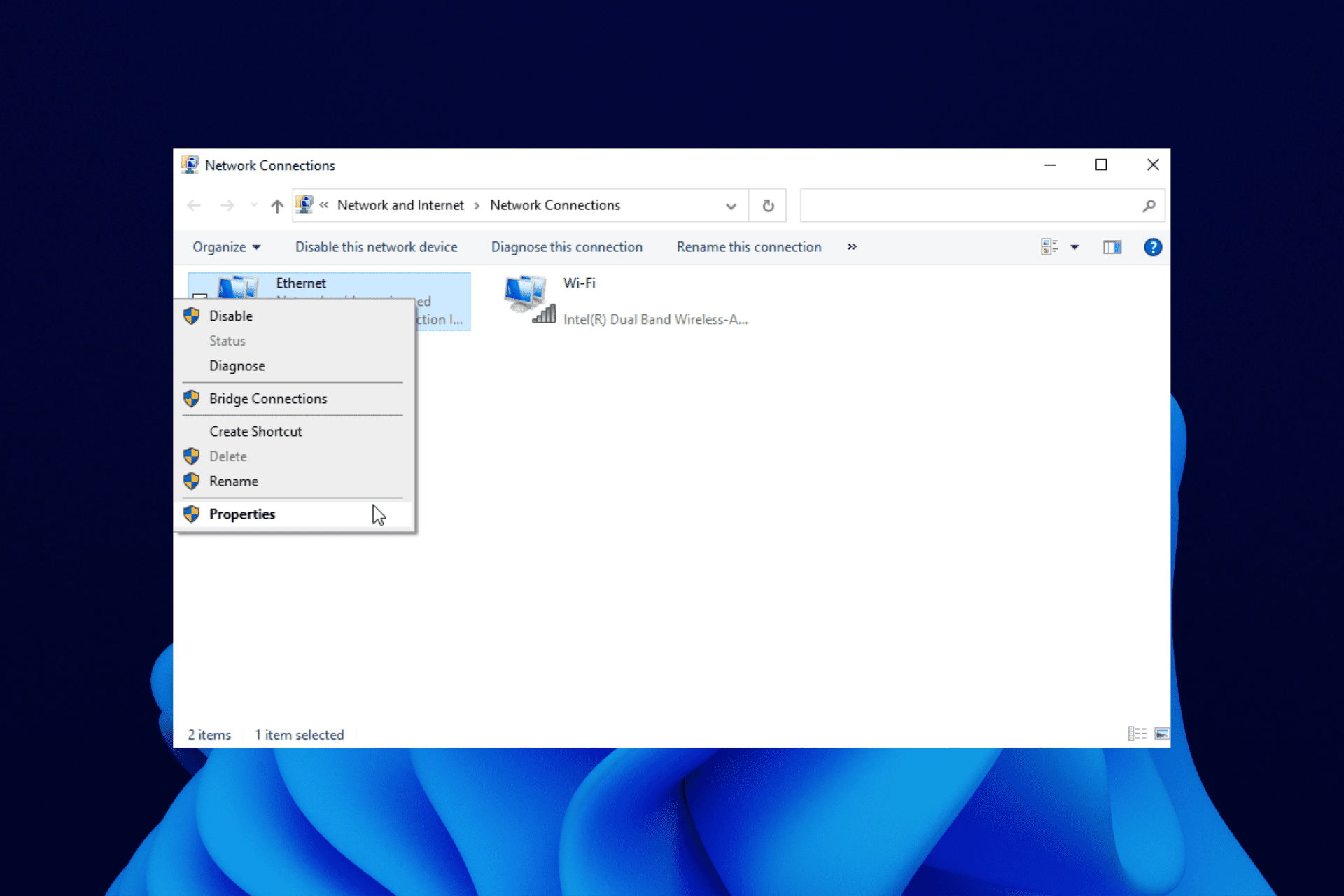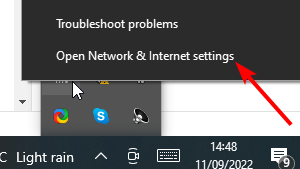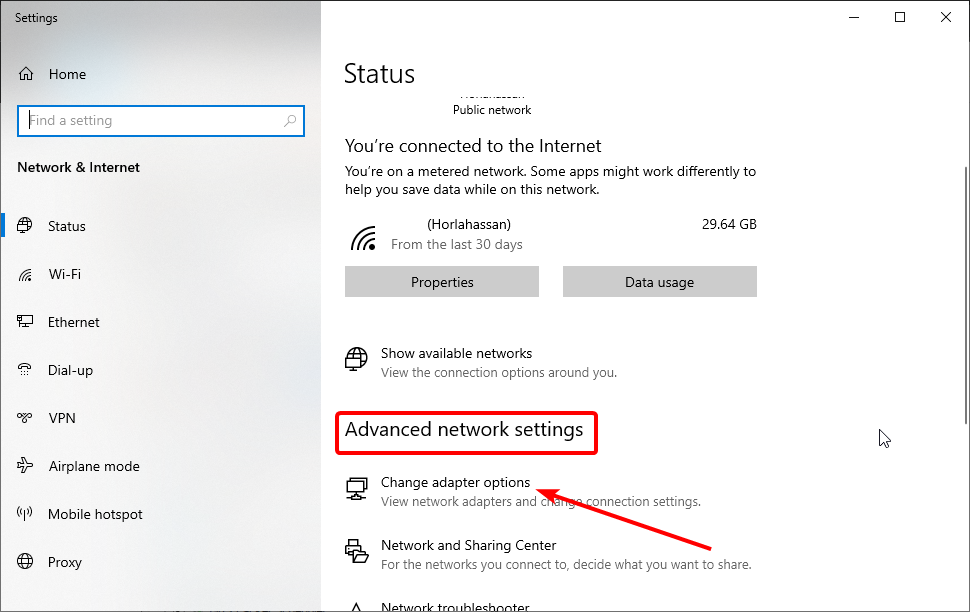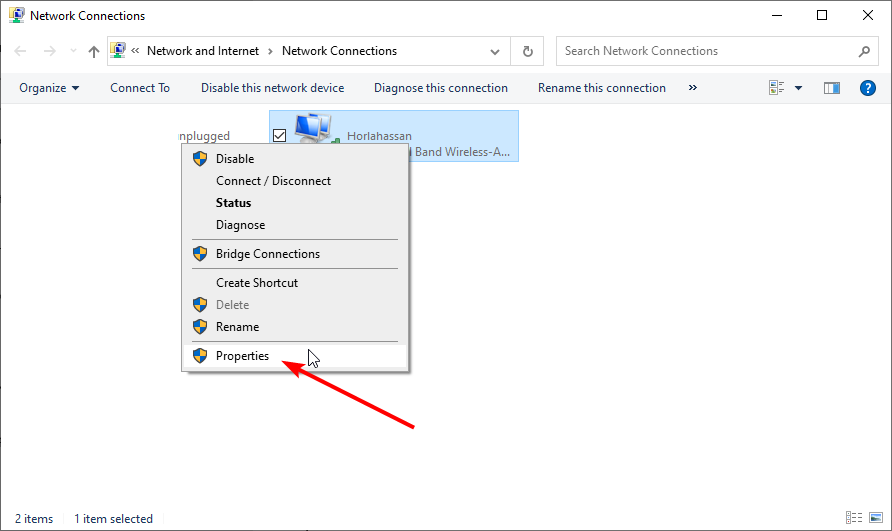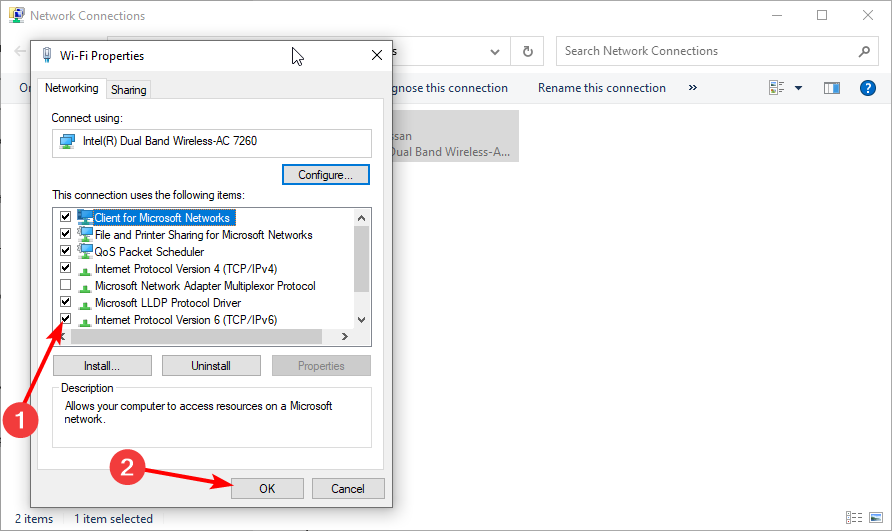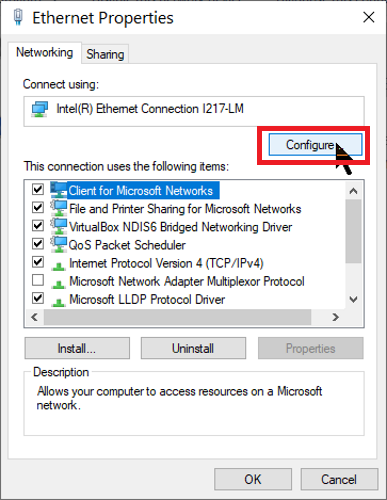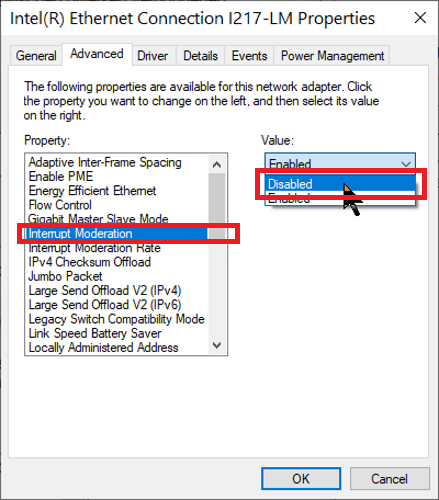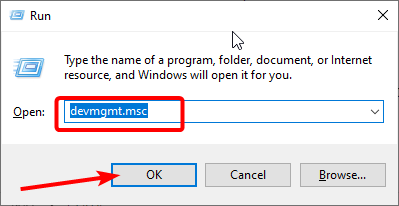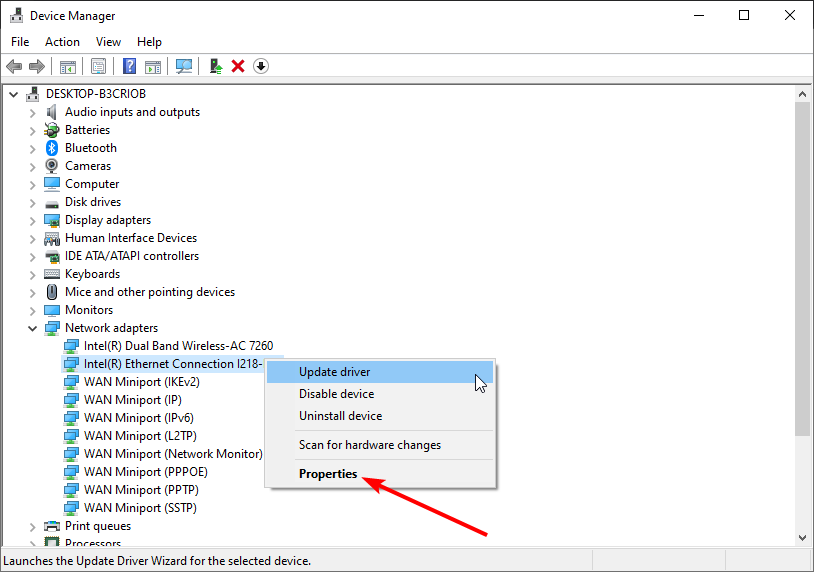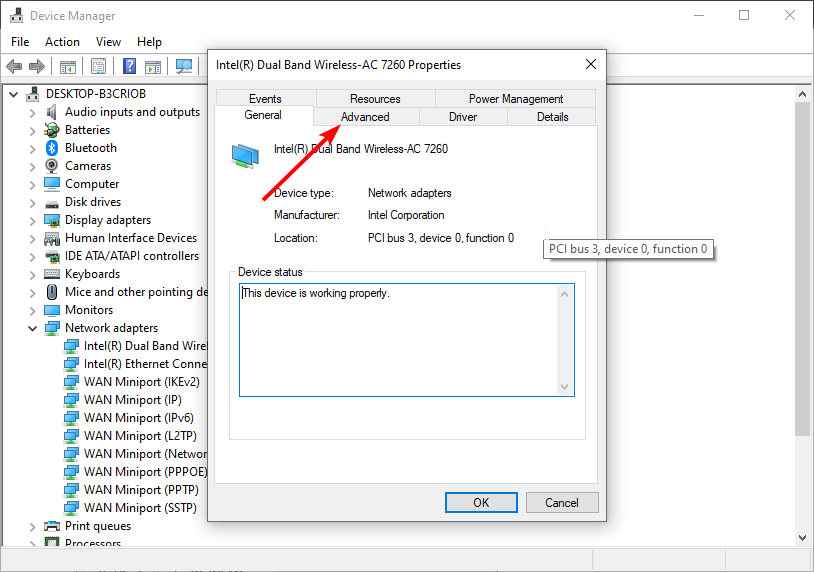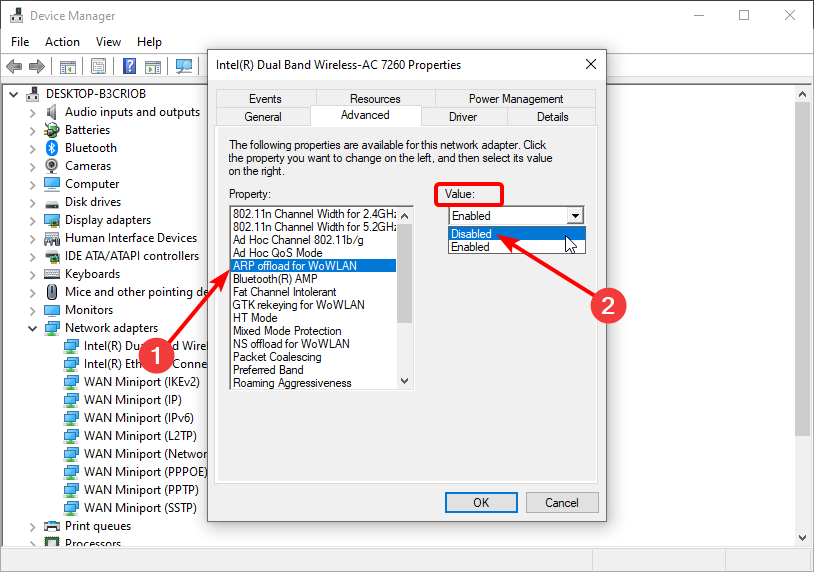Surefire tips to taking your gaming experience to the next level
by Kazim Ali Alvi
Kazim has always been fond of technology, be it scrolling through the settings on his iPhone, Android device, or Windows. And at times, unscrewing the device to take… read more
Updated on
- You may have been playing games for a while without optimizing your network settings.
- This guide recommends some advanced Ethernet driver settings for gaming optimization.
- One effective tip to take your gaming to the next level is to disable power for your network adapter.
Your internet performance determines the quality of your gaming experience. There’s nothing worse than constant lagging when you play games online.
You may not be using the best gaming PCs or the fastest network, but you can optimize what you have with the best Ethernet settings for gaming.
This guide will show you the settings to apply to take your gaming performance to the next level.
A true gamer needs the best browser
Complete your gaming setup with Opera GX. It’s a customizable browser designed for gamers, with a futuristic design and a game-focused interface. It includes optimization features for resource consumption: CPU, RAM and bandwidth limiters.
How we test, review and rate?
We have worked for the past 6 months on building a new review system on how we produce content. Using it, we have subsequently redone most of our articles to provide actual hands-on expertise on the guides we made.
For more details you can read how we test, review, and rate at WindowsReport.
The browser has integrations with Twitch, Discord, and other messengers, plus a gaming newsfeed with a new releases calendar, tournaments info and other gaming events. Moreover, to keep your sight focused on gaming elements, Opera GX includes an easy to enable dark theme.

Opera GX
Play games lag-free, chat with your peers and keep up with all new releases!
How do I optimize my Ethernet for gaming?
You need to make intelligent changes to your network settings to optimize your ethernet settings for gaming. One setting to apply is to disable Internet Protocol Version 6 (IPv6).
Another option is to disable Ethernet adapter components. We will show the steps to apply these settings with other solutions later in this guide.
How can I change my Ethernet adapter settings for gaming?
1. Disable IPv6
- Right-click on the network icon on your taskbar.
- Select Open Network & Internet settings.
- Click on Change adapter options under the Advanced network settings section.
- Right-click on your Ethernet connection and select Properties.
- Unmark the Internet Protocol Version 6 (TCP/IPv6) option.
- Hit the OK button.
Disabling IPv6 is one of the best Ethernet adapter network settings for optimizing your gaming performance to the maximum on Windows 10/11. With this feature disabled, you should notice improved performance.
2. Disable Ethernet adapter components
- Right-click on the network connection icon on your taskbar.
- Click on the Open Network & Internet Settings button.
- Select Change adapter options.
- Right-click on the connection you want to modify.
- Select Properties from the context menu.
- Click on the Configure button.
- Switch to the Advanced tab.
- Find and click on Interrupt Moderation from the list here.
- Disable the selected option from the dropdown under Value on the right-hand side of the screen.
- Repeat steps 8 and 9 for the following options:
- Flow Control.
- Receive Side Scaling.
- TCP Checksum Offload (IPv4).
- UDP Checksum Offload (IPv4).
3. Ethernet advanced settings gaming optimization
- Press the Windows key + R and type devmgmt.msc in the run box.
- Click the OK button to open Device Manager.
- Double-click the Network adapters option to expand it.
- Right-click on your network adapter and select Properties.
- Switch to the Advanced tab.
- Select the ARP offload for WoWLAN option.
- Now, click the dropdown under Value and select Disabled.
- Select the properties below and disable them too:
- NS offload for WoWLAN.
- Interrupt Moderation.
- Flow Control.
- Receive Side Scaling.
- Adaptive Inter-Frame Spacing.
- Enable PME.
- Packet Priority & VLAN.
- Jumbo Packet.
In addition to these settings, you can also ensure that your PC isn’t running on Power Saving mode. You want to use all your resources for the game.
4. Disable power saving for the network adapter
- Click the Windows key + X and select Device Manager.
- Double-click the Network adapters option to expand it.
- Right-click on your Ethernet adapter and select Properties.
- Click the Power Management tab.
- Uncheck the Allow the computer to turn off this device to save power option.
- Click on the OK button.
The power management settings help to save energy on your PC. However, it can cause your game to slow down by turning off your driver when it needs to save power. Disabling this feature allows your network drivers to work constantly.
Should I disable Energy Efficient Ethernet for gaming?
Energy Efficient Ethernet reduces the power consumption of some components in times of low link utilization. This helps to save energy on your PC.
However, this affects your gaming as the primary aim is to save energy. So, you should disable this setting to optimize gaming.
These are the best Ethernet settings for gaming and improving your network throughput. However, ensure that your network drivers are updated. Running outdated network drivers will take a toll on your gaming performance.
If you’ve followed all of the steps in this guide but still experience lagging when you game, disable your antivirus.
Feel free to let us know if the tips above helped optimize your gaming in the comments below.

Почему пинг высокий и как его понизить?
В первой части (из серии статей) мы пробовали победить высокую сетевую задержку с помощью настройки MTU. В этой рассмотрим и узнаем, какие настройки сетевой платы пригодятся любителям игр.

Использование этого параметра, наверно только гипотетически поможет снизить пинг в играх и наверно какая то выгода будет во время долгих массовых сражений и осад, когда в одну секунду генерируется очень приличное количество трафика. Дело в том, что использование больших кадров должно быть настроено у всех участников взаимодействия, как у клиента и сервера, так и транзитных узлов. Но за пределами вашего провайдера (да и у самого провайдера) mtu всегда примерно равен 1,5 кб плюс\минус десятки байтов. Если использовать его в локальных сетях (где можно точно проконтролировать эту настройку у всех), то там пинг зачастую и так достаточно низкий.
В чем плюс? Если использовать 9 кб у всех участников, вместо 1,5 кб, то для обсчета одного кадра потребуется в 6 раз реже задействовать процессор. Что должно лучше сказаться на прибавке фпс.
В чем минус? Если использовать его только на клиенте, при отсылке на остальных узлах пакет будет фрагментирован, в лучшем случаем на 6 частей, а при mtu <1500 может и на более. Которые в итоге будут переданы на каждый последующий узел, и где он должен попасть на сервер без потерь и корректно собран в один целый. В век высоких технологий, сбор и разбиение проходят быстро, но тем не менее, не всегда возможно предсказать насколько будет загружено оборудование обрабатывающее эти фрагменты. И эта фрагментация и загрузка транзитных узлов и может привести к росту пинга.
Значение: Выкл.
Checksum Offload — IPv4 Checksum Offload — Контрольная сумма разгрузки IPv4:
Если ваш адаптер имеет такую функцию, то включите ее. Это позволит освободить центральный процессор от расчета и проверки контрольных сумм для отправляемых и принимаемых пакетов. Что должно положительно сказаться на фпс в игре. Но бывают и обратные случаи, когда отключение это функции позволяет улучшить пинг и снизить лаги. Так что, попробуйте поиграться с этим параметром, при наличии лагом и скачущего пинга.
Значение: Вкл для Tx и Rx
Speed & Duplex — Link Speed/Duplex Mode — Скорость и дуплекс
Тут нужно проверить, что у вас стоит 10\100\1 Гб дуплекс. При использовании режима полудуплекс, пинг становится выше.
Можете в этом убедиться, переключив режимы и пингануть любой сервер.
Значение: Дуплексный режим
Flow Control — Управление потоком
Данная настройка призвана решать проблему, когда входящий трафик приходит с такой скоростью, что создает угрозу переполнения буфера на сетевом оборудовании и тогда источнику отправляется команда, чтобы он выждал паузу и снова повторил отправку данных, через какой-то промежуток времени. Если же такой команды не послать, то из-за перегрузки часть данных просто потеряется, т.е. в игре это гарантированный лаг. Вроде бы хорошая и правильная и нужная функция, но только для тех кто скачивает большие объемы. В играх как правило трафик приходит не в таком интенсивном режиме. Если же кадр паузы будет послан, то одномоментно увеличится пинг. Т.е. если у вас в играх частые лаги и высокая сетевая задержка, попробуйте поиграться с этим параметром.
Значение: Выключить
Transmit Buffers — Буферы передачи / Receive Buffers — Буферы приема
Зачастую буфер приема имеет в настройках больший размер, так как трафика мы скачиваем больше, чем отдаем. Здесь главное придерживаться правила, что буфер приема минимум должен быть равен 100*mtu. Если mtu=1500 байт, то размер буфера должен быть не меньше 147 кб. Если будет меньше, то в массовых событиях в игре, с генерацией большого количества трафика, возможна потеря пакетов. Прямого влияние на пинг, данные настройки не оказывают. Скорее это касается лагов. Так что убедитесь, что данные параметры выставлены по умолчанию и не имеют слишком малого размера.
Для буфера передачи вполне подойдет заводское значение. Вряд ли на клиенте в игре можно на генерировать столько трафика, чтобы пакеты при этом не поместились в буфер.
TCP/UDP Checksum Offload IPv4/IPv6 — Контрольная сумма разгрузки TCP/UDP IPv4/IPv6
Чтобы узнать, дошел ли пакет до адресата целый и без ошибок, для проверки на другой стороне в него добавляют контрольную сумму, которая рассчитывается на основании данных пакета. Если у вас имеется данная функция в настройке, попробуйте ее включить для обоих типов трафика. Таким образом все вычисления будет проводить не процессор, а сетевой адаптер, что в итоге должно положительно сказаться на фпс в игре.
Значение: Rx & Tx Включить
Interrupt Moderation — Модерация прерывания
При получении одного пакета, сетевой адаптер вызывает прерывание. Когда идет интенсивный обмен трафиком такие прерывания создают нагрузку на процессор. И чтобы снизить ее, придумали накапливать события в течении какого-то времени и после этого вызывать прерывание (IRQ). Таким образом реже задействуя процессор. У такого способа есть свои плюсы, описанный ранее и так же можно сказать, что вся прелесть этой функции раскрывается для тех, кто много качает.
Из минусов, чтобы пакет был обработан, он ожидает, пока отработает таймер. Это то и добавляет пинга в игре.
Значение: Выключить

Это интересный и нужный механизм для обладателей многоядерных процессоров. При включении его, пакеты делятся по потокам и каждый поток может обрабатывать отдельный процессор. Т.е. задействуются все ядра, что должно положительно сказаться на производительности в целом и на пинге в частности. Если эта функция выключена, весь трафик обрабатывается одним ядром.
Но все эти преимущества будут, если драйвер написан без ошибок. Иначе, бывают случаи, когда после включения начинаются проблемы и деградация производительности. Если вы впервые включаете его, внимательно понаблюдайте за сетью какое-то время.
Значение: Включить
Large Send Offload IPv4/IPv6 — Giant Send Offload — Разгрузка при большой отправке IPv4/IPv6
Фрагментацией пакетов данных при отправке будет заниматься сетевой адаптер, а не программное обеспечение. В идеале аппаратное фрагментирование проходит быстрее, меньше задействуется процессор, что в итоге для любителей игр должно положительно сказаться на пинге и фпс.
Есть еще настройка Large Send Offload v2, она выполняет ту же функцию, только для пакетов покрупнее. Иногда ее включение плохо влияет на производительность сети.
Значение: Включить
И в заключении коротко про пинг и представленные настройки
Некоторые параметры у разных производителей называются по-разному. Если вы у себя их не нашли, значит производитель не предусмотрел их настройку.
Вы должны понимать, что рекомендуемые здесь значения ориентированы на снижение пинга. Поэтому для любителей торрентов, данные параметры могут негативно сказаться на производительности и вызвать повышенную нагрузку на систему.
Все манипуляции с настройками сетевого адаптера обязательно проводите поэтапно. Не стоит все увиденое применять на практике сразу и одномоментно. На разных сетевых платах, эти настройки могут показать разное поведение.
Так же конечный результат зависит и от прямоты рук программистов, которые писали драйвера.
Надеюсь эта статья открыла что то новое для вас и помогла, хоть чуть-чуть, снизить высокий пинг в любимой игре.
Продолжение тут: третья и четвертая части
- Информация о материале
- Опубликовано: 01.09.2016 г.
Содержание
- 1. Как снизить системные задержки (инпут лаг)
- 2. Как снизить сетевые задержки
- 3. Как проверить пинг
- 4. Настройка сетевого адаптера
- 5. Программы для снижения пинга
- 6. Общие советы
Чтобы успешно играть и побеждать в сетевых играх, важно добиться максимальной отзывчивости управления и плавности картинки. Ощущения от игры полностью зависят от нескольких независящих друг от друга факторов. Сюда можно отнести производительность оборудования, задержки системы и ввода на стороне пользователя (т.е. время от нажатия на клавишу мыши до отображения выстрела на экране) и качество сетевого соединения. Чтобы добиться идеального отклика, нужно оптимизировать каждый из этих пунктов.

В рамках этого материала мы не будем подробно рассказывать о необходимости мощного железа — это и так понятно. Чем больше FPS выдает игра, тем лучше. Если у вас есть проблемы с производительностью, ознакомьтесь с нашими гайдами: «Как ускорить слабый или старый ПК для игр» и «Что делать, если тормозят игры». Если проблем с производительностью нет и, например, CS: GO выдает хороший FPS, можно идти дальше.
Как снизить системные задержки (инпут лаг)
Системные задержки — это время, которое проходит от нажатия клавиши до отображения результата на экране. Если максимально упростить, то это инпут лаг. Однако только задержками ввода дело не ограничивается. Системные задержки зависят еще и от особенностей работы компонентов ПК и быстроты монитора.
Используйте проводные клавиатуру и мышь. По проводу подключение всегда будет быстрее и стабильнее. Впрочем, беспроводные геймерские модели тоже есть, но они стоят дороже проводных аналогов.

Выключите обработку картинки (шумоподавление, уплавнялка и т.п.) или переключите режим изображения на игровой. Если вы играете на телевизоре, то это особенно актуально. Но на мониторе тоже может быть переключатель режимов. Например, у MSI есть специальный игровой режим, который называется Zero Latency. Чтобы понять, если такой режим на вашей модели монитора, обратитесь к инструкции или на официальный сайт производителя.
Выставьте максимально возможную частоту обновления дисплея. Некоторые дисплеи могут не поддерживает частоту более 60 Гц при максимальном разрешении, в таком случае стоит опуститься до 1080p. Например, именно так работают консоли PlayStation 5 и Xbox Series X с телевизорами, у которых есть только вход HDMI 2.0. В совместимых играх таким образом можно выставить режим 120 Гц. Кроме того, некоторые мониторы могут работать при повышенной частоте, даже если она официально не поддерживается. К примеру, монитор BenQ GW 2470 может работать при 75 Гц, если выставить кастомный режим изображения в драйверах видеокарты.

Отключите вертикальную синхронизацию в настройках игры. Из-за этого картинка может быть менее приятной, так как будут возникать разрывы кадра — так называемый тиринг. Однако отзывчивость может увеличиться. Обратите внимание, что при наличии у вашего монитора и видеокарты функций VRR, G-Sync или FreeSync разрывов быть не должно.
Включите технологию NVIDIA Reflex. Чтобы снизить задержку на стороне пользователя, стоит включить технологию NVIDIA Reflex, которая поддерживается многими сетевыми играми. Она работает на всех видеокартах GeForce начиная с 900 серии. Кроме того, для нее не нужно специальное оборудование вроде монитора и мышки. Наибольший эффект технология дает на высоких настройках графики. Подробнее о работе технологии мы писали в отдельной статье «Как перестать сливать катки и начать тащить».

Включите режим низкой задержки. Также в панели управления NVIDIA можно включить режим низкой задержки. По своему эффекту он похож на NVIDIA Reflex, но работает только в DirectX 11. Про все настройки панели управления мы писали в гайде «Как настроить видеокарту NVIDIA для игр». У видеокарт AMD есть схожая функция — Radeon Anti-Lag, которую тоже можно включить в настройках дрйвера.

Как снизить сетевые задержки
Другой вид задержек — сетевые. Качество соединения в основном зависит от вашего провайдера. В первую очередь здесь важен такой показатель, как пинг.
Важно! Высокий пинг и нестабильное соединение — разные вещи. Если часть пакетов теряется, то это ощутимо влияет на геймплей. К примеру, вас отбрасывает назад или игровой мир замирает на некоторое время. При плохом пинге, как правило, таких проблем нет, но есть ощутимая задержка в действиях. Грубо говоря, вас будут убивать раньше, чем вы сможете среагировать.
Как проверить пинг
Проверить пинг можно с помощью специализированных сайтов или мобильных приложений. Один из наиболее популярных — speedtest.net. Однако этот инструмент лучше подходит для измерения скорости. Именно пинг лучше проверить штатными средствами операционной системы Windows.

На примере европейских серверов Fortnite это можно сделать следующим образом. Откройте командную строку. Для этого нажмите Win + R и введите CMD. В появившемся окне наберите команду ping qosping-aws-eu-west-3.ol.epicgames.com -n 50 и нажмите Enter. Программа передаст 50 пакетов и покажет ваш минимальный и максимальный пинг. Обратите внимание, что после команды ping можно прописать любой адрес, например vgtimes.ru.
Как настроить сетевой адаптер для снижения пинга
Если у вас проблемы с пингом, то стоит настроить сетевой адаптер. Перейдите в диспетчер устройств и найдите свой сетевой адаптер. Как правило, это Realtek, Intel, Qualcomm, Killer или другой. Также в списке может быть беспроводной Wi-Fi адаптер.

Зайдите в свойства адаптера и перейдите на вкладку «Управление электропитанием». Снимите галочку с «Разрешить отключение устройства для экономии энергии». Далее перейдите в дополнительно и отключите следующие пункты:
- Advanced EEE;
- Gigabit Lite;
- Power Saving Mode;
- Wake on magic packet (нужна для удаленного доступа);
- Автоотключение гигабитной скорости;
- Большой кадр;
- Зеленый Ethernet;
- Управление потоком (также можно отключить все пункты контрольная сумма разгрузки);
- Модерация прерывания;
- Энергосберегающий Ethernet.
Буферы передачи и приема нужно поставить на максимальное значение — 128 и 512 соответственно. Максимальное число очередей RSS должно быть выставлено на доступный максимум. Выгрузка протокола ARP и NS должны быть включены.

Можно настроить и Wi-Fi адаптер, если вы им пользуетесь для игр. Сначала нужно также выключить «Разрешить отключение устройства для экономии энергии» и далее перейти на вкладку «Дополнительно». Здесь нужно также отключить настройки, связанные с энергосбережением. Для «Режима энергосбережения MIMO» выберите «Нет SMPS». Отключите также:
- Пробуждение при соответствии шаблона;
- Wake on magic packet или пробуждение пакетом Magic Packet;
- Объединение пакетов;
- Увеличение пропускной способности.
Программы для снижения пинга

В сети можно найти множество программ для снижения пинга. Суть их работы можно свести к выбору оптимального маршрута соединения, благодаря чему и снижается задержка. Одна из популярных программ — ExitLag. Она платная, но есть бесплатный трехдневный период для теста. Чудес от нее ждать не стоит и если у вас уже неплохой пинг, то программа вряд ли существенно его уменьшит. Однако попробовать все же стоит. В настройках программы вам нужно выбрать игру и регион сервера, для которого требуется оптимизация.
Общие советы
Если дело не в провайдере, то кое-что все же можно сделать для уменьшения задержек. Как правило, проблемы с соединением связаны с роутером.
Перейдите на диапазон 5 ГГц. Многие современные роутеры работают в двух диапазонах: 2,4 ГГц и 5 ГГц. Последний — более продвинутый. Он устойчив к помехам и лучше работает в многоквартирных домах, где в каждой квартире по роутеру. Если ваше оборудование поддерживает 5 ГГц, попробуйте переключиться на эту частоту. Обратите внимание, что приемник сигнала тоже должен поддерживать этот стандарт.
Смените канал Wi-Fi. При помощи бесплатной утилиты WifiInfoView можно проверить, насколько загружены разные каналы Wi-Fi в вашем доме. В настройках роутера стоит выбрать наименее загруженный канал.

Обновите прошивку роутера. Стоит также обновить прошивку роутера. Если вы купили новое устройство, то это стоит сделать первым делом. Зайдите на официальный сайт производителя и найдите свежую прошивку для своей модели роутера. Обратите внимание, что нужно точно выяснять модель устройства, включая ревизии. Возможно, наилучшим вариантом будет установить стороннюю прошивку. Если у вашей модели роутера мощное комьюнити, стоит поискать информацию на профильных форумах.
Измените DNS-сервер. Также можно попробовать поменять стандартный DNS-сервер от провайдера на альтернативный от Google. Предпочитаемый сервер — 8.8.8.8, альтернативный — 8.8.4.4.

Перезагрузите роутер. Если возникают какие-либо неполадки с роутером, стоит его перезагрузить. Возможно, после этого проблема уйдет сама собой.
Подключитесь к роутеру по проводу. Если размещение роутера и вашего ПК позволяет подключиться по проводу, то именно так и стоит сделать. Проводное соединение — самое стабильное.
Кроме того, не забывайте про банальные причины, по которым сеть может работать хуже — использование VPN, высокая нагрузка на сеть другими пользователями или устройствами, автоматические фоновые обновления и т.п. Также в сетевых играх выбирайте ближайший к вам сервер. В идеале российский или европейский.
- Что делать, если игры фризят и тормозят. Решаем проблемы с низким FPS
- Как настроить мониторинг MSI Afterburner в играх: узнаем температуру и загрузку процессора и видеокарты
- Что делать, если ПК не тянет игры. Как ускорить быстродействие слабого или старого компьютера
Даже если у вас очень быстрый игровой компьютер с видеокартой вроде RTX 3080 и другими мощными компонентами, это не гарантирует быстрого доступа в интернет. Без такого доступа ваши возможности добиваться успеха в сетевых играх будут ограниченными.
Соперники с более слабыми компьютерами, но с более быстрым доступом в интернет, покажут более быструю реакцию и будут побеждать вас. Это же относится к игровым консолям. Если у вашего противника такая же модель, но лучше доступ в интернет, у него будет преимущество.
Самым очевидным советом является подключение к лучшему доступному вам провайдеру интернета. Однако, мы предположим, что вы уже подключились к лучшему провайдеру и тарифу, который можете себе позволить. После этого есть ещё несколько вещей, которые можно использовать для улучшения вашего подключения.
Пинг и пропускная способность: насколько быстр ваш интернет?
Прежде чем что-то менять, нужно оценить то, что есть. Для интернета это означает, на какой пинг вы можете рассчитывать в играх. Пинг представляет собой простое измерение, которое показывает скорость отправки данных на определённый IP-адрес и скорость получения ответа с этого адреса.
Этот показатель прямо влияет на игры в интернете. Пинг может считаться задержкой. Например, если пинг равен 350 мс, вы видите события в игре через 350 мс после того, как они произошли. Чтобы с комфортом играть в сетевые игры, нужен минимальный пинг. Многое зависит от конкретной игры.
В некоторые игры невозможно играть с пингом больше 200 мс, а в некоторые даже больше чем 50 мс. Если говорить об игровом процессе, каждые лишние 50 мс заметны и ухудшают удовольствие от игры. Кроме того, пинг не является неизменным.
Проверять пинг нужно между определёнными местоположениями. Вы измеряете пинг до каждого конкретного сервера. Для подробного тестирования можно использовать GameServerPing. Быстрый пинг означает более отзывчивое подключение, что особенно важно для видеоигр.
Как показано на изображении, в данном случае подключение к интернету имеет низкую задержку для европейских серверов и можно даже попробовать сыграть на американских серверах. Пинг с японскими и австралийскими серверами слишком высокий.
Именно по этой причине популярные онлайн-игры обладают множеством игровых серверов по всему миру, чтобы вы могли подключиться к ближайшему и получить максимальную скорость.
Существующие и рекомендуемые диапазоны пинга:
- Меньше 20 мс. Отличное значение. Оптимальное для игр. Во время игр не будет никаких подтормаживаний. Если что-то работает медленно, то виновато не подключение к интернету.
- 20-50 мс. Хорошее значение. Встречается довольно часто. Скорость достаточно хорошая, хотя требовательные игроки предпочтут не больше 20 мс.
- 50-100 мс. Удовлетворительное значение. Его можно рассматривать как среднее. Могут быть подтормаживания, в некоторых играх противники будут иметь преимущество над вами.
- 100-300 мс. Плохое значение. Играть всё равно можно, но будут подтормаживания. Это может раздражать и приводить к поражениям.
- Больше 300 мс. Неиграбельно. Такое подключение не подходит для онлайн-игр.
Кроме пинга, важным параметром является скорость подключения к интернету. Играм не требуется очень быстрое подключение, но нужна входящая скорость как минимум 30 Мбит/с. Имейте в виду, что одновременно с вами в интернет могут выходить родственники и они также занимают полосу пропускания. В таком случае нужно выбирать скорость подключения с запасом. Например, 100 Мбит/с или даже больше.
Для проверки скорости подключения в интернете есть тесты. Например, можно использовать популярные SpeedTest, Fast.com, SpeedOf.me и SpeedSmart.net.
SpeedTest позволяет автоматически подключиться к ближайшему серверу и вы узнаете минимальный пинг. Что делать, если вы играете с кем-то с другого континента? В таком случае пинг будет значительно выше. Пинг из Польши до некоторых стран показан в таблице ниже.
| SpeedTest.net | Wi-Fi | Ethernet |
|---|---|---|
| Рекомендуемый сервер (тот же город) | Пинг: 8 мс Входящее: 260 Мбит/с Исходящее: 101 Мбит/с |
Пинг: 8 мс Входящее: 945 Мбит/с Исходящее: 104 Мбит/с |
| Берлин | Пинг: 32 мс Входящее: 174 Мбит/с Исходящее: 75 Мбит/с |
Пинг: 27 мс Входящее: 400 Мбит/с Исходящее: 80 Мбит/с |
| Сент-Джонс (Канада) | Пинг: 148 мс Входящее: 89 Мбит/с Исходящее: 74 Мбит/с |
Пинг: 146 мс Входящее: 130 Мбит/с Исходящее: 76 Мбит/с |
| Хоккайдо (Япония) | Пинг: 281 мс Входящее: 75 Мбит/с Исходящее: 68 Мбит/с |
Пинг: 277 мс Входящее: 84 Мбит/с Исходящее: 69 Мбит/с |
#1 Используйте кабель Ethernet
Если есть возможность, всегда нужно использовать кабель вместо Wi-Fi. Какое бы быстрое подключение и качественный маршрутизатор у вас не были, проводное соединение даёт более стабильную скорость и уменьшает задержки.
Можно подключать компьютер или игровую консоль кабелем Ethernet к маршрутизатору, что лишает удобства пользования беспроводным подключением, но даёт вам преимущество в скорости соединения.
Убедитесь, что задействуете разъёмы Gigabit Ethernet с поддержкой скорости до 1000 Мбит/с. В этот порт нужно вставлять современные кабели с поддержкой высокой скорости (Cat 5e или Cat 6).
патч корд cat 6
Если маршрутизатор находится далеко от вашего игрового устройства и вы не можете протянуть к нему кабель Ethernet, есть разные способы продления сети. Powerline-адаптеры могут помочь или нет. Усилители Wi-Fi использовать точно не стоит. Ячеистая сеть является наиболее современным решением и оборудование для неё становится всё лучше и дешевле. Её суть в том, что подключиться к маршрутизатору можно только беспроводным путём, что обеспечивает максимальную силу сигнала Wi-Fi.
#2 Переставьте маршрутизатор (только Wi-Fi)
Главная причина низкой скорости доступа в интернет заключается в физических препятствиях, вроде полов и стен. Расстояние между устройством и маршрутизатором, число подключенных к сети Wi-Fi устройств влияют на качество подключения.
Попытайтесь поместить маршрутизатор на более открытое пространство. Поскольку подключение беспроводное, любые препятствия вроде стен, полов, потолков, крупной мебели, расстояние, электронные помехи и количество подключенных к сети пользователей являются важными факторами.
Если вы используете единственный маршрутизатор, поместите его в центр вашего дома на открытый участок. Чтобы сигнал был максимально сильным, желательно размещать маршрутизатор над мебелью и подальше от других электронных устройств, способных вызвать помехи. Это могут быть микроволновые печи, радионяни и т.д.
Ещё одним советом является перпендикулярное размещение антенн: одна из них должна располагаться горизонтально, другая вертикально. Устройства Wi-Fi работают лучше всего, когда их антенна находится параллельно антенне маршрутизатора.
Если у вас две антенны, одна должна быть направлена вверх, другая в сторону.
Когда вы нашли место для своего маршрутизатора, можно пользоваться мобильными приложениями вроде Wi-Fi SweetSpots (iOS) или WiFi Signal Strength Meter (Android). Они показывают слепые зоны беспроводного сигнала у вас дома и определяют силу сигнала. Где сигнал самый сильный, там качество связи будет лучшим.
#3 Выберите подходящий канал (только Wi-Fi)
Не помешает внести некоторые изменения в настройки маршрутизатора. В этой статье используются достаточно распространённая модель Asus RT-AC68U AC1900. Аналогичные функции в других моделях могут быть доступны в других разделах настроек.
Подсказка. Если вы не вносили никаких изменений в настройки маршрутизатора, логин и пароль по умолчанию скорее всего будут admin/admin. Если они не подошли, можно зайти на сайт routerpasswords.com. Там вы найдёте типичные для маршрутизаторов разных производителей сочетания логинов и паролей.
Первые маршрутизаторы работали на полосе частот 2,4 ГГц. Тут применяется набор накладывающихся друг на друга частот, которые называются каналами. Эту полосу частот используют многочисленные беспроводные устройства, поэтому она более насыщенная, особенно если вы живете в людных местах с большим количеством соседей.
Ещё есть полоса 5 ГГц. Здесь меньше накладывающихся друг на друга каналов, они меньше загружены и могут обеспечить большую пропускную способность. Это достигается за счёт дальности действия сигнала. Сигнал более сильный и быстрый, но его радиус действия короче по сравнению с полосой частот 2,4 ГГц. Запустите тест с применением обеих полос частот.
Помехи появляются главным образом на полосе частот 2,4 ГГц. В США здесь может быть 11 каналов, из которых только три не перекрывают друг друга (каналы 1, 6, 11). На полосе частот 5 ГГц 23 не перекрывающих друг друга канала. Это упрощает создание качественного подключения в насыщенных людьми местах.
Чтобы выбрать нужный канал, проанализируйте вашу сеть при помощи приложений Wi-Fi Analyzer или inSSIDer.
Проанализируйте, какой канал нагружен меньше других, и выберите его в настройках маршрутизатора. Для справки разработчик Wi-Fi Analyzer предоставляет руководство и советы.
Быть может, маршрутизатор умеет менять частоты автоматически. Если такая возможность есть, выберите автоматическое переключение между каналами и частотами для получения лучших настроек.
#4 Включите Quality of Service (QoS)
Другой имеющейся в большинстве маршрутизаторов функцией является качество обслуживания (QoS). Она позволяет задавать приоритеты определённым видам сетевого трафика. В настройках маршрутизатора найдите вкладку QoS и поставьте играм или подключённым устройствам максимальный приоритет.
Wi-Fi роутер ASUS GT
В данном случае маршрутизатор предлагает адаптивный QoS с заранее заданными значениями, такими как игры, мультимедиа, веб-серфинг и т.д. Также был традиционный QoS для задания приоритетов приложениям и задачам через вручную вводимые пользователями параметры. Можно использовать ограничитель полосы частот для установки лимитов на скорость входящего и исходящего подключений для разных устройств.
- На маршрутизаторе Asus для включения QoS просто нужно нажать на переключатель с таким названием.
- Выберите, какой из режимов активировать. Рекомендуется адаптивный QoS.
- После установки этого режима можно задать приоритет трафика. Расставьте категории в нужном вам порядке.
- Нажмите кнопку «Сохранить». Теперь функция QoS активна.
После этого ваша сеть Wi-Fi будет управлять запросами трафика и выдавать приоритет, который вы установите. Это улучшит игровое подключение, особенно когда другие люди и устройства подключаются к сети Wi-Fi в это же время.
#5 Отключите другие устройства и ограничьте фоновые процессы
Если вы хотите получить максимальную скорость доступа в интернет в сетевых играх, фоновые процессы и программы с расходом трафика, вроде браузера, должны быть выключены. Тем более не стоит качать торрент-файлы во время игры.
Если вы хотите пойти дальше, можно полностью отключить доступ в сеть на остальных устройствах. Это даст всю пропускную способность вашему игровому устройству. Здесь пригодится QoS. Данная функция позволит не беспокоиться о работе других устройствах в сети.
#6 Играйте в своём регионе
Как уже говорилось, чем ближе сервер, тем ниже пинг. Старайтесь выбирать в игре самый близкий к вам сервер, в вашей стране или хотя бы на вашем континенте.
Это уменьшит пинг и задержки сигнала, обеспечивая более высокую скорость реагирования. В игре Dark Souls 3 есть межрегиональная настройка под названием Matchmaking. Если включите её, вы сможете подключаться к игрокам со всего мира. Если оно отключено, европейские геймеры не смогут играть с геймерами из США и Азии.
#7 Включение MU-MIMO (только Wi-Fi)
Многопользовательский MIMO (множество входов, множество выходов), известный также как MU-MIMO, уменьшает время, в течение которого каждое устройство дожидается сигнала, и позволяет заметно ускорить работу сети.
Данная функция есть в современных маршрутизаторах и компьютерных устройствах и она позволяет маршрутизатору взаимодействовать с несколькими устройствами одновременно. Без MU-MIMO маршрутизатор должен обрабатывать каждое устройство отдельно. Именно так Wi-Fi работал на протяжении последней пары десятков лет.
Маршрутизатор и устройства должны быть совместимы с MU-MIMO, чтобы эта функция работала. После этого множества устройств и пользователей могут получать доступ к функциям маршрутизатора без заторов. Это означает, что MU-MIMO повышает эффективность и пропускную способность маршрутизатора, позволяя обрабатывать больше связанных с Wi-Fi задач, вроде потоковой трансляции и игр.
MU-MIMO не повышает максимальную скорость сети Wi-Fi. Функция нужна, чтобы не терять скорость, когда к сети подключено множество устройств.
#8 Смена сервера DNS и перезагрузка маршрутизатора
Если вы не трогали настройки вашей сети, скорее всего вы пользуетесь серверами DNS, которые предоставляет ваш интернет-провайдер. Редко когда такой DNS-сервер бывает высокого качества. Смена сервера DNS может значительно ускорить подключение и даже защитить его при определённых атаках. Переход на сторонний сервер DNS выполнить нетрудно.
- Откройте Параметры/Панель управления > Сеть и Интернет > Центр управления сетями и общим доступом и выберите свою сеть.
- Откройте «Свойства» и перейдите в раздел «Интернет-протокол TCP / IPv4».
В поле «Использовать следующие адреса DNS-серверов» введите 8.8.8.8 для предпочтительного DNS-сервера и 8.8.4.4 для альтернативного DNS-сервера. Так обозначаются DNS-серверы Google. Если вы хотите использовать другие, в таблице ниже указаны рекомендованные и бесплатные серверы DNS.
| Провайдер | Предпочтительный DNS | Альтернативный DNS |
|---|---|---|
| 8.8.8.8 | 8.8.4.4 | |
| Яндекс | 77.88.8.8 | 77.88.8.1 |
| Quad9 | 9.9.9.9 | 149.112.112.112 |
| Cloudfare | 1.1.1.1 | 1.0.0.1 |
| OpenDNS Home | 208.67.222.222 | 208.67.220.220 |
| CleanBrowsing | 185.228.168.9 | 185.228.169.9 |
| Verisign | 64.6.64.6 | 64.6.65.6 |
| Alternate DNS | 198.101.242.72 | 23.253.163.53 |
| AdGuard DNS | 94.140.14.14 | 94.140.15.15 |
Можно настроить используемые по умолчанию серверы DNS на уровне маршрутизатора. Это означает, что к нему будут подключаться все устройства вашей сети Wi-Fi. Хотя каждый производитель маршрутизаторов использует разный пользовательский интерфейс для настройки серверов DNS, найти их нетрудно. Там вы должны ввести указанные выше адреса.
Если ничего не помогло, пора обновляться
В наши дни в каждой семье полно смартфонов, планшетов, умных телевизоров, компьютеров, умных часов и тому подобных компьютерных устройств. Все они просят доступ в интернет. Необходимость в качественном маршрутизаторе сейчас высока как никогда. Если у вас маршрутизатор, который вам предоставил ваш провайдер, велика вероятность, что для игр он подходит не лучшим образом.
В продаже есть игровые маршрутизаторы, которые обладают встроенными функциями для оптимизации подключения. Не нужно покупать игровой маршрутизатор только потому, что так он назван на коробке. Это сложная категория устройства и они годятся не для всех. Как уже сказано выше, игры зависят больше от задержек, чем от пропускной способности сети.
Дорогостоящие маршрутизаторы могут предлагать полезные функции для улучшения производительности и упрощения использования. Например, OFDMA повышает спектральную эффективность и пропускную способность сети. Ещё среди полезных возможностей маршрутизаторов можно назвать 4×4 MU-MIMO, многочисленные порты LAN, агрегацию каналов для пользователей с гигабитными подключениями.
Один из главных способов повышения скорости работы беспроводной сети заключается в применении самого современного оборудования. Стандарт связи Wi-Fi 6 (802.11ax) даёт большую скорость, меньшие задержки и большую пропускную способность.
Повторим, что проводное подключение является лучшим вариантом для игр. Если вы купите новый маршрутизатор, который повышает пропускную способность, радиус действия и функциональность, сначала ознакомьтесь с отзывами и рекомендациями в интернете.
Если вы любитель компьютерных игр, то вероятно, вы знаете, как важно иметь высокую скорость интернета для минимизации задержек и лагов. Однако, помимо замены провайдера или повышения скорости подключения, вы можете улучшить свой игровой опыт, настроив сетевой адаптер в Windows 10. Дальше мы расскажем, как это сделать пошагово.
Шаг 1: Откройте Диспетчер устройств
Первым шагом необходимо открыть Диспетчер устройств. Сделать это можно нажав на клавишу «Win + X» на вашей клавиатуре и выбрать «Диспетчер устройств» из списка.
Шаг 2: Найдите сетевой адаптер
Далее найдите сетевой адаптер, который вы используете для подключения к Интернету. Обычно это «Сетевой адаптер Realtek» или «Сетевой адаптер Qualcomm Atheros».
Шаг 3: Откройте свойства адаптера
Далее щелкните правой кнопкой мыши на выбранный адаптер и выберите «Свойства».
Шаг 4: Выберите «Конфигурация»
Далее перейдите на вкладку «Конфигурация».
Шаг 5: Измените свойства сети
На этом шаге вы можете изменить ряд свойств, влияющих на скорость вашей сети.
— Внутренний буфер (Receive Buffer) – установите значение на максимальную скорость вашего подключения, например 1024.
— NVIDIA сглаживание TCP (TCP Global Settings) – установите значение на «Высокая скорость».
— Размер «максимального TCP-окна» (Maximum Transmission Unit) – установите значение на максимальную скорость подключения, например 1500.
Шаг 6: Сохраните изменения
Нажмите «ОК», чтобы сохранить изменения.
Советы:
— Помимо настройки сетевого адаптера, вы можете провести оптимизацию своей сети, используя специализированные программы, такие как Kill Ping.
— Старайтесь использовать проводное Ethernet-подключение вместо Wi-Fi.