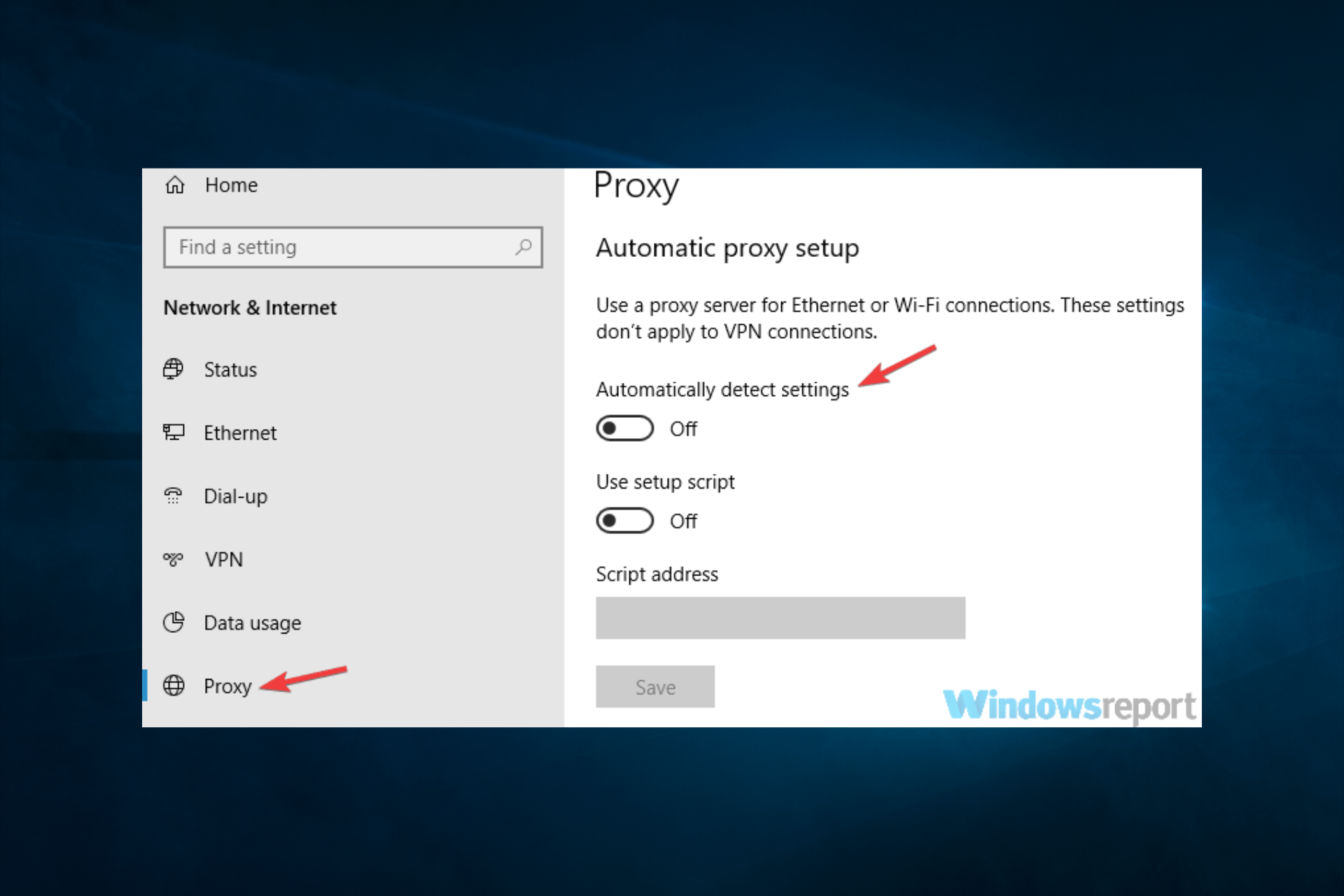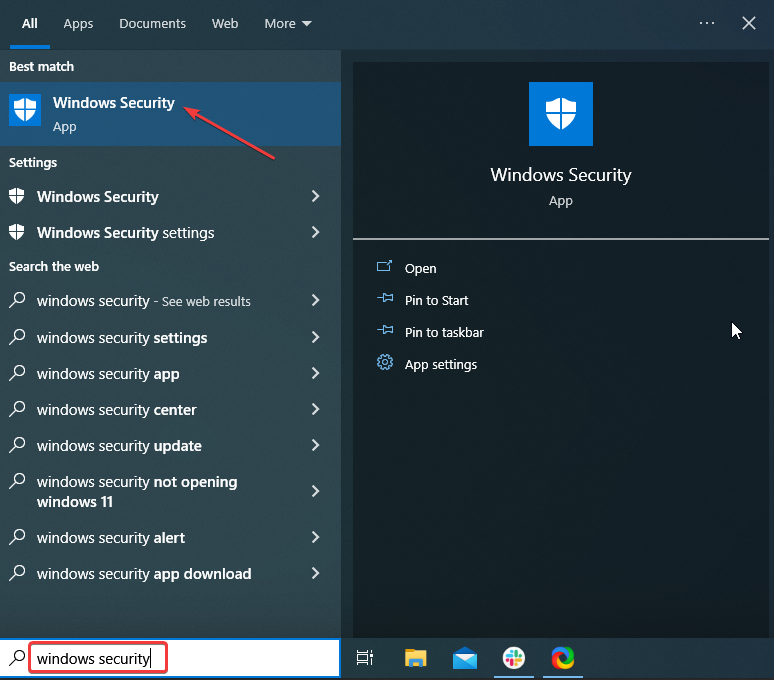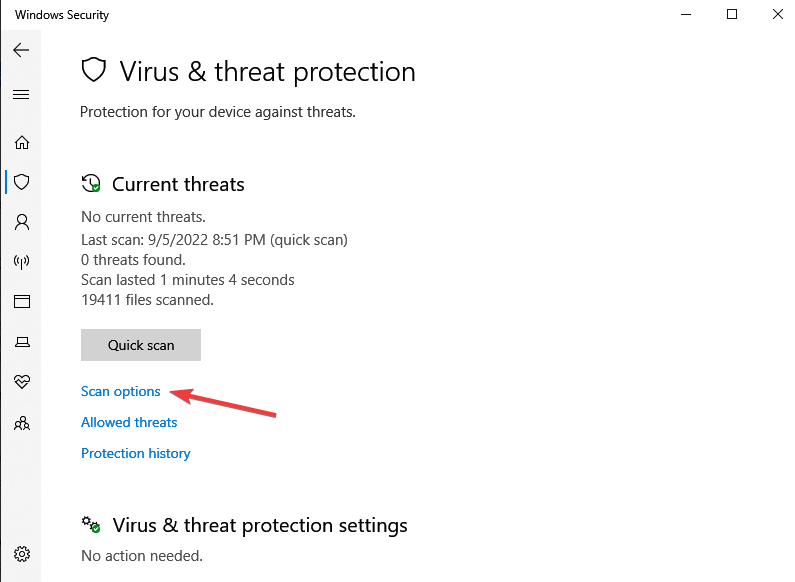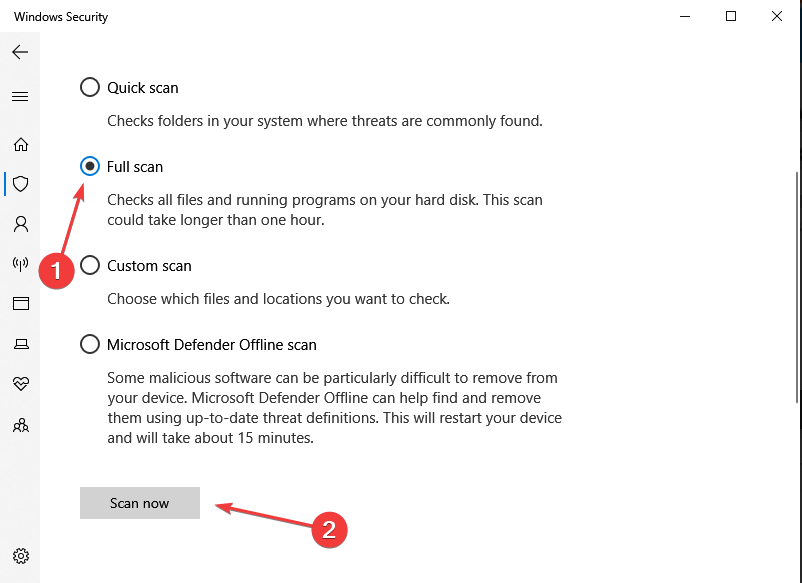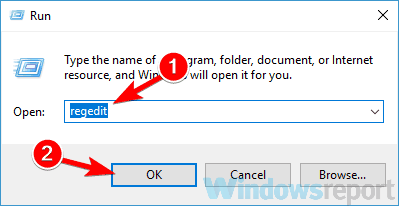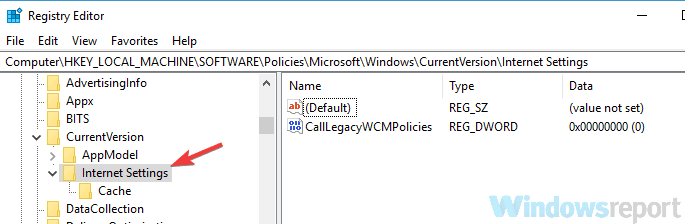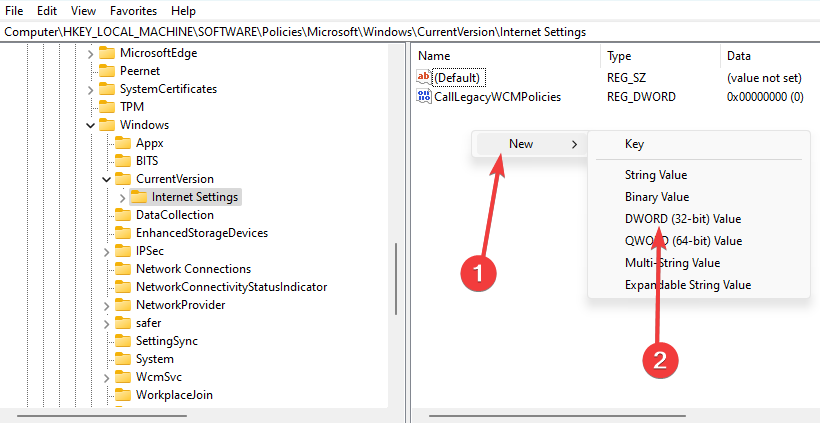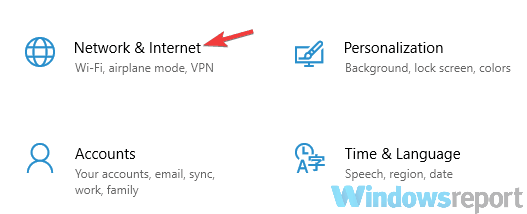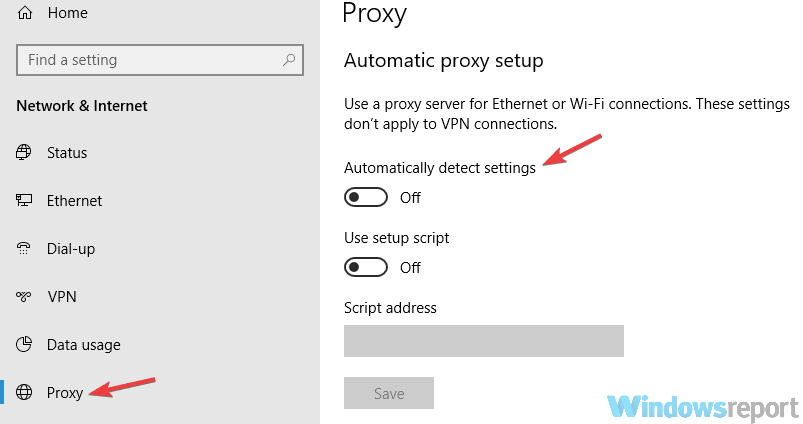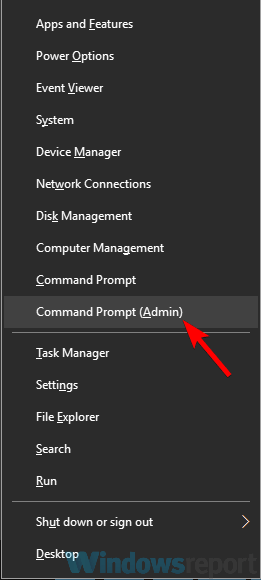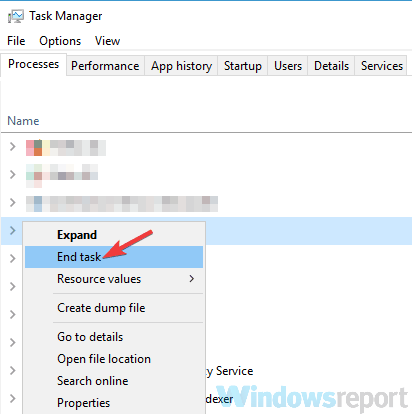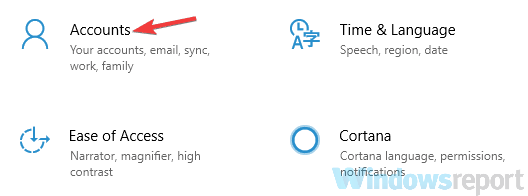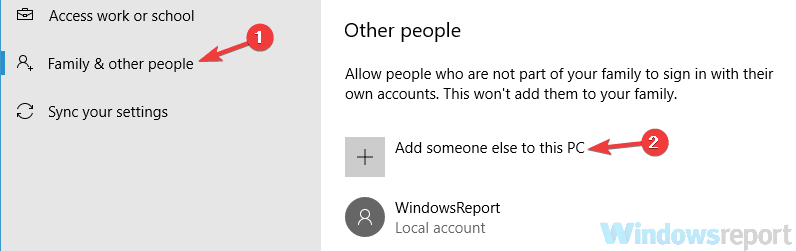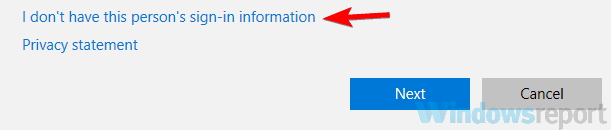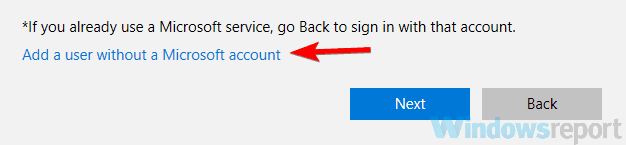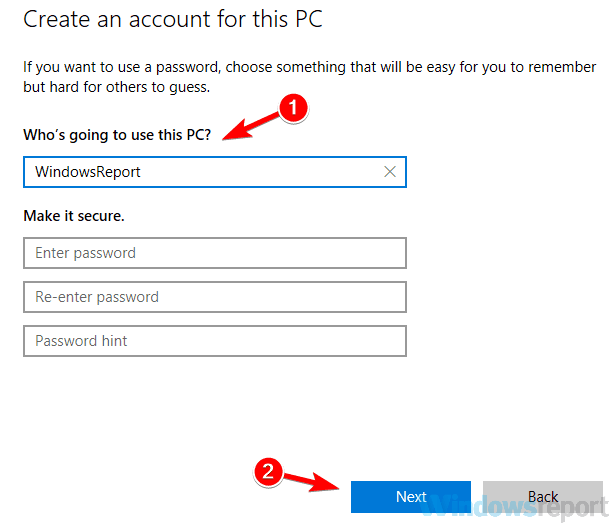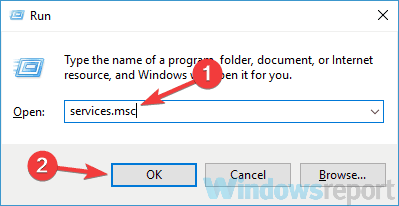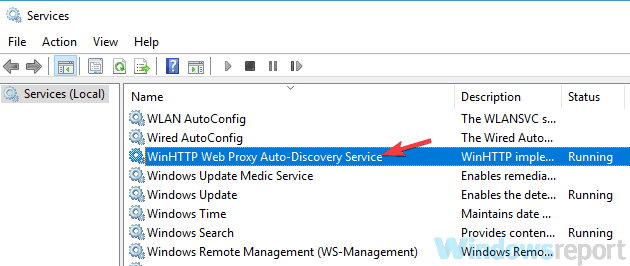Для настройки параметров прокси сервера через реестр, нужно использовать следующие параметры:
– HKEY_CURRENT_USER\Software\Microsoft\Windows\CurrentVersion\Internet Settings\ProxyEnable – значение 1 разрешает использование прокси-сервера;
– HKEY_CURRENT_USER\Software\Microsoft\Windows\CurrentVersion\Internet Settings\ProxyServer – Введите значение вида <адрес сервера>:порт (например proxy.local:3128);
– HKEY_CURRENT_USER\Software\Microsoft\Windows\CurrentVersion\Internet Settings\ProxyOverride – Здесь можно указать через “;” адреса, для которых не нужно использовать прокси-сервер. Для локальных адресов используется (например ; mail.ru; vk.com).
Данный способ стал актуальным для настройки рабочих станций в домене, когда обновился IE до 11 версии. Через GPO есть возможность настраивать только до 8 версии. Какието настройки конечно применялись, но не везьде и не всегда корректно.
Прокси-сервер располагается между вашим компьютером и интернетом, получая данные из веба от лица пользователя. Есть три причины применять прокси: конфиденциальность, скорость и отслеживание трафика.
Конфиденциальность является наиболее важным преимуществом, поскольку позволяет работать в интернете анонимно. Компьютер запрашивает информацию через прокси, а не напрямую с сайта. Затем сервер передаёт информацию клиенту, скрывая его публичный сетевой адрес.
Прокси-сервер также может улучшать скорость доступа в интернет или уменьшать пропускную способность. Например, если у организации в сети есть прокси, когда делается запрос, сервер кеширует веб-страницу в базу данных и предлагает её другим пользователям, если они запросят эту же информацию. Организации могут использовать прокси для мониторинга сайтов, на которые заходят их сотрудники. Это позволяет создавать белые и чёрные списки сайтов.
Поскольку есть так много причин применять прокси, в зависимости от вашего окружения иногда может потребоваться запретить пользователю менять настройки прокси в Windows 10 или запретить им использовать прокси вовсе.
Какой бы ни была причина, Windows 10 предлагает по меньшей мере два метода отключения настроек прокси при помощи реестра и редактора локальных групповых политик.
В этой статье мы рассмотрим шаги по отключению настроек прокси в приложении «Параметры», чтобы пользователи не могли внести изменения. Мы также рассмотрим шаги по активации настроек, если прокси вам больше не нужен или если функция была отключена по ошибке.
Как отключить настройки прокси в Windows 10
В Windows 10 можно отключить настройки прокси в приложении «Параметры». Можно использовать редактор групповых политик и реестр.
Подсказка. Если вы хотите запретить пользователю менять кастомную конфигурацию, сначала нужно настроить прокси, затем отключить настройки при помощи описанных ниже шагов.
Отключение настроек через редактор групповых политик
Если у вас Windows 10 Pro (или Enterprise), проще всего запретить пользователю менять настройки прокси через редактор локальных групповых политик.
Для исключения возможности менять настройки прокси в Windows 10 сделайте следующее.
- Нажмите на кнопку «Пуск».
- Введите в поиск gpedit.msc и нажмите OK для открытия редактора локальных групповых политик.
- Перейдите по адресу Конфигурация пользователя > Административные шаблоны > Компоненты Windows > Internet Explorer.
- На правой стороне дважды кликните на политику «Запретить изменение параметров прокси».
- Выберите вариант «Включено».
- Нажмите кнопку «Применить».
- Нажмите кнопку OK.
После завершения этих шагов настройки прокси в приложении «Параметры» и через настройки интернета будут недоступны для пользователей. Если вы прежде задали кастомную конфигурацию прокси, она останется доступной, но пользователи не смогут менять её.
Отключение настроек прокси через реестр
Если у вас Windows 10 Home, там нет редактора локальных групповых политик. В таком случае можно отключить политику «Запретить изменение параметров прокси» при помощи изменения реестра.
Предупреждение. Редактирование реестра является рискованным делом и может привести к непоправимому ущербу для операционной системы. Рекомендуется выполнить полное резервное копирование компьютера, прежде чем вносить изменения в реестр.
Для отключения настроек прокси сделайте следующие.
- Нажмите на кнопку «Пуск».
- Введите в поиск regedit и откройте редактор реестра.
- Перейдите по адресу HKEY_CURRENT_USER\Software\Policies\Microsoft.
Подсказка. На Windows 10 можно копировать и вставлять путь в адресной строке реестра, чтобы быстро попасть по нужному адресу.
- Правой кнопкой мыши нажмите на папку Microsoft, выберите подменю «Новый» и опцию «Ключ».
- Назовите ключ Internet Explorer и нажмите ввод.
- Правой кнопкой мыши нажмите на только что созданный ключ, выберите подменю «Новый» и опцию «Ключ».
- Назовите ключ Control Panel и нажмите ввод.
- Правой кнопкой мыши нажмите на созданный ключ Control Panel, выберите подменю «Новый» и выберите опцию DWORD (32-bit) Value.
- Назовите ключ Proxy и нажмите ввод.
- Дважды кликните по созданному параметру DWORD и поменяйте значение с 0 на 1.
- Нажмите кнопку OK.
- Перезагрузите компьютер.
После завершения этих действий настройки прокси нельзя будет менять в приложении «Параметры» или через старую страницу «Настройки интернета». Как и в случае применения редактора локальных групповых политик, если вы раньше создали кастомные настройки прокси, они продолжат оставаться доступными, но пользователи не смогут вносить в них изменения.
Как активировать настройки прокси на Windows 10
Если вы хотите отменить изменения или вы администратор устройства и настройки прокси в приложении «Параметры» неактивны, можно использовать редактор локальных групповых политик или реестр для активации функции.
Активация прокси через групповые политики
Для включения возможности менять настройки прокси на Windows 10 сделайте следующее.
- Нажмите на кнопку «Пуск».
- Введите в поиск gpedit.msc и нажмите OK для раскрытия редактора локальных групповых политик.
- Перейдите по адресу Конфигурация пользователя > Административные шаблоны > Компоненты Windows > Internet Explorer.
- На правой стороне дважды нажмите на политику «Запретить изменение параметров прокси».
- Выберите вариант «Не задано».
- Нажмите кнопку «Применить».
- Нажмите кнопку OK.
После этого настройки прокси в приложении «Параметры» перестанут быть неактивными и можно будет менять их.
Активация настроек прокси через реестр
Чтобы настройки прокси стали доступными в приложении «Параметры» и в настройках интернета, используйте реестр.
- Нажмите на кнопку «Пуск».
- Введите в поиск regedit и откройте редактор реестра.
- Перейдите по следующему пути:
HKEY_CURRENT_USER\Software\Policies\Microsoft\Internet Explorer\Control PanelПодсказка. На Windows 10 можно копировать и вставлять путь в адресной строке реестра, чтобы быстро попасть по нужному адресу.
- Дважды нажмите на значение Proxy DWORD на правой стороне и поменяйте значение с 1 на 0.
- Нажмите кнопку OK.
- Перезагрузите компьютер.
После этого настройки прокси снова будут доступны в Windows 10.
В этой статье мы рассмотрим, как централизованно задать настройки прокси на компьютерах с Windows 10 в домене Active Directory с помощью групповых политик. Большинство распространенных браузеров (таких как Microsoft Edge, Google Chrome, Internet Explorer, Opera) и большинство приложений автоматически используют для доступа в интернет параметры прокси сервера, заданные в Windows. Также мы рассмотрим, как задать параметры системного WinHTTP прокси.
Содержание:
- Как задать параметры прокси сервера в Windows через GPO?
- Настройка параметров прокси через реестр и GPO
- Настройка параметров WinHTTP прокси групповыми политиками
В этой статье мы рассмотрим особенности настройки прокси сервера политиками в поддерживаемых версиях Windows (Windows 10, 8.1 и Windows Server 2012/2016/2019). Обратите внимание, что в снятых с поддержки Windows 7/Server 2008R2, Windows XP/Windows Server 2003 параметры прокси сервера задаются по другому.
Как задать параметры прокси сервера в Windows через GPO?
До выхода Windows Server 2012/Windows 8 для настройки параметров Internet Expolrer (и в том числе настроек прокси) использовался раздел Internet Explorer Maintenance (IEM) из пользовательской секции GPO (User configuration –> Policies –> Windows Settings –> Internet Explorer Maintenance). В современных версиях Windows 10 /Windows Server 2016/2019 этот раздел отсутствует.
В новых версиях Windows для настройки параметров IE и прокси в редакторе GPO нужно использовать предпочтения групповых политик GPP (Group Policy Preferences). Также есть вариант использования специального расширения Internet Explorer Administration Kit 11 (IEAK 11) – но применяется он редко.
Откройте консоль редактора доменных GPO (Group Policy Management Console –
GPMC.msc
), выберите OU с пользователями, для которых нужно назначить параметры прокси-сервера и создайте новую политику Create a GPO in this domain, and Link it here.
Перейдите в раздел User Configuration -> Preferences -> Control Panel Settings -> Internet Settings. В контекстном меню выберите пункт New -> и выберите Internet Explorer 10.
Для настройки параметров прокси в Windows 10/Windows Server 2016 нужно использовать пункт Internet Explorer 10.
Совет. Несмотря на то, что отдельной настройки для Internet Explorer 11 нет, политика Internet Explorer 10 будет применяться на все версии IE >=10 (в файле политики InternetSettings.xml можно увидеть, что опция действительна для всех версии IE, начиная c 10.0.0.0 и заканчивая 99.0.0.0). Все версии Internet Explorer ниже 11 на данный момент сняты с поддержки Microsoft и более не обновляются.
<FilterFile lte="0" max="99.0.0.0" min="10.0.0.0" gte="1" type="VERSION" path="%ProgramFilesDir%\Internet Explorer\iexplore.exe" bool="AND" not="0" hidden="1"/>
Перед вами появится специальная форма, практически полностью идентичная настройкам параметра обозревателя в панели управления Windows. Например, вы можете указать домашнюю страницу (Вкладка General, поле Home page).
Важно. Не достаточно просто сохранить внесенные изменения в редакторе политики. Обратите внимание на красные и зеленые подчеркивания у настраиваемых параметров Internet Explorer 10. Красное подчеркивание говорит о том, что эта настройка политики не будет применяться. Чтобы применить конкретную настройку, нажмите F5. Зеленое подчеркивание у параметра означает, что этот параметр IE будет применяться через GPP.
Доступные функциональные клавиши
- F5 – Включить все настройки на текущей вкладке
- F6 – Включить выбранный параметр
- F7 – Отключить выбранный параметр
- F8 – Отключить все настройки на текущей вкладке
Чтобы указать параметры прокси-сервера, перейдите на вкладку Connections и нажмите кнопку Lan Settings). Прокси сервер можно настроить одним из следующих способов:
- Automatically detect settings — автоматическое определение настроек прокси с помощью файла wpad.dat;
- Use automatic configuration script — скрипт автоконфигурации (proxy.pac);
- Proxy Server – можно вручную указать IP адрес или DNS имя прокси сервера и порт подключения. Это самый простой способ настроить прокси в Windows, его и будем использовать.
Поставьте галку Use a proxy server for your LAN, а в полях Address и Port соответственно укажите IP/FQDN имя прокси-сервера и порт подключения.
Включив опцию Bypass Proxy Server for Local Addresses можно запретить приложениям (в том числе браузеру) использовать прокси-сервер при доступе к локальным ресурсам (в формате
http://intranet
). Если вы используете адреса ресурсов вида
https://winitpro.ru
или
http://192.168.20.5
, то эти адреса не распознаются Windows как локальные. Эти адреса и адреса других ресурсов, для доступа к которым не нужно использовать прокси, нужно указать вручную. Нажмите кнопку Advanced и в поле Exceptions введите адреса в формате:
10.*;192.168.*;*.loc;*.contoso.com
Совет. Параметры прокси-сервера в Google Chrome можно задать централизованно через GPO с помощью специальных административных шаблонов. Для Mozilla Firefox можно использовать такое решение.
После сохранения политики вы можете просмотреть XML файл с заданными настройками браузера в каталоге политики на контроллере домена \\DC1\SYSVOL\winitpro.ru\Policies\(PolicyGuiID)\ User\Preferences\InternetSettings\InternetSettings.xml
В GPP есть возможность более тонко нацелить политику на клиентов. Для этого используется GPP Item Level Targeting. Перейдите на вкладку Common, включите опцию Item-level targeting -> Targeting.
В открывшейся форме укажите условия применения политики. В качестве примера я указал, что политика настройки прокси будет применена только к пользователям, которые состоят в доменной группе ruspb_proxy_users. Вы можете использовать собственную логику назначения параметров прокси (в зависимости от IP подсети, сайта AD и т.д.).
Осталось назначить политику IE на контейнер с пользователями и обновить политики на них. После обновления политики на компьютерах пользователей должны примениться новые настройки прокси в IE. В Windows 10 текущие параметры прокси можно посмотреть в разделе Settings -> Network and Internet -> Proxy. Как вы видите, на компьютере теперь заданы настройки прокси, указанные в доменной политике.
Чтобы запретить пользователям менять настройки прокси-сервера, воспользуйтесь этой статьей.
Настройка параметров прокси через реестр и GPO
Кроме того, настроить параметры IE можно и через реестр, политиками GPP. К примеру, чтобы включить прокси для пользователя нужно настроить следующие параметры реестра в ветке HKEY_CURRENT_USER\Software\Microsoft\ Windows\CurrentVersion\Internet Settings.
Перейдите в редакторе GPO в раздел User Configuration -> Preferences -> Windows Settings -> Registry и создайте три параметра реестра в указанной ветке:
-
ProxyEnable
(REG_DWORD) =
00000001 -
ProxyServer
(REG_SZ) =
192.168.0.50:3128 -
ProxyOverride
(REG_SZ) =
*winitpro.ru;https://*.contoso.com;192.168.*;<local>
Здесь также можно использовать Item level targeting для более тонкого нацеливания политик.
Если вам нужно создать политики не для каждого пользователя (per-user), а для всех пользователей компьютера (per-computer), используйте параметры GPP из раздела GPO Computer Configuration -> Preferences -> Windows Settings -> Registry. Используйте аналогичные параметры реестра в ветке HKEY_LOCAL_MACHINE\Software\Policies\Microsoft\Windows\CurrentVersion\Internet Settings.
Настройка параметров WinHTTP прокси групповыми политиками
Некоторые системные сервисы или приложения (например, служба обновлений Wususerv или PowerShell) по-умолчанию не используют пользовательские настройки прокси сервера из параметров Internet Explorer. Чтобы такие приложения работали корректно и получали доступ в интернет, вам нужно задать в Windows настройки системного прокси WinHTTP.
Чтобы проверить, настроен ли на вашем компьютере WinHTTP прокси, выполните команду:
netsh winhttp show proxy
Ответ “
Direct access (no proxy server)
” говорит о том, что прокси не задан, система использует прямой интернет доступ.
Вы можете задать на компьютере прокси для WinHTTP вручную командой:
netsh winhttp set proxy 192.168.0.50:3128 "localhost;192.168.*;*.winitpro.com"
Или импортировать настройки прокси из параметров Internet Explorer теекщего пользователя:
netsh winhttp import proxy source=ie
Однако настроить WinHTTP через GPO не получится – в редакторе GPO нет соответствующего параметра, а в реестре параметры хранятся в бинарном виде и не подходят для прямого редактирования.
Единственный вариант задать параметры WinHTTP прокси – настроить их на эталонном компьютере, выгрузить значение параметра WinHttpSettings в ветке реестра HKLM\SOFTWARE\Microsoft\Windows\CurrentVersion\Internet Settings\Connections в reg файл и распространить этот параметр на компьютеры в домене через GPP registry.
Using a VPN may be the fastest solution
by Vlad Constantinescu
Vlad might have a degree in Animal Husbandry and Livestock Management, but he’s currently rocking anything software related, ranging from testing programs to writing in-depth reviews about them…. read more
Updated on
- A proxy server can be a great way to protect your privacy and connection security. But sometimes, your proxy can get stubborn and refuse to turn it off.
- If that ever happens, don’t fret. We managed to identify a series of causes for this issue, as well as several methods that might work as a charm.
As more and more people rely on the internet for work and entertainment, the use of proxy servers has become increasingly common. However, in some cases, the proxy server keeps turning on Windows 10.
This can be frustrating and pose a security risk, as it could allow unauthorized access to a user’s online activity.
This article will explore why the proxy server keeps turning on in Windows 10 and provide step-by-step instructions on disabling it to ensure a safer and smoother internet experience.
Why does my computer keep turning on the proxy server?
There can be several reasons why your computer keeps turning on the proxy server. Some of the most common reasons are:
- Malware or virus infection – Malware or viruses can change the proxy settings on your computer without your knowledge or consent and turn on the proxy server.
- Network settings – If your network or internet service provider requires you to use a proxy server to access the internet, your computer may be configured to turn on the proxy server automatically.
- Windows updates – In some cases, updates to the Windows operating system can change the default settings and turn on the proxy server.
- User settings – If you or someone else who uses your computer has enabled the proxy server and saved the settings, your computer may turn on the proxy server automatically based on those saved settings.
Regarding this problem, time after time, various users reported proxy issues, such as:
- Proxy server keeps turning on Windows 10 – in this case, you might not be able to turn your proxy off, as it can keep switching back on
- Windows 10 proxy settings keep changing, won’t save – most likely occurs due to registry problems
- Can’t change proxy settings Windows 10 – often happens if your user profile is corrupted
- Proxy settings, server won’t turn off – occurs whenever certain services aren’t running
- Proxy won’t stay off, disable – can happen for a bunch of reasons, but we’ve got some quick fixes right below
To determine the problem’s specific cause, you should troubleshoot and investigate each possibility. Once you have identified the reason, you can disable the proxy server and prevent it from turning on automatically.
What can I do if the proxy server keeps turning on in Windows 10?
1. Use a VPN
Often, proxy servers are the preferred choice instead of VPNs because they are usually free. However, using a VPN could boost your connection in terms of privacy, security, and even speed if you’re lucky enough.
Private Internet Access, for instance, has a great network of over 22,000 servers (and counting) that you can choose from.
It won’t log any of your online activity details, so you can rest assured knowing that your privacy is in good hands.
PIA also offers SOCKS5 and Shadowsocks proxy support, so you can always use those in addition to standard VPN features.
On the downside, using a VPN won’t automatically disable your proxy, so you might want to try our suggestions above before installing a VPN.
How we test, review and rate?
We have worked for the past 6 months on building a new review system on how we produce content. Using it, we have subsequently redone most of our articles to provide actual hands-on expertise on the guides we made.
For more details you can read how we test, review, and rate at WindowsReport.

Private Internet Access
Try this excellent VPN service with high-speed levels to protect your online privacy at all times.
2. Run a full system scan
- Type Windows Security in the Search bar, and click on the relevant search result.
- Now, click on Virus & threat protection here.
- Click on Scan options.
- Now, select Full scan and click on the Scan now button at the bottom.
As we briefly explained above, being unable to turn off the proxy can signify malware infection. This is the worst-case scenario, so you’ll want to act quickly if your proxy won’t turn off.
Therefore, a complete system scan is in order. Even if it doesn’t detect anything, you can at least rule out this scenario and try other suggested methods.
If you’re unsatisfied with Windows’ built-in security features, check out the best antivirus software for your Windows 10 PC.
3. Edit your registry
- Press Windows Key + R.
- Type regedit and press Enter or click OK.
- Navigate to the path below:
Computer\HKEY_LOCAL_MACHINE\SOFTWARE\Policies\Microsoft\Windows\CurrentVersion\Internet Settings - Double-click the ProxySettingsPerUser DWORD and set its value to 1.
- If the DWORD isn’t available, right-click the right pane, choose New, DWORD (32-bit) Value, and name it ProxySettingsPerUser.
- Now double-click it and set its value to 1.
If the above does not work, some users also suggest making the following changes in the same location:
- Change ProxyEnable value to 0
- Change ProxyHttp1.1 value to 0
- Remove ProxyOverride key
- Remove ProxyServer key
Many users reported that this solution worked in their case.
On the other hand, it’s worth mentioning that modifying the registry is a risky procedure, especially if you have no experience with the RegEditor.
4. Check if your proxy has been disabled properly
- Open the Settings app (use the Win Key + I combination).
- Navigate to the Network & Internet section.
- Go to the Proxy category, and disable all options in the Proxy section.
This might sound like the equivalent of restarting your computer when something goes wrong.
However, you have no clue how often users complain about things not working without starting them.
With that in mind, kindly check if you correctly turned off your proxy before panicking about it and refusing to disable it.
5. Check if any apps or services run on port 8080
5.1 Check listening ports
- Press Windows + X, and select Command Prompt (Admin).
- Type the following command and hit Enter:
netstat -abno | findstr LISTENING | findstr :8080 - Check if any apps on your system run on port 8080.
Other applications might use port 8080 on your system, which could sometimes cause proxy issues. For that reason, you should check quickly and see if any apps on your system are running on port 8080.
Reportedly, ISUSPM.exe frequently uses port 8080. Thus, to fix your proxy issues, you need to disable them.
5.2 End listening processes
- Launch the Task Manager using Ctrl + Shift + Esc.
- Locate the ISUSPM.exe process or any other process discovered using the port.
- Right-click it and choose End task from the menu.
- Navigate to this path on your PC:
C:\Program Files (x86)\Common Files \Install Shield \ Update - Then, locate ISUSPM.exe, and rename it to ISUSPM-old.exe.
Now you have to restart your PC, and the problem with the proxy should be gone.
6. Create a new user account
- Open the Settings app using Windows + I.
- Head over to the Accounts section.
- Now choose Family & other people, then click Add someone else to this PC.
- Select I don’t have this person’s sign-in information.
- Click the Add a user without a Microsoft account button.
- Type a username and a password for the new account and click Next.
Sometimes your user account can get corrupted, and as you can see, it can cause many issues.
If this is the case, you might be better off creating a new account than trying to recover your old, corrupted one.
After doing so, switch to the new account and check if the problem persists.
If everything is alright, you can start moving your files from your old account and delete the corrupted account once you’re done.
7. Enable WinHTTP Web Proxy Auto-Discovery Service
- Press Win Key + R on your keyboard.
- Type services.msc and press Enter or click OK.
- Locate WinHTTP Web Proxy Auto-Discovery Service and double-click it.
- Click the Start button, then Apply, and OK.
Check if the issue is still present after starting the service.
If you notice that the service was already running when you arrived at it, this method doesn’t apply to you, and you can skip it.
Sometimes your proxy not turning off problem may be caused by certain services on your system.
To be more specific, WinHTTP Web Proxy Auto-Discovery Service, or its absence, could be responsible for this issue. So, naturally, you have to start this service to fix it.
8. Disable your browser’s proxy settings
- Launch your browser.
- In the address bar, input the path below and hit Enter (this example uses Chrome, which will be different for other browsers).
chrome://settings/system - Click Open your computer’s proxy settings, and toggle off the Setting.
In some instances, you might be able to fix this problem simply by disabling your proxy settings in your browser.
This process is different for each browser; however, it shouldn’t be too complicated, regardless of your browser.
You need to open the Settings page in your browser, locate the Proxy section, and ensure everything is disabled. Then, you may need to start your browser as an administrator to apply the changes.
After disabling all proxy settings from your browser, check if the problem persists. If it does, try restarting your PC and checking once more.
As it turns out, sometimes your PC may refuse to turn off the proxy server connection, which can happen for many reasons.
However, we managed to identify most (if not all) of them and offer practical methods to solve this issue, regardless of its cause.
If you managed to disable the proxy on your system, it would be wise to invest in a trustworthy VPN service such as PIA.
It offers greater privacy and security features minus all the hassle a proxy server brings.
- Remove From My Forums
-
Вопрос
-
Доброго всем дня!
Хочу прописать с помощью групповой политики некоторой части юзеров имя нового прокси, но ни в административных шаблонах, ни в реестре такого пункта не нашёл? Прошу помочь с поиском
Ответы
-
так в групповой политике или в реестре?
в gpo это user configuration/windows settings/internet explorer maintenance/ там три раздела про настройку коненекта, выбирай любой удобный
в реестре это кажись в HKEY_CURRENT_USER\Software\Microsoft\Windows\CurrentVersion\Internet Settings\Connections
-
Помечено в качестве ответа
19 ноября 2010 г. 14:48
-
Помечено в качестве ответа