Как открыть настройки OneDrive
OneDrive (для работы или учебы) OneDrive (для дома или персональный) OneDrive (для работы или учебы), предоставляемый 21Vianet OneDrive для Mac OneDrive для Windows Еще…Меньше
В разных версиях OneDrive предлагаются разные параметры. Выберите свое приложение в списке.
Примечание: При входе с помощью рабочей или учебной учетной записи некоторые параметры могут быть недоступны. Обратитесь за помощью к ИТ-администратору.
Классическое приложение OneDrive
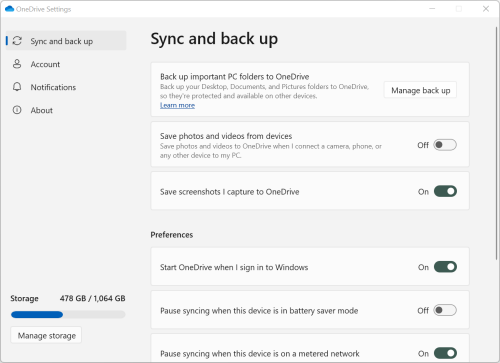
-
Чтобы получить доступ к параметрам OneDrive, щелкните значок OneDrive на панели задач или в области уведомлений.
Советы:
-
Если значок OneDrive не отображается, возможно, приложение OneDrive не запущено. На компьютере с Windows нажмите кнопку Пуск, введите в поле поиска OneDrive, а затем выберите вариант OneDrive в результатах. Чтобы отобразить значки OneDrive, возможно, вам потребуется щелкнуть стрелку Отображать скрытые значки
рядом с областью уведомлений. На компьютере с Mac OS используйте Spotlight, чтобы найти OneDrive и открыть его.
-
Если на вашем компьютере установлены OneDrive и OneDrive для работы и учебы, параметры открываются одинаковым способом, но они уникальны для каждой учетной записи.
-
Если вы по-прежнему не видите значок OneDrive, обратитесь к статье Какое приложение OneDrive?
-
-
В меню выберите
, а затем Параметры.
На начальном экране отображается объем использования хранилища, а также ссылка на управление хранилищем.
Синхронизация и резервное копирование
-
Создайте резервную копию важных папок компьютера в OneDrive. Папки «Рабочий стол», «Документы» и «Изображения», расположенные на вашем компьютере, не включатся в коллекцию OneDrive автоматически. Выберите Управление резервной копией , чтобы начать процесс выбора.
-
Пользователи личного хранилища OneDrive также могут включать папки Фотографии и видео и Снимки экрана в коллекцию OneDrive.
-
Параметры позволяют выбрать поведение OneDrive при запуске, при использовании устройства в режиме экономии заряда или при подключении к сети с лимитным лимитом (хот-спот).
-
Дополнительные параметры включают:
-
Совместная работа с файлами, которая управляет направлением синхронизации файлов и позволяет одновременно работать с файлами с другими пользователями. Чтобы обеспечить оптимальную работу автосохранения, включите этот параметр.
-
Можно настроить скорости отправки и скачивания, если требуется применить «ограничение скорости». Ваш ИТ-администратор может наложить ограничение на бизнес-клиентов.
-
Функция «Файлы по запросу » позволяет экономить место на компьютере. Узнайте больше о том, как максимально эффективно использовать «Файлы по запросу» в Windows 10 и Mac 10.14 или более поздних версиях.
-
Учетная запись
-
Также здесь можно Удалить связь или Добавить еще одну учетную запись, но с ограничением: на каждом компьютере может быть активной только одна личная учетная запись.
-
Выберите Выбрать папки , чтобы выбрать, какие из OneDrive папок синхронизируются с компьютером. Это позволяет, например, хранить в Интернет все фотографии с праздников, но показывать и синхронизировать с компьютером только фотографии за последний год. Узнайте больше о том, как Выбрать папки.
-
Изменить время автоматической блокировки Личного сейфа.
Уведомления
-
Можно включать и отключать Уведомления для некоторых событий.
Сведения о программе
-
Сведения о OneDrive включают идентификатор устройства и номер версии. Личная информация здесь не отображается. Назовите свой уникальный идентификатор устройства OneDrive, обращаясь в службу поддержки, и тогда агенты поддержки смогут эффективнее помочь вам. Если щелкнуть номер версии, будут показаны заметки о выпуске OneDrive.
-
Программа предварительной оценки OneDrive предлагает вам возможность получить предварительные версии OneDrive.
Дополнительные параметры в справке и параметрах
-
Чтобы приостановить синхронизацию, OneDrive нажмите
, затем нажмите Приостановить синхронизацию и выберите длительность ее приостановки или нажмите Возобновить синхронизацию. Дополнительные сведения см. в статье Приостановка и возобновление синхронизации в OneDrive.
-
Чтобы закрыть OneDrive нажмите
, а затем — Закрыть OneDrive. Файлы и папки можно по-прежнему просматривать в Интернете на сайте www.onedrive.com.
Примечание: Чтобы получить доступ к удаленным файлам в интернет-корзине, щелкните значок OneDrive на панели задач или в области уведомлений, а затем выберите 
приложение синхронизацииOneDrive
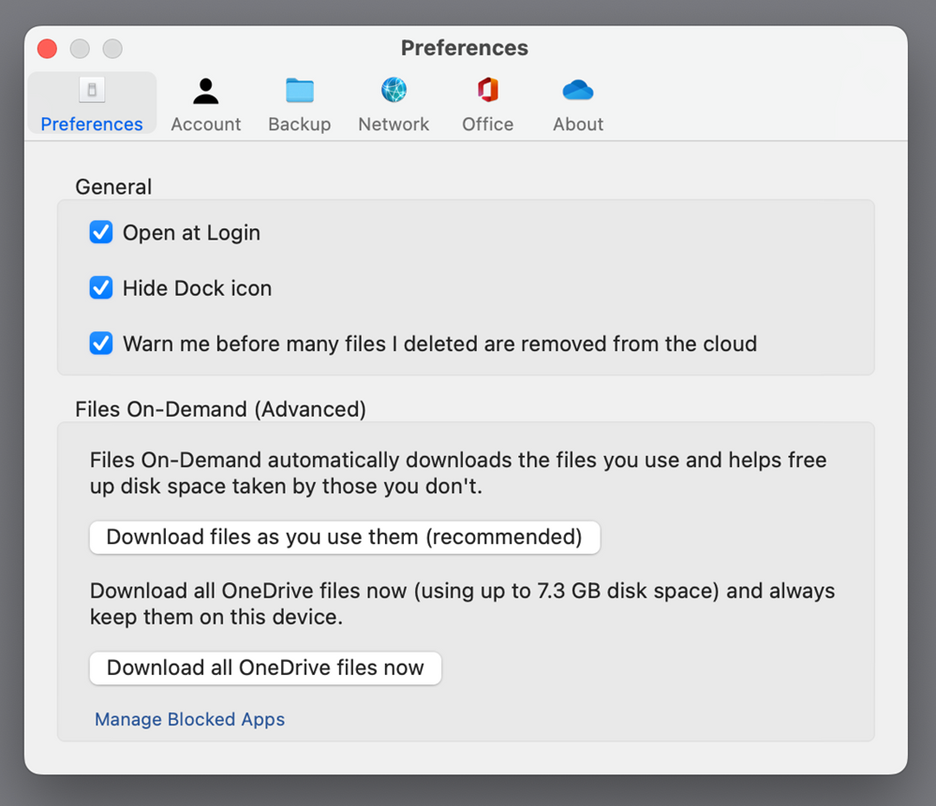
-
Щелкните значок облака OneDrive вверху в строке меню, нажмите три точки , чтобы открыть меню, и выберите Настройки.
Советы:
-
Если значок OneDrive не отображается, возможно, приложение OneDrive не запущено. На компьютере с Mac OS используйте Spotlight, чтобы найти OneDrive и открыть его.
-
Если на вашем компьютере установлены OneDrive и OneDrive для работы и учебы, параметры открываются одинаковым способом, но они уникальны для каждой учетной записи.
-
Предпочтения
-
Общие параметры управляют поведением приложения OneDrive, включая то, что происходит при входе.
-
Можно включать и отключать Уведомления для некоторых событий.
-
Чтобы сэкономить место на компьютере, включите или отключите функцию Файлы по запросу. Все файлы видны, но, чтобы открыть их, нужно подключение к Интернету. Узнайте больше о том, как максимально эффективно использовать файлы по запросу для Mac 10.14 или более поздней версии.
Учетная запись
-
На вкладке «Учетная запись» отображен объем хранилища, используемый каждой учетной записью, и предложена ссылка на Управление облачным хранилищем.
-
Также здесь можно Удалить связь или Добавить еще одну учетную запись, но с ограничением: на каждом компьютере может быть активной только одна личная учетная запись.
-
Выберите Выбрать папки , чтобы выбрать, какие из OneDrive папок синхронизируются с компьютером. Это позволяет, например, хранить в Интернет все фотографии с праздников, но показывать и синхронизировать с компьютером только фотографии за последний год. Узнайте больше о том, как Выбрать папки.
-
Изменить время автоматической блокировки Личного сейфа.
Резервное копирование
-
Управление резервным копированием позволяет включать Важные папки в коллекцию OneDrive. Папки «Рабочий стол», «Документы» и «Рисунки» компьютера не могут автоматически быть частьюOneDrive.
-
Пользователи личного хранилища OneDrive также могут включать папки Фотографии и видео и Снимки экрана в коллекцию OneDrive.
Сеть
-
Можно настроить скорости отправки и скачивания, если требуется применить «ограничение скорости». Ваш ИТ-администратор может наложить ограничение на бизнес-клиентов.
Офис
-
Параметры Совместная работа с файлами задают направление синхронизации файлов, а также позволяют работать с файлами одновременно с другими людьми. Чтобы обеспечить оптимальную работу автосохранения, включите этот параметр.
Сведения
-
Раздел Дополнительные сведения содержит ссылки на все страницы поддержки OneDrive.
-
На вкладке Сведения предлагается возможность получить предварительные версии OneDrive. Если щелкнуть номер версии, будут показаны заметки о выпуске OneDrive.
-
Назовите свой уникальный идентификатор устройства OneDrive, обращаясь в службу поддержки, и тогда агенты поддержки смогут эффективнее помочь вам.
Дополнительные параметры в справке и параметрах
-
Чтобы приостановить синхронизацию, OneDrive нажмите
, затем нажмите Приостановить синхронизацию и выберите длительность ее приостановки или нажмите Возобновить синхронизацию. Дополнительные сведения см. в статье Приостановка и возобновление синхронизации в OneDrive.
-
Чтобы закрыть OneDrive нажмите
, а затем — Закрыть OneDrive. Файлы и папки можно по-прежнему просматривать в Интернете на сайте www.onedrive.com.
Примечание: Чтобы получить доступ к удаленным файлам в интернет-корзине, щелкните значок OneDrive на панели задач или в области уведомлений, а затем выберите 
мобильные приложенияOneDrive
Чтобы открыть параметры мобильного приложения OneDrive, выполните указанные ниже действия.
-
Нажмите значок Я
(Android) или ваш аватар (iOS).
-
Нажмите пункт Параметры и выберите одну из следующих вкладок.
-
Учетные записи (активной может быть только одна личная учетная запись).
-
Параметры — команды включения и выключения пленки, параметры уведомления, безопасность устройств и параметры личного хранилища.
-
Сведения — ссылки на другие справочные статьи.
-
веб-сайтOneDrive
Войдите в систему, чтобы просмотреть веб-параметрыOneDrive:
-
Управление хранилищем отображается объем используемого хранилища, а также текущие тарифные планы и премии.
-
Планы и обновления отображается сводка по имеющимся тарифным планам хранения или подпискам.
-
Форматы файлов Office можно выбрать формат файла по умолчанию для создаваемых документов Office.
-
Личный сейф можно управлять входом в личный сейф. Войдя в систему, вы можете добавлять или удалять способы получения кодов безопасности.
-
Фотографии есть переключатель, позволяющий автоматически создавать альбомы на основе фотографий, загружаемых в Интернет. Это не то же самое, что альбомы камеры мобильного телефона.
-
Расстановка тегов можно разрешить OneDrive автоматически присваивать фотографиям теги по темам.
-
Уведомления имеется возможность получать сообщения, когда пользователи вносят изменения в файлы, к которым предоставлен общий доступ, или когда служба OneDrive создает подборку ваших фотографий.
-
Архивы устройств отображается список устройств, настройки которых архивируются в OneDrive.
-
Восстановление OneDrive. Идеально подходит для восстановления файлов в случае их случайного удаления или атак вредоносных программ. Вы можете восстановить OneDrive до предыдущего состояния. Выберите предварительно установленную дату или используйте ползунок, чтобы найти дату с необычными действиями в диаграмме. Затем выберите изменения, которые хотите отменить.
-
Поиск можно включить параметр, позволяющий отображать предыдущие поисковые запросы в виде предложений для поиска.
OneDrive Приложение Store
-
Для доступа к дополнительным параметрам щелкните пункт Еще….
-
В открывшемся меню выберите пункт Параметры. Доступны следующие параметры.
-
Увеличение размера хранилища.
-
Сброс приложения.
-
Включение и выключение темного режима.
-
Подробнее
Не знаете, какую версию OneDrive вы используете? Прочтите статью Какое приложение OneDrive?
Войдите в систему, чтобы получить доступ к параметрам конфиденциальности и посмотреть действия.
Дополнительные сведения
Нужна дополнительная помощь?
Нужны дополнительные параметры?
Изучите преимущества подписки, просмотрите учебные курсы, узнайте, как защитить свое устройство и т. д.
В сообществах можно задавать вопросы и отвечать на них, отправлять отзывы и консультироваться с экспертами разных профилей.
Содержание
- Шаг 1: Запуск меню настроек OneDrive
- Шаг 2: Синхронизация и резервное копирование
- Шаг 3: Учетная запись
- Шаг 4: Уведомления и сведения
- Шаг 5: Функция «Личный сейф»
- Шаг 6: Автозапуск программы
- Вопросы и ответы
Важно! Если OneDrive в вашей операционной системе еще не установлен или был отключен ранее, предварительно ознакомьтесь с тематической статьей на нашем сайте, в которой рассказывается о подготовительных мероприятиях, необходимых для использования всех функций клиента облачного хранилища.
Подробнее: Как включить OneDrive в Windows 10
Шаг 1: Запуск меню настроек OneDrive
Первостепенно необходимо открыть непосредственно окно настроек OneDrive. Делается это через контекстное меню иконки приложения в системном трее. Щелкните по ней левой кнопкой мыши, а затем нажмите по пиктограмме шестерни в верхнем правом углу и выберите пункт «Параметры».
Вследствие выполнения описанных действий на экране должно отобразиться окно параметров клиента облачного хранилища. Результат можно видеть на скриншоте ниже.
Шаг 2: Синхронизация и резервное копирование
Сразу после открытия окна настроек OneDrive можно приступать непосредственно к изменению ключевых параметров. В этой статье будет рассказано обо всех возможных функциях, которые можно сконфигурировать.
- Находясь на вкладке «Синхронизация и резервное копирование», кликните по кнопке «Управление резервными копиями файлов», которая находится в блоке «Резервное копирование важных папок компьютера в OneDrive».
- В появившемся окне переведите в активное положение переключатели напротив тех директорий, которые впоследствии будут копироваться в облачное хранилище автоматически. Это позволит не потерять важные файлы, находящиеся в пользовательских папках, таких как «Документы», «Изображения», «Рабочий стол» и так далее. В завершении нажмите по кнопке «Сохранить изменения».
- Появится диалоговое окно, в котором будет сообщено о начале резервного копирования. Вы можете следить за ходом выполнения этой операции, нажав по соответствующей кнопке, отмеченной на изображении ниже.
- В нижнем правом углу экрана появится контекстное меню со списком всех файлов, загружающихся в настоящее время в облако.
- Обратите внимание, что при резервном копировании данных на иконке OneDrive, размещенной на панели задач, будет отображаться соответствующий индикатор, уведомляющий о том, что процедура еще не завершена.
- Вернувшись в меню параметров, на вкладке «Синхронизация и резервное копирование», вы можете активировать функцию «Сохранять фото и видео с устройства». После этого операционная система автоматически будет помещать в облачное хранилище все медиафайлы этих форматов, загружая их с подключенных устройств, таких как телефон или камера. Учтите, что изображения и видеоролики, находящиеся в памяти компьютера, помещаться на диск OneDrive не будут.
- Чуть ниже расположена функция «Сохранять снимки экрана, которые я делаю, в OneDrive». Если вы активируете ее, тогда все скриншоты, создаваемые посредством любых комбинаций с клавишей PrintScreen, будут автоматически загружаться в облако.
- В отдельном блоке «Настройки» находится опция «Приостановить синхронизацию, когда это устройство находится в сети с лимитным трафиком». Эта функция будет полезна в случае, если вы подключаетесь к интернету посредством мобильной точки доступа или специального модема. Но даже если этого у вас не происходит, все равно рекомендуется активировать параметр, так как в будущем он может уберечь от непредвиденных расходов трафика в сети.
- На вкладке «Синхронизация и резервное копирование» находится блок дополнительных настроек, открыть который можно посредством нажатия на строку «Расширенные параметры». В раскрывшемся списке предлагается установить ограничение скорости скачивания и отправки пакетов данных по интернету. По умолчанию эти параметры отключены, при необходимости активируйте их, переведя переключатели в соответствующее положение. Затем введите желаемые значения в поля под названием «Ограничение». Эта функция полезна при одновременной загрузке больших объемов данных по сети в других программах, например в торрент-клиентах.
- Ниже, в блоке «Игнорировать определенные файлы» находится параметр «Запретить отправку определенных файлов этого компьютера в OneDrive». Чтобы открыть меню его настройки, щелкните по кнопке «Добавить».
-
В появившемся диалоговом окне в поле «Расширения» впишите через запятую расширения файлов, которые впоследствии не будут загружаться на диск OneDrive. Например, вы можете запретить отправку файлов документов LibreOffice, вписав «odt». В завершение щелкните по кнопке «Добавить в список», чтобы внесенные изменения сохранились.
Обратите внимание, что на скриншоте ниже наблюдается баг, проявляющийся в некорректно отображающемся диалоговом окне. В вашем случае эта проблема может отсутствовать.
-
В главном окне параметров, на вкладке «Синхронизация и резервное копирование» остается последний параметр — «Файлы по запросу». Есть два способа хранения файлов с диска OneDrive: загружать на накопитель компьютера или оставлять в облаке. В первом случае все данные с хранилища выгружаются в систему. У вас к ним будет мгновенный доступ, но возрастает расход дискового пространства. Во втором — в директории OneDrive будет находиться список всех файлов, но они не будут загружены на компьютер. Скачивание в такой ситуации происходит непосредственно при открытии, что требует дополнительного времени.
Вы можете выбрать режим хранения данных посредством озвученного ранее параметра. Щелкните по кнопке «Освобождать места на диске» или «Скачать все файлы» в зависимости от ваших предпочтений.
- После выбора режима на экране появится диалоговое окно, в котором необходимо подтвердить свои действия. Для этого нажмите по кнопке «Продолжить».
Это были все доступные настройки, размещенные на вкладке «Синхронизация и резервное копирование». Далее будут рассмотрены оставшиеся.
Шаг 3: Учетная запись
Все параметры OneDrive, связанные с аккаунтом Microsoft, находятся во вкладке «Учетная запись». Перейдите на нее, щелкнув по соответствующему пункту в левой части интерфейса.
- Вы можете добавить дополнительные учетные записи в OneDrive, чтобы получить доступ к их файлам на текущем компьютере. Для этого щелкните по кнопке «Добавление учетной записи». Точное ее месторасположение можно увидеть на изображении ниже.
- В появившемся окне введите авторизационные данные, чтобы войти в профиль Microsoft. Это стандартная процедура, которая подробно описываться здесь не будет. Просто следуйте инструкциям приложения.
- Вернувшись в окно параметров, обратите внимание на дополнительные функции «Удалить связь с этим устройствам» и «Параметры конфиденциальности», расположенные в виде строк сразу под иконкой профиля. С помощью первой опции вы можете отвязать свой аккаунт от клиента OneDrive, чтобы разорвать синхронизацию с профилем. Вторая функция позволяет изменить настройки конфиденциальности. По факту они выражаются только в отправке данных о работе приложения на серверы Microsoft.
- При желании вы можете отключить отображение некоторых папок из OneDrive в файловом менеджере операционной системы. Делается это посредством параметра «Выбрать папки». Для его настройки щелкните по кнопке «Выбрать папки».
- В появившемся окне обратите внимание на список «Или сделайте видимыми эти папки». В нем перечисляются все директории, находящиеся на диске OneDrive. Установите галочки напротив тех, которые вы хотите видеть в своей операционной системе. После этого щелкните по кнопке «ОК», чтобы сохранить изменения. При необходимости вы можете отметить сразу все пункты списка. Для этого поставьте галочку напротив строки «Сделать все файлы доступными», расположенной в верхней части интерфейса окна.
- Вернувшись в главное меню параметров, вы можете увидеть, что во вкладке «Учетная запись» остался последний параметр — «Заблокировать личный сейф после». Речь здесь ведется об отдельной функции OneDrive под названием «Личный сейф», о ней будет рассказано в этой статье чуть позже. А сейчас из впадающего списка в правой части вы можете выбрать время, по истечении которого конфиденциальные файлы станут недоступными и для их просмотра необходимо будет вводить пароль от аккаунта.
Это были все параметры, связанные с учетной записью пользователя. В оставшихся вкладках можно будет настроить отображение уведомлений и доступ к предрелизным версиям клиента облачного хранилища.
Шаг 4: Уведомления и сведения
Во вкладке «Уведомления» находится список параметров, связанных с отображением оповещений о работе клиента OneDrive. Всего есть пять настроек, о которых подробно будет рассказано далее:
- Уведомить меня о приостановке синхронизации. Если во время процедуры синхронизации файлов произойдет сбой или операция оборвется по причине работы другой функции, например «Приостановить синхронизацию, когда это устройство находится в сети с лимитным трафиком», тогда на экране появится соответствующее уведомление.
- Уведомить меня, когда другие делятся со мной или редактируют мои элементы с общим доступом. Если вы предоставили доступ другим пользователям к файлам на вашем диске OneDrive, то при их редактировании на экране отобразится соответствующее уведомление. Также это касается тех случаев, когда другие пользователи предоставляют вам доступ к своим файлам.
- Уведомить меня об удалении большого количества файлов из облака. Если кто-либо, имеющий доступ к данным на вашем OneDrive, удалит сразу много файлов, на экране появится соответствующее оповещение. Эта функция сработает даже в том случае, если действия производятся с вашего аккаунта, так что рекомендуется ее включить, она будет полезна в случае взлома.
- Уведомлять меня о доступных воспоминаниях «В этот день». Систематически сервис OneDrive предлагает к просмотру коллекцию изображений и видеороликов, загруженных с телефона в определенный день. Если эта функция у вас активирована, на экране будет появляться соответствующее уведомление со ссылкой на список этих файлов.
- Уведомлять меня, перед удалением из облака множества файлов, удаленных на моем компьютере. Эта функция схожа с третьей из этого списка. Разница заключается только в том, что уведомление будет отображаться даже в том случае, если на вашем компьютере эти данные уже были удалены, но их копии оставались в облачном хранилище.

Это были все параметры, связанные с уведомлениями. В окне настроек остается еще одна вкладка — «Сведения». По большей части в ней содержится информация о версии клиента OneDrive, используемой на вашем компьютере, но также доступен один параметр — «Получать обновления OneDrive для предварительной оценки до общедоступного выпуска». По умолчанию он отключен. Если вы его активируете, система будет предлагать обновить OneDrive до новейшей версии, которая еще находится в разработке и недоступна другим пользователям. Это позволит вам получать самые свежие обновления, но вместе с этим возрастает вероятность столкнуться с проблемами, которые обычно возникают на ранних этапах разработки апдейтов.
Шаг 5: Функция «Личный сейф»
Расскажем подробнее о ранее упомянутой в этой статье функции «Личный сейф». Разработчиками из Microsoft предусмотрен специальный механизм шифрования данных, размещенных в OneDrive. Для этого выделяется отдельная директория под названием «Личное хранилище». Чтобы ею воспользоваться, сначала необходимо активировать соответствующую опцию.
- Откройте контекстное меню OneDrive, щелкнув левой кнопкой мыши по иконке на панели задач. Затем нажмите по пиктограмме в виде шестерни и выберите в появившемся списке пункт «Разблокировать личный сейф».
- В открывшемся диалоговом окне можете ознакомиться с описанием этой функции, после чего нажмите «Далее» для продолжения.
- Чтобы завершить настройку зашифрованного хранилища, необходимо предоставить приложению соответствующие права доступа. Для этого нажмите по кнопке «Разрешить».
- На экране отобразится дополнительное диалоговое окно, в котором необходимо подтвердить действие. Для этого щелкните по кнопке «Да». Сделать это следует обязательно, в противном случае функция «Личный сейф» не активируется.
- Запустится процесс подготовки компьютера. За ходом выполнения этой процедуры можно наблюдать в соответствующем окне. В этот момент в файловый менеджер операционной системы вносятся специальные изменения, которые позволят хранить данные в зашифрованном виде.
- После завершения подготовки необходимо будет пройти авторизацию в использующемся аккаунте Microsoft. Сделать это можно посредством аутентификации через мобильный телефон, на котором обязательно должно быть установлено приложение «Authenticator». Если это условие соблюдено, нажмите по кнопке «Отправить уведомление». В противном случае воспользуйтесь опцией «Вместо этого используйте пароль».
- Если вы нажали по кнопке «Отправить уведомление», но доступа к телефону нет, даже на этом этапе можете изменить свой выбор, кликнув по строке «Вместо этого используйте пароль».
- После подтверждения личности начнется процесс разблокировки личного хранилища. Время завершения этой процедуры зависит от объема засекреченных данных.

По итогу функция «Личный сейф» активируется. Подтверждением этого будет выступать открывшееся окно файлового менеджера в директории «Личное хранилище». Именно здесь и будут находиться зашифрованные данные.
В будущем вы можете закрыть доступ к этой папке, чтобы никто на вашем компьютере не смог ее открыть без повторного подтверждения личности. Для этого разверните контекстное меню OneDrive и кликните по кнопке «Заблокировать личный сейф».
Если этой кнопки по каким-то причинам не окажется в контекстном меню, заблокировать «Личный сейф» можно будет в списке параметров. Для этого щелкните по пиктограмме шестерни в верхнем правом углу, а затем выберите соответствующую опцию.
Шаг 6: Автозапуск программы
По умолчанию OneDrive помещается в автозагрузку сразу после установки, но при необходимости сделать это можно в ручном режиме. После описанных ниже манипуляций приложение будет каждый раз запускаться автоматически вместе с операционной системой.
Все действия производятся в «Диспетчере задач». Откройте его любым доступным способом. Проще всего это сделать посредством комбинации клавиш Ctrl + Shift + Esc. В появившемся окне перейдите во вкладку «Автозагрузка», найдите в списке «Microsoft OneDrive», а затем щелкните по кнопке «Включить». Обратите внимание, что текущий статус приложения можно увидеть в столбце «Состояние».

Читайте также: Как открыть «Диспетчер задач» в Windows 10
Важно! Если на вкладке «Автозагрузка» приложения OneDrive не оказалось, настроить эту опцию можно альтернативными методами. Все они рассматривались ранее в другой статье на нашем сайте. При необходимости ознакомьтесь с изложенной там информацией, перейдя по ссылке ниже.
Подробнее: Как добавить приложение в автозагрузку в Windows 10
Еще статьи по данной теме:
Помогла ли Вам статья?
Download Windows Speedup Tool to fix errors and make PC run faster
OneDrive for Windows 11/10 is a great cloud storage tool designed to easily back up all your files and documents. It also makes it super easy for users to gain access to their files that are located in the cloud without ever having to open a web browser. Yes, these are not unique features, but they work very well, probably much better than other major cloud services we’ve tested in the past. And that’s not us being biased because we are fans of Microsoft, but merely the truth.
Now, if you are interested in using OneDrive, but have no idea how to set it up, then keep reading for all the information you will need. It should be noted that OneDrive comes preinstalled on Windows 11/10, and there is also the OneDrive app which can be found via the Microsoft Store, but we are not going to discuss the app at this time, but rather the more powerful default tool.
Setting up OneDrive is super easy, and we will make that evident in the following:
- Add an account and select the OneDrive folder
- Choose the location of the OneDrive folder
Let us go into this in more detail.
Add an account and select the OneDrive folder
- OK, so the first step is to open OneDrive and add your account. To do this, type your email address into the box available, and hit the Enter key or the button that says Sign in.
- The next step, then, is to type your password, and again, click on the Enter key.
- If you’re like me, then you will likely have two-step verification running on your account.
- Follow the wizard to get access to a special code, add it, then click on Verify.
Choose the location of the OneDrive folder
- It’s now time to select the location of the OneDrive folder or stick with the default section.
- We chose to use the default, but if that is not ideal for your situation, then click on Change location, choose the folder of choice, and finally, click on Next.
- The user should now see the option to select the folders he or she wants to synchronize across the local PC and the cloud.
- Folks can also choose to sync all files, but that may not be the best option if your account has several large files, and your data is limited.
Things should take a short while to get going after clicking Next. But when it’s done, just click on Open my OneDrive folder to see all of your files.
During this time, files on OneDrive should be downloading to your Windows 11/10 PC, while files from the computer are being uploaded to the cloud.
Read: How to set up OneDrive Personal Vault.
That’s it!
What is the best way to set up OneDrive?
The best way to set up OneDrive is by using the in-built app. However, if your computer doesn’t have the app installed, you can visit the official website and download it right away. Following that, you can enter your Microsoft account credentials and sign in to your account to upload and access files.
What is the shortcut for OneDrive?
As OneDrive works as a desktop app on Windows 11/10 PC, you can follow the traditional keyboard shortcuts here as well. For example, you can use Ctrl+C and Ctrl+V to copy-paste files, Ctrl+O to open a file, etc. There is no other shortcut to use in OneDrive for desktop.
Vamien has studied Computer Information Services and Web Design. He has over 10 years of experience in building desktop computers, fixing problems relating to Windows, and Python coding.
OneDrive — это облачное хранилище файлов и сервис синхронизации, предоставляемый компанией Microsoft. Он позволяет сохранить ваши файлы и документы в Интернете, и обеспечивает доступ к ним с любого устройства, на котором установлен OneDrive. Это особенно удобно для пользователей операционной системы Windows 10, так как OneDrive уже установлен и готов к использованию в этой версии ОС.
В данной инструкции мы рассмотрим основные шаги по настройке и началу работы с OneDrive в Windows 10. Сначала вам понадобится учетная запись Microsoft. Если у вас еще нет учетной записи, вам необходимо ее создать на официальном сайте Microsoft. Затем вы можете приступить к настройке OneDrive.
Для начала откройте файловый менеджер Windows 10 и найдите папку OneDrive в левой панели. Если папка OneDrive отсутствует, вы можете установить ее, запустив установщик OneDrive, который можно скачать с официального сайта. После запуска установщика следуйте указаниям на экране для установки OneDrive и входа в свою учетную запись Microsoft.
После того, как OneDrive установлен и вы вошли в свою учетную запись, вам будет предложено настроить параметры синхронизации. Вы можете выбрать, какие папки и файлы вы хотите синхронизировать с облаком, а также выбрать, хотите ли вы синхронизировать файлы только через Wi-Fi или при любом подключении к Интернету. Вы также можете настроить параметры доступа к OneDrive для других пользователей.
Совет: Рекомендуется синхронизировать только необходимые и важные файлы, чтобы экономить дисковое пространство на вашем устройстве и скорость передачи данных. Если у вас есть большое количество файлов, вы можете использовать функцию «Файлы по требованию», чтобы синхронизировать только метаданные файлов и загружать их по мере необходимости.
Теперь OneDrive готов к использованию на вашем устройстве Windows 10. Вы можете добавлять, изменять и удалять файлы и папки в папке OneDrive, и они будут автоматически синхронизироваться с облаком. Как только файлы загружены в облако, вы можете получить к ним доступ через веб-интерфейс OneDrive или любое другое устройство с установленным приложением OneDrive.
Содержание
- Установка OneDrive на компьютер
- Вход в учетную запись Microsoft
- Настройка синхронизации файлов
- Выбор папки для синхронизации
- Настройка автоматической загрузки фотографий и видео
Для начала работы с OneDrive необходимо установить приложение на свой компьютер. Ниже представлена пошаговая инструкция:
- Перейдите на официальный сайт OneDrive по адресу https://onedrive.live.com.
- Нажмите на кнопку «Скачать OneDrive» или «Загрузить OneDrive», чтобы скачать установочный файл.
- После завершения загрузки откройте установочный файл OneDrive.
- В появившемся окне следуйте инструкциям мастера установки.
- При необходимости войдите в свою учетную запись Microsoft.
- Выберите папку, в которую будут синхронизироваться файлы OneDrive на вашем компьютере.
- Нажмите на кнопку «Настроить OneDrive» или «Готово», чтобы завершить установку.
После завершения установки OneDrive автоматически начнет синхронизацию файлов с облачным хранилищем. При необходимости вы всегда можете изменить настройки OneDrive в системном трее. Теперь вы готовы получить доступ к своим файлам с любого устройства, подключенного к интернету!
Вход в учетную запись Microsoft
Перед настройкой OneDrive в Windows 10 необходимо выполнить вход в свою учетную запись Microsoft. Этот шаг необходим для корректной синхронизации данных и обеспечения безопасности.
Для входа в учетную запись Microsoft выполните следующие действия:
- На рабочем столе откройте меню «Пуск» и выберите пункт «Настройки».
- В открывшемся окне «Настройки» выберите пункт «Учетные записи».
- В разделе «Email и учетные записи» выберите «Вход в учетную запись Microsoft».
- Введите адрес электронной почты, связанный с вашей учетной записью Microsoft, и нажмите кнопку «Далее».
- Введите пароль от вашей учетной записи Microsoft и нажмите кнопку «Войти».
После успешного входа в свою учетную запись Microsoft вы сможете приступить к настройке OneDrive и начать пользоваться всеми его функциями.
Настройка синхронизации файлов
OneDrive позволяет синхронизировать файлы и папки между компьютерами и устройствами, чтобы вы могли легко получить доступ к своим данным в любом месте. Чтобы настроить синхронизацию файлов в OneDrive, выполните следующие шаги:
- Откройте приложение OneDrive, щелкнув правой кнопкой мыши на значке OneDrive в панели уведомлений и выбрав «Открыть OneDrive».
- В окне OneDrive щелкните настройки (иконка с шестеренкой) и выберите «Настройки».
- Перейдите на вкладку «Синхронизация» и нажмите «Синхронизировать папки».
- Выберите папки, которые вы хотите синхронизировать, и нажмите «OK».
- OneDrive начнет синхронизацию выбранных папок со всеми вашими устройствами. Вы можете проследить прогресс синхронизации во вкладке «Состояние синхронизации».
Теперь ваши файлы будут автоматически синхронизироваться между вашим компьютером и OneDrive. Вы сможете открыть и редактировать файлы с любого вашего устройства, подключенного к интернету.
Выбор папки для синхронизации
Для начала работы с OneDrive необходимо выбрать папку, которая будет синхронизироваться с облачным хранилищем. Это может быть любая папка на вашем компьютере или даже отдельный раздел жесткого диска.
Чтобы выбрать папку для синхронизации, выполните следующие шаги:
- Откройте приложение OneDrive, нажав на его значок в системном трее.
- Нажмите на иконку «Настройки» (шестеренку) в верхнем правом углу окна.
- Во вкладке «Общие» нажмите на кнопку «Переместить» рядом с текущим путем к папке.
- Выберите новую папку для синхронизации в диалоговом окне.
- Нажмите на кнопку «ОК», чтобы сохранить изменения.
После выбора новой папки OneDrive начнет синхронизацию файлов и папок с облачным хранилищем. Вы можете проводить изменения в выбранной папке, и OneDrive автоматически будет синхронизировать их с вашим аккаунтом.
Обратите внимание, что если вы переместите папку, которая уже была синхронизирована, все файлы и папки будут автоматически перенесены в новую папку. OneDrive сохранит все ваши данные, чтобы вы могли продолжить работу без проблем.
Теперь вы знаете, как выбрать папку для синхронизации в OneDrive. Это удобная функция, которая позволяет вам легко и быстро сохранять и синхронизировать файлы между компьютером и облаком.
Настройка автоматической загрузки фотографий и видео
OneDrive предоставляет удобную возможность автоматической загрузки фотографий и видео с вашего компьютера или мобильного устройства. Это позволяет быстро и безопасно сохранять их в облачном хранилище и синхронизировать с другими устройствами.
Чтобы настроить автоматическую загрузку фотографий и видео, следуйте этим простым шагам:
| Шаг 1: | Откройте приложение OneDrive на вашем компьютере или мобильном устройстве. |
| Шаг 2: | Настройте параметры загрузки. Для этого перейдите в раздел «Настройки» или «Параметры». |
| Шаг 3: | Выберите папку, в которой вы хотите автоматически сохранять фотографии и видео. |
| Шаг 4: | Установите нужные настройки загрузки, например, загружать только фотографии или и фотографии, и видео, загружать только в Wi-Fi сети или использовать мобильный интернет и т.д. |
| Шаг 5: | Сохраните изменения и закройте настройки. |
Теперь все ваши фотографии и видео будут автоматически загружаться в OneDrive в выбранную вами папку. Вы также можете получать доступ к ним из любого устройства, подключенного к интернету.
Обратите внимание, что автоматическая загрузка фотографий и видео может потреблять дополнительные ресурсы вашего компьютера или мобильного устройства. Убедитесь, что у вас достаточно места на диске и вы не превышаете ограничения по трафику.
В список продуктов Microsoft входит далеко не только операционная система Windows 10. Кроме нее на борту нового компьютера оказывается приложение облачного хранилища OneDrive. Одни пользователи считают его крайне полезным (особенно, если объем встроенного накопителя сильно ограничен), другие желают как можно скорее избавиться от «облака». Как бы то ни было, каждый владелец ПК должен знать, как включить или выключить OneDrive в системе Windows 10.
Как включить или отключить OneDrive
По умолчанию OneDrive автоматически включается после запуска операционной системы и работает в фоне. Однако пользователь всегда может деактивировать приложение облачного сервиса и, при необходимости, активировать его повторно. Для этого предусмотрено несколько способов.
Параметры приложения
Включив компьютер, вы можете заметить маленький значок в виде облака на Панели задач. Клик по нему ЛКМ открывает диалоговое окно OneDrive. Поскольку приложение и так работает в фоновом режиме, нам нужно попытаться его отключить. Для этого сделайте следующее:
- Щелкните ПКМ по значку OneDrive.
- Во всплывающем окне выберите «Параметры».
- Перейдите в одноименную вкладку.
- Снимите галочку с пункта «Автоматически запускать OneDrive при входе в Windows».
- Перезагрузите компьютер.
На заметку. Чтобы не перезагружать компьютер, можно кликнуть ПКМ по иконке облачного сектора и выбрать пункт «Закрыть».
Если вам понадобится повторно запустить сервис, то сделать это через Панель задач не получится. Пользователю потребуется открыть «Проводник», а затем перейти в папку «OneDrive». После этого иконка вновь появится на главном экране, и владелец ПК получит доступ к облачному хранилищу.
Редактор реестра
Отключение сервиса можно выполнить и при помощи альтернативных методов. Например, Windows 10 Home располагает Редактором реестра, который позволяет создавать параметры включения или выключения программ. Чтобы деактивировать облачное хранилище, нужно сделать несколько простых шагов:
- Зажмите клавиши «Win» + «R» для запуска окна «Выполнить».
- Введите запрос «regedit» и нажмите на «Enter».
- В открывшемся Редакторе перейдите по пути: «HKLM\SOFTWARE\Policies\Microsoft\Windows\OneDrive».
- Щелчком ПКМ в указанном разделе создайте параметр «DWORD» и присвойте ему имя «DisableFileSyncNGSC».
- В конце нужно открыть настройки параметров, дважды щелкнув по нему ЛКМ, и установить значение «1».
Теперь OneDrive перестанет работать. Для повторного запуска необходимо удалить созданный ранее параметр или изменить его значение с «1» на «0».
Редактор групповой политики
Альтернативным вариантом включения и выключения «облака» для владельцев компьютеров на базе операционной системы Windows 10 Pro является обращение к помощи Редактора групповой политики. Это раздел ОС, функционально напоминающий Редактор реестра. Для выполнения операции понадобится:
- Открыть окно «Выполнить» комбинацией клавиш «Win» + «R».
- Ввести и подтвердить запрос «gpedit.msc».
- Перейти по пути: «Конфигурация компьютера\Административные шаблоны\Компоненты Windows\OneDrive».
- Двойным щелчком ЛКМ перейти в настройки политики «Запретить использование OneDrive для хранения файлов».
- Установить значение «Включено».
Как вы уже могли догадаться, для повторной активации сервиса требуется изменить значение указанной выше политики на «Отключено». После этого сервис будет запускаться в стандартном режиме.
Справка. Не стоит бояться отключать OneDrive, поскольку сохраненные в «облаке» файлы никуда не пропадут. Они удаются отдельно.
Настройка и дальнейшее использование
Несмотря на желание многих людей отключить OneDrive, существует немало и тех, кто не может представить свою жизнь без облачного сервиса. Поэтому важно разобраться, как правильно настроить приложение хранилища для дальнейшего использования.
По умолчанию сервис уже встроен в ОС, а значит, полностью готов к использованию. Вы можете загружать файлы в «облако», просто перемещая их с папок компьютера в каталог OneDrive, расположенный внутри Проводника. Для удобства пользователей разработчики подготовили специальный PDF-файл, содержащий в себе информацию по настройке хранилища (документ располагается в корневой папке сервиса).
Если у вас нет времени изучать обширный документ, и вы примерно понимаете, что собой представляет «облако», то можете сразу запустить приложение и перейти в «Параметры». Здесь предлагается активировать автозапуск одновременно с включением компьютера и включить резервное копирование, чтобы не потерять важные данные в случае переустановки ОС.
Как удалить OneDrive с компьютера
После отключения сервиса его файлы продолжат оставаться в рамках операционной системы Windows 10. Поскольку OneDrive вшит в ОС, выполнять его удаление не рекомендуется. Но, если вы решительно настроены избавиться от всех следов «облака», сделайте следующее:
- Щелкните ПКМ по иконке «Пуск».
- Запустите командную строку от имени Администратора.
- Введите запрос «taskkill /f /im OneDrive.exe» и нажмите на клавишу «Enter».
- Вбейте команду «C:\Windows\System32\OneDriveSetup.exe /uninstall» (для 32-битной ОС) или «C:\Windows\SysWOW64\OneDriveSetup.exe /uninstall» (для 64 бит), сопроводив ввод нажатием на клавишу «Enter».
Так вы раз и навсегда избавитесь от приложения, которое не несет пользы для большинства пользователей Windows 10.
Возможные проблемы и методы их решения
Отключение сервиса не приводит к его удалению. Встроенный каталог хранилища продолжит отображаться в Проводнике. Если вы хотите избавиться от него, нужно обратиться к Редактору реестра:
- Запустите Редактор командой «regedit» из окна «Выполнить».
- Перейдите по пути: «HKCR\CLSID\{018D5C66-4533-4307-9B53-224DE2ED1FE6» (для 32-битной ОС) или «HKCR\Wow6432Node\CLSID\{018D5C66-4533-4307-9B53-224DE2ED1FE6}» (64-битной версии).
- Измените значение параметра «System.IsPinnedToNameSpaceTree» на «0».
Таким образом, вы не удаляете OneDrive, а лишь прячете его в глубине системы. Это позволяет избежать проблем с повторной установкой, которая выполняется путем запуска exe-файла «OneDriveSetup» из Проводника.
 рядом с областью уведомлений. На компьютере с Mac OS используйте Spotlight, чтобы найти OneDrive и открыть его.
рядом с областью уведомлений. На компьютере с Mac OS используйте Spotlight, чтобы найти OneDrive и открыть его. , а затем Параметры.
, а затем Параметры. (Android) или ваш аватар (iOS).
(Android) или ваш аватар (iOS).



















































