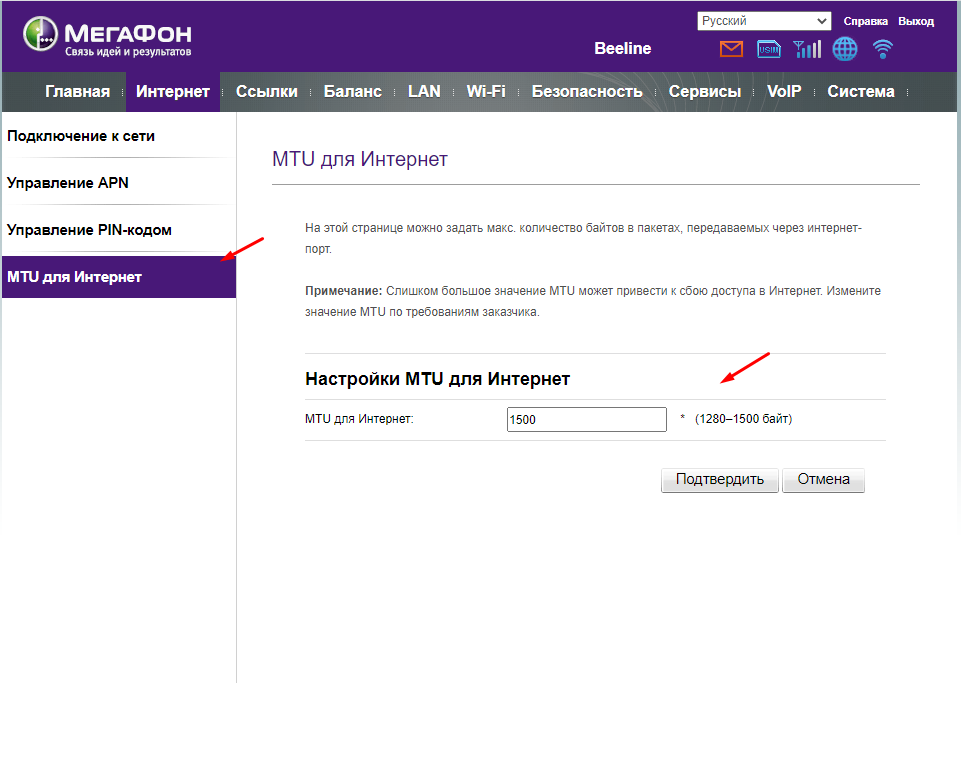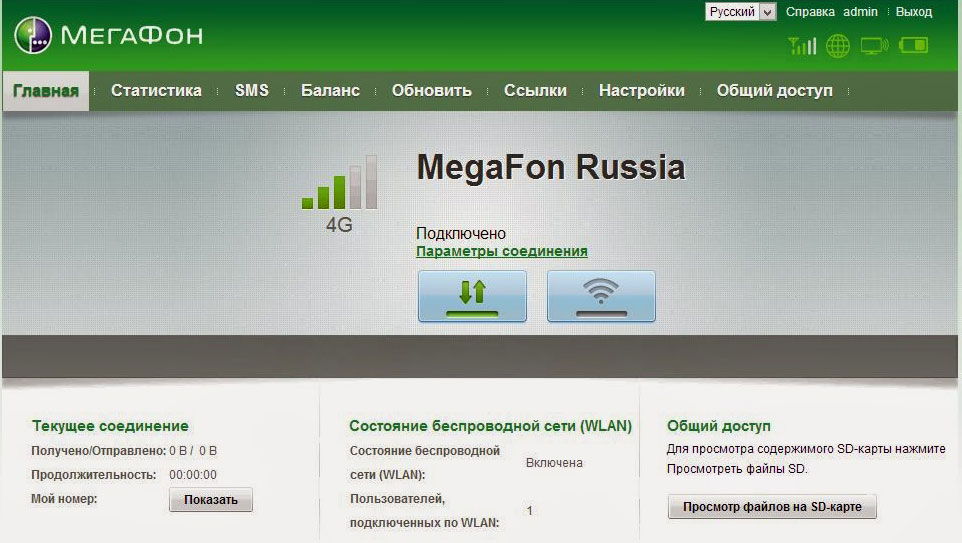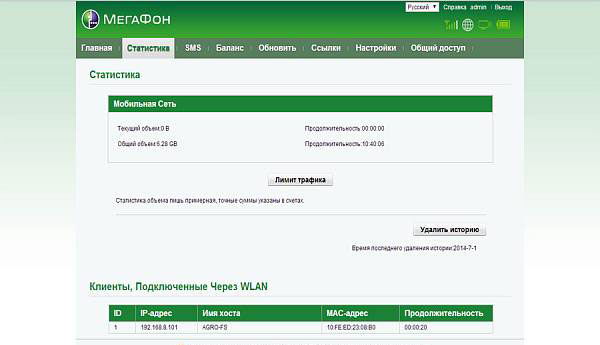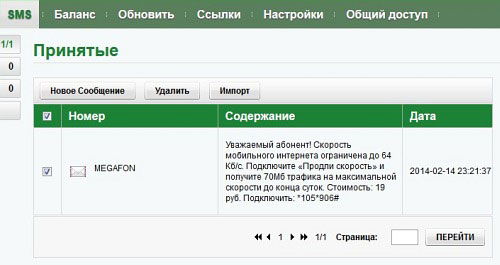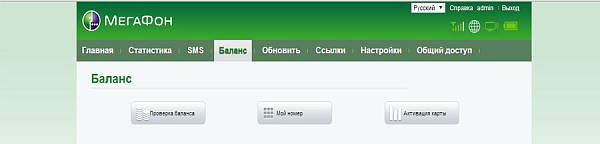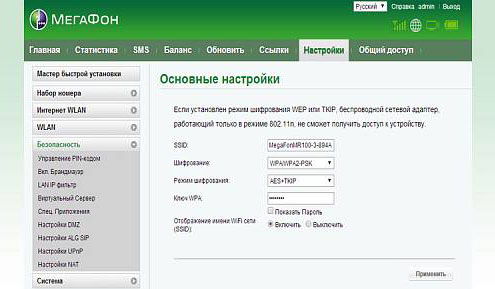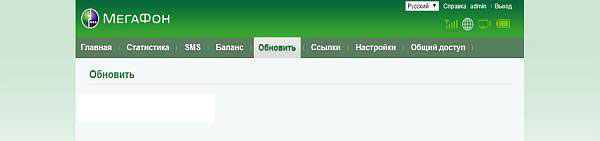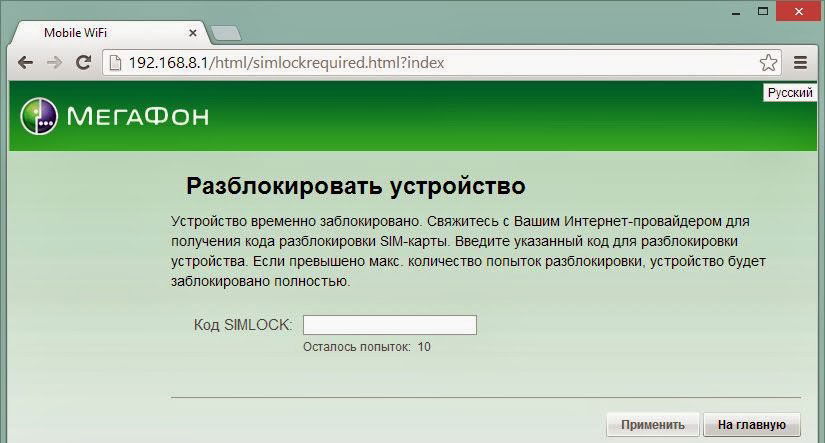Эту модель я брал специально для поездок на дачу, в загородный дом, а также моментами на природу и рыбалку. Обычный роутер туда не возьмешь, поэтому на помощь приходит вот такая карманная коробочка с поддержкой 3G и 4G интернета.
ВНИМАНИЕ! Если вы попали на эту статью, а у вас обычный модем в виде флэшки, и вы не знаете как его настроить, то перейдите сразу к последней главе этой статьи. Я там подробно рассказываю про модем-флэшку.
Как оказалось потом, по настройке модема Мегафон 4G ничего сложного нет, и с этим справится даже ребёнок. Но не переживайте, я всё подробно напишу, что и как я делал по шагам и с картинами. Если возникнут трудности или вопросы – пишите в комментариях.
Содержание
- Внешний вид и комплектация
- Как подключить устройство?
- Wi-Fi
- По проводу
- Настройка
- На ноутбуке или компьютере нет интернета
- Характеристики
- Руководство пользователя
- Советы по использованию
- Настройка модема
- Задать вопрос автору статьи
Внешний вид и комплектация
Для начала давайте ознакомимся с самим роутером. Это очень важная вещь, так как на нём много различных индикаторов и кнопок, о которых следует знать пользователю заранее. Данный маршрутизатор имеет название модели MR150.
На данный момент в Мегафоне продаётся 5 и 6 серия. 2, 3 и 4 серия вышли из производства, но сам процесс настройки одинаковый. Есть также Alcatel Link Zone роутер, но он имеет примерно такой же вид и прошивку.
Начнем по порядку с индикаторов:
- Зарядка или аккумулятор – по нему можно отслеживать, как долго ещё может проработать. Но как показала практика, индикатор показывает не всегда верно, так что в будущем будете отталкиваться от своего опыта использования этой модели.
- Wi-Fi передача – если мигает, значит идёт передача информации. Если горит – ждёт соединения с устройством. Беспроводная сеть работает.
- SMS – если горит, значит пришло новое сообщение. Если не горит — значит сообщений нет.
- Соединение с мобильным оператором:
- Красный – ошибка коннекта.
- Зелёный – 2G/3G.
- Мигает зелёный – соединение с сетью 2G/3G.
- Синий – 4G.
- Мигает синий – соединение с сетью 4G.
Далее идут боковые кнопки и разъёмы:
- Кнопочка ВКЛ/ВЫКЛ – тут я думаю всё понятно.
- WPS – для быстрого подключения по беспроводной технологии между двумя устройствами. Можно подключаться даже без пароля.
- Отсек для симки. Там же есть кнопка для сброса на заводские настройки. Если вы взяли его у друга или знакомого, или ранее им кто-то пользовался, то зажмите эту кнопку на 15 секунд.
Как подключить устройство?
Для того, чтобы настроить устройство, нужно к нему подключиться. Это можно сделать двумя способами:
- По Wi-Fi.
- По USB проводу, который будет подключен к компьютеру или ноутбуку.
Wi-Fi
- Полностью зарядите устройство и включите его.
- На телефоне, планшете или ноутбуке нажмите поиск беспроводных сетей.
- Стандартное имя сети и пароль находятся под крышкой. Аккуратно снимите крышку и посмотрите эту информацию на задней стороне.
По проводу
Просто вставьте один конец кабеля в роутер, а второй USB в компьютер или ноутбук. Установка драйверов должно произойти автоматически в фоновом режиме.
Настройка
Этот маршрутизатор по идее уже умеет все доступные настройки для подключения к 3G/4G сети «Мегафон». Так что пользователю остаётся просто настроить доступ к вай-фай сети.
- Откройте любой браузер и зайдите на эту страницу – http://status.megafon.ru/. Если вы не видите Web-страницу роутера, то попробуйте эти IP адреса:
- 192.168.8.1
- 192.168.9.1 – на старых версиях 2, 3, 4.
- 192.168.0.1
- Теперь вы должны увидеть страницу входа в конфигурацию. Вас попросят ввести пароль, но сразу будет подсказка, что стандартный пароль «admin» (пишите все буквы в маленьком регистре). На старых моделях могут попросить ещё и логин, который также будет «admin».
- Ура! Мы попали внутрь. Давайте сразу же зайдём и настроем Wi-Fi сеть. Заходим во вкладку «Настройка», которая расположена посередине. В первое поле впишите имя беспроводной сети, то которое будет отображаться при поиске. Далее выберите тип шифрования «WPA2/PSK+AES». Ниже впишите ключ. Совет – не используйте простые пароли из одних цифр.
- Тип сети советуют ставить 4G, но лучше установить режим «Auto», чтобы роутер сам автоматически делал приём информации по нужному стандарту. Ниже отключаем роуминг.
- Можно установить максимальное количество подключенных клиентов. В целом функция не особо нужна, так как роутер карманный, и ты постоянно контролируешь его подключение.
Ещё есть две вкладки:
- «Статус» – можно увидеть полную информацию по подключению устройств, передачи информации и тип коннекта, который используется сейчас.
- «Сообщения» – тут всё понятно, там можно читать и отправлять SMS письма.
На ноутбуке или компьютере нет интернета
Вот вы подключили роутер, но на ноуте и компе инета нет. Это достаточно частая проблема, связанная с настройкой сети на вашем ПК. Исправить это очень просто.
- Нажимаем кнопку и R.
- Пропишите волшебное слово ncpa.cpl.
- Выберите беспроводную сеть и зайдите в свойства, нажав по ней правой кнопкой мыши.
- Нажимаем на 4 протокол, далее переходим в свойства. После этого поставьте галочки и введите DNS как показано на картинке выше. В конце нажмите «ОК».
Характеристики
| Питание | Батарея |
| 2G | GSM 1800, GSM 900 |
| 3G | UMTS 2100, UMTS 900 |
| 4G | LTE 900, LTE 1800, LTE 800, LTE 2600 |
| Скорость приема | 150 Мбит/с |
| Скорость передачи | 50 Мбит/с |
| Использование СИМ | Только от компании Мегафон |
| Аккумулятор | 2000 – 2300 мАч (до 6 часов без зарядки) |
| Стандарты | 802.11b/g/n |
Руководство пользователя
Я нашёл мануал для модели MR150-3, но они примерно одинаковые, так что если возникнут вопросы – можно написать их в комментариях или почитать руководство.
Советы по использованию
- Если вы куда-то едете за город или будете долгое время находиться не дома, то полностью его заряжайте.
- Как оказалось, аккумулятор у него достаточно слабый. Но оно и понятно – размеры-то небольшие. Поэтому если вы сильно от него зависите – купите дополнительный внешний аккумулятор для зарядки.
- Использовать его как стационарный роутер я не советую. Во-первых, вы таким образом убьете батарею. Во-вторых, для таких целей есть обычные домашние 3G и 4G роутеры. Но это для тех, кто живет в загородных домах.
- Нужно понимать, что чем дальше вы от города, где стоят вышки 3G и 4G, тем ниже будет скорость. Но тут вопрос как раз к компании. Меня в целом устраивает скорость, но я далеко от города не уезжал. Уважаемые читатели, напишите в комментариях, какая у вас скорость, и устраивает ли она вас.
В целом моделька неплохая, но очень узко специализированная – то есть использовать её можно только в походных условиях: за городом, в лесу, в поездках в поезде и т.д. Даже в городе есть много мест с бесплатным Wi-Fi.
Да и телефон в этом плане использовать удобно. Если вы не часто будете им пользоваться, то и смысла от него не будет – так как раздать интернет и Wi-Fi можно с любого смартфона и планшета. Ну и цена на мой взгляд завышена на 1000 рублей.
Ещё хочется отметить одну вещь – другие симки, сторонних операторов, роутер поддерживать не будет. Всё дело в прошивке, они специально сделали так. Оно и понятно, компания борется за своих клиентов, но сам роутер настолько тугой в настройках конфигурации, что за такую цену могли бы и убрать это ограничение.
Настройка модема
- Включите ноутбук и вставьте в USB разъём сбоку флэшку. Подождите пока устройство определится.
- Откройте «Мой компьютер», и вы должны увидеть дополнительный диск с надписью «MegaFon». Два раза кликните левой кнопкой мышки по этому значку.
- Далее ничего сложного нет, просто нажимаете “Далее” или “Продолжить” на каждом шагу. В конце подождите, пока программа установится.
- После запуска нажмите «Подключить» для коннекта к мобильной сети интернета. Здесь же можно отслеживать баланс и статистику трафика.
Теперь можете пользоваться интернетом и бороздить просторы всемирной паутины. Только будьте внимательны – если у вас не безлимитный тариф, трафик может быстро улететь при просмотре видео или фильмов.
На чтение 7 мин Просмотров 178к. Опубликовано
Обновлено
Мобильный 3G — 4G роутер WiFi — это беспроводное устройство с сим картой, позволяющее подключаться к интернету в любой точке земного шара, где имеется прием сотовых операторов, и ретранслировать его по беспроводному сигналу на другие гаджеты. Сейчас это самое мобильное средство обеспечения раздачи интернета без привязки к определенному месту подключения (не считая мобильного телефона в режиме модема) однако менее скоростной и более дорогой по сравнению с обычным кабельным интернетом. Исходя из его особенностей, настроить 3G роутер имеет смысл там, где есть стабильный прием мобильной сети, но нет возможности протянуть интернет по кабелю, чтобы потом организовать беспроводную сеть WiFi.
Что такое 3G — 4G WiFi роутер?
Мобильный 3G (4G) wifi роутер — это полноценный маршрутизатор, в который вставляется сим-карта и который раздает wifi всем окружающим.
Работа 3G/4G роутера состоит в том, что интернет на него мы получаем тем же способом, что и наши телефоны — при помощи встроенной сим-карты сотового оператора. А он уже в свою очередь раздает его по WiFi на ноутбук или другие устройства. В последнее время такие устройства получили большую популярность, так как в отличие от стационарного 3G/4G роутера с СИМ-картой, данная модель автономная, ее можно взять с собой в поездку, на пикник или на дачу.
Существует несколько видов 3G/4G wi-wi роутеров для разных целей, которые мы сейчас подробно разберем.
- У каждой сотовой компании есть свои собственные модели, заточенные под их тарифные планы мобильного интернета и настроенные на работу в их сети. Так, схожие модели продают МТС, Мегафон, Билайн, Теле2 и Skylink. По размерам такой девайс не больше мобильного телефона, поэтому его легко положить в карман или сумку и использовать в дороге. Также как и в мобильнике, в 3g роутере имеется перезаряжаемый аккумулятор, что дает ему полную автономность.
- Обычные роутеры с поддержкой 4G — 3G модемов — это похожее по назначению оборудование, но отличается тем, что симка не встроена в него напрямую, а есть порт USB, в который вставляется 3G модем. То есть для работы вам надо будет еще и модем прикупить. Но такой девайс уже является полноценным сетевым маршрутизатором с полным набором функций — поддерживать бОльше одновременных соединений и даже иметь несколько LAN портов для подключения к интернету при помощи кабелей. Но использовать его можно только в помещении, поскольку такой автономности, как у собственно 3G роутера, у него нет — питание подается через обычную розетку.
Такие штуки производят как мобильные операторы, так и вообще разработчики сетевого оборудования — роутеры с поддержкой 3G модемов. Какие именно модели этих модемов они поддерживают, надо смотреть в инструкции и по прошивке, бывает, что не все, но у всех них есть одна отличительная особенность — наличие USB разъема. Это более универсальный вариант устройства и подойдет, если вас при использовании 3g интернета интересует в первую очередь не мобильность, а широта возможностей. Если вы хотите использовать именно этот вариант, то обязательно прочитайте подробную инструкцию по подключению 3G/4G модема через роутер
Теперь давайте более подробно посмотрим, как настроить интернет на примере двух образцов.
Самым популярным устройством первого типа является модель ZTE MF30 производства китайской фирмы Huawei. Ее снабжают своими симками почти все ведущие операторы — Билайн, Мегафон и МТС точно видел. Просто каждый из них наклеивает свой логотип, а устройство остается тем же. Я буду показывать именно на примере от МТС.
Открываем коробку комплекта «МТС Коннект» и смотрим содержимое. Самое главное, что нас интересует в рамках этой статьи — это два типа настройки данного 3g роутера: через локальную сеть или в программе через USB-кабель. Я являюсь приверженцем произведения всех манипуляций через web-интерфейс, и в данном случае это сделать проще простого! Достаточно лишь включить устройство и оно начнет трансляцию интернета. SSID по умолчанию — MTS MF30. Его, а также логин и пароль вы найдете на обратной стороне крышки устройства. Кликаем на иконку сетевых подключений в трее Windows, находим эту сеть и подключаемся.
Как видите, ничего даже настраивать не нужно, все запускается на автопилоте. Если же хотим повозиться в настройках, а также если хотим получать интернет не по wifi, а напрямую от роутера, например, в случае, если у ПК нет wifi адаптера, то это тоже сделать весьма просто.
Посему, включаем его кнопкой, вставляем прилагающийся USB шнур к 3g роутеру и компьютеру и ждем, пока он определится системой. Никаких дополнительных драйверов устанавливать не надо. После того, как они «подружатся», на экране появится окно, приглашающее начать установку программного обеспечения.
Мы конечно же соглашаемся, запускаем установочный файл программы «Коннект Менеджер», в которую необходимо зайти после завершения установки. Появится главное окно программы. Здесь мы можем проверить баланс сим-карты и пополнить его, но прежде всего нажмем кнопку «Подключить», чтобы сконнектиться с роутером.
Если все прошло удачно, то теперь ваш компьютер уже подключен к интернету и осталось только настроить раздачу сигнала другим гаджетам. Для этого идем в раздел роутер и задаем знакомые параметры сети — SSID, режимы шифрования, логин и пароль для соединения.
Сохраняем настройки.
Теперь можно проверить через наш любимый способ — веб-интерфейс. Кликаем по иконке сетевого адаптера, находим нашу новую сеть, подключаемся к ней, используя только что сохраненные логин и пароль. Интернет должен начать работать.
После этого заходим в браузере по адресу http://192.168.0.1 и вводим admin/admin для доступа в админку. Для защиты подключения потом измените эти данные. Попадаем на первую страницу, где информация об IP самого роутера, диапазон масок и включение DCHP сервера, раздающего автоматически ай-пи всем подключаемым к нему устройствам.
Настройка мобильного роутера Мегафон на 3G — 4G интернет
Аналогично происходит работа с 3G и 4G роутерами Мегафон, Билайн и Теле 2. Давайте посмотрим, как работает Мегафон. Для его настройки нужно зайти через браузер по адресу 192.168.1.1. Попадем на стартовую страницу, где надо ввести пароль, указанный на наклейке на крышке роутера.
После этого на последующих страницах несколько раз нажимаем «Далее» для применения уже вшитых в устройство настроек. Как обычно, в разделе WAN из меню «Настройки» легко задаются имя сети (SSID), логин и пароль для подключения.
Также дам несколько рекомендаций по экономии заряда батареи — ведь длительность автономной работы является определяющим параметром при работе «на выезде». Итак, для того, чтобы заряд держался как можно дольше, активируйте на устройстве «Режим подключения» на «Автоматический». Это даст 3g wifi роутеру подключаться только тогда, когда идет образение к файлу или странице в Интернет. И еще один режим, помогающий сэкономить заряд, — автовыключение. Если роутер не используется некоторое время, то он выключается автоматически и включается обратно кнопкой, расположенной сбоку.
Универсальный роутер с поддержкой Мегафон, МТС, Билайн и Теле 2
А это уже более продвинутая модель, нечто среднее между тем, что мы только что посмотрели, и полноценным роутером с поддержкой модемов. Здесь уже есть один разъем кабеля LAN для встройку роутера в локальную проводную сеть, но для его работы требуется отдельно приобретенный 3g модем от того же оператора, что и сам роутер. В данном примере от Мегафона.
Настройка wifi 3g роутера данной модификации происходит точно так же, как и в первом случае. Либо сразу подключаемся к нему по wifi, используя данные для доступа, указанные на днище устройства, либо подключаем через USB.
Имя сети (SSID): MegaFon_3G_Wi-Fi_xxxx
где xxxx – 7-ая, 8-ая, 9-ая, 10-ая цифры MAC-адреса.
Пароль: последние 8 цифр MAC-адреса
Для беспроводного входа в админку используйте адрес http://router.3g, логин и пароль оригинальностью и на этот раз не отличаются — admin-admin. В панели управления все это, как всегда, можно поменять.
Аналогично производится настройка 3G роутеров Huawei, то есть этих же самых агрегатов, предоставляемых Билайн, Теле2 и остальными операторами -думаю? здесь и так все уже понятно. Разница только во вшитых заводских настройках на ту или иную мобильную сеть.
Для возвращения заводских настроек для любого из описанных 4G — 3G роутеров имеется спрятанная в углублении кнопка на боковой поверхности, которую надо нажать острым предметом и подождать 5-10 секунд.
Актуальные предложения:

Задать вопрос
- 10 лет занимается подключением и настройкой беспроводных систем
- Выпускник образовательного центра при МГТУ им. Баумана по специальностям «Сетевые операционные системы Wi-Fi», «Техническое обслуживание компьютеров», «IP-видеонаблюдение»
- Автор видеокурса «Все секреты Wi-Fi»
Для того чтобы получить какую-то не зависимость от провайдеров и мобильность. Можно воспользоваться 4G Wi-Fi роутером Мегафон R100-2. По сути это обычный роутер только в него можно установить сим карту. В результате у вас будет доступ в интернет везде где доступна сотовая связь оператора. Это очень удобно, не нужно заключать договора, оплачивать счета, тянуть кабеля и т.д. Подключили роутер настроили например беспроводную или проводную сеть и все. В общем немного поговорим об этом оборудовании. Сегодня поговорим о том как настроить автоматическое подключение к сети.
Подключение к сети
Это позволит вам просто включать роутер в розетку, а он сам будет подключаться к сети и раздавать интернет.
Для начала нужно зайти в веб интерфейс роутера.
По умолчанию его IP адрес 192.168.1.1
Логин пароль Admin/Admin
Далее переходим во вкладку «Интернет» — «Подключение к сети». Тут выставляемследующие параметры.
Режим сети — Авто
Режим подключения — Всегда вкл.
Профиль — выбираете свой.
Тип PDP IPv4.
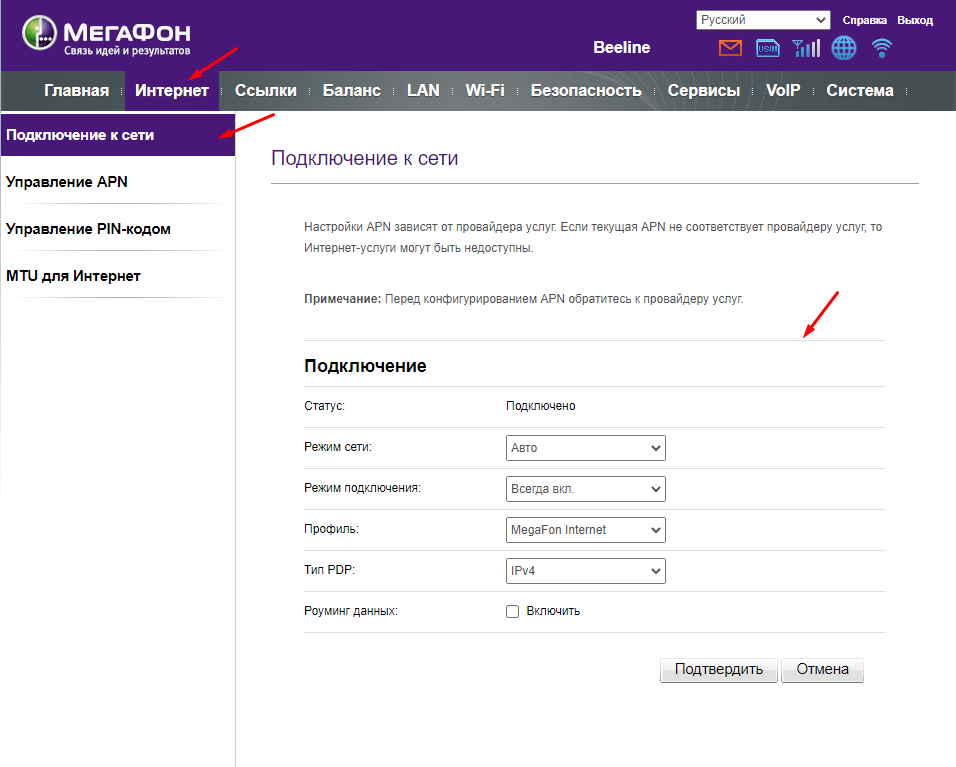
В следующей вкладке настраивается сам профиль подключения.
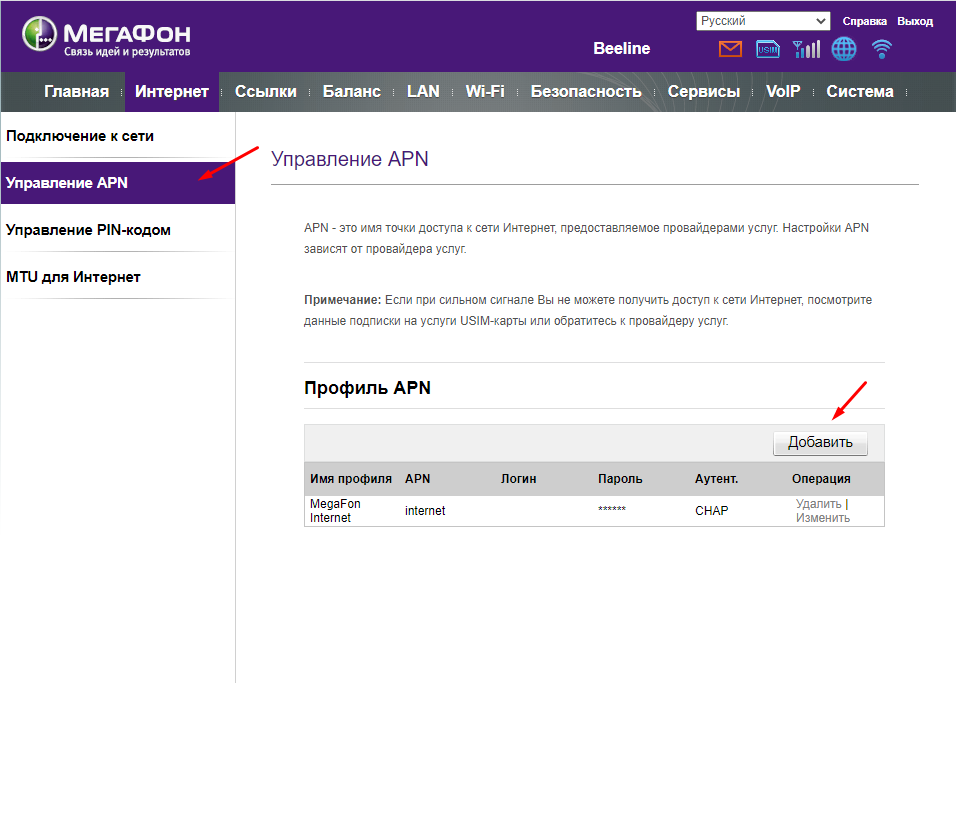
Дальше можно включить защиту маршрутизотора PIN -кодом. Это обезопасить его
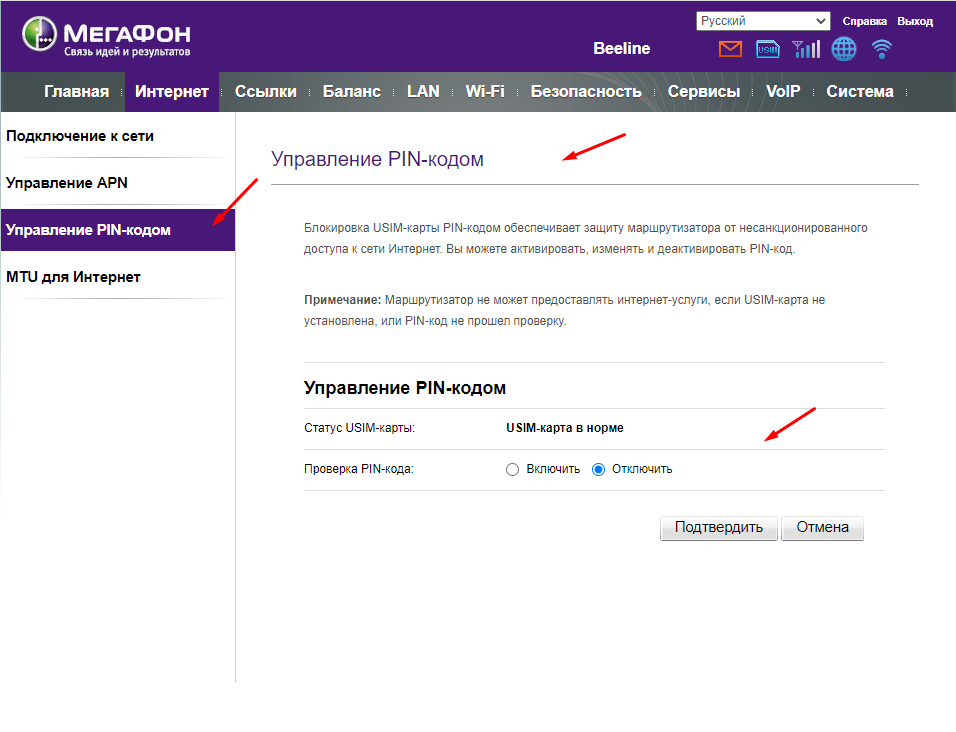
Дальше настраивается MTU, но тут лучше ни чего не менять.
Все профиль настроили, включили автоматическое подключение к сети. Теперь если отключить и включить роутер он сам подключится к сети интернет.
Компания Мегафон предлагает своим пользователям 3G/4G роутер MR100 3 для раздачи интернета и сёрфинга в сети. Устройство представляет собой полный аналог моделей Altel 4G E5372 и Huawei E5372. При подключении к ПК прибор можно использовать как обычный модем.
Маршрутизатор по своим параметрам мало чем отличается от предшественников
Роутер способен раздавать интернет десяти юзерам одновременно, при этом радиус его действия составляет 10 м. В качестве клиента может выступать планшет, мобильный гаджет, лэптоп или обычный компьютер. Рассмотрим детальнее характеристики и особенности настройки прибора Мегафон MR100 3.
Характеристики:
- Батарея 1780 мАч;
- поддержка раздачи до 10 юзерам;
- возможность использования microSD карты до 32 Гб;
- дисплей TFT-LCD;
- интерфейсы для SIM-карты, microDS, micro USB, Wi-Fi;
- 130 грамм;
- 100 Мбит/с по LTE 4G.
Интересно, что информация будет передаваться и приниматься медленнее всего по EDGE/GPRS технологии (не выше 236,8 Кбит/с). Что касается основных возможностей коммуникации, то это: GSM, TDD, WCDMA, EDGE, FDD, GPRS.
Устройство MR100 3 оснащено специальными разъёмами под антенны. Разработчики продумали такой вариант, чтобы получить возможность усиления сигнала при слабом приёме.
Интересной особенностью также является то, что роутер можно применять как зарядное устройство для Bluetooth гарнитуры, mp3-плееров, а также смартфонов.
При периодическом сёрфинге роутер способен проработать примерно пять часов. Этих показателей будет достаточно для создания интернет-зоны на вечеринке, встрече с друзьями или на каком-либо мероприятии.
Комплектация: аккумулятор, устройство, инструкция и кабель для синхронизации и зарядки.
Пользователям нравится внешний вид этой модели. Роутер полностью удовлетворяет требования мобильности, помещается в карман рубашки или брюк. Также отметим, что роутер Мегафон MR100 3 не станет тяжёлой ношей для дамской сумочки.
Подключение
Перед тем как начинать настройку, важно подсоединить SIM-карту. Слот для неё расположен под задней крышкой. Итак, снимите крышку, достаньте батарею и разместите свою карточку, а также microSD (в другой слот). Для чего нужна карта памяти на таком модеме? Пользователи, которые получают доступ к сети через Мегафон MR100 3, смогут хранить изображения, музыку, видео и документы на такой карточке.
Если прибор не новый, вернитесь к первоначальным настройкам, зажав на пару секунд клавишу Reset.
Все манипуляции по настройке MR100 3 выполняются через веб-интерфейс. Зайти на него можно, набрав указанный на самом приборе адрес. Чаще всего адрес прописывается под АКБ на наклейке.
Интерфейс и настройка
Здесь вы увидите несколько вкладок, с помощью которых можно настроить роутер под свои нужды. На главной, к примеру, можно увидеть состояние WLAN, а также текущее соединение.
Во вкладке «Статистика» расписан лимит трафика, объём полученных данных, информация о клиентах, которые подключились к беспроводной сети.
Если же вам нужно отправить через интерфейс SMS-сообщение, перейдите в пункт SMS. Здесь также настраивается конфигурация SMS-центра.
Остаток денег на счету проверяется в пункте «Баланс». В нём также приводятся данные о номере пользователя. Помимо всего прочего, юзер в этом разделе может активировать карточку, чтобы пополнить счёт.
Для настройки интернета принято использовать Мастер быстрой установки. Процедура состоит из трёх простых шагов. Всё, что требуется от юзера, — следовать указанным инструкциям. Если вы немного разбираетесь в теме, можно менять параметры в раздел «Настройки». Там расположены пункты WLAN, Система и Безопасность. Для настройки интернета перейдите в раздел «WLAN», после чего выставьте такие параметры:
- SSID — придумайте название для сети;
- режим шифрования — AES-TKIP;
- ключ — придумайте пароль;
- шифрование — WPA/WPA2-PSK.
Эти данные позволят сделать модем точкой доступа и раздавать сеть.
Прошивка
Обновление микропрограммы для роутера Мегафон MR100 3 выполняется во вкладке интерфейса «Обновить». Всё предельно просто — устройство самостоятельно определяет, существует ли в текущий момент новое ПО. При наличии более свежей версии, система пришлёт специальное уведомление и установит всё автоматически. Конечно же, специалисты рекомендуют не вмешиваться туда, куда не просят, если устройство удовлетворяет ваши требования. Иными словами, не стоит что-либо улучшать или модифицировать без конкретной нужды.
Разблокировка
Устройство нужно разблокировать, если есть необходимость использовать его в связке с другим провайдером (не Мегафон). Опция предусмотрена компанией-разработчиком, поэтому сама операция разлочки не выглядит чем-то сложным. Если роутер Мегафон MR100 3 не разблокировать, при использовании карточки МТС или Билайн вы увидите надпись «Заблокировано» на панели прибора. Кроме того, система в интерфейсе попросит ввести код разблокировки. Такие коды продаются в интернете по минимальной цене. Если вам действительно важно настроить этот гаджет для работы с разными компаниями, советуем купить код.
Кроме того, чтобы разлочить модем, можно воспользоваться утилитой DC Unlocker, её можно бесплатно скачать в сети.
4G роутер МегаФон предоставляет удобный и надежный способ подключиться к интернету в любой точке страны. С его помощью вы можете создать собственную Wi-Fi точку доступа или использовать его для подключения нескольких устройств посредством LAN-портов. Настройка роутера МегаФон может показаться сложной задачей, но с нашей пошаговой инструкцией вы сможете это сделать в несколько простых шагов.
Первым шагом перед началом настройки роутера МегаФон вам необходимо убедиться, что у вас есть все необходимые компоненты. Кроме самого роутера, вам понадобится сим-карта МегаФон с активированным доступом к сети 4G. Не забудьте также проверить, что у вас есть устройство (планшет, ноутбук или смартфон) с беспроводным Wi-Fi адаптером или сетевой кабель для подключения по LAN-порту.
После того, как вы подготовили все необходимое, вы можете приступить к физическому подключению роутера. Вставьте сим-карту МегаФон в слот для сим-карты, который обычно находится на задней панели роутера. Затем, подключите роутер к источнику питания с помощью адаптера, который поставляется в комплекте с устройством. После включения роутера дождитесь, пока индикаторы на передней панели не перестанут мигать и начнут гореть постоянно, что означает стабильное подключение к сети МегаФон.
Содержание
- Как настроить 4G роутер МегаФон: пошаговая инструкция для быстрого подключения
- Выбор модели роутера и проверка доступности сети МегаФон
- Подключение и активация роутера МегаФон
- Настройка безопасности и параметров соединения
- 1. Смените пароль по умолчанию
- 2. Обновите прошивку роутера
- 3. Включите брандмауэр
- 4. Измените имя Wi-Fi сети
- 5. Задайте сложный пароль для Wi-Fi сети
- 6. Ограничьте количество подключенных устройств
- 7. Включите фильтрацию MAC-адресов
- 8. Отключите функцию WPS
- 9. Используйте VPN
Как настроить 4G роутер МегаФон: пошаговая инструкция для быстрого подключения
Настройка 4G роутера МегаФон позволяет быстро и удобно подключиться к интернету используя сеть оператора. Для этого потребуется выполнить несколько простых шагов:
-
Подключите роутер к источнику питания и устройству с помощью кабелей.
Включите роутер в розетку при помощи адаптера питания. Для подключения устройства к роутеру используйте кабель Ethernet.
-
Подключитеся к Wi-Fi сети роутера.
Настройте Wi-Fi на вашем устройстве и найдите в списке доступных сетей сеть роутера МегаФон. Введите пароль для подключения. Настройки Wi-Fi можно найти на корпусе роутера или в документации.
-
Запустите веб-браузер и введите адрес роутера.
Откройте браузер и введите в адресной строке IP-адрес вашего роутера. Обычно адрес указан на корпусе роутера или в документации.
-
Войдите в настройки роутера.
Введите логин и пароль для доступа к настройкам роутера. Если вы не знаете логин и пароль, обратитесь в службу поддержки МегаФон.
-
Настройте интернет-подключение.
В настройках роутера найдите раздел, отвечающий за подключение к интернету. Укажите тип подключения (обычно 4G), а также параметры, предоставленные оператором МегаФон (APN, логин, пароль).
-
Сохраните настройки и перезагрузите роутер.
После внесения всех необходимых настроек сохраните их и перезагрузите роутер. Это позволит применить изменения и установить интернет-соединение.
-
Проверьте подключение к интернету.
После перезагрузки роутера подключитесь к Wi-Fi сети и откройте веб-браузер. Проверьте работу интернета, открыв несколько веб-страниц.
Теперь ваш 4G роутер МегаФон настроен и готов к использованию. При возникновении проблем или вопросов с подключением обратитесь в службу поддержки вашего оператора связи.
Выбор модели роутера и проверка доступности сети МегаФон
Перед тем, как настраивать 4G роутер МегаФон, необходимо выбрать подходящую модель роутера и проверить доступность сети оператора МегаФон в вашем регионе.
Для начала, узнайте, какая модель роутера МегаФон подходит для подключения к сети 4G. Модели роутеров МегаФон могут отличаться по функционалу, техническим характеристикам и возможностям.
Вы можете посетить официальный сайт МегаФона и ознакомиться с моделями роутеров, которые они предлагают для подключения к сети 4G. Также вы можете обратиться в ближайший фирменный салон МегаФона и получить консультацию от сотрудников.
После выбора модели роутера, важно проверить доступность сети МегаФон в вашем регионе. Для этого можно воспользоваться специальными сервисами на сайте оператора или позвонить в службу поддержки МегаФона и уточнить информацию о наличии сети 4G в вашем районе.
Также стоит иметь в виду, что покрытие сети МегаФон может различаться в зависимости от конкретного местоположения внутри региона. Поэтому рекомендуется проверить доступность сети 4G именно для вашего адреса или ближайших объектов.
Если сеть МегаФон доступна в вашем регионе и вы выбрали подходящую модель роутера, можно переходить к настройке устройства для подключения к сети 4G МегаФон.
Подключение и активация роутера МегаФон
Для подключения и активации роутера МегаФон вам понадобятся следующие действия:
- Распакуйте роутер МегаФон и убедитесь, что все комплектующие присутствуют.
- Вставьте SIM-карту МегаФон в слот, предназначенный для этого.
- Подключите роутер к источнику питания и включите его кнопкой питания.
- Настройте соединение Wi-Fi на вашем устройстве, выбрав сеть с именем, указанным на корпусе роутера МегаФон.
- Введите пароль для подключения к сети Wi-Fi, указанный на корпусе роутера МегаФон.
- Откройте любой веб-браузер на подключенном устройстве и введите адресную строку: 192.168.1.1.
- В появившемся окне введите логин и пароль для доступа к настройкам роутера МегаФон. Если вы не изменяли эти данные, то используйте стандартные:
- Логин: admin
- Пароль: admin
- После успешной авторизации в настройках роутера выберите опцию «Настройка подключения к интернету».
- Выберите тип подключения Интернета — 4G (LTE) и нажмите кнопку «Применить».
- Дождитесь, пока роутер подключится к сети оператора МегаФон и статус подключения станет «Активно».
- Проверьте доступность Интернета, открыв любую веб-страницу на подключенном устройстве.
Настройка безопасности и параметров соединения
После успешной настройки 4G роутера МегаФон, следует обратить внимание на безопасность и настройку параметров соединения. В этом разделе мы рассмотрим основные меры безопасности и настройки, которые помогут вам обезопасить ваше подключение.
1. Смените пароль по умолчанию
Первым и самым важным шагом является смена пароля от роутера. Пароль по умолчанию может быть легко угадан злоумышленниками, поэтому важно задать новый пароль, который будет сложным и надежным.
2. Обновите прошивку роутера
Регулярно проверяйте наличие новых обновлений прошивки для вашего роутера и устанавливайте их. Обновления прошивки могут содержать исправления уязвимостей и улучшения работы устройства.
3. Включите брандмауэр
Активируйте брандмауэр на роутере, чтобы блокировать нежелательный трафик и защищать вашу сеть от внешних атак.
4. Измените имя Wi-Fi сети
Измените имя (SSID) вашей Wi-Fi сети на уникальное, чтобы злоумышленникам было сложнее определить модель вашего роутера и обнаружить вашу сеть.
5. Задайте сложный пароль для Wi-Fi сети
Установите сложный пароль для доступа к Wi-Fi сети. Используйте комбинацию больших и маленьких букв, цифр и специальных символов, чтобы обезопасить вашу сеть от несанкционированного доступа.
6. Ограничьте количество подключенных устройств
Ограничьте количество устройств, которые могут подключаться к вашей Wi-Fi сети. Это поможет снизить риск несанкционированного доступа, особенно в общественных местах или на работе.
7. Включите фильтрацию MAC-адресов
Включите фильтрацию MAC-адресов на роутере, чтобы разрешить доступ только определенным устройствам с известными MAC-адресами. Это поможет предотвратить подключение несанкционированных устройств к вашей сети.
8. Отключите функцию WPS
Отключите функцию WPS (Wi-Fi Protected Setup), так как она может быть уязвимой к взлому. Лучше использовать сложный пароль для доступа к Wi-Fi сети, как рассмотрено в пункте 5.
9. Используйте VPN
Для дополнительной безопасности и приватности, установите и используйте ВПН (виртуальную частную сеть). ВПН зашифрует ваше соединение и обезопасит вашу передачу данных.
Следуя этим рекомендациям по безопасности и настройке параметров соединения, вы сможете обезопасить свою Wi-Fi сеть и защитить ее от несанкционированного доступа.