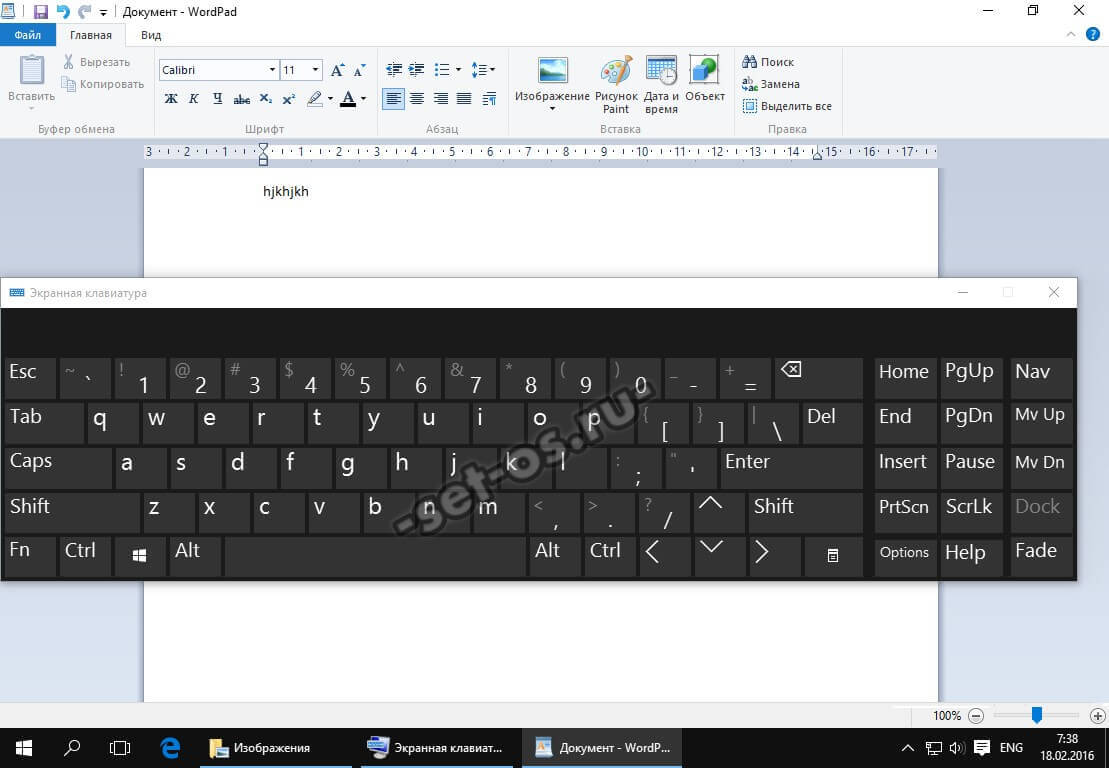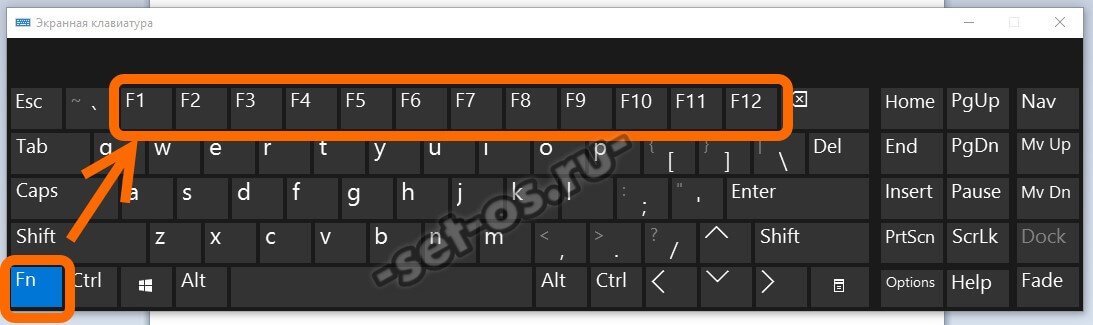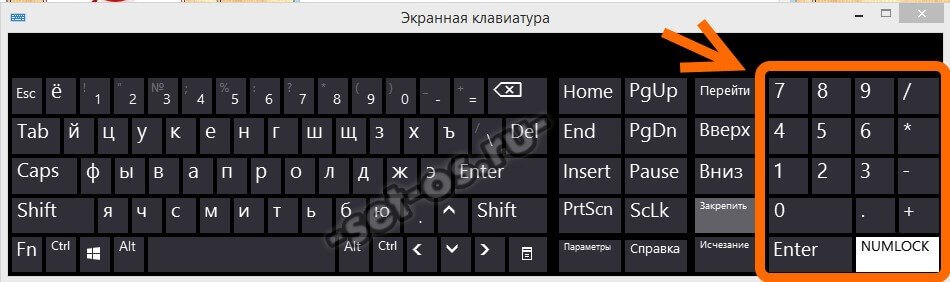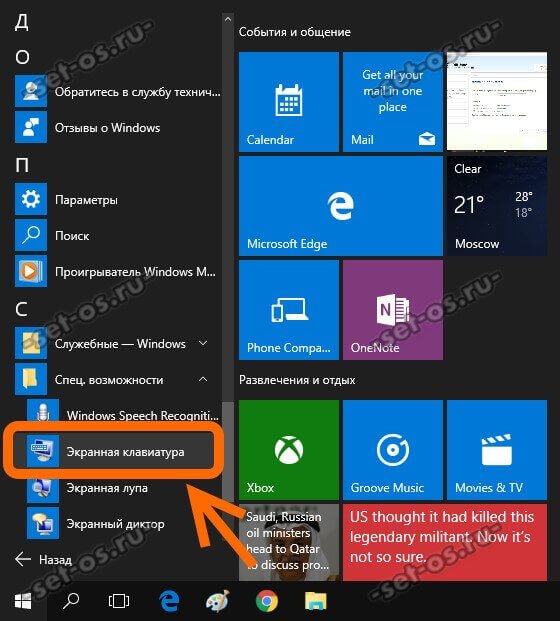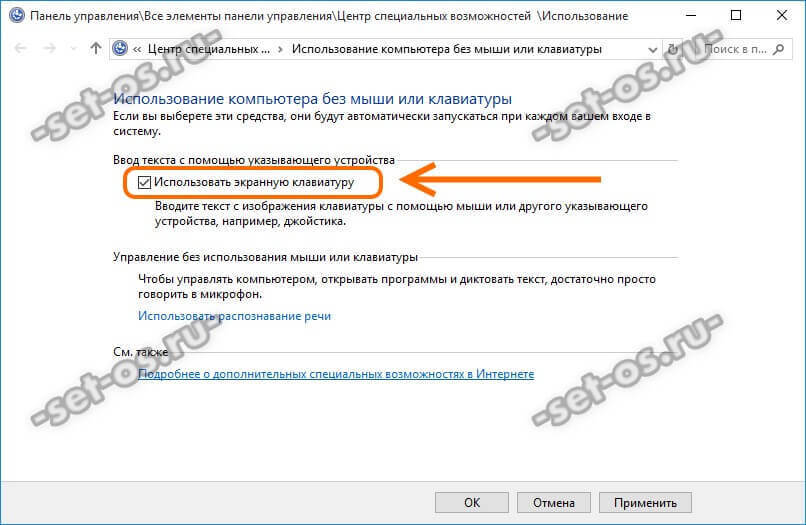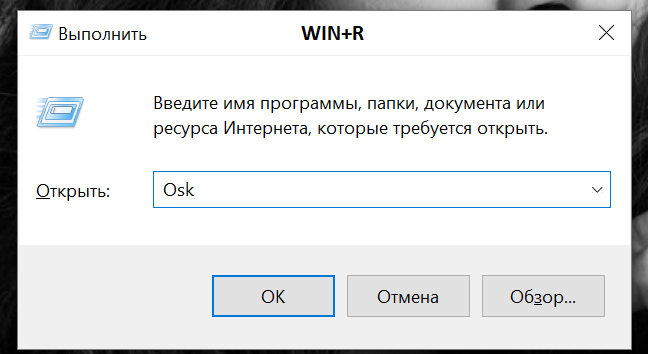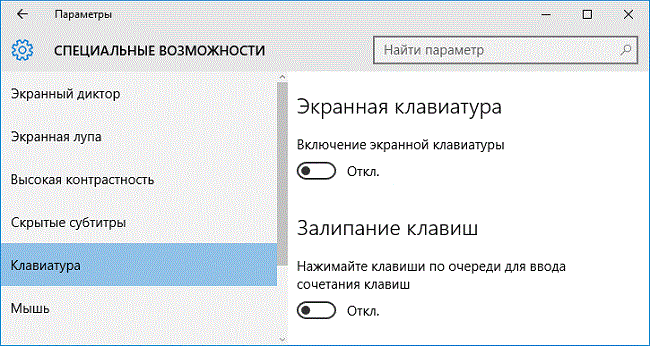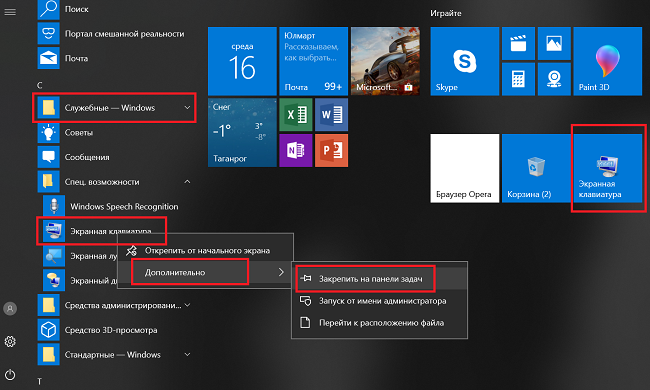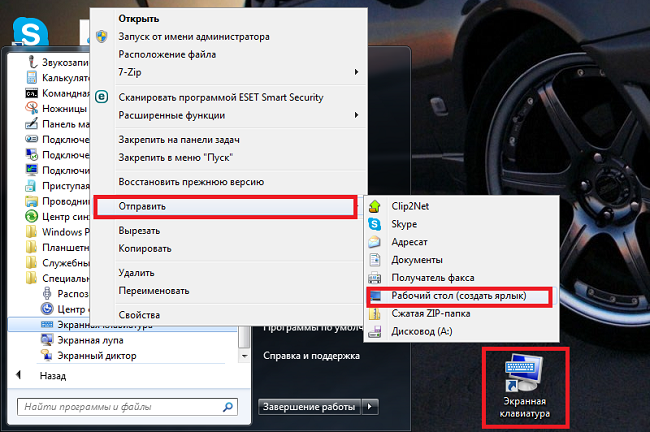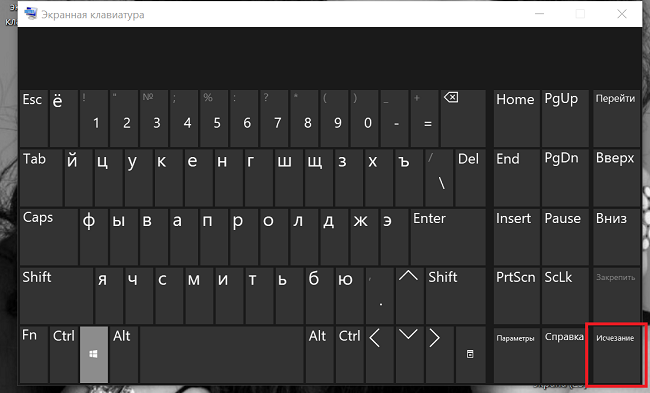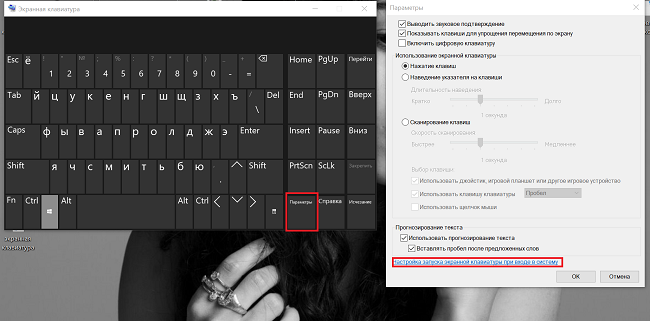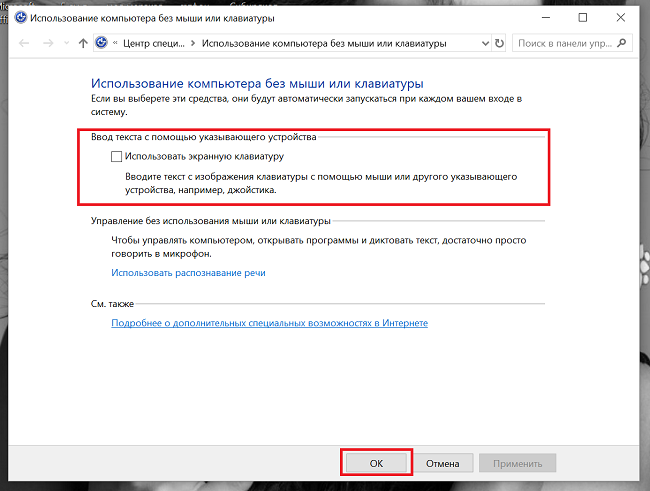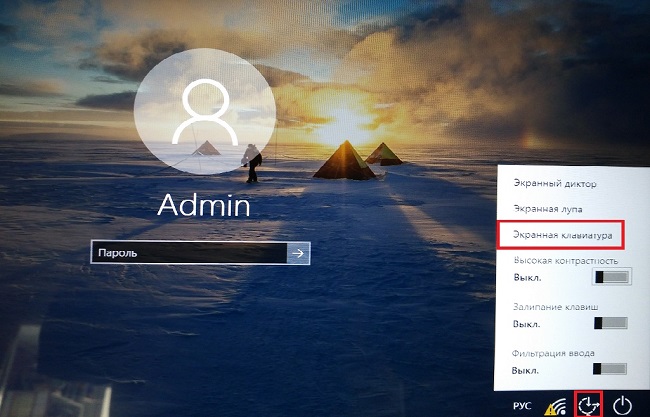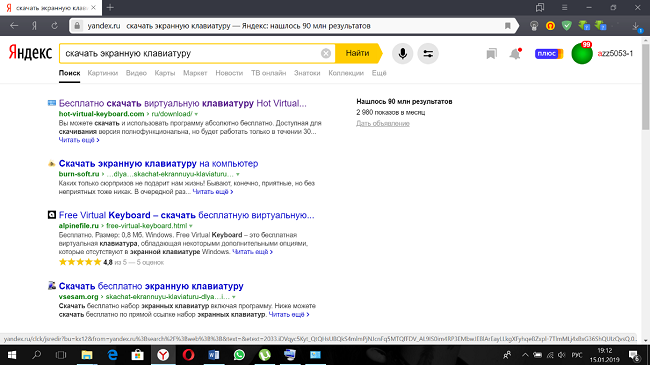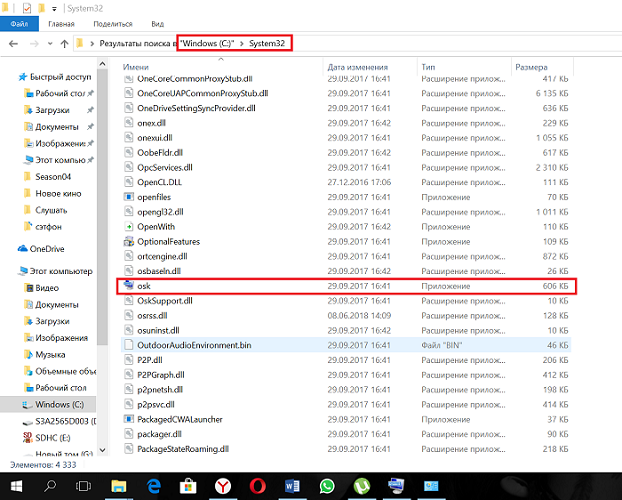Существует несколько различных типов клавиатур для компьютеров. Наиболее распространенный тип — физическая внешняя клавиатура, которая подключается к компьютеру. Но в Windows есть встроенное средство специальных возможностей под названием экранная клавиатура (OSK), которое можно использовать вместо физической клавиатуры.
Для использования экранной клавиатуры сенсорный экран не нужен. Экранная клавиатура отображается на экране со всеми стандартными клавишами, поэтому вы можете использовать мышь или другое указывающее устройство для выбора клавиш или использовать одну физическую клавишу или группу клавиш для переключения между клавишами на экране.
Примечание: На компьютерах с сенсорным экраном также есть сенсорная клавиатура. Она отображается при нажатии на текстовое поле, когда компьютер работает в режиме планшета.
Чтобы открыть экранную клавиатуру:
Перейдите в меню Пуск , а затем выберите Параметры > Специальные возможности> клавиатура и включите переключатель Экранная клавиатура. На экране появится клавиатура, которую можно использовать для перемещения по экрану и ввода текста. Клавиатура останется на экране, пока не будет закрыта.
Примечание: Чтобы открыть экранную клавиатуру на экране входа, нажмите кнопку Специальные возможности в правом нижнем углу экрана входа, а затем выберите Экранная клавиатура.
Чтобы изменить способ ввода данных с экранной клавиатуры:
На открытой экранной клавиатуре нажмите клавишу Параметры и выберите нужные возможности:
-
Использовать звук щелчка. Используйте этот параметр, если вы хотите услышать звук при нажатии клавиши.
-
Показать клавиши, чтобы упростить перемещение по экрану. Используйте этот параметр, если вы хотите, чтобы клавиши OSK использовались для изменения положения на экране.
-
Включение цифровой клавиатуры. Используйте этот параметр, чтобы развернуть экран, чтобы отобразить числовую клавиатуру.
-
Щелкните клавиши. Используйте этот режим, если вы предпочитаете щелкнуть или коснуться экранных клавиш, чтобы ввести текст.
-
Наведите указатель мыши на клавиши. Используйте этот режим, если вы используете мышь или джойстик, чтобы навести указатель на клавиши OSK. Символы, на которые вы указываете, вводятся автоматически при наведения на них в течение указанного времени. Используйте ползунок Продолжительность наведении курсора , чтобы настроить задержку.
-
Сканирование клавиш. Используйте этот режим, если вы хотите, чтобы экранная клавиша постоянно сканирует клавиатуру. В режиме сканирования выделяются области, в которых вы можете ввести символы клавиатуры, используя сочетание клавиш, устройство переключения ввода или устройство, имитирующее щелчок мышью. Используйте ползунок Скорость сканирования, чтобы задать скорость, которая соответствует вашим предпочтениям. Вы также можете выбрать любое сочетание следующих параметров для выбора ключа:
-
Джойстик, игровая панель или другое игровое устройство
-
Клавиша клавиатуры, которую можно выбрать из списка
-
Щелчок мышью
-
-
Использовать прогнозирование текста. Используйте этот параметр, если вы хотите, чтобы osk предлагал слова при вводе, поэтому вам не нужно вводить каждое полное слово. Вы также можете выбрать, если вы хотите вставить пробел после каждого прогнозируемого слова.
Примечания:
-
Функция прогнозирования текста доступна на английском, испанском, итальянском, немецком и французском языках. Если вы хотите использовать один из этих языков, но он не установлен, установите для него языковые файлы.
-
Если вы используете режим наведения или сканирования и случайно свернули экранную клавиатуру, вы можете восстановить ее, наведя на нее указатель на панели задач (в режиме наведения) или нажав клавишу сканирования (в режиме сканирования).
-
Если вы свернули экранную клавиатуру и перешли в режим планшета, нажмите кнопку Представление задач, чтобы вернуться к экранной клавиатуре.
Существует несколько различных типов клавиатур для компьютеров. Наиболее распространенный тип — физическая внешняя клавиатура, которая подключается к компьютеру. Но в Windows есть встроенное специальное средство, т. н. экранная клавиатура, которую можно использовать вместо физической.
Для использования экранной клавиатуры сенсорный экран не нужен. Экранная клавиатура отображается на экране со всеми стандартными клавишами, поэтому вы можете использовать мышь или другое указывающее устройство для выбора клавиш или использовать одну физическую клавишу или группу клавиш для переключения между клавишами на экране.
Примечание: На компьютерах с сенсорным экраном также есть сенсорная клавиатура. Она отображается при нажатии на текстовое поле, когда компьютер работает в режиме планшета.
Чтобы открыть экранную клавиатуру:
Перейдите в меню Пуск , а затем выберите Параметры > Специальные возможности > клавиатуры и включите переключатель в разделе Использование экранной клавиатуры. На экране появится клавиатура, которую можно использовать для перемещения по экрану и ввода текста. Клавиатура останется на экране, пока не будет закрыта.
Примечание: Чтобы открыть экранную клавиатуру на экране входа, нажмите кнопку Специальные возможности в правом нижнем углу экрана, а затем — Экранная клавиатура.
Чтобы изменить способ ввода данных с экранной клавиатуры:
На открытой экранной клавиатуре нажмите клавишу Параметры и выберите нужные возможности:
-
Выводить звуковое подтверждение. Используйте этот параметр, если хотите слышать звук при нажатии клавиши.
-
Показывать клавиши для упрощения перемещения по экрану. Используйте этот параметр, если хотите, чтобы клавиши подсвечивались при нажатии.
-
Включить цифровую клавиатуру. Используйте этот параметр, чтобы отобразить на экранной клавиатуре цифровую клавиатуру.
-
Нажатие клавиш. Используйте этот режим, если предпочитаете нажимать клавиши экранной клавиатуры для ввода текста.
-
Наведение указателя на клавиши. Используйте этот режим, если предпочитаете наводить указатель на клавиши с помощью мыши или джойстика. Символы вводятся автоматически, если вы задерживаете на них указатель в течение определенного времени.
-
Сканирование клавиш. Используйте этот режим, если хотите включить постоянное сканирование клавиатуры. В режиме сканирования выделяются области, в которых вы можете ввести символы клавиатуры, используя сочетание клавиш, устройство переключения ввода или устройство, имитирующее щелчок мышью.
-
Использовать прогнозирование текста. Используйте этот параметр, если хотите, чтобы экранная клавиатура предлагала слова по мере ввода и вам не нужно было вводить слово полностью.
Примечания:
-
Функция прогнозирования текста доступна на английском, испанском, итальянском, немецком и французском языках. Если вы хотите использовать один из этих языков, но он не установлен, установите для него языковые файлы.
-
Если вы используете режим наведения или сканирования и случайно свернули экранную клавиатуру, вы можете восстановить ее, наведя на нее указатель на панели задач (в режиме наведения) или нажав клавишу сканирования (в режиме сканирования).
-
Если вы свернули экранную клавиатуру и перешли в режим планшета, нажмите кнопку Представление задач, чтобы вернуться к экранной клавиатуре.
Экранная клавиатура Windows 10 – это встроенная бесплатная клавиатура, которая открывается прямо на экране ноутбука, компьютера или планшета, и может практически заменить обычную физическую клавиатуру. В любой момент пользователь может закрыть ее по своему усмотрению и таким образом убрать с экрана.
Содержание:
1. Как включить экранную клавиатуру Windows 10
2. Функциональные клавиши на экранной клавиатуре
3. Где параметры для настройки экранной клавиатуры
4. Цифровая клавиатура вместе с экранной
5. Ввод текста с помощью экранной клавиатуры. Прогнозирование текста
6. Видео: Как открыть экранную клавиатуру Windows 10, настройки и как пользоваться
7. Заглавная буква. Как поменять язык на экранной клавиатуре
8. Изменение размеров экранной клавиатуры. Как ее переместить в нужное место
9. Как убрать экранную клавиатуру
Экранную клавиатуру еще иногда называют виртуальной. Она есть во всех версиях Windows — XP, 7, 8, 10, 11.
Сенсорный экран для экранной клавиатуры не требуется. Она будет работать и на сенсорном экране, и на обычном (не сенсорном). Для работы с экранной клавиатурой можно использовать обычную, внешнюю мышку или тачпад на ноутбуке, а также одну или несколько физических клавиш на обычной клавиатуре.
Экранной клавиатурой пользуются люди с плохой подвижностью пальцев. Также она может выручить, если неисправна основная, физическая клавиатура.
Как включить экранную клавиатуру Windows 10
Рис. 1. Поиск экранной клавиатуры Windows 10.
Рассмотрим три варианта, чтобы включить экранную клавиатуру: через Поиск и через меню Пуск.
1) Чтобы воспользоваться поиском, нужно кликнуть по значку лупы в левом нижнем углу Windows 10 (цифра 1 на рисунке 1). Появится строка, в которой следует набрать без кавычек «экранная клавиатура» (2 на рис. 1). В результате поиска будет найдено встроенное приложение с клавиатурой (3 на рис. 1).
При необходимости экранную клавиатуру можно сразу «Закрепить на начальном экране» или «Закрепить на панели задач» (рис. 3).
2) Переходим ко второму варианту для того, чтобы включить экранную клавиатуру Windows 10. Надо щелкнуть по значку Пуск в левом нижнем углу (рис. 2 ниже).
Рис. 2. Меню Пуск – Спец. возможности – Экранная клавиатура.
Когда появится меню Пуск, надо скролить до русской буквы «С» (рис. 2), после чего кликнуть «Спец.возможности», далее – «Экранная клавиатура».
3) Можно нажать одновременно на сочетание горячих клавиш: Win + Ctrl + O. Надо нажать клавишу с изображением значка Win. Затем не отпуская ее, нажать на Ctrl. Наконец, не отпуская Win + Ctrl, нажать на английскую букву O (при этом не имеет значения, какой регистр включен — русский или английский). Затем одновременно отпустить все три клавиши и тогда на экране появится клавиатура.
Вот так выглядит экранная клавиатура Windows 10 (рис. 3), которую мы искали:
Рис. 3. Внешний вид экранной клавиатуры Windows 10.
Где функциональные клавиши на экранной клавиатуре
Внимательный читатель заметит, что на экранной клавиатуре отсутствуют функциональные клавиши F1-F12. А на обычной, физической клавиатуре такие клавиши имеются.
Чтобы открыть функциональные клавиши на экранной клавиатуре, следует нажать на клавишу Fn (рис. 3). После этого клавиша станет синего цвета, и в верхнем ряду появятся функциональные клавиши (рис. 4 ниже).
Рис. 4. Экранная клавиатура с функциональными клавишами F1 — F12 при нажатой кнопке Fn.
Повторное нажатие на Fn приведет к тому, что эта клавиша вместо синего цвета снова станет черной. И в верхнем ряду опять появятся цифры 1, 2, …, 9, 0 так, как это было на рис. 3
Параметры для настройки экранной клавиатуры
Когда экранная клавиатура открыта, можно щелкнуть на кнопку «Параметры» (рис. 3). Появится окно «Параметры» (рис. 5). Здесь можно настроить экранную клавиатуру в пределах тех возможностей, которые там имеются.
Рис. 5. Параметры для настройки у экранной клавиатуры.
В настройках есть возможность, которая позволяет слышать звуковой сигнал после нажатия на каждую клавишу на экранной клавиатуре. Если такой вариант устраивает, должна стоять галочка напротив «Выводить звуковое подтверждение» (рис. 5).
Напротив параметра «Показывать клавиши для упрощения перемещения по экрану» на рисунке 5 стоит галочка. В этом случае клавиши будут подсвечиваться на нажатии. Если подсвечивание не нравится, следует снять галочку.
Цифровая клавиатура вместе с экранной
Что будет, если поставить галочку напротив «Включить цифровую клавиатуру» (рис. 5) и нажать «ОК»? В итоге дополнительно к экранной клавиатуре появится еще и цифровая (обведена в красную рамку на рис. 6).
В правом нижнем углу на рис. 6 имеется клавиша NUMLOCK. В зависимости от того, включена она или выключена, цифровая клавиатура может иметь два разных вида. Они обведены в красную рамку на рисунках 6 и 7 ниже:
Рис. 6. В экранной клавиатуре включена цифровая клавиатура при выключенной клавише NUMLOCK.
На рисунке 6 цифровая клавиатура работает в режиме управления курсором. Там имеются стрелки для перемещения курсора по экрану: вверх, вниз, влево, вправо и другие клавиши. На обычной, физической клавиатуре есть также цифровая клавиатура, подробнее о ней смотрите в ЭТОЙ статье.
Если нажать на клавишу NUMLOCK, она станет синего цвета (рис. 7). Кроме того, появятся цифры 0, 1, 2, …, 9, а также кнопки с арифметическими операциями. Косая черта «/» означает «разделить». Звездочка «*» это «умножить». Значок минус «–» выполняет «вычитание». Знак плюс «+» дает «сложение». Значок «.» понадобится для десятичных чисел, например, 0.51 или 10.818
Рис. 7. Экранная клавиатура вместе с цифровой клавиатурой при нажатой клавише NumLock.
Ввод текста с помощью экранной клавиатуры
Галочка рядом с вариантом «Нажатие клавиш» (рис. 5) позволяет печатать текст, нажимая на клавиши экранной клавиатуры.
Такой ввод текста будет привычным для тех пользователей, которые привыкли работать с виртуальной клавиатурой на планшете или на смартфоне.
Прогнозирование текста
На рис. 5 есть возможность поставить галочку напротив «Использовать прогнозирование текста». С таким «ускоренным» способом ввода знакомы многие пользователи смартфонов и айфонов. На телефонах Андроид такой режим называется Т9.
Рис. 8. Прогнозирование текста при вводе с экранной клавиатуры.
Чем будет полезна галочка рядом с предложением «Использовать прогнозирование текста» (рис. 5)? Если есть галочка, тогда по мере того, как пользователь вводит текст, экранная клавиатура будет предлагать подходящие слова. Получается, что не нужно будет вводить слово полностью.
Таким образом, текст набирается быстрее с меньшим количеством ошибок, «очепяток». Однако стоит проверять текст, чтобы случайно не появились другие слова, похожие по написанию, но сильно отличающиеся по смыслу.
К сожалению, полноценная функция прогнозирования текста доступна на английском, испанском, итальянском, немецком и французском языках, а на русском языке это работает не в полной мере.
Видео: Как открыть экранную клавиатуру Windows 10, настройки и как пользоваться
Заглавная буква
Чтобы поставить одну большую, заглавную букву, достаточно нажать один раз на клавишу Shift. Тогда одна буква получится заглавной, а дальше можно продолжать печатать обычными, маленькими буквами.
Если нужно написать много заглавных букв, нужно нажать на Caps (в левом ряду на рис. 7). В этом случае можно набрать текст большими, заглавными буквами. Однако текст, набранный «капслоком» (при нажатой Caps Lock) и состоящий из больших букв, в интернете многие воспринимают как крик. Не стоит прибегать к такому варианту без особой необходимости.
Как поменять язык на экранной клавиатуре
При использовании экранной клавиатуры в Windows можно переключить язык ввода с русского на английский и наоборот. Для экранной клавиатуры действует такое же переключение, которое установлено для обычной клавиатуры. Экранная и обычная клавиатура неразрывно связаны друг с другом. Например, можно любую часть текста печатать с помощью экранной клавиатуры, а другую часть – на обычной клавиатуре. По этой причине переключение языков у этих клавиатур одинаковое.
Допустим, что на компьютере или ноутбуке установлено стандартное переключение языка. Обычно это две клавиши: Shift + левый Alt. Тогда для переключения языка на экранной клавиатуре необходимо нажать мышью Shift, потом нажать Alt и снова нажать Shift — после этого должны пропасть выделения этих клавиш, а язык ввода будет изменен.
То же самое можно проделать, начиная с клавиши Alt. Тогда последовательность нажатия клавиш будет следующая: Alt — Shift — Alt.
Изменение размеров экранной клавиатуры
Если подвести мышку к краям экранной клавиатуры, то она поменяет свою форму и станет похожа на стрелку с двумя концами в разные стороны. Когда мышку приняла такую форму, надо нажать на левую кнопку мышки и, не отпуская мышку, «протянуть» боковую границу (левую или правую) экранной клавиатуры влево или вправо. А верхнюю или нижнюю границу нужно «тянуть» вверх или вниз.
Как переместить экранную клавиатуру в нужное место
Для пеермещения клавиатуры в то место, которое удобно пользователю:
1) Следует подвести курсор мыши к шапке, где написано название «Экранная клавиатура».
2) Затем нужно нажать на левую кнопку мыши и, не отпуская ее, переместить клавиатуру в нужное место.
Окно останется в том месте, где Вы отпустите кнопку мыши.
Как убрать экранную клавиатуру
Рассмотрим три варианта, чтобы убрать с экрана клавиатуру.
Рис. 9. Нажать на крестик, чтобы закрыть экранную клавиатуру.
В правом верхнем углу экранной клавиатуры есть неприметный маленький крестик. Надо на него нажать, чтобы убрать экранную клавиатуру, то есть совсем убрать. Такой вариант используется во всех окнах Windows. Но есть два других способа, которые убирают с экрана клавиатуру, но при этом ее можно будет легко вызвать при необходимости.
Слева от крестика находится маленькая горизонтальная черта (рис. 9). Если по ней кликнуть, экранная клавиатура уйдет с экрана, но ее значок останется на панели задач (в зеленой рамке на рис. 9). В любой момент можно по нему щелкнуть и снова на экране возникнет экранная клавиатура.
На рис. 9 кнопка «Исчезание» обведена в красную рамку. Если на нее нажать, то клавиатура исчезнет с экрана, но ее прозрачная тень останется на месте. Достаточно потом кликнуть мышкой в любом месте тени, и экранная клавиатура появится снова. Режим исчезания полезен при редактировании больших текстов, когда часть текста скрывается под клавиатурой. Таким образом, исчезание позволяет увеличить количество видимых строк текста.
Дополнительные материалы:
1. Экранная клавиатура Windows 7
2. Экранная клавиатура Windows 8
3. Что может повредить клавиатуру ноутбука или нетбука
4. Почему не работает мышка на компьютере: возможные причины
5. Значение некоторых клавиш на клавиатуре: Caps Lock, Tab, Esc, Num Lock, Ins
Получайте новые статьи по компьютерной грамотности на ваш почтовый ящик:
Необходимо подтвердить подписку в своей почте. Спасибо!
Что делать, если на клавиатуре компьютера накрылись или западают несколько клавиш, а Вам надо срочно набрать текст. А если она вообще сломалась и в это время надо срочно отправить электронное письмо?! На помощь придет экранная клавиатура. В Windows 10 она перешла по наследству от предыдущей версии — Windows 8. Этот удобный инстумент может стать незаменимым для людей с ограниченными возможностями. А ещё экранная клавиатура Виндовс поможет Вам в том случае, если Вы подозреваете, что на компьютере установлена программа-шпион, keylogger, перехватывающая нажатия клавиш. Ну а если у вас планшет на операционной системе от Microsoft, то без неё Вы вообще не сможете нормально управлять устройством.
Выглядит она вот так:
По количеству клавиш и их расположению нет никаких отличий от реальной. Есть стрелки курсора, переключение языка, прокрутка страницы и т.п. При необходимости можно активировать функциональные клавиши F1…F12. Это делается с помощью нажатия кнопки «Fn».
Так же на экранной клавиатуре Windows 10 можно включить блок цифровых клавиш, который расположен справа:
Чтобы это сделать — надо нажать кнопку «Параметры»(Options). Откроется вот такое окно:
В нём надо поставить галку «Включить цифровую клавиатуру». Как Вы можете заметить, опций здесь немало — тут и звуковое подтверждение нажатия клавиш, настройка управления мышью и даже аналог телефонного Т9 — подсказки «Прогнозирование текста».
Как Вы можете заметить, экранная клавиатура в Виндовс располагается как бы над всеми окнами и её можно передвигать по всему окну в любом направлении — влево, вправо, вверх или вниз. Так же есть возможность расположить её на всю ширину экрана прямо на рабочем столе под панелью задач. Делается это нажатием кнопки «Закрепить».
А ещё Вы можете сделать её прозрачной при неиспользовании, включив опцию «Исчезание».
Как включить экранную клавиатуру
Есть два способа как запустить клавиатуру на экране Windows 10. Первый и самый простой — нажать кнопку Пуск и найти её в разделе «Спец. возможности» списка всех программ.
Либо просто набрав слово «Экранная» — в результате поиска Вы увидите её ярлычок в списке найденного. Это единоразовый запуск виртуальной клавиатуры. После перезагрузки операционной системы всё придётся делать заново.
Второй способ включить экранную клавиатуру в Виндовс заключается в следующем. Вам нужно зайти в «Панель инструментов», найти там «Центр специальных возможностей» и открыть раздел «Использование компьютера без мыши или клавиатуры»:
Ставим галочку «Использовать экранную клавиатуру» и кликаем на кнопочку «Применить». После этого она будет запускаться каждый раз на экране компьютера при загрузке ОС.
Включение и настройка экранной клавиатуры
ОС Windows имеет массу преимуществ, которые упрощают жизнь пользователей. Часто, сталкиваясь с необходимостью что-то сделать на ПК, оказывается, что для этого уже есть встроенная функция, и качать отдельное приложение не нужно. Экранная клавиатура многим не кажется необходимой, да и пользователи о ней просто не знают, но, если не работают кнопки физической клавиатуры, она станет равноценной заменой.
Как вывести на экран
Виртуальная клавиатура – это аналог физического варианта, который выводится непосредственно на экран, имеет равный функционал и реагирует на мышку или джойстик. Она необходима при поломке кнопок или же ограниченных возможностей пользователя.
Многие пользователи начинают искать информацию о том, как вывести клавиатуру на экран ноутбука, когда сталкиваются с реальной необходимостью. Есть несколько вариантов, и они ничем отличаются для разных ОС – от Windows XP до Windows 10.
- Включить на ноутбуке клавиатуру на экране можно переходом по ссылке: пуск – программы – спец.возможности – экранная клавиатура.
- Второй вариант включить цифровую клавиатуру на ноутбуке или ПК – в поисковике Виндовс вбить название утилиты или ее первые буквы, а дальше открыть найденное приложение.
- Запустить утилиту можно через меню «выполнить», введя в него «osk».
- Последний способ запуска: «параметры» — «спец.возможности».
Как сделать быстрый доступ
Как включить экранную клавиатуру на ноутбуке в целом понятно, но как сделать так, чтобы не пришлось ее долго искать? Для этого тоже есть несколько вариантов решения.
- В Windows 10, пройдя от «пуск» к «экранной клавиатуре», нужно ее не запустить, а кликнуть правой кнопкой и выбрать «закрепить на начальном экране». Теперь нажав «пуск», пользователь увидит с правой стороны в избранных программах утилиту с виртуальными клавишами.ч
- В Windows 8 и более ранних версиях есть возможность зафиксировать приложение на панели задач. Для этого снова через «пуск» следует найти утилиту и, вызвав ее контекстное меню, выбрать «закрепить на панели задач» или «закрепить в меню пуск».
- Еще один вариант обеспечить быстрый доступ – это вынести ярлык приложения на рабочий стол. Для этого вновь необходимо отыскать программу в «специальных возможностях» и в контекстном меню выбрать «отправить на рабочий стол». Это способ сделать клавиатуру на экране ноутбука без лишних сложностей, достаточно лишь кликнуть по ее иконке.
- В операционной системе Windows 7 пользователи могут настроить горячие клавиши для доступа к приложению. Для этого посредством ПКМ открываем свойства и во вкладке «ярлык» прописываем клавиши для быстрого доступа. По умолчанию система задает комбинацию «ctrl+alt», пользователю остается выбрать третью клавишу, чаще всего это буква k, что является отсылкой к английскому слову «key» – «клавиша».
Настройки клавиатуры
Экранная клавиатура имеет ряд настроек. Чтобы получить к ним доступ, необходимо ее запустить и кликнуть по кнопке «параметры».
- Пункт «цифровая клавиатура» добавляет на выводимой на экране клавиатуре боковые клавиши с цифрами и математические действия с ними.
- По умолчанию клавиши работают после клика по ним мышкой, но можно в настройках выставить наведение указателя мышки (дополнительно настраивается время наведения, чтобы кнопка считалась нажатой). Еще один вариант ввода – сканирование клавиш. Эта функция позволяет использовать в качестве устройства ввода джойстик.
- В параметрах можно установить звуковое сопровождение при нажатии на клавишу или же, наоборот, его отключить.
- Еще одна возможность – автоматически подбирать слова по введенным символам. Это упрощает процесс набора, так как система в режиме онлайн сама предлагает подходящие слова (аналог функции Т9 на смартфоне). При активации данной опции пользователь может установить, чтобы система сама ставила пробел после введенного слова или же не делала этого.
Совет! При работе с виртуальными клавишами бывает необходимость их убрать, это можно сделать, полностью из закрыв или же постоянно сворачивая. Однако внимательные пользователи могут заметить кнопку «исчезание», которая делает приложение почти полностью незаметным. Чтобы его снова включить, нужно повторно нажать на эту кнопку.
Еще один закономерный вопрос – как происходит введение заглавной буквы. При обычной работе пользователь для этих целей зажимает «ctrl» и удерживает его. В случае виртуальной версии нажатие на «ctrl» фиксирует его, то есть происходит действие, аналогичное удержанию кнопки на обычном устройстве ввода. При этом клавиша будет подсвечена, повторное нажатие воспринимается системой, что кнопка отпущена. Для переключения языка нужно один раз нажать «ctrl», затем два раза «alt».
Что делать, если обычная клавиатура сломалась, а у пользователя на входе в систему стоит пароль? Вводить его можно с помощью виртуальной клавиатуры, но предварительно ее следует активировать. Для этого запускаем приложение, выбираем «параметры» и проходим по ссылке «настройка экранной клавиатуры при входе в Windows», откроется дополнительное окно, в нем следует отметить «использовать экранную клавиатуру» и сохранить результат.
Если клавиатура сломалась, и не удается ввести пароль на помощь снова придут виртуальные клавиши. На стартовой странице с вводом пароля в правом нижнем углу есть несколько иконок. Одна из них называется специальные возможности, кликнув по ней, пользователю остается выбрать экранную клавиатуру и с ее помощью ввести пароль.
Если утилита не работает
Случается так, что на устройстве не работает экранная клавиатура. Сбой может быть вызван вирусами или неправильными действиями пользователя. Самый простой вариант исправить ситуацию — скачать любую аналогичную утилиту. Для этого достаточно просто ввести в любой поисковой системе соответствующий запрос и выбрать наиболее подходящий вариант.
Второй вариант – скопировать утилиту на другом гаджете. За счет простоты приложения, оно занимает совсем мало места. Независимо от версии ОС приложение хранится в папке System32 на локальном диске с установленной Виндовс. Остается лишь найти в этой папке утилиту osk.exe и скопировать ее в аналогичную папку на гаджете, в котором она перестала работать.
Важно! Оба устройства должны работать на одной Windows, то есть перенос с XP на десятку не может гарантировать правильную работу приложения.
Самые популярные ноутбуки 2019 года
Ноутбук Apple MacBook Air 13 with Retina display Late 2018 на Яндекс Маркете
Ноутбук Xiaomi Mi Notebook Air 13.3″ 2018 на Яндекс Маркете
Ноутбук Lenovo ThinkPad Edge E480 на Яндекс Маркете
Ноутбук Acer SWIFT 3 (SF314-54G) на Яндекс Маркете
Ноутбук Acer ASPIRE 7 (A717-71G) на Яндекс Маркете
Экранная клавиатура в Windows 10 предназначена для управления компьютером и ввода информации в него в случае, если физическая клавиатура повреждена. Её рекомендуется применять для ввода паролей во время интернет-банкинга и шоппинга, чтобы никакая вредоносная программа (кейлоггер — перехватывает нажатия клавиш) не смогла перехватить ваши логины и пароли.
С появлением сенсорных устройств на платформе Windows 10 экранная клавиатура применяется для ввода данных в планшетном режиме в качестве основного устройства.
Содержание
- Как запустить
- Горячие клавиши
- Поисковая строка
- Параметры
- Панель управления
- Панель задач
- Командный интерпретатор «Выполнить» (альтернативная версия)
- Экран блокировки
- Проблемы со стартом и функционированием
- Настройки
Как запустить
Способов открыть экранную клавиатуру в Windows 10 много: закреплённая за действием комбинация горячих клавиш, консольная команда, ярлык в Пуске (через Поиск), из области уведомлений, панели специальных возможностей. Рассмотрим их все, также остановимся на настройках утилиты и проблемах с её функционированием.
Горячие клавиши
Проще и быстрее всего вызвать интерфейс приложения на дисплей — воспользоваться сочетанием горячих клавиш. Зажмите одновременно: Win + Ctrl + O.
Поисковая строка
1. Перейдите в поле Поиска на панели задач.
2. Начните вводить название программы и кликните по её пиктограмме, которая, скорее всего, будет располагаться на первом месте в списке результатов.
Параметры
1. Вызовите окно параметров операционной системы любым способом, например, иконкой с шестеренкой в Пуске.
2. Перейдите в подраздел «Специальные возможности».
3. Перейдите в раздел под названием «Клавиатура».
4. Перенесите переключатель «Использовать устройство без обычной…» в положение «Вкл.».
На дисплее отобразится интерфейс приложения.
Панель управления
Аналогично через центр специальных возможностей инструмент можно запустить посредством Панели управления.
1. Вызовите её и посетите «Центр спецвозможностей».
2. Кликните по пиктограмме с названием «Включить экранную клавиатуру».
Для мгновенного посещения Центра спецвозможностей зажмите кнопки Win + U.
Панель задач
На этом элементе интерфейса располагаются кнопки для быстрого запуска системных утилит, причем пользователь волен сам добавлять и удалять нужные/ненужные ярлыки.
Кликните по Панели задач правой клавишей и отметьте галочкой опцию «Показать кнопку сенсорной…».
В трее появится новый элемент – значок для запуска сенсорной клавиатуры.
Командный интерпретатор «Выполнить» (альтернативная версия)
Для вывода на дисплей клавиатуры с предыдущих версий операционной системы начните вводить название утилиты в поисковой строке Панели задач и запустите найденную.
Запуск альтернативной версии инструмента выполняет консольная команда.
1. Зажмите кнопки Win + R.
2. Введите «osk» и жмите «Enter».
Команду «osk» понимают командная и поисковая строка, PowerShell.
Экран блокировки
Активировать инструмент можно и на экране блокировки, где вводится пароль для выполнения входа в свою учетную запись Windows 10.
Как разделить экран на 2 части Windows 10
Как подключить второй монитор к компьютеру на Windows 10
Проблемы со стартом и функционированием
При правильном выполнении приведённых инструкций утилита может и не стартовать. Это случается в нескольких случаях:
- Она вырезана из вашей версии операционной системы (если используется пиратская сборка Windows);
- Остановлен сервис, отвечающий за функционирование экранной клавиатуры.
В первом случае поможет только использование полноценной версии платформы, где данный инструмент не вырезан в целях экономии размера образа и облегчения самой ОС.
Во втором — выполните шаги из приведённой ниже инструкции:
1. Зажмите клавиши Win и R.
2. В окно «Выполнить» введите «services.msc» и жмите «Enter».
3. В списке отыщите сервис, носящий название «Служба сенсорной клавиатуры и панели…».
4. Два раза кликните по службе левой клавишей.
5. В строке «Тип запуска» выставьте значение переменной как «Вручную», чтобы служба запускалась только по требованию пользователя. Актуально, если утилита вызывается на рабочий стол редко. Для частой эксплуатации лучше выбрать «Автоматический».
6. Ниже кликните «Запустить» и закройте окно кнопкой «OK».
Данный сервис обеспечивает работу рукописного ввода и пера на мобильных гаджетах с сенсорным дисплеем в режиме «Планшет».
После активации службы всё должно получиться.
Быстро запустить сервис можно из командной строки: запустите её от имени администратора системы и выполните следующий код: net startservice tableinputservice. Для управления способом запуска есть команды: «sc config tableinputservice auto» — автоматический старт, для ручного запуска auto замените на demand — по запросу.
Если экранная клавиатура стартует автоматически без запроса пользователя, проделайте следующее:
1. В Центре спецвозможностей перейдите в подраздел «Использование компьютера без мыши и…».
2. Уберите флажок, который стоит возле надписи: «Использовать экранную…».
Бывает, что не отображается кнопка для разворачивания интерфейса программы в режиме Планшета. В обычном и планшетном режиме нужно отдельно вывести пиктограмму сенсорной клавиатуры на Панель задач: кликните по ней правой клавишей и поставьте флажок возле соответствующей опции.
Настройки
Для конфигурирования программы кликните «Клавиатура» в вертикальном меню окна с перечнем функций для людей с ограниченными возможностями. Здесь доступны:
- включить/отключить саму программу и залипания клавиш в ней;
- озвучивание нажатий кнопок Num, Caps и Scroll Lock;
- фильтровать ввод — не повторять чередующиеся буквы и указать интервал их чередования;
- подчеркивать названия ярлыков;
- отображение цифрового блока, расположенного под Num Lock.
Есть и иные функции, например, предсказывание ввода текста, но они, как показала практика, нужны единицам.