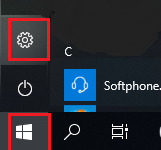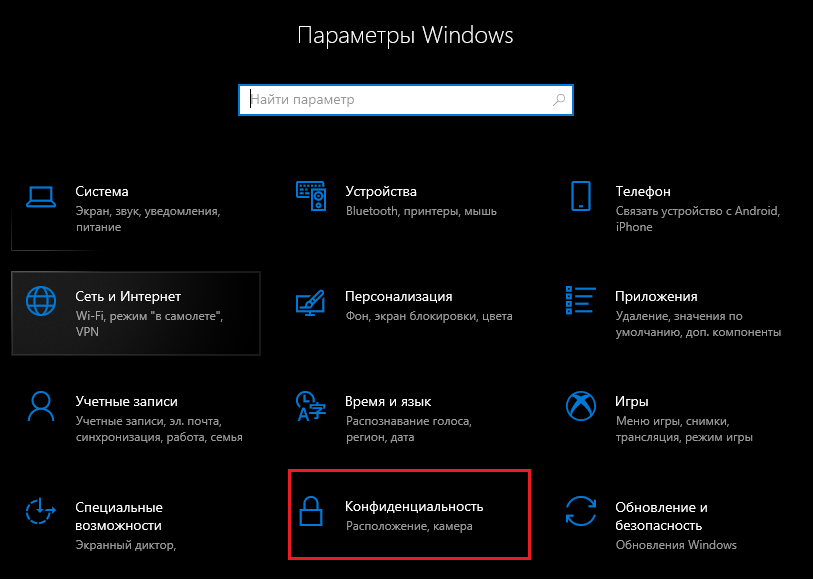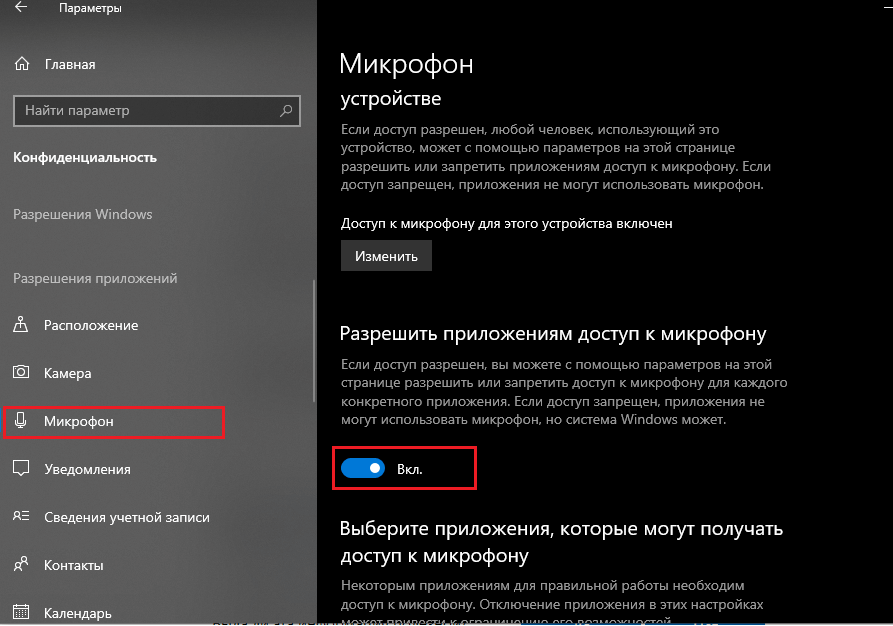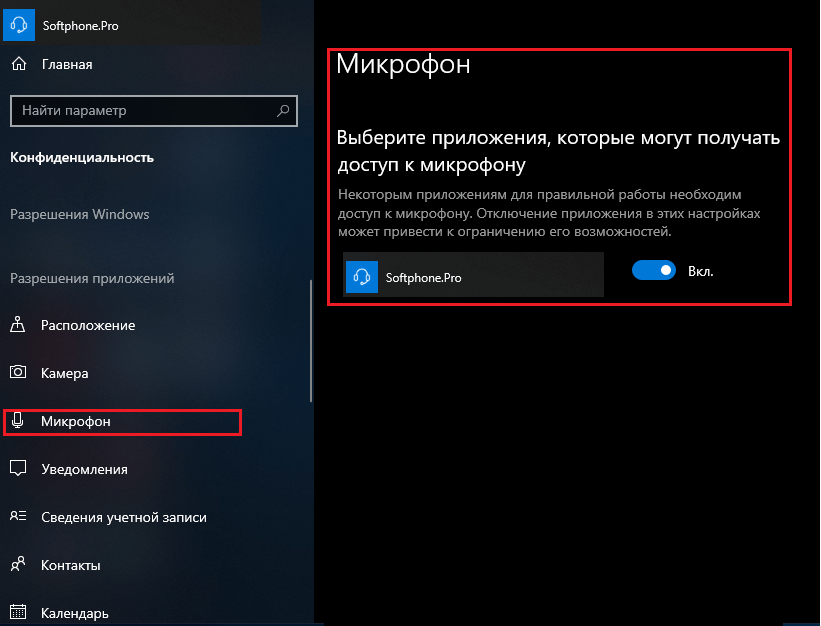Чтобы использовать микрофон в приложениях под управлением Windows 10, нужно включить определенные разрешения в параметрах микрофона. Затем нужно проверить разрешения приложений, если нужно использовать микрофон в приложениях. Для этого выполните следующие действия.
-
Выберите Пуск > Параметры > Конфиденциальность > Микрофон. В области Разрешить доступ к микрофону на этом устройстве выберите Изменить и убедитесь, что параметр Доступ к микрофону для этого устройства включен.
-
Затем разрешите приложениям доступ к микрофону. В области параметров микрофона найдите параметр Разрешить приложениям доступ к микрофону и убедитесь, что этот параметр включен.
-
Если приложениям разрешен доступ к микрофону, можно изменить эти параметры для каждого приложения. В области параметров микрофона перейдите в раздел Выберите, каким приложениям Майкрософт разрешен доступ к микрофону и включите приложения, которым нужно использовать микрофон. Если нужно использовать классические приложения, убедитесь, что включен параметр Разрешить классическим приложениям доступ к микрофону.
Разрешить доступ к микрофону на этом устройстве
Нужна дополнительная помощь?
Нужны дополнительные параметры?
Изучите преимущества подписки, просмотрите учебные курсы, узнайте, как защитить свое устройство и т. д.
В сообществах можно задавать вопросы и отвечать на них, отправлять отзывы и консультироваться с экспертами разных профилей.
Способ 1: Системные «Параметры»
Дать приложениям разрешение доступа к микрофону можно через определенный раздел в системных «Параметрах»:
- Кликните по значку «Пуск» и выберите «Параметры» со значком в виде шестеренки.
- Перейдите в раздел «Конфиденциальность».
- На панели слева в блоке «Разрешения приложения» щелкните по вкладке «Микрофон». В центральной части окна сначала активируйте разрешение использования микрофона на этом устройстве: для этого в соответствующем разделе кликните по кнопке «Изменить» и переведите тумблер в активное состояние.
- После этого станут доступны другие настройки разрешений. Активируйте функцию «Разрешить доступ приложениям к микрофону». Ниже можно выбрать те программы из магазина Microsoft Store, которые смогут получать доступ к устройству записи.

Если отключить доступ к устройству классическим приложениям, то некоторые из них не смогут корректно функционировать. Например, в нашем случае, микрофон необходим для Adobe Audition при записи, а разрешение для браузера позволяет пользоваться функциями голосового помощника.

Способ 2: Интерфейс программы
Иногда в списке нет тех программ, которым нужно дать разрешение к доступу к микрофону, или же, если это классическое приложение, но нет необходимости использовать разрешение для всех них, то можно отдельно включить функцию через интерфейс самого софта. Универсальной инструкции нет, поскольку все программы отличаются по настройкам, поэтому в качестве мы разберем, как это сделать в Яндекс.Браузере, а в других приложениях остается действовать по похожему принципу:
- В адресной строке любого браузера слева от самого сайта есть кнопка, позволяющая просматривать и управлять некоторыми настройками. Щелкните по значку в виде замка и кликните по строке «Подробнее» в появившемся окне.
- Пролистайте окно до раздела «Разрешения», отыщите в списке «Микрофон» и из выпадающего меню выберите «Разрешить».

После этой настройки разрешения для доступа к микрофону будут действовать только для текущего сайта.
Для полного включения микрофона нужно перейти в «Настройки», щелкнув по трем горизонтальным полоскам вверху.
В левой панели выберите «Сайты», затем нажмите на ссылку «Расширенные настройки сайтов».
Останется дать разрешение доступа к микрофону.

Второй вариант более универсален, поскольку подойдет для аналогичных программ. Например, в Skype включение разрешений также производится через раздел с настройками приложения.
Подробнее: Включение микрофона в Skype
Читайте также:
Микрофон подключен, но не работает в Windows 10
Программы для настройки микрофона на Windows 10
Увеличение громкости микрофона в Windows 10
Включение микрофона на ноутбуке с Windows 10
Устранение проблемы неработоспособности микрофона в Windows 10
Что делать, если компьютер не видит микрофон
Еще статьи по данной теме:
Помогла ли Вам статья?
Слева внизу нажимаем на значок пуск и переходим в параметры.
Далее выбираем «Конфиденциальность».
Выбираем значок «Микрофон» и в области «Разрешить приложениям доступ к микрофону» ставим ползунок ВКЛ.
Установите переключатель на положение «Вкл» для программы Softphone.Pro.
Микрофон – одно из самых важных устройств в современных компьютерах и ноутбуках. Он позволяет пользователям записывать звук, ведущий аудио-чаты и использовать голосовые команды. Однако, иногда пользователи могут столкнуться с проблемой отсутствия доступа к микрофону в Windows 10. В этой статье мы расскажем вам, как разрешить доступ к микрофону в Windows 10, чтобы вы могли использовать его в полной мере.
Первым шагом, чтобы разрешить доступ к микрофону, необходимо убедиться, что он подключен правильно к компьютеру. Проверьте, что микрофон правильно вставлен в разъем и не поврежден. Если микрофон в порядке, но все равно не работает, следует проверить его на другом компьютере или ноутбуке, чтобы исключить возможность поломки устройства.
Если микрофон работает на другом устройстве, но не работает на вашем компьютере с Windows 10, то проблема скорее всего связана с настройками доступа к микрофону. В Windows 10 есть ряд разрешений, которые нужно настроить для работы микрофона. В основном, эти настройки можно изменить в разделе «Конфиденциальность» в Панели управления Windows 10.
Совет: Перед тем, как изменять настройки доступа к микрофону, стоит обновить драйвера звуковой карты и плагина микрофона. Убедитесь, что у вас установлена последняя версия этих программ, чтобы избежать проблем с работой микрофона в Windows 10.
Содержание
- Как настроить доступ к микрофону в ОС Windows 10
- Перейдите в «Настройки» операционной системы
- Выберите раздел «Конфиденциальность»
- Откройте вкладку «Микрофон»
- Включите доступ к микрофону для выбранных приложений
- Разрешите доступ к микрофону для операционной системы
Как настроить доступ к микрофону в ОС Windows 10
Windows 10 предлагает удобные инструменты для настройки доступа к микрофону. Следуя этим шагам, вы сможете разрешить или запретить доступ к вашему микрофону в различных приложениях.
- Нажмите на кнопку «Пуск» и выберите «Настройки».
- В открывшемся окне «Настройки» выберите «Конфиденциальность».
- На панели слева выберите «Микрофон».
- Переключите «Доступ к микрофону для данного устройства» в положение Вкл или Выкл, чтобы разрешить или запретить доступ ко всем приложениям, соответственно.
- Если вы хотите разрешить доступ только для определенных приложений, вы можете прокрутить вниз и включить «Доступ к микрофону для этого устройства на уровне приложений». Затем переключите доступ для каждого приложения отдельно.
- Чтобы настроить доступ к микрофону для каждого приложения, нажмите на кнопку «Изменить» рядом с названием приложения и выберите опцию, наиболее удобную для вас:
- Вкл – разрешить доступ к микрофону для этого приложения.
- Выкл – запретить доступ к микрофону для этого приложения.
- Подключенные устройства – разрешить доступ только к подключенным устройствам.
- После настройки доступа для всех нужных приложений закройте окно «Настройки».
Теперь вы знаете, как настроить доступ к микрофону в операционной системе Windows 10. Следуя этим шагам, вы сможете контролировать, какие приложения имеют доступ к вашему микрофону, и разрешать или запрещать их доступ по вашему усмотрению.
Перейдите в «Настройки» операционной системы
Чтобы разрешить доступ к микрофону в Windows 10, вам необходимо перейти в «Настройки» операционной системы. В «Настройках» вы сможете настроить все параметры доступа к микрофону и управлять разрешениями.
Чтобы открыть «Настройки» в Windows 10, воспользуйтесь одним из следующих способов:
| 1. | Нажмите на кнопку «Пуск» в левом нижнем углу экрана, а затем выберите значок шестеренки («Настройки») в выпадающем меню. |
| 2. | Нажмите на кнопку «Пуск» и введите в строке поиска слово «Настройки». Затем выберите результат «Настройки» в поисковой выдаче. |
| 3. | Нажмите комбинацию клавиш Win + I, чтобы быстро открыть «Настройки». |
Как только вы откроете «Настройки», найдите и выберите раздел «Конфиденциальность». В этом разделе вы сможете управлять доступом разных приложений к различным компонентам вашего устройства, в том числе к микрофону.
Пролистните страницу вниз и найдите раздел «Микрофон» в левой панели. Кликните на него, чтобы открыть страницу настроек микрофона.
На странице настроек микрофона вы увидите переключатель «Доступ к микрофону». Убедитесь, что переключатель в положении «Вкл». Если он выключен, переключите его в положение «Вкл», чтобы разрешить доступ к микрофону для приложений, которым это необходимо.
Кроме того, в этом разделе вы сможете видеть список всех приложений, которые имеют доступ к микрофону, и управлять их доступом индивидуально. Нажмите на переключатель рядом с каждым приложением, чтобы разрешить или запретить доступ к микрофону.
После того, как вы настроите все необходимые параметры доступа к микрофону в «Настройках» операционной системы Windows 10, ваши приложения смогут использовать микрофон без каких-либо ограничений.
Выберите раздел «Конфиденциальность»
Чтобы настроить доступ к микрофону в Windows 10, вам необходимо открыть раздел «Конфиденциальность» в настройках операционной системы. При выполнении данных инструкций, убедитесь, что вы имеете права администратора или соответствующие разрешения.
|
|
После того, как вы откроете раздел «Конфиденциальность», вам будут доступны различные настройки для защиты вашей приватности. Один из этих разделов — это «Микрофон».
Продолжайте чтение, чтобы узнать, как правильно настроить доступ к микрофону в Windows 10.
Откройте вкладку «Микрофон»
Чтобы разрешить доступ к микрофону в Windows 10, вам потребуется открыть соответствующую вкладку в настройках операционной системы. Для этого выполните следующие действия:
- Кликните правой кнопкой мыши по значку «Громкость» в системном трее, расположенном в правом нижнем углу экрана.
- Выберите пункт «Звуковые настройки».
- В открывшемся окне перейдите на вкладку «Запись».
- Найдите микрофон в списке доступных устройств записи.
- Если микрофон не отображается, убедитесь, что он подключен к компьютеру правильно.
Когда вы нашли микрофон в списке, кликните на него один раз, чтобы его выделить. Затем нажмите на кнопку «Свойства» или дважды кликните на микрофоне.
В открывшемся окне «Свойства микрофона» перейдите на вкладку «Общие». Здесь вы можете включить или отключить использование микрофона, а также настроить его уровень громкости.
После внесения всех необходимых изменений нажмите кнопку «ОК», чтобы сохранить настройки.
Теперь ваш микрофон должен быть разрешен для использования в Windows 10.
Включите доступ к микрофону для выбранных приложений
Если вы хотите разрешить доступ к микрофону только выбранным приложениям, следуйте этим шагам:
- Откройте «Параметры» в меню «Пуск» или нажмите клавишу Windows + I на клавиатуре.
- Выберите «Конфиденциальность».
- На панели слева выберите «Микрофон».
- Убедитесь, что пункт «Разрешить доступ к микрофону для этого устройства» включен.
- Прокрутите вниз и найдите список приложений, которым нужен доступ к микрофону.
- Переключите переключатель для каждого приложения, которому вы хотите разрешить доступ к микрофону.
Примечание: Если приложение не отображается в списке, убедитесь, что оно установлено и имеет доступ к микрофону, указанный в его настройках.
Вы можете изменить доступ к микрофону для приложений в любое время, повторяя эти шаги и включая или выключая переключатели приложений.
Учтите, что включение доступа к микрофону для всех приложений может представлять угрозу безопасности и частное человека. Будьте осторожны и разрешайте доступ только нужным приложениям.
Разрешите доступ к микрофону для операционной системы
Для того чтобы получить доступ к микрофону на вашей операционной системе Windows 10, вы можете выполнить следующие шаги:
- Откройте меню «Пуск» и щелкните правой кнопкой мыши на значок «Настройки».
- Выберите пункт «Конфиденциальность», а затем перейдите к разделу «Микрофон» в боковой панели.
- Убедитесь, что положение переключателя «Разрешить приложениям доступ к вашему микрофону» установлено в положение «Включено».
- Под переключателем находится список установленных приложений, которым разрешен доступ к микрофону. Проверьте, что нужные вам приложения включены.
- Если у вас есть приложения, которым вы не хотите предоставлять доступ к микрофону, просто отключите эти приложения в списке ниже.
- Если вы не можете изменить настройки доступа к микрофону, убедитесь, что у вас есть права администратора на этом компьютере.
После выполнения этих шагов вы должны успешно разрешить доступ к микрофону для операционной системы Windows 10. Обратите внимание, что некоторые приложения могут также иметь собственные настройки доступа к микрофону, которые необходимо настроить отдельно.
Если вы хотите использовать камеру и микрофон на одном из устройств на Windows, рекомендуется удостовериться, что для приложений включен доступ к ним. Узнайте как открыть доступ к камере и микрофону на вашем устройстве с Windows.
Наведите курсор в правый верхний угол экрана, чтобы вызвать боковую панель. Затем нажмите «Параметры».
Нажмите на «Изменение параметров компьютера».
Перейдите в раздел «Конфиденциальность».
Нажмите «Веб-камера» и удостоверьтесь, что настройка «Разрешить приложениям использовать мою веб-камеру» включена.
Перейдите в раздел «Микрофон» и удостоверьтесь, что настройка «Разрешить приложениям использовать мой микрофон» включена.
Как предоставить доступ к камере и микрофону в Windows 10
Разрешение доступа к камере
Для открытия параметров конфиденциальности камеры выберите Пуск > Параметры > Конфиденциальность > Камера и убедитесь, что включен доступ к камере.
Убедитесь, что включена галочка «Разрешить приложениям доступ к камере«, а затем выберите приложения, к которым у них есть доступ. Классические приложения не отображаются в этом списке.
Разрешение доступа к микрофону
Для открытия параметров конфиденциальности камеры выберите Пуск > Параметры > Конфиденциальность > Микрофон и убедитесь, что включен доступ к микрофону.
Убедитесь, что включена галочка «Разрешить приложениям доступ к микрофону«, а затем выберите приложения, к которым у них есть доступ. Классические приложения не отображаются в этом списке.
Также решение проблемы с доступом к камере и микрофону для Windows 10 доступно по ссылке.
Как предоставить доступ к камере и микрофону в Windows 11
Разрешение доступа к камере
Для открытия параметров конфиденциальности камеры выберите Пуск> Параметры> Конфиденциальности и защита > Камера и убедитесь, что включен доступ к камере.
Убедитесь, что включено приложение «Доступ к камере«, а затем выберите приложения, к которым у них есть доступ. Классические приложения не отображаются в этом списке.
Разрешение доступа к микрофону
Для открытия параметров конфиденциальности микрофона выберите Пуск> Параметры> Конфиденциальности и защита > Микрофона и убедитесь, что включен доступ к микрофону.
Убедитесь, что включено приложение «Доступ к микрофону«, а затем выберите приложения, к которым у них есть доступ. Классические приложения не отображаются в этом списке.
Также решение проблемы с доступом к камере и микрофону для Windows 11 доступно по ссылке.
Заключение
Включив доступ к камере и микрофону в Windows, вы можете уверенно использовать эти устройства. Надеемся, что данная статья помогла вам решить эту задачу быстро и легко.