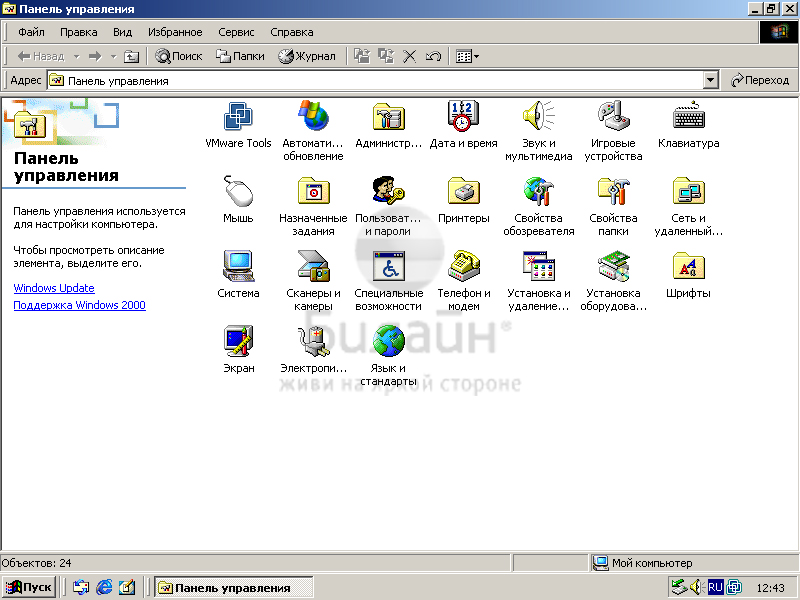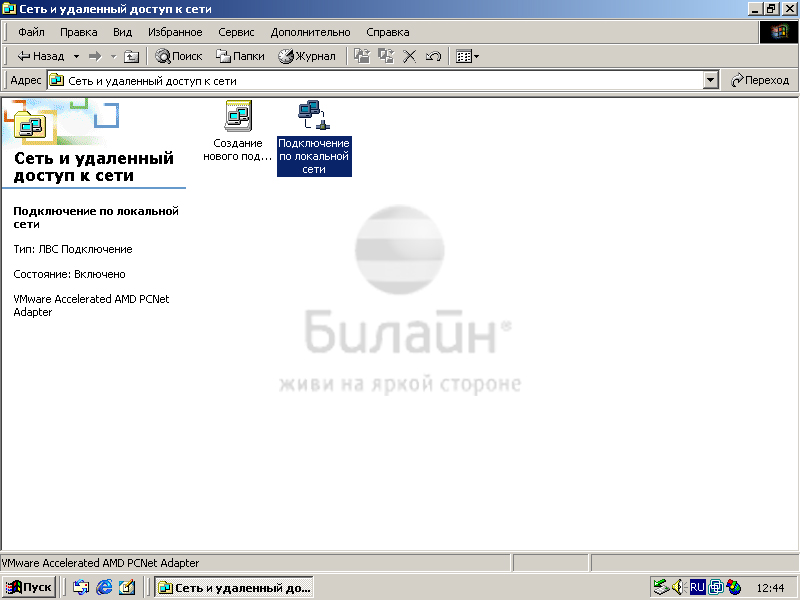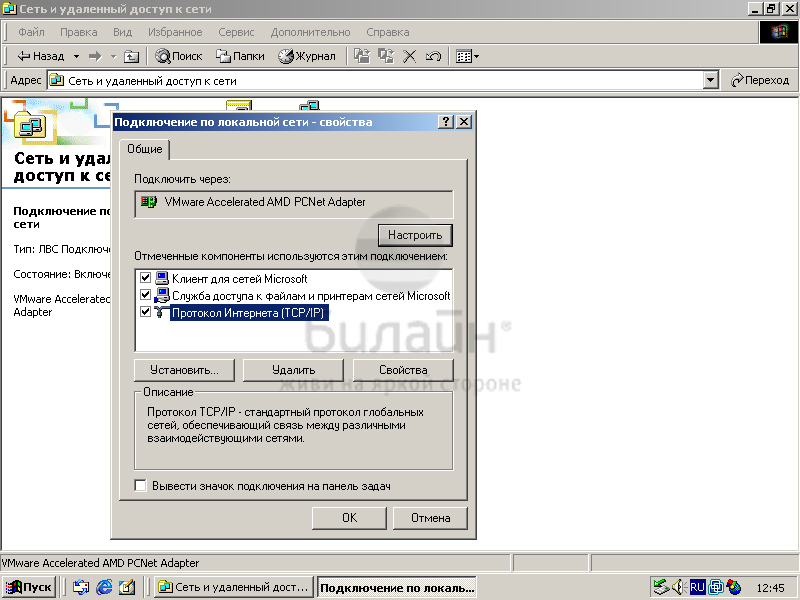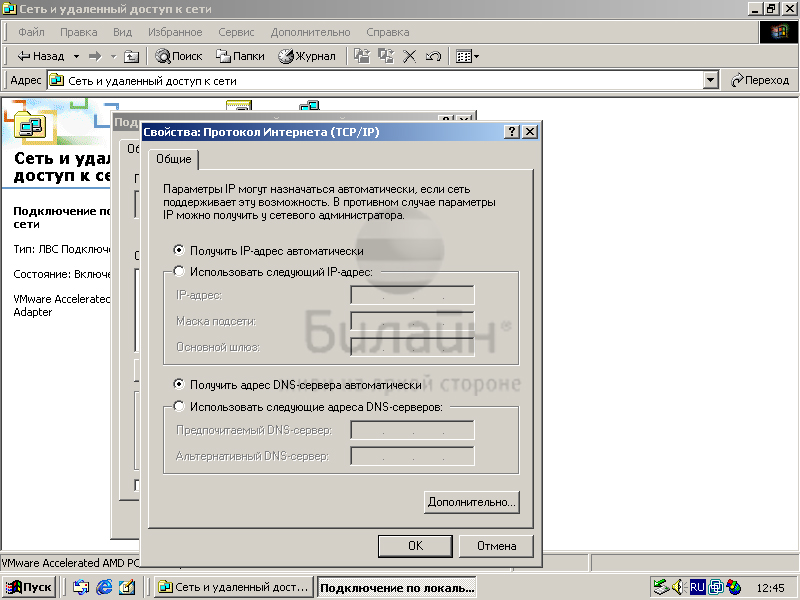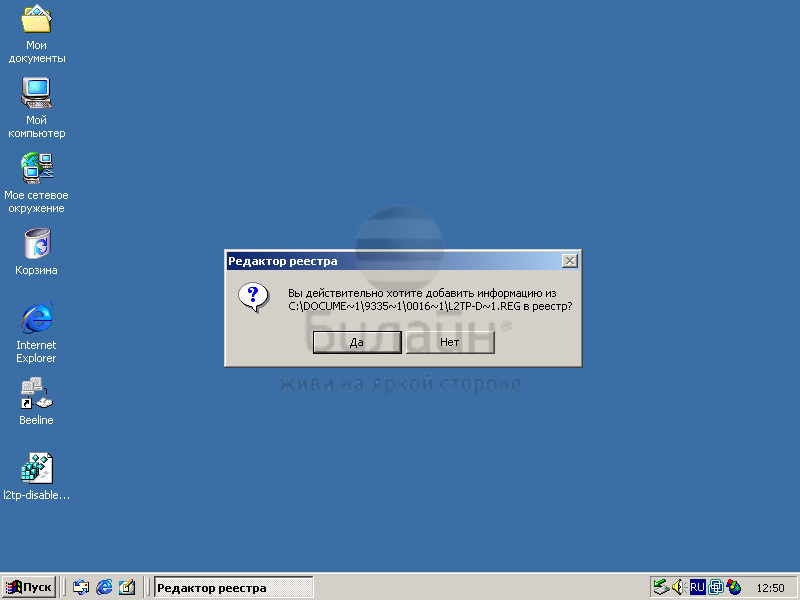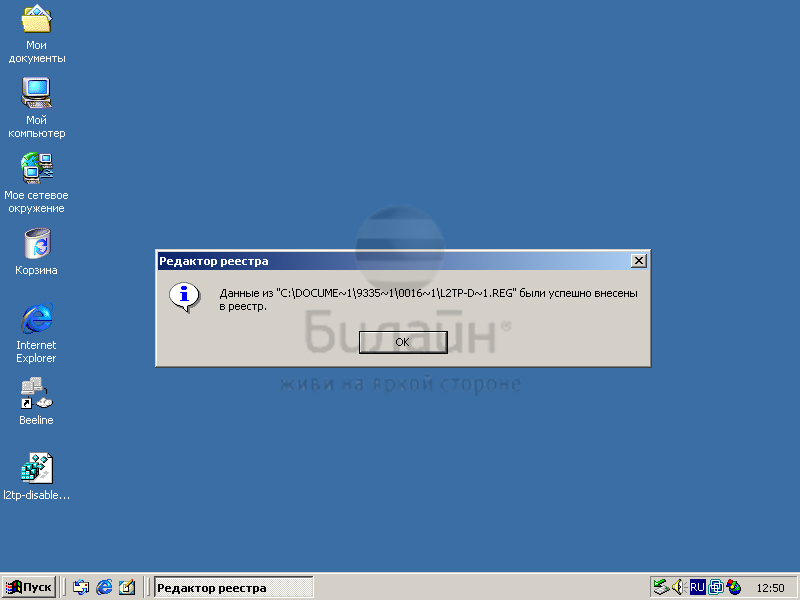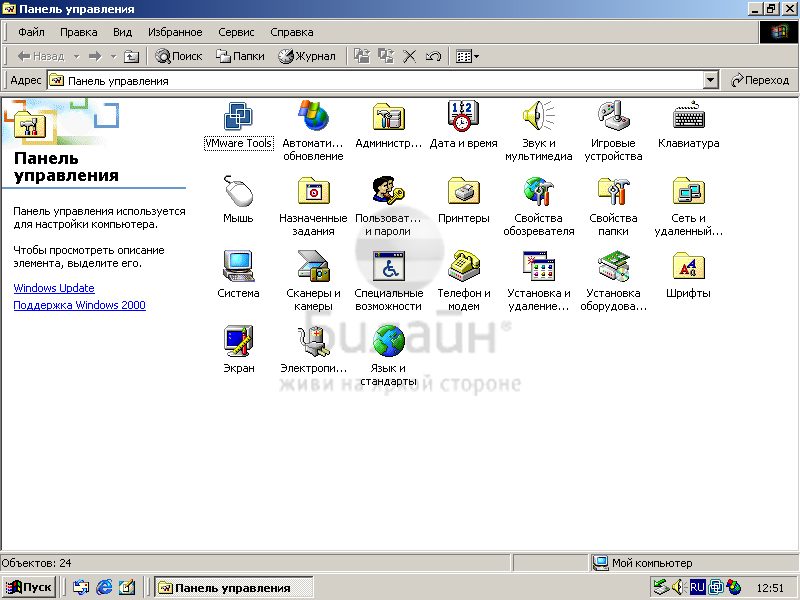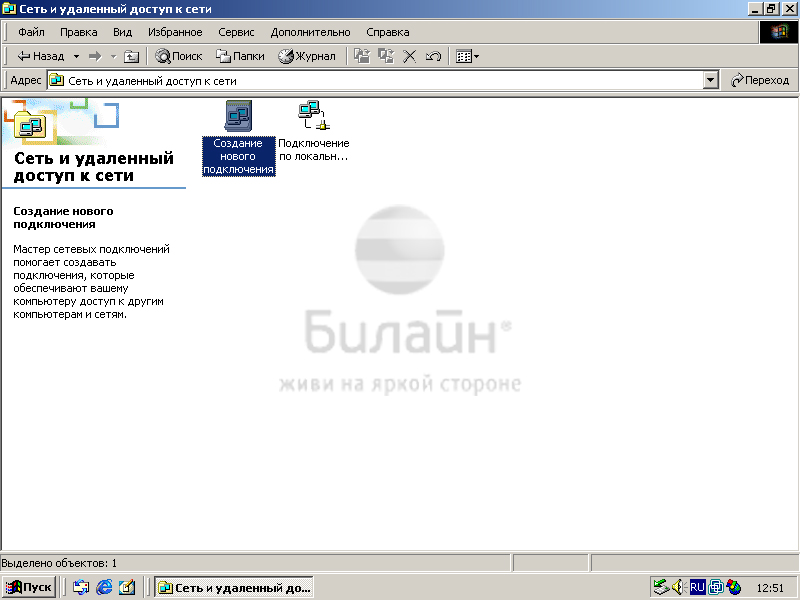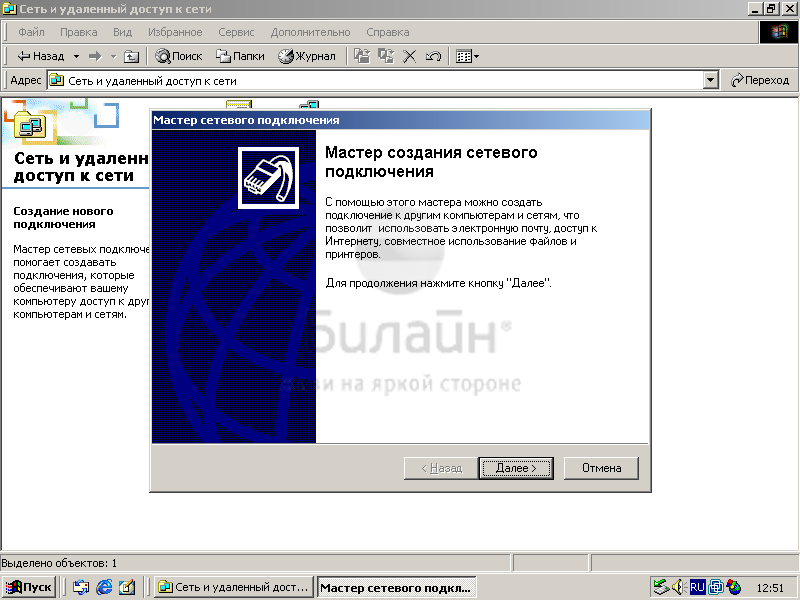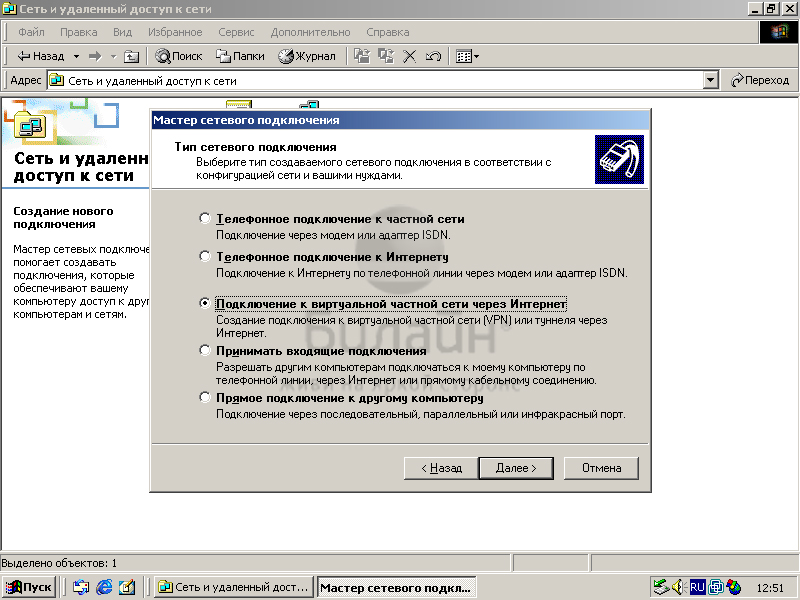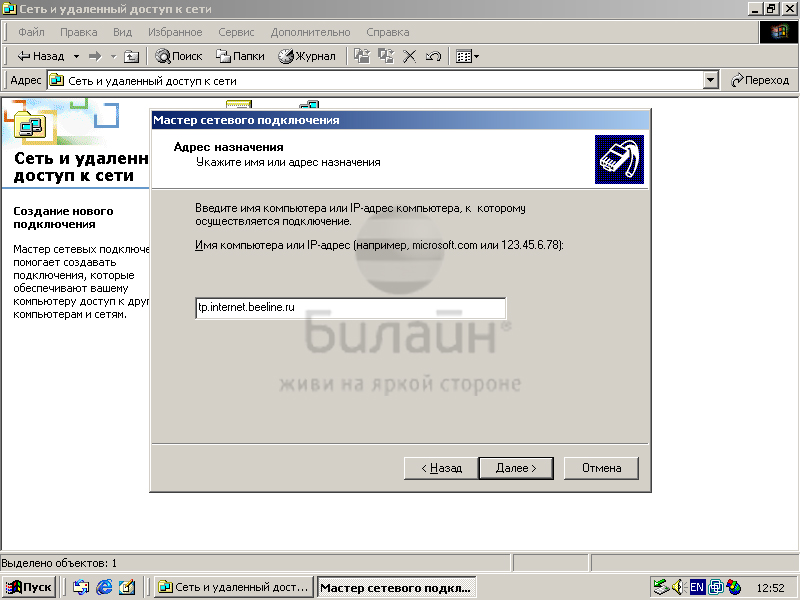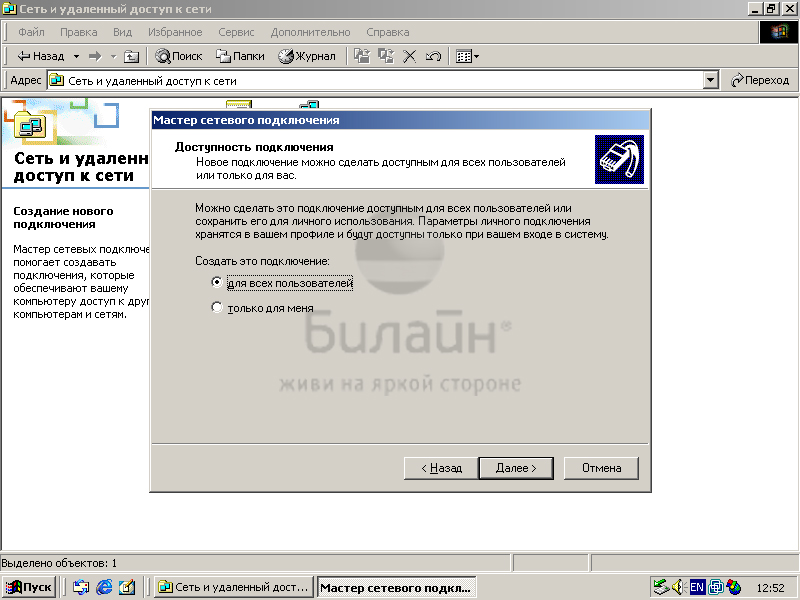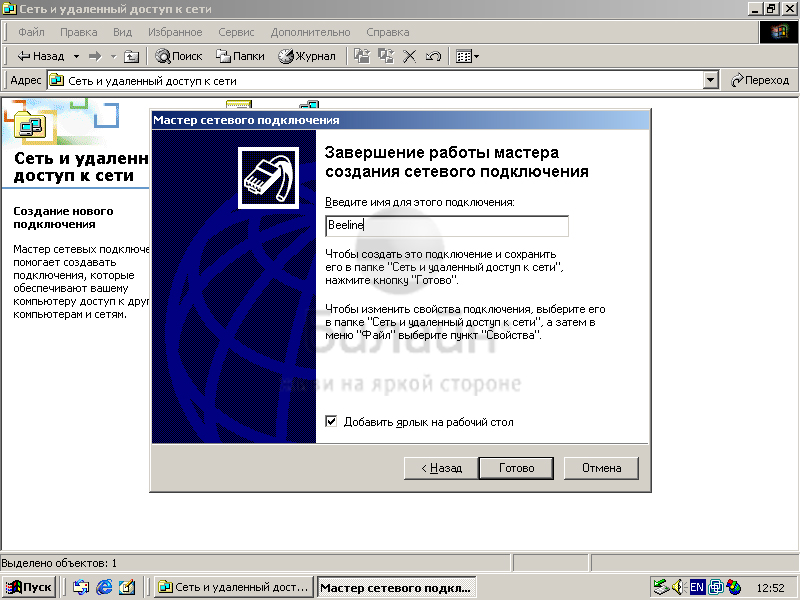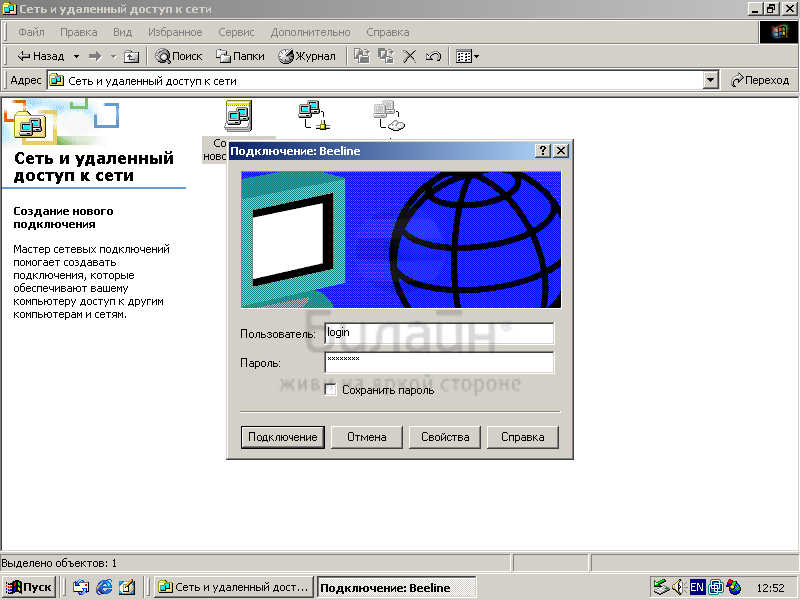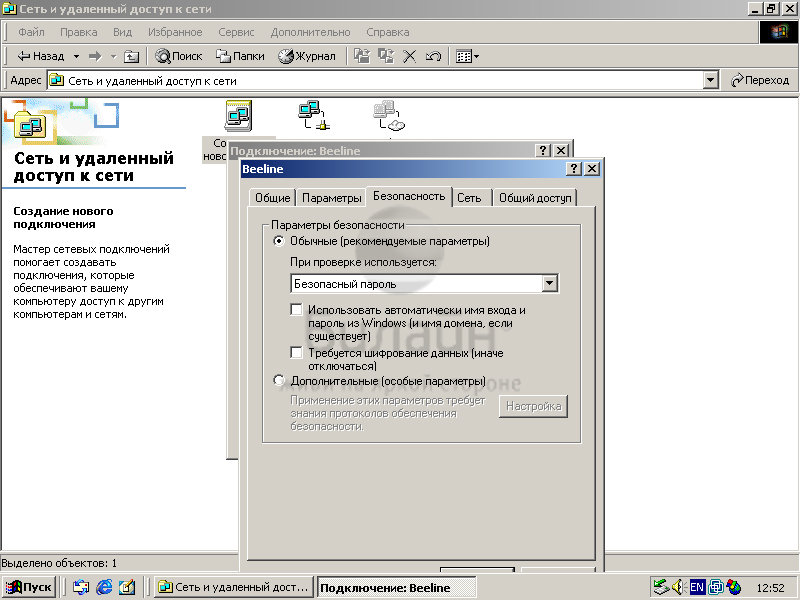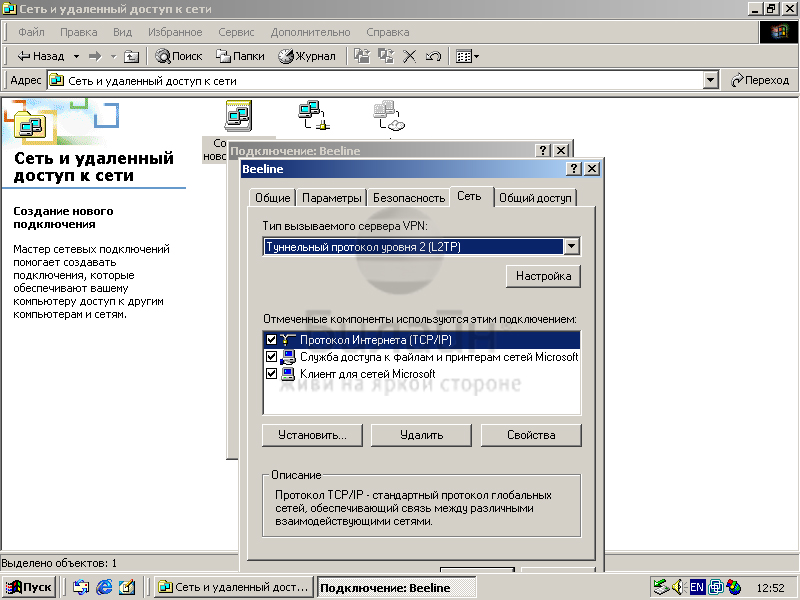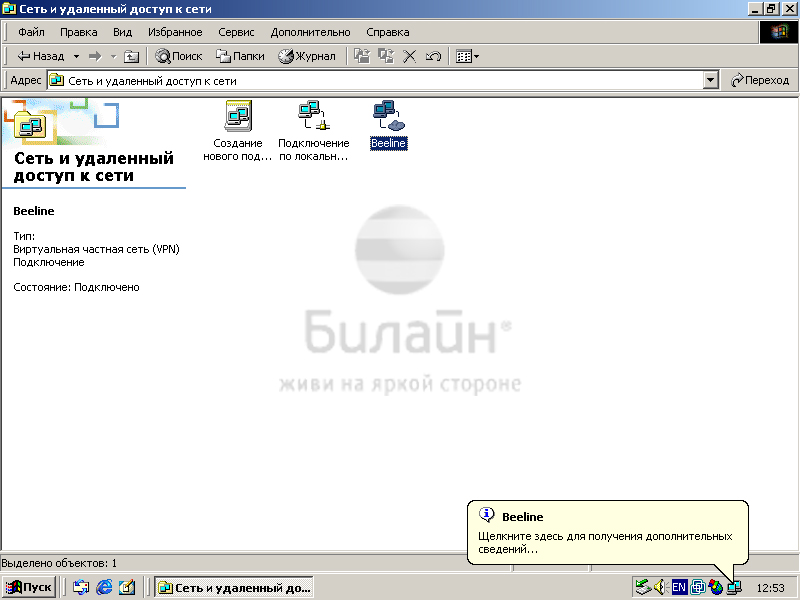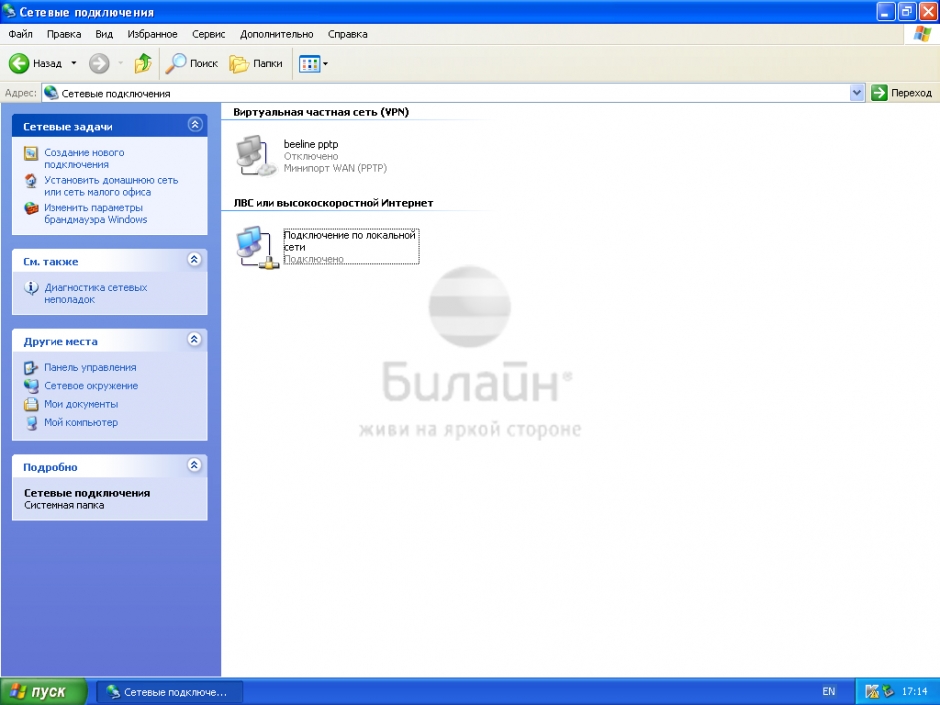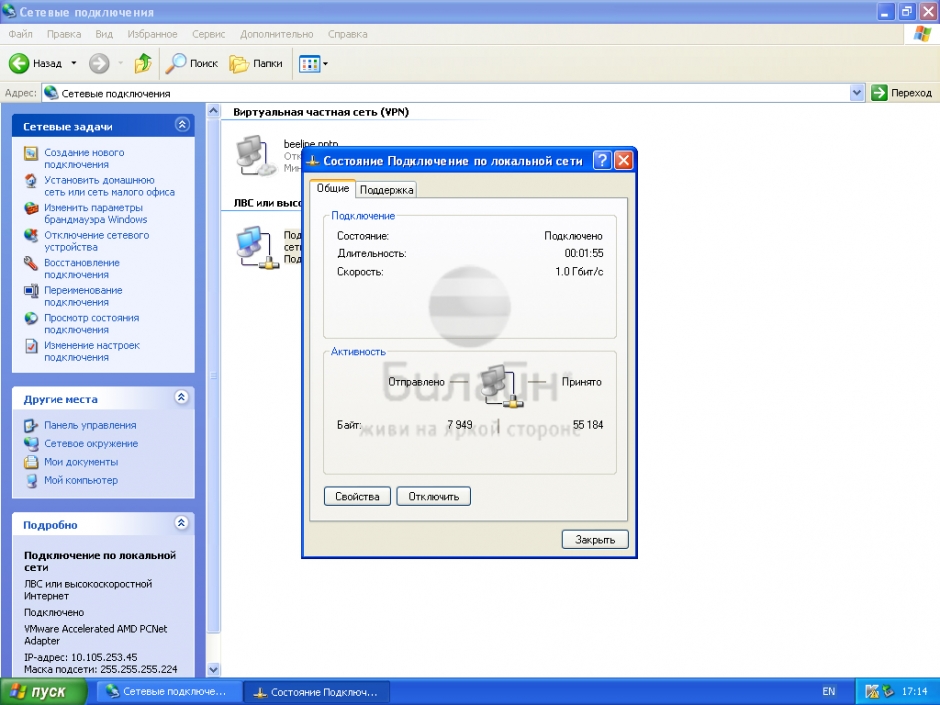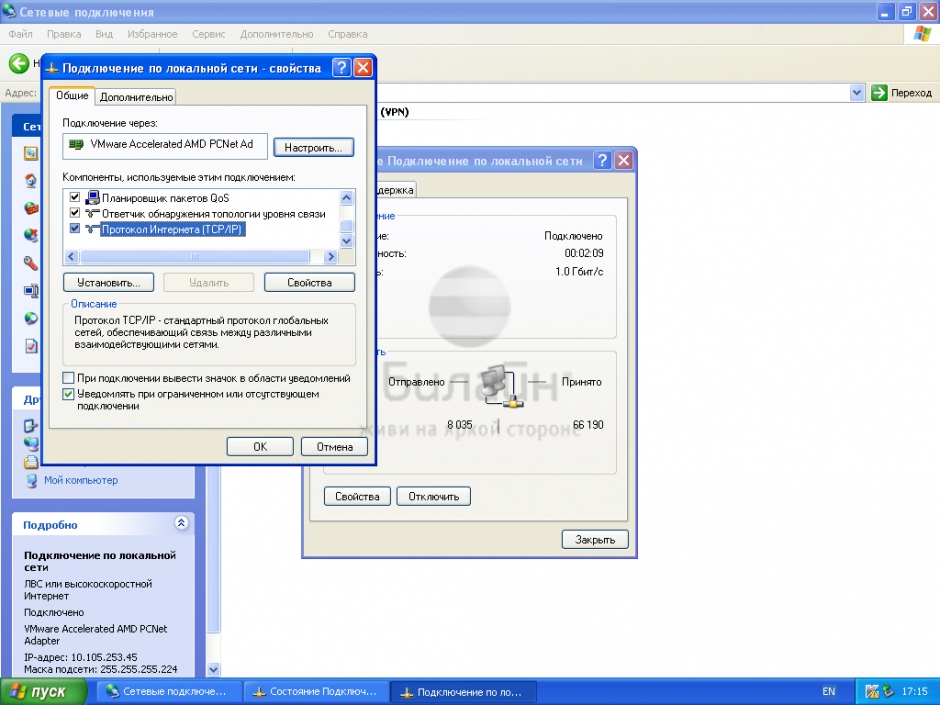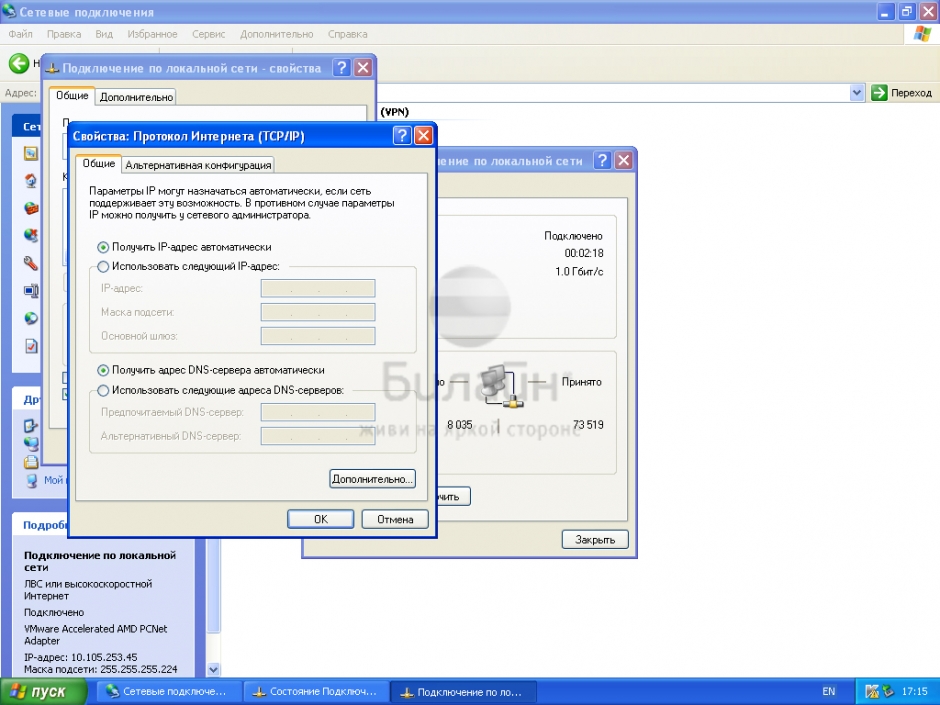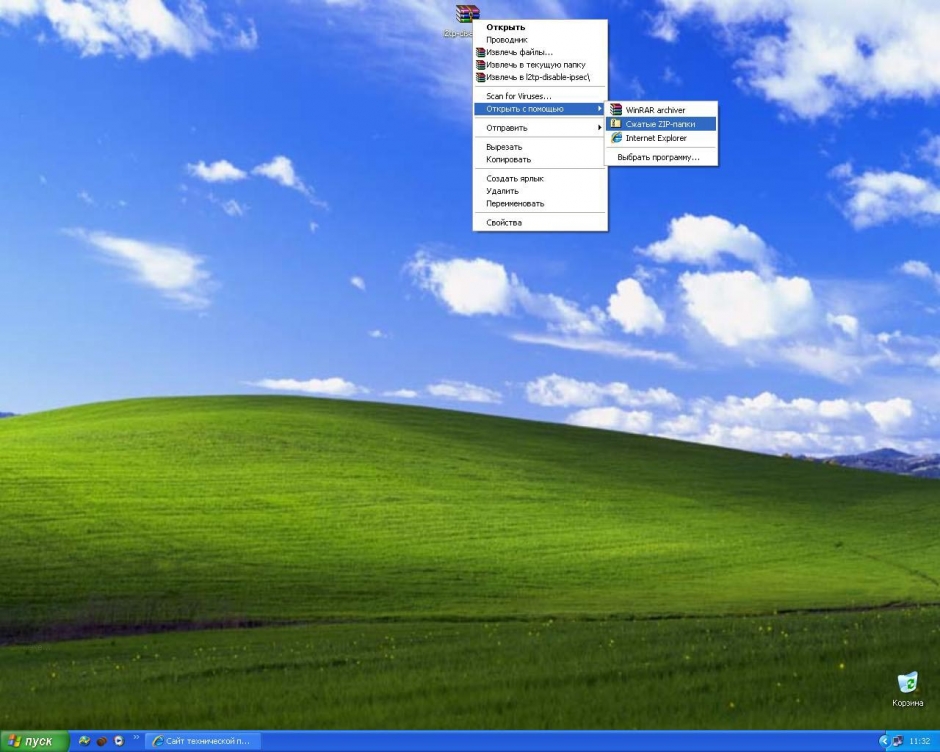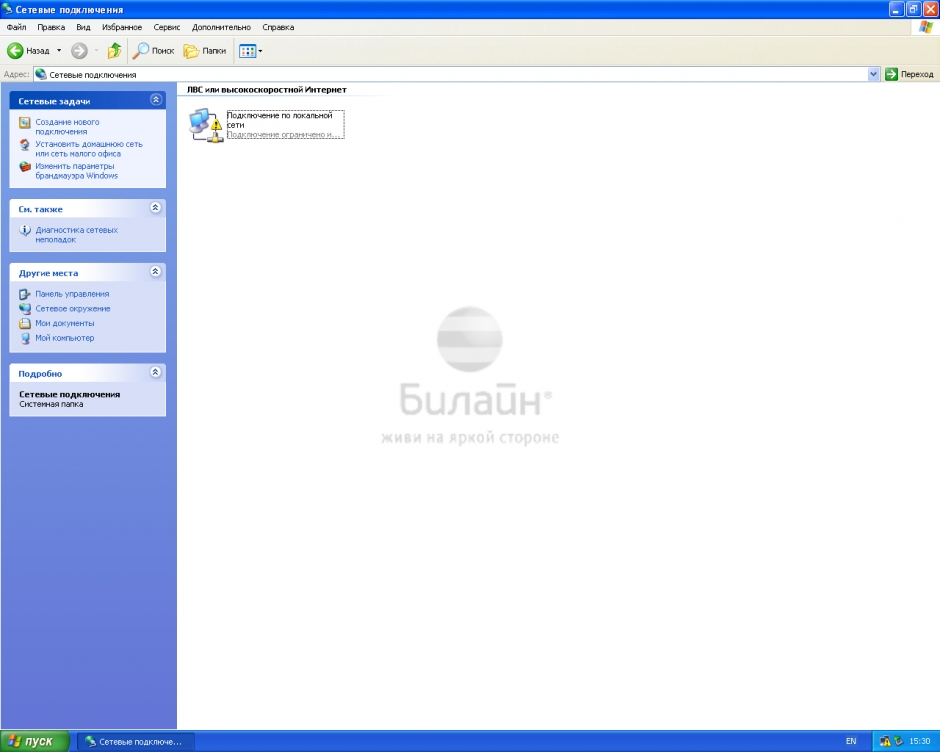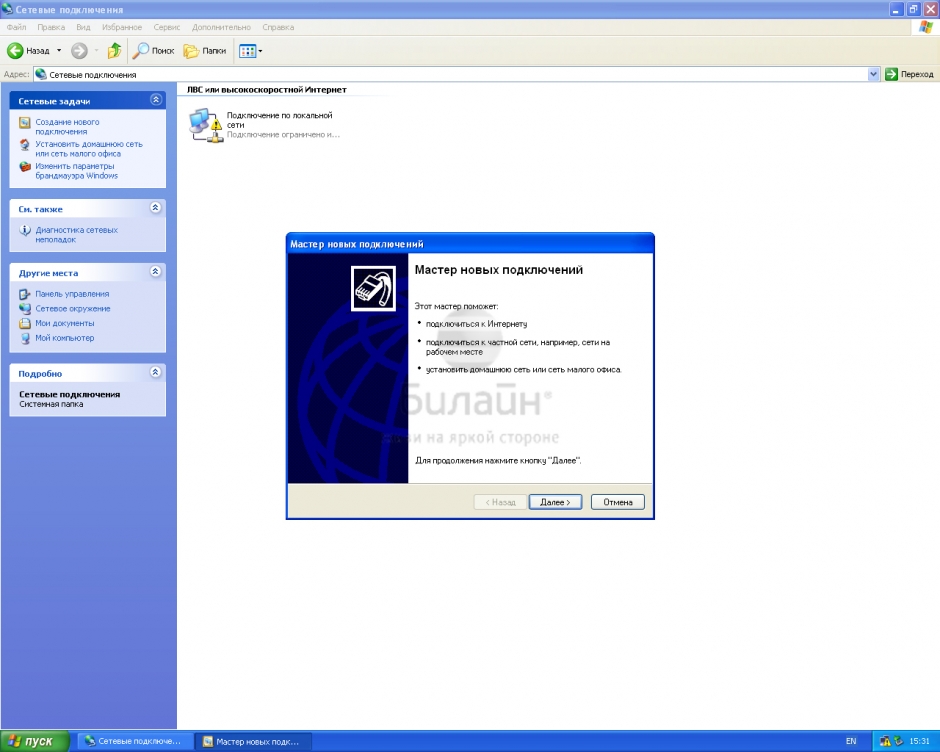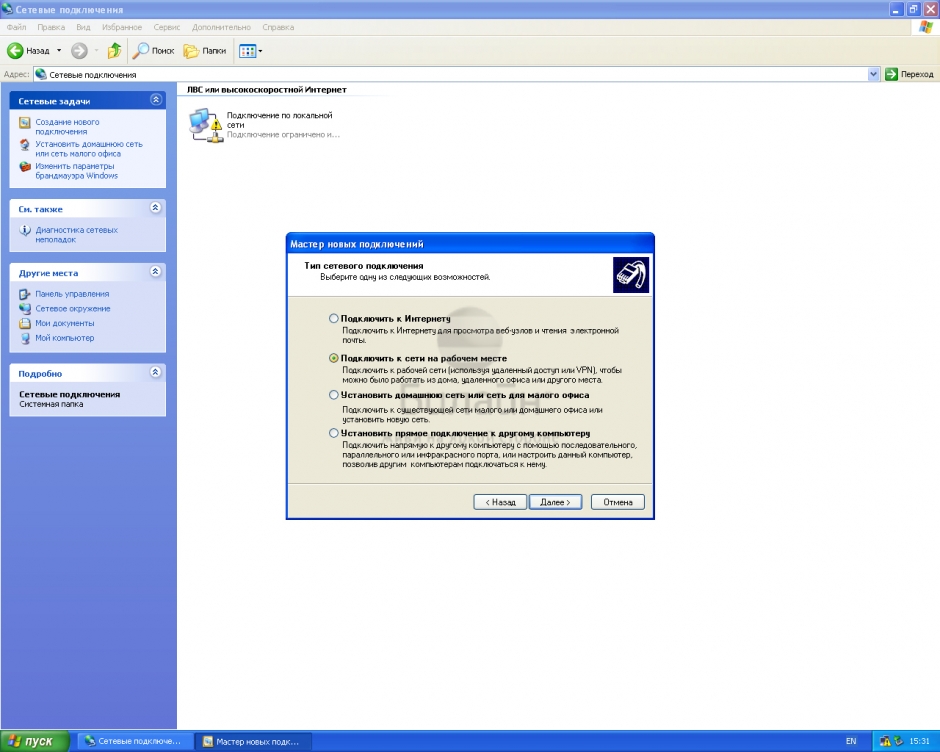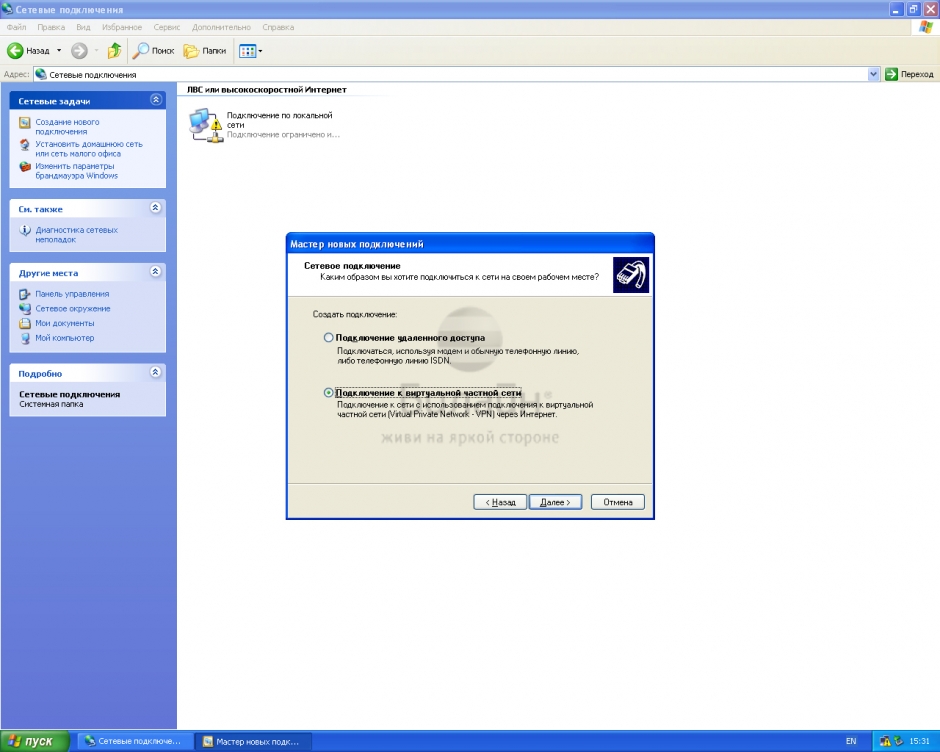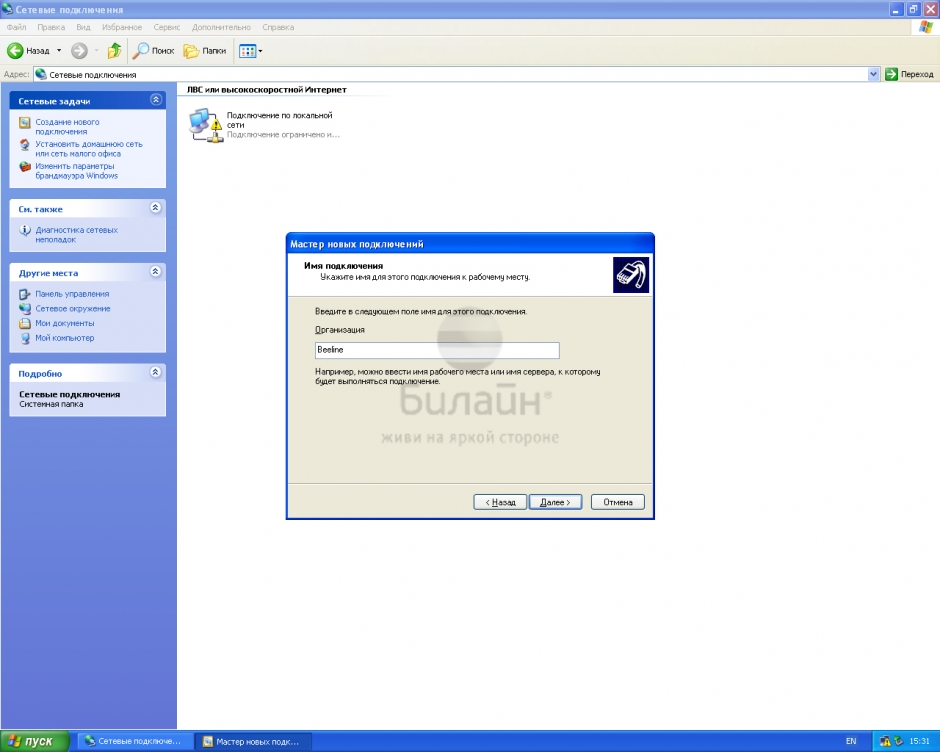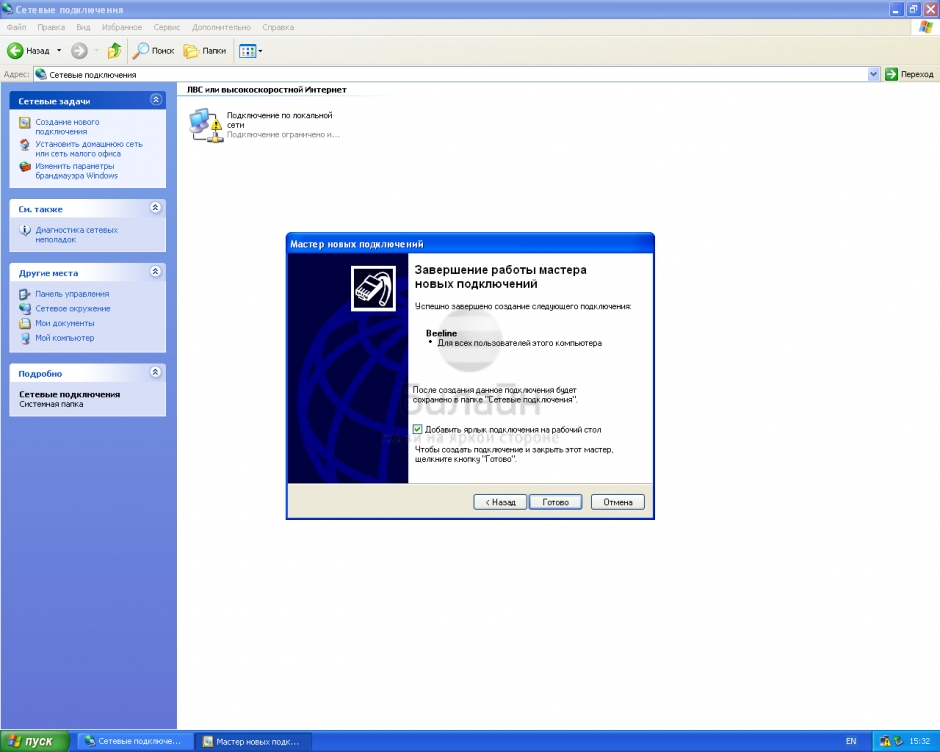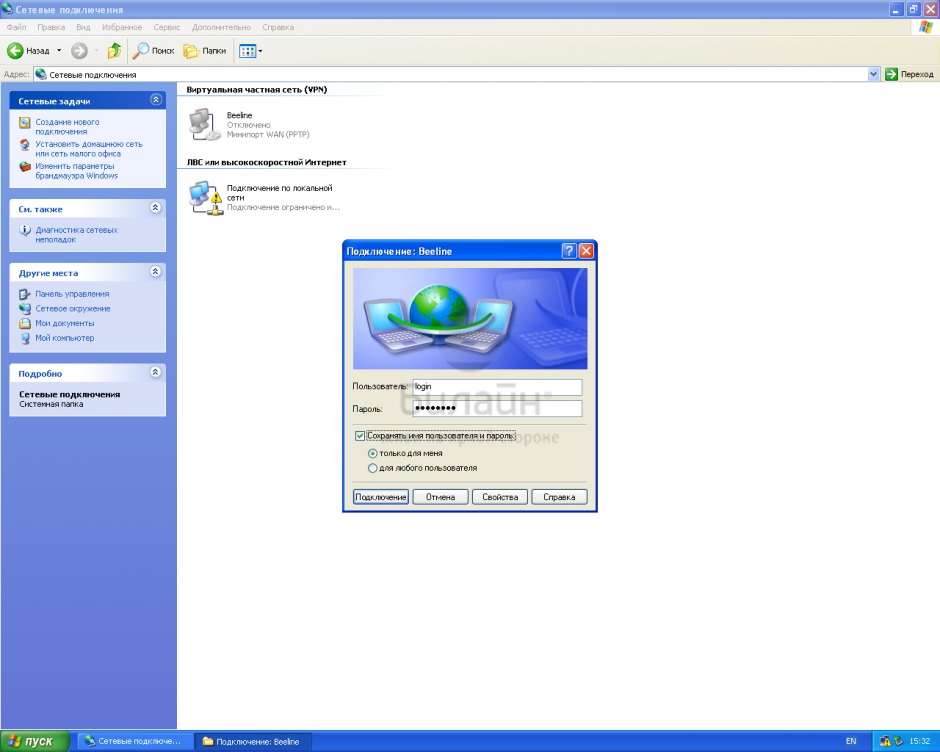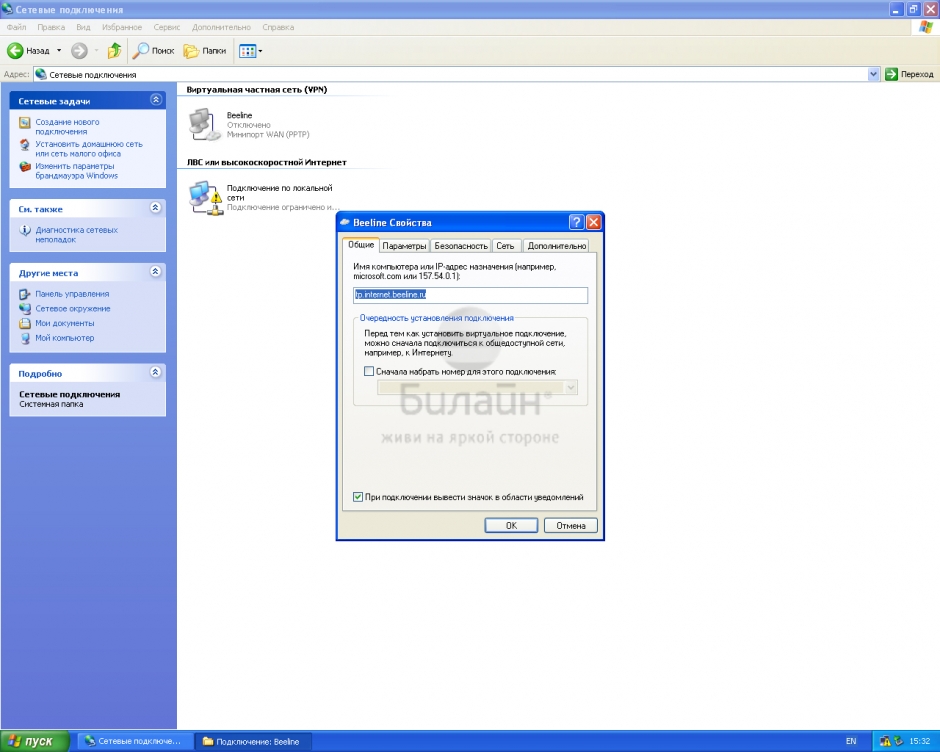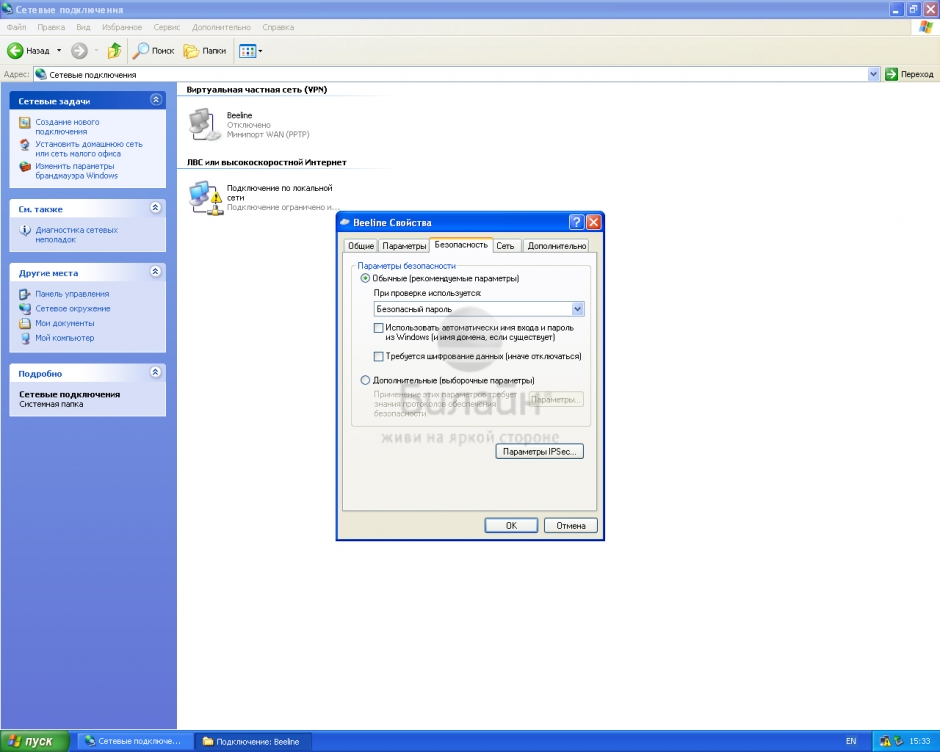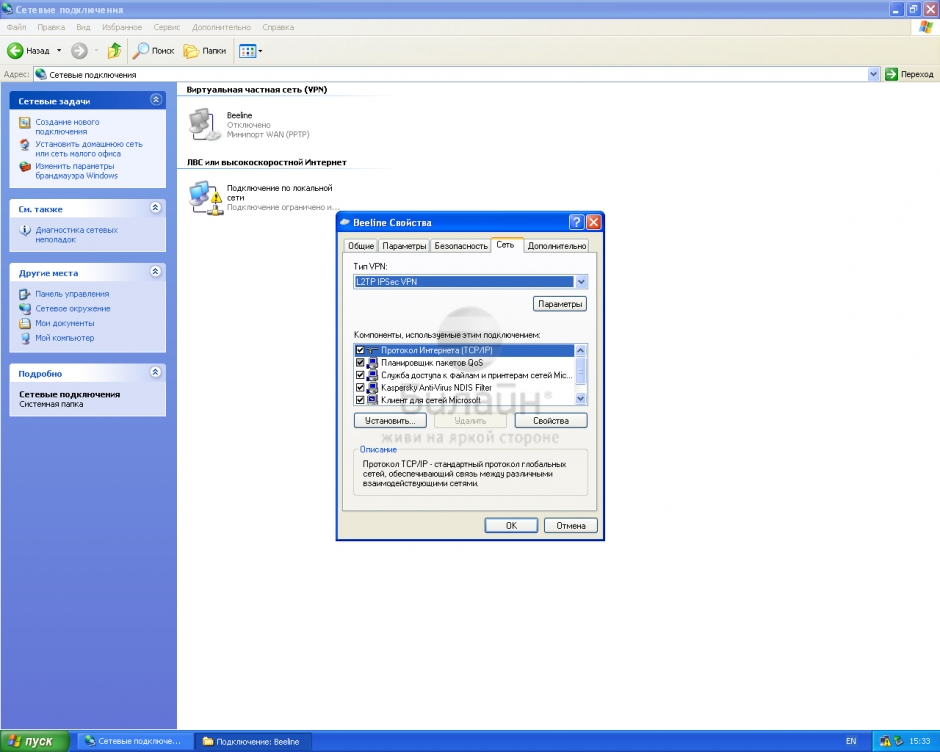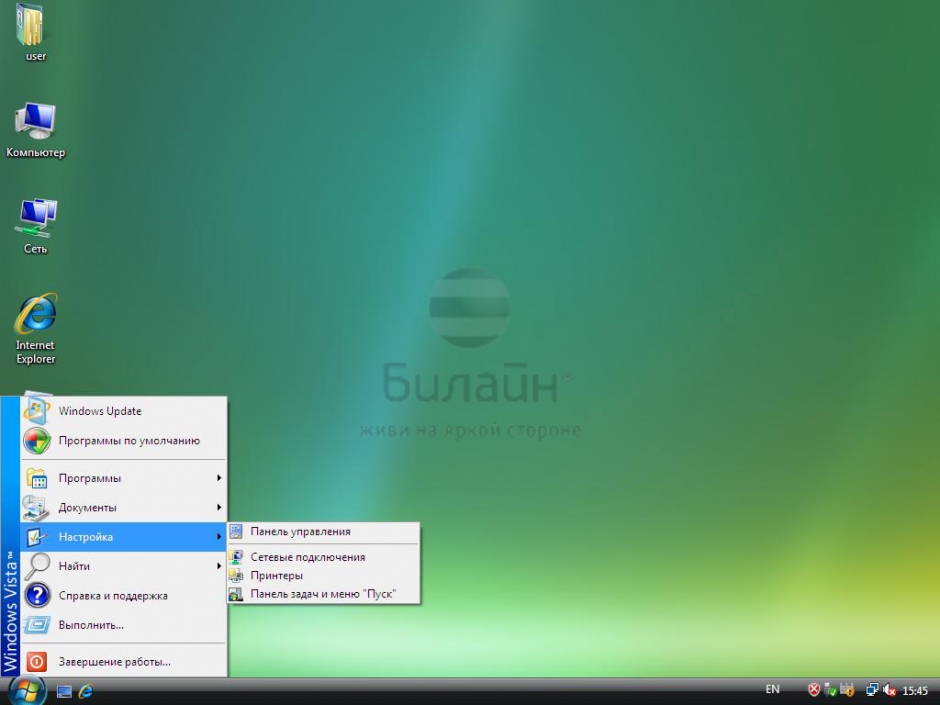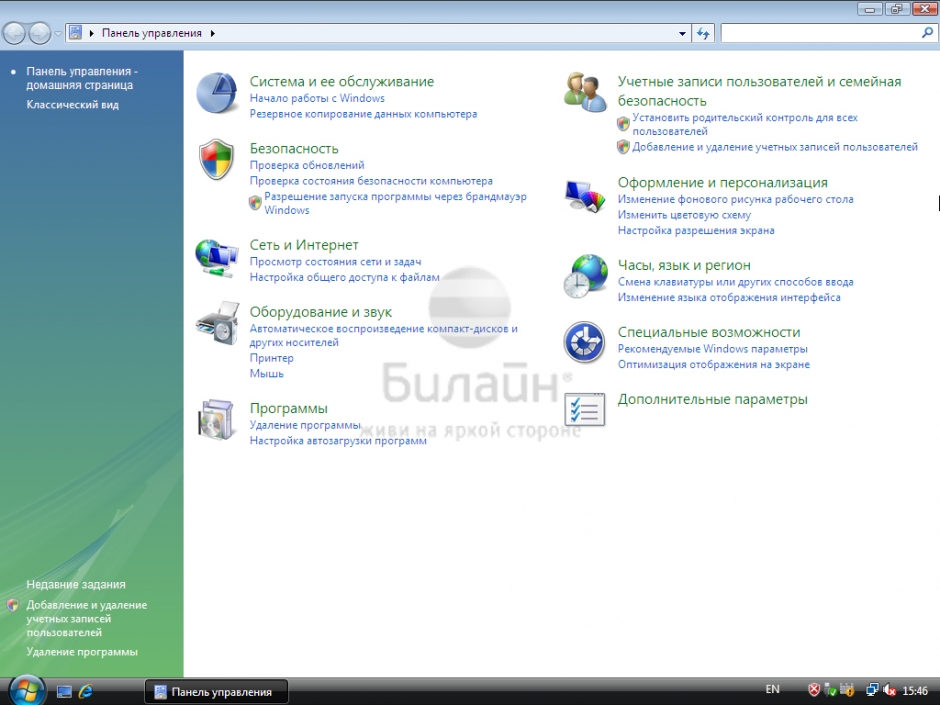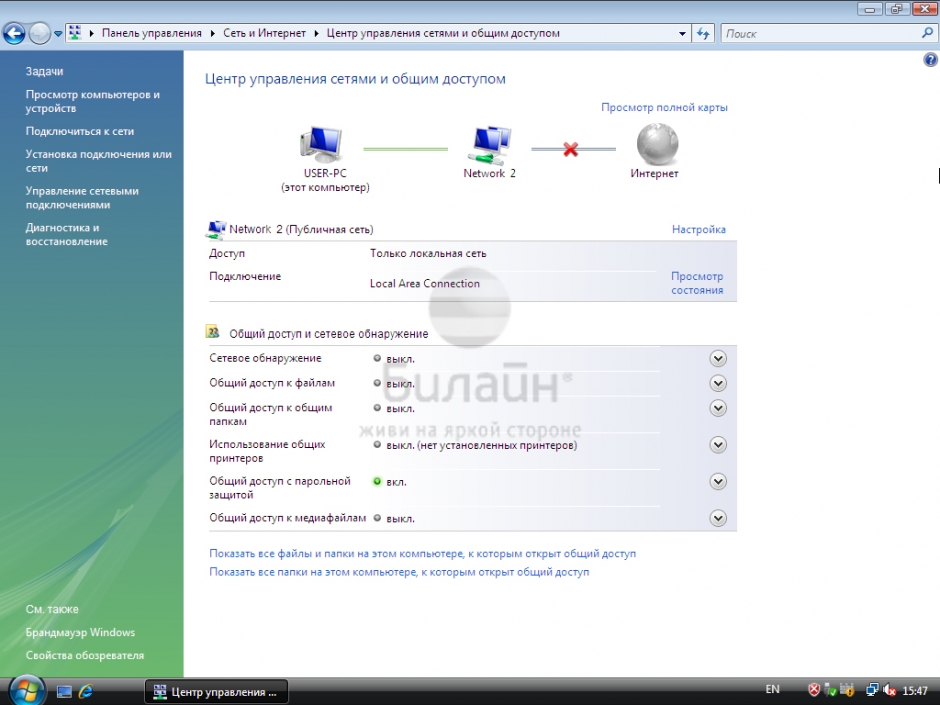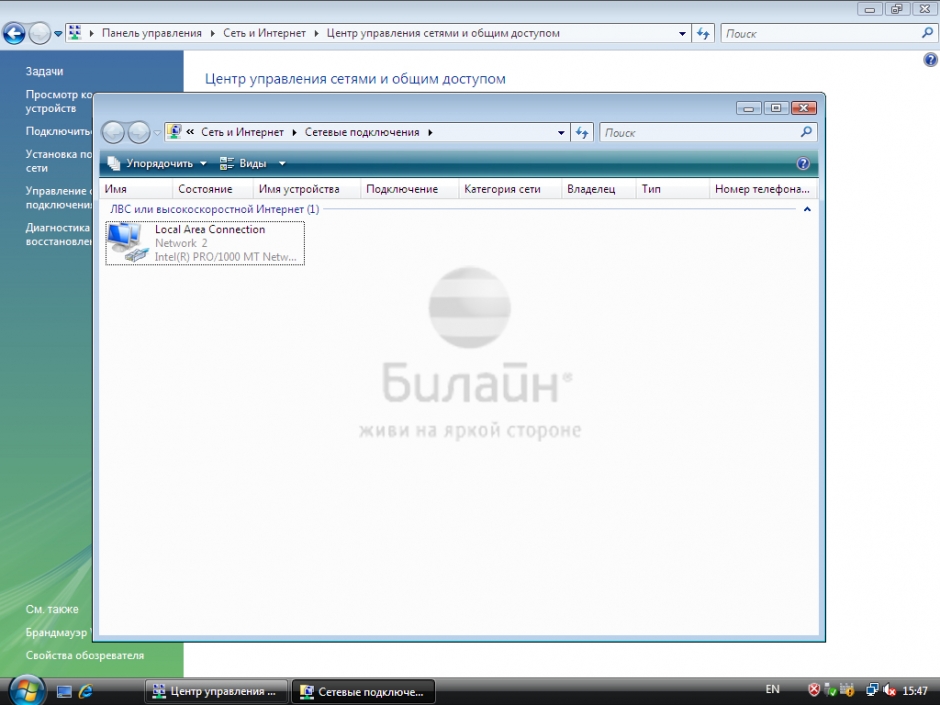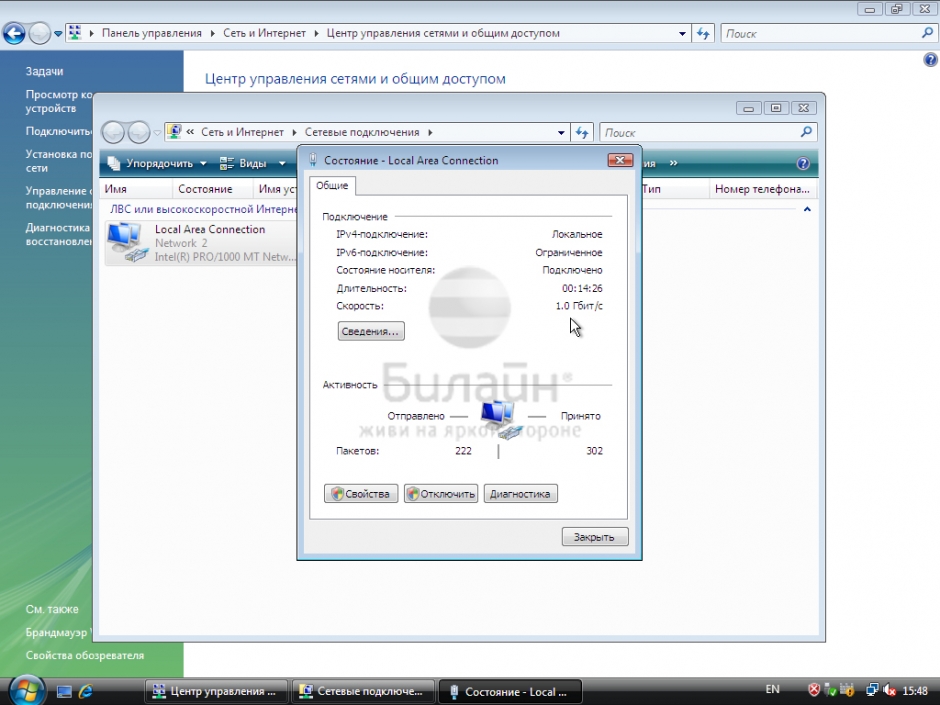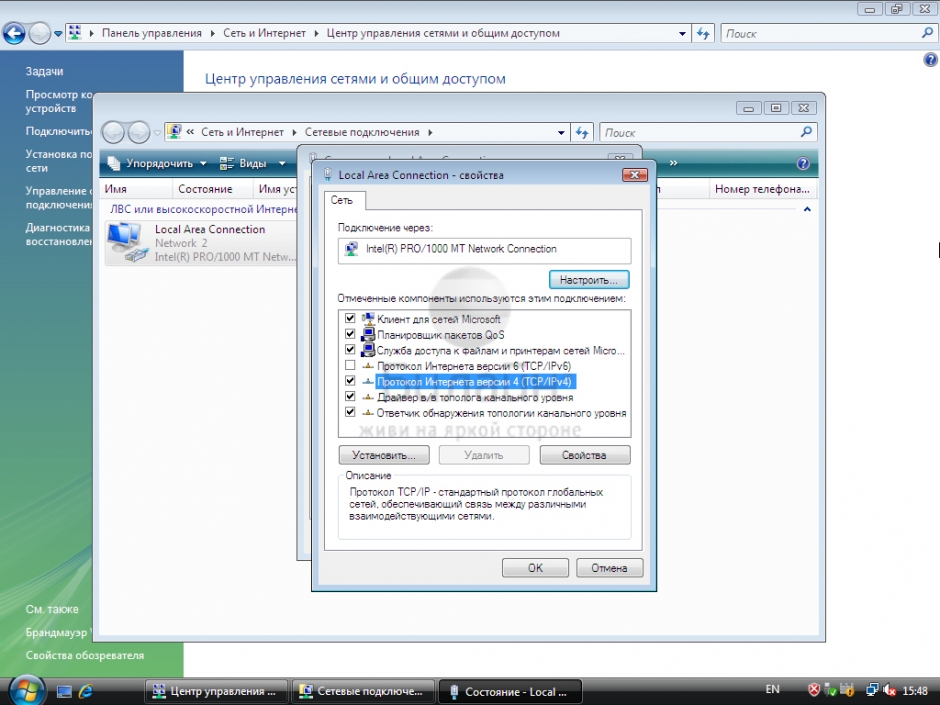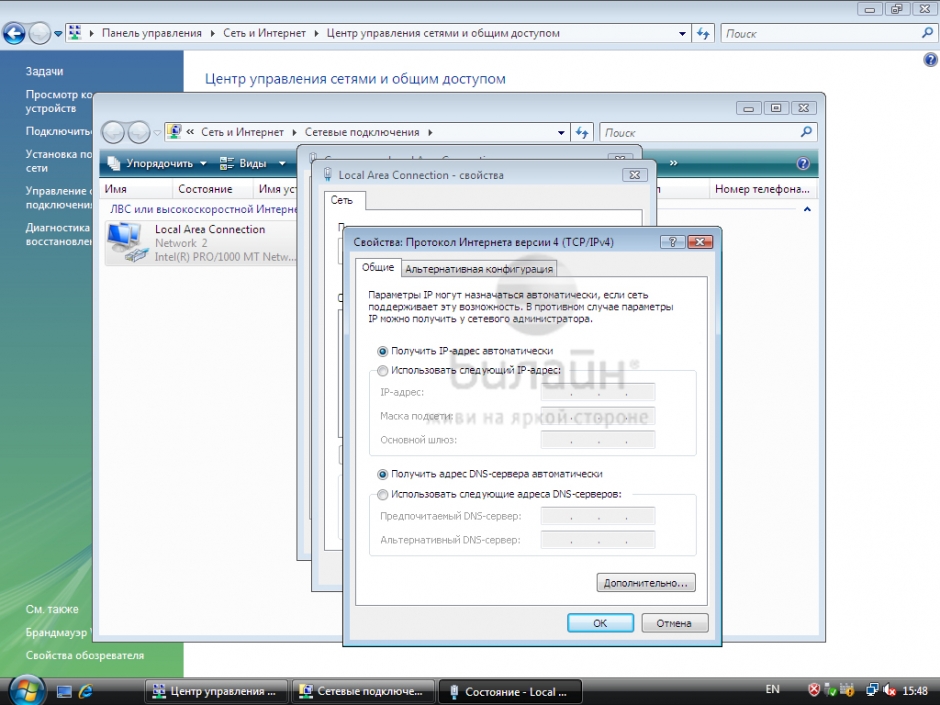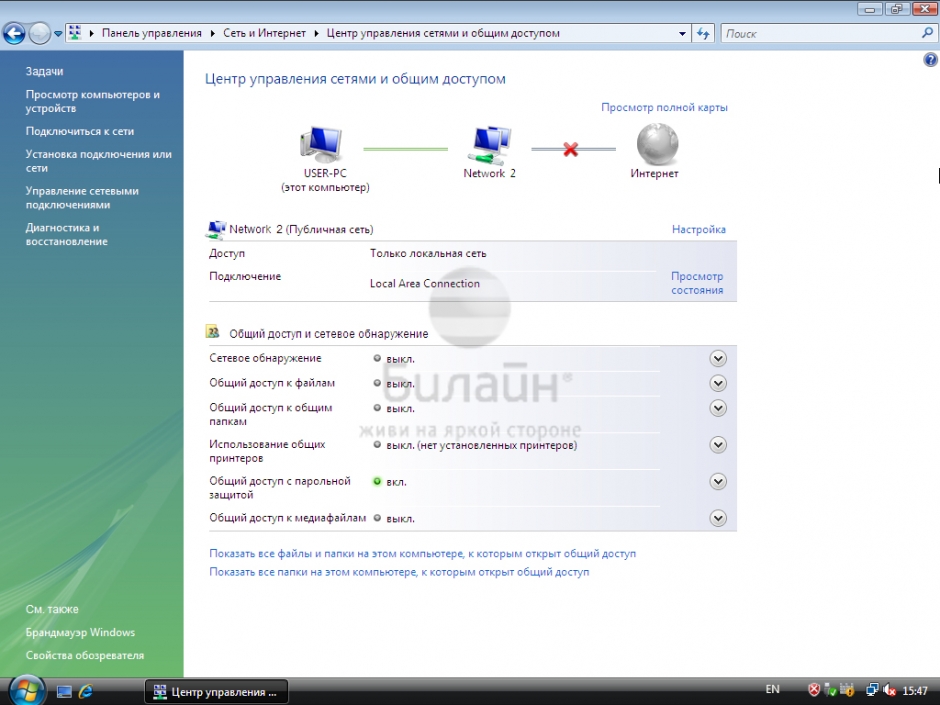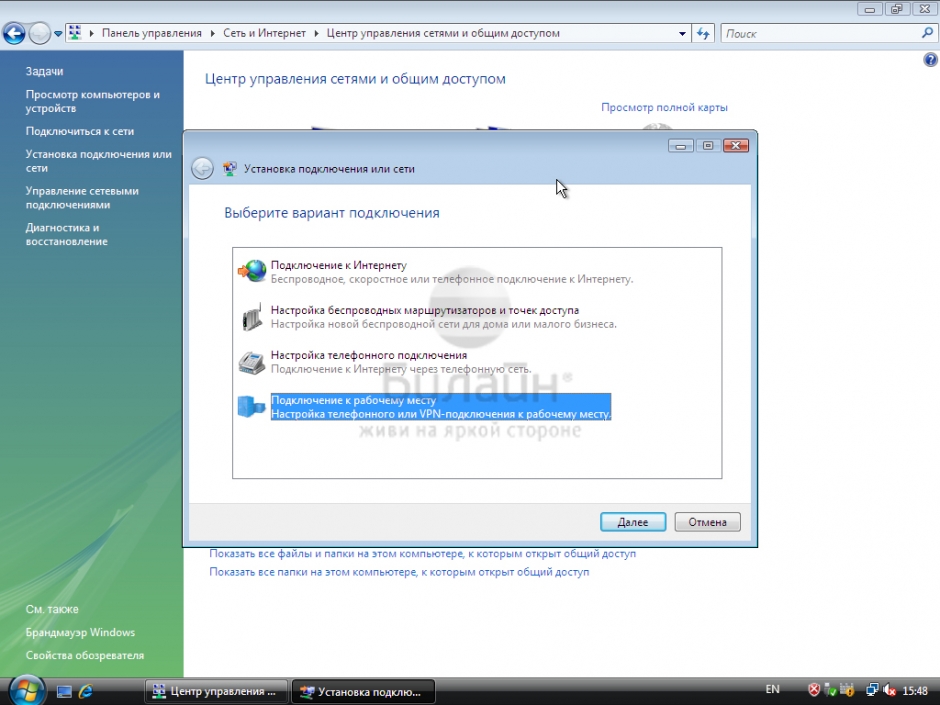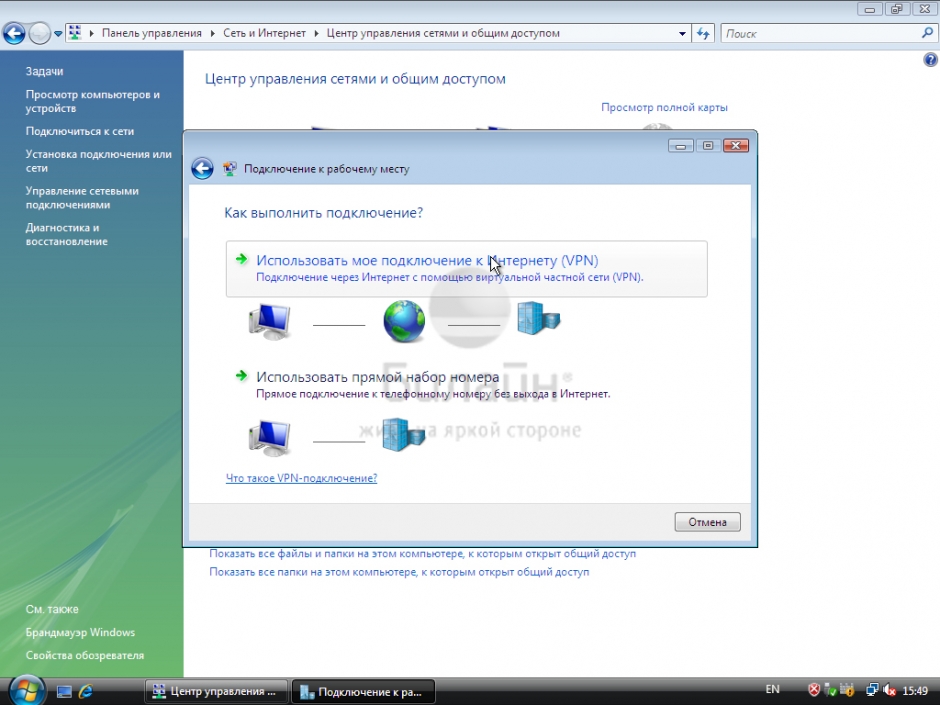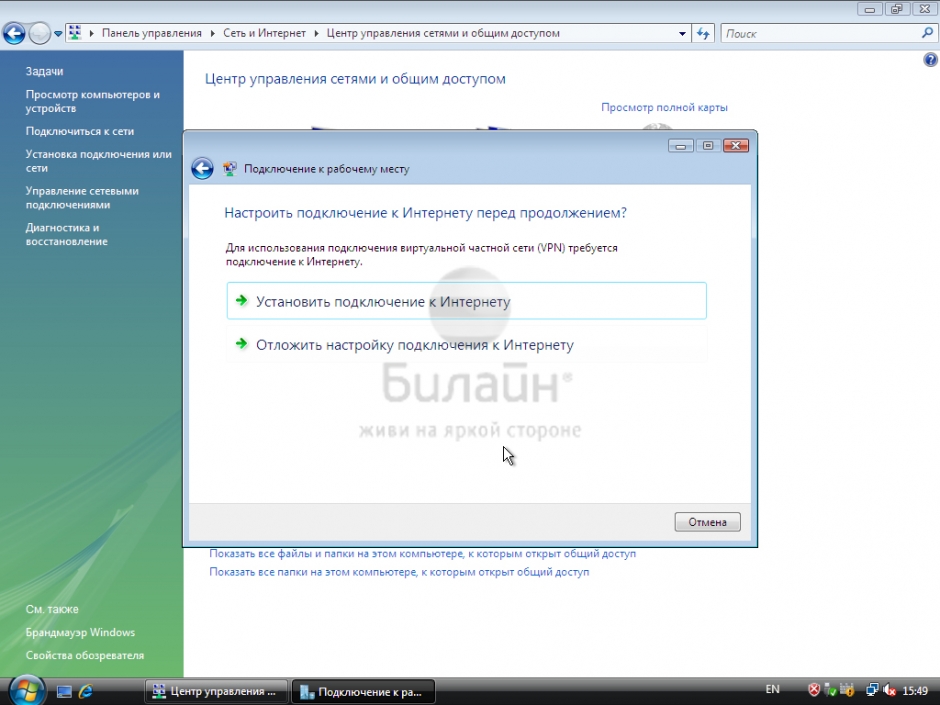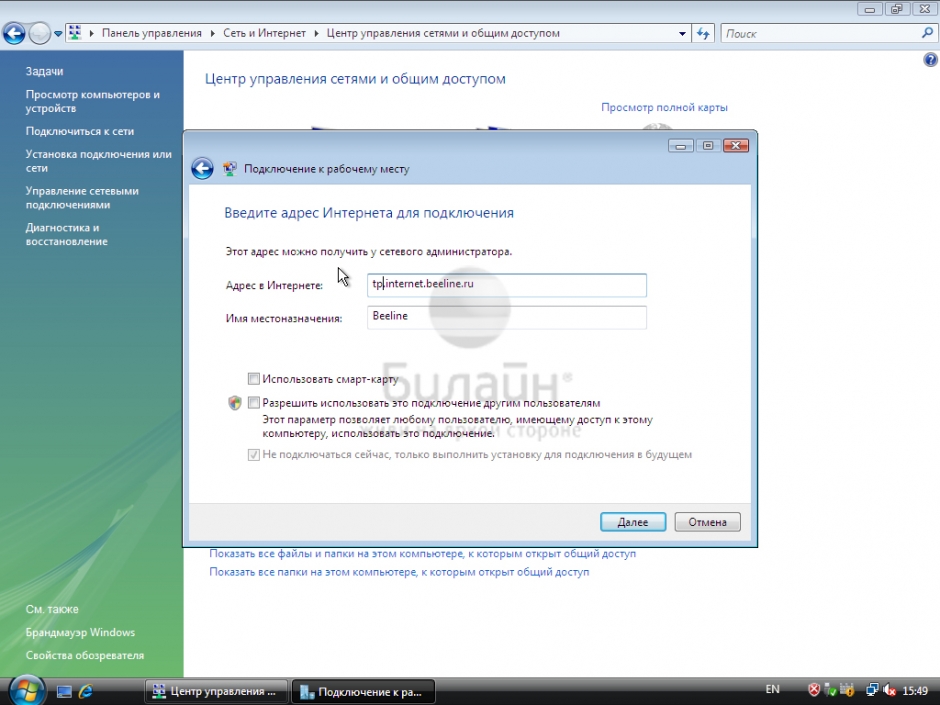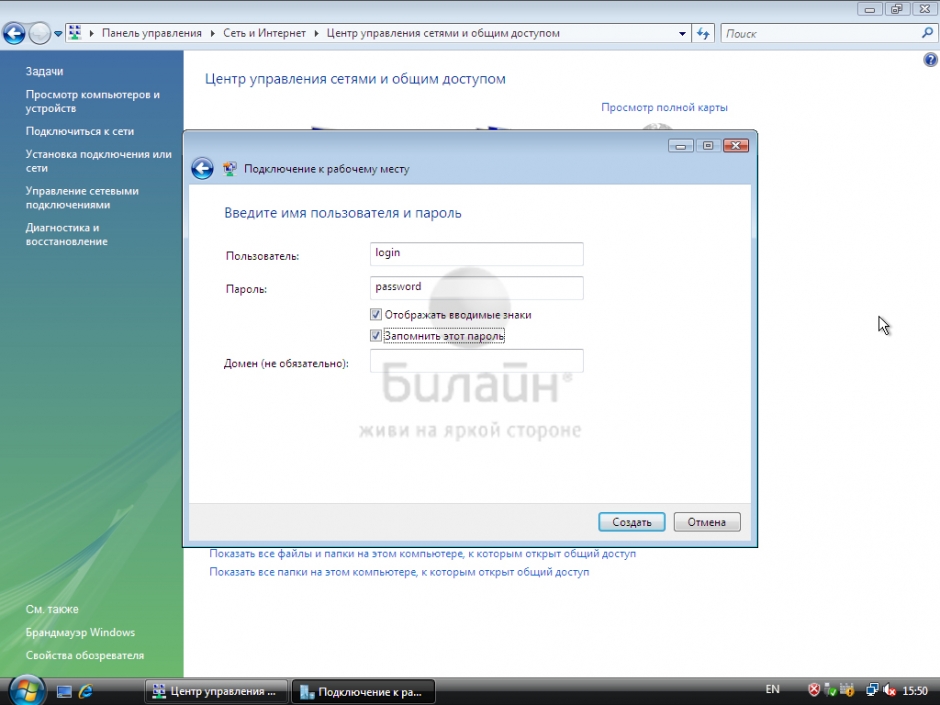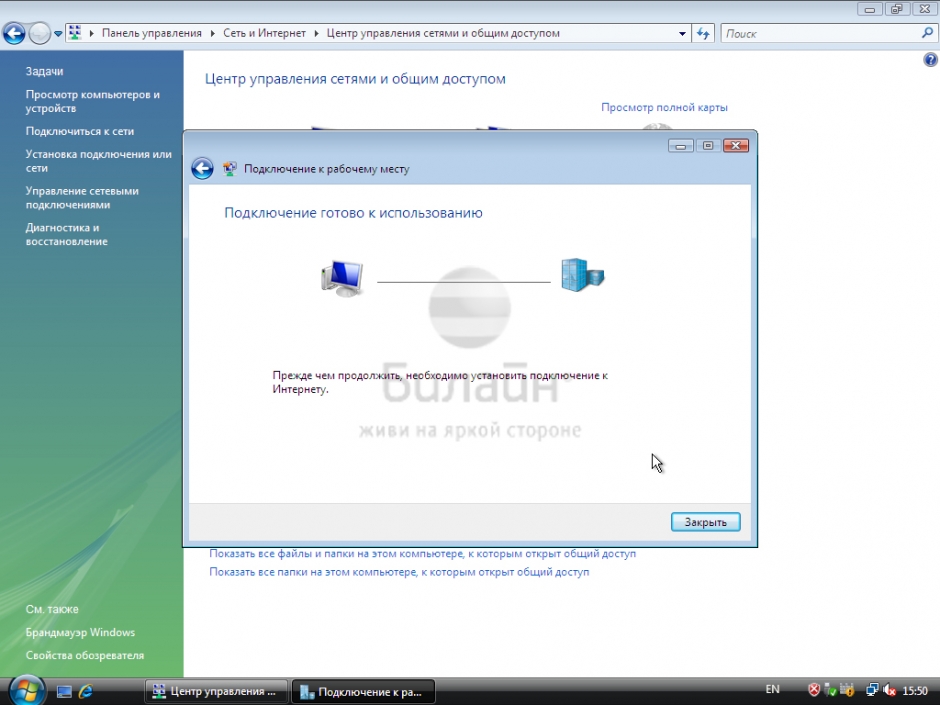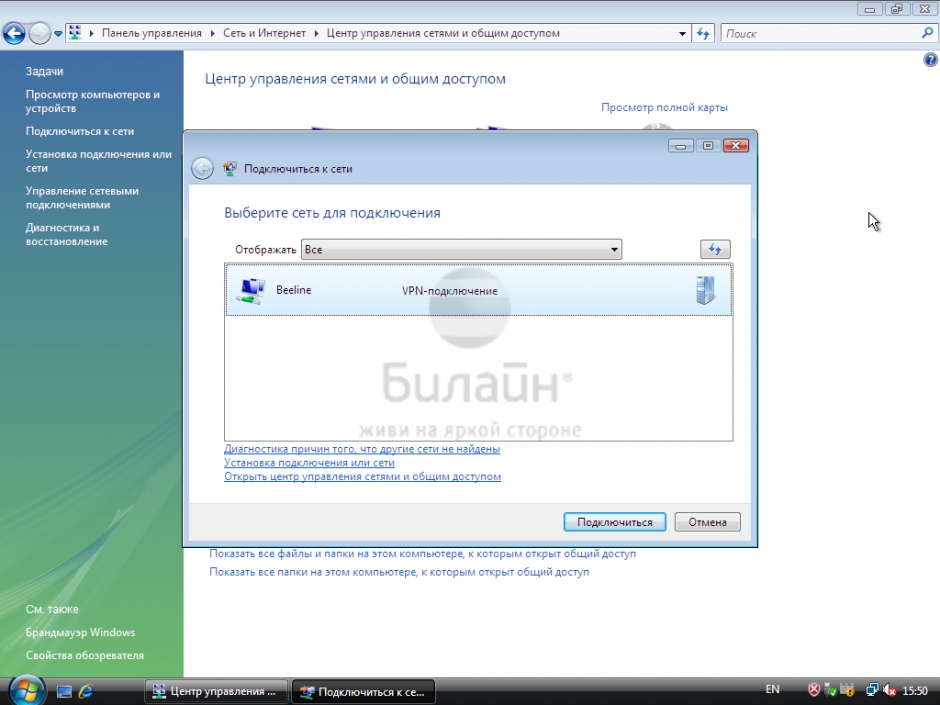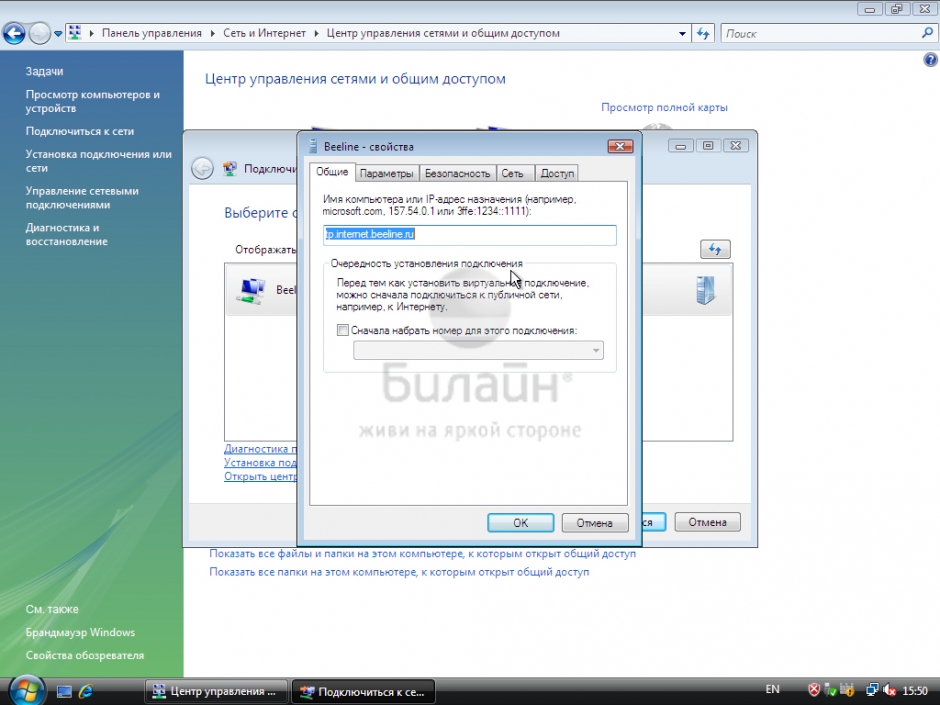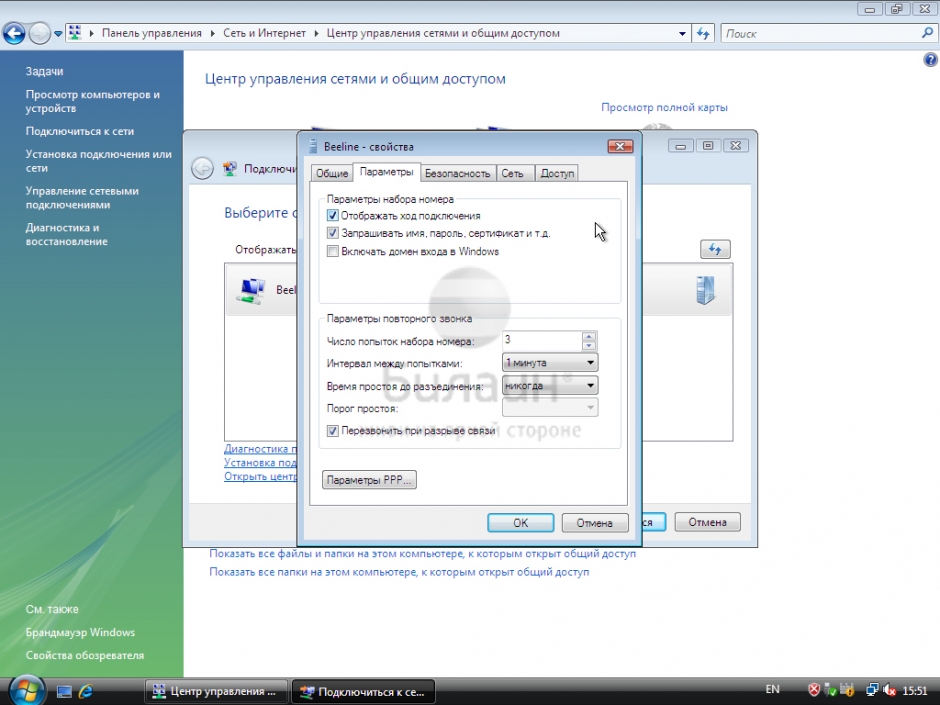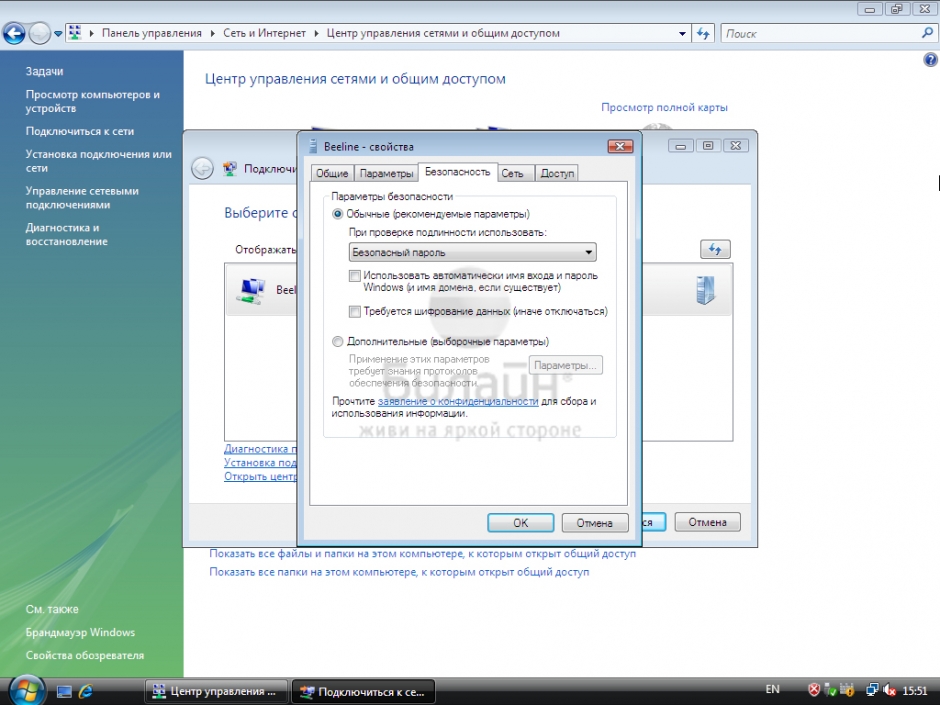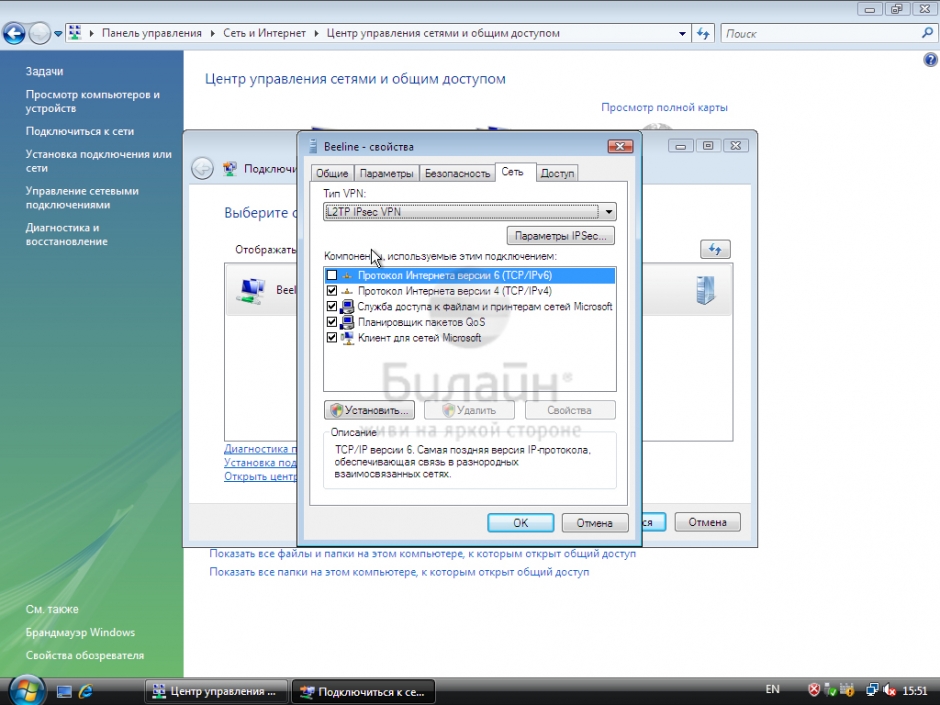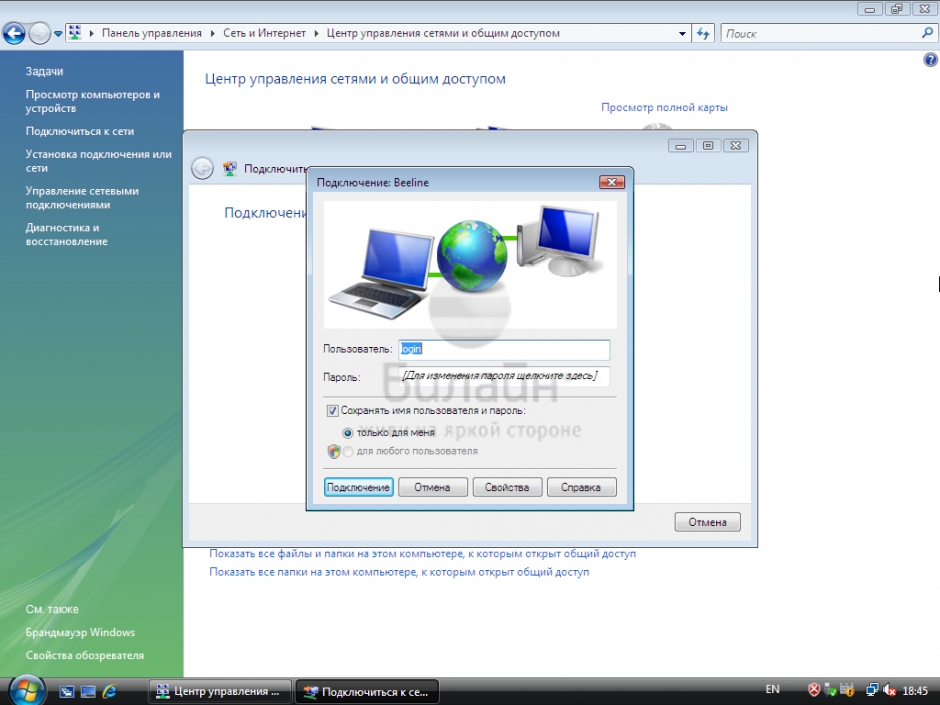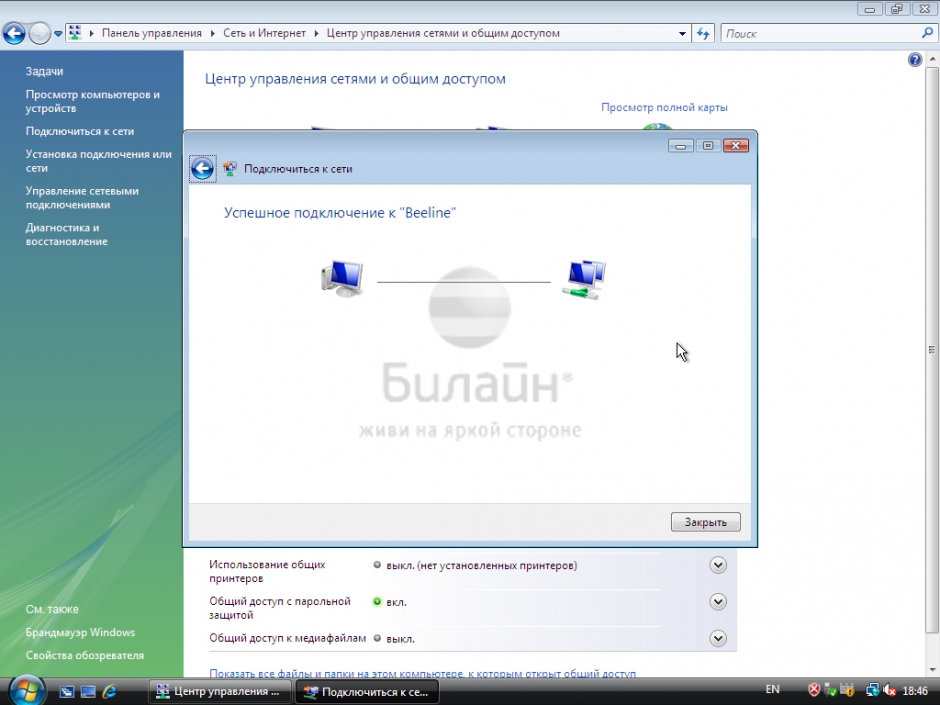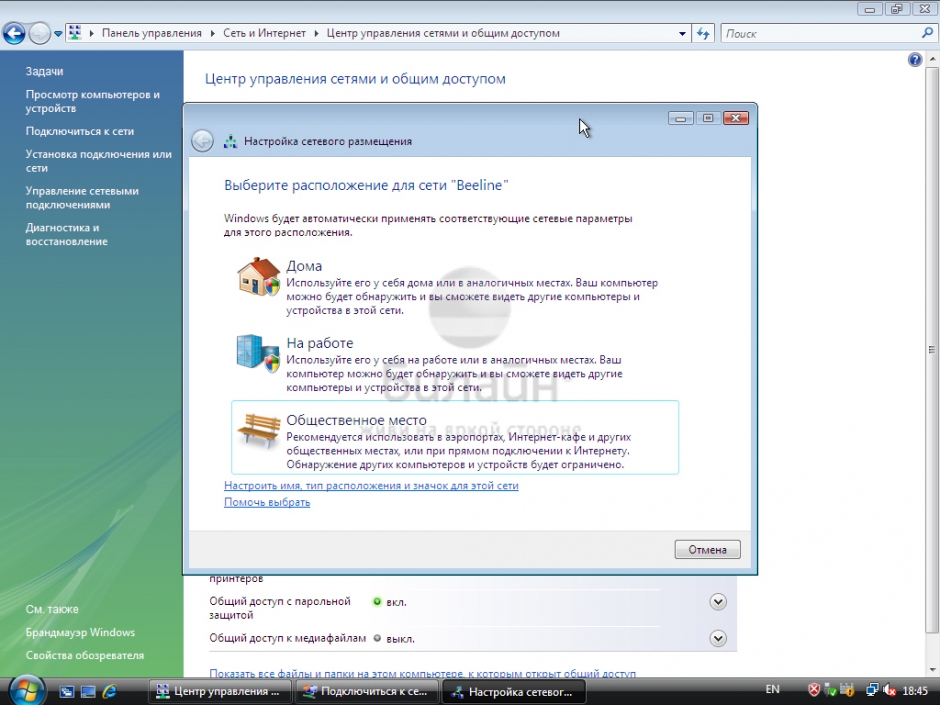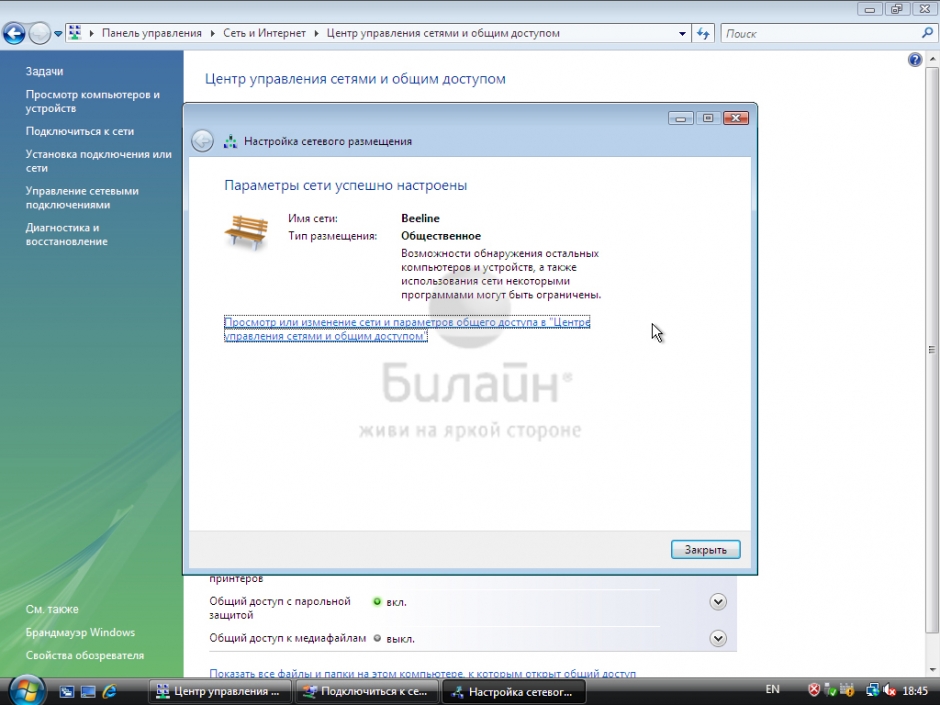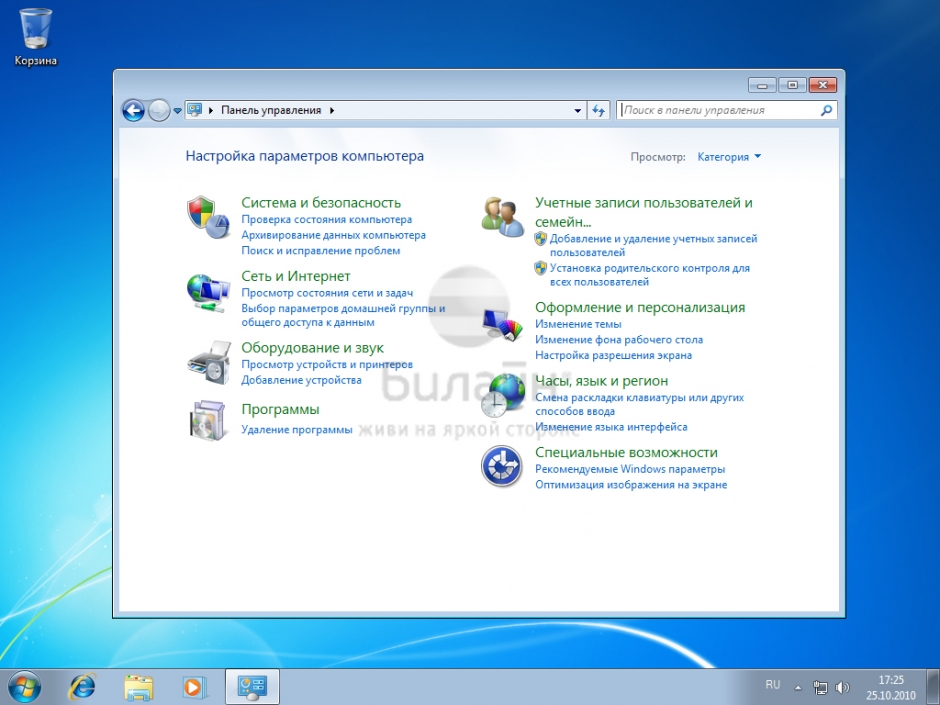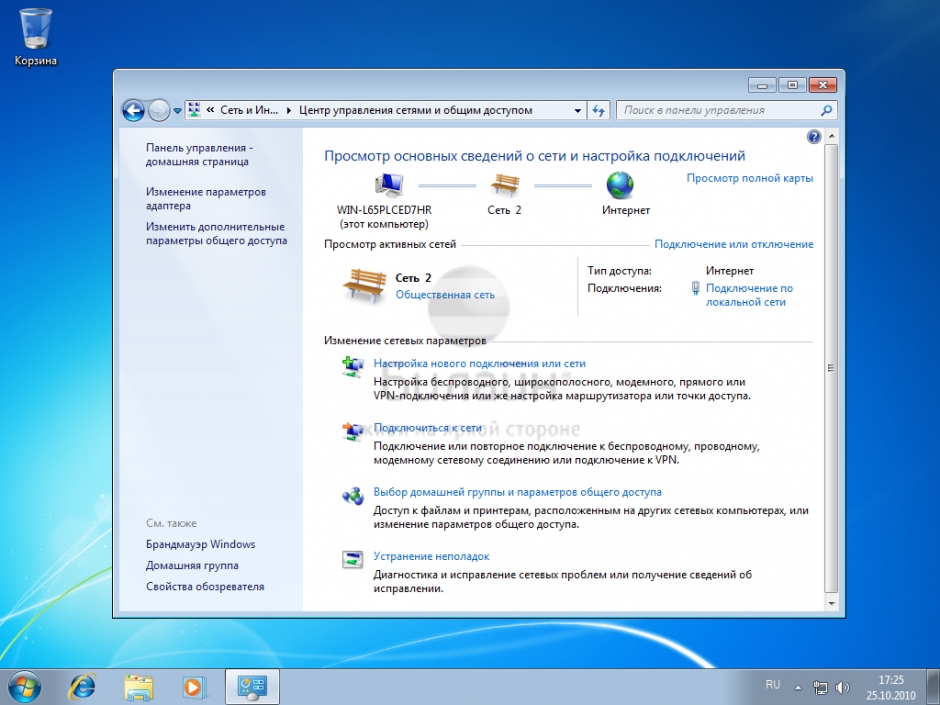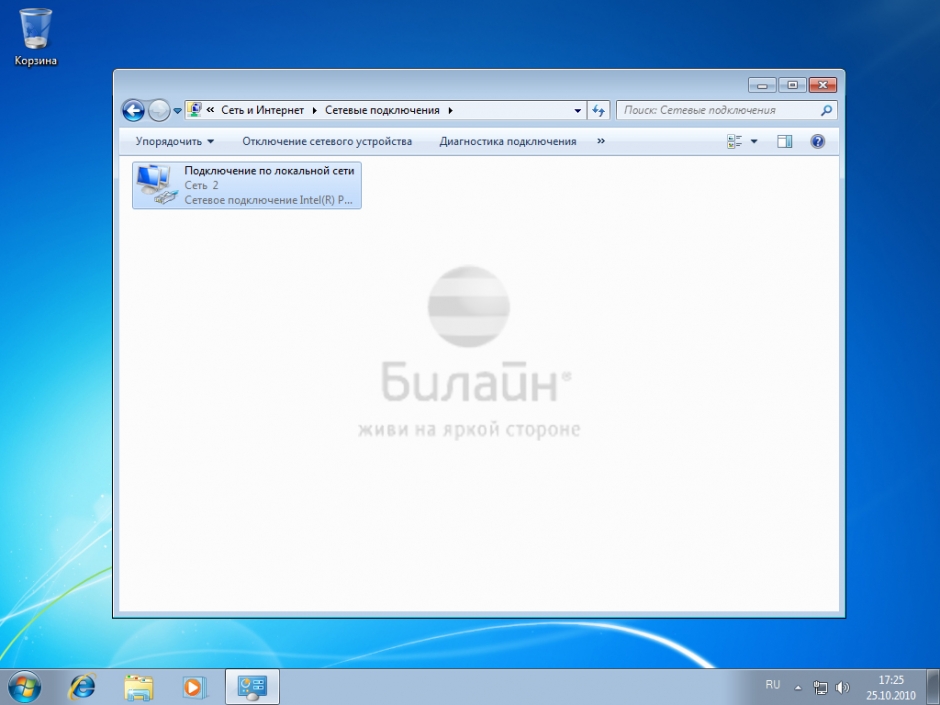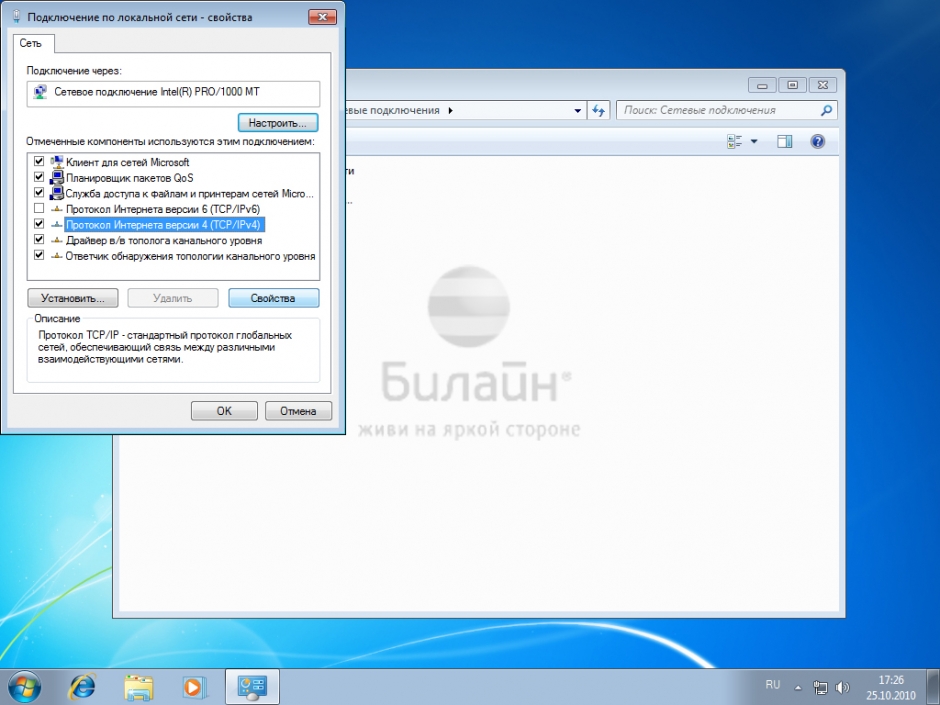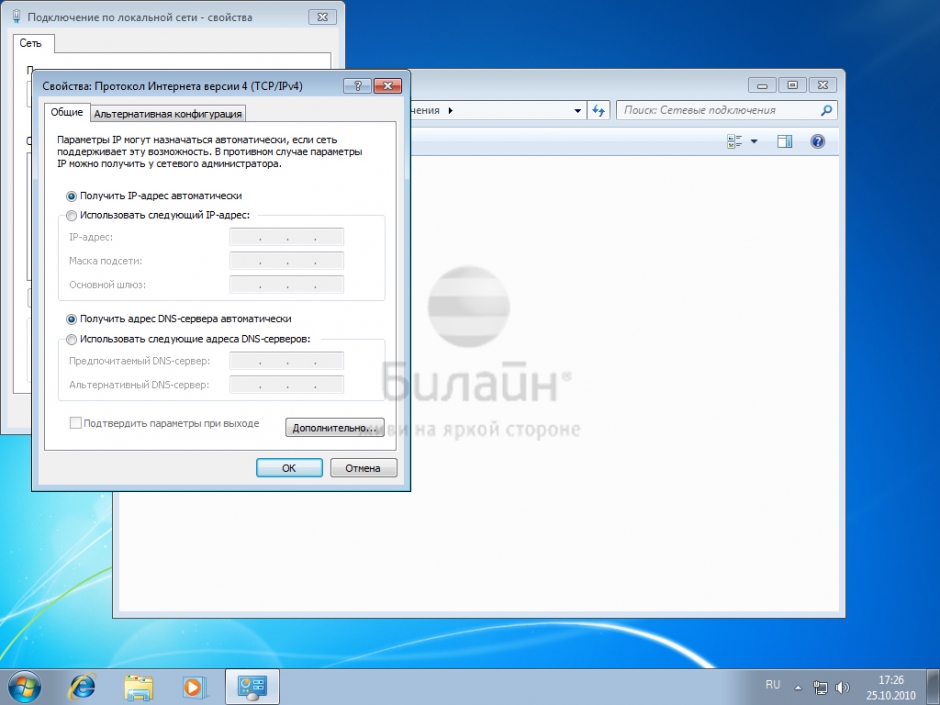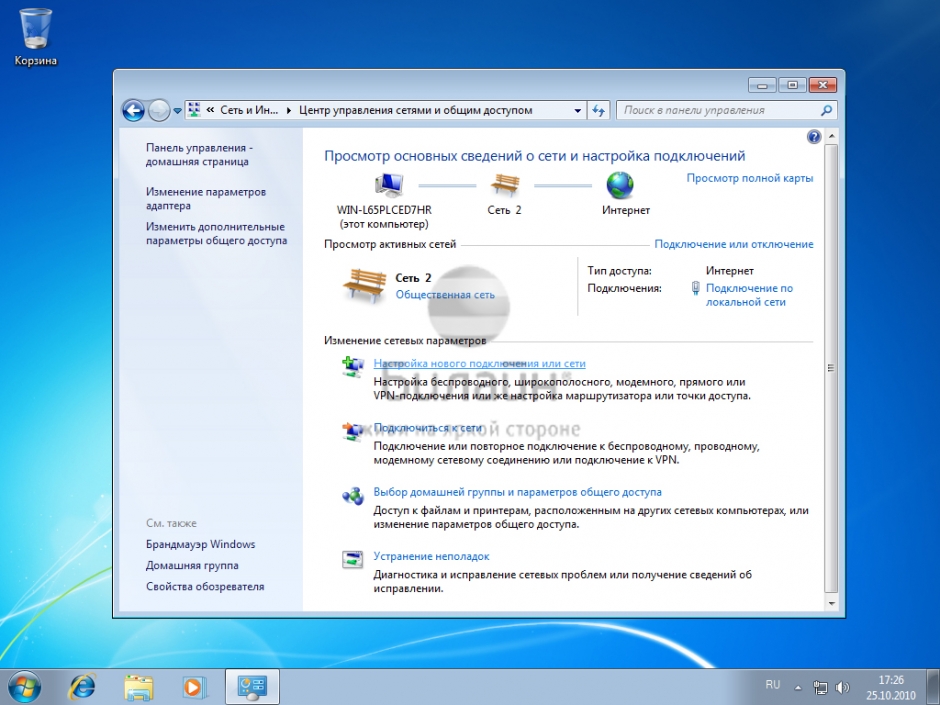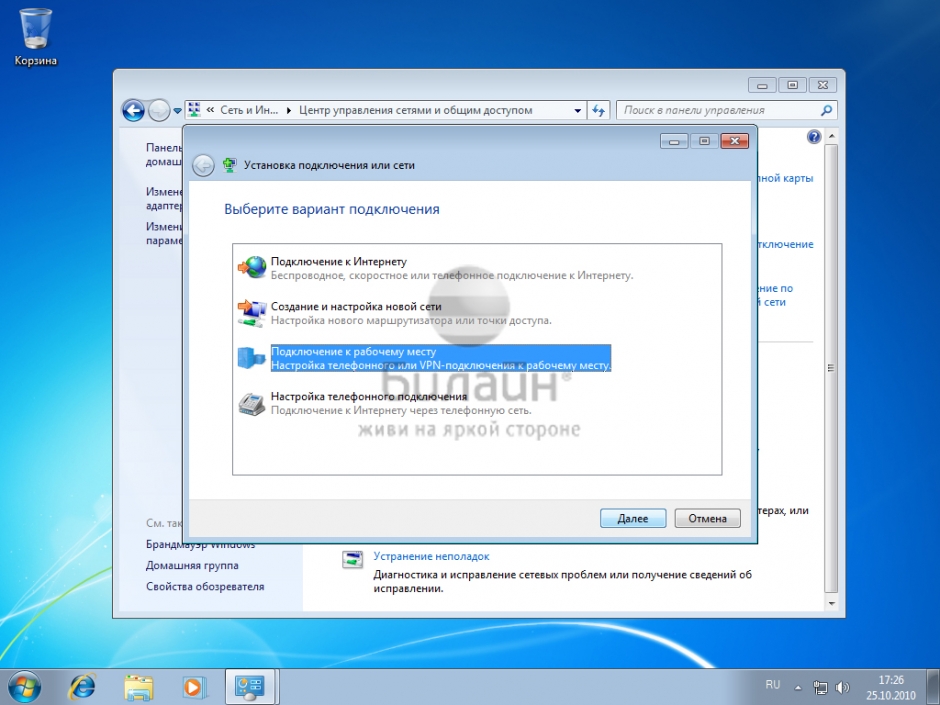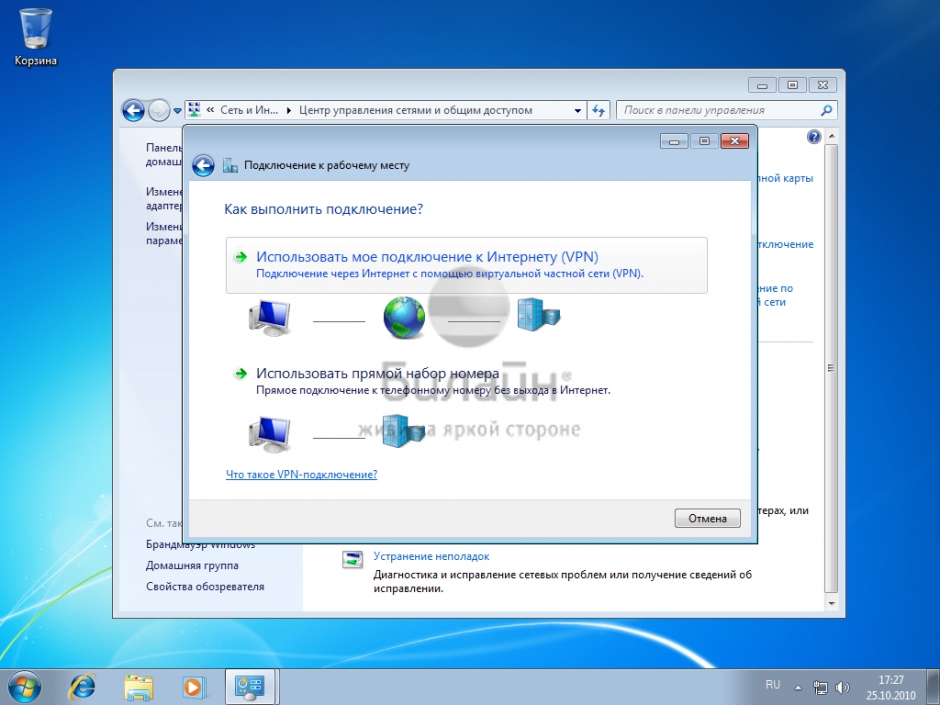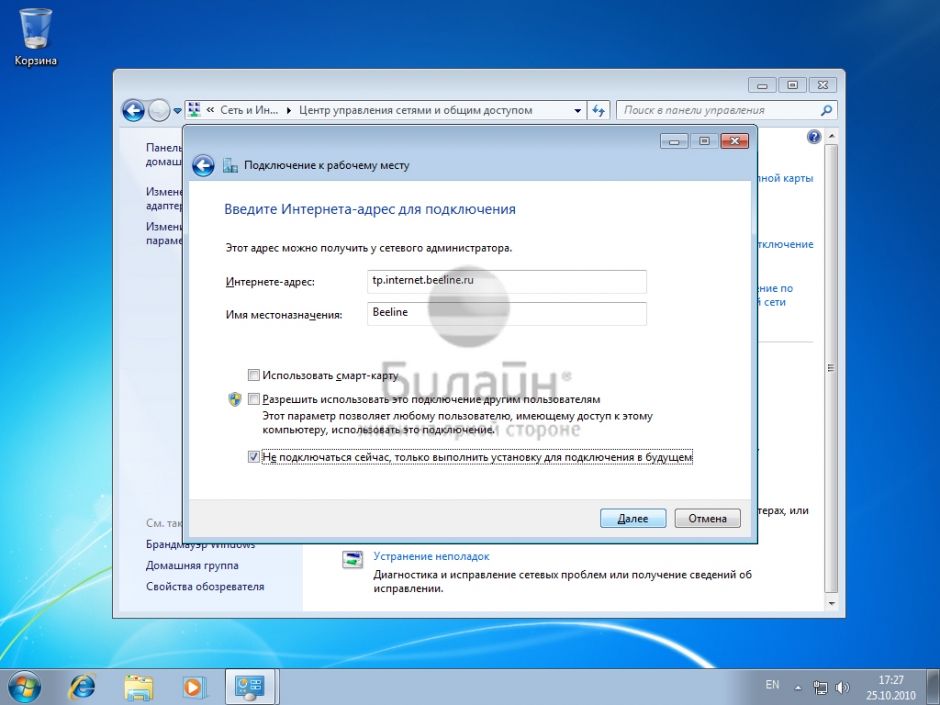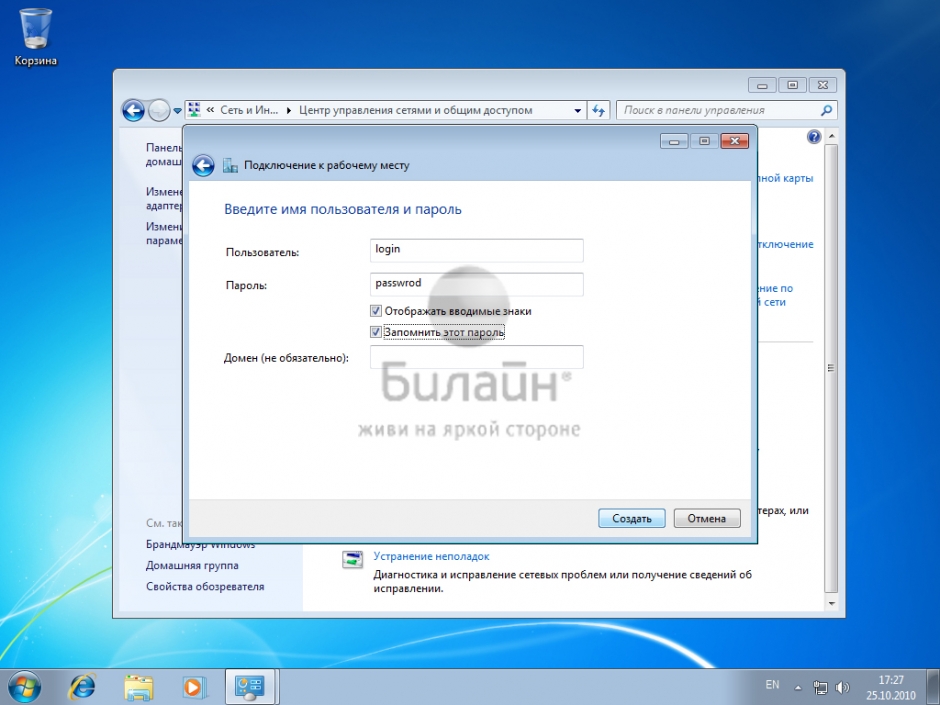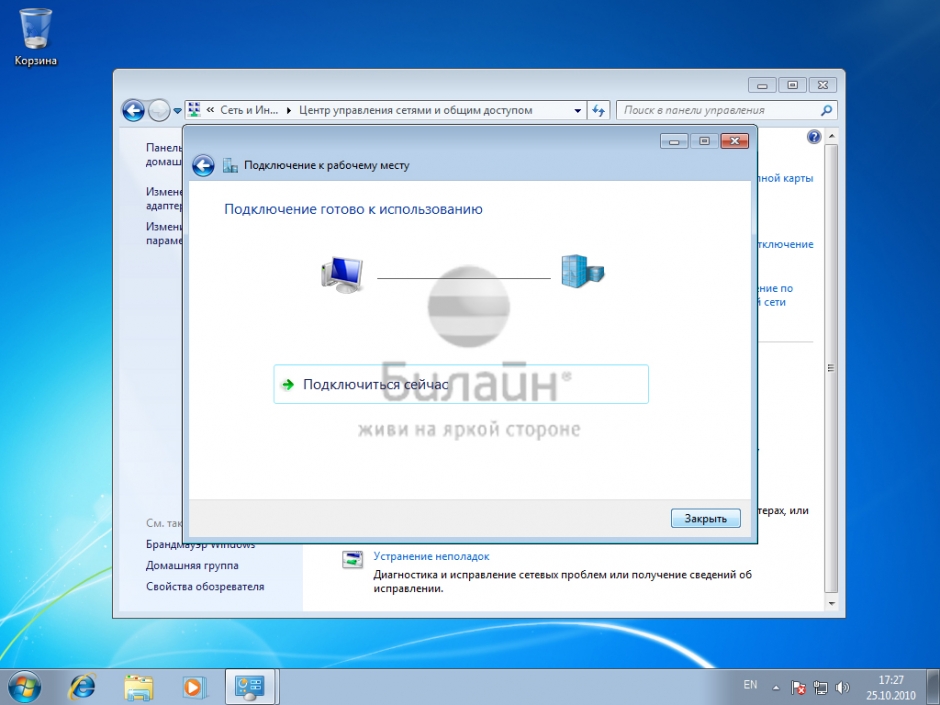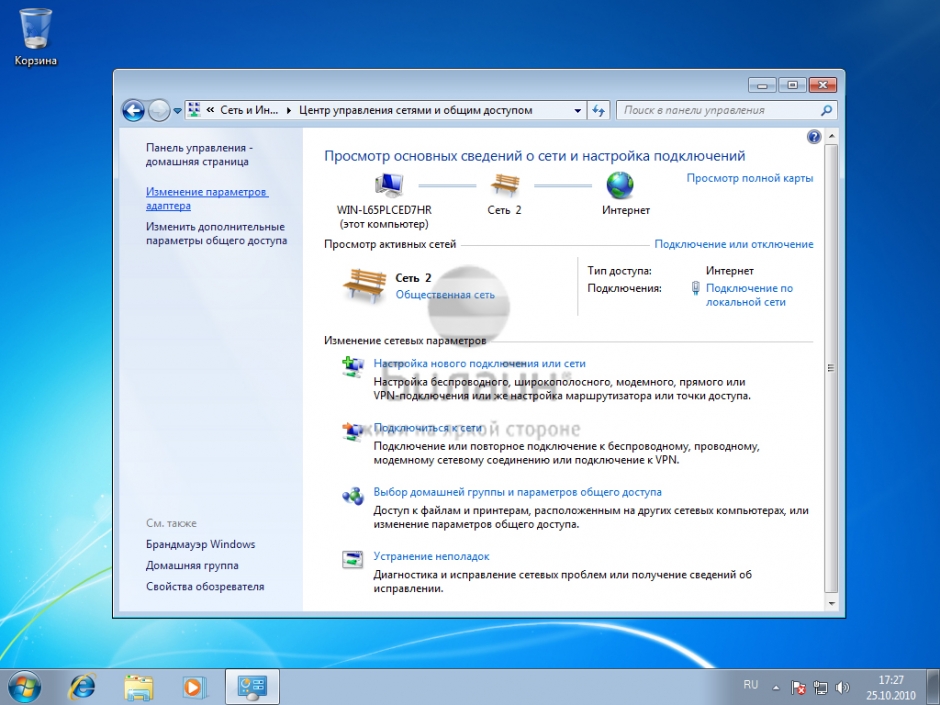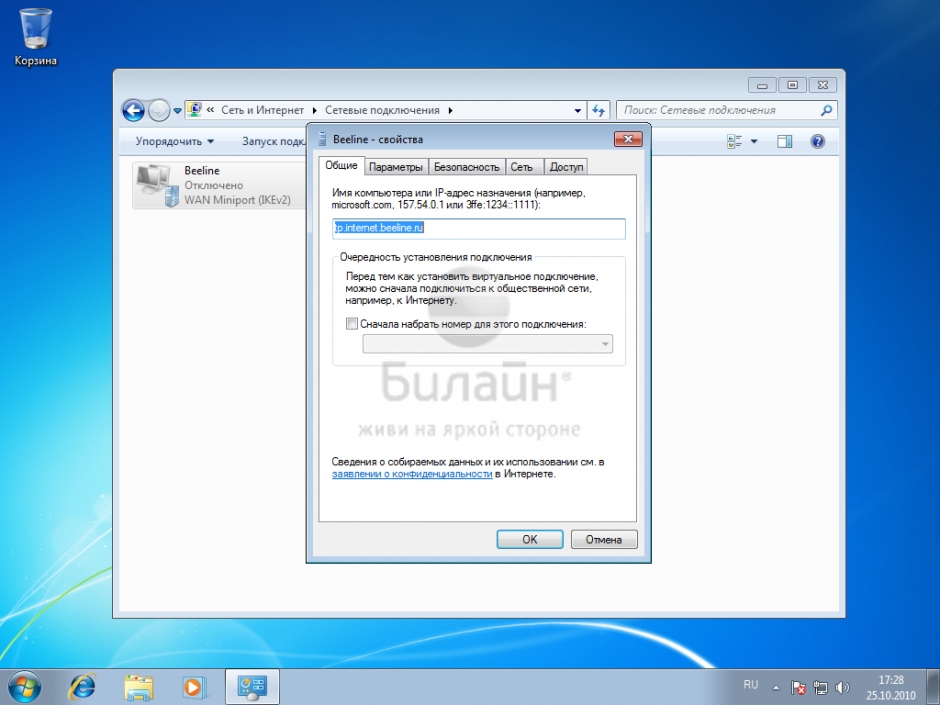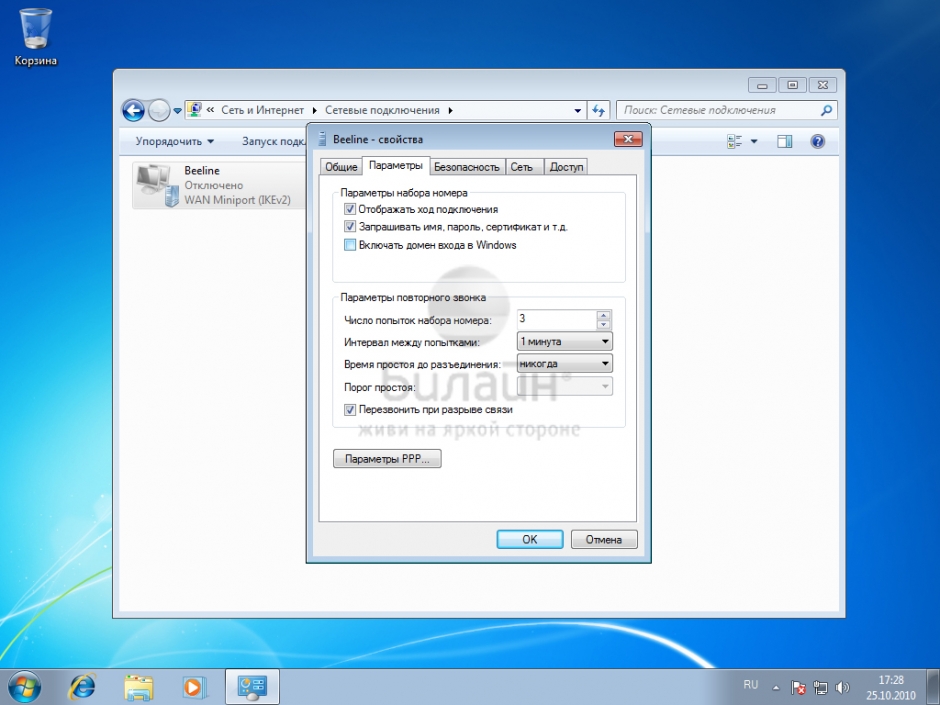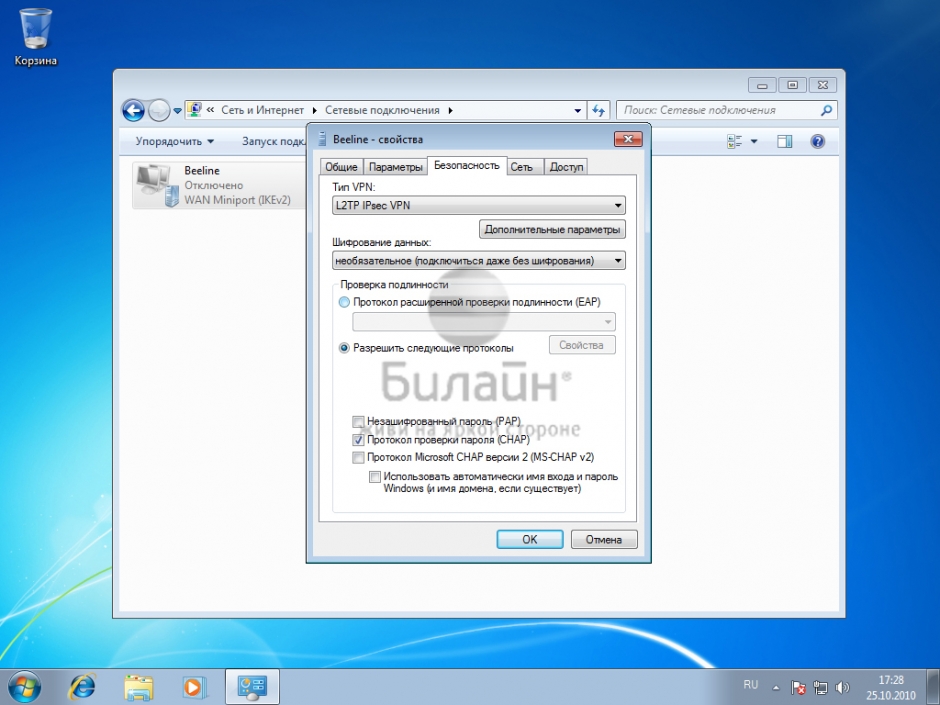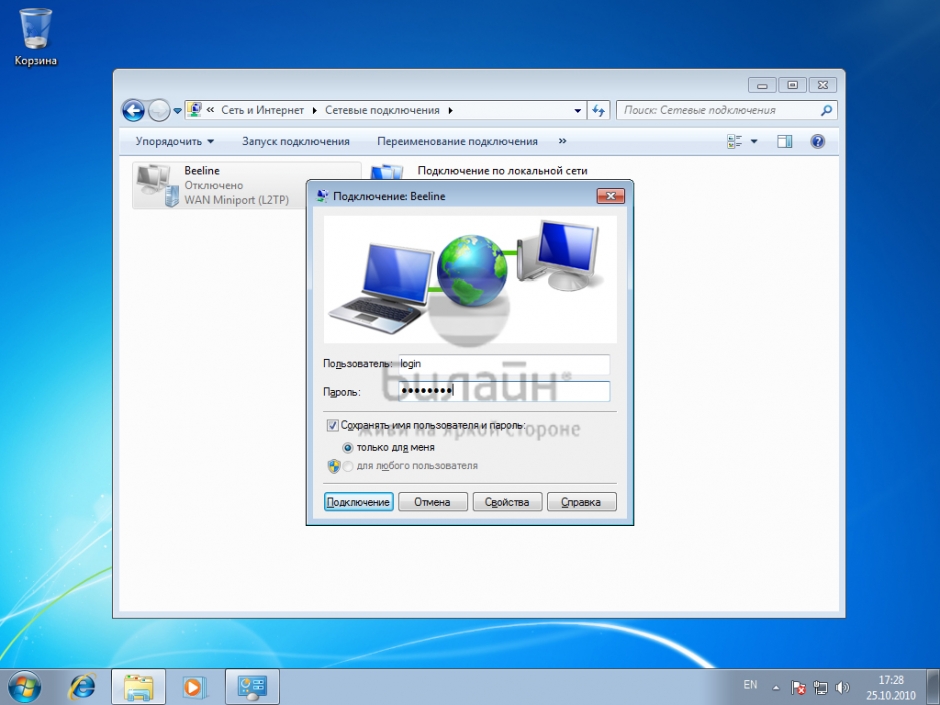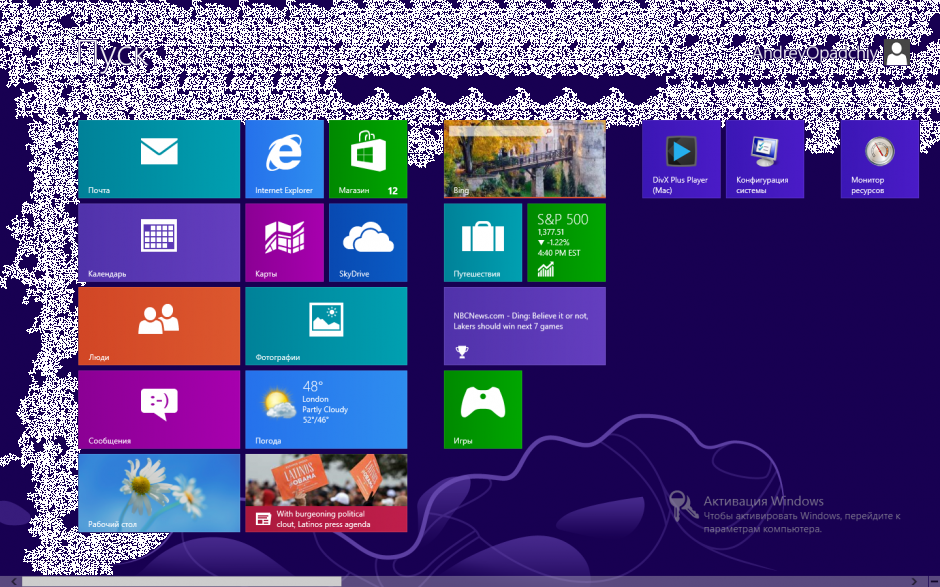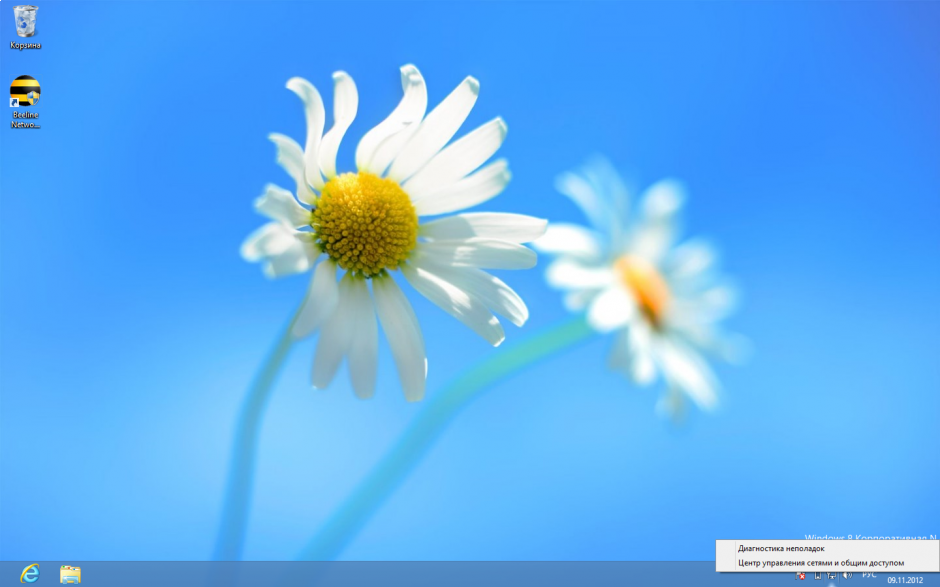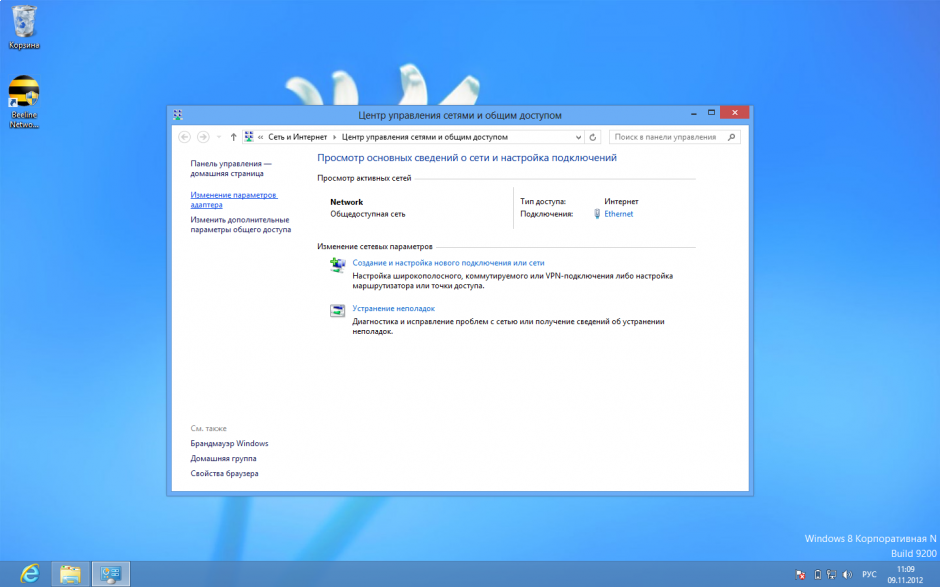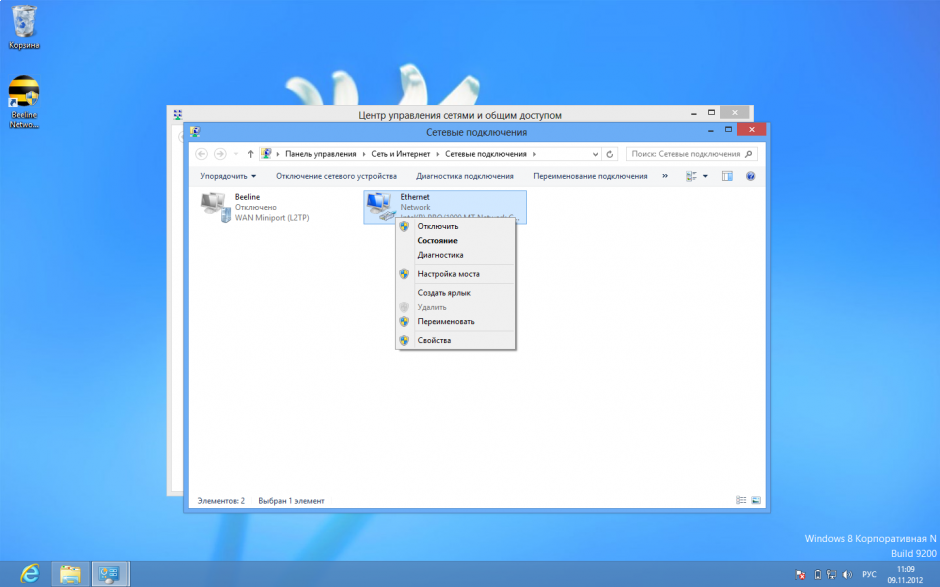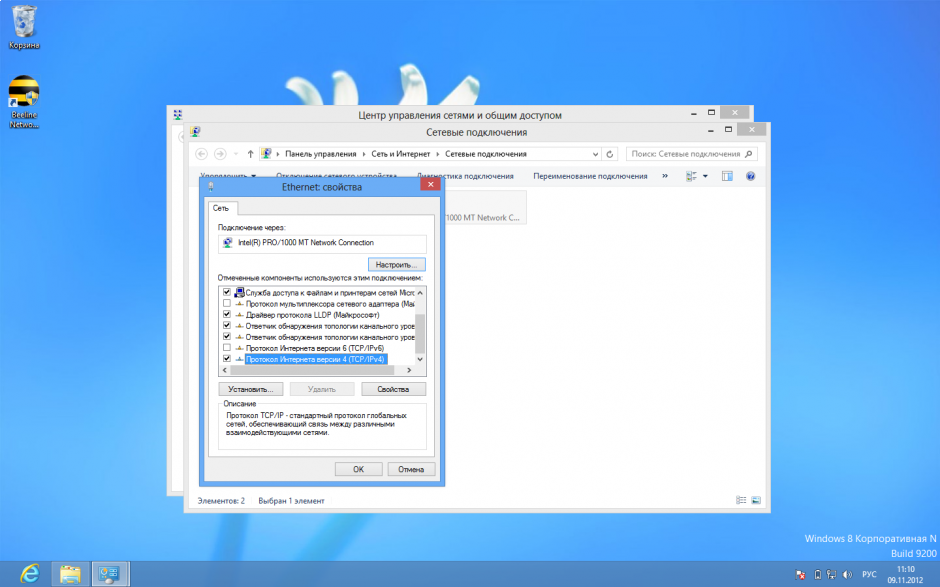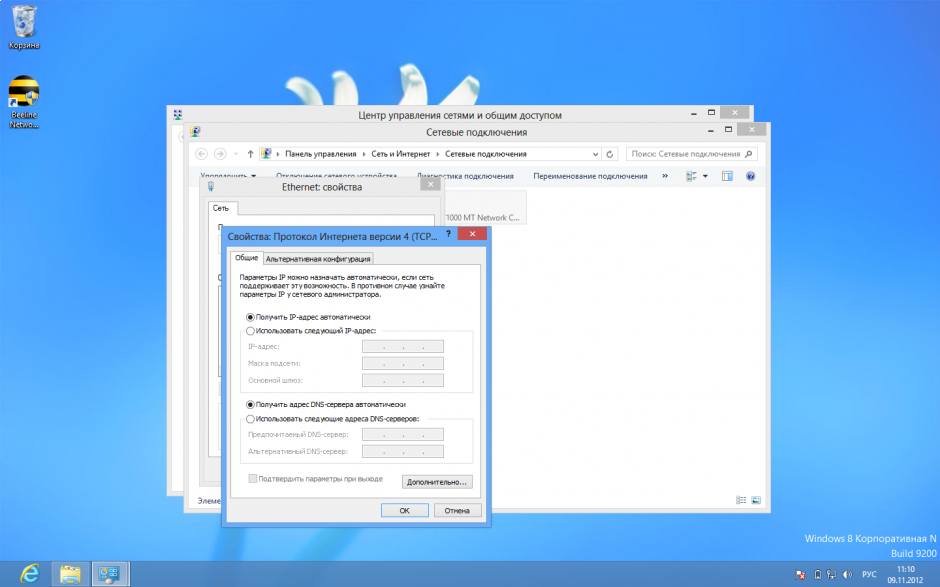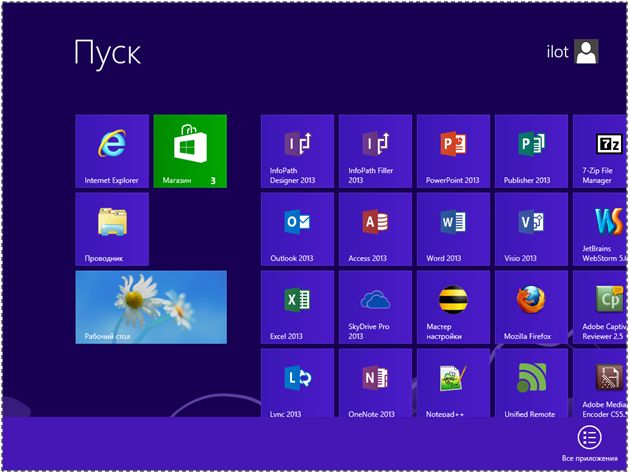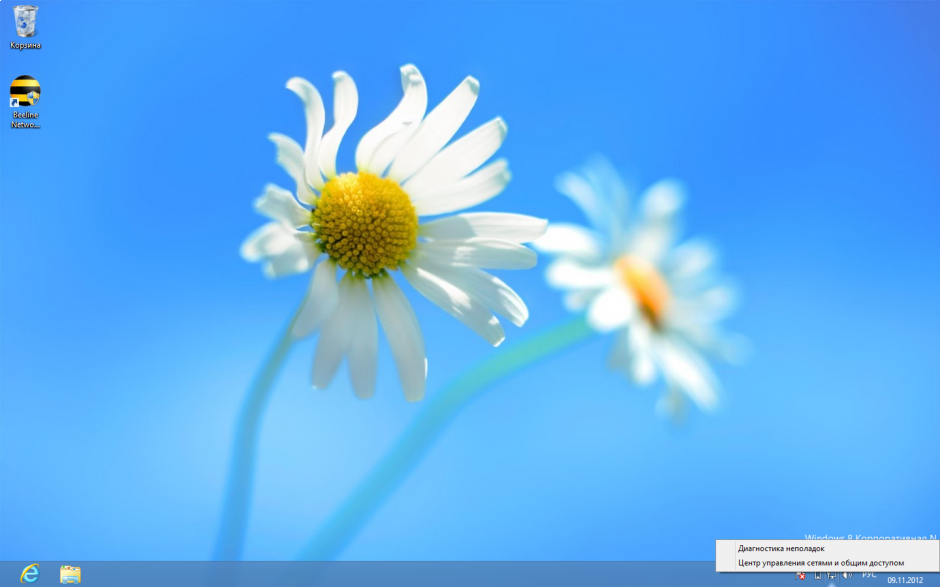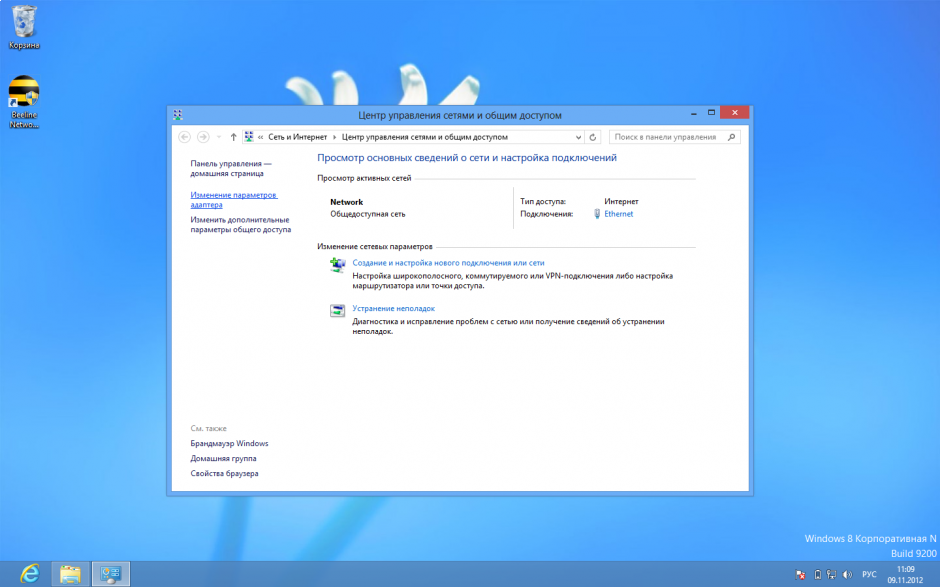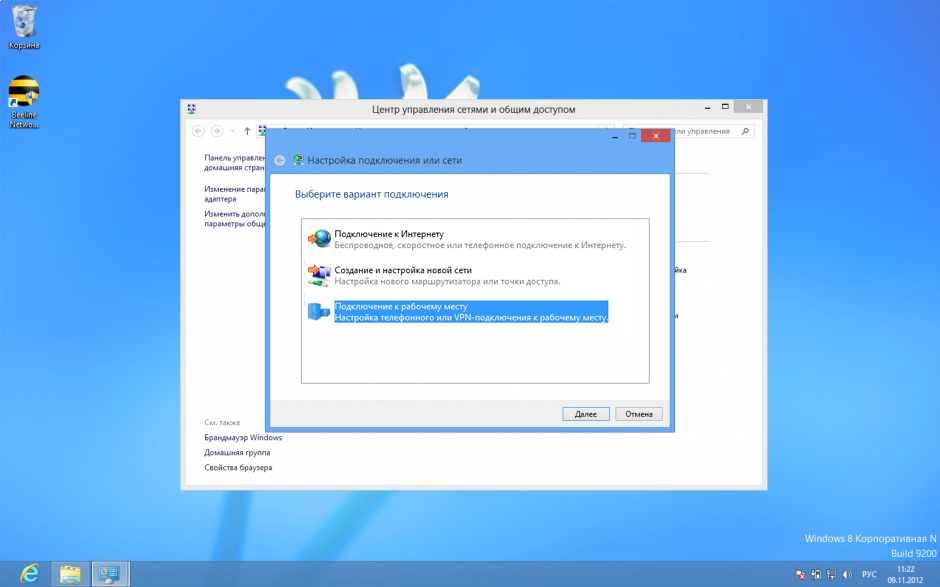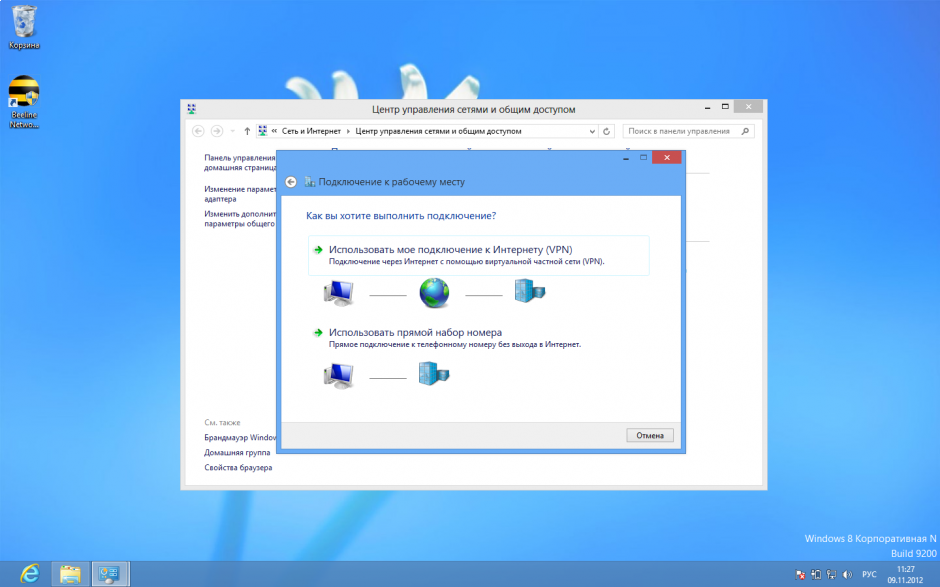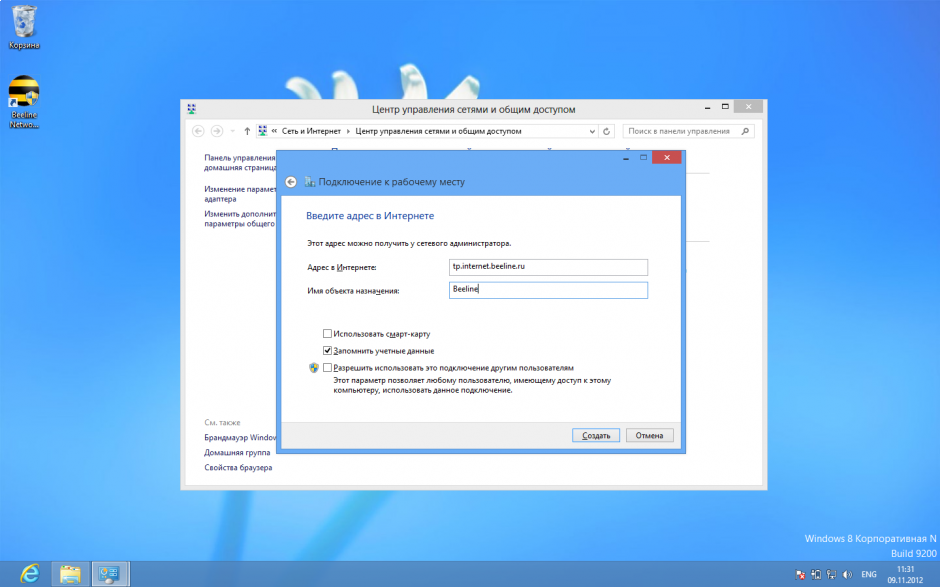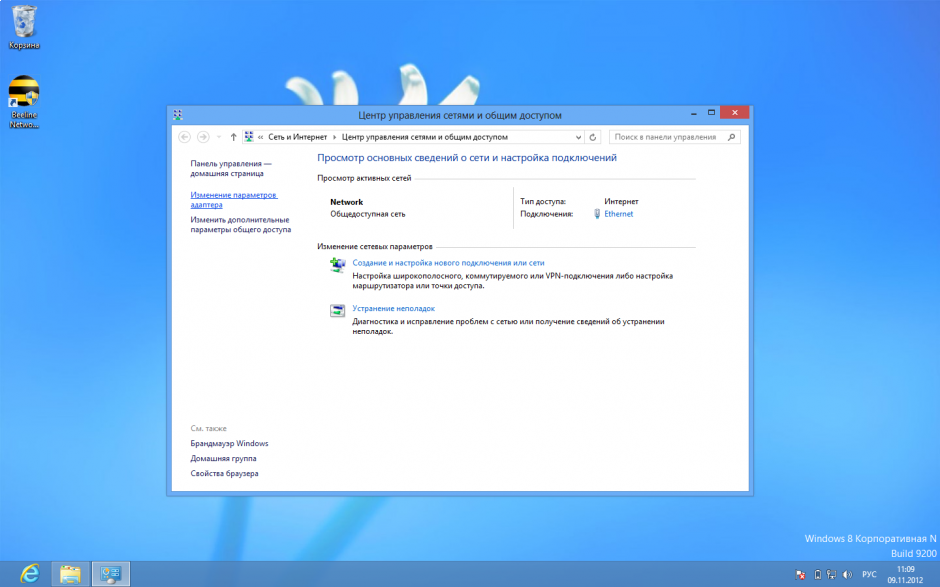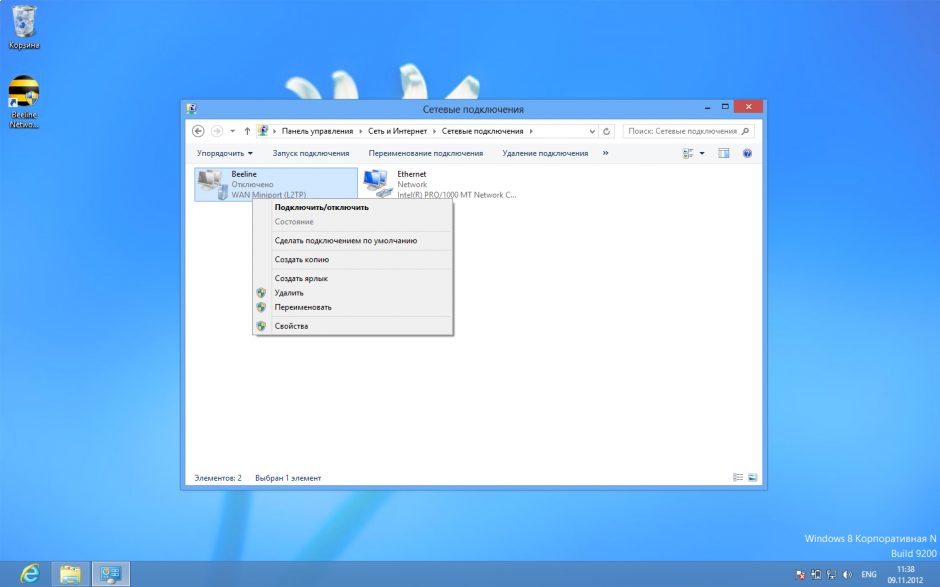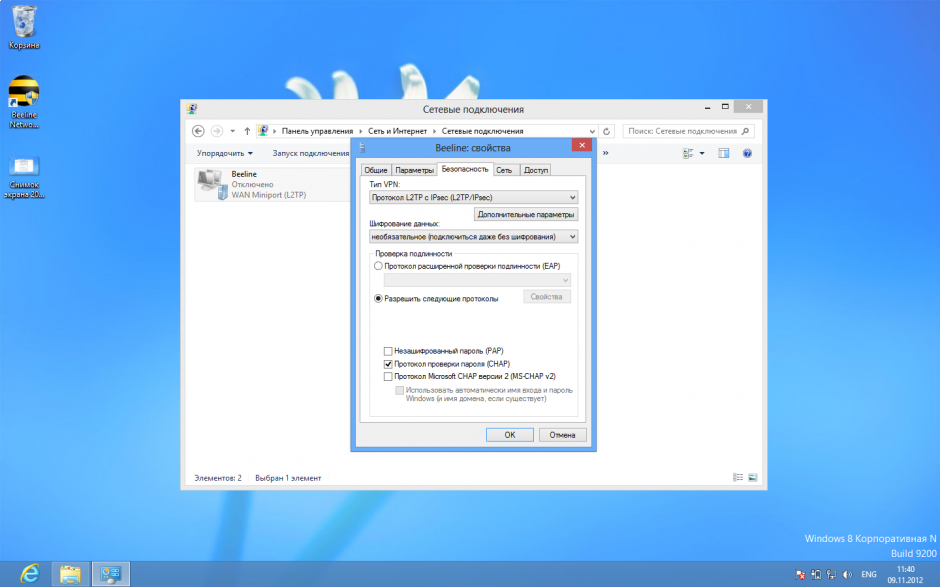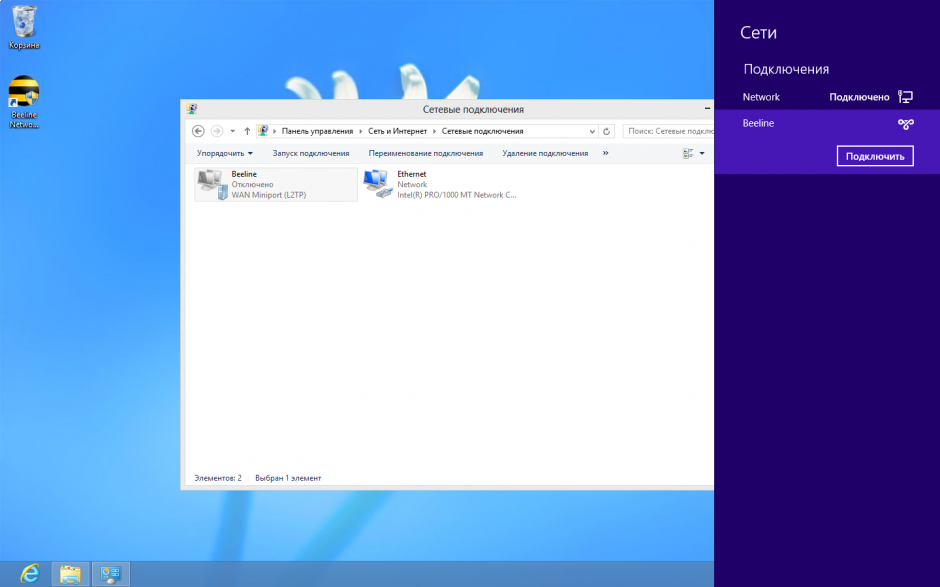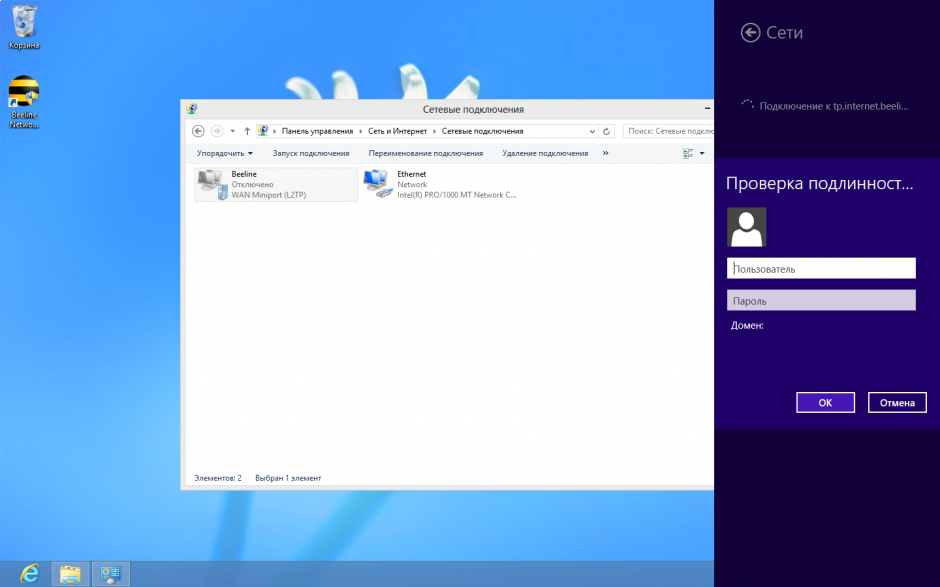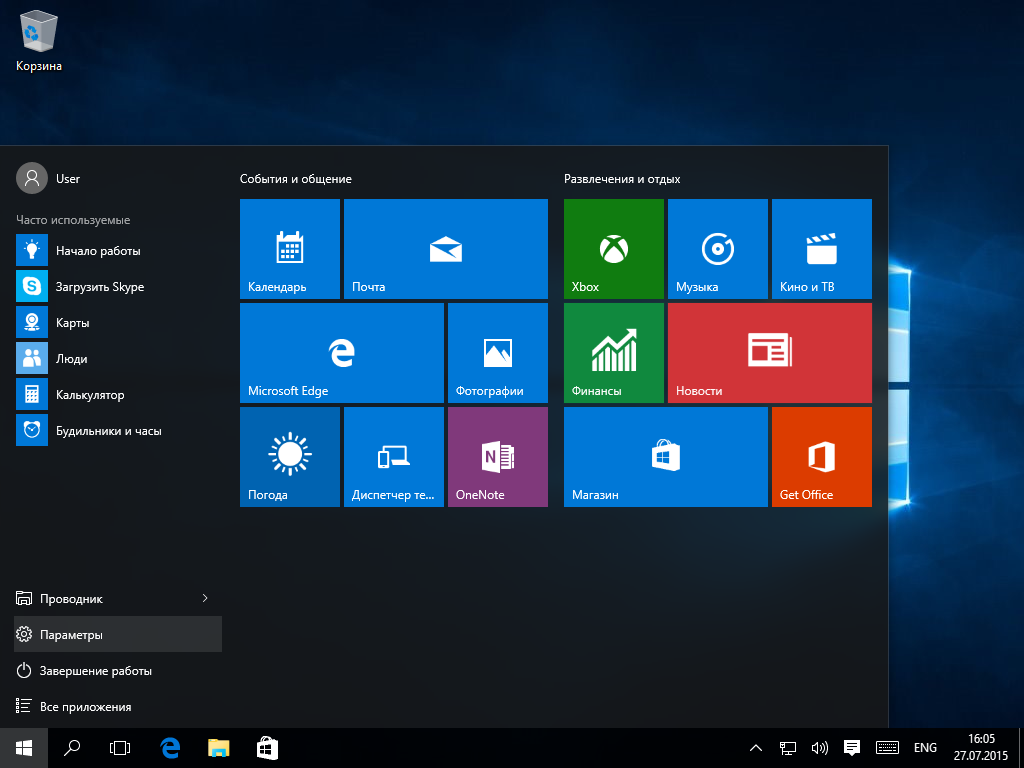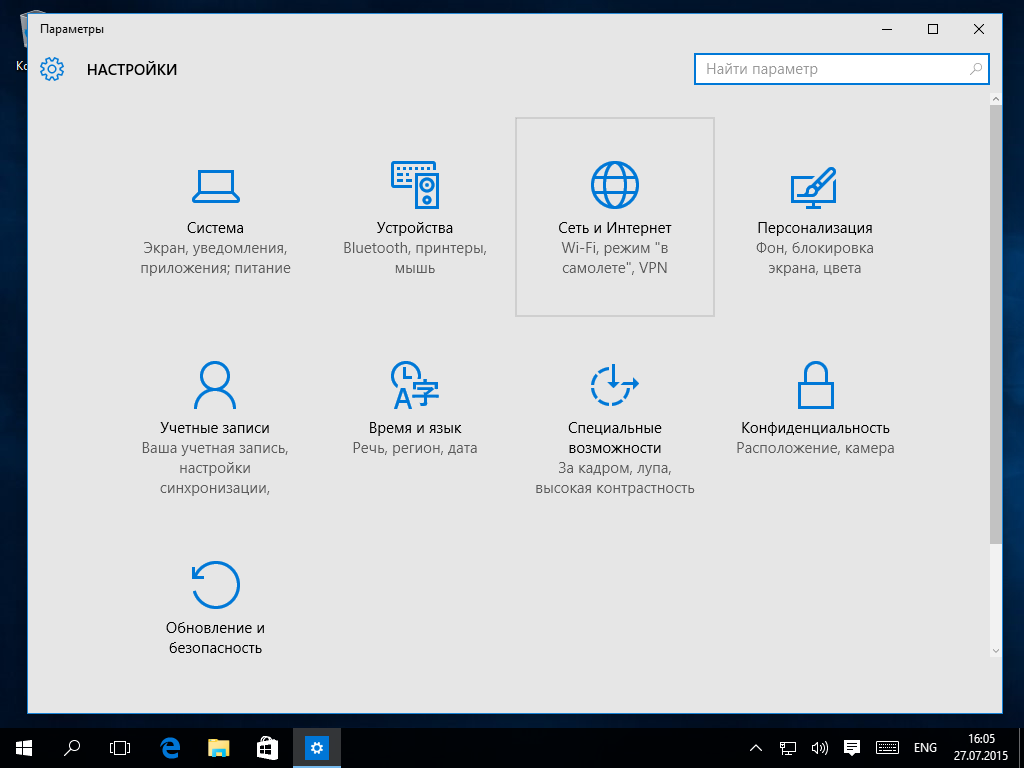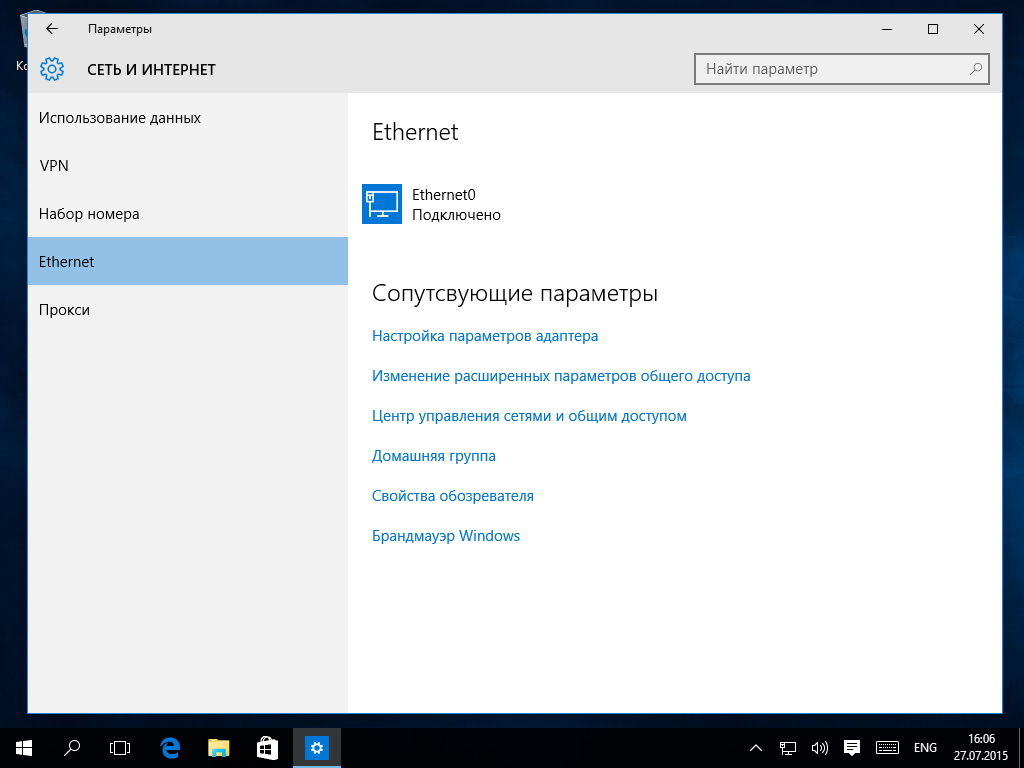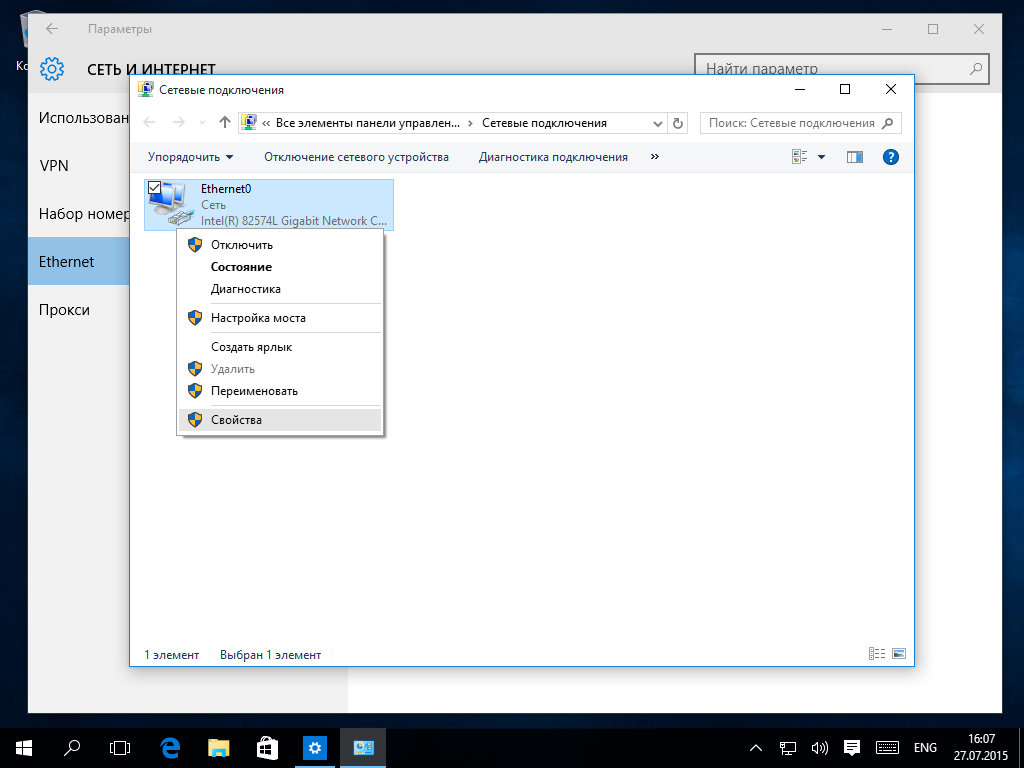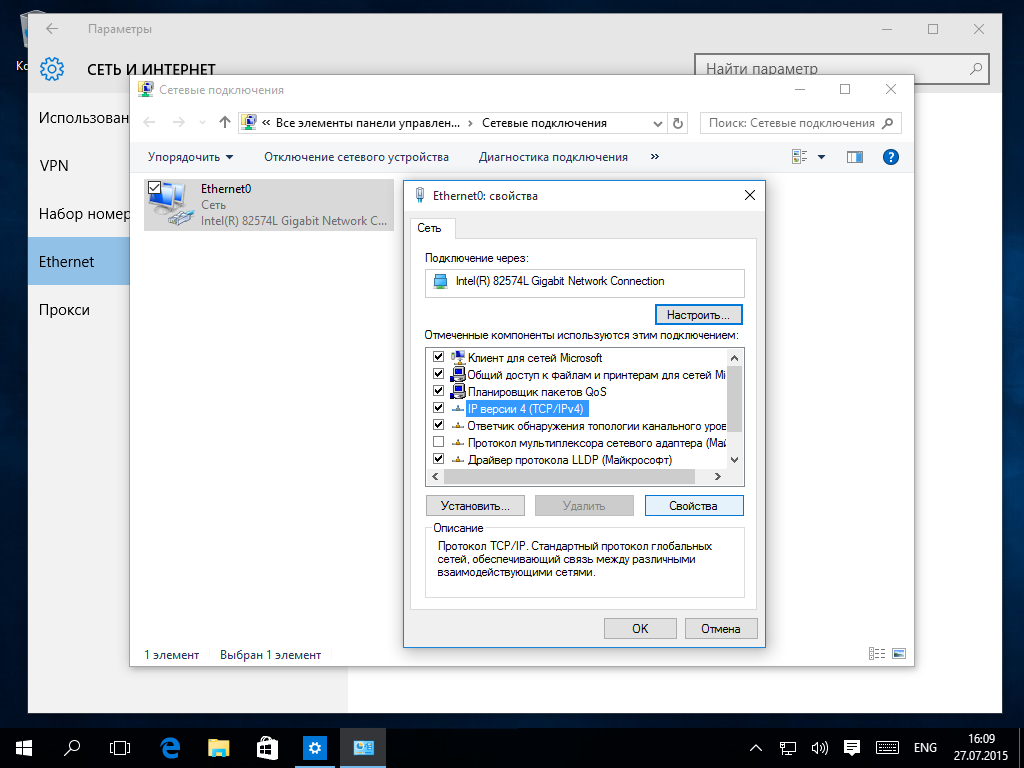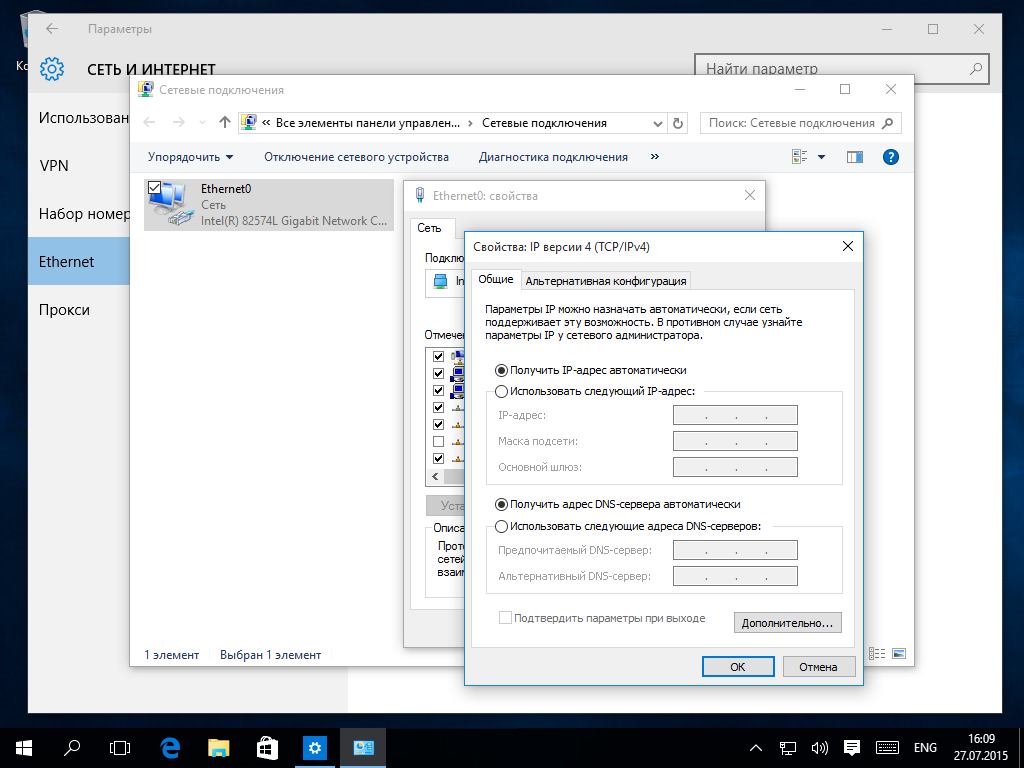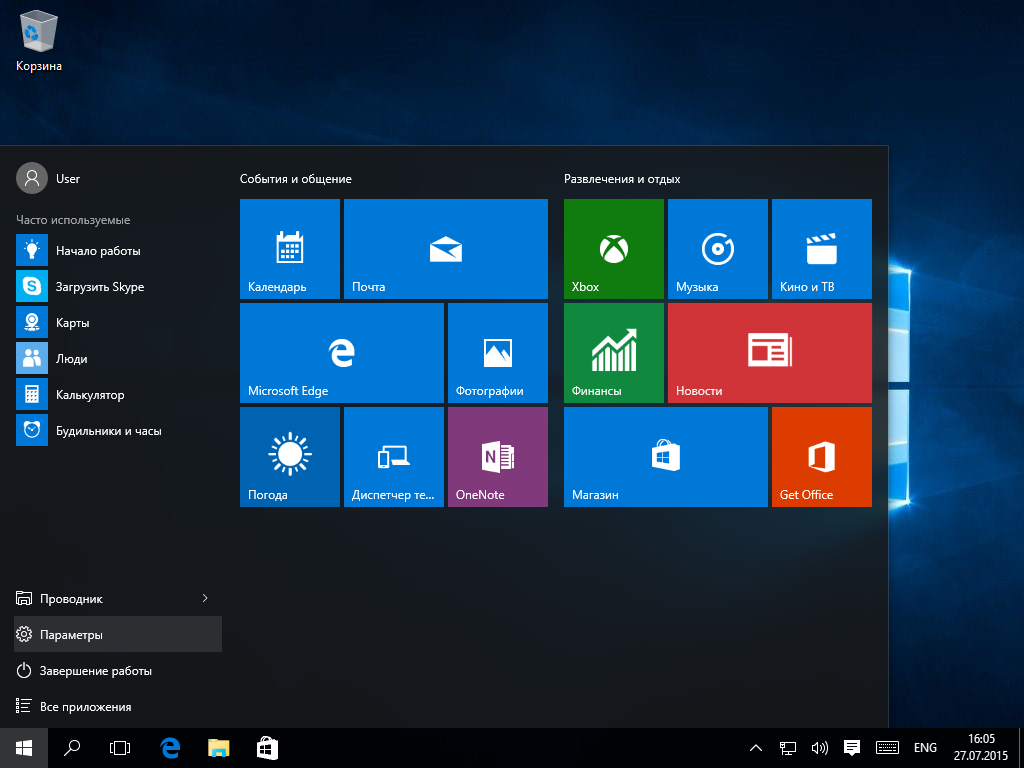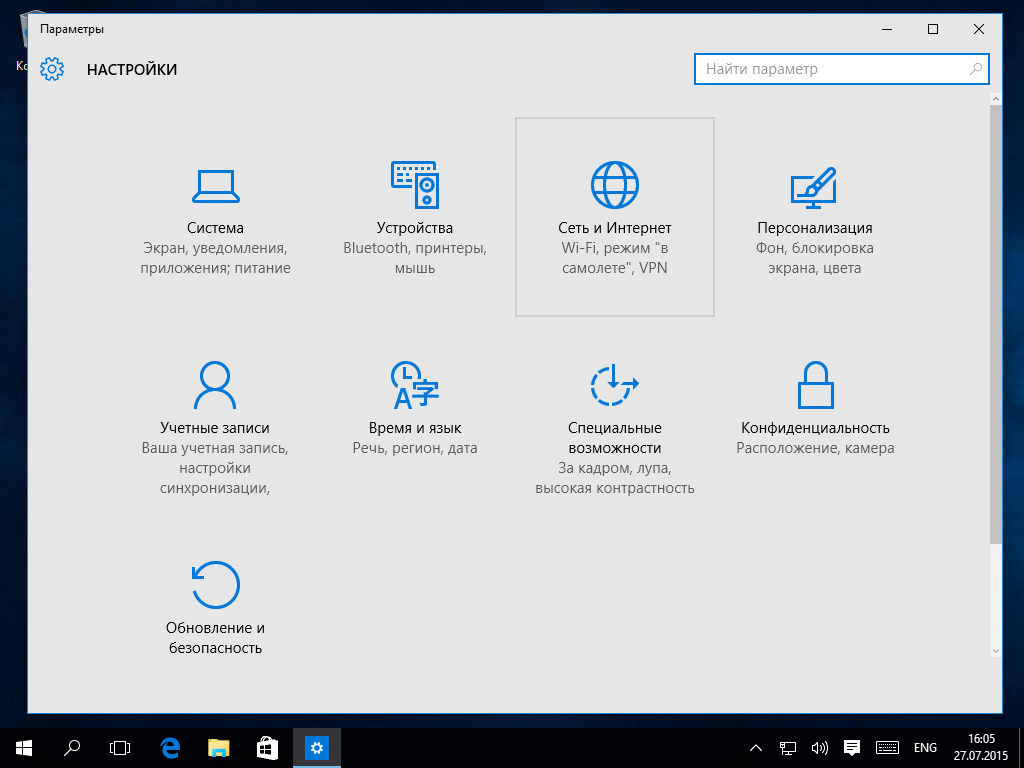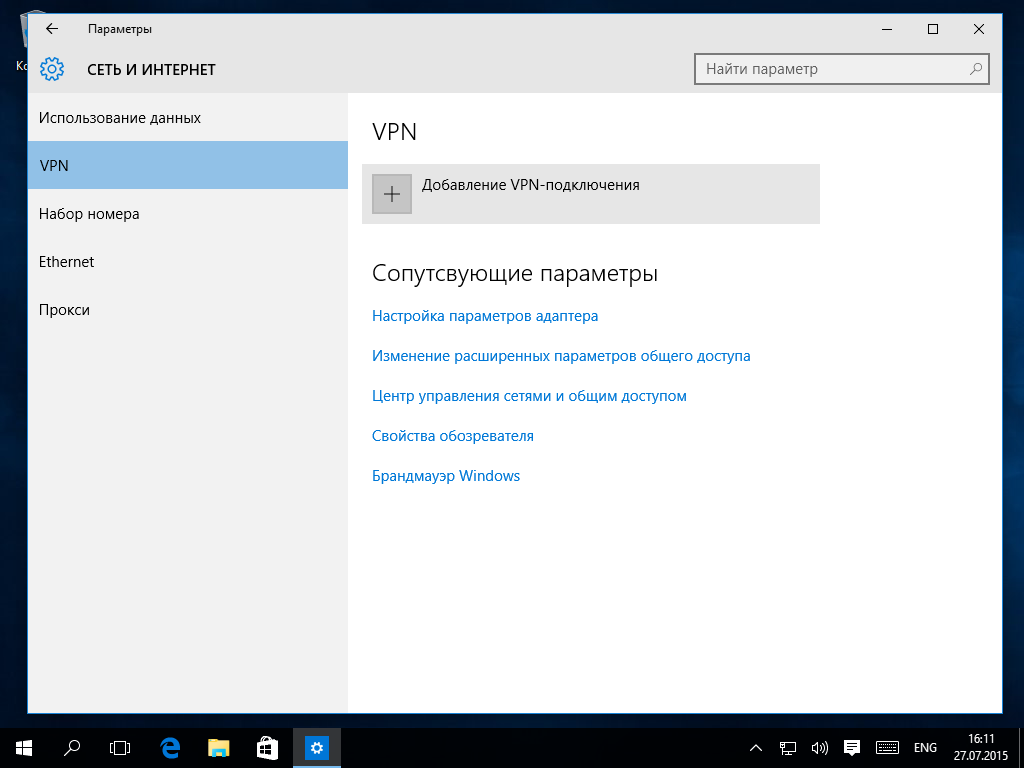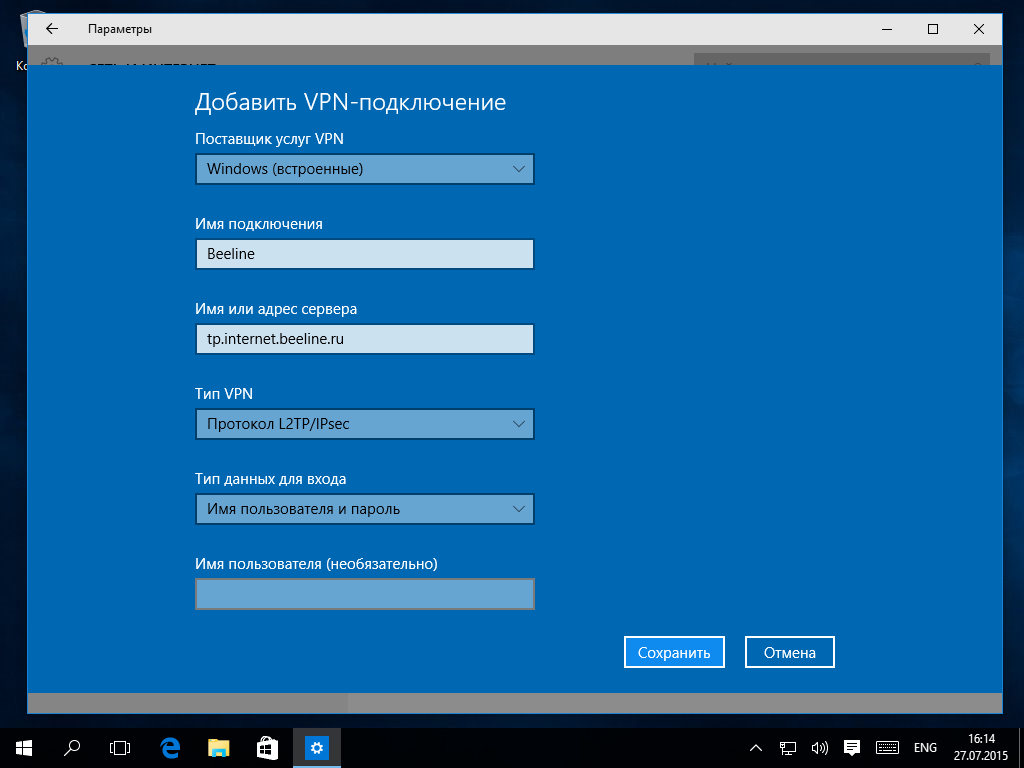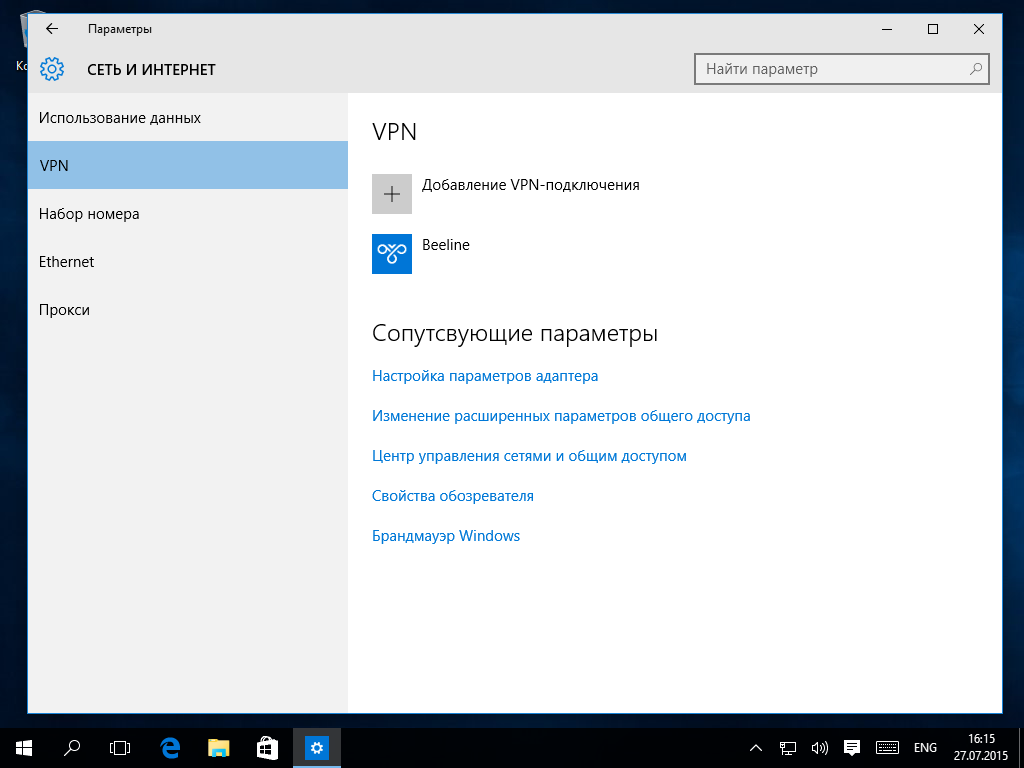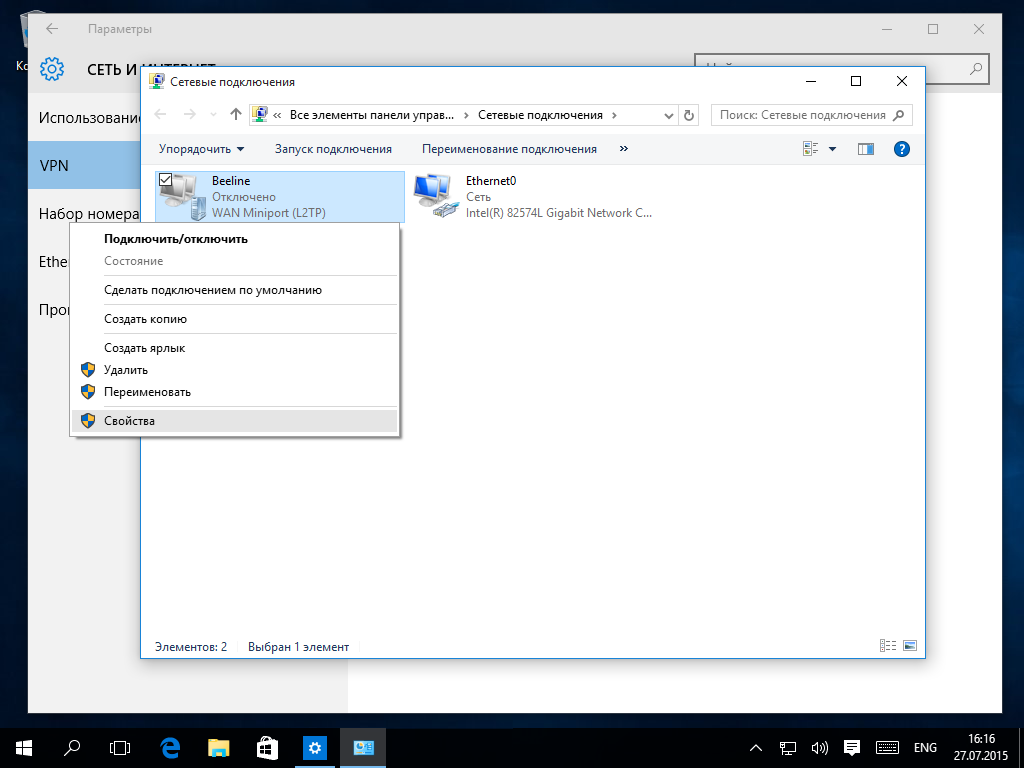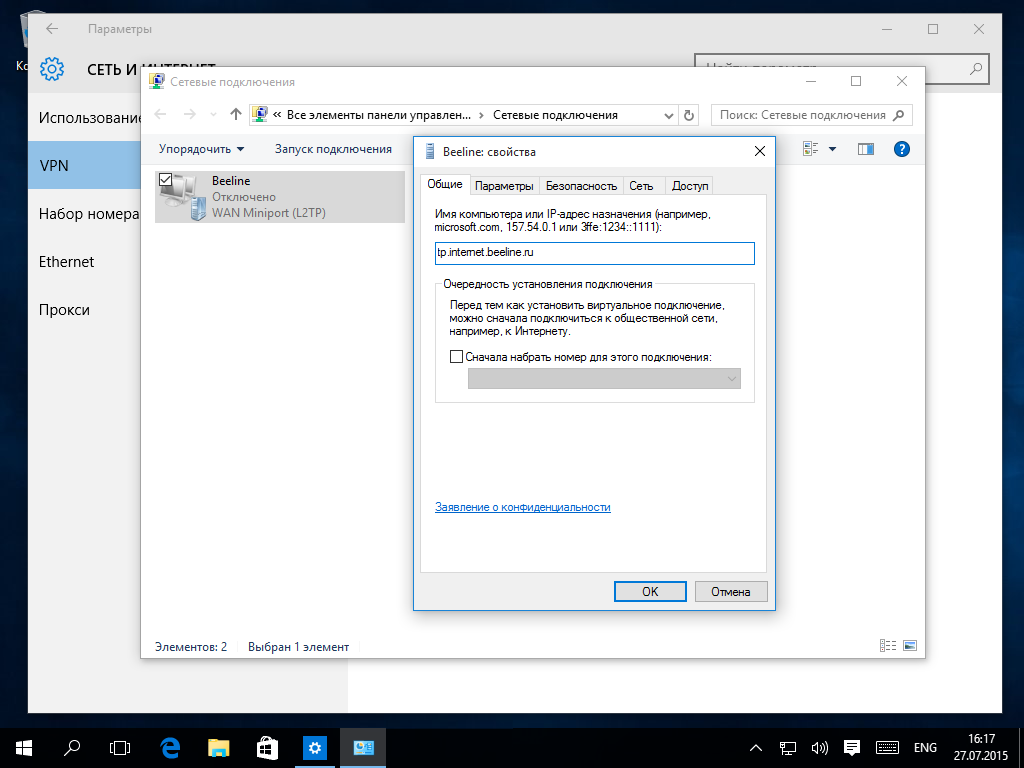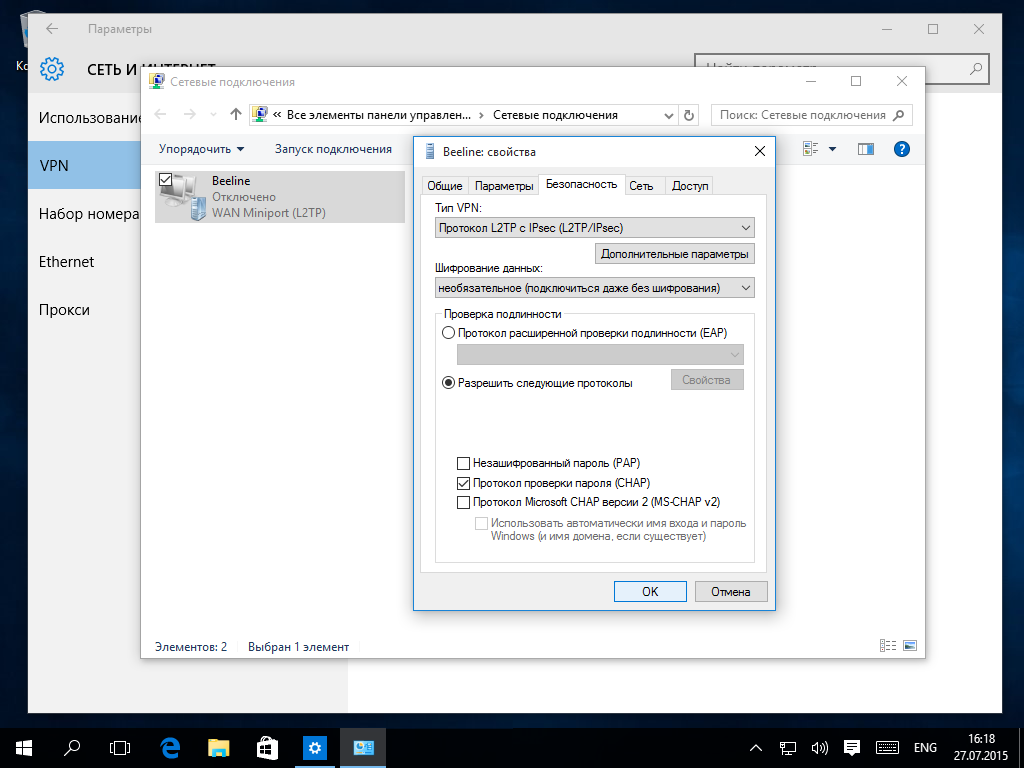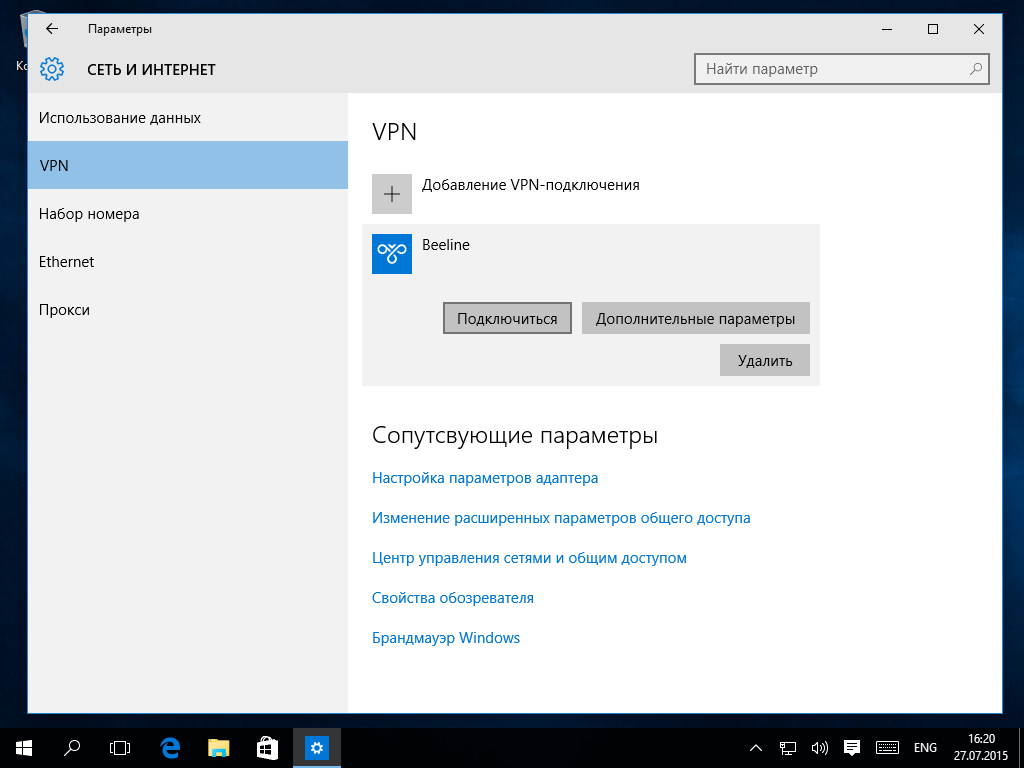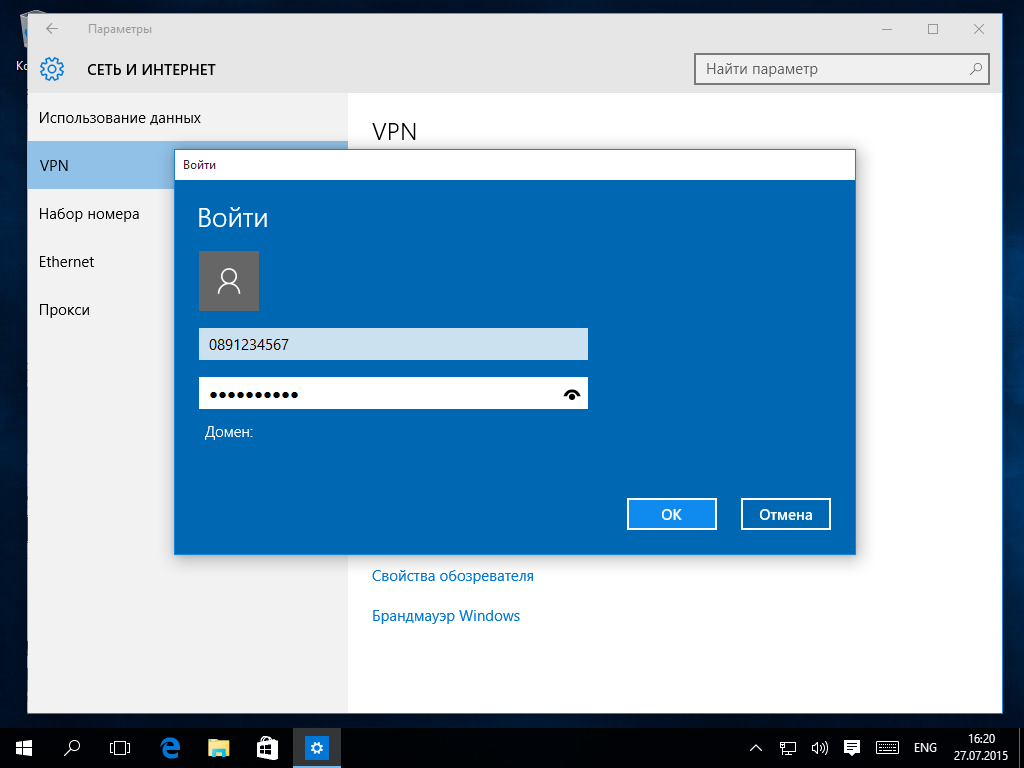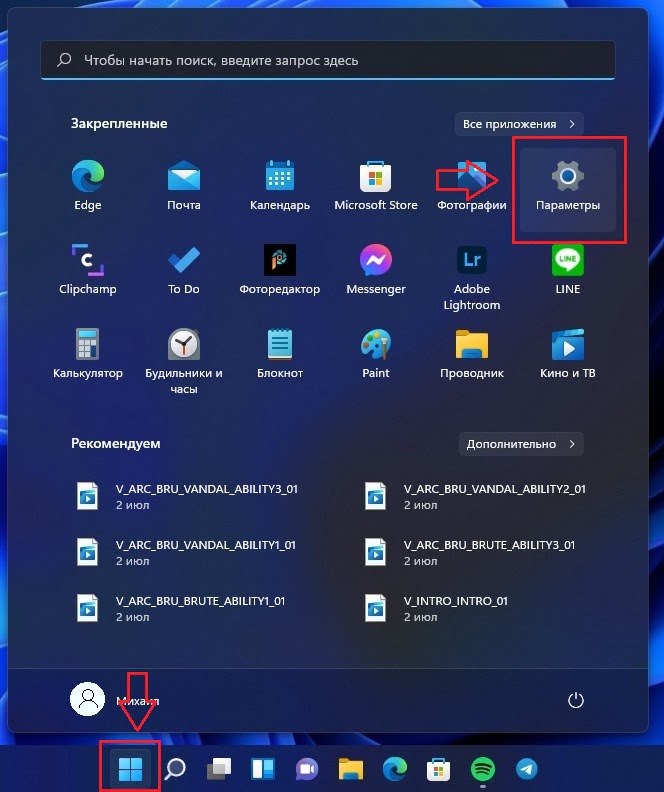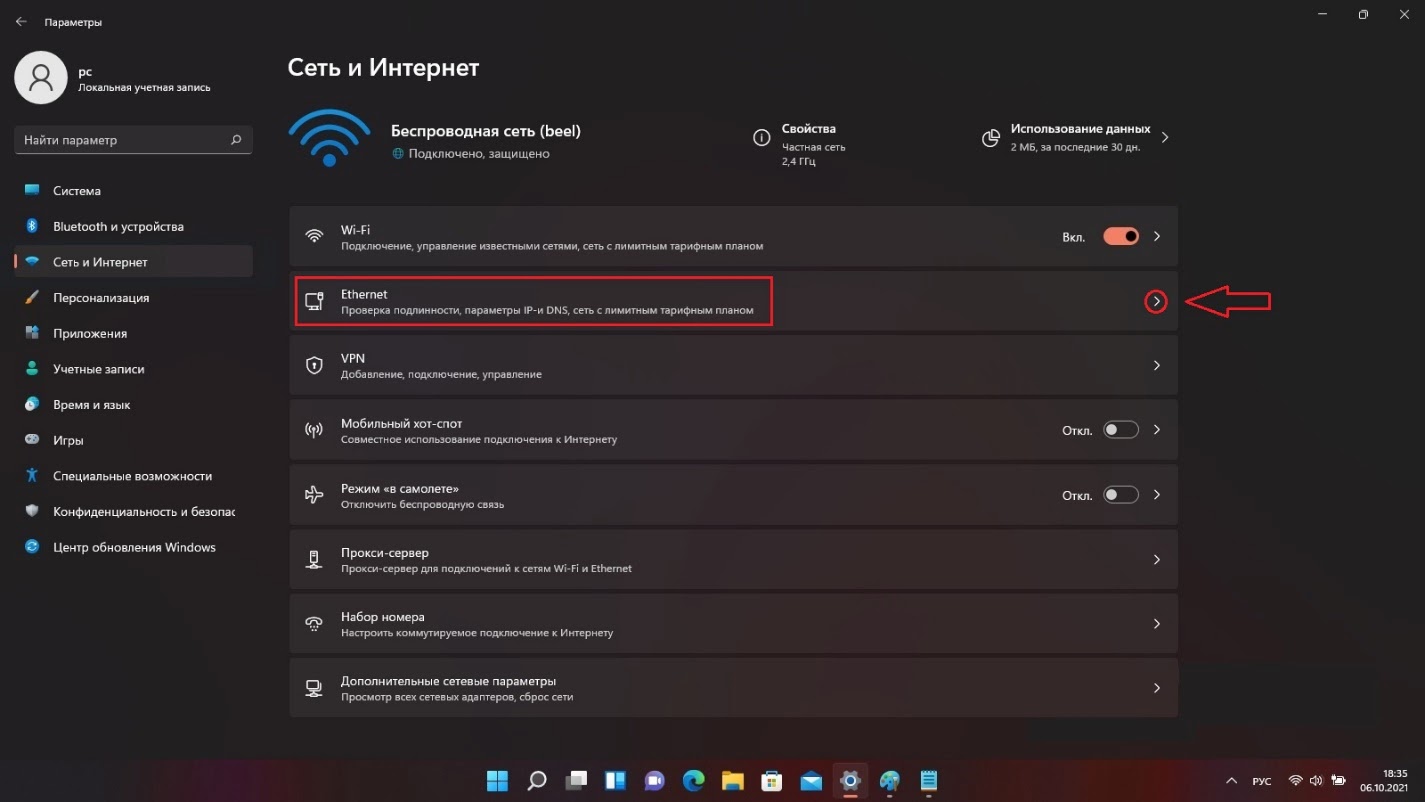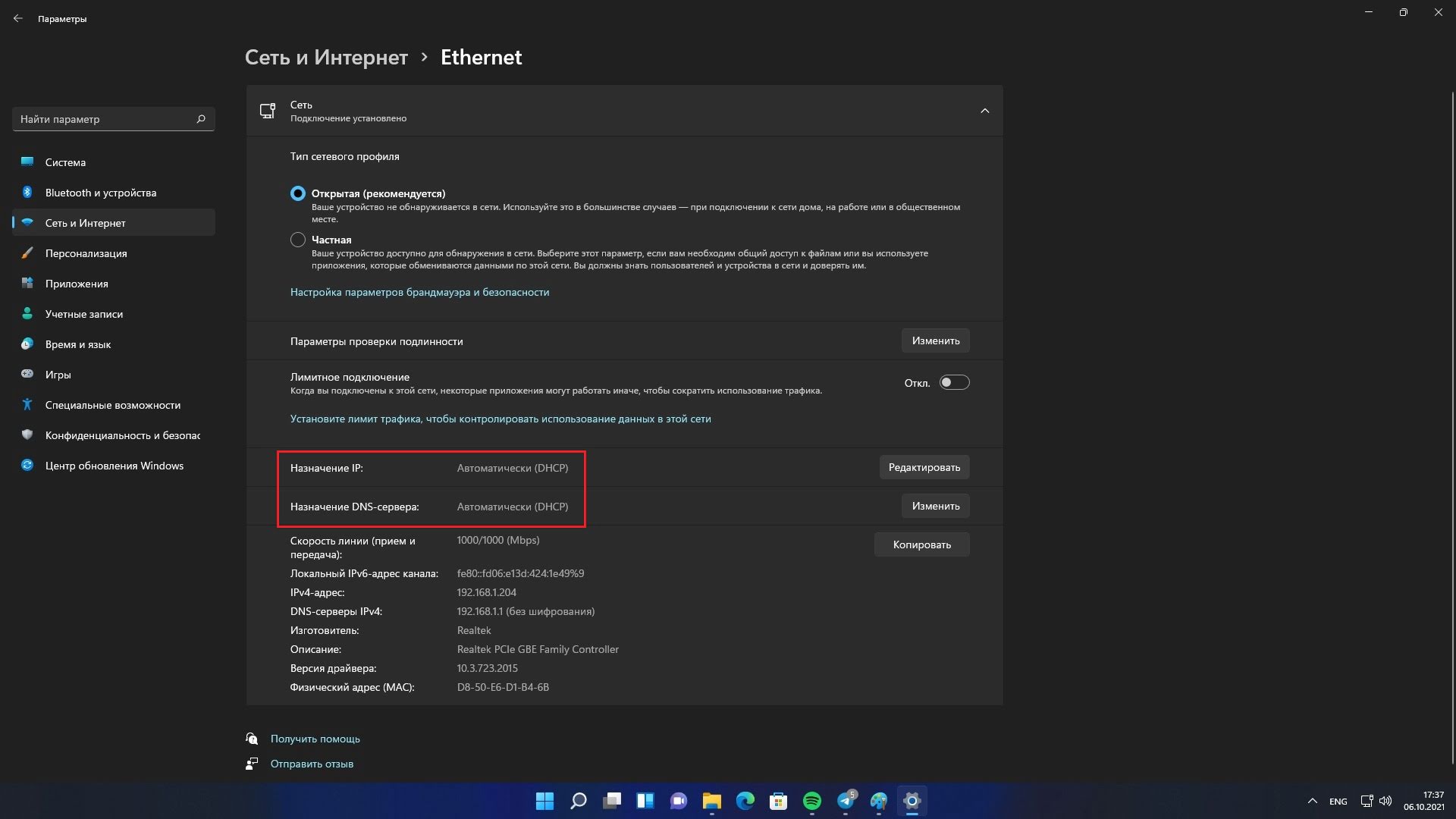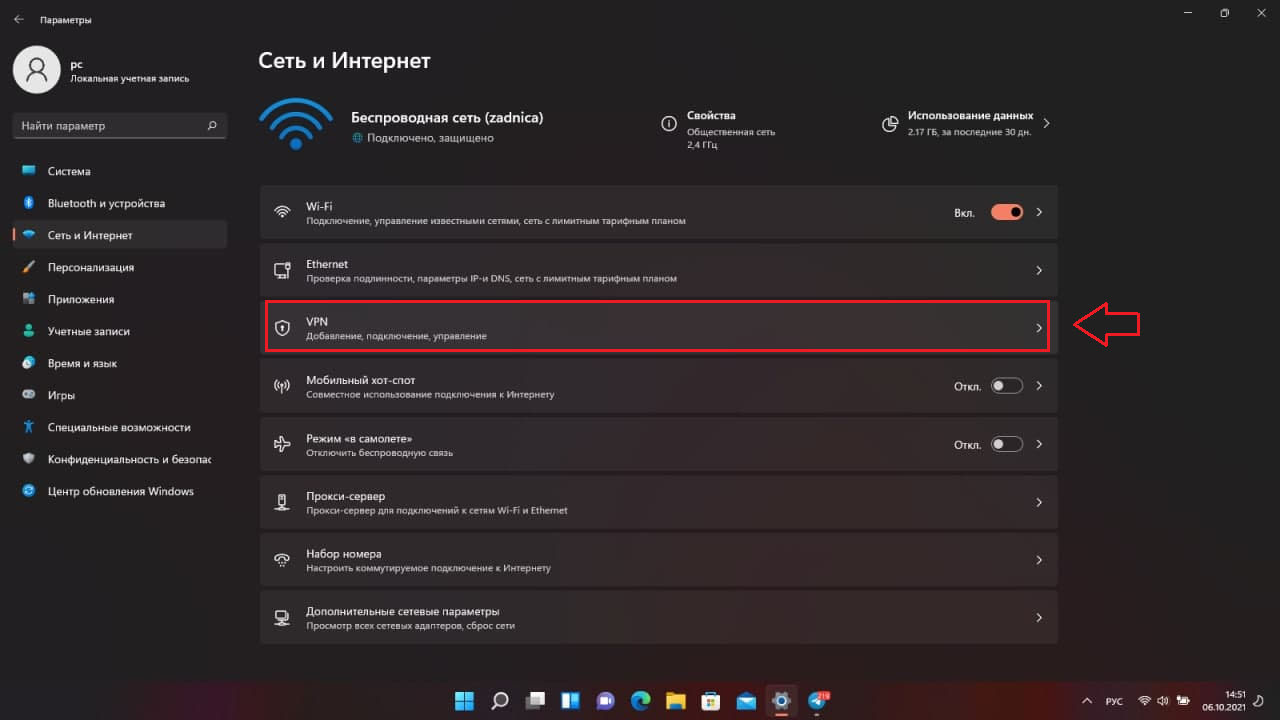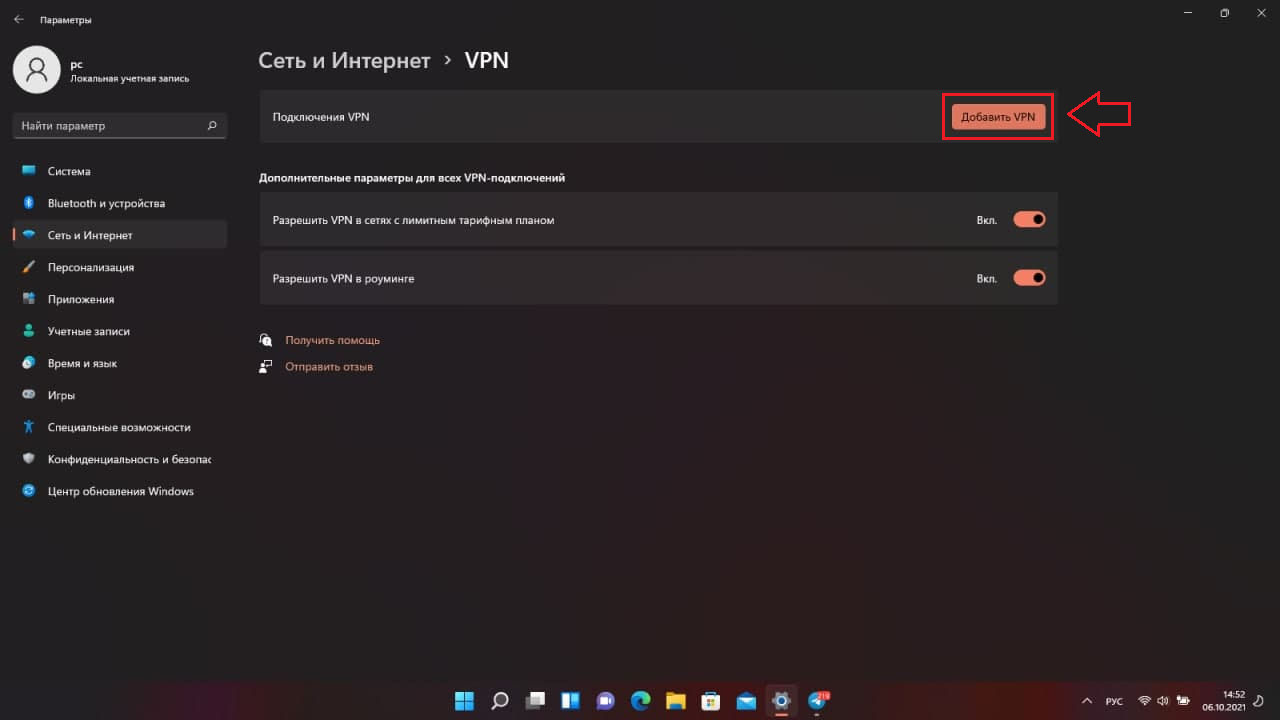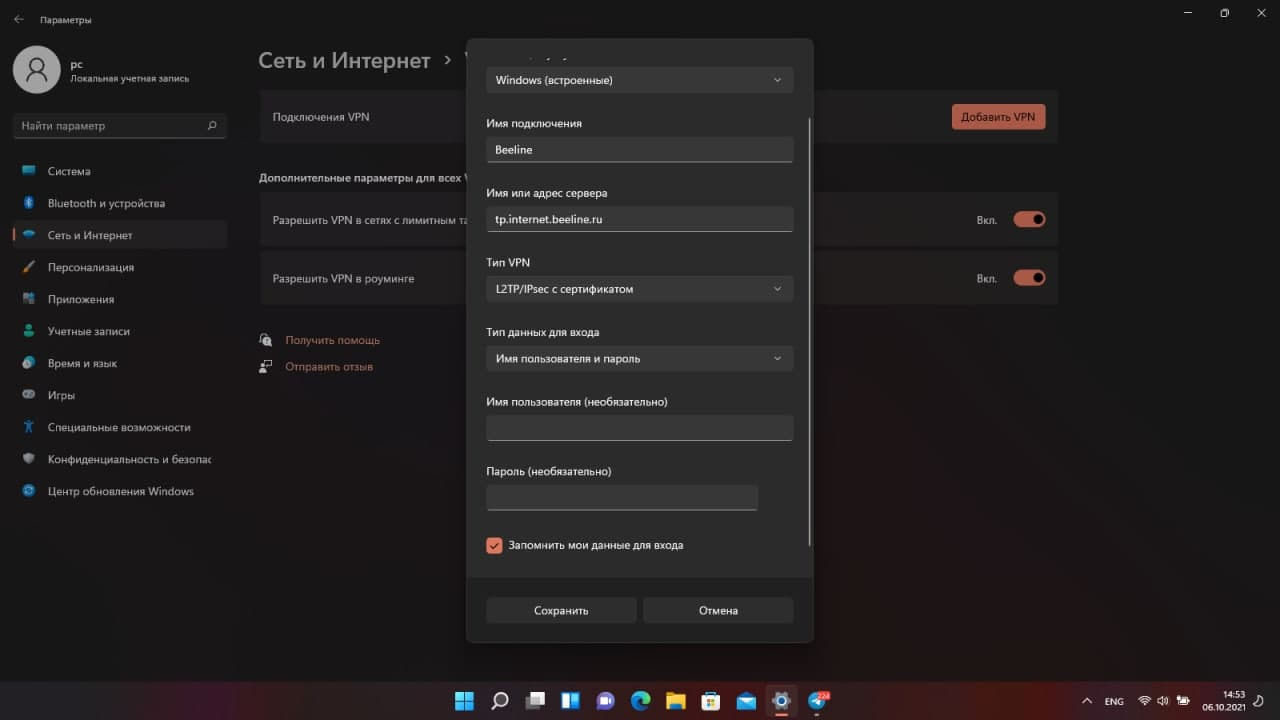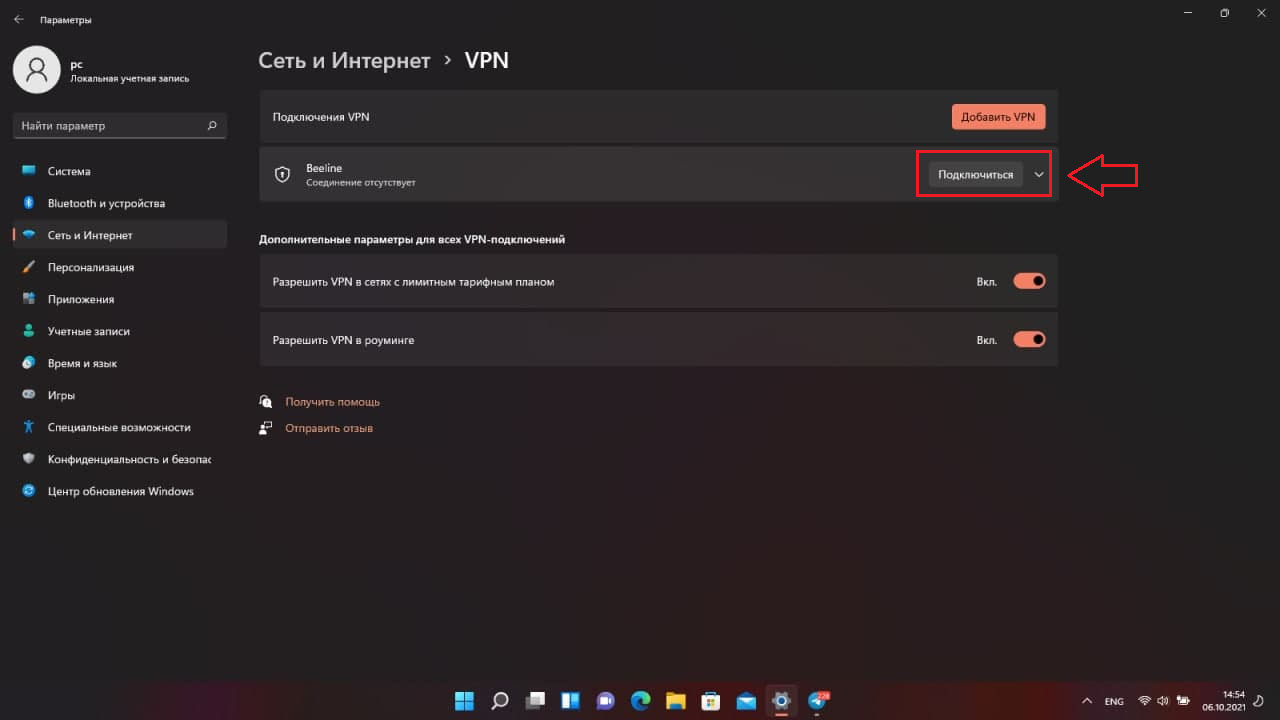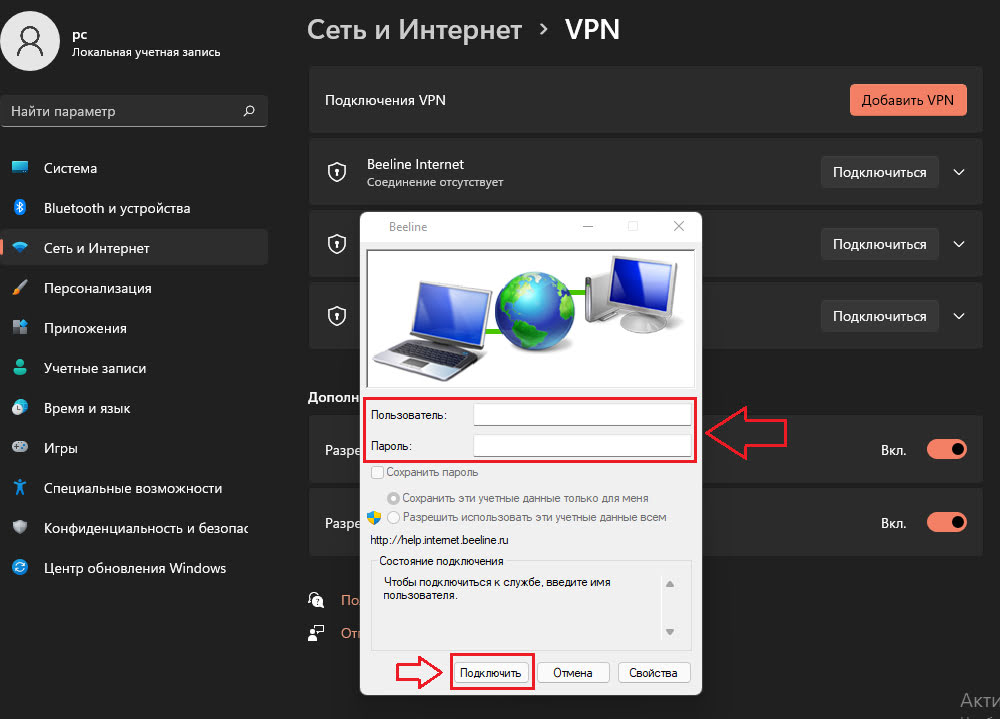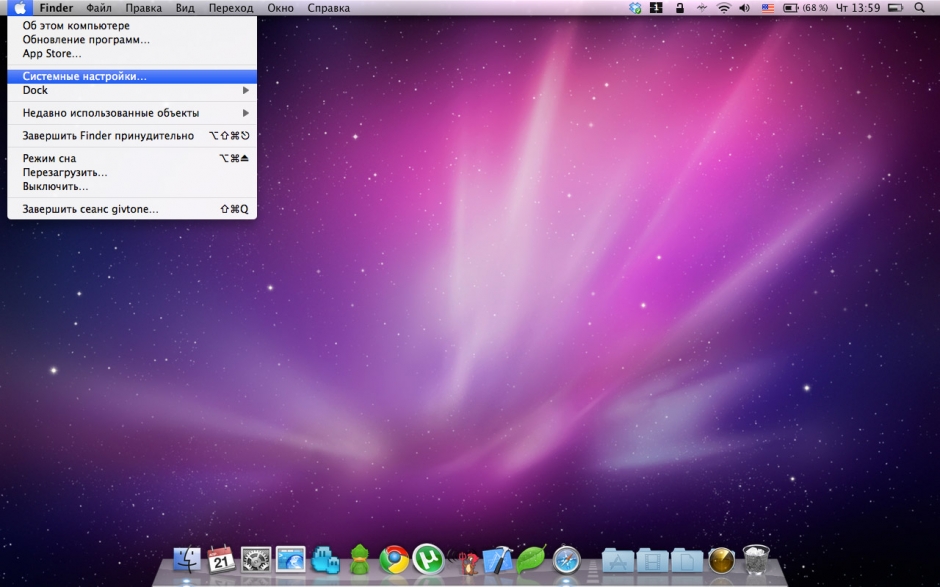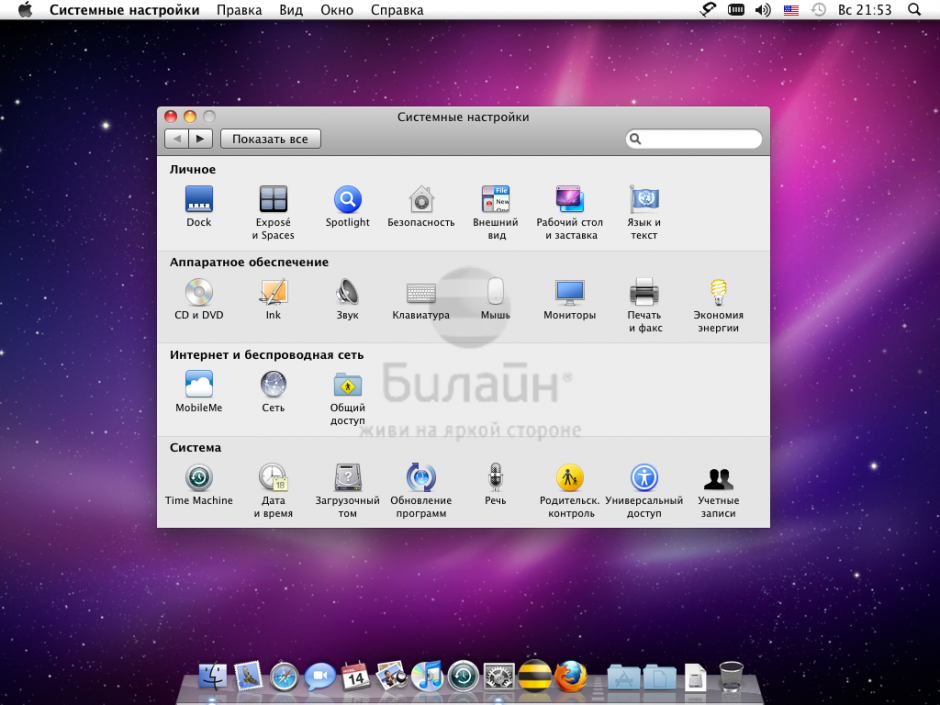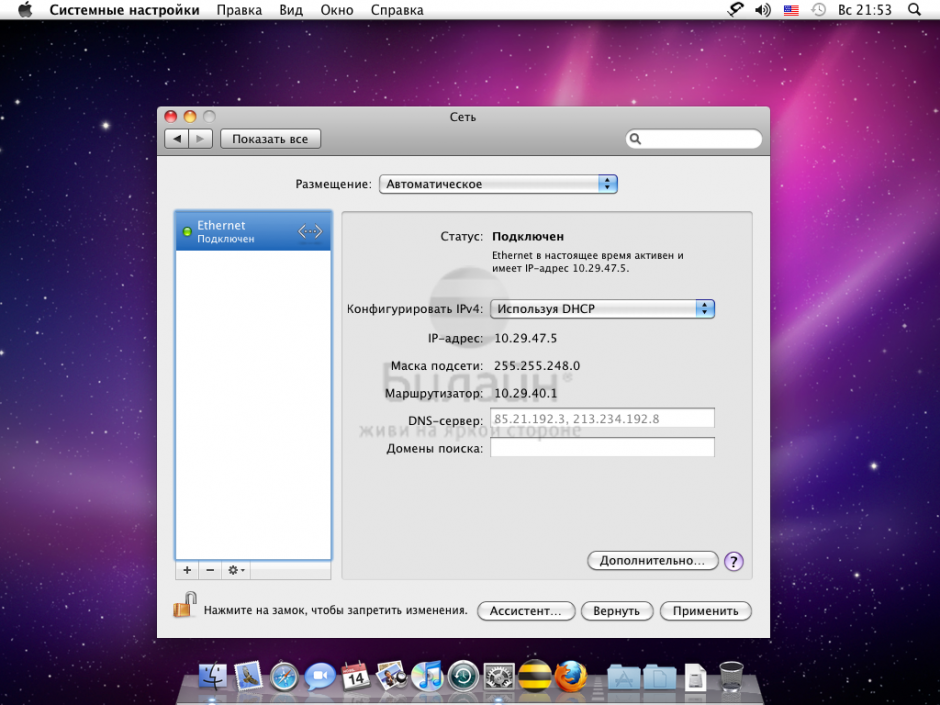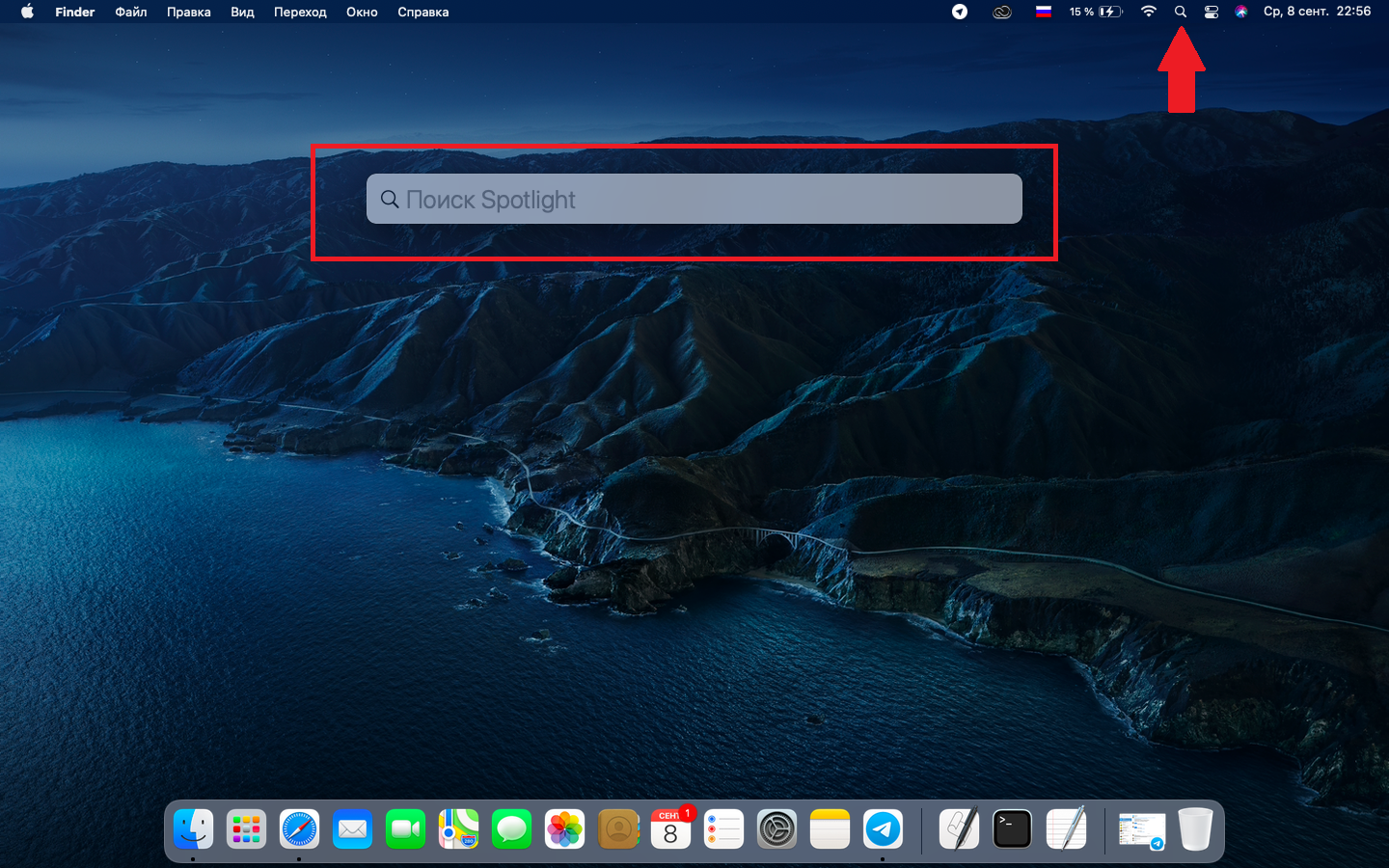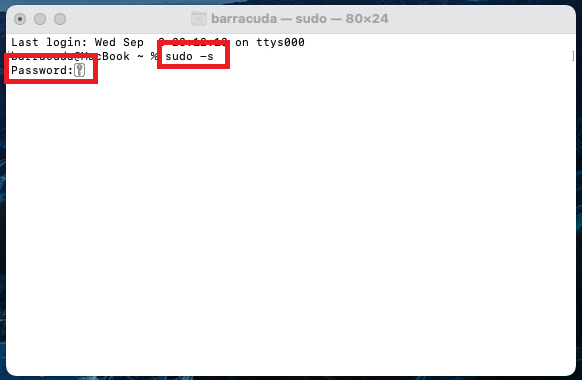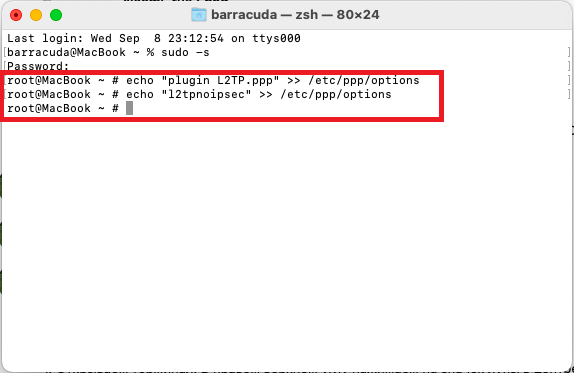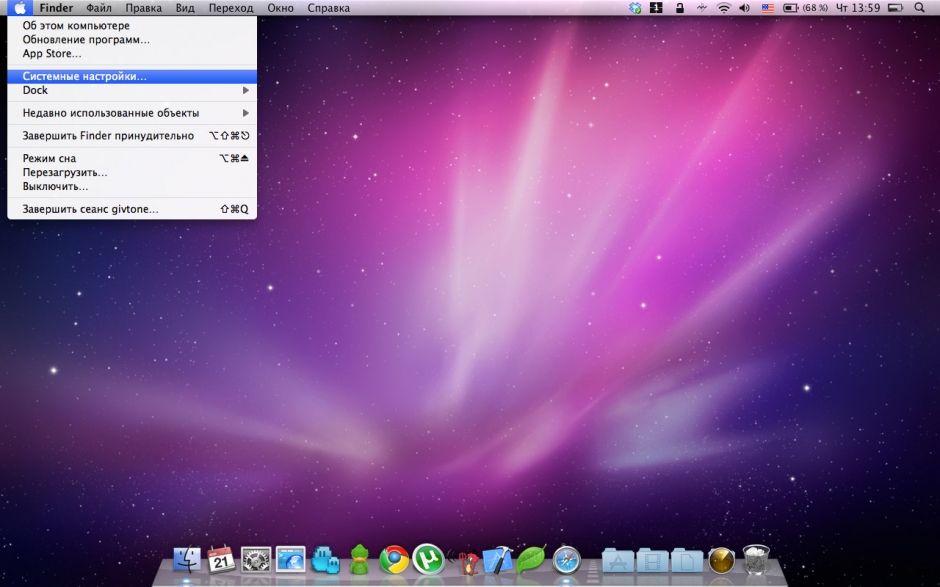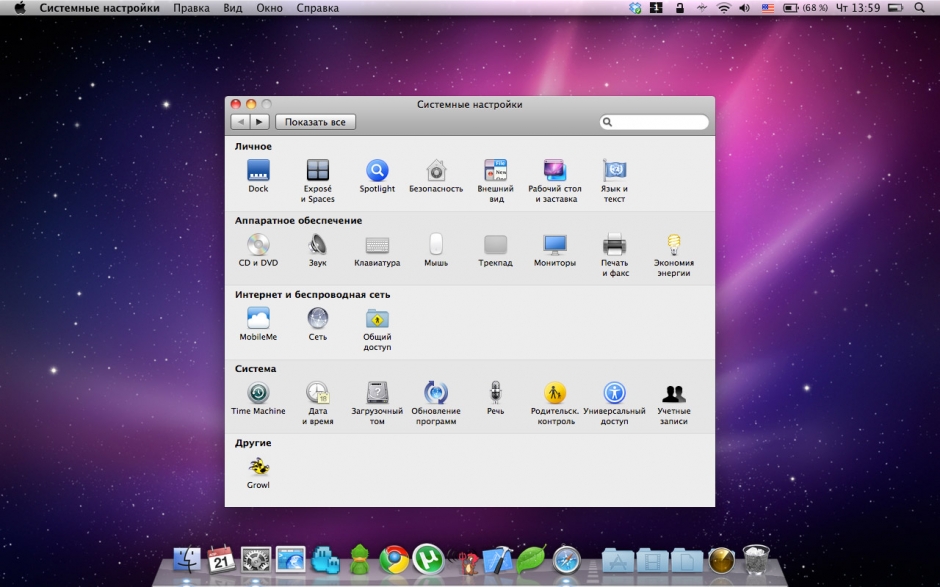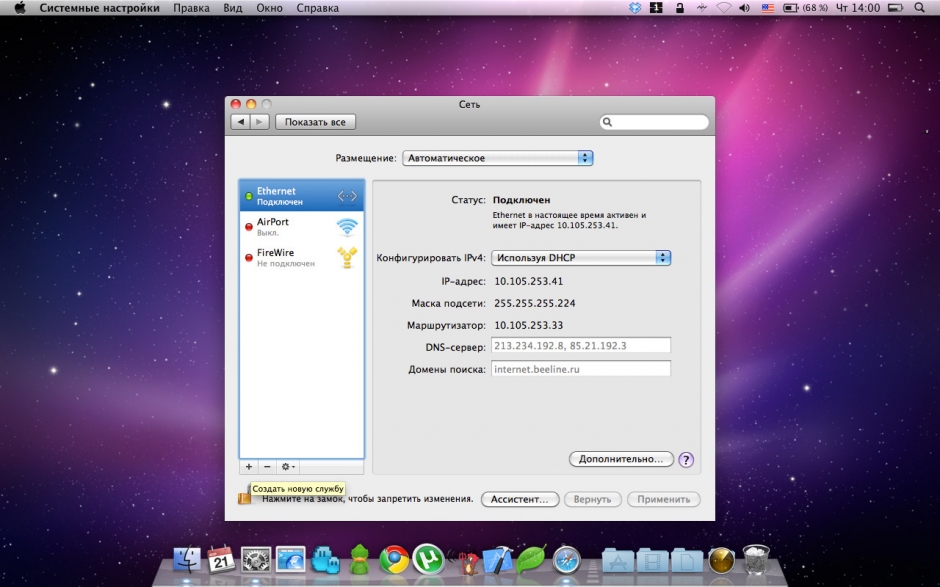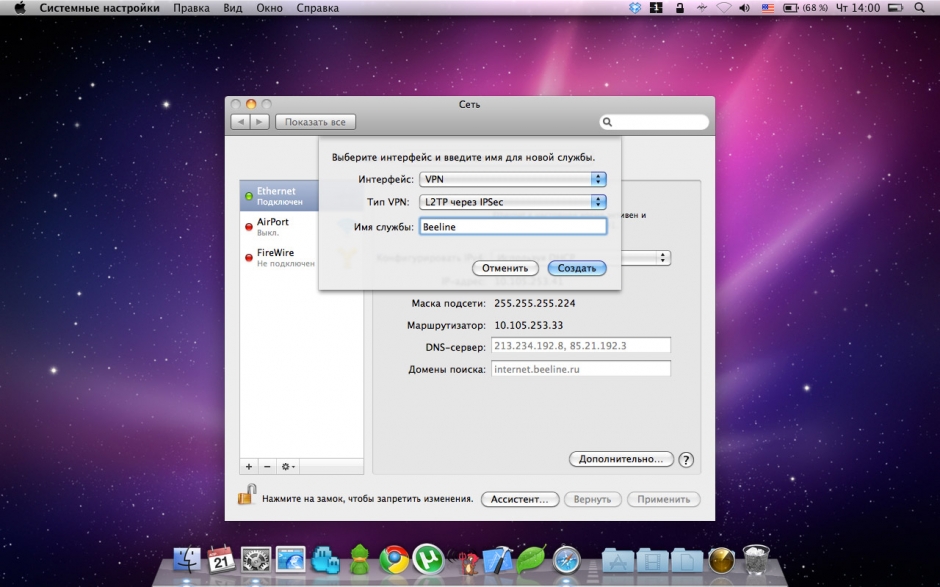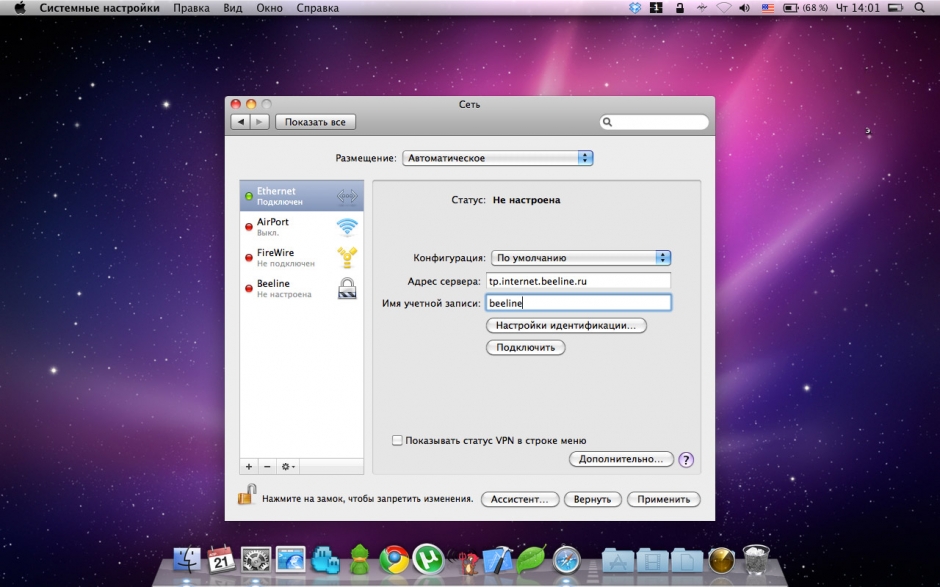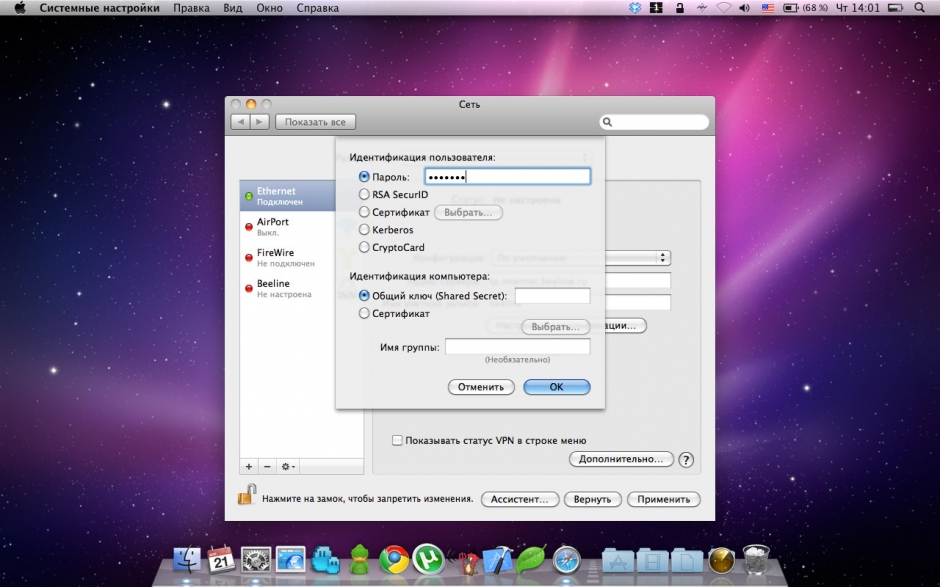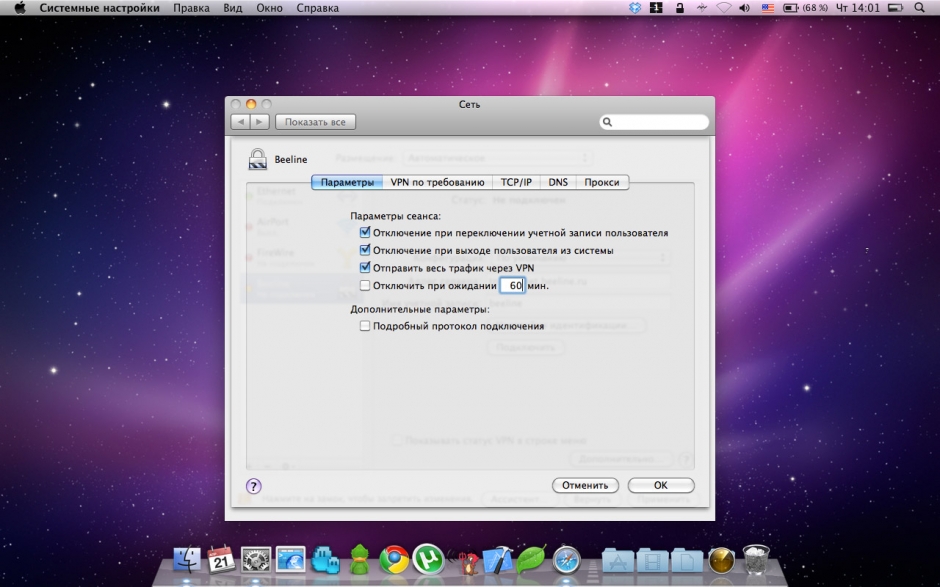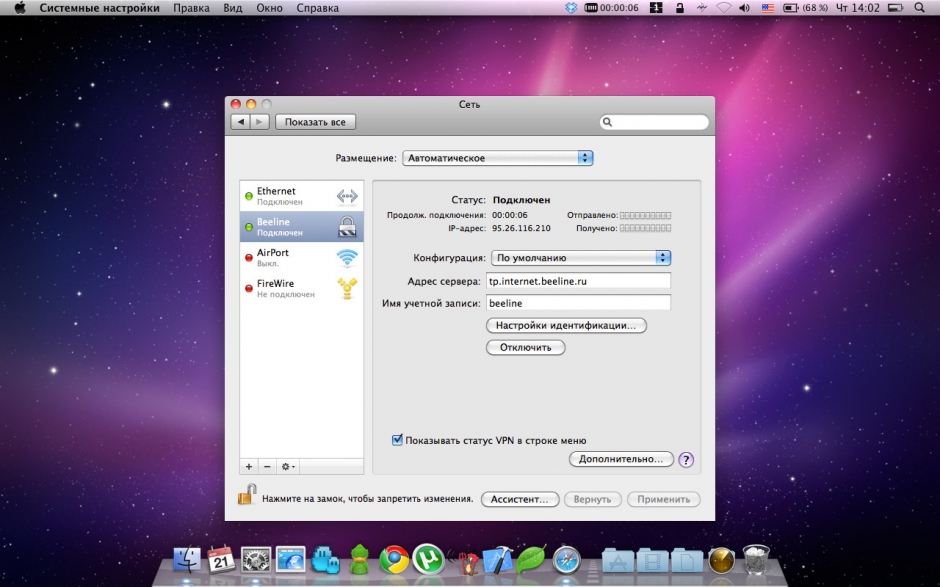А точно ли вам сюда?
Этот раздел для тех, кто подключается к интернету по VPN (L2TP). В вашем городе доступна веб-авторизация. Удостоверьтесь, что в левом верхнем углу страницы указано название вашего города, и используйте инструкцию ниже.
Пробуем открыть любую страницу в браузере или прописываем в адресную строку login.beeline.ru или 83.102.180.167 — откроется страница авторизации, на которой вводим данные:
— в поле «Логин» — имя пользователя по договору (089/085);
— в поле «Пароль» — пароль от домашнего интернета.
Нажимаем «Войти».
Отобразится информация, что авторизация успешно пройдена и что для установки соединения нужно подождать 10 минут.
Windows 98/Me
Шаг 1 из 4
Нажмите кнопку Пуск, и далее выберите Настройка → Панель управления.
Шаг 2 из 4
В открывшемся окне выберите значок Сеть и щелкните по нему два раза левой кнопкой мыши.
Шаг 3 из 4
Выберите вашу сетевую карту и нажмите кнопку Свойства.
Шаг 4 из 4
Появится окно со свойствами соединения по локальной сети, перейдите во
вкладку IP-адрес,
где отметьте пункт Получить
IP-адрес
автоматически. Нажмите кнопку ОК. Настройка локальной сети завершена.
Шаг 1 из 13
Нажмите кнопку Пуск, выберите Настройка → Панель управления.
Шаг 2 из 13
Щелкните два раза левой кнопкой мыши по значку Установка и удаление программ.
Шаг 3 из 13
Перейдите во вкладку Установка Windows и в списке Компоненты поставьте галочку напротив пункта Связь, теперь нажмите кнопку Состав и отметьте галочкой пункт Виртуальная частная сеть. Нажмите кнопку ОК, если система предложит перезагрузиться — перезагрузите ее.
Шаг 4 из 13
Выберите значок Удаленный доступ к сети и щелкните по нему два раза левой кнопкой мыши.
Шаг 5 из 13
Щелкните два раза левой кнопкой мыши по значку Новое соединение.
Шаг 6 из 13
В открывшемся окне в качестве названия соединения введите Beeline. В качестве модема выберите адаптер Microsoft VPN. Нажмите кнопку Далее.
Шаг 7 из 13
Имя компьютера или адрес IP — введите vpn.internet.beeline.ru, нажмите кнопку Далее.
Шаг 8 из 13
Соединение создано, нажмите кнопку Готово.
Шаг 9 из 13
В окне Удаленный доступ к сети у вас появится новый значок Beeline, щелкните по нему правой кнопкой мыши и выберите Свойства.
Шаг 10 из 13
В свойствах только что открытого соединения в закладке Общие убедитесь, чтобы в поле Имя компьютера или адрес IP было написано vpn.internet.beeline.ru
Шаг 11 из 13
Перейдите во вкладку Cеть, расставьте галочки как указано на картинке.
Шаг 12 из 13
Во вкладке Безопасность уберите галочку напротив пункта Требуется шифрование данных и Войти в сеть, оставьте галочку только напротив пункта Требуется зашифрованный пароль. Нажмите кнопку ОК.
Шаг 13 из 13
Щелкните два раза по значку Beeline, введите ваш логин и пароль, для вашего удобства можете поставить галочку напротив пункта Сохранить пароль. Нажмите кнопку Подключиться. Теперь вы готовы к работе в интернете.
Windows 2000
Шаг 1 из 4
Нажмите Пуск, выберите Настройка → Панель управления. В открывшемся окне щелкните два раза левой кнопкой мыши по значку Сеть и удаленный доступ к сети.
Шаг 2 из 4
Выберите значок Подключение по локальной сети и щелкните по нему правой кнопкой мыши, выбрав Свойства.
Шаг 3 из 4
Выделите пункт Протокол Интернета (TCP/IP) и нажмите кнопку Свойства.
Шаг 4 из 4
Расставьте пункты, как указано на картинке — Получить IP-адрес автоматическии Получить адрес DNS-сервера автоматически. Нажмите кнопку ОК.
Шаг 1 из 14
Скачайте файл. Сохраните его в любую удобную для вас папку.
Шаг 2 из 14
Разархивируйте архив и щелкните по файлу l2tp-disable-ipsec.reg два раза левой кнопкой мыши, в появившемся окне нажмите кнопку ДА.
Шаг 3 из 14
Нажмите кнопку ОК и перезагрузите компьютер.
Шаг 4 из 14
После перезагрузки нажмите кнопку Пуск, далее выберите Настройка → Панель управления. В появившемся окне выберите Сеть и удаленный доступ к сети.
Шаг 5 из 14
Щелкните по значку Создание нового подключения два раза левой кнопкой мыши.
Шаг 6 из 14
Откроется окно Мастера создания сетевого подключения. Нажмите кнопку Далее.
Шаг 7 из 14
Выберите пункт Подключение к виртуальной частной сети через Интернет. Нажмите кнопку Далее.
Шаг 8 из 14
В поле Имя компьютера или IP-адрес введите — tp.internet.beeline.ru, Нажмите кнопку Далее.
Шаг 9 из 14
Выберите, для кого будет доступно данной подключение. Нажмите кнопку Далее.
Шаг 10 из 14
В качестве имени для данного подключения введите Beeline, поставьте галочку напротив пункта Добавить ярлык на рабочий стол. Нажмите кнопку Готово.
Шаг 11 из 14
Откройте только что созданное соединение, щелкнув по нему два раза левой кнопкой мыши. В открывшемся окне нажмите кнопку Свойства.
Шаг 12 из 14
Перейдите во вкладку Безопасность. Выберите в параметрах безопасностиОбычные (рекомендуемые параметры) и уберите галочку напротив пунктаТребуется шифрование данных.
Шаг 13 из 14
Во вкладке Сеть в качестве вызываемого сервера выберите Туннельный протокол уровня 2 (L2TP). Нажмите кнопку ОК.
Шаг 14 из 14
Откройте созданное подключение (Beeline), введите ваш логин и пароль, нажмите кнопку Подключение. Через несколько секунд вы будете подключены к всемирной паутине — Интернет.
Windows XP
Шаг 1 из 5
Нажмите кнопку Пуск и выберите Настройки → Панель управления, щелкните два раза левой кнопкой мыши по значку Сетевые подключения.
Шаг 2 из 5
В открывшемся окне Сетевые подключения выберите иконку Подключение по локальной сети (оно должно находится в состоянии «Подключено»).
Шаг 3 из 5
Щелкните по нему два раза левой кнопкой мыши и в появившемся окне нажмите кнопку Свойства.
Шаг 4 из 5
Выберите строку «Протокол Интернета TCP/IP» и нажмите кнопку Свойства.
Шаг 5 из 5
Отметьте пункты Получить IP-адрес автоматически и Получить адрес DNS-сервера автоматически. Нажмите кнопку ОК.
Программа Мастер настройки создает VPN-соединение по протоколу L2TP, настраивает роутеры и диагностирует соединение — вам нужно только скачать её с нашего сайта и выбрать, что она должна сделать.
Внимание: Программа работает в операционных системах Windows 2000, Windows XP, Windows Vista, Windows 7, Windows 8 и Windows 10.
Шаг 1 из 16
Скачайте файл. Сохраните его на рабочий стол.
Шаг 2 из 16
Разархивируйте скачанный файл, для этого, щелкните по нему правой кнопкой мыши и выберите Открыть с помощью — Сжатые ZIP-папки
Шаг 3 из 16
Запустите файл, система спросит у вас разрешения внести изменения, нажмите кнопку Выполнить, после того, как файл выполнит необходимые правки, перезагрузите компьютер.
Шаг 4 из 16
Нажмите Пуск → Настройка → Панель управления.
Шаг 5 из 16
Выберите Сетевые подключения и щелкните по значку два раза левой кнопкой мыши.
Шаг 6 из 16
Щелкните по пункту Создание нового подключения. Откроется окно Мастера новых подключения, нажмите кнопку Далее.
Шаг 7 из 16
Выберите пункт Подключить к сети на рабочем месте, нажмите кнопку Далее.
Шаг 8 из 16
Выберите Подключение к виртуальной частной сети, нажмите кнопку Далее.
Шаг 9 из 16
В поле Организация введите Beeline, нажмите кнопку Далее.
Шаг 10 из 16
Имя компьютера или IP-адрес — введите tp.internet.beeline.ru, нажмите кнопку «Далее»
Шаг 11 из 16
Поставьте галочку напротив пункта Добавить ярлык на рабочий стол, нажмите кнопку Готово.
Шаг 12 из 16
Откройте только что созданное соединение (Beeline) двойным щелчком левой кнопки мыши, нажмите кнопку Свойства.
Шаг 13 из 16
Откроется окно со свойствами соединения, во вкладке Общие убедитесь чтобы адрес vpn-сервера был tp.internet.beeline.ru
Шаг 14 из 16
Перейдите во вкладку Безопасность, расставьте пункты как указано на картинке.
Шаг 15 из 16
Теперь перейдите во вкладку Сеть. Тип VPN — выберите L2TP IPSec VPN. Нажмите кнопку ОК
Шаг 16 из 16
Откройте значок с соединением Beeline. Введите ваш логин пароль и нажмите кнопку Подключить. Через несколько секунд соединение установится и вы сможете исследовать просторы Интернет!
Windows Vista
Шаг 1 из 7
Нажмите кнопку Пуск и выберите Настройка → Панель управления.
Шаг 2 из 7
В открывшемся окне Панель управления, найдите раздел Сеть и Интернет и щелкните по ссылке Просмотр состояния сети и задач.
Шаг 3 из 7
В открывшемся окне выберите ссылку Управление сетевыми подключениями.
Шаг 4 из 7
Найдите иконку Local Area Connection, и щелкните по ней два раза левой кнопкой мыши.
Шаг 5 из 7
Нажмите кнопку Свойства.
Шаг 6 из 7
Уберите отметку напротив пункта Протокол Интернета версии 6 (TCP/IPv6), и щелкните по пункту Протокол Интернета версии 4 (TCP/IPv4) и нажмите кнопкуСвойства.
Шаг 7 из 7
Выберите пункты Получить IP-адрес автоматически и Получить DNS-сервера автоматически. Нажмите кнопку ОК.
Настройка локальной сети завершена.
Программа Мастер настройки создает VPN-соединение по протоколу L2TP, настраивает роутеры и диагностирует соединение — вам нужно только скачать её с нашего сайта и выбрать, что она должна сделать.
Внимание: Программа работает в операционных системах Windows 2000, Windows XP, Windows Vista, Windows 7, Windows 8 и Windows 10.
Шаг 1 из 18
Нажмите кнопку Пуск и выберите Настройка → Панель управления.
Шаг 2 из 18
Перед вами откроется Панель управления, нам нужно найти раздел Сеть и Интернет и щелкнуть по пункту Просмотр состояния сети и задач.
Шаг 3 из 18
Для того чтобы создать vpn-соединение, щелкните по пункту Установка подключения или сети.
Шаг 4 из 18
Выберите пункт Подключение к рабочему месту и нажмите кнопку Далее.
Шаг 5 из 18
Нажмите по пункту Использовать мое подключение к Интернету (VPN).
Шаг 6 из 18
Если у вас появится окно с предложением Настроить подключение к Интернету перед продолжением, выберите пункт Отложить настройку подключения к Интернету.
Шаг 7 из 18
В данном окошке нужно ввести следующие данные:
Адрес в Интернете — tp.internet.beeline.ru
Имя местоназначения — Beeline
Поставьте галочку напротив пункта Не подключаться сейчас, только выполнить установку для подключения в будущем.
Нажмите кнопку Далее.
Шаг 8 из 18
Введите ваши регистрационные данные:
Пользователь: в данное поле введите логин для доступа в интернет
Пароль: в данное поле нужно ввести пароль для доступа в интернет
Для вашего удобства поставьте галочки напротив пунктов Отображать вводимые знаки и Запомнить этот пароль.
Нажмите кнопку Создать.
Шаг 9 из 18
Соединение создано, нажмите кнопку Закрыть.
Шаг 10 из 18
Выберите пункт Подключиться к сети, перед вами откроется список с доступными соединениями. Выберите Beeline и нажмите по нему правой кнопкой мыши, в появившемся меню выберите Cвойства.
Шаг 11 из 18
Перед вами откроются свойства подключения. Во вкладке Общие убедитесь, чтобы адрес vpn-сервера был tp.internet.beeline.ru.
Шаг 12 из 18
Перейдите во вкладку Параметры расставьте галочки, как указано на рисунке.
Шаг 13 из 18
Во вкладке Безопасность расставьте пункты, как указано на рисунке и обязательно снимите галочку напротив пункта Требуется шифрование.
Шаг 14 из 18
Теперь нужно перейти на вкладку Сеть.
Тип VPN выберите L2TP IPsec VPN.
Уберите галочку напротив пункта Протокол Интернета версии 6 (TCP/IPv6)
Нажмите кнопку ОК.
Шаг 15 из 18
Самые сложные действия остались позади. Выберите сеть для подключения Beeline и нажмите кнопку Подключиться. Введите ваш логин и пароль и нажмите кнопку Подключить.
Шаг 16 из 18
После успешного соединения вы увидите следующие окно. Нажмите кнопку Закрыть.
Шаг 17 из 18
Windows может попросить вас выбрать расположение для вашего подключения. Выберите Общественное место.
Шаг 18 из 18
Поздравляем, вы успешно настроили соединение с сетью Билайн, нажмите кнопку Закрыть. Теперь вы можете открыть браузер и начать покорять просторы Интернет!
Windows 7
Шаг 1 из 5
Нажмите кнопку Пуск и выберите Панель управления. В октрывшемся окне Панель управления, в разделе Сеть и Интернет выберите пункт Просмотр состояния сети и задач.
Шаг 2 из 5
Выберите ссылку Изменение параметров адаптера.
Шаг 3 из 5
Щелкните по иконке Подключение по локальной сети (Local Area Connection), правой кнопкой мыши и выберите Свойства.
Шаг 4 из 5
Уберите отметку с пункта Протокол Интернета версии 6 (TCP/IPv6). Отметьте пункт Протокол Интернета версии 4 (TCP/IPv4) и нажмите кнопку Свойства.
Шаг 5 из 5
Отметье пункты, как указано на картинке. Нажмите кнопку ОК. Настройка локальной сети завершена.
Программа Мастер настройки создает VPN-соединение по протоколу L2TP, настраивает роутеры и диагностирует соединение — вам нужно только скачать её с нашего сайта и выбрать, что она должна сделать.
Внимание: Программа работает в операционных системах Windows 2000, Windows XP, Windows Vista, Windows 7, Windows 8 и Windows 10.
Шаг 1 из 12
Нажмите кнопку Пуск (в левом нижнем углу), выберите Панель управления. Откроется окно Панели управления, в разделе Сеть и Интернет выберите пункт Просмотр состояния сети и задач.
Шаг 2 из 12
Выберите пункт Настройка нового подключения или сети.
Шаг 3 из 12
Выберите Подключение к рабочему месту. Нажмите кнопку Далее.
Шаг 4 из 12
На вопрос как выполнить подключение выберите Использовать мое подключение к Интернету (VPN). Нажмите кнопку Далее. Если у вас появится окно с предложением Настроить подключение к Интернету перед продолжением, выберите пункт Отложить настройку подключения к Интернету.
Шаг 5 из 12
Интернет адрес — введите tp.internet.beeline.ru
Имя местоназначения — введите Beeline
Поставьте галочку напротив пункта Не подключаться сейчас, только выполнить установку для подключения в будущем. Нажмите кнопку Далее.
Шаг 6 из 12
Пользователь — в данное поле введите ваш логин.
Пароль — а сюда нужно ввести ваш пароль.
Для вашего удобства расставьте галочки Отображать вводимые знаки и Запомнить Пароль.
Нажмите кнопку Создать.
Шаг 7 из 12
Подключение готово, нажмите кнопку Закрыть.
Шаг 8 из 12
Выберите пункт Изменение параметров адаптера.
Шаг 9 из 12
Найдите только что созданное подключение (Beeline), щелкните по нем правой кнопкой мыши и выберите свойства. Во вкладке Общее убедитесь чтобы адрес vpn-сервера был tp.internet.beeline.ru.
Шаг 10 из 12
Перейдите во вкладку Параметры, уберите галочку напротив пункта Включать домен входа в Windows.
Шаг 11 из 12
Во вкладке Безопасность выберите Тип VPN — L2TP IPSec VPN
Шифрование данных — выберите необязательное
Разрешить следующие протоколы — Протокол проверки пароля CHAP.
Нажмите кнопку ОК.
Шаг 12 из 12
Щелкните по соединению (Beeline) два раза левой кнопкой мыши. Введите ваш логин и пароль. Нажмите кнопку Подключение, через несколько секунд вы подключитесь к Интернету, после установления соединения система попросит выбрать вас месторасположение подключения — выберите «Общественное место».
Windows 8
Шаг 1 из 6
Нажмите на ярлык Рабочий стол для перехода к стандартному рабочему столу.
Шаг 2 из 6
Нажмите правой клавишей на значке сетевого подключения в нижнем правом углу и выберите Центр управления сетями и общим доступом.
Шаг 3 из 6
Выберите ссылку Изменения параметров адаптера.
Шаг 4 из 6
Щелкните по иконке Ethernet правой кнопкой мыши и выберите Свойства.
Шаг 5 из 6
Уберите отметку Протокол интернета версии 6 (TCP/IPv6). Отметьте пунктПротокол интернета версии 4 (TCP/IPv4) и нажмите кнопку Свойства.
Шаг 6 из 6
Отметьте пункты, как указано на картинке. Нажмите кнопку ОК. Настройка локальной сети завершена.
Программа Мастер настройки создает VPN-соединение по протоколу L2TP, настраивает роутеры и диагностирует соединение — вам нужно только скачать её с нашего сайта и выбрать, что она должна сделать.
Внимание: Программа работает в операционных системах Windows 2000, Windows XP, Windows Vista, Windows 7, Windows 8 и Windows 10.
Шаг 1 из 11
Нажмите на ярлык Рабочий стол для перехода к стандартному рабочему столу.
Шаг 2 из 11
Нажмите правой клавишей на значке сетевого подключения в нижнем правом углу и выберите Центр управления сетями и общим доступом.
Шаг 3 из 11
Выберите пункт Создание и настройка нового подключения или сети.
Шаг 4 из 11
Выбираем пункт Подключение к рабочему месту (VPN) и нажимаем кнопку Далее.Если у вас появился пункт с предложением Настроить подключение к Интернету перед продолжением, выберите пункт Отложить настройку подключения к Интернету. Если у вас появился пункт с предложением Вы хотите использовать имеющееся подключение выберите Нет, создать новое подключение.
Шаг 5 из 11
Выбираем пункт Использовать мое подключение к интернету (VPN).
Шаг 6 из 11
Вводим данные. Интернет адрес tp.internet.beeline.ru
Имя местоназначения — Beeline
Если данный пункт присутствует — поставьте галочку напротив пункта Не подключаться сейчас, только выполнить установку для подключения в будущем.
Шаг 7 из 11
Мастер настройки закроется. Выберите пункт Изменения параметров адаптера.
Шаг 8 из 11
Нажмите правой клавишей на подключении Beeline и выберите Свойства.
Шаг 9 из 11
Перейдите в пункт Безопасность, выберите Тип VPN — L2TP IPsec VPN
Шифрование данных — выберите необязательное.
Разрешить следующие протоколы — выберите протокол проверки пароля CHAP
Нажмите кнопку ОК.
Шаг 10 из 11
Щелкните по соединению Beeline два раза левой клавишей, появится боковая панель. В ней также нажимаем на значке Beeline и щелкаем по кнопке Подключить.
Шаг 11 из 11
Вводим имя пользователя и пароль, нажимаем кнопку ОК. Через несколько секунд вы подключитесь к интернету.
Windows 10
Шаг 1 из 6
Нажмите кнопку Пуск и выберите Параметры.
Шаг 2 из 6
В открывшемся окне выберите Сеть и Интернет.
Шаг 3 из 6
Откроется окно Сеть и интернет, выберите слева раздел Ethernet, затем нажмите на ссылку Настройка параметров адаптера.
Шаг 4 из 6
Откроется окно Сетевые подключения. Щелкните по иконке Ethernet (Подключение по локальной сети) правой кнопкой мыши и выберите Свойства.
Шаг 5 из 6
Отметьте пункт Протокол Интернета версии 4 (TCP/IPv4) и нажмите кнопку Свойства.
Шаг 6 из 6
Отметьте пункты, как указано на картинке. Нажмите кнопку ОК. Поздравляем, настройка локальной сети завершена.
Программа Мастер настройки создает VPN-соединение по протоколу L2TP, настраивает роутеры и диагностирует соединение — вам нужно только скачать её с нашего сайта и выбрать, что она должна сделать.
Внимание: Программа работает в операционных системах Windows 2000, Windows XP, Windows Vista, Windows 7, Windows 8 и Windows 10.
Шаг 1 из 11
Нажмите кнопку Пуск и выберите Параметры.
Шаг 2 из 11
В открывшемся окне выберите Сеть и Интернет.
Шаг 3 из 11
Откроется окно Сеть и интернет, выберите слева раздел VPN, затем нажмите на кнопку Добавление VPN-подключения.
Шаг 4 из 11
В открывшемся окне заполните поля, как указано на картинке:
Поставщик услуг VPN — выберите Windows (встроенные)
Имя подключения — введите Beeline
Имя или адрес сервера — введите tp.internet.beeline.ru
Тип VPN — выберите Протокол L2TP/IPSec или Протокол L2TP с сертификатом
Тип данных для входа — выберите Имя пользователя и пароль
Нажмите кнопку «Сохранить».
Шаг 5 из 11
Вы вернетесь в окно Сеть и Интернет, слева выберите раздел VPN, затем нажмите на ссылку Настройка параметров адаптера.
Шаг 6 из 11
Откроется окно Сетевые подключения. Найдите только что созданное подключение (Beeline), щелкните по нем правой кнопкой мыши и выберите Свойства.
Шаг 7 из 11
Во вкладке Общее убедитесь, чтобы адрес vpn-сервера был tp.internet.beeline.ru.
Шаг 8 из 11
Во вкладке Безопасность заполните поля, как указано на картинке:
Тип VPN — выберите L2TP с IPSec
Шифрование данных — выберите необязательное (подключиться даже без шифрования)
Отметьте пункт Разрешить следующие протоколы – выберите только Протокол проверки пароля (CHAP).
Нажмите кнопку ОК.
Шаг 9 из 11
Вернитесь в окно Сеть и Интернет, слева выберите раздел VPN, нажмите на название подключения Beeline и нажмите кнопку Подключиться.
Шаг 10 из 11
В открывшемся окне введите ваш логин и пароль. Нажмите кнопку ОК.
Шаг 11 из 11
Через несколько секунд вы подключитесь к Интернету. Поздравляем, настройка компьютера для выхода в интернет завершена.
Windows 11
Шаг 1 из 4
Нажимаем «Пуск» → «Параметры».
Шаг 2 из 4
В открывшемся окне, слева, находим раздел «Сеть и Интернет».
Шаг 3 из 4
Выбираем раздел Ethernet.
Шаг 4 из 4
Проверяем пункты «Назначение IP» и «Назначение
DNS-сервера»
— везде должно быть выбрано «Автоматически (DHCP)».
Программа «Мастер настройки» создаёт
VPN-соединение
по протоколу L2TP, настраивает роутеры и диагностирует соединение — нужно лишь скачать её с нашего сайта и выбрать, что она должна сделать.
Внимание: программа работает в операционных системах Windows 2000 | XP | Vista | 7 | 8 | 10 | 11.
Шаг 1 из 8
Нажимаем «Пуск» → «Параметры».
Шаг 2 из 8
В открывшемся окне, слева, находим раздел «Сеть и Интернет».
Шаг 3 из 8
Выбираем раздел VPN.
Шаг 4 из 8
Нажимаем «Добавить VPN».
Шаг 5 из 8
В открывшемся окне заполняем поля, как показано на картинке:
— «Поставщик услуг VPN» — выбираем Windows (встроенные).
— «Имя подключения» — вводим Beeline.
— «Имя или адрес сервера» — набираем tp.internet.beeline.ru.
— «Тип VPN» — ищем «Протокол L2TP/IPsec» или «Протокол L2TPsec с сертификатом».
— «Тип данных для входа» — выбираем «Имя пользователя и пароль»
Нажимаем кнопку «Сохранить».
Шаг 6 из 8
Возвращаемся в окно «Сеть и Интернет», выбираем раздел VPN, нажимаем на название подключения (Beeline) → «Подключиться».
Шаг 7 из 8
В открывшемся окне вводим логин и пароль. Нажимаем «Подключить».
Шаг 8 из 8
Через несколько секунд подключитесь к интернету. Поздравляем, компьютер настроен для выхода в интернет.
MacOS X
Шаг 1 из 3
Нажмите на значок яблоко (в верхнем левом углу) и выберите Системные настройки.
Шаг 2 из 3
В разделе Интернет и беспроводная сеть выберите иконку Сеть.
Шаг 3 из 3
В пункте Конфигурировать IPv4 выберите Используя DHCP. Нажмите кнопку Применить. На этом настройка локальной сети закончена.
Шаг 1 из 11
Открываем терминал. В правом верхнем углу нажимаем на значок лупы — в центре появится поле «Поиск». Пишем «Терминал» — увидите чёрную иконку «Терминал». Выбираем терминал → клавиша Enter.
Шаг 2 из 11
В терминале вводим команду sudo -s → клавиша Enter. Появится строка Password. Вводим пароль администратора (символы не отображаются в терминале) → клавиша Enter.
Шаг 3 из 11
Вводим команды по очереди:
1) echo «plugin L2TP.ppp» >> /etc/ppp/options → клавиша Enter;
2) echo «l2tpnoipsec» >> /etc/ppp/options → клавиша Enter.
Шаг 4 из 11
Нажимаем на значок яблока и выбираем «Системные настройки».
Шаг 5 из 11
В разделе «Интернет и беспроводная сеть» выбираем «Сеть».
Шаг 6 из 11
Кликаем по значку «+».
Шаг 7 из 11
Вводим следующие данные:
— интерфейс — VPN;
— тип VPN — L2TP через IPSec;
— имя службы — Beeline.
Нажимаем «Создать».
Шаг 8 из 11
Выбираем пункт Beeline и заполняем поля:
— адрес сервера — tp.internet.beeline.ru;
— имя учётной записи — введите логин.
Нажимаем «Настройки идентификации».
Шаг 9 из 11
Выбираем пункт «Пароль» и вводим его. Нажимаем «ОК».
Шаг 10 из 11
Нажимаем «Дополнительно» и отмечаем «Отправить весь трафик через VPN». Кликаем «ОК».
Шаг 11 из 11
Нажимаем «Подключить». Через несколько секунд в строке «Статус» увидите «Подключён». Поздравляем, соединение настроено.
Безусловно, иметь быстрый и надежный доступ в интернет — одно из основных требований современного общества. Билайн является одним из ведущих провайдеров услуг связи и предлагает различные пакеты услуг интернета для населения. В этой статье мы расскажем вам, как настроить домашний интернет Билайн на компьютере с операционной системой Windows 7.
Первым шагом в настройке домашнего интернета Билайн на Windows 7 является убеждение в наличии соответствующего оборудования. Вам понадобится ADSL-модем, который обеспечит подключение к сети интернет через ваш домашний провод. Убедитесь, что модем подключен к вашему компьютеру с помощью сетевого кабеля.
Затем вы должны установить драйверы для вашего модема. Обычно драйверы поставляются на диске вместе с модемом, однако, если диска нет, вы можете загрузить требуемые драйверы с официального сайта Билайн. Установите драйверы, следуя инструкциям, которые идут вместе с модемом или доступны на сайте провайдера.
Как только драйверы установлены, вы можете перейти к настройке подключения к интернету. Щелкните правой кнопкой мыши на значке сети в правом нижнем углу панели задач и выберите «Открыть сетевые подключения». В появившемся окне, нажмите правой кнопкой мыши на подключении «Локальная сеть» и выберите «Свойства». В открывшемся окне, найдите «Интернет-протокол версии 4 (TCP/IPv4)» и нажмите на кнопку «Свойства». В появившемся окне, установите флажок «Получить IP-адрес автоматически» и «Получить адрес DNS-сервера автоматически». Нажмите кнопку «OK», чтобы сохранить настройки.
Содержание
- Подключение интернета Билайн на Windows 7: пошаговая инструкция
- Проверка наличия соединения
- Приобретение необходимого оборудования
- Установка драйверов модема
- Подключение модема к компьютеру
- Запуск Мастера настройки интернета
Подключение интернета Билайн на Windows 7: пошаговая инструкция
- Проверьте наличие необходимых компонентов: проводного интернет-кабеля, сетевой карты в компьютере и наличие свободного порта на Wi-Fi роутере.
- Подключите проводной интернет-кабель к сетевой карте компьютера и свободному порту на Wi-Fi роутере.
- Включите компьютер и подождите, пока он загрузится.
- Нажмите на кнопку «Пуск» в левом нижнем углу экрана и выберите «Панель управления».
- В окне «Панель управления» найдите раздел «Сеть и Интернет» и щелкните по нему.
- Выберите «Центр управления сетями и общим доступом».
- В левой части экрана выберите «Настроить новое подключение или сеть».
- В появившемся окне выберите «Подключение к Интернету» и нажмите «Далее».
- Выберите «Широкополосное (PPPoE)» и нажмите «Далее».
- Введите логин и пароль, предоставленные вам оператором Билайн, и нажмите «Далее».
- Введите имя подключения (например, «Билайн») и нажмите «Создать».
- Подождите, пока система настроит подключение к интернету.
- После завершения настройки нажмите «Завершить».
Теперь ваша операционная система Windows 7 успешно подключена к интернету через провайдера Билайн. Вы можете открыть любой веб-браузер и начать пользоваться интернетом.
Проверка наличия соединения
После успешной настройки домашнего интернета Билайн на Windows 7, необходимо проверить наличие соединения. Для этого выполните следующие шаги:
- Откройте любой веб-браузер на вашем компьютере.
- В адресной строке браузера введите любой веб-сайт, например, www.google.com, и нажмите клавишу Enter.
- Дождитесь загрузки веб-страницы.
- Если страница успешно загрузилась, то ваш домашний интернет Билайн настроен и работает корректно.
- Если страница не загружается или появляется сообщение об ошибке, необходимо проверить подключение вашего компьютера к роутеру Билайн.
- Убедитесь, что кабель Ethernet (сетевой кабель) правильно подключен к сетевому порту компьютера и порту LAN на роутере Билайн.
- Проверьте, что индикаторы сетевого подключения на роутере и компьютере горят или мигают, указывая на активное соединение.
- Если проблема не устранена, попробуйте перезагрузить роутер и компьютер.
После выполнения указанных шагов, вы сможете проверить наличие соединения и воспользоваться домашним интернетом Билайн на Windows 7.
Приобретение необходимого оборудования
Прежде чем начать настраивать домашний интернет Билайн на вашем компьютере с операционной системой Windows 7, вам понадобится следующее оборудование:
1. Модем или роутер
Для подключения к домашнему интернету Билайн вам потребуется модем или роутер. Вы можете приобрести их в магазинах техники или у оператора связи Билайн. Обратитесь к специалистам, чтобы выбрать подходящую модель для ваших нужд.
2. Кабель Ethernet
Для подключения модема или роутера к вашему компьютеру вам понадобится кабель Ethernet. Убедитесь, что вы приобрели кабель правильной длины, чтобы достаточно протянуть его от устройства до компьютера.
3. Адаптер питания
Для питания модема или роутера вам потребуется адаптер питания. Убедитесь, что у вас есть правильный адаптер с соответствующими характеристиками (например, напряжение и ток).
4. Фильтр для телефона
Если вы планируете использовать интернет и телефон одновременно через один телефонный разъем, вам понадобится фильтр для телефона. Он поможет избежать взаимного влияния сигналов интернета и телефона.
Приобретя все необходимое оборудование, вы будете готовы приступить к настройке домашнего интернета Билайн на вашем компьютере с операционной системой Windows 7.
Установка драйверов модема
Для настройки домашнего интернета Билайн на компьютере с операционной системой Windows 7 необходимо установить драйверы для модема.
Прежде чем начать процесс установки драйверов, убедитесь, что модем подключен к компьютеру и включен в розетку. Затем следуйте инструкциям ниже:
- Откройте меню «Пуск» и выберите «Панель управления».
- Перейдите в раздел «Оборудование и звук» и выберите «Установка программного обеспечения».
- В открывшемся окне «Установка программного обеспечения» выберите «Искать и установить драйверы автоматически».
- Нажмите кнопку «Далее» и дождитесь завершения процесса поиска и установки драйверов.
- После завершения процесса установки драйверов модем будет готов к использованию.
Установка драйверов модема позволит вашему компьютеру корректно распознавать модем и осуществлять подключение к интернету через провайдера Билайн.
Примечание: Если автоматическая установка драйверов не дала результатов или не была доступна, вы можете попробовать скачать драйверы с официального сайта производителя модема и установить их вручную.
Установка драйверов модема является важным шагом для настройки домашнего интернета Билайн на Windows 7. Следуя вышеуказанным инструкциям, вы сможете успешно установить драйверы и начать пользоваться услугами интернет-провайдера.
Подключение модема к компьютеру
Перед тем как приступить к настройке домашнего интернета Билайн на Windows 7, необходимо подключить модем к компьютеру. Для этого следуйте инструкциям:
1. Возьмите модем и найдите его USB-порт. Обычно он находится на задней или боковой панели модема.
2. Включите компьютер и подождите его загрузку.
3. Откройте крышку USB-порта на компьютере. Если у вас ноутбук, возможно, что USB-порт будет на боковой панели. Вставьте модем в USB-порт компьютера.
4. Подождите несколько секунд, чтобы компьютер распознал модем.
5. В системном лотке (рядом с часами, в правом нижнем углу экрана) появится уведомление о распознавании нового устройства. Подождите, пока установка драйверов завершится автоматически. Если система запрашивает дополнительные драйверы, следуйте указаниям установщика.
6. После успешной установки драйверов модем будет готов к использованию. У вас появится возможность настроить интернет-соединение Билайн на Windows 7.
Теперь модем успешно подключен к компьютеру и вы можете переходить к настройке домашнего интернета Билайн.
Запуск Мастера настройки интернета
Если вы хотите настроить домашний интернет от Билайн на компьютере с операционной системой Windows 7, следуйте этой пошаговой инструкции.
1. Подключите сетевой кабель от модема Билайн к сетевой карте вашего компьютера.
2. Откройте меню «Пуск» и перейдите в раздел «Панель управления».
3. В панели управления найдите и выберите пункт «Сетевые и интернет-соединения».
4. В открывшемся окне выберите «Центр управления сетями и общим доступом».
5. В левом меню центра управления выберите «Настройка нового подключения или сети».
6. В появившемся окне выберите «Подключение к Интернету» и нажмите «Далее».
7. Выберите «Настройка подключения к Интернету» и нажмите «Далее».
8. Выберите «Установка нового подключения широкополосного доступа» и нажмите «Далее».
9. Подождите, пока компьютер обнаружит подключение к Билайн. Если подключение не обнаружено, убедитесь, что сетевой кабель подключен правильно.
10. Завершите мастер настройки, следуя инструкциям на экране.
Поздравляю! Вы успешно запустили Мастер настройки интернета от Билайн на компьютере с операционной системой Windows 7.
Если у вас возникли проблемы или вам требуется дополнительная помощь, обратитесь в службу поддержки Билайн или посетите их веб-сайт.
Настройка домашнего интернета на операционной системе Windows 7 может быть важным заданием для каждого пользователя. Чтобы полностью наслаждаться быстрым и стабильным подключением к сети, необходимо правильно настроить параметры интернет-соединения. В данной статье мы рассмотрим пошаговые инструкции для настройки домашнего интернета Билайн на компьютере под управлением операционной системы Windows 7.
Первым шагом является установка необходимого программного обеспечения. Для этого необходимо скачать и установить драйвера на сетевую карту. После установки драйверов, откройте «Панель управления» и выберите раздел «Сеть и интернет». Затем выберите «Центр управления сетями и общим доступом».
Далее необходимо создать новое подключение к Интернету. Нажмите на «Настройка нового подключения или сети» и следуйте пошаговым инструкциям мастера. Выберите вариант «Подключение к Интернету» и нажмите на кнопку «Далее».
После этого вам будет предложено выбрать способ подключения. Укажите, что хотите настроить подключение вручную. Далее следуйте инструкциям по вводу параметров подключения. Введите имя провайдера интернета (Билайн), имя пользователя и пароль, которые вам были предоставлены при оформлении договора на услуги.
Обратите внимание, что указанные выше настройки могут отличаться в зависимости от плана подключения и региона.
По завершении настройки параметров подключения, нажмите на кнопку «Готово». Далее система начнет проверку подключения к Интернету и при успешной проверке вы увидите соответствующее уведомление. Теперь вы можете наслаждаться быстрым и стабильным подключением к домашнему интернету Билайн на вашем компьютере под управлением операционной системы Windows 7!
Содержание
- Подробная настройка домашнего интернета Билайн на Windows 7
- Шаг 1: Подключение к интернету
- Шаг 2: Открытие центра сетевых подключений
- Шаг 3: Добавление нового сетевого подключения
- Шаг 4: Конфигурация сетевого подключения Билайн
- Шаг 5: Проверка и сохранение настроек
Подробная настройка домашнего интернета Билайн на Windows 7
Настройка домашнего интернета Билайн на операционной системе Windows 7 может оказаться довольно простой задачей, если вы следуете шагам, описанным ниже:
- Убедитесь, что ваш компьютер подключен к модему или роутеру Билайн с помощью сетевого кабеля.
- Откройте меню «Пуск» и выберите пункт «Панель управления».
- В окне «Панель управления» найдите раздел «Сеть и интернет» и выберите пункт «Центр управления сетями и общим доступом».
- В левой части окна выберите пункт «Настройка нового подключения или сети».
- В появившемся окне выберите пункт «Подключиться к интернету» и нажмите кнопку «Далее».
- Выберите опцию «Широкополосное (PPPoE)» для типа подключения и нажмите кнопку «Далее».
- Введите ваше имя пользователя и пароль, предоставленные вам Билайн, в соответствующие поля и нажмите кнопку «Далее».
- По завершении процесса настройки нажмите кнопку «Готово» и закройте окно «Центр управления сетями и общим доступом».
- Теперь вы можете открыть любой веб-браузер и проверить подключение к интернету, открыв любую веб-страницу.
Поздравляю! Теперь ваше подключение к интернету Билайн должно быть настроено и готово к использованию. Если у вас возникли какие-либо проблемы или вопросы, вы можете обратиться в службу поддержки Билайн для получения дополнительной помощи.
Шаг 1: Подключение к интернету
Прежде чем настраивать интернет Билайн на компьютере с операционной системой Windows 7, необходимо убедиться, что ваш компьютер подключен к интернету. Для этого понадобится рабочее соединение с провайдером интернет-услуг Билайн.
Для подключения к интернету необходимо выполнить следующие шаги:
- Убедитесь, что ваш компьютер подключен к сети питания и включен.
- Подключите сетевой кабель от модема Билайн к компьютеру. Обычно кабель подключается к сетевому разъему на задней панели компьютера.
- Дождитесь, пока компьютер определит соединение сетевого кабеля и установит сетевое соединение.
- Чтобы проверить, что интернет-подключение работает корректно, откройте любой веб-браузер и попробуйте зайти на любую веб-страницу.
Если веб-страницы отобразились корректно, то ваш компьютер успешно подключен к интернету. Теперь вы можете переходить к следующему шагу настройки домашнего интернета Билайн на Windows 7.
Шаг 2: Открытие центра сетевых подключений
Для того чтобы настроить домашний интернет от Билайн на Windows 7, необходимо открыть центр сетевых подключений. Центр сетевых подключений позволяет управлять сетевыми подключениями на компьютере, включая подключение к интернету.
Чтобы открыть центр сетевых подключений, следуйте инструкциям ниже:
| Шаг 1: | Щелкните правой кнопкой мыши по значку «Пуск» в левом нижнем углу экрана. |
| Шаг 2: | В открывшемся контекстном меню выберите пункт «Панель управления». |
| Шаг 3: | В окне «Панель управления» найдите и щелкните на пиктограмме «Сеть и интернет». |
| Шаг 4: | В открывшемся окне выберите пункт «Центр сетевых подключений». |
После выполнения всех указанных шагов должно открыться окно центра сетевых подключений, где вы сможете продолжить настройку домашнего интернета от Билайн.
Шаг 3: Добавление нового сетевого подключения
Чтобы настроить новое сетевое подключение, выполните следующие действия:
1. Нажмите на кнопку «Пуск» в левом нижнем углу экрана и выберите «Панель управления».
2. В окне «Панель управления» найдите раздел «Сеть и интернет» и кликните на нем.
3. В открывшемся окне выберите «Центр управления сетями и общим доступом».
4. В левой части окна кликните на ссылку «Изменение параметров адаптера».
5. Появится окно со списком сетевых подключений. Найдите иконку «Локальная сеть» и правой кнопкой мыши кликните на нее.
6. В контекстном меню выберите «Свойства».
7. В открывшемся окне найдите вкладку «Интернет-протокол версии 4 (TCP/IPv4)» и кликните на нее, а затем нажмите на кнопку «Свойства».
8. В появившемся окне выберите «Использовать следующий IP-адрес» и введите необходимые сведения: IP-адрес, маску подсети, адрес шлюза и адреса DNS-серверов.
9. После заполнения всех полей нажмите кнопку «ОК».
Теперь новое сетевое подключение должно быть настроено и готово к использованию.
Шаг 4: Конфигурация сетевого подключения Билайн
Для успешной настройки домашнего интернета Билайн на Windows 7 необходимо правильно сконфигурировать сетевое подключение. В этом шаге мы расскажем, как это сделать.
1. Откройте меню «Пуск» и выберите пункт «Панель управления».
2. В панели управления найдите и выберите пункт «Сеть и Интернет».
3. В открывшемся окне выберите «Центр управления сетями и общим доступом».
4. В левом меню выберите «Изменение параметров адаптера».
5. Найдите подключение с названием «Локальная сеть» или «Ethernet» и щелкните по нему правой кнопкой мыши. В контекстном меню выберите «Свойства».
6. В открывшемся окне выберите «Протокол интернета версии 4 (TCP/IPv4)» и нажмите на кнопку «Свойства».
7. В следующем окне выберите «Использовать следующий IP-адрес» и введите IP-адрес, предоставленный вашим интернет-провайдером Билайн.
8. В полях «Маска подсети» и «Основной шлюз» введите соответствующие значения, также полученные от Билайн.
9. Если вашему подключению требуется специальный DNS-сервер, выберите пункт «Использовать следующие адреса серверов DNS» и введите его IP-адреса.
10. Нажмите на кнопку «OK», чтобы сохранить изменения.
11. Вернитесь в меню «Пуск» и выберите «Перезагрузка». После перезагрузки компьютера настройка подключения Билайн будет завершена.
Вы успешно сконфигурировали сетевое подключение Билайн на Windows 7. Теперь вы можете наслаждаться скоростным и стабильным доступом в интернет!
Шаг 5: Проверка и сохранение настроек
После внесения всех необходимых настроек, необходимо проверить правильность их работы. Для этого выполните следующие действия:
- Откройте любой веб-браузер на вашем компьютере.
- Введите адрес любого веб-сайта в адресной строке браузера и нажмите клавишу Enter.
- Если страница сайта успешно загружается, значит, настройки интернета были выполнены правильно.
- Для сохранения настроек кликните на кнопку «Сохранить» или «Применить», если такая есть в интерфейсе настроек.
В случае возникновения проблем с загрузкой страницы, рекомендуется перезагрузить компьютер и повторить указанные выше действия. Если проблема не исчезает, свяжитесь с технической поддержкой вашего интернет-провайдера для получения помощи.
На сегодняшний день оператор «Билайн» предоставляет пользователям два способа настройки домашнего Интернета «Билайн» в зависимости от адреса проживания клиента: веб-авторизация или подключение через VPN (L2TP).
Если в вашем городе доступна веб-авторизация (проверить это можно на сайте beeline.ru), то для настройки дома Интернета «Билайн» необходима однократная авторизация на веб-странице. В случае использования роутера потребуется подключить интернет-кабель «Билайн» в порт WAN на роутере; соединить компьютер и роутер с помощью кабеля либо по технологии Wi-Fi; запустить браузер и открыть любую страницу, после чего будет выполнена переадресация на страницу «Вход в домашний Интернет «Билайн». Далее необходимо заполнить логин и пароль в специальной форме, после чего будет произведена успешная авторизация и установлено интернет-подключение. При веб-авторизации без роутера необходимо подключить интернет-кабель «Билайн» в персональный компьютер, запустить браузер и далее также ввести логин и пароль на странице входа в Интернет.
Если в вашем городе недоступна веб-авторизация и вас интересует, как настроить домашний Интернет «Билайн» через VPN (L2TP) подключение, то первоначально вам необходимо проверить, настроена ли на вашем компьютере локальная сеть. В случае ее отсутствия необходимо установить подключение к локальной сети в зависимости от типа операционной системы ПК (с инструкцией для каждой ОС можно ознакомиться на сайте beeline.ru). Общий алгоритм подключения подразумевает необходимость выбора в «Настройках» персонального компьютера раздела «Сеть» и установки на вкладке «Свойства» пункта «Получить IP-адрес автоматически».
Далее вам необходимо настроить подключение к Интернету по локальной сети в зависимости от вашей операционной системы. Подробная пошаговая инструкция также находится на официальном сайте оператора. Общий алгоритм действий сводится к необходимости настройки через удаленный доступ ПК нового соединения. Далее потребуется ввести в специальной форме имя подключения, IP-адрес (vpn.internet.beeline.ru либо tp.internet.beeline.ru для подключения по протоколу PPTP или протоколу L2TP соответственно) и выбрать роутер. После установки подключения потребуется ввести на соответствующей вкладке ваши логин и пароль, после чего будет произведено подключение к Интернету.
Следует обратить внимание, что на сегодняшний день пользователи, использующие операционную систему Windows 2000, Windows XP, Windows Vista, Windows 7, Windows 8 и Windows 10, могут настроить подключение к Интернету по локальной сети автоматически. Для этого потребуется скачать на сайте beeline.ru программу «Мастер подключения» и установить ее на ПК. Помимо настройки VPN-соединения, данная опция позволит настроить Wi-Fi-роутер, а также произвести диагностику сетевых неисправностей на компьютере. Список моделей роутеров, совместимых с данной программой, опубликован на сайте оператора и постоянно расширяется.
В доме каждого современного человека не обходится без пользования интернетом – сеть давно завоевала не только личное, но и часть нашего рабочего пространства. Для того, чтобы иметь доступ во всемирную паутину мало просто приобрести компьютер и оплатить услуги провайдера. Также необходимо правильно подключить и настроить каналы для передачи данных, а сделать это без инструкции может далеко не каждый пользователь. Рассмотрим, как настроить интернет Билайн для Windows 7 самостоятельно, опираясь на пошаговое руководство.
Настройка подключения с помощью автоматической программы
Скачать мастер настройки билайн.
Поговорим о программе «Beta», предназначенной специально для последних версий Windows. Изобретение избавит пользователей Билайн от сложных манипуляций на компьютере и в короткие сроки приведет вашу технику в состояние онлайн-готовности. Для ее активации вам понадобится:
- Скачать программу «Beta» из надежного источника с любого электронного устройства, который имеет доступ к онлайн-операциям. Как правило, это архивированный файл, который можно передать на нужное устройство с помощью флэш-карты или подключения через провод.
- Перенести программу на ПК, на котором необходимо настроить интернет Билайн. Перед началом активации рекомендуется завершить работу всех работающих приложений на этом устройстве.
- Распаковать архив и запустить установочный файл мастера настройки интернет соединения. После запуска необходимо сопровождать установку программы кликами кнопки «далее». Приостановить установку можно соответствующей клавишей «отмена».
- После того, как процесс установки будет завершен, операционная система оповестит вас о необходимости перезагрузить компьютер. Выполните перезагрузку, тем самым завершая операцию.
После нового запуска ПК вы заметите на мониторе рабочего стола новый ярлык, превью которого будет изображать логотип провайдера Билайн. Кликните по нему двумя нажатиями мыши – программа запустится. Больше вам не нужно производить никаких действий, кроме как настроить интернет Билайн на Windows 7, введя в поля для авторизации индивидуальные данные с карточки, выдаваемой вам при заключении договора на поставку интернета (логин + пароль).
После нажатия клавиши «подключить» передача данных через интернет будет активирована, и вы сможете пользоваться соединением в соответствии с оплаченным вами тарифным планом.
Статья по теме — как выбрать роутер и на что обращать внимание.
Способ настройки в ручном режиме
Чтобы настроить работу локального соединения Билайн на персональном компьютере в ручную, необходимо четко следовать инструкциям специалистов данного направления, которые мы представляем вашему вниманию ниже:
- Включив ПК, отыщите в правом нижнем углу изображение монитора и кликните по нему – это и есть необходимая нам вкладка «сеть». Во всплывающем окне отразится информация о текущих подключениях, а также офлайн ссылка «центр управления сетями и общим доступом». Перейдите по ней.
- Перед вами появится окно с основными сведениями о настройках. Выберите пункт «изменить параметры адаптера» и кликните, чтобы проверить подключение по локальной сети.
- Дальше вам понадобится открыть свойства, сделать это можно, кликнув правой частью мыши.
- Компьютер раскроет перед вами окно, показывающее нюансы и компоненты текущего подключения. Переключите галочку с пункта «протокол интернета версии 6» на пункт ниже, версию 4. Среди трех кнопок (установить, удалить, свойства), выберите последнюю.
- Развернутое окошко свойств протокола 4-й версии представит перед вами общую информацию, среди которой нужно отметить пункты «получить адрес IP автоматически» и «получить адрес сервера ДНС автоматически», после чего завершить действие клавишей «ок».
- Теперь вам необходимо вернуться к центру управления и начать настраивать новое подключение, кликнув по ссылке «Подключиться к рабочему месту». Следующим шагом будет использование подключения к интернету VPN.
- Дальнейшие действия потребуют от вас внесения таких данных, как интернет адрес и имя местоназначения. В первом случае сбейте в строку информации адрес tp.internet.beeline.ru, во втором – просто beeline. Зафиксируйте галочку напротив действия «не подключаться» и завершите шаг кнопкой «далее».
- Следующим шагом станет ввод в учетную запись логина и пароля. Первый идентичен номеру вашего лицевого счета (он указан в договоре), второй – устанавливается лично вами. Здесь можно поставить галочку для сохранения данных, это удобно для тех, кто часто пользуется сетью и не боится, что к данным получит доступ кто-то другой. Нажимая кнопку «создать», вы сохраняете свою регистрацию.
Осталось закрыть информацию о том, что ваше подключение готово и изменить параметры адаптера. Снова заходите в свойства подключения Билайн, проверяйте, чтобы VPN адрес был зафиксирован правильно (см. п. 7). В разделе «Безопасность» должен быть указан тип VPN L2TP IPSec VPN. В протоколах проверки пароля должен быть разрешен CHAP, все остальные пункты не должны быть отмечены.
В завершении настройки откройте ярлык Билайн соединения, снова введите индивидуальные данные доступа и совершите подключение, поставив галочку в строке «сохранить». Ваша домашняя сеть настроена и готова к обмену информацией.
Мы рассмотрели, как настроить интернет Билайн на Windows 7. Если последовательность действий оказалась сложной для вас, прочитайте инструкцию повторно или посмотрите видео ниже.
Посмотрите видео инструкцию — настройка интернет подключения для Виндос 7.
Загрузка…


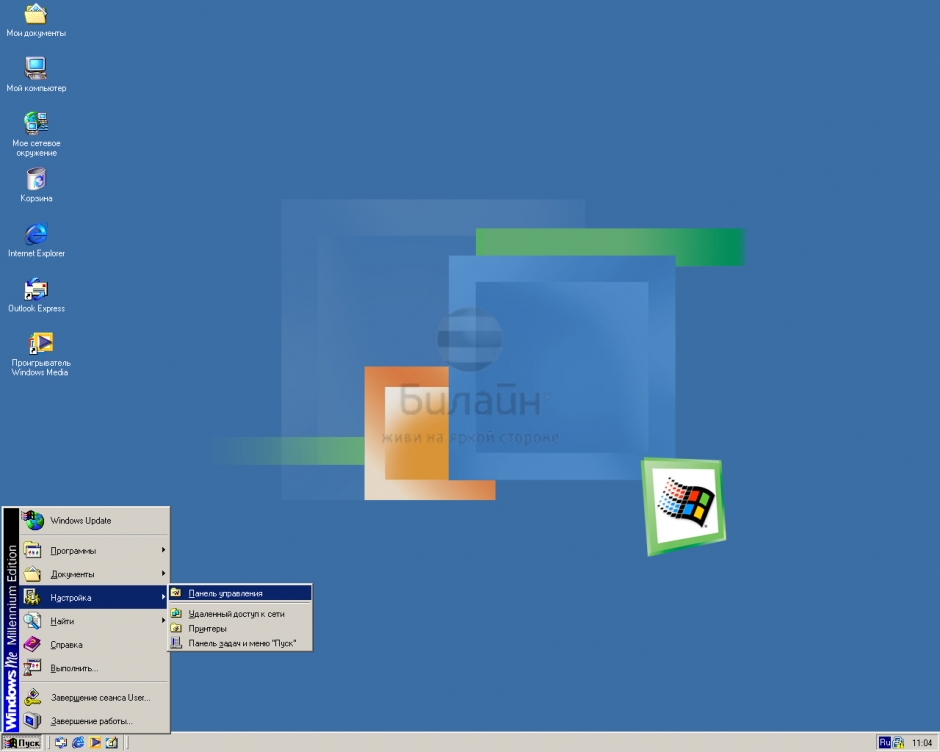
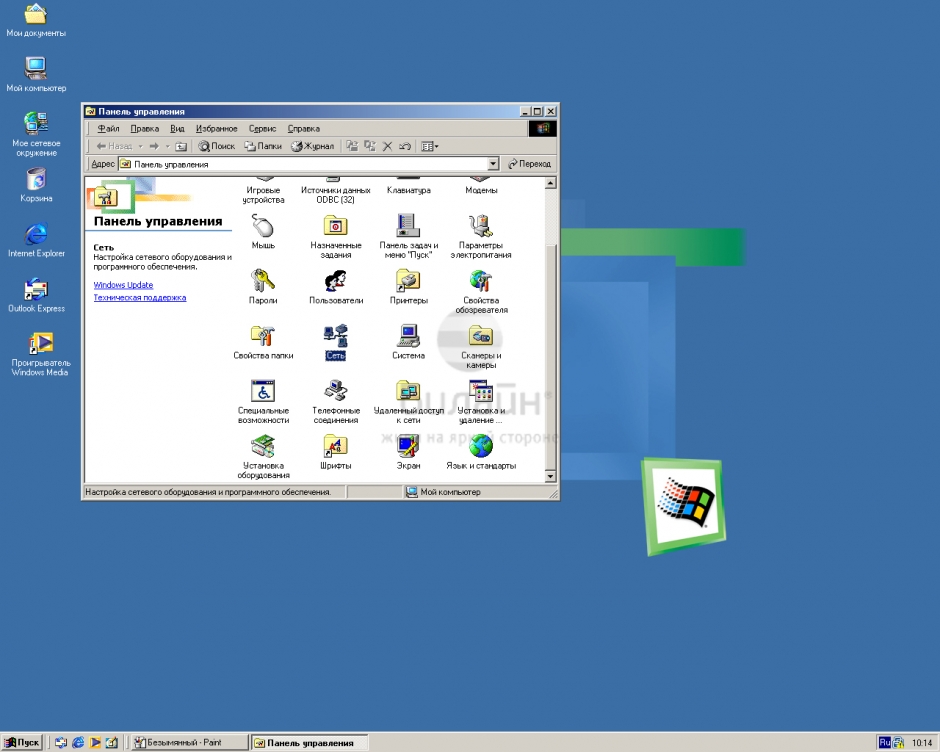
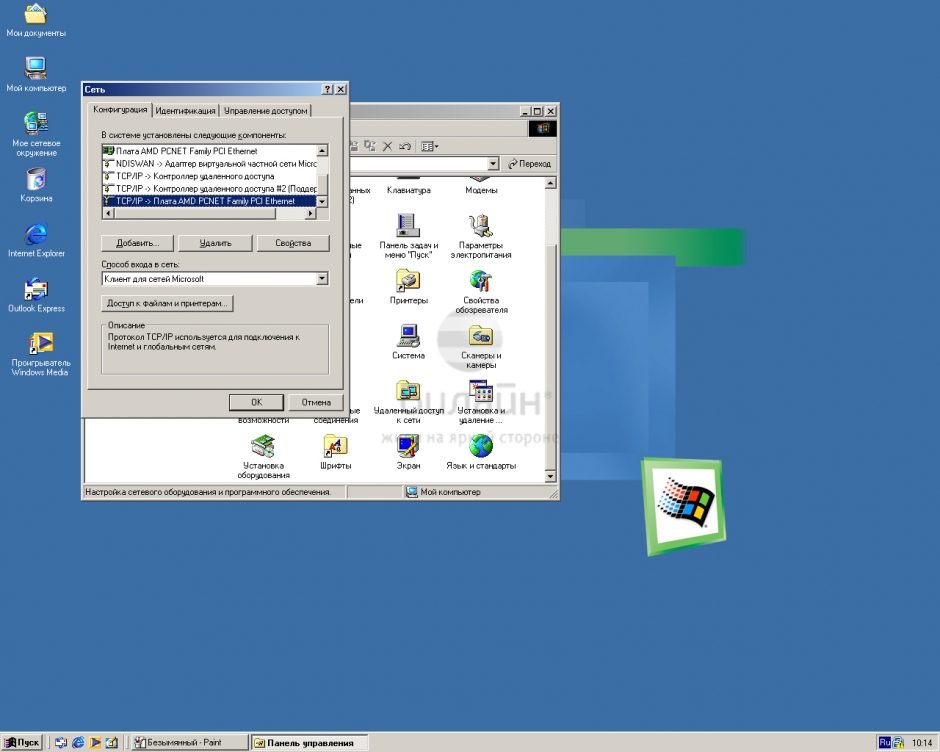
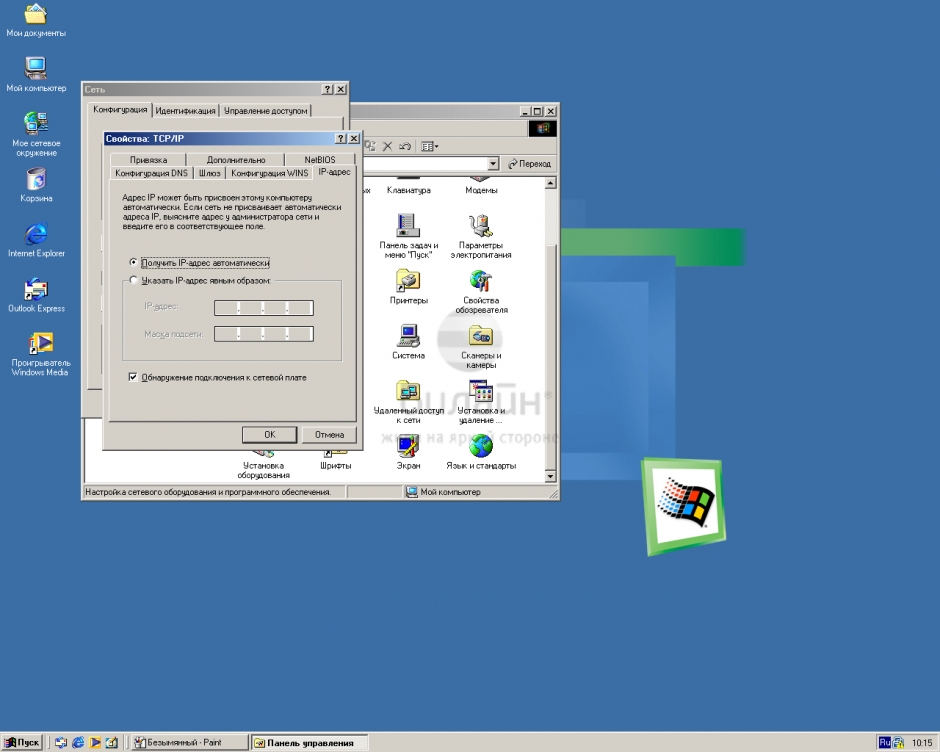
.png)
.png)
.png)
.png)
.png)
.png)
.png)
.png)
.png)
.png)
.png)
.png)
.png)