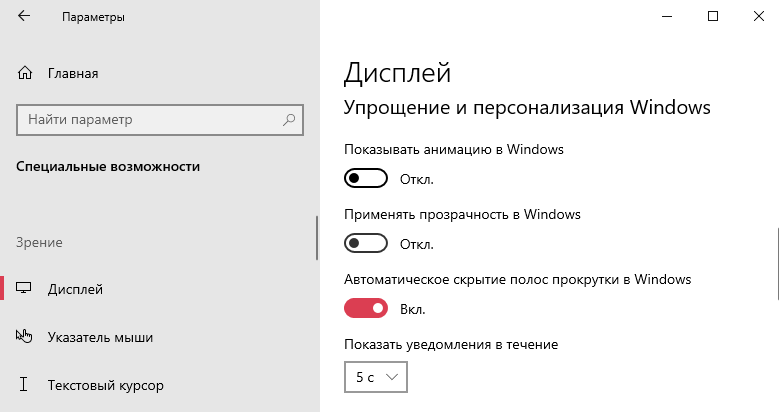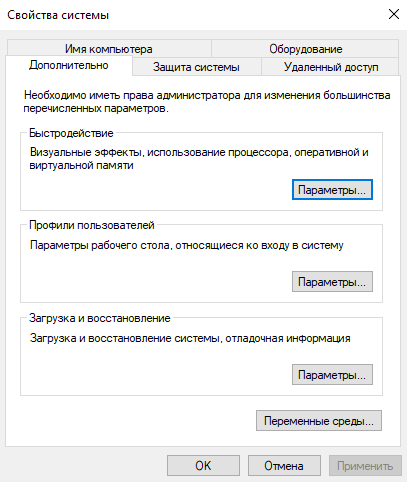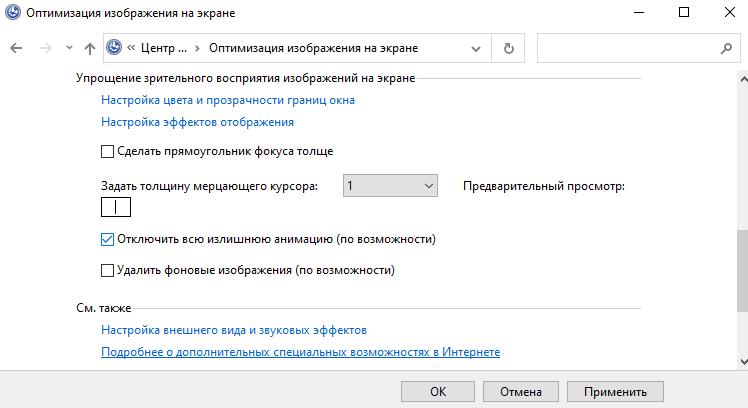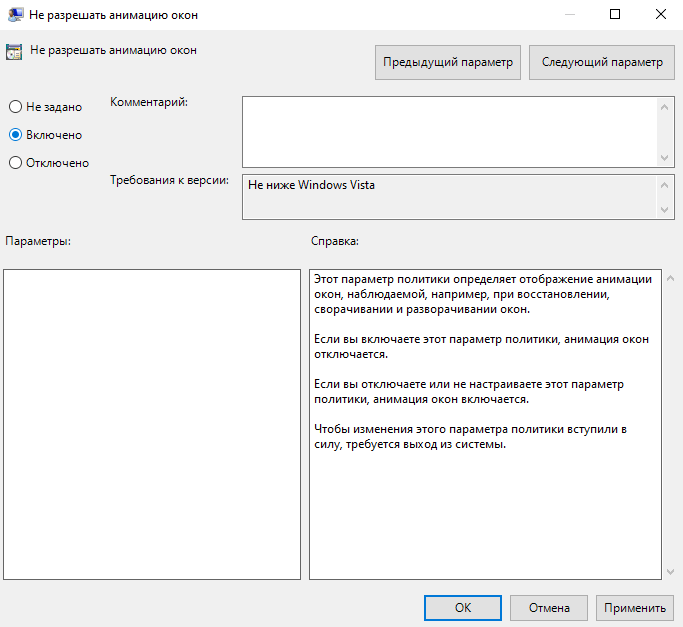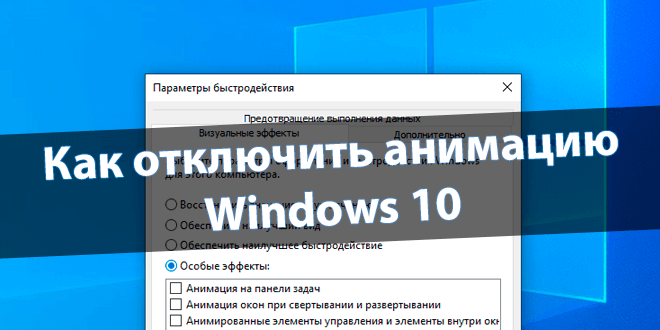
Анимация делает более плавным процесс использования Windows 10. Без неё сложно даже представить интерфейс. Выключение анимации должно увеличить быстродействие. Вы как меньше времени будете тратить на её просмотр, так и меньше нагрузка будет на систему.
Эта статья расскажет, как отключить анимацию в Windows 10. Сейчас наиболее заметна анимация сворачивания окон, меню «Пуск», центра уведомления и представления задач. Последнее используется для создания нескольких рабочих столов и перетаскивания окон.
Важно! В системе имеется как полезная анимация, так и полностью бесполезная. Вот например, скриншот экрана можно сделать сочетанием Windows+PrintScreen. Успешное сохранение сопровождается анимацией. После выключения анимации думал, что снимки не сохраняются.
Обновлённые параметры
Откройте Параметры > Специальные возможности > Дисплей. В подразделе Упрощение и персонализация Windows выключите Показывать анимацию Windows (ползунок на Откл.).
В спец. возможностях можно сразу выключить всю анимацию Windows 10. А именно анимацию на панели задач, сворачивание и разворачивание окон, для элементов управления и другие.
Быстродействие системы
Выполните команду Sysdm.cpl в окне Win+R. В разделе Дополнительно выберите Параметры быстродействия… Влияет на использование процессора, оперативной и виртуальной памяти.
Во вкладке Визуальные эффекты снимите отметки Анимация на панели задач, Анимация окон при свёртывании и развёртывании и Анимированные элементы управления и внутри окон.
Ещё смотрите: Как увеличить быстродействие компьютера на Windows 10. В параметрах быстродействия можно найти много интересного. По умолчанию используется наилучший вид.
Панель управления
Выполните Control panel в окошке Win+R. В разделе Специальные возможности > Центр спец. возможностей выберите Оптимизация изображения на экране. И установите отметку Отключить всю излишнюю анимацию (в следующих обновлениях этот раздел может исчезнуть).
Групповые политики
Откройте Конфигурация компьютера > Административные шаблоны > Компоненты Windows > Диспетчер окон рабочего стола. Включите параметр Не разрешать анимацию окон.
Этот параметр политики определяет отображение анимации окон, наблюдаемой, например, при восстановлении, сворачивании и разворачивании окон. Если Вы его включаете, тогда анимация окон отключается. Для применения изменений требуется выйти из системы (перезагрузить ПК).
Практически всё можно сделать в редакторе реестра…
| HKEY_CURRENT_USER\ControlPanel\ Desktop\WindowMetrics |
MinAnimate=»0″ |
| HKEY_CURRENT_USER\SOFTWARE\Policies\ Microsoft\Windows\DWM |
DisallowAnimations=DWORD:00000001 |
Заключение
На слабых ПК можно отключить почти всю анимацию, чтобы обеспечить наилучшее быстродействие. Это действительно улучшает пользовательский опыт. Если же анимация окон мне не нужна, то к эффекту создания снимков уже привык. Всё зависит от Ваших предпочтений.
Вам необязательно отключать все визуальные эффекты. С помощью быстродействия можете отключить только анимацию окон. Корпорация Майкрософт считает, что лучше или отключить, или включить всё. А также все спец. возможности панели управления перенесут в параметры.
(2 оценок, среднее: 5,00 из 5)
Администратор и основатель проекта Windd.pro. Интересуюсь всеми новыми технологиями. Знаю толк в правильной сборке ПК. Участник программы предварительной оценки Windows Insider Preview. Могу с лёгкостью подобрать комплектующие с учётом соотношения цены — качества. Мой Компьютер: AMD Ryzen 5 3600 | MSI B450 Gaming Plus MAX | ASUS STRIX RX580 8GB GAMING | V-COLOR 16GB Skywalker PRISM RGB (2х8GB).
Содержание
- Способ 1: Через приложение «Параметры»
- Способ 2: Настройка быстродействия
- Способ 3: Центр специальных возможностей
- Способ 4: Использование групповых политик
- Вопросы и ответы
Способ 1: Через приложение «Параметры»
Отключить часть используемых в Windows 10 анимационных эффектов можно через настройки приложения «Параметры».
Откройте любым удобным для вас способом приложение «Параметры» и перейдите в раздел «Специальные возможности» → «Дисплей». Найдите блок настроек «Упрощение и персонализация Windows» и переключите ползунок «Показывать анимацию в Windows» в положение «Выкл».
Способ 2: Настройка быстродействия
Гибкий способ, позволяющий отключать различные анимационные эффекты на выбор пользователя.
- Откройте окно управления параметрами быстродействия, для чего выполните в вызванном нажатием клавиш Win + R диалоговом окошке команду
systempropertiesperformance. - Отключите три первых эффекта, сняв с них галочки. Также вы можете поэкспериментировать с другими визуальными эффектами, в частности с затуханием и скольжением.
- Сохраните настройки нажатием кнопки «OK».
Способ 3: Центр специальных возможностей
Отключить анимационные эффекты можно также из «Центра специальных возможностей», правда, при этом будут отключены только некоторые эффекты и то — на выбор операционной системы.
- Откройте классическую «Панель управления» из поиска Windows 10 или другим предпочитаемым методом.
- Найдите и запустите апплет «Центр специальных возможностей».
- Выберите опцию «Оптимизация изображения на экране».
- Найдите в списке дополнительных параметров «Отключить всю излишнюю анимацию» и отметьте его флажком.
- Сохраните настройки.
Если указанная настройка отсутствует в вашей операционной системе, пропустите этот способ.
Способ 4: Использование групповых политик
Для отключения некоторых эффектов анимации в Windows 10 (только для редакции Pro и выше) можно использовать «Редактор локальных групповых политик».
- Запустите оснастку управления политиками, для чего выполните команду
gpedit.mscв вызванном нажатием комбинации клавиш Win + R диалоговом окошке. - В левой колонке окна редактора разверните ветку «Конфигурация компьютера» → «Административные шаблоны» → «Компоненты Windows» → «Диспетчер окон рабочего стола» и откройте двойным кликом настройки политики «Не разрешать анимацию окон».
- Включите политику и сохраните настройки.

Существуют также и другие способы отключения анимации в Windows 10, но они либо неудобны — например, применение твиков реестра, либо требуют применения стороннего программного обеспечения, которое вряд ли способно предложить больше, чем системные настройки параметров быстродействия.
Еще статьи по данной теме:
Помогла ли Вам статья?
Windows 10 предлагает множество впечатляющих анимаций, которые могут улучшить визуальный опыт пользователей. Однако, настроить эти анимации под себя может быть не так просто. В этом полном руководстве мы расскажем вам, как изменить и управлять анимациями в Windows 10, чтобы сделать ваш компьютер более персональным и удобным в использовании.
Одна из наиболее полезных функций Windows 10 — это возможность изменения скорости анимаций. С помощью этой функции вы можете увеличить или уменьшить скорость анимаций по вашему усмотрению. Например, если вам нравится более быстрая анимация, вы можете установить максимальное значение скорости. Если же вы предпочитаете более плавные и медленные анимации, вы можете установить минимальное значение.
Кроме изменения скорости анимаций, вы также можете настроить различные эффекты перехода между окнами. Например, вы можете выбрать эффект размытия и задать его интенсивность. Это может быть особенно полезным, если вы работаете на компьютере длительное время и хотите сделать переходы между окнами более приятными для глаз.
Наконец, с помощью настроек анимаций вы также можете отключить некоторые эффекты, если они вам не нравятся или вызывают дискомфорт. Например, вы можете отключить анимацию при открытии и закрытии окон, чтобы упростить работу с компьютером. Важно помнить, что настройки анимаций могут влиять на производительность компьютера, поэтому вам стоит экспериментировать с различными значениями и найти оптимальные для своего устройства.
Содержание
- Основы
- Как включить анимации
- Как настроить скорость анимации
Основы
Анимации в Windows 10 позволяют вам добавить живость и визуальный интерес к интерфейсу операционной системы.
В Windows 10 можно настроить анимации для различных элементов, таких как меню Пуск, окна и панели задач. Пользователи могут выбрать различные типы анимаций и настроить их параметры в соответствии с собственными предпочтениями.
Для настройки анимаций в Windows 10 откройте настройки операционной системы и перейдите в раздел «Персонализация». Затем выберите вкладку «Цвет» и прокрутите страницу вниз до раздела «Дополнительные настройки».
В этом разделе вы найдете опцию «Анимация списка приложений». Нажмите на неё, чтобы открыть дополнительные настройки анимаций.
В дополнительных настройках анимаций вы сможете выбрать тип анимации из списка доступных вариантов. Некоторые из них включают плавное появление, затухание и поворот элементов интерфейса.
Кроме того, вы можете настроить скорость анимации, установив значение для параметра «Длительность анимации». Можно увеличить или уменьшить этот параметр, чтобы анимации проигрывались медленнее или быстрее соответственно.
После внесения необходимых изменений сохраните настройки и закройте окно настроек. Теперь анимации должны быть настроены в соответствии с вашими предпочтениями.
Настройка анимаций в Windows 10 позволяет вам добавить индивидуальности и стиля к операционной системе, делая её более интересной и привлекательной.
И помните, что настройка анимаций может потребовать некоторых ресурсов системы, поэтому, возможно, стоит осуществить компромисс между визуальным эффектом и производительностью, чтобы анимации не замедляли вашу работу на компьютере.
Как включить анимации
Анимации могут создать более интерактивный и живой опыт использования компьютера. Они могут включать такие эффекты, как переходы между приложениями, анимированное открытие и закрытие окон и другие визуальные эффекты.
Чтобы включить анимации в Windows 10, выполните следующие шаги:
Шаг 1: Откройте «Параметры» Windows 10, нажав на иконку «Пуск» в левом нижнем углу экрана и выбрав «Параметры» (значок шестеренки).
Шаг 2: В «Параметрах» выберите «Персонализация».
Шаг 3: На панели слева выберите «Цвета».
Шаг 4: Промотайте вниз, пока не увидите раздел «Настройки связанные с альфа-каналом», и убедитесь, что ползунок «Включить альфа-канал» включен.
Шаг 5: Промотайте вниз до раздела «Эффекты» и убедитесь, что ползунок «Включить анимации в Windows» включен.
После выполнения этих шагов анимации должны быть включены в Windows 10. Вы можете насладиться более элегантным и динамичным пользовательским интерфейсом со всеми визуальными эффектами.
Как настроить скорость анимации
В Windows 10 вы можете легко настроить скорость анимации для создания более плавного и быстрого визуального опыта. Для этого выполните следующие шаги:
Шаг 1: Откройте меню «Пуск» и выберите «Настройки».
Шаг 2: В окне «Настройки» выберите «Система».
Шаг 3: В левой панели выберите «О программе».
Шаг 4: Прокрутите вниз и найдите раздел «Настройки дополнительных параметров».
Шаг 5: Кликните на «Параметры производительности».
Шаг 6: В открывшемся окне выберите вкладку «Визуализация».
Шаг 7: В этой вкладке вы увидите ползунок, который позволяет регулировать скорость анимации.
Шаг 8: Перетащите ползунок влево или вправо, чтобы увеличить или уменьшить скорость анимации соответственно.
Шаг 9: Когда вы удовлетворены выбранной скоростью, закройте окно «Настройки».
Теперь вы настроили скорость анимации в Windows 10. Изменения вступят в силу сразу же после их применения.
Windows 10 предлагает возможность настроить и изменить анимацию плиток на рабочем столе. Анимация плиток — это эффекты и движения, которые происходят при открытии и закрытии приложений, а также при прокрутке плиток на рабочем столе. Настройка анимации позволяет изменить скорость, интервалы и типы анимаций плиток, что может значительно улучшить визуальный опыт работы с Windows 10.
Для настройки анимации плиток в Windows 10 необходимо зайти в «Настройки» путем нажатия на иконку «Пуск» и выбрать «Настройки» в меню. После этого откроется окно с настройками системы, где нужно выбрать раздел «Персонализация». В этом разделе нужно выбрать «Цвет» в левой панели, а затем прокрутить страницу вниз и найти секцию «Эффекты цвета».
В секции «Эффекты цвета» можно выбрать различные настройки анимации плиток, такие как «Никаких», «Основная» и «Повышенная». Чтобы изменить анимацию плиток, достаточно выбрать нужную опцию, а затем закрыть окно «Настройки». После этого анимация плиток будет применена и изменена в соответствии с выбранными настройками.
Настройка и изменение анимации плиток Windows 10 — это простой и эффективный способ настроить визуальный опыт работы с операционной системой. Путем настройки анимации плиток можно улучшить скорость и плавность работы, а также добавить некоторую индивидуальность и оригинальность в интерфейс Windows 10.
Содержание
- Как изменить анимацию плиток на Windows 10
- 1. Через настройки Windows
- 2. Через реестр Windows
- Откройте настройки плиток Windows 10
- Выберите элемент «Персонализация» в окне настроек
- Найдите раздел «Анимация плиток» и выберите нужную опцию
- Сохраните изменения и наслаждайтесь новой анимацией плиток Windows 10
Как изменить анимацию плиток на Windows 10
Плитки на рабочем столе Windows 10 могут иметь различные анимации, которые добавляют эффекты перехода при открытии или закрытии приложений. Если вам надоела текущая анимация плиток или вы желаете добавить новые эффекты, в Windows 10 есть несколько способов изменить анимацию плиток.
Вот, как изменить анимацию плиток на Windows 10:
1. Через настройки Windows
Шаг 1: Откройте меню «Пуск» и выберите «Настройки».
Шаг 2: В настройках выберите «Персонализация».
Шаг 3: В разделе «Задний фон» выберите пункт «Цвет» и прокрутите вниз до раздела «Эффекты отображения». Здесь вы увидите список доступных анимаций плиток.
Шаг 4: Щелкните по анимации, которую вы хотите использовать, чтобы применить ее к плиткам на рабочем столе. Если хотите отключить анимацию, выберите «Не анимировать».
2. Через реестр Windows
Шаг 1: Откройте редактор реестра, нажав Win + R и введя «regedit».
Шаг 2: Перейдите к следующему пути: HKEY_CURRENT_USER\SOFTWARE\Microsoft\Windows\CurrentVersion\ImmersiveShell\Grid.
Шаг 3: Создайте новое двоичное значение, нажав правой кнопкой мыши в правой панели и выбрав «Новый» -> «Двоичное значение».
Шаг 4: Назовите новое значение «Launcher_Session_Animations», а затем дважды щелкните на нем и введите значение 0, чтобы отключить анимации плиток, или 1, чтобы включить.
Шаг 5: Перезагрузите компьютер, чтобы изменения вступили в силу.
Теперь вы знаете, как изменить анимацию плиток на Windows 10. Выберите желаемый вид анимации или отключите ее полностью, чтобы настроить свой рабочий стол по своему вкусу.
Откройте настройки плиток Windows 10
Настраивая плитки на рабочем столе Windows 10, вы можете изменить их размеры, расположение и анимации. Чтобы открыть настройки плиток, следуйте простым инструкциям:
- Нажмите правой кнопкой мыши на пустом месте панели задач внизу экрана.
- Во всплывающем меню выберите «Настройки плиток».
- Откроется окно «Персонализация» с разделом «Плитки».
В этом разделе вы можете настроить несколько параметров плиток:
- Размер плиток: выберите один из предложенных размеров плиток или настройте размеры вручную.
- Расположение плиток: выберите, каким образом плитки будут размещаться на рабочем столе.
- Анимации плиток: включите или отключите анимацию при открытии и закрытии плиток.
Когда вы закончите настройку плиток, закройте окно «Персонализация», чтобы изменения вступили в силу.
Теперь вы знаете, как открыть настройки плиток Windows 10 и настроить их в соответствии с вашими предпочтениями. Приятного использования Windows 10!
Выберите элемент «Персонализация» в окне настроек
Чтобы изменить анимацию плиток в Windows 10, вам потребуется открыть окно «Персонализация», где доступны различные настройки для настройки внешнего вида и поведения вашей операционной системы.
Чтобы открыть окно «Персонализация», сделайте следующее:
- Щелкните правой кнопкой мыши на пустом месте Рабочего стола или на Панели задач.
- В контекстном меню выберите пункт «Настройки».
- В открывшемся окне «Настройки» выберите раздел «Персонализация».
После этого откроется окно «Персонализация», где вы сможете настроить различные параметры, включая анимацию плиток. Для изменения анимации плиток выберите соответствующий пункт в меню настроек и выполните необходимые изменения.
Найдите раздел «Анимация плиток» и выберите нужную опцию
Чтобы настроить или изменить анимацию плиток на устройстве Windows 10, выполните следующие шаги:
- Щелкните правой кнопкой мыши на пустом месте панели задач и выберите «Настройки панели задач».
- В открывшемся окне настройки панели задач выберите вкладку «Пуск».
- Прокрутите вниз до раздела «Анимация плиток».
- В этом разделе вы можете выбрать одну из следующих опций:
- Выключено — анимация плиток отключена и они останутся неподвижными.
- По умолчанию — анимация плиток будет работать с настройками по умолчанию.
- Плавная анимация — плитки будут появляться и исчезать с плавным эффектом.
- Быстрая анимация — анимация плиток будет проигрываться быстрее.
После выбора нужной опции закройте окно настроек панели задач. Изменения вступят в силу немедленно, и вы сможете увидеть новую анимацию плиток на экране.
Сохраните изменения и наслаждайтесь новой анимацией плиток Windows 10
После того как вы внесли все необходимые изменения, настало время сохранить их и насладиться обновленной анимацией плиток в Windows 10. Вот, что нужно сделать:
1. Нажмите на кнопку «Пуск» в левом нижнем углу экрана. Откроется меню «Пуск».
2. В меню «Пуск» найдите и откройте приложение «Настройки». Вы можете воспользоваться поисковой строкой, чтобы быстро найти его.
3. В окне «Настройки» найдите и кликните на раздел «Персонализация».
4. В левой панели выберите пункт «Пуск». В центральной части окна появятся различные настройки плиток.
5. Прокрутите вниз до разделе «Настройка анимации плиток» и выберите желаемую анимацию из предложенных вариантов.
6. После выбора анимации закройте окно «Настройки». Ваши изменения автоматически сохранятся.
Теперь вы можете наслаждаться новой анимацией плиток в Windows 10! Обратите внимание, что эти изменения могут повлиять только на плитки в меню «Пуск», а не на плитки на рабочем столе или в других приложениях.
По умолчанию в Windows 10 включено много эффектов для приятного внешнего вида. Вы можете видеть анимацию на экране «Пуск», на панели задач, открытии и закрытии приложений, эффекты тени, открывающиеся списки и т.д. Все это делает пользовательский интерфейс более плавным. Виндовс 10 использует несколько отдельных анимаций для элементов управления, которые вы видите внутри окна (таких как полосы прокрутки, кнопки, вкладки и другие).
Эффекты анимации элемента окна включают в себя:
- Эффект медленного затухания стрелок полосы прокрутки.
- Медленный эффект затухания кнопок и вкладок в диалоговых окнах.
- Циклический пульсирующий эффект на кнопке по умолчанию.
Если вы захотите отключить эти эффекты анимации, то это немного улучшит отзывчивость и производительность операционной системы.
Для этого можно использовать три различных варианта, рассмотрим каждый из них.
Вариант 1
- Нажмите сочетания клавиш Win + R на клавиатуре. На экране появится диалоговое окно «Выполнить».
- Введите в поле «Выполнить» следующее: SystemPropertiesAdvanced и нажмите кнопку «Ok«.
- Откроется окно «Дополнительные свойства системы».
- Нажмите кнопку «Параметры» в разделе «Быстродействие». Откроется диалоговое окно «Параметры быстродействия».
- Снимите флажок (отключите) параметр Анимация для элементов управления и элементов внутри окон. Он включен (отмечен) по умолчанию.
Вариант 2
Отключение анимации элементов в Параметрах Windows.
- Откройте Параметры:
- Перейдите в раздел «Специальные возможности«:
- Передвигаем ползунок на отключение анимации в Windows:
Готово! Эта опция может быть повторно включена в любой момент, чтобы активировать анимацию.
Вариант 3
- Открываем классическую «Панель управления«, открываем опять же «Специальные возможности«.
- Здесь нам нужен раздел «Оформление и персонализация«, в нем жмем пункт «Центр специальных возможностей«.
- Открываем пункт «Оптимизация изображений на экране«.
- Листаем вниз и ищем «Отключить всю излишнюю анимацию (по возможности)«;
- Ставим напротив него галочку и жмем «Применить«.

Источник: Winaero.
Важно!
Если вы не видите ссылки на скачивания, то отключите Ads Block или другой блокировщик рекламы в вашем браузере.