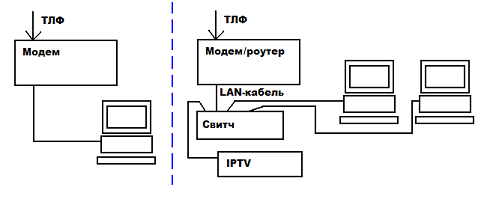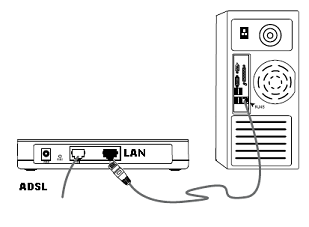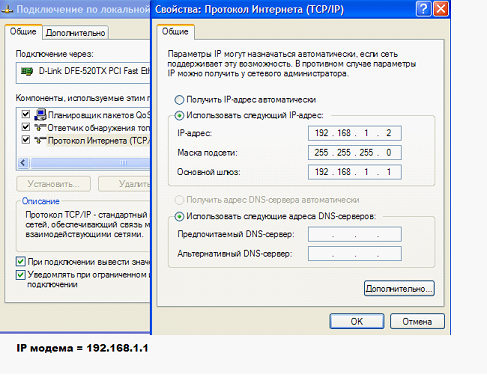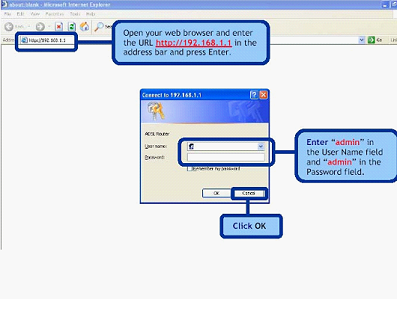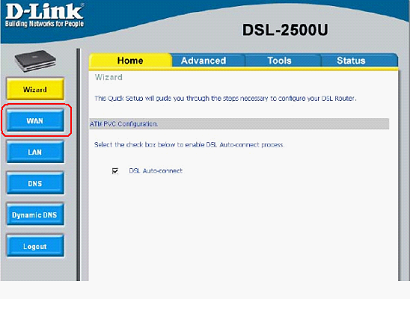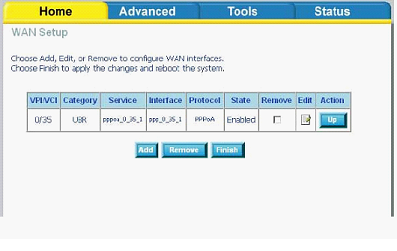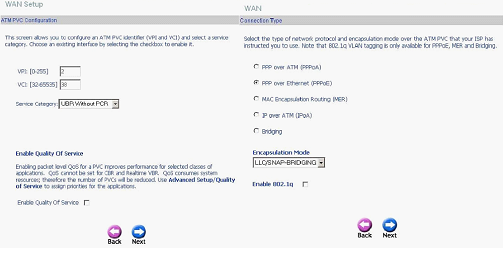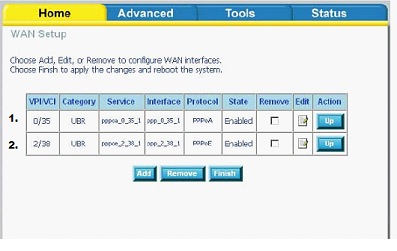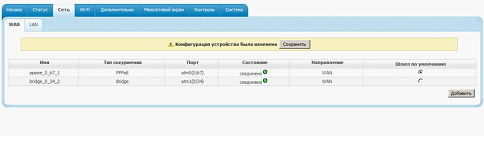Как настроить adsl-модем в режим маршрутизатора (режим роутера)
У многих пользователей ADSL-модемы или оптические модемы (ONT-терминалы) настроены в режим прозрачного моста — bridge. То есть, модем выступает в роли передаточного звена, а к сети провайдера компьютер подключается как-бы напрямую, логически минуя модем или терминал. Хорошо это или плохо? Режим моста — бриджа — ограничивает возможность подключения дополнительных устройств к Интернету. Если у Вас дома есть второй компьютер или ноутбук, то режим прозрачного моста уже Вас не устроит и придется делать пляски с бубном для подключения ещё планшета или смартфона. В этом случае оптимальнее Вам надо будет перенастроить модем в режим роутера.
Что такое режим маршрутизатора (режим роутера).
Настроить ADSL-модем или ONT-терминал в режим роутера означает настройку на нем подключения к Интернет.
То есть модем сам подключается к сети провайдера, поднимает сессию и раздает Интернет на подключенные устройства. С компьютеров не надо запускать высокоскоростное соединение (так называемую звонилку).
Какие ещё плюсы есть у режима маршрутизатора (режим роутера)?!
Кроме возможности подключения к Интернет более чем 1 устройства, у режима роутера есть ещё такие плюсы, как:
— встроенный фаерволл — дополнительная защита устройств от попыток взлома из-вне;
— возможность организации полноценной домашней сети;
— подключение различной сетевой периферии — телевизоры, медиа-серверы, принтеры, накопители и пр.;
К тому же, если в модеме есть WiFi-модуль — теперь ещё появится возможность подключить и различные мобильные устройства — планшеты, смартфоны и т.п.
В отличие от ADSL-модемов, оптические модемы (ONT-терминалы) как правило настраиваются удаленно технической поддержкой провайдера. Почему? А потому, что в 99% случаев, если Вы самостоятельно зайдете в настройки модема и измените тип подключения, то работать ничего не будет. Всё дело в том, что необходимо сделать соответствующие настройки на порту со стороны провайдера. Поэтому алгоритм перенастройки тип подключения на ONT-терминале следующий: Вы звоните в техподдержку провайдера и сообщаете о том, что Вам необходимо перенастроить оптический модем в режим маршрутизатора. В Ваше устройство удаленно загружаются необходимые настройки и переконфигурируется порт на станционном OLT-устройстве.
Как настроить ADSL-модем в режим маршрутизатора (режим роутера).
Чтобы настроить новый модем в режим роутера, Вам нужно сначала зайти в его веб-интерфейс. IP-адрес модема в локальной сети как правило — 192.168.1.1, а в случае D-Link или некоторых моделей NetGear и TP-Link — 192.168.0.1. Соответственно в браузере надо вводить адрес http://192.168.1.1 или http://192.168.0.1. Логин и пароль на доступ как правильно написан на наклейке на нижней части модема. Если у Вас не получается зайти в настройки — изучите статью Как зайти в настройки роутера.
Далее, Вам надо запустить «Мастер настройки» (Wizard или Quick Setup) и в момент выбора «Типа подключения» (Connection type) — выберите тот тип подключения, который используется Вашим провайдером. Обычно тип подключения — PPPoE или Dynamic IP, но этот момент лучше уточнять в технической поддержке.
Если же Вы настраиваете модем не через «Мастер настройки», а вручную, то раздел настройки подключения у большинства модемов называется «WAN» или «Internet». Вот в этом разделе Вам и надо будет создать новое соединение (WAN-сервис) нужного типа — PPPoE или Dynamic IP.
Чтобы перенастроить модем в режим роутера, если он уже настроен в режим моста — Вам опять же надо будет зайти в веб-интерфейс устройства как я уже описал выше, и в разделе WAN или Internet изменить тип соединения с «Bridge «или «Bridging» на «PPPoE» или «Dynamic IP».
Если изменить тип не удается или нет такой возможности — удалите соединение и создайте его заново.
После манипуляций с ADSL-модемом не забудьте сохранить его настройки.
Как настроить модем Zyxel в режим роутера
IP-адрес ADSL-модемов Zyxel в локальной сети по-умолчанию — 192.168.1.1, URL веб-интерфейса http://192.168.1.1, логин для доступа в веб-интерфейс — admin, пароль — 1234.
Настройки Интернет-соединения в ADSL-модемах Zyxel находится в разделе WAN веб-интерфейса:
Для того, чтобы модем Zyxel работал в режиме роутера — нужно в поле «Mode» поставить значение «Routing», а в поле «Encapsulation» — выбрать используемый провайдером тип подключения — как правило PPPoE или Dynamic IP.
— Как настроить модем D-Link в режим роутера
IP-адрес ADSL-модемов D-Link в локальной сети по-умолчанию — 192.168.0.1, URL веб-интерфейса http://192.168.0.1 (исключение составляют несколько моделей, например DSL-2640U — у них IP-адрес 192.168.1.1). Логин для доступа в веб-интерфейс — admin, пароль по-умолчанию — admin.
Настройки Интернет-соединения в ADSL-модемах D-Link находится в «Расширенных настройках», раздел «Сеть» => «WAN» веб-интерфейса:
Для того, чтобы модем D-Link работал в режиме роутера — нужно в поле «Тип соединения» поставить значение PPPoE или Динамический IP.
— Как настроить модем TP-Link в режим роутера
IP-адрес ADSL-модемов TP-Link в локальной сети по-умолчанию — 192.168.1.1, URL веб-интерфейса http://192.168.1.1. Логин для доступа в веб-интерфейс — admin, пароль по-умолчанию — admin.
Настройки Интернет-соединения в ADSL-модемах TP-Link находится в «Network» (Настройки сети) раздел «WAN Settings»:
В подразделе «Wan Service Setup» нас интересует параметр «Connection Type». В выпадающем списке выбираем тип соединения, используемый Вашим провайдером — PPPoE или Dynamic IP. Static IP используется крайне редко.
На чтение 6 мин Просмотров 188к. Опубликовано
Обновлено
Приветствую! Сегодняшняя статья адресована тем, у кого домашний интернет работает через телефонную линию с помощью подключения по ADSL модему или роутеру с соответствующим «телефонным» портом RJ-11 (он же RJ-14). С таким вариантом до сих пор работают многие провайдеры, как правило которые предоставляют услуги не только интернет, то также телефонии или цифрового ТВ. Схема подключения построена немного иначе, а значит и настройка wifi через ADSL модем роутер происходит по-другому.
Как подключить ADSL модем к wifi роутеру?
Рассмотрим две возможные схемы настройки ADSL модема и роутера с использованием интернета, поступающего по технологии ADSL. Когда от вас ушел работник провайдера, подключивший интернет, схема выглядит так:
- Телефонный кабель подключен к сплиттеру (тройник, раздваивающий вилку для телефонного кабеля).
- От него один телефонный провод идет на сам городской телефон, а другой к ADSL модему.
- А от модема уже сетевой кабель подключается к разъему в компьютере.
Первый способ раздать такой интернет через wifi — сделать одно дополнительное звено в виде обычного wifi роутера. Мы его просто соединяем с ADSL модемом и компьютером сетевым кабелем (от модема — к порту WAN, от ПК — к LAN), и получается вот такая схема:
Для создания данной структуры мы можем использовать два способа:
- Чтобы модем работал в режиме моста (bridge), а роутер — маршрутизатора (Router, RT) или точки доступа (Access Point, AP). В такой конфигурации все настройки подключения к интернету производятся не в ADSL модеме, а на компьютере или в нашем случае в роутере.
- Другой — когда наоборот, модем настроен на соединение с провайдером, а роутер просто продлевает этот сигнал.
Настройка ADSL модема
Второй вариант совсем простой. Вы ничего не трогаете в настройках, которые уже сделал сотрудник вашего провайдера при подключении, а просто настраиваете роутер на получение динамического IP адреса и активируете функцию динамической раздачи адресов по сети DHCP.
Первый немного сложнее, поэтому давайте разберемся, как его осуществить на примере самой распространенной бюджетной модели ADSL модема D-Link. Прежде всего вставьте телефонный кабель (с маленьким коннектором RJ-11) в соответствующий ADSL разъем модема
а в разъем LAN — патчкорд, которым соединяем его с ПК.
Сама настройка adsl находится на компьютере. Зайдем в Windows 7 «Пуск > Панель управления > Сеть и Интернет > Центр управления сетями > Изменение параметров адаптера». Находим тут «Подключение по локальной сети», кликаем правой кнопкой и выбираем «Свойства > Протокол TCP/IPv4» и устанавливаем получение всех настроек на автомат.
После этого заходим в браузере по адресу http://192.168.0.1 — это сетевой адрес в админку модема D-Link. Вводим пару логин-пароль admin-admin.
В меню заходим в раздел «Quick Setup», убираем галочку с «DSL Auto Connect» и прописываем значения для VPI и VCI — они должны быть указаны в вашем договоре на подключение услуг или узнайте у своего провайдера. В пункте «PORT» оставляем «0».
После этого жмем кнопку «Next» и ставим флажок на значении «Bridging», то есть переводим модем в режим моста.
Далее Ставим флажок на «Enable Bridge Service» и задаем название для нашего моста. После чего на следующей странице прописываем IP адрес и маску нашего модема, то есть 192.168.0.1 и маска стандартная 255.255.255.0.
Опять жмем «Некст», смотрим все окончательные настройки и жмем кнопку «Save/Reboot» для того, чтобы применить все изменения. Модем перезагрузится. Также перезагружаем и компьютер для того, чтобы он получил новый сетевой IP.
Подключение wifi роутера
Переходим к роутеру. Прежде всего вытаскиваем патчкорд из ПК, соединяем его с роутером, а роутер в свою очередь, соединяем таким же патчкордом (кабелем RJ-45) — с модемом через разъем WAN, а с компьютером через LAN. Если вы работаете с роутерами Asus, то выглядеть это будет как на скринах ниже. Заходим в раздел меню «WAN» и в качестве соединения из выпадающего списка выбираем PPPoE. Далее вводим все данные, которые предоставил провайдер (логин, пароль, возможно что-то еще). И применяем все эти настройки.
Все, после этого ваш роутер через посредничество ADSL модема должен начать трансляцию интернета.
Настройка ADSL роутера Asus
Второй способ заключается в том, что мы выбрасываем из схемы звено ADSL модема и заменяем его и роутер единым устройством — WiFi роутером с поддержкой ADSL соединений.
Выглядит он так же, как обычный маршрутизатор, только с гнездом для вставки телефонного кабеля. Zyxel, TP-Link, D-Link, Acorp — любой бренд сетевого оборудования имеет в своем модельном ряду такое устройство. В качестве примера предлагаю для начала ознакомиться с моделью Asus DSL N-12U.
Все настройки на подсоединение будут выполняться уже в админке самого роутера. Сначала нужно подключить в ADSL модем-роутер телефоннный кабель, а патчкорд Ethernet — к компьютеру. Заходим по адресу — вы уже 100 раз знаете, какому, — вводим всем известные логин и пароль, если вы их все еще не сменили (кстати, если вы их забыли, можете посмотреть на днище маршрутизатора).
Попадаем на страницу настроек, выбираем ручную настройку, выбираем провайдера из списка, настройки для которого уже вшиты в устройство. Если его нет, то выбираем «Not in list». ТАкже здесь нужно будет заполнить все параметры для VPI, VCI, Протокола и Режима инкапсуляции,
а также на следующем шаге свой логин и пароль для доступа. Все это узнается у провайдера или из договора.
Это были настройки модемной части. А теперь идем в роутерную, задаем идентификатор сети и ключи шифрования.
Как настроить ADSL модем TP-Link?
Теперь разбираемся с более навороченный ADSL модемом-роутером TP-Link Archer VR400 c USB входом, к которому вы сможете в последующем подключить принтер или 3G модем.
Здесь также воспользуемся быстрой настройкой, которая расположена по адресу http://192.168.0.1. Нас встречает новый симпатичный минималистичный интерфейс.
- На первом шаге выбираем поставщика услуг. Если провайдера в списке нет, то выбираем «Другое» и жмем на кнопку «Далее»
- После этого выбираем Тип интерфейса второго уровня — ADSL или VDSL, а также тип подключения и данные для авторизации — все это смотрим в интернет-договоре или узнаем по звонку в техподдержку.
- Далее задаем настройки wifi сетей на частоте 2.4 ГГц и при наличии — на 5 Ггц. Здесь нужно просто самим придумать название и пароль для подключения. Если нет необходимости использовать двухдиапазонный режим, то ненужный отключаем снятием галочки
- Наконец, проверяем правильность подключения к интернету и завершаем настройку ADSL
Надеюсь, я ответил на вопрос «Как подключить ADSL модем через роутер»
Видео инструкции
На закуску — пошаговые видео инструкции для разных моделей:
TP-Link W8151N
D-Link
Актуальные предложения:

Задать вопрос
- 10 лет занимается подключением и настройкой беспроводных систем
- Выпускник образовательного центра при МГТУ им. Баумана по специальностям «Сетевые операционные системы Wi-Fi», «Техническое обслуживание компьютеров», «IP-видеонаблюдение»
- Автор видеокурса «Все секреты Wi-Fi»
У многих пользователей есть ADSL-модем. Но не все знают, что это устройство может быть не только «переходником» между компьютером и телефонной линией. Если модем оснащен портом LAN и подсоединен к компьютеру кабелем Ethernet, то скорее всего, такое устройство может выполнять функции роутера. Как настроить модем как роутер – мы здесь рассмотрим.
Модем с портом LAN
ADSL-модем может работать в одном из режимов: «мост» либо «роутер». Второй вариант хорош тем, что к модему (то есть, к роутеру) можно подключить не один компьютер, а много. Правда, для этого придется использовать свитч. Еще, к роутеру можно напрямую подключить точку доступа Wi-Fi, и получить беспроводную сеть.
Схема подключения роутера и модема
Чтобы подключить внешнюю IPTV-приставку, нужен дополнительный порт LAN (так что, купить свитч – придется все равно). Можно смотреть IP-телевидение через компьютер, но для этого надо будет переключить модем в режим «роутер» (а затем, настроить в нем дополнительный интерфейс соединения). Сказанное про IPTV – верно для большинства ADSL-провайдеров, в том числе, Ростелеком.
Настраиваем модем в режиме роутера
Как зайти в web-интерфейс?
На наклейке или в инструкции – должно быть указано значение IP-адреса графического интерфейса модема. Сначала мы пробуем попасть в него, не выполняя сброс настроек.
Разъем LAN модема – подключают к компьютеру, как показано:
Схема подключения модема к ПК
Сетевую карту в компьютере настраивают так:
- IP-адрес – любой, принадлежащий диапазону адресов модема
- Адрес шлюза – равен адресу IP модема (или адресу web-интерфейса)
- Маску сети устанавливают «с последним нулем» (приводим пример):
Настройка сетевой карты
Адреса DNS – сейчас не указываем. Дальше, надо подключить питание модема, и через минуту – попробовать открыть его web-интерфейс (перейдя в браузере к соответствующему адресу, например «192.168.1.1»).
Если после проверки нескольких значений адресов стало ясно, что выполнить вход нельзя, приводим единственный совет: надо сбросить настройки модема. Через минуту или позже после включения питания модема – нажимают кнопку reset на корпусе (удерживая ее 10-15 секунд).
Важно знать, что выполнять сброс можно, только если известны значения параметров VPI и VCI для дальнейшей настройки подключения. Иначе, не получится настроить модем даже «как было».
После сброса к любому модему можно подключиться, настроив сетевую карточку на «авто» IP и DNS. Последовательность – такая: сброс, настройка сетевой карты, перезагрузка ПК.
Настраиваем подключение в модеме-роутере
Как настроить модем в режим роутера, мы рассматриваем на примере устройства D-Link DSL-2500U BRU. При входе в интерфейс, сообщите логин и пароль администратора (слово admin):
Вход в интерфейс настройки
Дальше, переходят к вкладке «WAN»:
Основная вкладка интерфейса
Нужно будет удалить «лишние» интерфейсы соединений (используя «Remove»), и нажать «Add»:
Вкладка WAN
Далее, настраивают соединение «PPPoE»:
Настройка нового соединения
Обратите внимание: если на второй по счету странице – указать вместо «PPPoE» режим «Bridging», то получим модем, работающий в режиме «мост». Настройка сводится к установке параметров подключения с последующим нажатием «Next».
Параметры PPPoE-соединения:
- VPI и VCI-значения для канала Интернет
- Режим инкапсуляции (обычно – LLC)
- Имя и пароль абонента
- «Статический» IP (только в случае его использования)
Установите галочку «Keep Alive», если нужно получить подключение, работающее постоянно. Опцию «NAT» и «Firewall» надо задействовать обязательно (а «IGMP» – только в случае передачи провайдером IPTV, притом, по одному каналу вместе с Интернет). «WAN Service» – надо использовать всегда. На последнем этапе, нажмите «Apply» (и затем – «Finish»). Успешной настройки.
Дополнительные возможности, доступные в режиме «роутер»
IPTV, опция VoIP и другие
Режим «роутер» хорош тем, что можно настраивать несколько интерфейсов соединения с провайдером (один, PPPoE – это канал Интернет). Ростелеком, например, по отдельному каналу передает IPTV. Также, дополнительные интерфейсы используются, чтобы задействовать опцию VoIP или некоторые другие:
Несколько интерфейсов подключения
Обратите внимание, что значения VCI/VPI для каждого из интерфейсов – различны. Второй и последующие каналы подключения могут быть настроены в режиме «мост». В некоторых модемах – дополнительно надо указывать, что основным шлюзом подключения является интерфейс PPPoE:
Настройка модемов D-Link, «новый» графический интерфейс
Если LAN-портов предусмотрено несколько, надо еще «бриджевать» мостовой интерфейс с одним из портов. Изучите инструкцию на модем (если LAN-порт один – выполнять подобную настройку не понадобится).
Режимы работы подключения в роутере
- «Keep Alive» – включен постоянно (он же – «Always On»), данный режим рекомендуется использовать
- «Dial On Demand» – автоподключение при обращении к ресурсам Интернет (отключение происходит через установленное время после завершения передачи)
- «Manual Connection» – подключение/отключение соединения через вкладку (обычно, основную) в web-интерфейсе
Как настроить Интернет-подключение в модеме D-Link с новым вариантом графического интерфейса – показано в фильме (режим «роутер», без IPTV):
Предыдущая
D-LinkНастройка маршрутизатора через другой маршрутизатор
Следующая
TP-LinkПеренастройка маршрутизаторов
ADSL модемы являются популярным средством подключения к интернету, но многие из них могут быть настроены также как роутеры, позволяющие подключать несколько устройств к сети. Это особенно удобно, если у вас есть несколько компьютеров или других устройств, которые нуждаются в безопасном и стабильном подключении к сети.
Настройка ADSL модема в качестве роутера может показаться сложной задачей, но на самом деле это довольно просто, если вы следуете определенной методике. В этой статье мы рассмотрим подробную инструкцию, которая поможет вам настроить ваш ADSL модем в качестве роутера.
Первым шагом в настройке ADSL модема как роутера является подключение вашего компьютера к модему. Для этого вам потребуется Ethernet-кабель, который вы подключите к порту Ethernet на задней панели модема и к сетевому порту на вашем компьютере.
После того, как вы установили физическое подключение, вы можете приступить к настройке модема в качестве роутера. Для этого вам потребуется знать IP-адрес модема, а также логин и пароль для доступа к его настройкам. Обычно эта информация указана на задней панели модема или в руководстве пользователя.
Содержание
- Как настроить ADSL модем как роутер
- Раздел 1: Подключение ADSL модема
- Раздел 2: Настройка ADSL модема
- Раздел 3: Настройка роутера на базе ADSL модема
- Шаг 1: Подключение к модему
- Шаг 2: Вход в панель управления модемом
- Шаг 3: Ввод логина и пароля
- Шаг 4: Настройка подключения к интернету
- Шаг 5: Настройка беспроводной сети
- Шаг 6: Подключение устройств
- Шаг 7: Проверка подключения
- Раздел 4: Проверка и сохранение настроек
Как настроить ADSL модем как роутер
ADSL модемы часто используются для подключения к Интернету, но они также могут использоваться как роутеры для создания локальной сети. Настройка ADSL модема в качестве роутера может быть полезной, если у вас есть несколько устройств, которые нужно подключить к Интернету, и вы хотите, чтобы все они могли обмениваться данными друг с другом.
Для настройки ADSL модема как роутера выполните следующие шаги:
- Подключите модем к компьютеру с помощью Ethernet-кабеля.
- Введите IP-адрес модема в адресную строку браузера. Этот IP-адрес можно найти в документации к модему или на его корпусе. В большинстве случаев это 192.168.1.1 или 192.168.0.1.
- Введите имя пользователя и пароль для доступа к интерфейсу модема. Опять же, эти данные можно найти в документации или на корпусе модема.
- После входа в интерфейс модема найдите вкладку «Настройки» или «Network Settings».
- Настройте параметры роутера, такие как имя сети (SSID) и пароль для Wi-Fi. Убедитесь, что включена функция NAT (Network Address Translation).
- Сохраните изменения и перезагрузите модем.
После перезагрузки модема вы сможете подключить другие устройства к нему через Wi-Fi или Ethernet-кабель. Они автоматически получат IP-адрес от модема и смогут обмениваться данными внутри локальной сети.
Теперь ваш ADSL модем настроен как роутер, и вы можете наслаждаться быстрым и стабильным Интернетом на всех ваших устройствах в сети.
Раздел 1: Подключение ADSL модема
Прежде чем настроить ADSL модем как роутер, нужно правильно подключить его к вашему интернет-провайдеру. Для этого выполните следующие шаги:
- Ознакомьтесь с инструкцией по подключению, предоставленной вашим интернет-провайдером. В ней должны быть указаны все необходимые детали и настройки для подключения.
- Разместите ADSL модем недалеко от телефонной розетки. Убедитесь, что розетка работает и кабель подключен к модему.
- Подключите модем к электропитанию с помощью кабеля питания, включив его в розетку.
- Возьмите Ethernet-кабель и подключите его к порту ADSL модема, обозначенному как «DSL» или «Line». Включите другой конец кабеля в соответствующий порт на телефонной розетке.
После этого ваш ADSL модем будет правильно подключен к интернет-провайдеру и готов к настройке в качестве роутера. Обратитесь к следующему разделу для продолжения настройки.
Раздел 2: Настройка ADSL модема
Настройка ADSL модема в качестве роутера позволит вам подключить к интернету не только одно устройство, но и создать домашнюю сеть. В данном разделе мы рассмотрим пошаговую инструкцию по настройке ADSL модема.
- Подключите ADSL модем к источнику питания и к сетевому порту вашего компьютера с помощью Ethernet-кабеля.
- Откройте веб-браузер и в адресной строке введите IP-адрес модема. Обычно IP-адрес указывается в инструкции к модему или на задней панели самого устройства.
- Появится страница аутентификации. Введите логин и пароль администратора модема, также указанные в инструкции или на задней панели устройства.
- На странице настроек модема найдите раздел «Настройки подключения» или «Internet».
- Выберите тип соединения «PPPoe» и введите учетные данные, предоставленные вашим интернет-провайдером (логин и пароль).
- Сохраните настройки.
- Настройка ADSL модема как роутера завершена. Теперь вы можете подключать другие устройства к вашей домашней сети через Wi-Fi или Ethernet-порты модема.
Обратите внимание, что настройка ADSL модема может немного отличаться в зависимости от производителя и модели устройства. Проверьте инструкцию к вашему модему для более подробной информации.
Раздел 3: Настройка роутера на базе ADSL модема
Настройка роутера на базе ADSL модема — важный шаг для обеспечения стабильной работы интернет-соединения и распределения сети на несколько устройств. В этом разделе вы узнаете, как правильно настроить роутер на базе ADSL модема и сделать его доступным для подключения разных устройств.
Шаг 1: Подключение к модему
Прежде чем настраивать роутер, убедитесь, что ваш ADSL модем подключен к интернет-провайдеру и работает правильно. Проверьте, что модем подключен к источнику питания и кабелю DSL. Для подключения к компьютеру используйте кабель Ethernet.
Шаг 2: Вход в панель управления модемом
Откройте браузер и введите IP-адрес модема в адресной строке. Обычно это 192.168.1.1 или 192.168.0.1. Если вы не знаете IP-адрес модема, просмотрите его в документации или обратитесь к поставщику услуг интернета.
Шаг 3: Ввод логина и пароля
После входа в панель управления модемом вам понадобится ввести логин и пароль. Обычно они указаны на задней панели модема или в документации. Если вы не можете найти данные для входа, свяжитесь с поставщиком услуг интернета.
Шаг 4: Настройка подключения к интернету
В панели управления модемом найдите раздел «Настройки соединения» или «Интернет». В этом разделе вы должны будете указать тип подключения (ADSL или PPPOE), а также ввести данные вашего интернет-провайдера, такие как логин и пароль. Если вы не знаете эти данные, обратитесь к поставщику услуг интернета.
Шаг 5: Настройка беспроводной сети
Если ваш роутер поддерживает беспроводное подключение, откройте раздел «Беспроводная сеть» или «Wi-Fi». В этом разделе вы можете настроить имя сети (SSID) и пароль, чтобы обеспечить безопасное подключение к вашей сети.
Шаг 6: Подключение устройств
После настройки роутера вы можете подключить к нему различные устройства, такие как компьютеры, ноутбуки, смартфоны и планшеты. Для подключения используйте Wi-Fi или сетевой кабель Ethernet, вставив его в доступный порт на задней панели роутера.
Шаг 7: Проверка подключения
Проверьте подключение, попробовав открыть веб-страницу на подключенном устройстве. Если страница загружается успешно, значит ваш роутер настроен и работает правильно.
Важно: При настройке роутера на базе ADSL модема обратитесь к документации модема и поставщику услуг интернета, если у вас возникнут какие-либо сложности или вопросы. Также регулярно обновляйте прошивку вашего роутера для обеспечения безопасности и стабильности работы.
Раздел 4: Проверка и сохранение настроек
После того как вы настроили ADSL модем как роутер, рекомендуется выполнить несколько проверочных шагов, чтобы убедиться, что настройки были сохранены и функционируют должным образом.
- Проверьте подключение к Интернету:
- Откройте веб-браузер на компьютере или устройстве, подключенном к роутеру.
- Введите адрес роутера в адресную строку браузера (обычно 192.168.1.1 или 192.168.0.1).
- Если появляется страница настроек роутера, значит вы успешно подключились к Интернету.
- Проверьте подключение Wi-Fi:
- На вашем устройстве (например, смартфоне или ноутбуке) найдите список доступных Wi-Fi сетей.
- Выберите вашу новую Wi-Fi сеть из списка.
- Введите пароль Wi-Fi (если настроили его в предыдущем разделе).
- Если у вас удалось подключиться к Wi-Fi сети и получить доступ к Интернету, значит настройки роутера были сохранены правильно.
- Проверьте настройки роутера:
Настройка Состояние WAN-подключение Проверьте, что ваш провайдер интернета указан правильно и подключение включено. Wi-Fi настройки Убедитесь, что имя сети (SSID) и пароль настроены по вашему желанию. Безопасность Установите сильный пароль для доступа к настройкам роутера, чтобы предотвратить несанкционированный доступ. DHCP Если хотите, чтобы роутер выдавал IP-адреса устройствам автоматически, убедитесь, что DHCP включен. Порты Настройте необходимые порты для работы ваших приложений и устройств, если требуется.
После проверки и сохранения настроек, ваш ADSL модем должен успешно функционировать в качестве роутера. Не забудьте сохранить настройки, чтобы в случае сбоя или сброса устройства можно было легко восстановить работу.
На чтение 4 мин Опубликовано Обновлено
ADSL (Asymmetric Digital Subscriber Line) модемы являются одним из самых распространенных способов подключения к интернету. Они позволяют передавать данные через телефонную линию, а также обеспечивают высокую скорость загрузки и загрузки.
Однако, ADSL модемы могут быть использованы не только для доступа в Интернет, но и как роутеры, что позволяет создать домашнюю сеть. Настройка ADSL модема в качестве роутера вполне возможна, и в этой статье мы расскажем о пошаговой инструкции по настройке этого процесса.
Первым шагом является подключение компьютера к ADSL модему. Для этого вам может понадобиться Ethernet-кабель. При подключении, удостоверьтесь, что все соединения кабеля правильно установлены.
После подключения компьютера к модему, откройте веб-браузер и введите IP-адрес модема в адресной строке. Обычно IP-адрес указан на задней панели модема или указан в прилагаемой инструкции. После ввода IP-адреса, нажмите клавишу Enter.
Содержание
- Шаг 1: Подключение ADSL модема
- Шаг 2: Меню ADSL модема
- Шаг 3: Настройка режима роутера
Шаг 1: Подключение ADSL модема
Для начала процесса настройки ADSL модема как роутера необходимо правильно подключить его к сети. Вот несколько шагов, которые помогут вам выполнить это:
- Подключите один конец телефонного кабеля в телефонную розетку на стене.
- Подключите другой конец телефонного кабеля к порту Line (линия) или ADSL на задней панели модема.
- Подключите один конец сетевого кабеля к порту Ethernet на задней панели модема, а другой конец – в порт Ethernet на вашем компьютере.
- Если у вас есть дополнительное устройство, например, роутер, подключите один конец сетевого кабеля к порту Ethernet на модеме, а другой конец – к порту WAN на роутере.
- Если вам нужно подключить больше устройств к модему, вы можете использовать коммутатор (switch). Подключите один конец сетевого кабеля к порту Ethernet на модеме, а другой конец – к порту входа на коммутаторе. Затем подключите каждое устройство к свободному порту на коммутаторе.
После завершения этих шагов, ваш ADSL модем будет подключен к сети и готов к следующим этапам настройки в качестве роутера.
Шаг 2: Меню ADSL модема
После успешного входа в настройки ADSL модема вы попадаете в его основное меню, где можно осуществлять все необходимые настройки.
В основном меню ADSL модема вы обычно найдете следующие разделы:
- Сеть – в этом разделе можно настроить параметры сетевого подключения, указать тип подключения (PPPoE, DHCP и т.д.), а также настроить IP-адрес и DNS-серверы.
- Безопасность – в данном разделе можно активировать и настраивать различные меры безопасности, такие как фильтрация MAC-адресов, фильтрация портов и т.д.
- Wi-Fi – в этом разделе вы сможете настроить параметры беспроводного подключения Wi-Fi, установить пароль для защиты сети, изменить имя сети (SSID) и прочее.
- Инструменты – данный раздел часто содержит различные диагностические инструменты и утилиты для настройки сети, такие как «Пинг», «Трассировка маршрута» и т.д.
- Управление – в этом разделе можно задать административный пароль для доступа к настройкам модема, настроить доступ по FTP или Telnet, а также просмотреть информацию о текущем состоянии устройства.
Особенности и наименования разделов могут незначительно отличаться в зависимости от модели и производителя ADSL модема.
Для настройки модема в качестве роутера вам может потребоваться перейти в каждый из указанных разделов и установить нужные параметры в соответствии с требованиями вашего интернет-провайдера.
Шаг 3: Настройка режима роутера
После успешного подключения модема к интернету и настройки соединения, следующим шагом является настройка режима работы модема как роутера. Это позволит связать несколько устройств сети через модем, а также создать защищенную сеть Wi-Fi.
Для настройки режима роутера выполните следующие действия:
- Откройте веб-браузер на одном из подключенных устройств и введите IP-адрес модема в адресной строке. IP-адрес обычно указан на задней панели модема или в документации. Например, «192.168.1.1».
- Вас попросят ввести имя пользователя и пароль для доступа к настройкам модема. Заводские настройки модема обычно содержат стандартные данные вида «admin»/»admin» или «admin»/»пароль». Если вы не вернули пароль к заводским настройкам, попробуйте использовать эти данные. В случае их невозможности использования, обратитесь к документации по модему.
- Вам будет предоставлен доступ к панели управления модемом. На этом этапе рекомендуется изменить пароль на более надежный, чтобы обезопасить доступ к конфигурации модема.
- Найдите настройки режима роутера. Обычно они находятся в разделе «Настройки сети» или «Режимы работы». В зависимости от модели модема и производителя эти настройки могут отличаться.
- Выберите режим работы «Роутер». При необходимости установите или отключите функцию DHCP-сервера. Процесс установки DHCP-сервера и настройки адресов IP может различаться для разных моделей модемов.
- Сохраните изменения и перезагрузите модем, чтобы применить новые настройки.
После выполнения этих шагов ваш ADSL модем будет настроен в режиме роутера. Вы сможете подключить несколько устройств к интернету через модем и настроить Wi-Fi для беспроводной передачи данных.