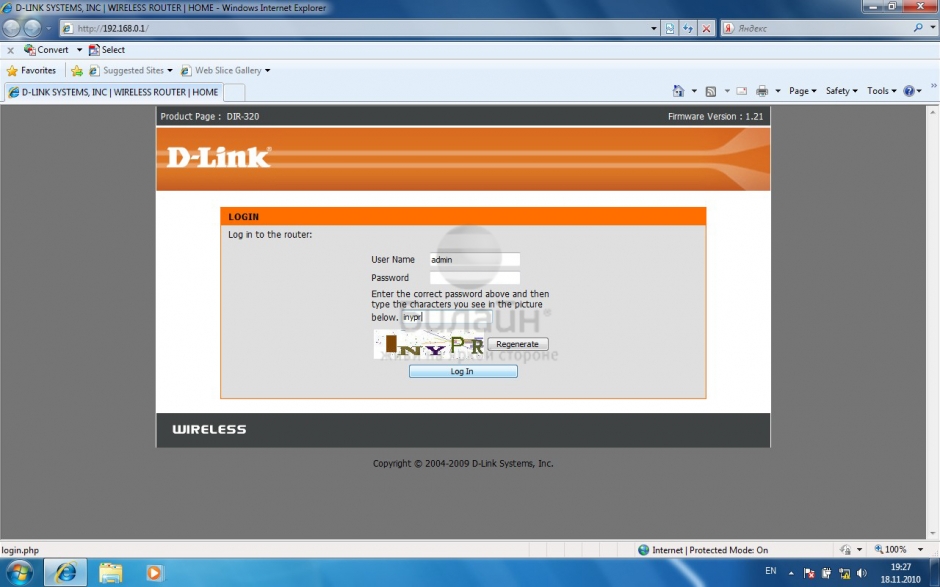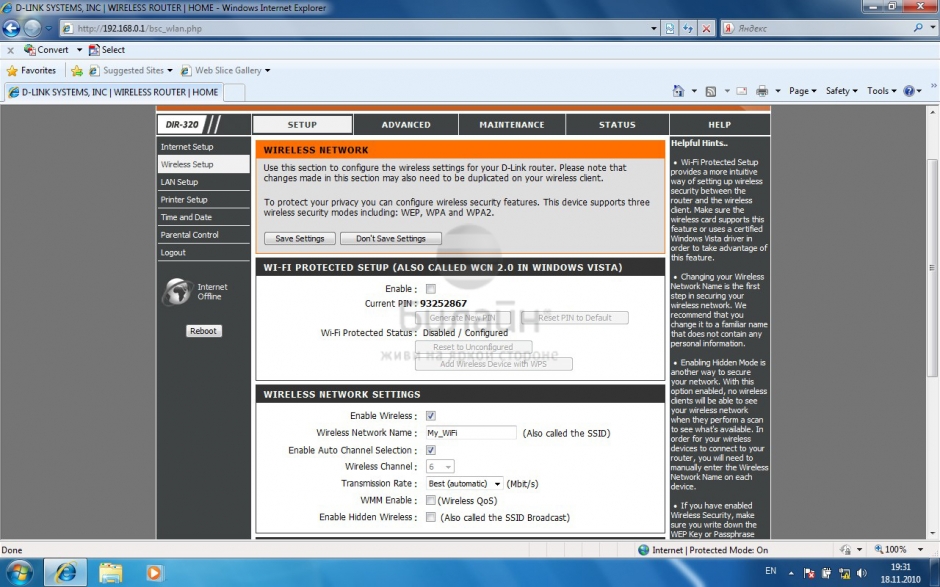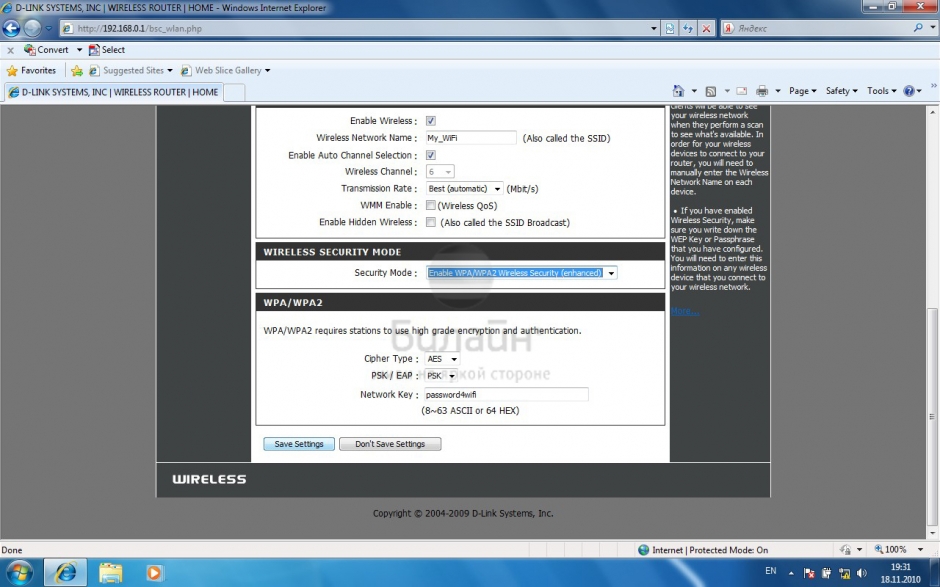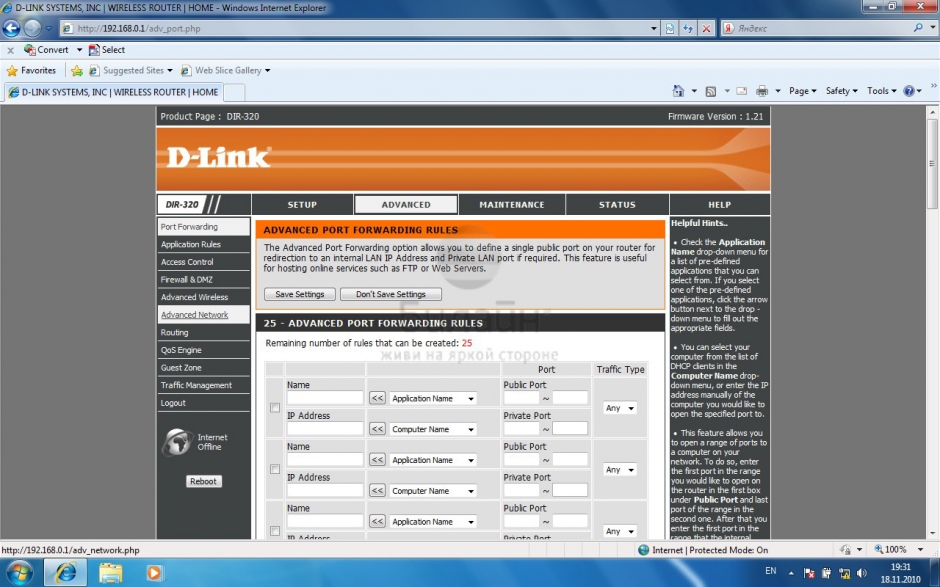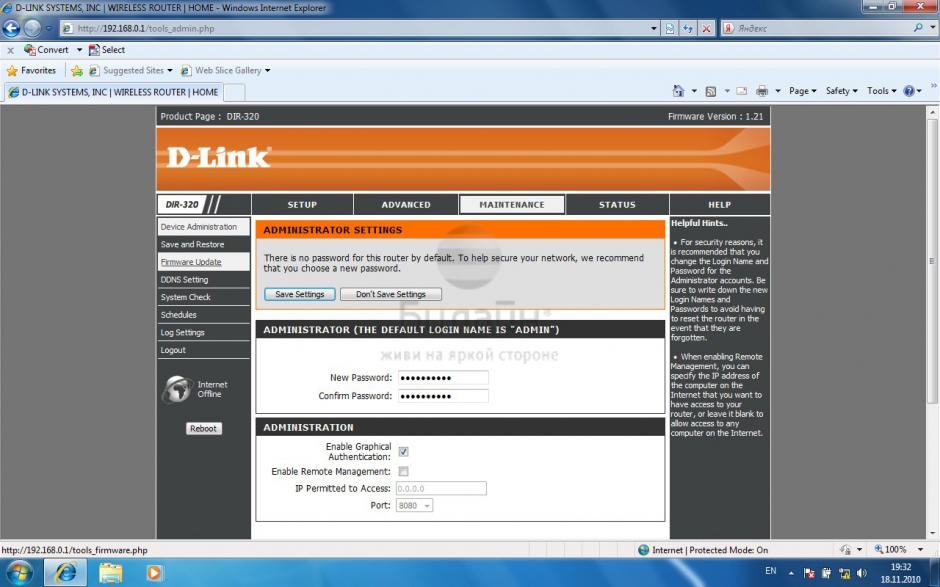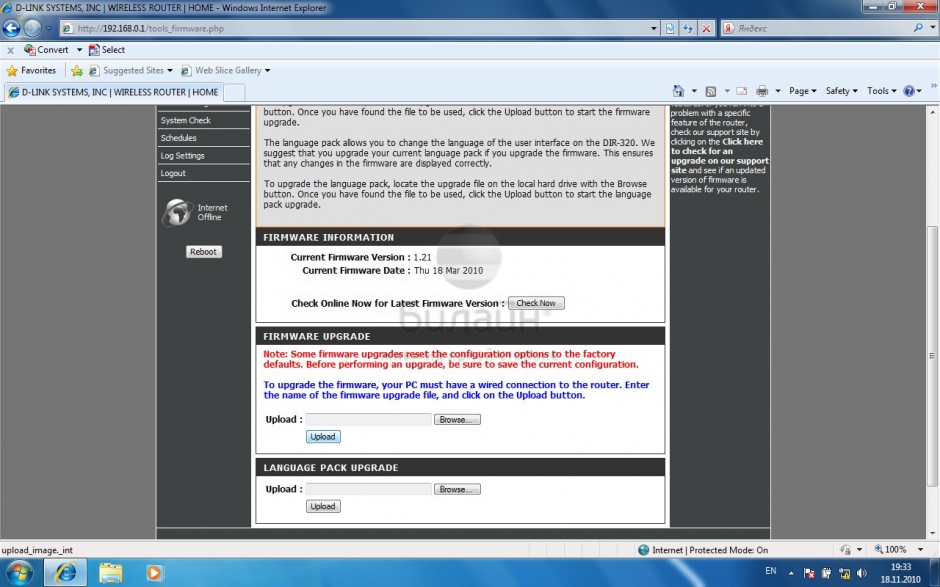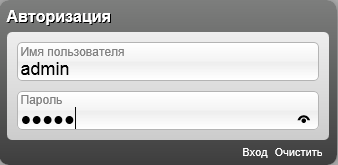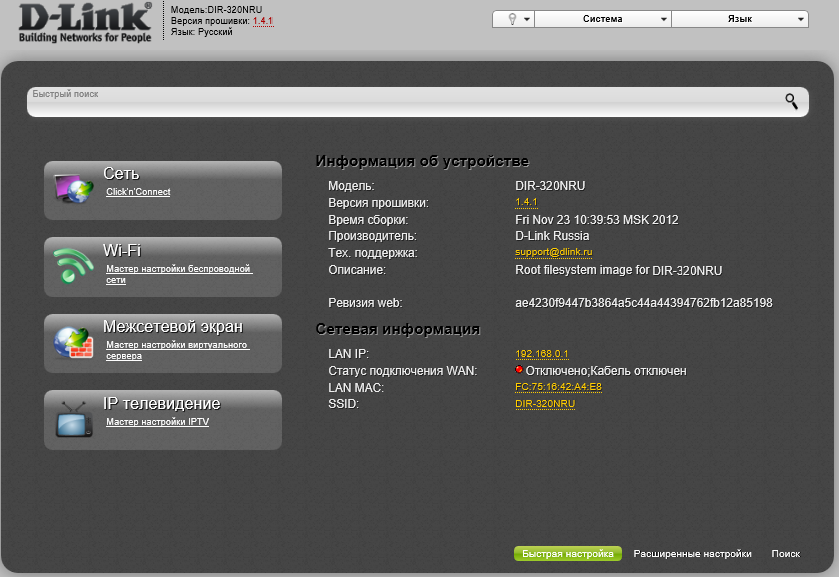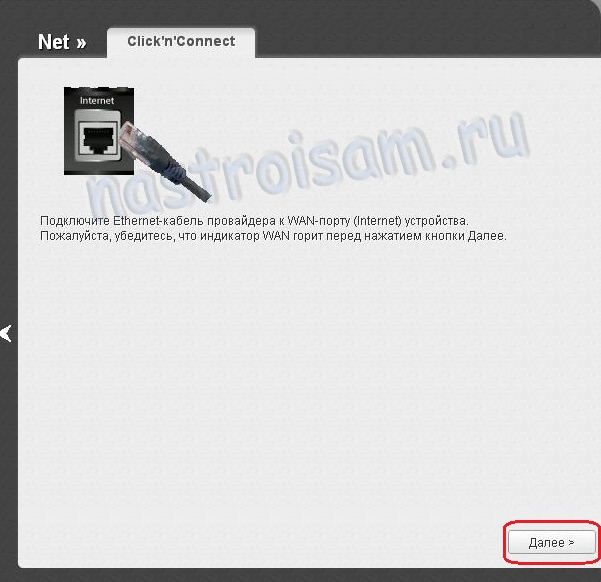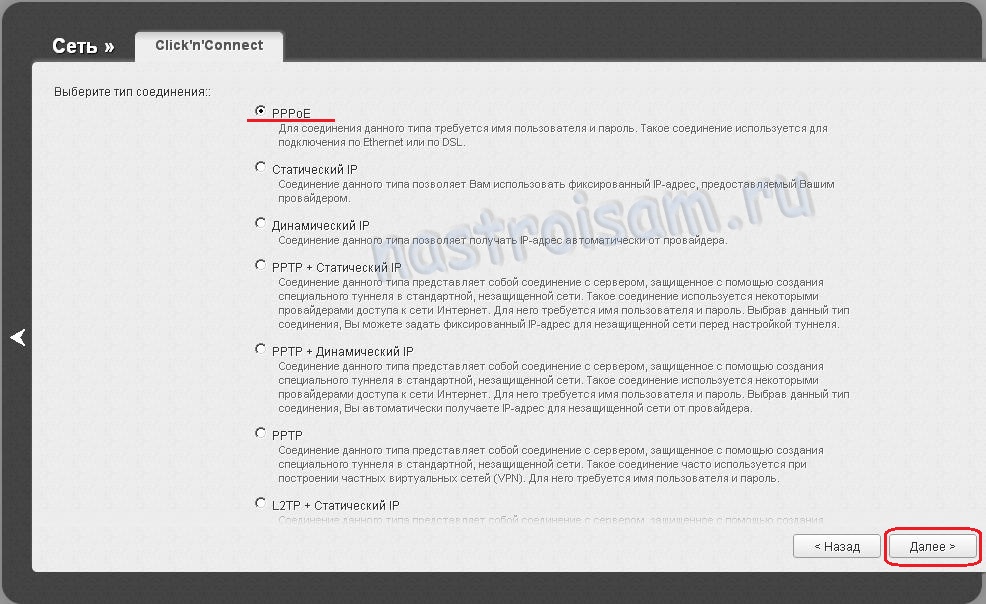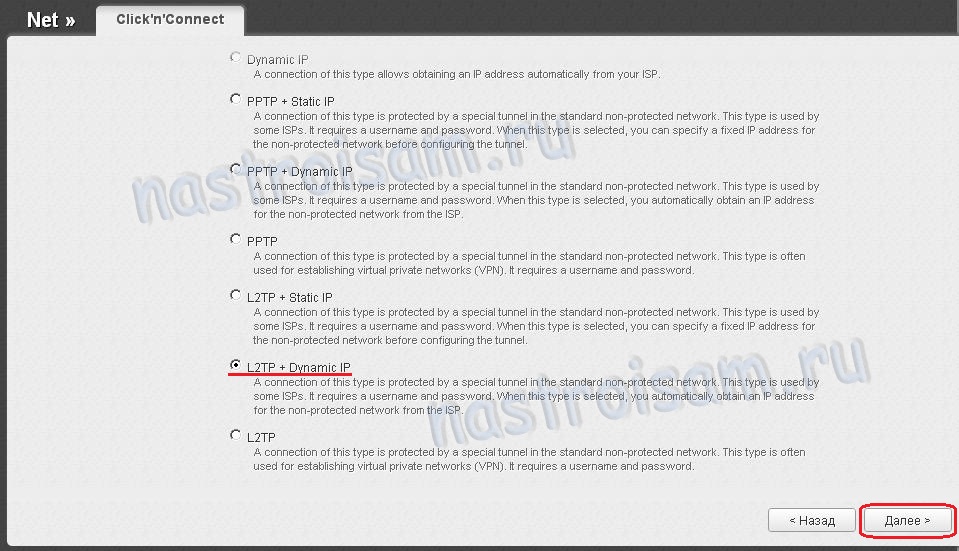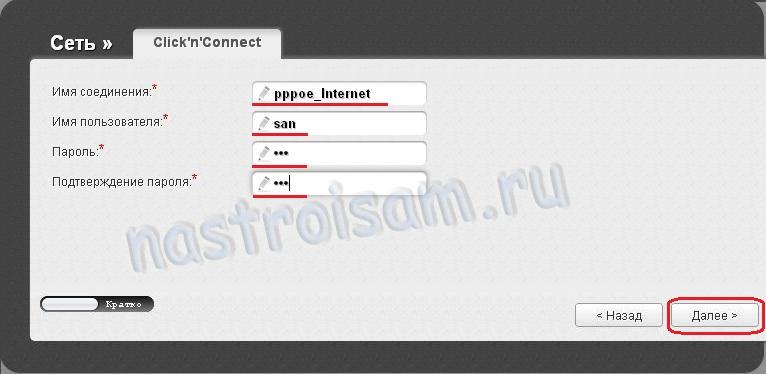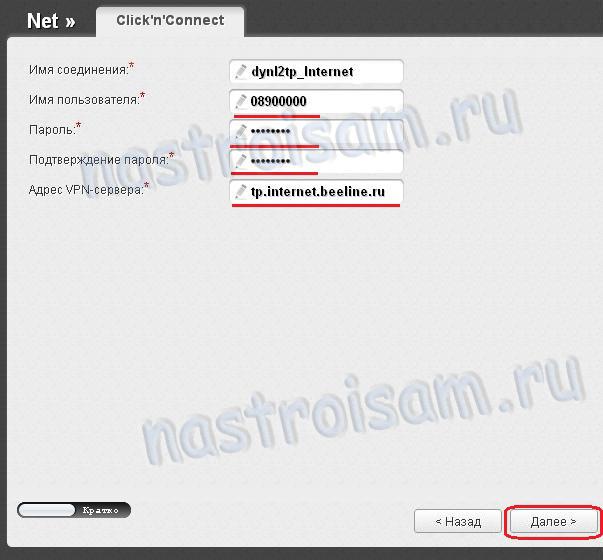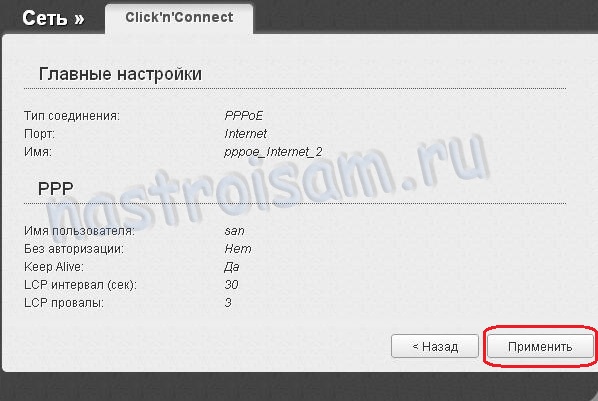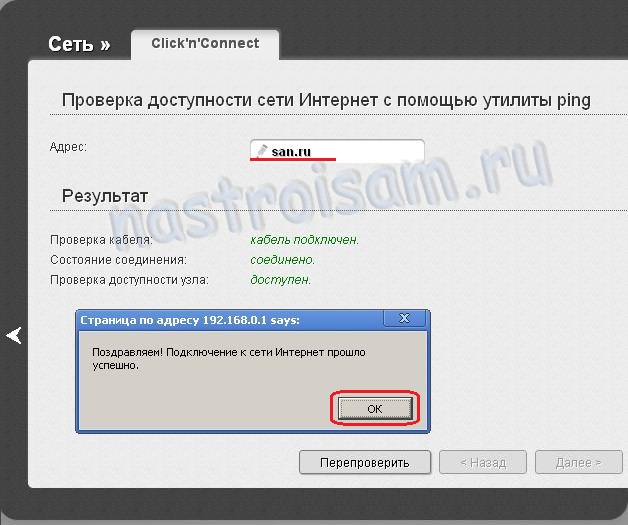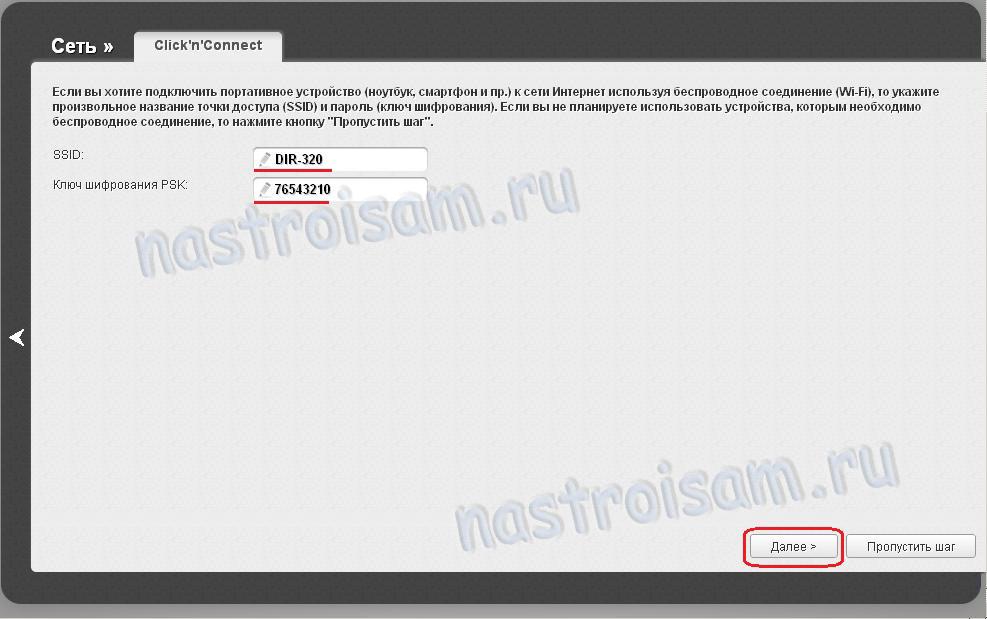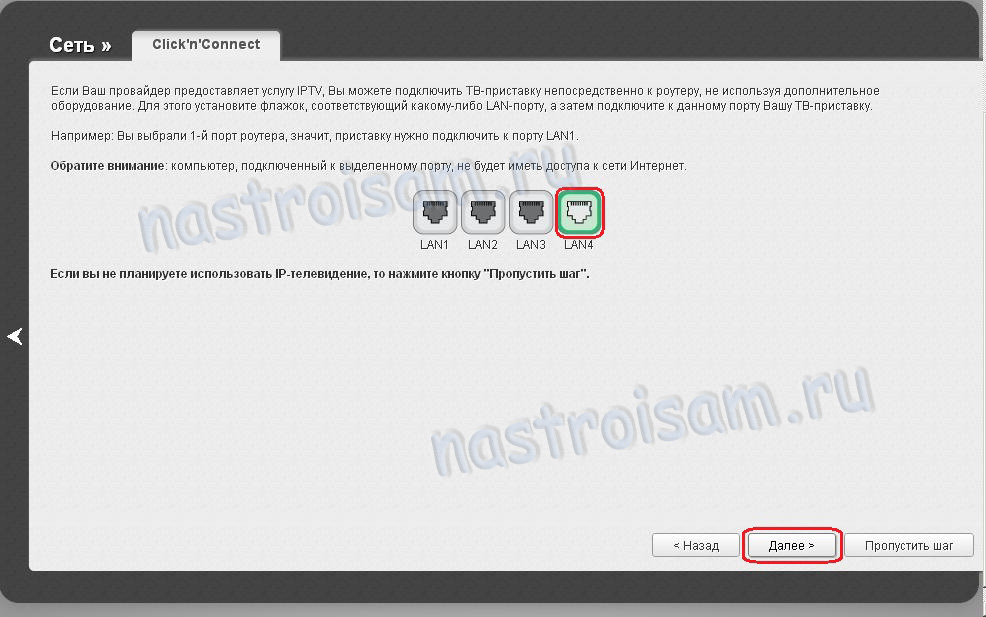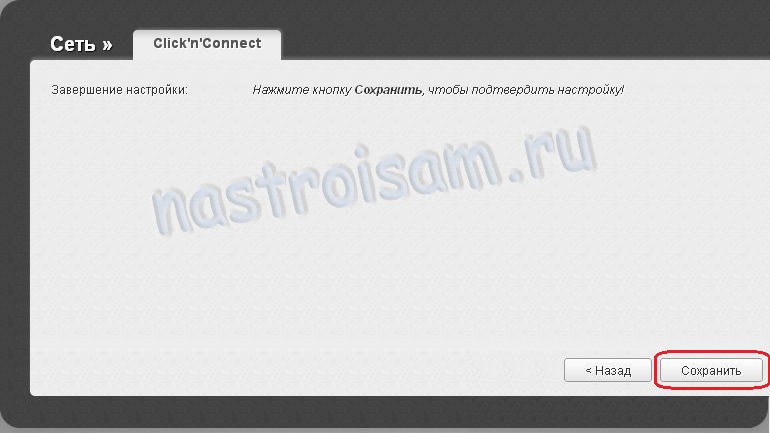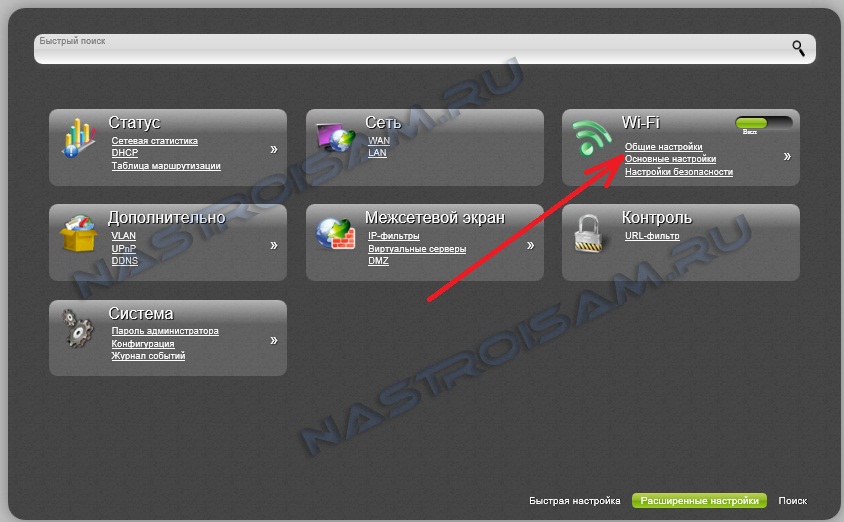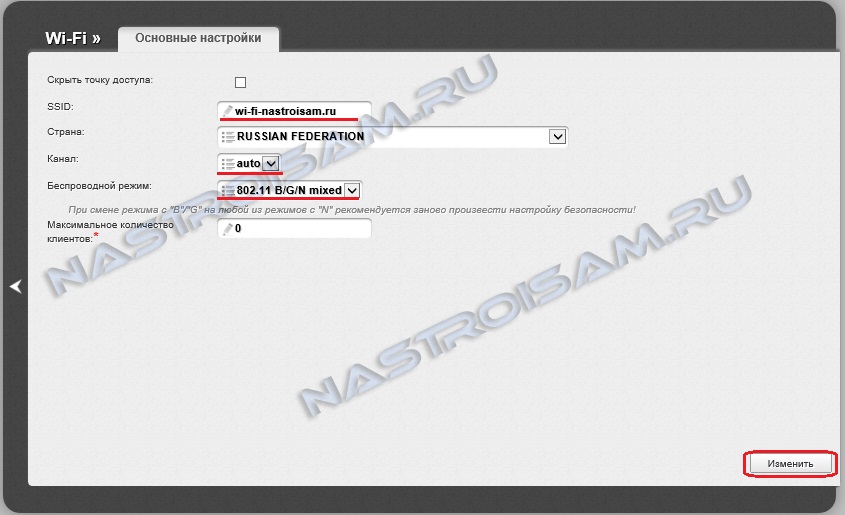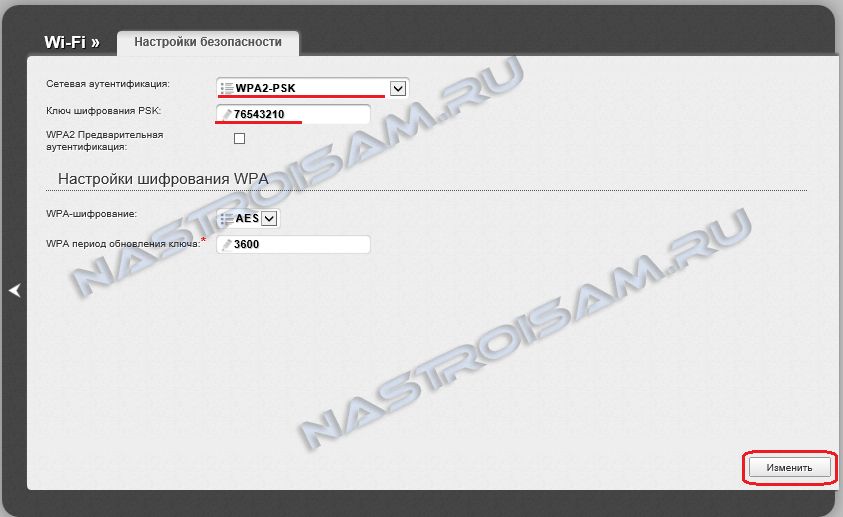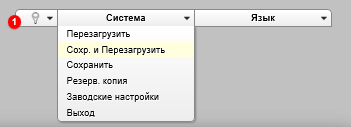Роутер DIR 320 от компании D-Link — одно из наиболее популярных устройств для создания домашней сети. Он обладает широкими возможностями и хорошими техническими характеристиками. В этой статье мы расскажем, как настроить данный роутер для работы с интернет-провайдером Билайн.
Первым шагом необходимо подключить роутер к источнику интернета. Подключите провод от модема или кабельного адаптера к порту «WAN» на задней панели роутера. Затем подключите роутер к компьютеру с помощью сетевого кабеля — один конец к порту «LAN» роутера, другой — к сетевой карте компьютера. После этого включите роутер в сеть.
Далее вам нужно зайти в веб-интерфейс роутера. Откройте любой браузер и в адресной строке введите IP-адрес роутера. Обычно это 192.168.0.1 или 192.168.1.1. После этого появится окно аутентификации, где вам нужно будет ввести логин и пароль. Если вы никогда ранее не меняли эти данные, введите стандартные значения — «admin» для логина и пароль.
После успешной авторизации вы окажетесь в настройках роутера. Необходимо выбрать пункт меню «Настройки соединения». В открывшемся меню выберите провайдера «Билайн» и нажмите кнопку «Применить». После этого вам необходимо будет ввести данные от провайдера, такие как логин и пароль. Обычно эти данные можно найти на сайте интернет-провайдера. Введите их и нажмите кнопку «Сохранить». Теперь ваш роутер DIR 320 настроен для работы с Билайн.
Содержание
- Обзор роутера DIR 320 для Билайн
- Мощное устройство с широкими функциональными возможностями
- Подготовка к настройке роутера DIR 320
- Необходимые материалы и действия, которые нужно выполнить до начала настройки
- Пошаговая инструкция настройки роутера DIR 320 для Билайн
Обзор роутера DIR 320 для Билайн
Роутер DIR 320 оснащен мощным процессором и имеет поддержку Wi-Fi, что позволяет пользователям подключать к нему несколько устройств одновременно. Благодаря этому, вы можете использовать роутер не только для доступа к интернету, но и для организации локальной сети в своем доме или офисе.
Кроме того, DIR 320 обладает высокой скоростью передачи данных и стабильной работой, что делает его идеальным выбором для пользователей Билайн. Вы сможете наслаждаться быстрым доступом к интернету и безопасной передачей данных.
Настройка роутера DIR 320 для Билайн можно осуществить путем подключения к нему через веб-интерфейс. Здесь вы сможете изменить настройки подключения, установить пароль для защиты сети, настроить порты и многое другое. Для этого вам потребуется ввести IP-адрес роутера и учетные данные.
В итоге, роутер DIR 320 для Билайн — это надежное и функциональное устройство, которое позволяет подключиться к интернету и настроить домашнюю сеть. С его помощью вы сможете наслаждаться высокой скоростью передачи данных и безопасным подключением к сети. Настройка роутера DIR 320 для Билайн — это простой и удобный процесс, который позволит вам настроить все параметры подключения.
Мощное устройство с широкими функциональными возможностями
С помощью роутера DIR 320 вы можете создать защищенную сеть Wi-Fi с высокой скоростью передачи данных. Устройство поддерживает стандарты беспроводной связи IEEE 802.11n и работает на двух частотах — 2,4 ГГц и 5 ГГц. Это обеспечивает стабильное и быстрое подключение к интернету для всех устройств, подключенных к сети.
Кроме того, роутер DIR 320 позволяет настроить различные параметры сети, чтобы управлять трафиком и обеспечить оптимальную скорость и стабильность подключения. Вы можете ограничить скорость передачи данных для отдельных устройств, настроить расписание доступа к сети, а также определить приоритеты для определенных приложений или услуг.
Важным аспектом работы роутера DIR 320 является его защита от внешних угроз и атак. Устройство поддерживает механизмы шифрования WPA, WPA2, а также фильтрацию MAC-адресов и настроек брандмауэра. Это позволяет обеспечить безопасность вашей сети и защитить свои данные от несанкционированного доступа.
Компактный и элегантный дизайн роутера DIR 320 позволяет установить его в любом месте вашего дома или офиса. Вы также можете использовать его в качестве точки доступа, если у вас уже есть существующая сеть. Устройство легко настраивается с помощью веб-интерфейса, который обладает интуитивно понятным интерфейсом и позволяет вам легко настраивать все функциональные возможности роутера.
Подготовка к настройке роутера DIR 320
Перед началом настройки роутера DIR 320 для Билайн необходимо выполнить несколько предварительных шагов:
- Удостоверьтесь, что у вас есть все необходимые компоненты и данные:
- Роутер DIR 320;
- Интернет-провайдерский абонентский шнур Ethernet;
- Кабель для подключения роутера к компьютеру;
- Имя пользователя и пароль от учетной записи Билайн, предоставленные вашим провайдером.
- Проверьте, что на вашем компьютере установлена Ethernet-карта и драйвера для нее. Убедитесь, что компьютер подключен к интернету через кабель.
- Определите IP-адрес роутера DIR 320, который будет использоваться для входа в его настройки. Вы можете найти этот IP-адрес в документации роутера или на его задней панели.
- Подготовьте роутер к настройке, вставив провод питания в соответствующий разъем и подключив его к источнику электричества. Дождитесь, пока индикаторы на роутере не перестанут мигать и станут гореть постоянно.
После выполнения этих шагов вы готовы продолжить настройку роутера DIR 320 для Билайн и настроить соединение с интернетом.
Необходимые материалы и действия, которые нужно выполнить до начала настройки
Перед началом настройки роутера DIR 320 для Билайн необходимо убедиться, что вам доступны следующие материалы и выполнены следующие действия:
| 1. | Роутер DIR 320 |
| 2. | Интернет-кабель |
| 3. | Локальный компьютер или ноутбук |
| 4. | Учетные данные для доступа к интернет-провайдеру Билайн (логин, пароль) |
| 5. | Стандартные настройки роутера DIR 320 |
| 6. | Подключенные к роутеру DIR 320 устройства (если требуется) |
Перед началом настройки роутера DIR 320 убедитесь, что все необходимые материалы доступны. Если вы не уверены в наличии какого-либо из перечисленных выше пунктов, обратитесь к поставщику интернет-услуг или посмотрите инструкцию по использованию роутера DIR 320.
Пошаговая инструкция настройки роутера DIR 320 для Билайн
Шаг 1: Подготовка к настройке
Прежде чем приступить к настройке роутера DIR 320 для использования с Билайн, убедитесь, что у вас есть все необходимые материалы:
- Роутер DIR 320
- Интернет-кабель
- Проводная или беспроводная сетевая карта
- Учетные данные от Билайн (логин и пароль)
Примечание: учетные данные обычно предоставляются Билайн при подключении услуги интернета.
Шаг 2: Подключение роутера
Подключите интернет-кабель к порту WAN на задней панели роутера DIR 320. Затем подключите другой конец кабеля к модему Билайн.
Примечание: модем Билайн должен быть предварительно настроен и иметь активное интернет-подключение.
Шаг 3: Подключение к компьютеру
Соедините свой компьютер с роутером DIR 320 с помощью проводной или беспроводной сетевой карты.
Шаг 4: Ввод учетных данных
Откройте веб-браузер и введите IP-адрес роутера DIR 320 в адресной строке. По умолчанию IP-адрес роутера — 192.168.0.1. Нажмите Enter, чтобы перейти к странице настроек роутера.
В открывшемся окне введите свои учетные данные от Билайн: логин и пароль. Обычно учетные данные указаны на задней панели модема Билайн.
Шаг 5: Настройка соединения с Билайн
На странице настроек роутера найдите раздел настройки интернет-подключения. Выберите тип подключения «PPPoE» и введите свои учетные данные от Билайн: логин и пароль.
Примечание: если у вас нет учетных данных от Билайн, свяжитесь со службой поддержки провайдера.
Шаг 6: Сохранение настроек
После ввода учетных данных и настройки соединения с Билайн, нажмите кнопку «Сохранить», чтобы сохранить настройки роутера DIR 320.
Шаг 7: Перезагрузка роутера
Чтобы применить новые настройки, перезагрузите роутер DIR 320.
Шаг 8: Проверка подключения
После перезагрузки роутера подключите свой компьютер к роутеру и откройте браузер. Проверьте соединение, открыв любую веб-страницу.
Если страница отображается корректно, значит, настройка роутера DIR 320 для Билайн выполнена успешно.
Примечание: если у вас возникли проблемы с подключением, свяжитесь со службой поддержки провайдера.
Wifi роутер D-Link DIR-320 — одно из популярных устройств для организации беспроводной сети в доме или офисе. Он позволяет подключить к интернету несколько устройств одновременно и обеспечивает бесперебойный доступ к сети. Для правильной работы роутера необходимо выполнить процесс настройки, который даст возможность установить параметры сети и обеспечить безопасность подключения. В данной статье мы расскажем о пошаговом процессе настройки роутера D-Link DIR-320 с провайдером Билайн.
Первым шагом перед настройкой роутера является подключение его к компьютеру с помощью сетевого кабеля. Для этого необходимо подключить один конец кабеля к LAN-порту роутера, а другой конец к сетевой карте компьютера.
После подключения кабеля следует запустить веб-браузер и ввести адрес роутера в адресную строку. По умолчанию адрес модели D-Link DIR-320 — 192.168.0.1. После ввода адреса откроется страница авторизации, где необходимо ввести логин и пароль. По умолчанию логин и пароль — admin.
Далее на открывшейся странице нужно выбрать раздел «Настройки сети» или «Wireless settings». В этом разделе вы сможете установить различные параметры сети, такие как имя сети (SSID), тип безопасности и пароль. После внесения всех необходимых изменений следует нажать кнопку «Сохранить» или «Apply Changes» для сохранения настроек.
Важно помнить, что при настройке роутера необходимо выбрать безопасный пароль и защитить домашнюю сеть от несанкционированного доступа. Также рекомендуется периодически обновлять прошивку роутера, чтобы использовать его функциональность на полную мощность.
Содержание
- Обзор wifi роутера D-Link DIR-320 Билайн
- Шаг 1: Подключение роутера к питанию и компьютеру
- Шаг 2: Вход в настройки роутера
- Шаг 3: Создание нового пароля для роутера
- Шаг 4: Настройка беспроводной сети wifi
- Шаг 5: Подключение к wifi роутеру Билайн
Обзор wifi роутера D-Link DIR-320 Билайн
Основные характеристики роутера D-Link DIR-320 Билайн:
- Поддержка стандарта Wi-Fi 802.11b/g
- Встроенный 4-портовый коммутатор для проводного подключения устройств
- Возможность настройки безопасности через шифрование WEP/WPA/WPA2
- Возможность настройки режима работы роутера (режим моста, маршрутизации и др.)
- Поддержка функции мультикаста
- Простая и интуитивно понятная web-интерфейс настройки роутера
D-Link DIR-320 Билайн обеспечивает стабильную работу и широкий радиус покрытия сигнала, что позволяет охватить весь дом или квартиру. Роутер имеет компактные размеры, что делает его удобным в использовании и размещении.
Основное преимущество роутера D-Link DIR-320 Билайн — это возможность быстрой и простой настройки через web-интерфейс. Для этого необходимо подключить роутер к компьютеру и ввести IP-адрес роутера в адресную строку браузера. После этого откроется интерфейс настройки, где можно задать все необходимые параметры подключения.
Wifi роутер D-Link DIR-320 Билайн отлично подходит для домашнего использования, офиса или небольшого бизнеса. Он обеспечивает стабильное и надежное подключение к интернету, а также позволяет распределить сигнал wifi по всей территории помещения.
Шаг 1: Подключение роутера к питанию и компьютеру
1. Убедитесь, что у вас есть необходимые компоненты для подключения роутера: роутер D-Link DIR-320, сетевой адаптер, кабель Ethernet и блок питания.
2. Подключите один конец Ethernet-кабеля к порту WAN на задней панели роутера, а другой конец к сетевой карте компьютера.
3. Подключите блок питания к роутеру и вставьте его в электрическую розетку.
4. Включите роутер, нажав кнопку питания на задней панели.
5. Дождитесь, пока индикаторы питания, WAN и LAN зажгутся, чтобы убедиться, что подключение выполнено корректно.
6. Подключите другой конец Ethernet-кабеля к порту Ethernet на компьютере.
Шаг 2: Вход в настройки роутера
Для начала настройки роутера DIR-320 Билайн, вам необходимо войти в его настройки через веб-браузер.
Для этого выполните следующие действия:
- Откройте любой веб-браузер на вашем компьютере.
- Введите в адресную строку IP-адрес вашего роутера. По умолчанию это 192.168.0.1.
- Нажмите клавишу Enter на клавиатуре.
- В появившемся окне авторизации введите логин и пароль, которые по умолчанию admin. Если вы изменяли эти данные раньше, введите измененные данные.
- Нажмите кнопку Войти.
После успешной авторизации вы попадете в основное меню настроек роутера DIR-320 Билайн, где сможете провести все необходимые настройки.
Важно: Обязательно измените логин и пароль доступа к настройкам роутера после первого входа с целью повышения безопасности вашей сети.
Шаг 3: Создание нового пароля для роутера
После успешной авторизации в настройках роутера D-Link DIR-320 Билайн, необходимо создать новый пароль для обеспечения защиты вашей сети Wi-Fi.
Для этого выполните следующие действия:
- В левом меню выберите вкладку «Настройка» и перейдите в раздел «Пароль».
- В поле «Старый пароль» введите текущий пароль роутера (по умолчанию логин и пароль — admin).
- В поле «Новый пароль» введите желаемый новый пароль, состоящий из 8-63 символов.
- Повторите новый пароль в поле «Подтверждение нового пароля».
- Нажмите кнопку «Применить», чтобы сохранить новый пароль.
После успешного сохранения нового пароля, рекомендуется перезагрузить роутер для применения всех изменений. Теперь вы можете использовать новый пароль для входа в настройки роутера D-Link DIR-320 Билайн.
Обязательно запомните новый пароль или сохраните его в надежном месте, чтобы избежать его потери.
Шаг 4: Настройка беспроводной сети wifi
Настройка беспроводной сети wifi на роутере D-Link DIR-320 Билайн позволит вам соединиться с интернетом без проводов. В этом разделе вы узнаете, как настроить wifi сеть на вашем роутере.
- Войдите в веб-интерфейс вашего роутера, введя IP-адрес роутера в адресную строку вашего браузера. По умолчанию IP-адрес роутера D-Link DIR-320 — 192.168.0.1.
- Введите имя пользователя и пароль для входа в роутер. По умолчанию имя пользователя — admin, пароль — admin. Если вы изменяли эти данные ранее, введите свои учетные данные.
- После успешного входа в интерфейс роутера, найдите раздел «Настройки беспроводной сети» или «Wireless settings». Нажмите на этот раздел, чтобы открыть его.
- В разделе «Настройки беспроводной сети» вы сможете установить имя (SSID) и пароль для вашей wifi сети. Введите нужные вам значения в соответствующие поля.
- Выберите тип шифрования для защиты вашей wifi сети. Рекомендуется использовать WPA2-PSK, так как он является самым безопасным вариантом.
- После завершения настройки wifi сети, сохраните изменения, нажав на кнопку «Применить» или «Сохранить».
Теперь вы настроили беспроводную сеть wifi на роутере D-Link DIR-320 Билайн. Вы можете подключить к ней свои устройства и наслаждаться безпроводным доступом в интернет.
Шаг 5: Подключение к wifi роутеру Билайн
После того, как вы настроили роутер D-Link DIR-320 в соответствии с предыдущими шагами, вы можете подключиться к нему с помощью своего устройства.
Для этого выполните следующие действия:
- На своем устройстве – компьютере, ноутбуке или смартфоне – найдите раздел сетевых настроек.
- Выберите доступную беспроводную сеть с именем, указанным ранее при настройке роутера. Это имя можно найти на нижней стороне роутера или в руководстве.
- Введите пароль, который вы задали при настройке роутера. Убедитесь, что вводите пароль без ошибок, так как чувствительность к регистру имеет значение.
- Нажмите кнопку «Подключиться» или подобную, чтобы установить соединение с wifi роутером Билайн.
Если все настройки были выполнены правильно и пароль введен верно, вы успешно подключитесь к роутеру и сможете начать использовать интернет.
Обновлено: опубликовано: D-Link | Билайн | Ростелеком
В этой инструкции подробно показано и рассказано, как настроить Wi-Fi роутер D-Link DIR-320 для Интернета Билайн и Ростелеком.
По шагам рассмотрим следующие моменты:
- Как подключить DIR-320 к линии Интернет и компьютеру для настройки
- Как настроить подключение L2TP для Интернета Билайн и PPPoE для Ростелеком
- Как настроить пароль на Wi-Fi и имя беспроводной сети
- Настройка телевидения IPTV (Цифровое ТВ Билайн и Ростелеком).
Так что, все что может понадобиться для настройки этого беспроводного маршрутизатора здесь есть, остается только внимательно читать.
Как подключить маршрутизатор
Начну с того, как правильно подключить Wi-Fi роутер для его настройки, так как даже здесь бывают проблемы.
Сзади D-Link DIR-320, не считая питания и пары кнопок, есть пять портов: 4 LAN и 1 Internet. Именно к последнему разъему нужно подключить кабель вашего Интернет-провайдера.
Также отмечу, что сама настройка пройдет проще, если вы будете выполнять ее с того компьютера, который соединен с роутером проводами: соедините один из портов LAN на устройстве с разъемом сетевой карты на компьютере.
И последние два момента:
- При настройке подключение Билайн, Ростелеком или «Высокоскоростное подключение» на компьютере должно быть разорвано. И после того, как настроите тоже не запускайте его — роутер сам будет подключаться к Интернету.
- Если у вас не получится зайти в настройки роутера, как это описано далее, проверьте настройки LAN на компьютере.
Итак, теперь можно приступить к самой настройке.
Вход в веб-интерфейс настроек
Для входа в настройки D-Link DIR-320, запустите браузер и введите в адресную строку 192.168.0.1, вы должны будете увидеть запрос логина и пароля. Стандартный логин и пароль, если вы их не меняли ранее — admin (если же пароль не подходит, то вас снова «выбросит» на страницу ввода пароля. Возможно, он был изменен. Тогда вы можете сбросить роутер на заводские настройки, нажав и удерживая кнопку Reset 15-20 секунд).
После правильного ввода вы окажетесь на главной странице с основной информацией об устройстве. Нажмите «Расширенные настройки» внизу страницы.
Настройка D-Link DIR-320 для Билайн
Для настройки подключения, в пункте «Сеть» выберите «WAN», откроется список подключений. Внизу списка нажмите «Добавить» и задайте следующие параметры Интернет подключения Билайн:
- Тип соединения — L2TP + Динамический IP
- Логин, пароль — ваши данные для входа в Интернет, которые вы получили у Билайна
- Адрес VPN-сервера — tp.internet.beeline.ru
Остальные настройки менять не обязательно. Нажмите «Сохранить», после чего снова откроется страница со списком соединений, а вверху будет уведомление с единичкой, кликните по нему и нажмите «Сохранить».
Теперь, если вы обновите страницу, вы должны будете увидеть, что только что созданное подключение стало в состоянии «Соединено», а это значит, что Интернет настроен правильно и можно перейти к настройке Wi-Fi сети. Не забывайте, подключение Билайн на компьютере должно быть разорвано.
Настройка D-Link DIR-320 для Ростелеком
На странице расширенных настроек в пункте «Сеть» нажмите «WAN». Откроется список подключений, где будет только одно — кликните по нему, а на следующей странице нажмите «Удалить». Вы снова вернетесь к уже пустому списку подключений. Нажмите «Добавить» и введите следующие параметры для Интернета от Ростелеком:
- Тип соединения — PPPoE
- Имя пользователя и пароль — данные для входа в Интернет, которые предоставил вам Ростелеком
Остальные параметры можно не менять, нажмите «Сохранить». Вы вернетесь к списку подключений. Обратите внимание, что вверху страницы настроек DIR-320 горит «лампочка», нажмите по ней и выберите «Сохранить».
Через минуту обновите страницу. Если вы увидите, что статус подключения сменился на «Соединено», значит вы все сделали правильно и Интернет уже есть, можно переходить к настройке Wi-Fi. Напомню, что подключение Ростелеком на самом компьютере должно быть отключено.
Настройка Wi-Fiсети
Для того, чтобы настроить параметры беспроводной Wi-Fiсети на DIR-320, на странице с расширенными настройками в пункте Wi-Fi нажмите «Основные настройки», на появившейся странице вы можете задать свое имя беспроводной сети (SSID) вместо стандартного DIR-320.
Затем сохраните эти настройки и вернитесь к пункту «Wi-Fi», теперь следует выбрать «Настройки безопасности». Здесь и устанавливается пароль на Wi-Fi. Рекомендуемые настройки:
- Сетевая аутентификация — WPA2-PSK
- Ключ шифрования PSK (пароль) — не менее 8 символов, без русских букв.
Сохраните настройки, не забудьте также нажать «Сохранить» сверху у индикатора изменений (лампочки). В целом, настройка DIR-320 завершена.
Настройка ТВ
Для того, чтобы настроить цифровое телевидение Билайн или Ростелеком, на главной странице настроек роутера выберите «Мастер настройки IPTV», в нем укажите порт, куда будет подключена приставка и сохраните настройки. К выбранному порту LAN подключите ТВ приставку.
Может быть полезным и интересным:
- Новый Браузер Brave, который платит пользователю
- Wi-Fi без доступа к Интернету, соединение ограничено
- Если не заходит на 192.168.0.1 или 192.168.1.1
 |
|
Внимание!
Перед настройкой роутера необходимо выполнить сброс на настройки по умолчанию. Для этого найдите на задней панели роутера утопленную в корпус кнопку Reset и зажмите её на 30 секунд зубочисткой, спичкой или скрепкой. Дождитесь загрузки устройства (3-5 минут), затем приступайте к настройке.
Шаг 1 из 4
Подключите кабель, который вам провели в квартиру наши монтажники в порт Internet, а компьютер подключите в любой из LAN портов. Вы так же можете соединить ваш ПК с роутером по беспроводной сети, но на первичном этапе настройки лучше использовать кабель..
Шаг 2 из 4
Введите в адресную строку 192.168.0.1 и нажмите клавишу Enter. Появится окно с предложением ввести логин и пароль для доступа на роутер. В поле User Nameвведите admin, поле Password оставьте пустым. В третьем поле введите символы изображенные на картинке (в вашем случае символы могут отличаться, от избораженных на скриншоте). Нажмите кнопку Log In.
Шаг 3 из 4
Перед вами откроется web-интерфейс роутера. Выберите раздел Setup, а затем пункт Wireless Setup. Нажмите на кнопку Manual Wireless Connection Setup..
Шаг 4 из 4
Для того, чтобы защитить вашу сеть от посторонних, необходимо установить пароль для доступа к ней.
В разделе Wi-Fi Protected Setup уберите галочку напротив пункта Enable. В разделе Wireless Network Settings отметьте галочкой строку Enable Wireless,Wireless Network Name — введите имя вашей беспроводной сети, например MyHomeWiFi. Поставьте галочку напротив строки Enable Wireless Auto Channel Selection. Transmission rate — выберите Best. Галочки напротив пунктов WMM Enable и Enable Hidden Wireless не ставьте.
Опускаемся ниже.
Теперь нам нужно защитить нашу беспроводную сеть от недобросовестных соседей, хакеров и прочих нехороших людей. Для это в разделе Wireless Security Modeвыбираем Enable WPA/WPA2 Wireless Security, а в разделе WPA/WPA2 ставим следующие параметры, Cipher Type — AES, PSK/EAP — PSK, Network Key — введите пароль для доступа к вашей беспроводной сети, пароль не должен содержать в себе кириллицы, а также быть не менее 8 символов в длину. Нажмите кнопку Save Settings. Подождите пока роутер перезгарузится, и можете начинать пользоваться беспроводной сетью..
Для того, чтобы настроить роутер для услуги Цифровое телевидение, вам нужно:
1. Перейдите в раздел Advanced и выберите пункт Advanced Network.
2. Поставьте галочки напротив пунктов Enable UPnP и Enable Multicast Streams. Теперь можно подключить приставку к роутеру и смотреть ТВ..
Будьте внимательны, выполняя инструкции в этом разделе. В случае ошибки в действиях потребуется визит в сервис-центр для восстановления устройства.
Прошивать роутер рекомендуется, подключив кабель от ПК в любой из LAN-портов. Прошивая роутер по Wi-Fi, есть риск получить неработоспособное устройство, восстанавливаемое только в сервис-центре, либо не восстанавливаемое вовсе.
Шаг 1 из 4
Скачайте актуальную версию прошивки «1.21».
Шаг 2 из 4
Введите в адресную строку вашего браузера 192.168.0.1 и нажмите клавишу Enter. Появится окно с предложением ввести логин и пароль для доступа на роутер. В поле User Name введите admin, поле Password оставьте пустым. В третьем поле введите символы изображенные на картинке (в вашем случае символы могут отличаться, от избораженных на скриншоте). Нажмите кнопку Log In.
Шаг 3 из 4
Выберите раздел Maintenance и выберите пункт Firmware Update.
Шаг 4 из 4
В разделе Firmware Upgrade нажмите кнопку Browse и выберите файл с прошивкой. Нажмите кнопку Upload. Подождите пока роутер сохранит обновляет свою микропрограмму, обычно это занимает до 5 минут. Дождитесь пока роутер загрузится. Прошивка обновлена..
| Режимы работы | DHCP-клиент, Static IP,PPTP, L2TP |
| Wi-Fi | 802.11g |
| WAN/LAN | WAN — 1 Gigabit Ethernet, LAN-4 Gigabit Ethernet |
| Наличие USB-порта | Да, 1 — USB 2.0 |
| Поддержка IPTV | Да |
После настройки роутера проверьте работу Интернета, открыв любую Web-страницу
Роутер D-Link DIR-320 NRU уже весьма давно присутствует на рынке SOHO-оборудования, но я как-то незаслуженно обходил его стороной. Теперь же я решил наверстать упущенное. Хотя, как ни крути, это тот же самый DIR-300 NRU, только со встроенным принт-сервером, из-за которого эту модель в основном и покупают, учитывая сравнительно низкую цену на текущий момент. По качеству и скорости работы от DIR-300 NRU отличий нет.
Рассмотрим подробнее базовую настройку роутера DIR-320 NRU.
IP-адрес роутера в локальной сети — 192.168.0.1, адрес веб-интерфейса роутера http://192.168.0.1. Логин на доступ — admin, пароль так же — admin.
Если у Вас веб-интерфейс роутера зеленого цвета (версия 1.3.X), вам надо обновить прошивку до версии 1.4.X. Самая последняя на текущий момент — 1.4.3.
Пройдя аутентификацию, попадаем в веб-интерфейс роутера:
Для базовой настройки устройства воспользуемся встроенным мастером — Click’n’Connect.
Примечание:
1. Конфигурирование расширенных параметров роутера DIR-320 можно посмотреть здесь. Веб-интерфейс аналогичен.
2. Если у Вас тип подключения — Динамический IP, как например в ТТК-Урал или Ростелеком Удмуртия, то настраивать WAN-подключение не надо — оно настроено по умолчанию. Переходите сразу к настройке WiFi.
Итак, выбираем ярлычок Click’n’Connect в разделе Сеть и запускаем Мастер настройки роутера:
В начале Вас попросят подключить WAN-кабель (это кабель провайдера, приходящий в Вашу квартиру). Это нужно для проверки соединения после настройки. Вообще, это не обязательно, но желательно. Нажимаем кнопку Далее. Попадаем в раздел выбора типа соединения:
Если Вы не знаете какой тип соединения Вам надо настраивать — уточните это в техподдержке. Для Ростелеком и ТТК в большинстве случаев, используется PPPoE. В Дом.ру используется только PPPoE во всех городах присутствия.
В случае Билайн — выбирать надо L2TP+Dynamic IP:
Нажимаем кнопку Далее.
Вводим авторизационные данные:
Нужно указать название соединения — оно может быть произвольным словом в латинской раскладке. Затем надо ввести логин и пароль для подключения к Интернету. Эти данные Вам должны были выдать при подключении к провайдеру.
Если у Вас Билайн, то потребуется ввести ещё и адрес VPN-сервера:
Адрес VPN-севера Билайн — tp.internet.beeline.ru
Нажимаем Далее.
Здесь нажимаем кнопку Применить.
Далее роутер будет пытаться подключится к сети и проверить доступность тестового узла в Интернете:
В поле Адрес вводится адрес любого адреса в Интернет — по умолчанию выставлен ya.ru.
Примечание: если WAN-кабель Вы к маршрутизатору не подключили, то проверка доступности сайта не пройдет, так как он не сможет подключиться к сети провайдера.
Нажимаем кнопку Далее, чтобы перейти к базовой настройке беспроводной сети Wi-Fi на DIR-320 NRU:
В поле «SSID» надо ввести имя создаваемой беспроводной сети WiFi. В поле «Ключ шифрования PSK» указываем ключ безопасности сети WiFi, в качестве которого можно использовать любую буквенную, цифирную или смешанную последовательность не короче 8 символов. Нажимаем Далее.
Переходим в раздел IPTV:
Выбираем порт для STB-приставки и нажимаем Далее.
Примечание: Этот вариант настройки IPTV подходит только в том случае, если провайдер для доставки IPTV не использует VLAN. В противном случае — используйте эту инструкцию — ссылка.
Нажимаем Сохранить.
Беспроводная сеть Wi-Fi:
Для доступа к расширенным параметрам Wi-Fi, надо в главном окне веб-интефейса нажать на ссылку «Расширенные настройки»:
Затем ищем раздел «Wi-Fi», выбираем пункт меню «Основные настройки»:
Здесь можно изменить идентификатор SSID сети, а так же «Канал» и «Беспроводной режим» адаптера.
Выбрав в разделе «Wi-Fi» пункт «Настройка безопасности», можно изменить тип аутентификации и ключи безопасности беспроводной сети.
Нажимаем кнопку Изменить.
После окончания всех действий — не забудьте сохранить конфигурацию устройства, выбрав пункт «Сохранить и перезагрузить» в меню в правом верхнем углу веб-интерфейса.