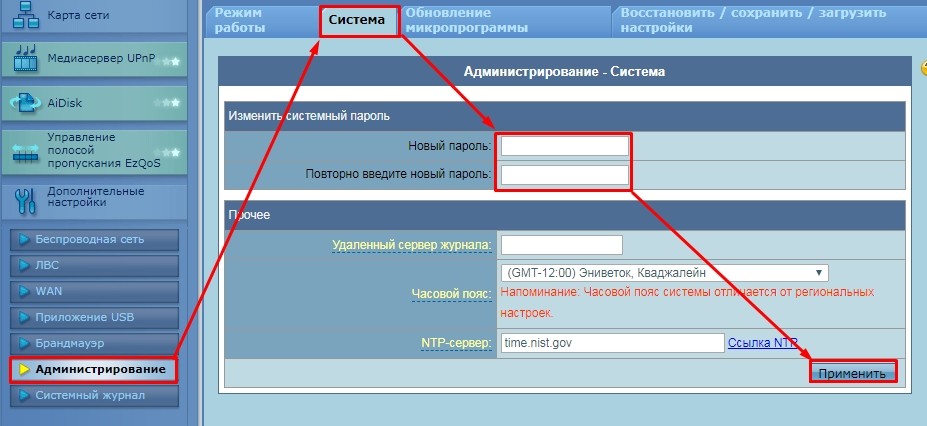Всем привет! Сегодня мы будем заниматься настройкой роутера ASUS WL-520gU. Пугаться не стоит, все делается достаточно легко, и вы сейчас сами в этом убедитесь. Если он у вас совершенно новый, то пора вытаскивать его из коробки и начинать настройку. Для начала давайте с ним познакомимся, чтобы в дальнейшем у вас возникало как можно меньше вопросов.
Я постараюсь рассказывать как можно понятнее, но если у вас возникнут какие-то вопросы или вылезет ошибка, интернет не будет работать – то сразу же пишем в комментариях.
Содержание
- Индикаторы и подключение
- Настройка
- PPPoE
- PPTP и L2TP
- Статический IP
- Дополнительные данные
- Настройка Wi-Fi
- Смена пароля администратора
- Задать вопрос автору статьи
Индикаторы и подключение
Поверните его лицом к себе и взгляните на индикаторы или так называемые лампочки. Они будут сигнализировать о правильной или не правильной работе маршрутизатора, поэтому с ними нужно быть знакомым сразу.
- Питания – включен или выключен роутер.
- AIR – работа Wi-Fi.
- WAN – интернет.
- LAN1-LAN4 – подключение устройств по кабелю к локальным портам.
Тут все ясно и понятно, если индикатор горит или мигает, значит идёт работа в данной среде, а информация передается. Если индикатор не горит, то значит есть какие-то проблемы на этой линии.
Теперь, давайте познакомимся со всеми портами и кнопками аппарата:
- ANT – это антенна, она у нас всего одна.
- EZStup – клавиша для запуска утилиты EZStup.
- Restore – кнопка для сброса роутера до заводских настроек. Если вы его получили от знакомого или друга, то стоит при включенном маршрутизаторе зажать эту кнопку на 10 секунд.
- LAN1-LAN4 – сюда можно подключить любое локальное устройство: компьютер, ноутбук, камеру, принтер, телевизор. Для этого используем обычный сетевой кабель. Один есть в коробке. Для настройки я буду использовать именно локальное прямое подключение и подключу ноутбук к первому порту.
- WAN – сюда нужно подключить кабель от провайдера или от aDSL модема.
- USB – для подключения 3G/4G модема и накопителя.
- DC ln – питание. Подключите сюда блок питания.
Настройка
- После того как вы подключились к роутеру ASUS WL-520gU с помощью кабеля. С ноутбука или компьютера нужно запустить браузер и ввести в адресную строку: 192.168.1.1. Далее в обе строки введите: admin. Если пароль не подходит, то ещё раз сбросьте интернет-центр до заводской конфигурации.
- Чтобы выполнить настройку интернета, откройте вкладку «Дополнительные настройки», далее переходим в «WAN». Теперь вам нужно взять договор от провайдера – там будет указан тип подключения, а также возможно нужно будет указать дополнительные данные. Так что выбираем «Тип WAN подключения»: Динамический IP, PPPoE, PPPTP, L2TP, статический IP. Если в договоре вообще ничего не сказано, то скорее всего ваш провайдера использует «динамический IP». В остальных случаях, нужно указать только то, что указано в договоре, а остальные строки оставляем со значениями по умолчанию или пустыми.
- После того как вы внесете изменения, обязательно нажмите на кнопку «Применить».
PPPoE
Чаще всего тут нужно указать только логин и пароль.
PPTP и L2TP
Сначала указываем IP адрес, маску и IP основного шлюза, а уже потом вводим имя пользователя и ключ.
Статический IP
Здесь нужно указать только данные адреса: IP, маску, шлюз.
Дополнительные данные
Иногда также нужно указать адреса DNS, их просто вводим с листа. Но как я уже и говорил, если они не указаны, то оставляем данные по умолчанию. Это касается и другой информации в настройках.
«Дополнительные настройки» – «Беспроводная сеть». Теперь, чтобы поменять имя WiFi в строку «SSID» вводим новое значение (имя может быть любым). Далее, чтобы установить пароль в строке «Метод проверки подлинности» указываем тип «WPA2-Personal». Для установки пароля вводим значение в строку «Предварительный ключ WPA». Нажимаем «Применить».
Смена пароля администратора
В качестве безопасности стоит поменять стандартный пароль от Web-интерфейса. Для этого там же переходим в раздел «Администрирование», далее во вкладку «Система». Два раза вписываем новый пароль и нажимаем «Применить».
Здесь мы рассмотрим алгоритм подключения и настройки ADSL модема ASUS WL-520gU через WEB интерфейс.
Подключение ADSL модема ASUS WL-520gU
Содержание:
- Физичечкое подключение ADSL модема ASUS WL-520gU
- Проверка связи компьютера и ADSL модема ASUS WL-520gU
- Настройка подключения для ADSL модема ASUS WL-520gU
- Настройки Билайн для ADSL модема ASUS WL-520gU
- Настройки Онлайм для ADSL модема ASUS WL-520gU
- Настройки Акадо для ADSL модема ASUS WL-520gU
- Настройки Старнет для ADSL модема ASUS WL-520gU
- Настройки Нетбайнет для ADSL модема ASUS WL-520gU
- Настройки Леальта для ADSL модема ASUS WL-520gU
- Настройки МТС ИРКУТК для ADSL модема ASUS WL-520gU
- Настройки УкрТелеком для ADSL модема ASUS WL-520gU
- Настройки Авелаком для ADSL модема ASUS WL-520gU
- Видео по запросу «Настройка ASUS WL-520gU
Физичечкое подключение ADSL модема ASUS WL-520gU
В первую очередь ADSL модема ASUS WL-520gU необходимо подключить к ПК, Ноутбуку или планшету. Подключение возможно как при помощи LAN кабеля, который вы найдете в комплекте ADSL модема ASUS WL-520gU , так и посредством WI-Fi. Конечно же, надежнее подключить через кабель, т.к. современные прошивки по умолчанию идут с зашифрованным Wi-Fi, что может привести к некоторым cложностям
Для наглядности привожу схему подключения ADSL модема ASUS WL-520gU

- В первую очередь подключаем блок питания в разъем power, с этим проблем возникнуть не должно, он там один.
- Сетевой шнур (LAN), который вам протянули представители вашего провайдера, подключаем в разъем WAN на роутере, не иначе.
- Сетевой шнур, который идет в комплекте с ASUS WL-520gU одним концом подключаем к сетевой карте компьютера или ноутбука, а другим в один из разъемов LAN на роутере
Для наглядности, вот вам задняя панель

На этом физическое подключение ADSL модема ASUS WL-520gU завершено. Если все сделано правильно, на передней панели роутера должно гореть 4 индикатора: POWER, WPS, WLAN ну и один из LANов.
Если вы используете новый ASUS WL-520gU , то переходите к проверке связи компьютера и ADSL модема ASUS WL-520gU . Если же ADSL модема ASUS WL-520gU ранее использовался
для доступа к интернет, то во избежание проблем с дальнейшим подключением рекомендую вам сбросить ASUS WL-520gU к заводским настройкам. Для этого зажмите reset при помощи тонкого предмета на
10 секунд, и подождите не менее двух минут и переходите к следующему этапу.
Проверка связи компьютера и ADSL модема ASUS WL-520gU
В Windows 7 и Vista жмите:
Пуск → Панель управления → Сеть и интернет → Центр управления сетями и общим доступом
либо
Пуск → Панель управления → Центр управления сетями и общим доступом
Зависит от настройки системы
Должны попасть на эту страницу
Жмем подключение по локальной сети → Сведения и получаем следующее окно
В Свойстве “Адрес IPv4” Значение должно начинаться с “192.168……”. Этот адрес выдал вашему компьютеру ADSL модема ASUS WL-520gU
Для дальнейшей настройки нам потребуется Значение Свойства Шлюз по умолчанию IPv4. Запомните его и переходите к настройке подключения, ну или запишите
Настройка подключения для ADSL модема ASUS WL-520gU
Открываем браузер. Подойдет любой. В адресной строке вбиваем Шлюз по умолчанию IPv4 формата 192.16.1.1 или 192.168.0.1, а на некоторых прошивках и 192.168.0.10. Вбивайте свой. Тот, что нужно было запомнить
или записать из прошлого этапа. Так же шлюз можно посмотреть на обратной стороне ADSL модема ASUS WL-520gU. Перед вами должно появиться окно ввода пароля. Вводим логин: admin, пароль admin.
Жем отправить.
Для стороних прошивок так же возможны следующие пароли: “password”, “1234”, “0000”, “пустое значение”. Логин и пароль так же написан на обратной стороне ADSL модема ASUS WL-520gU. После
авторизации попадаем на страницу настройки ADSL модема ASUS WL-520gU.
Заходим в дополнительные настройки и открываем вкладку WAN. На некоторых прошивках в левом меню имеется вкладка WAN, жмем ее. Вы должны попасть на страницу настройки интернет соединения ADSL модема ASUS WL-520gU
Алгоритм дальнейшей настройки ADSL модема ASUS WL-520gU зависит только от типа подключения, который использует предоставляющий вам интернет провайдер. Поэтому я приведу основные настройки
для популярных провайдеров Москвы которые будет необходимо заполнить в поля на картинке выше.
Смотрите так же
настройку Wi-Fi для ADSL модема ASUS WL-520gU
Основные настройки ADSL модема ASUS WL-520gU для провайдеров Москвы
Настройки Билайн для ADSL модема ASUS WL-520gU
-
Тип WAN подключения:
L2TP или PPTP -
Настройка IP адреса WAN:
Получить автоматически -
Настройка DNS WAN:
Получить автоматически -
Настройка Учетной записи и соединения:
Логин и пароль предоставляется провайдером -
Специальные требования от поставщика услуг:
Сервер PPTP/L2TP пишем «tp.internet.beeline.ru» -
Сайт и телефон провайдера:
www.beeline.ru +7 800 700 8000
В последнее время участились звонки пользователей билайна. Звонили в билайн, узнавали в чем дело. Оператор ответил что они выборочно меняют тип подключения, с целью «выявить неактивных клиентов». Если
по данной инструкции настройка не удается, то используйте «IPOE подключение на ASUS WL-520gU »
Настройки IPOE Билайн интернет для ADSL модема ASUS WL-520gU
-
Тип WAN подключения:
Динамический IP(DHSP, Automatic IP) -
Настройка IP адреса WAN:
Получить автоматически -
Настройка DNS WAN:
Получить автоматически -
Настройка Учетной записи и соединения:
Не требуется -
Специальные требования от поставщика услуг:
Не требуется -
Сайт и телефон провайдера:
www.beeline.ru +7 800 700 8000
Настройки Онлайм для ADSL модема ASUS WL-520gU
-
Тип WAN подключения:
Динамический IP(DHSP, Automatic IP) -
Настройка IP адреса WAN:
Получить автоматически -
Настройка DNS WAN:
Получить автоматически -
Настройка Учетной записи и соединения:
Не требуется -
Специальные требования от поставщика услуг:
Не требуется -
Сайт и телефон провайдера:
www.onlime.ru +7 800 707 12 12
Настройки Акадо для ADSL модема ASUS WL-520gU
С акадо все сложнее. Они используют разные типы подключения в различных районах Москвы
-
Тип WAN подключения:
Динамический IP(DHSP, Automatic IP) -
Настройка IP адреса WAN:
Получить автоматически -
Настройка DNS WAN:
Получить автоматически -
Настройка Учетной записи и соединения:
Не требуется -
Специальные требования от поставщика услуг:
Привязка по MAC адресу. Просить у провайдера, либо скопировать с сетевой карты компа -
Сайт и телефон провайдера:
www.akado.ru +7(499)940-00-00
или
-
Тип WAN подключения:
Статический IP -
Настройка IP адреса WAN:
ip адрес предоставляется провайдером. Должен быть в договоре. -
Настройка DNS WAN:
Получить автоматически -
Настройка Учетной записи и соединения:
Не требуется -
Специальные требования от поставщика услуг:
Привязка по MAC адресу. Просить у провайдера, либо скопировать с сетевой карты компа -
Сайт и телефон провайдера:
www.akado.ru +7(499)940-00-00
Настройки Старнет для ADSL модема ASUS WL-520gU
-
Тип WAN подключения:
PPPoE -
Настройка IP адреса WAN:
Выдается провайдером во всех районах кроме Головинский -
Настройка DNS WAN:
Выдается провайдером во всех районах кроме Головинский -
Настройка Учетной записи и соединения:
Логин и пароль выдается провайдером -
Специальные требования от поставщика услуг:
Не требуется -
Сайт и телефон провайдера:
www.starnet.ru +7(495) 150-95-59
Настройки Нетбайнет для ADSL модема ASUS WL-520gU
-
Тип WAN подключения:
PPPoE -
Настройка IP адреса WAN:
Получить автоматически -
Настройка DNS WAN:
Получить автоматически -
Настройка Учетной записи и соединения:
Логин и пароль выдается провайдером -
Специальные требования от поставщика услуг:
Не требуется -
Сайт и телефон провайдера:
www.netbynet.ru +7(495) 980 24 00
Настройки Леальта для ADSL модема ASUS WL-520gU
-
Тип WAN подключения:
Статический IP -
Настройка IP адреса WAN:
ip адрес предоставляется провайдером. Должен быть в договоре. -
Настройка DNS WAN:
DNS адрес предоставляется провайдером. Должен быть в договоре. -
Настройка Учетной записи и соединения:
Не требуется -
Специальные требования от поставщика услуг:
Привязка по MAC адресу. Просить у провайдера, либо скопировать с сетевой карты компьютера -
Сайт и телефон провайдера:
www.lealta.ru +7 (499) 579-90-70
По просьбе посетителя
Настройки МТС ИРКУТК для ADSL модема ASUS WL-520gU
-
Тип WAN подключения:
PPPoE -
Настройка IP адреса WAN:
Получить автоматически -
Настройка DNS WAN:
Получить автоматически -
Настройка Учетной записи и соединения:
Логин и пароль выдается провайдером -
Специальные требования от поставщика услуг:
Не требуется -
Сайт и телефон провайдера:
www.irkutsk.mts.ru +7 800 250 0890
Настройки УкрТелеком для ADSL модема ASUS WL-520gU
-
Тип WAN подключения:
iPoE -
Настройка IP адреса WAN:
Получить автоматически -
Настройка DNS WAN:
Получить автоматически -
Настройка Учетной записи и соединения:
Не требуется -
Специальные требования от поставщика услуг:
VPI = 1, а VCI= 40 -
Сайт и телефон провайдера:
www.ukrtelecom.ua 0-800-506-800, 044-246-68-00
Настройки Авелаком для ADSL модема ASUS WL-520gU
-
Тип WAN подключения:
L2TP -
Настройка IP адреса WAN:
Получить автоматически -
Настройка DNS WAN:
Получить автоматически -
Настройка Учетной записи и соединения:
Логин и пароль предоставляется провайдером -
Специальные требования от поставщика услуг:
Сервер L2TP пишем l2tp.avelacom.ru или 95.143.0.247 -
Сайт и телефон провайдера:
www.avelacom.ru +7 (495) 745-95-59, +7-800-550-03-01, +7 (812) 336-46-96
Видео по запросу «Настройка ASUS WL-520gU «
По просьбам мы будем добавлять настройки для ADSL модема ASUS WL-520gU других провайдеров МОСКВЫ
Помогите развитию проекта
Остались вопросы?
Получите консультацию по телефону +7 903 778-66-63
Или задайте вопрос на сайте
Настройка wifi роутера Asus WL-520GU является важной задачей для обеспечения стабильного и безопасного интернет-соединения. В данной статье будет представлена подробная инструкция по настройке данного устройства, которая поможет сделать процесс максимально простым и понятным.
Первым шагом при настройке wifi роутера Asus WL-520GU является подключение устройства к компьютеру. Для этого необходимо использовать сетевой кабель, который должен быть вставлен в соответствующий разъем на задней панели роутера и компьютера. Затем роутер должен быть включен в розетку и дождаться, пока индикаторы питания и сетевого подключения загорятся.
Далее необходимо открыть веб-браузер на компьютере и в адресной строке ввести IP-адрес роутера (по умолчанию — 192.168.1.1), после чего нажать клавишу «Enter». В открывшемся окне авторизации необходимо указать логин и пароль (по умолчанию — admin). После успешной авторизации будет открыта основная страница настройки роутера.
Важно помнить, что для безопасности необходимо сменить стандартный логин и пароль на собственные после завершения настройки роутера.
На основной странице настройки роутера необходимо выбрать нужные параметры для создания wifi сети. Необходимо указать настройки беспроводной сети, такие как SSID (имя сети), режим работы, тип шифрования и пароль. Рекомендуется использовать комбинацию заглавных и строчных букв, цифр и специальных символов для создания надежного пароля. После выбора всех необходимых настроек, следует сохранить изменения и перезагрузить роутер для применения новых настроек.
После перезагрузки роутера необходимо подключиться к wifi сети с помощью устройства, поддерживающего беспроводное подключение. Для этого необходимо найти созданную ранее сеть и ввести указанный пароль. После успешного подключения устройство будет иметь доступ к интернету и сможет использовать все возможности wifi роутера Asus WL-520GU.
Содержание
- Обзор роутера Asus WL-520GU
- Причины настройки wifi роутера Asus WL-520GU
- Подготовка к настройке
- Полная инструкция по настройке wifi роутера Asus WL-520GU
- Особенности настройки Asus WL-520GU
Обзор роутера Asus WL-520GU
Устройство имеет компактный и стильный дизайн, а также эргономичную панель управления, которая позволяет легко настраивать роутер и контролировать его работу. Роутер поддерживает функцию передачи данных по проводной и беспроводной сети, а также может использоваться в качестве точки доступа или репитера.
Asus WL-520GU оснащен удобным интерфейсом пользователя, который позволяет настраивать различные параметры сети, включая защиту паролем и фильтрацию данных. Устройство поддерживает шифрование WEP, WPA и WPA2, что обеспечивает безопасность передаваемой информации.
Роутер Asus WL-520GU обладает высокой производительностью и устойчивостью к нагрузкам, что позволяет использовать его для работы с высокоскоростными интернет-соединениями и выполнения сложных сетевых операций. Устройство имеет поддержку множества дополнительных функций, таких как VPN-сервер, медиасервер и протоколы динамической маршрутизации.
Asus WL-520GU — это отличное решение для домашней или офисной сети, которое позволяет получать стабильное и быстрое подключение к интернету, а также обеспечивает защиту передаваемых данных. Устройство просто в настройке и обладает превосходными характеристиками, делая его идеальным выбором для использования в любом сценарии.
Причины настройки wifi роутера Asus WL-520GU
1. Обеспечение надежного и безопасного соединения.
Настройка wifi роутера Asus WL-520GU позволяет создать защищенное и стабильное беспроводное соединение. При наличии правильных настроек, вы сможете предотвратить несанкционированный доступ к вашей сети и защитить личные данные.
2. Оптимальное распределение скорости интернета.
Правильная настройка wifi роутера Asus WL-520GU позволяет оптимизировать распределение скорости интернета между подключенными устройствами. Это позволит вам получать максимальную производительность сети и удовлетворять потребности всех подключенных устройств.
3. Расширение зоны покрытия сети.
Настройка wifi роутера Asus WL-520GU позволяет расширить зону покрытия беспроводной сети. Вы сможете получить доступ к интернету из любой комнаты вашего дома или офиса, что обеспечит удобство использования и свободу передвижения.
4. Подключение и настройка сетевых устройств.
Настройка wifi роутера Asus WL-520GU позволяет подключать и настраивать различные сетевые устройства, такие как компьютеры, ноутбуки, телефоны, планшеты и другие умные устройства. Вы сможете настроить сеть в соответствии со своими потребностями и требованиями.
5. Решение проблем с сетью.
Настройка wifi роутера Asus WL-520GU может помочь в решении различных проблем, связанных с сетью. Вы сможете настроить параметры сети, проверить соединение, устранить перебои в работе и повысить качество сигнала. Это позволит вам получить более стабильное и надежное подключение к интернету.
В целом, настройка wifi роутера Asus WL-520GU является важной процедурой, которая позволяет обеспечить надежность, безопасность и оптимальную производительность вашей беспроводной сети.
Подготовка к настройке
Перед тем, как приступить к настройке wifi роутера Asus WL-520GU, необходимо выполнить несколько подготовительных шагов:
- Проверьте комплектацию: убедитесь, что вам доступны все необходимые элементы: сам роутер, антенна, блок питания, сетевой кабель, диск с драйверами и документацией.
- Проведите визуальный осмотр: проверьте роутер на наличие видимых повреждений или признаков неисправности.
- Установите антенну: при необходимости, прикрепите антенну к роутеру.
- Подключите роутер к питанию: подключите блок питания к розетке и входу питания роутера.
- Подключите роутер к компьютеру: используя сетевой кабель, подключите один конец к порту WAN роутера, а другой – к сетевой карте вашего компьютера.
После выполнения этих шагов можно приступать к настройке wifi роутера Asus WL-520GU.
Полная инструкция по настройке wifi роутера Asus WL-520GU
Шаг 1: Подключите роутер к питанию и подключите его к компьютеру с помощью Ethernet-кабеля.
Шаг 2: Откройте веб-браузер и введите IP-адрес роутера в адресную строку. Обычно адрес состоит из комбинации чисел, например 192.168.1.1. Нажмите Enter, чтобы перейти к странице настроек роутера.
Шаг 3: Введите имя пользователя и пароль для входа в настройки роутера. Обратитесь к документации роутера или посмотрите стандартные значения, если вы не изменили их ранее.
Шаг 4: Перейдите в раздел настройки беспроводной сети. Здесь вы можете задать имя сети (SSID) и выбрать тип защиты (например, WPA2-PSK).
Шаг 5: Введите пароль для беспроводной сети. Пароль должен быть надежным, состоять из букв, цифр и специальных символов.
Шаг 6: Настройте другие параметры беспроводной сети по своему усмотрению. Вы можете задать ограничения доступа по MAC-адресам, настроить гостевую сеть и другие функции.
Шаг 7: После завершения настройки беспроводной сети сохраните изменения и перезагрузите роутер.
Готово! Теперь ваш wifi роутер Asus WL-520GU настроен и готов к использованию. Вам остается только подключить к нему устройства и наслаждаться скоростным беспроводным интернетом.
Особенности настройки Asus WL-520GU
Настройка роутера Asus WL-520GU требует соблюдения нескольких особенностей. Вот некоторые ключевые моменты, которые необходимо учитывать при настройке данной модели:
- Подключение к компьютеру: Перед началом настройки роутера необходимо подключить его к компьютеру с помощью сетевого кабеля. Это позволит вам получить доступ к настройкам роутера и выполнить необходимые изменения.
- Аутентификация: При первом входе в панель управления роутера вам может потребоваться ввести учетные данные (логин и пароль). Обратитесь к документации или к администратору сети, чтобы узнать эти данные, если они не были указаны на устройстве.
- Выбор режима работы: Asus WL-520GU поддерживает различные режимы работы, включая маршрутизатор, точку доступа и мост. Перед настройкой определитесь, в каком режиме вы хотите использовать роутер, и выберите соответствующий режим в настройках.
- Настройка беспроводной сети: Asus WL-520GU имеет возможность настройки беспроводной сети. Выберите надежный и уникальный SSID (имя сети) и установите безопасный пароль для защиты вашей сети от несанкционированного доступа.
- Обновление прошивки: Регулярно проверяйте наличие обновлений прошивки на сайте производителя. Обновление прошивки помогает исправить возможные ошибки и улучшить функциональность роутера.
Учитывая эти особенности и следуя инструкциям, вы сможете успешно настроить wifi роутер Asus WL-520GU и наслаждаться его функциями.
На чтение 5 мин. Просмотров 141 Опубликовано
Содержание
- WL-520gU
- Технические характеристики маршрутизатора WL-520gU (спецификации)
- Обзор ASUS WL-520g (краткий обзор)
- Инструкция по аппаратному сбросу ASUS WL-520gU
- Через веб-интерфейс
- Кнопкой сброса на роутере
- Сброс 30-30-30
- Заводские настройки по умолчанию для ASUS WL-520gU
- Как войти в WL-520gU
- WL-520gU Прошивки
- Прошивка dd-wrt на ASUS WL-520gU
- Прошивка OpenWrt на ASUS WL-520gU
WL-520gU

Маршрутизатор ASUS WL-520gU имеет 54 Мбит / с WiFi, 4 100 Мбит / с ETH-порта и 0 USB-портов. Он также поддерживает кастомные прошивки, такие как: dd-wrt, OpenWrt.
Технические характеристики маршрутизатора WL-520gU (спецификации)
Системные характеристики
CPU: 240 МГц
RAM: 16 MiB
Flash: 4 MiB
Пользовательские прошивки: dd-wrt, OpenWrt
Возможности подключения
WiFi: 54 Мбит / с (bg) Диапазоны
WiFi: 2,4 ГГц
Пропускная способность WiFi: нет данных
WAN: 1 порт 100 Мбит / с
ETH: 4 порта 100 Мбит / с
USB-порты: 0
Обзор ASUS WL-520g (краткий обзор)
Вот быстрое сравнение ASUS WL-520g с другими маршрутизаторами на нашем сайте:
В среднем24/100
редактор66/100
Вай-фай2/100
Оборудование5/100
Текущая цена34,88 $
Полный список маршрутизаторов и их сравнение с WL-520gU можно найти в Руководстве по покупке маршрутизаторов, которое поможет вам купить маршрутизатор с наиболее конкурентоспособной ценой.
Инструкция по аппаратному сбросу ASUS WL-520gU
Если ваш маршрутизатор WL-520gU не работает должным образом, разрывает соединения или не отвечает, вам следует сначала выполнить сброс маршрутизатора, чтобы увидеть, сохраняются ли проблемы. Другие сценарии, в которых вы можете захотеть сбросить настройки маршрутизатора, — это если вы забыли пароль или неправильно его настроили и больше не можете получить доступ.
Вы можете сбросить настройки ASUS WL-520gU следующим образом:
Через веб-интерфейс
- Откройте браузер и перейдите к IP-адресу шлюза по умолчанию ( проверьте настройки по умолчанию ниже )
- Войдите в веб-интерфейс с выбранными вами именем пользователя и паролем или попробуйте использовать имя пользователя и пароль по умолчанию (проверьте настройки по умолчанию ниже)
- В меню дополнительных настроек выберите администрирование
- Найдите ссылку » Восстановить / Сохранить / Загрузить настройки «
- Рядом с Заводскими настройками по умолчанию нажмите Восстановить
- Если будет предложено, нажмите ОК
Кнопкой сброса на роутере
- Найдите кнопку сброса на задней панели устройства.
- острым предметом, например скрепкой или карандашом, нажмите и удерживайте кнопку сброса в течение 5 секунд или пока индикатор питания не начнет мигать
Сброс 30-30-30
Если приведенные выше инструкции не работают, вы всегда можете попробовать сброс 30-30-30 следующим образом:
- Когда роутер включен, нажмите кнопку сброса и удерживайте 30 секунд. (Используйте скрепку или что-нибудь острое)
- Удерживая нажатой кнопку сброса, отключите питание роутера и удерживайте кнопку сброса в течение 30 секунд.
- Удерживая нажатой кнопку сброса, снова включите питание устройства и удерживайте еще 30 секунд.
Этот процесс обычно работает для сброса любого маршрутизатора до заводских настроек. Если это не сработает, обязательно ознакомьтесь с вопросами и ответами, если у кого-то были аналогичные проблемы при сбросе настроек маршрутизатора. Примечание. Стоит узнать больше о том, как сбросить маршрутизаторы с помощью сброса 30 30 30, а также о рисках и соображениях, которые следует учитывать при такой настройке маршрутизатора, а не просто его перезагрузке.
Заводские настройки по умолчанию для ASUS WL-520gU
Если вы выполнили сброс своего устройства WL-520gU или не изменили настройки по умолчанию, вы сможете получить к нему доступ со следующими настройками:
Имя сети по умолчанию (SSID): ASUS
Default Gateway IP: 192.168.1.1 Инструкции по
входу в ASUS Имя пользователя по умолчанию: admin Список
паролей по умолчанию для маршрутизатора ASUS Пароль по умолчанию: admin
Маска подсети по умолчанию: 255.255.255.0
DNS-сервер по умолчанию: 192.168.1.1 Примечание . Если вы используете настройки по умолчанию, вы должны изменить их, чтобы повысить безопасность и предотвратить несанкционированный доступ к вашей сети.
Как войти в WL-520gU
Чтобы войти в маршрутизатор WL-520gU и изменить настройки, вы можете выполнить следующие действия:
- Убедитесь, что вы подключены к сети маршрутизатора через Wi-Fi или Ethernet-кабель.
- Откройте браузер и посетите http://192.168.1.1.
- Вам должен быть предложен диалог входа в систему.
- Введите имя пользователя:
adminи пароль.admin
Примечание. Если вы уже изменили пароль, используйте его. - Теперь вы войдете в систему. Если вы еще не изменили пароль по умолчанию, мы рекомендуем вам изменить его в первую очередь после входа в систему.
Если эти инструкции не работают для вашего маршрутизатора, вы всегда можете попробовать сбросить настройки до заводских, чтобы восстановить настройки по умолчанию, или попробовать другие общие учетные данные ASUS , поскольку они обычно могут использоваться в разных моделях / вариантах.
WL-520gU Прошивки
Постоянно обновляйте прошивку до последней версии, чтобы защитить маршрутизатор от различных уязвимостей.
Если вы хотите выжать из своего маршрутизатора немного дополнительных функций, подумайте о том, чтобы установить прошивку с открытым исходным кодом, такую как dd-wrt, openWRT или LEDE. Перепрограммирование пользовательского ПЗУ может значительно повысить стабильность и функциональность вашего старого маршрутизатора.
Ниже приведены микропрограммы, которые мы определили для ASUS WL-520gU:
Прошивка dd-wrt на ASUS WL-520gU
Поскольку WL-520gU имеет 4 МБ флэш-памяти, вам следует выбрать урезанную версию dd-wrt, которая подходит для меньшей флэш-памяти.
Инструкции о том, как установить dd-wrt на ASUS WL-520gU, можно найти на вики -странице dd-wrt. Примечание. Перед тем, как приступить к перепрошивке, обязательно прочтите вики и инструкции по dd-wrt.
Прошивка OpenWrt на ASUS WL-520gU
ASUS WL-520gU поддерживается OpenWrt в соответствии с их Таблицей оборудования. Так что прошить OpenWrt на него должно быть довольно просто.
Чтобы начать перепрошивку, перейдите к инструкциям OpenWrt для WL-520gU, и они возьмут ее оттуда. Примечание. Вы всегда на свой страх и риск выполняете прошивку кастомных прошивок. Обязательно прочтите вики-страницы OpenWrt, чтобы понять, какие риски и как действовать, если что-то пойдет не так.
Asus WL-520GU — это надежное и удобное в использовании устройство, которое позволяет создать сеть с высокоскоростным доступом в интернет. В этой статье мы расскажем, как правильно настроить Wifi роутер Asus WL-520GU для начинающих пользователей.
Для начала, убедитесь, что у вас есть все необходимые компоненты для настройки роутера. Вам понадобится сам роутер Asus WL-520GU, а также сетевой кабель для подключения роутера к компьютеру или другому устройству.
Далее, подключите роутер к вашему компьютеру с помощью сетевого кабеля. Включите роутер и компьютер, дождитесь загрузки операционной системы. После этого, откройте любой веб-браузер и в адресной строке введите IP-адрес роутера. Обычно, он указан в инструкции к роутеру или может быть стандартным значением 192.168.1.1.
Когда вы откроете страницу настройки роутера, вам может потребоваться ввести логин и пароль. Если вы не меняли эти данные, то по умолчанию логин — admin, пароль — admin. После успешной авторизации вы окажетесь на главной странице настроек роутера.
Теперь вы можете приступить к настройке Wi-Fi сети. Чтобы это сделать, выберите в меню настройки пункт «Wireless» или «Беспроводной доступ». Здесь вы сможете изменить имя сети (SSID) и пароль для подключения к сети. Рекомендуется использовать сложный пароль для защиты роутера от нежелательного доступа.
Важно: не забудьте сохранить все изменения после настройки Wi-Fi сети, чтобы они вступили в силу.
После завершения настройки Wi-Fi сети, вы можете приступить к подключению других устройств к роутеру по Wi-Fi. На каждом устройстве вам потребуется найти доступные Wi-Fi сети, выбрать вашу сеть по имени (SSID) и ввести пароль для подключения. После успешного ввода данных, устройство будет подключено к вашей Wi-Fi сети и вы сможете наслаждаться высокоскоростным доступом в интернет.
Содержание
- Настройка Wifi роутера Asus WL-520GU
- Инструкция для начинающих
- Шаг 1: Подготовка к настройке
- Подключение роутера и компьютера
- Вход в интерфейс роутера
- Шаг 2: Обновление прошивки
Настройка Wifi роутера Asus WL-520GU
Настройка Wifi роутера Asus WL-520GU позволяет вам создать сеть Wi-Fi и обеспечить беспроводной доступ в Интернет. Чтобы начать настройку, выполните следующие шаги:
1. Подключите роутер к вашему компьютеру с помощью Ethernet-кабеля.
2. Откройте веб-браузер и введите IP-адрес роутера в адресную строку. Обычно это 192.168.1.1. Нажмите Enter.
3. В открывшемся окне введите логин и пароль. По умолчанию логин – admin, пароль – admin. Нажмите Войти.
4. Вы попадете на главную страницу настроек роутера. На этой странице вы можете настроить различные параметры вашей сети.
5. Для настройки беспроводной сети выберите раздел Wireless в меню слева. Здесь вы можете настроить имя сети (SSID) и пароль для доступа к Wifi.
6. Введите желаемое имя сети в поле SSID и пароль в поле Key. Убедитесь, что выбрано правильное значение для поля Encryption – это определяет тип защиты для вашей сети.
7. Нажмите кнопку Apply, чтобы сохранить настройки.
8. Подключите другие устройства к беспроводной сети, используя указанное имя сети (SSID) и пароль.
Теперь ваш Wifi роутер Asus WL-520GU настроен и готов к использованию. Вы можете подключиться к нему с помощью любого устройства, поддерживающего Wi-Fi, и пользоваться беспроводным доступом в Интернет.
Инструкция для начинающих
Настройка Wifi роутера Asus WL-520GU может показаться сложной задачей для новичков, но с помощью данной инструкции вы сможете выполнить все необходимые шаги без проблем.
Шаг 1. Подключите роутер к источнику питания и установите его вблизи компьютера.
Шаг 2. Подключите Ethernet-кабель от источника интернета (например, модема) к порту WAN на задней панели роутера.
Шаг 3. Откройте веб-браузер (например, Google Chrome, Mozilla Firefox) и введите в адресной строке IP-адрес роутера, который по умолчанию равен 192.168.1.1.
Шаг 4. Появится окно авторизации. Введите логин и пароль, который по умолчанию admin/admin. Если вы сменили их ранее, введите свои учетные данные.
Шаг 5. После входа в интерфейс роутера откройте раздел «Настройка беспроводной сети» или «Wireless Settings».
Шаг 6. Здесь вы можете настроить имя сети (SSID) и пароль для беспроводного соединения. Рекомендуется использовать уникальное имя сети и надежный пароль для обеспечения безопасности.
Шаг 7. Сохраните изменения и перезагрузите роутер.
Поздравляем! Вы успешно настроили Wifi роутер Asus WL-520GU. Теперь вы можете подключиться к беспроводной сети с помощью нового имени сети и пароля.
Шаг 1: Подготовка к настройке
Перед тем как приступить к настройке Wifi роутера Asus WL-520GU, вам потребуется выполнить несколько предварительных действий. Обратите внимание на следующие пункты:
1. Проверьте наличие всех необходимых компонентов.
Убедитесь, что у вас есть сам роутер Asus WL-520GU, блок питания, сетевой кабель, а также кабель для подключения к интернет-провайдеру (если требуется).
2. Подключите роутер к питанию.
Вставьте один конец блока питания в розетку, а другой — в разъем на задней панели роутера. Удостоверьтесь, что розетка работает и роутер получает питание.
3. Подключите роутер к компьютеру.
Используйте сетевой кабель, чтобы подключить один из LAN-портов роутера к сетевой карте вашего компьютера. Этот кабель обеспечит связь между компьютером и роутером во время процесса настройки.
4. Включите компьютер.
Убедитесь, что ваш компьютер включен и готов к работе. Вы должны иметь доступ к настройкам операционной системы и быть готовыми следовать инструкциям.
После того, как вы выполнили все эти шаги, вы готовы приступить к следующему этапу — непосредственной настройке Wifi роутера Asus WL-520GU.
Подключение роутера и компьютера
Перед началом настройки роутера Asus WL-520GU необходимо правильно подключить его к компьютеру. Для этого выполните следующие шаги:
Шаг 1: Убедитесь, что роутер и компьютер находятся вблизи друг от друга.
Шаг 2: Возьмите Ethernet-кабель и подключите один его конец к порту LAN вашего роутера.
Шаг 3: Подключите другой конец Ethernet-кабеля к сетевой карты вашего компьютера.
Шаг 4: Убедитесь, что оба конца кабеля тщательно подсоединены. Они должны быть плотно и надежно закреплены.
Шаг 5: Проверьте, включен ли ваш роутер, и включите его при необходимости.
Шаг 6: Включите компьютер и дождитесь полной загрузки операционной системы.
Шаг 7: Убедитесь, что роутер и компьютер успешно соединены путем проверки, горит ли соответствующий индикатор на передней панели роутера.
После выполнения всех этих шагов роутер Asus WL-520GU и ваш компьютер будут готовы для настройки Wi-Fi соединения. Теперь вы можете переходить к следующим этапам настройки.
Вход в интерфейс роутера
Для настройки Wifi роутера Asus WL-520GU необходимо войти в его интерфейс. Чтобы это сделать, следуйте инструкциям ниже:
- Подключите роутер к питанию и подождите, пока он полностью загрузится.
- Подключите компьютер к роутеру с помощью Ethernet-кабеля.
- Откройте веб-браузер на компьютере и в адресной строке введите «192.168.1.1». Нажмите Enter.
- В появившемся окне введите имя пользователя и пароль для входа в интерфейс роутера. Если вы не меняли пароль, имя пользователя и пароль по умолчанию обычно «admin».
- Нажмите на кнопку «Вход» или нажмите Enter.
После успешного входа в интерфейс роутера Asus WL-520GU вы сможете приступить к его настройке и управлению.
Шаг 2: Обновление прошивки
Перед началом настройки WiFi роутера Asus WL-520GU рекомендуется обновить его прошивку до самой последней версии. Это позволит вам получить все свежие функции и исправления ошибок, а также повысить стабильность работы устройства.
Для обновления прошивки роутера Asus WL-520GU выполните следующие действия:
- Подключите компьютер к роутеру с помощью Ethernet-кабеля.
- Зайдите в веб-интерфейс роутера, набрав в адресной строке браузера IP-адрес роутера (например, 192.168.1.1) и нажав Enter.
- Войдите в меню «Настройки» и выберите пункт «Обновление прошивки».
- Загрузите файл с новой прошивкой с официального сайта производителя и нажмите кнопку «Обновить».
- Дождитесь завершения процесса обновления и перезагрузки роутера.
После обновления прошивки рекомендуется провести проверку всех настроек роутера и убедиться, что они сохранены и работают корректно. Если возникнут проблемы, вы можете вернуться к предыдущей версии прошивки или обратиться в службу поддержки Asus.