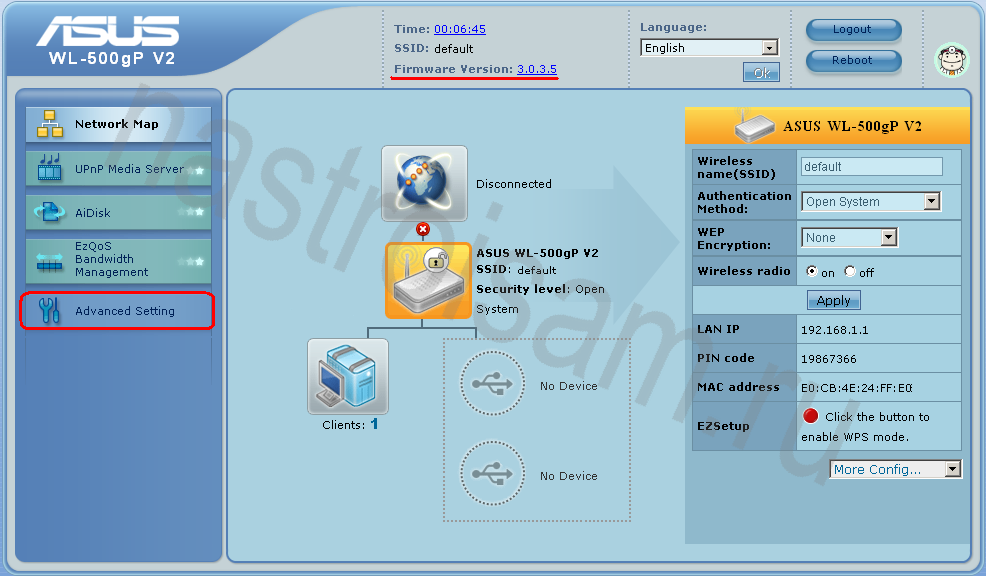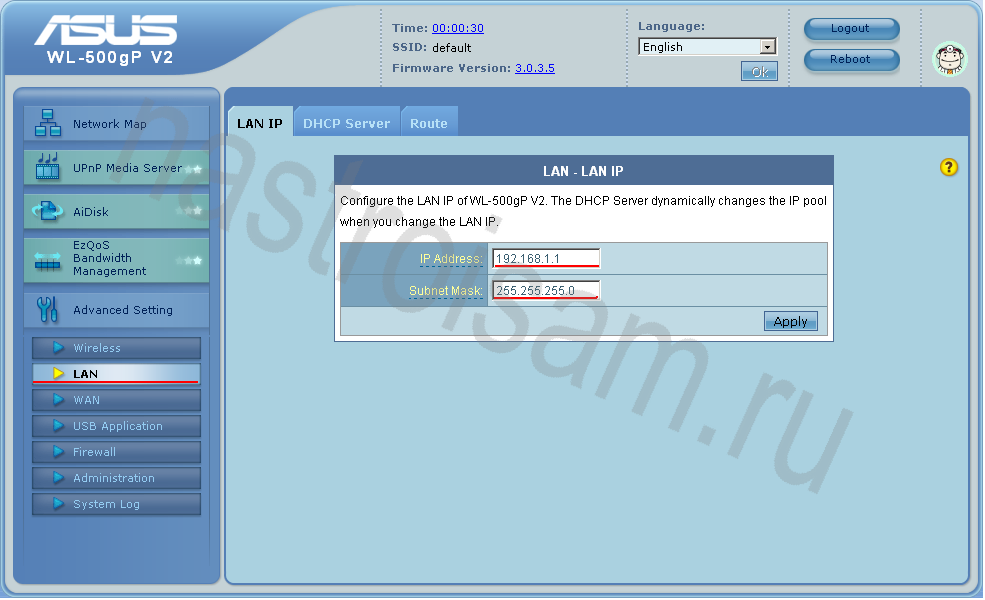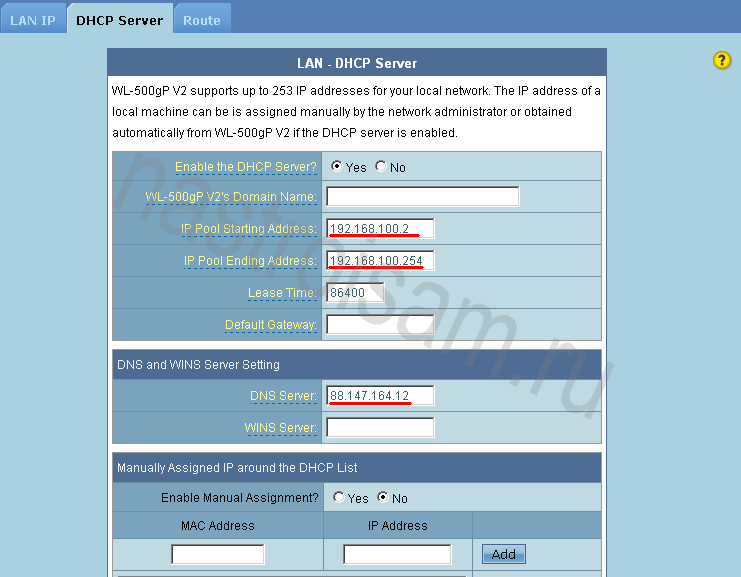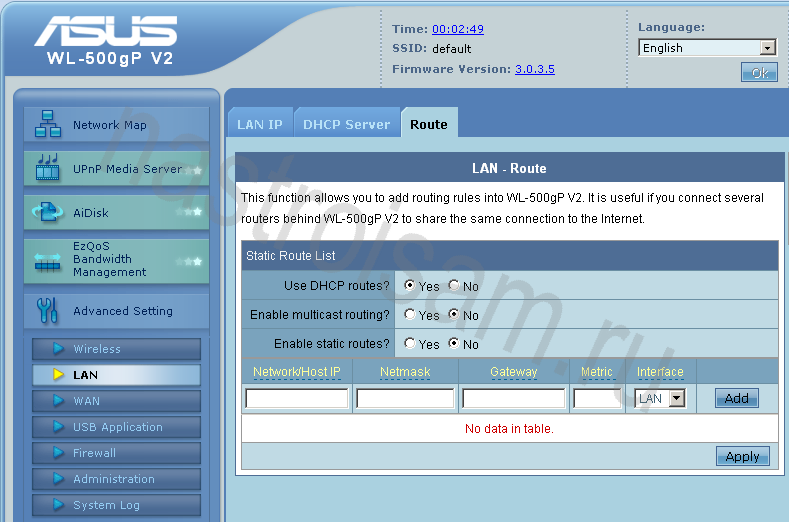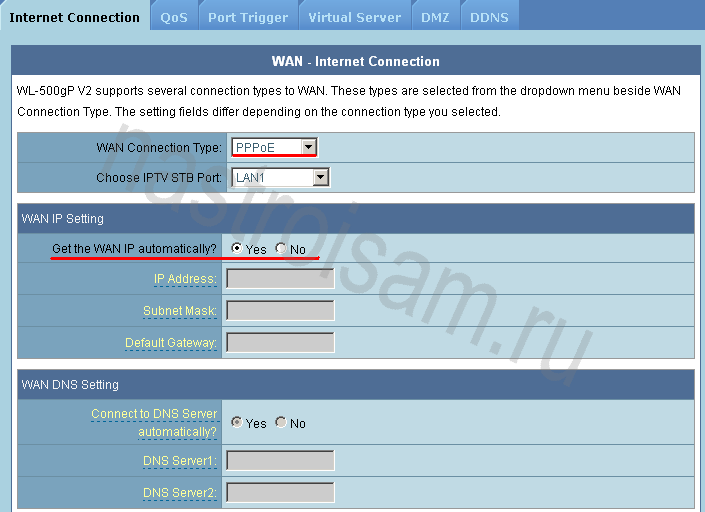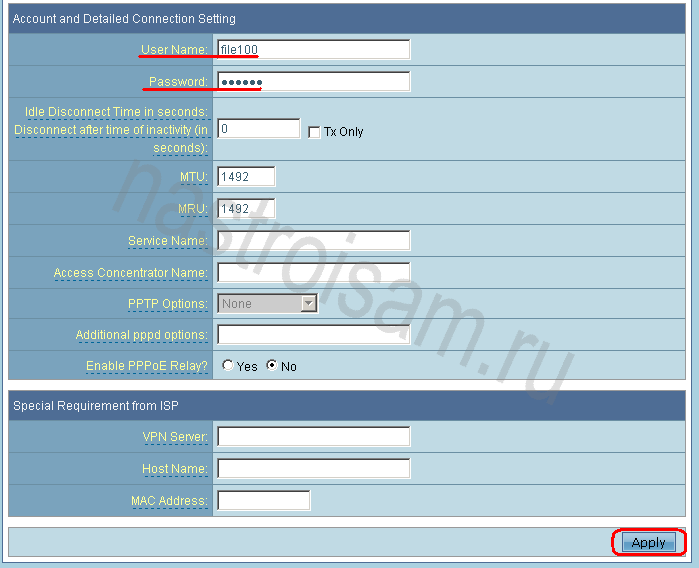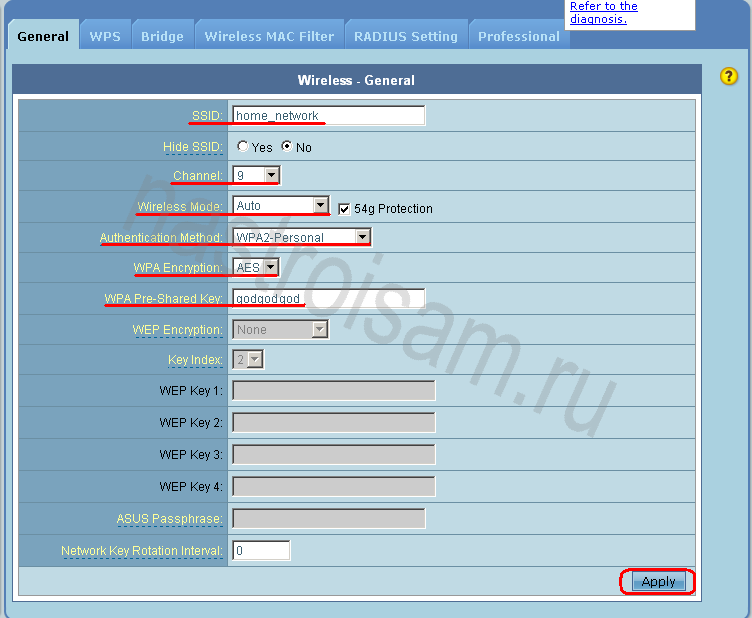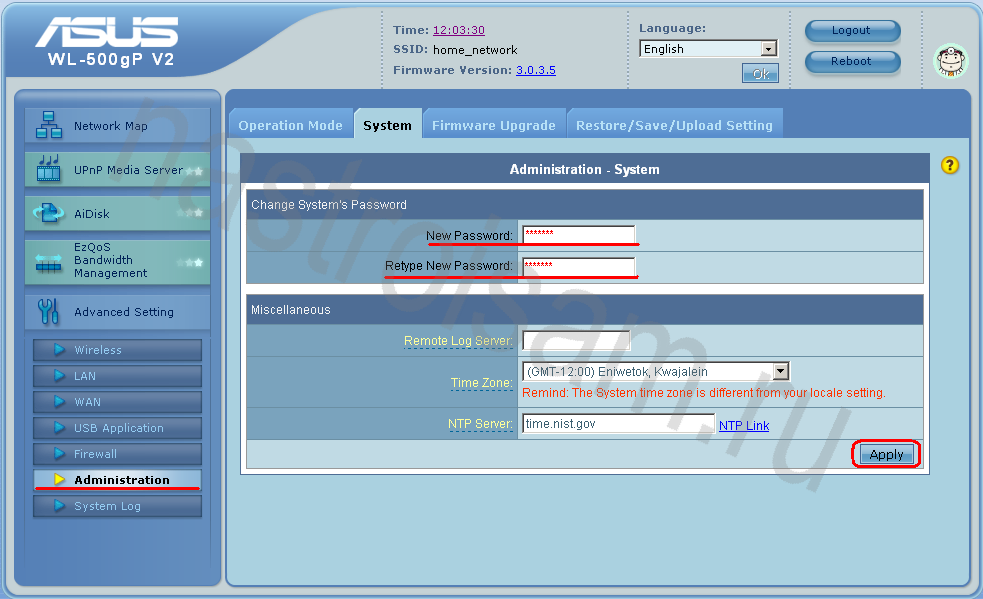Asus WL-500gP – это мощный и надежный роутер, который предлагает широкий спектр функций для обеспечения стабильного и быстрого интернет-подключения. Если вы только что приобрели этот роутер или решили его настроить заново, вам понадобится пошаговая инструкция, чтобы правильно настроить его на вашей домашней сети.
Первым шагом при настройке роутера Asus WL-500gP является подключение его к вашему компьютеру. Для этого вам понадобится кабель Ethernet, который нужно вставить в один из портов на задней панели роутера и в один из портов на задней панели компьютера.
После того, как роутер и компьютер успешно подключены, вам нужно открыть веб-браузер и ввести IP-адрес роутера. По умолчанию адрес составляет 192.168.1.1. После ввода адреса в браузере нажмите клавишу «Enter».
В открывшемся окне авторизации вам необходимо ввести логин и пароль. По умолчанию логин «admin», а пароль — «admin». После ввода данных нажмите кнопку «Вход» или клавишу «Enter». Вы попадете в основное меню настроек.
Содержание
- Настройка асус роутера wl 500gp
- Почему так важно настроить асус роутер wl 500gp правильно
- Шаги по настройке асус роутера wl 500gp для начинающих
- Советы по оптимальной настройке асус роутера wl 500gp
- Как обеспечить безопасность при настройке Asus роутера WL-500GP
Настройка Wi-Fi роутера Asus WL-500GP может показаться сложной задачей, но следуя этой пошаговой инструкции, вы сможете сделать это без проблем.
- Подключите роутер к устройству с помощью Ethernet-кабеля.
- Откройте браузер и введите в адресной строке IP-адрес роутера (по умолчанию 192.168.1.1) и нажмите Enter.
- Введите имя пользователя и пароль (по умолчанию admin/admin) и нажмите Войти.
- В интерфейсе роутера найдите и выберите раздел Wi-Fi.
- Включите Wi-Fi и установите имя сети (SSID), чтобы ваш роутер был виден другим устройствам.
- Выберите тип защиты Wi-Fi (например, WPA2-PSK) и установите пароль для вашей сети.
- Сохраните настройки и перезагрузите роутер для применения изменений.
После перезагрузки ваш роутер должен быть готов к использованию. Теперь вы можете подключиться к Wi-Fi сети с помощью устройств, вводя пароль, который вы установили ранее.
Не забывайте, что для обеспечения безопасности Wi-Fi сети рекомендуется периодически менять пароль и обновлять программное обеспечение роутера.
Почему так важно настроить асус роутер wl 500gp правильно
Правильная конфигурация асус роутера wl 500gp позволяет настроить защиту вашей сети от внешних угроз. Это достигается путем установки пароля на доступ к роутеру и настройкой брандмауэра. Если вы не настроите роутер правильно, ваша сеть будет подвержена риску хакерских атак и несанкционированному доступу.
Кроме того, правильная настройка роутера позволяет оптимально использовать его функционал. Вы сможете настроить различные параметры, такие как канал Wi-Fi, скорость соединения, приоритеты трафика и т. д. Это позволит оптимизировать работу вашей сети и обеспечить стабильное интернет-соединение для всех устройств.
Одной из важных опций настройки роутера является настройка доступа к интернету для каждого устройства в сети. Вы можете настроить различные уровни доступа, блокировку нежелательных сайтов и установить ограничения по времени использования интернета. Таким образом, вы сможете контролировать доступ к сети для своих детей и обеспечить безопасность их пребывания в Интернете.
Неправильная настройка роутера может привести к некорректной работе сети, медленному интернет-соединению, повышенной задержке и проблемам с подключением устройств. Это может привести к неудобствам в повседневной жизни и работе, особенно если у вас есть несколько устройств, использующих интернет одновременно.
Важно отметить, что настройка асус роутера wl 500gp может потребовать определенных знаний и опыта в области сетевых технологий. Если у вас нет достаточных навыков, рекомендуется обратиться к специалистам или использовать подробные инструкции, чтобы избежать ошибок и проблем в процессе настройки.
В заключение, правильная настройка асус роутера wl 500gp является неотъемлемой частью использования домашней сети. Корректная конфигурация роутера обеспечивает безопасность сети, оптимальное использование функционала роутера, стабильное интернет-соединение и удобство использования устройств в вашей сети.
Шаги по настройке асус роутера wl 500gp для начинающих
Настройка асус роутера wl 500gp может показаться сложной задачей для начинающих пользователей. Однако, с помощью следующих шагов вы сможете успешно настроить свой WiFi-роутер и наслаждаться его возможностями.
Шаг 1: Подключение роутера
Подключите роутер к источнику питания и к вашему компьютеру с помощью сетевого кабеля. Убедитесь, что все соединения кабелей надежно зафиксированы.
Шаг 2: Конфигурация IP-адреса
Откройте веб-браузер и введите IP-адрес вашего роутера в адресной строке. Обычно, IP-адрес указан на задней панели роутера. Введите логин и пароль (если вы их не меняли, используйте значения по умолчанию).
Шаг 3: Обновление прошивки
Проверьте наличие обновлений прошивки на официальном сайте ASUS. Если обновления доступны, скачайте их и следуйте инструкциям по установке. Это поможет повысить стабильность и безопасность роутера.
Шаг 4: Настройка беспроводной сети
Перейдите в раздел «Wireless» или «Беспроводная сеть» в настройках роутера. Задайте имя сети (SSID) и выберите соответствующую защиту (например, WPA2-PSK) для вашей WiFi-сети. Установите пароль для доступа к сети.
Шаг 5: Настройка доступа в сеть (Internet)
Перейдите в раздел «Internet» или «Интернет» в настройках роутера. Настройте подключение к интернету, введя данные от вашего интернет-провайдера (например, имя пользователя и пароль).
Шаг 6: Защита роутера
Создайте уникальный логин и пароль для входа в настройки роутера. Это поможет предотвратить несанкционированный доступ к вашей сети.
Шаг 7: Проверка настроек
Пройдите через все вкладки и убедитесь, что все настройки соответствуют вашим потребностям. Обратите особое внимание на настройки безопасности и WiFi-сигнала.
Следуя этим шагам, вы сможете успешно настроить асус роутер wl 500gp и наслаждаться его возможностями беспроводного интернета. Если вам потребуется дополнительная помощь, обратитесь к документации или контактируйте с технической поддержкой ASUS.
Советы по оптимальной настройке асус роутера wl 500gp
1. Обновите прошивку роутера. Периодически производитель выпускает обновления прошивки, которые содержат исправления ошибок и улучшения в работе устройства. Проверьте официальный сайт производителя и загрузите последнюю версию прошивки для вашей модели роутера.
2. Задайте сильный пароль для доступа к роутеру. Помните о важности безопасности вашей сети. Установите сложный пароль, который будет состоять из больших и маленьких букв, цифр и специальных символов.
3. Ограничьте доступ к вашей сети Wi-Fi. Чтобы предотвратить несанкционированный доступ к вашей сети, настройте ее таким образом, чтобы она была скрыта от других устройств. Также установите фильтр на MAC-адреса, чтобы разрешить доступ только определенным устройствам.
4. Настройте фаерволл. Фаерволл позволит вам контролировать трафик в вашей сети и предотвращать несанкционированный доступ. Откройте нужные порты для нужных сервисов и запретите доступ к нежелательным сайтам.
| Порт | Протокол | Описание |
|---|---|---|
| 80 | TCP | HTTP |
| 443 | TCP | HTTPS |
| 25 | TCP | SMTP |
5. Настройте качество сервиса (QoS). Если у вас есть несколько устройств, конкурирующих за пропускную способность сети, настройте QoS для приоритетной передачи данных. Определите приоритетные сервисы и устройства, чтобы гарантировать качественный доступ к интернету.
6. Регулярно обновляйте антивирусное и антишпионское программное обеспечение. Это поможет вам защитить вашу сеть от вредоносных программ и уязвимостей.
7. Периодически проверяйте подключаемые устройства и отключайте неиспользуемые. Это поможет сэкономить пропускную способность сети и защитить вашу сеть от несанкционированного доступа.
Надеемся, что эти советы помогут вам оптимально настроить ваш асус роутер wl 500gp. Следуя им, вы сможете обеспечить стабильную и безопасную работу вашей сети.
Как обеспечить безопасность при настройке Asus роутера WL-500GP
| Совет | Описание |
|---|---|
| 1 | Измените пароль администратора |
| 2 | Обновите прошивку роутера |
| 3 | Отключите управление роутером через интернет |
| 4 | Включите брандмауэр |
| 5 | Ограничьте доступ к беспроводной сети |
Перед началом настройки, убедитесь, что вы находитесь в безопасной сети и используете надежное устройство. Будьте внимательны во время настройки и следуйте указанным рекомендациям для обеспечения безопасности вашей сети.
Здесь мы рассмотрим алгоритм подключения и настройки ADSL модема ASUS WL-500gP V2 через WEB интерфейс.
Подключение ADSL модема ASUS WL-500gP V2
Содержание:
- Физичечкое подключение ADSL модема ASUS WL-500gP V2
- Проверка связи компьютера и ADSL модема ASUS WL-500gP V2
- Настройка подключения для ADSL модема ASUS WL-500gP V2
- Настройки Билайн для ADSL модема ASUS WL-500gP V2
- Настройки Онлайм для ADSL модема ASUS WL-500gP V2
- Настройки Акадо для ADSL модема ASUS WL-500gP V2
- Настройки Старнет для ADSL модема ASUS WL-500gP V2
- Настройки Нетбайнет для ADSL модема ASUS WL-500gP V2
- Настройки Леальта для ADSL модема ASUS WL-500gP V2
- Настройки МТС ИРКУТК для ADSL модема ASUS WL-500gP V2
- Настройки УкрТелеком для ADSL модема ASUS WL-500gP V2
- Настройки Авелаком для ADSL модема ASUS WL-500gP V2
- Видео по запросу «Настройка ASUS WL-500gP V2
Физичечкое подключение ADSL модема ASUS WL-500gP V2
В первую очередь ADSL модема ASUS WL-500gP V2 необходимо подключить к ПК, Ноутбуку или планшету. Подключение возможно как при помощи LAN кабеля, который вы найдете в комплекте ADSL модема ASUS WL-500gP V2 , так и посредством WI-Fi. Конечно же, надежнее подключить через кабель, т.к. современные прошивки по умолчанию идут с зашифрованным Wi-Fi, что может привести к некоторым cложностям
Для наглядности привожу схему подключения ADSL модема ASUS WL-500gP V2

- В первую очередь подключаем блок питания в разъем power, с этим проблем возникнуть не должно, он там один.
- Сетевой шнур (LAN), который вам протянули представители вашего провайдера, подключаем в разъем WAN на роутере, не иначе.
- Сетевой шнур, который идет в комплекте с ASUS WL-500gP V2 одним концом подключаем к сетевой карте компьютера или ноутбука, а другим в один из разъемов LAN на роутере
Для наглядности, вот вам задняя панель

На этом физическое подключение ADSL модема ASUS WL-500gP V2 завершено. Если все сделано правильно, на передней панели роутера должно гореть 4 индикатора: POWER, WPS, WLAN ну и один из LANов.
Если вы используете новый ASUS WL-500gP V2 , то переходите к проверке связи компьютера и ADSL модема ASUS WL-500gP V2 . Если же ADSL модема ASUS WL-500gP V2 ранее использовался
для доступа к интернет, то во избежание проблем с дальнейшим подключением рекомендую вам сбросить ASUS WL-500gP V2 к заводским настройкам. Для этого зажмите reset при помощи тонкого предмета на
10 секунд, и подождите не менее двух минут и переходите к следующему этапу.
Проверка связи компьютера и ADSL модема ASUS WL-500gP V2
В Windows 7 и Vista жмите:
Пуск → Панель управления → Сеть и интернет → Центр управления сетями и общим доступом
либо
Пуск → Панель управления → Центр управления сетями и общим доступом
Зависит от настройки системы
Должны попасть на эту страницу
Жмем подключение по локальной сети → Сведения и получаем следующее окно
В Свойстве “Адрес IPv4” Значение должно начинаться с “192.168……”. Этот адрес выдал вашему компьютеру ADSL модема ASUS WL-500gP V2
Для дальнейшей настройки нам потребуется Значение Свойства Шлюз по умолчанию IPv4. Запомните его и переходите к настройке подключения, ну или запишите
Настройка подключения для ADSL модема ASUS WL-500gP V2
Открываем браузер. Подойдет любой. В адресной строке вбиваем Шлюз по умолчанию IPv4 формата 192.16.1.1 или 192.168.0.1, а на некоторых прошивках и 192.168.0.10. Вбивайте свой. Тот, что нужно было запомнить
или записать из прошлого этапа. Так же шлюз можно посмотреть на обратной стороне ADSL модема ASUS WL-500gP V2. Перед вами должно появиться окно ввода пароля. Вводим логин: admin, пароль admin.
Жем отправить.
Для стороних прошивок так же возможны следующие пароли: “password”, “1234”, “0000”, “пустое значение”. Логин и пароль так же написан на обратной стороне ADSL модема ASUS WL-500gP V2. После
авторизации попадаем на страницу настройки ADSL модема ASUS WL-500gP V2.
Заходим в дополнительные настройки и открываем вкладку WAN. На некоторых прошивках в левом меню имеется вкладка WAN, жмем ее. Вы должны попасть на страницу настройки интернет соединения ADSL модема ASUS WL-500gP V2
Алгоритм дальнейшей настройки ADSL модема ASUS WL-500gP V2 зависит только от типа подключения, который использует предоставляющий вам интернет провайдер. Поэтому я приведу основные настройки
для популярных провайдеров Москвы которые будет необходимо заполнить в поля на картинке выше.
Смотрите так же
настройку Wi-Fi для ADSL модема ASUS WL-500gP V2
Основные настройки ADSL модема ASUS WL-500gP V2 для провайдеров Москвы
Настройки Билайн для ADSL модема ASUS WL-500gP V2
-
Тип WAN подключения:
L2TP или PPTP -
Настройка IP адреса WAN:
Получить автоматически -
Настройка DNS WAN:
Получить автоматически -
Настройка Учетной записи и соединения:
Логин и пароль предоставляется провайдером -
Специальные требования от поставщика услуг:
Сервер PPTP/L2TP пишем «tp.internet.beeline.ru» -
Сайт и телефон провайдера:
www.beeline.ru +7 800 700 8000
В последнее время участились звонки пользователей билайна. Звонили в билайн, узнавали в чем дело. Оператор ответил что они выборочно меняют тип подключения, с целью «выявить неактивных клиентов». Если
по данной инструкции настройка не удается, то используйте «IPOE подключение на ASUS WL-500gP V2 »
Настройки IPOE Билайн интернет для ADSL модема ASUS WL-500gP V2
-
Тип WAN подключения:
Динамический IP(DHSP, Automatic IP) -
Настройка IP адреса WAN:
Получить автоматически -
Настройка DNS WAN:
Получить автоматически -
Настройка Учетной записи и соединения:
Не требуется -
Специальные требования от поставщика услуг:
Не требуется -
Сайт и телефон провайдера:
www.beeline.ru +7 800 700 8000
Настройки Онлайм для ADSL модема ASUS WL-500gP V2
-
Тип WAN подключения:
Динамический IP(DHSP, Automatic IP) -
Настройка IP адреса WAN:
Получить автоматически -
Настройка DNS WAN:
Получить автоматически -
Настройка Учетной записи и соединения:
Не требуется -
Специальные требования от поставщика услуг:
Не требуется -
Сайт и телефон провайдера:
www.onlime.ru +7 800 707 12 12
Настройки Акадо для ADSL модема ASUS WL-500gP V2
С акадо все сложнее. Они используют разные типы подключения в различных районах Москвы
-
Тип WAN подключения:
Динамический IP(DHSP, Automatic IP) -
Настройка IP адреса WAN:
Получить автоматически -
Настройка DNS WAN:
Получить автоматически -
Настройка Учетной записи и соединения:
Не требуется -
Специальные требования от поставщика услуг:
Привязка по MAC адресу. Просить у провайдера, либо скопировать с сетевой карты компа -
Сайт и телефон провайдера:
www.akado.ru +7(499)940-00-00
или
-
Тип WAN подключения:
Статический IP -
Настройка IP адреса WAN:
ip адрес предоставляется провайдером. Должен быть в договоре. -
Настройка DNS WAN:
Получить автоматически -
Настройка Учетной записи и соединения:
Не требуется -
Специальные требования от поставщика услуг:
Привязка по MAC адресу. Просить у провайдера, либо скопировать с сетевой карты компа -
Сайт и телефон провайдера:
www.akado.ru +7(499)940-00-00
Настройки Старнет для ADSL модема ASUS WL-500gP V2
-
Тип WAN подключения:
PPPoE -
Настройка IP адреса WAN:
Выдается провайдером во всех районах кроме Головинский -
Настройка DNS WAN:
Выдается провайдером во всех районах кроме Головинский -
Настройка Учетной записи и соединения:
Логин и пароль выдается провайдером -
Специальные требования от поставщика услуг:
Не требуется -
Сайт и телефон провайдера:
www.starnet.ru +7(495) 150-95-59
Настройки Нетбайнет для ADSL модема ASUS WL-500gP V2
-
Тип WAN подключения:
PPPoE -
Настройка IP адреса WAN:
Получить автоматически -
Настройка DNS WAN:
Получить автоматически -
Настройка Учетной записи и соединения:
Логин и пароль выдается провайдером -
Специальные требования от поставщика услуг:
Не требуется -
Сайт и телефон провайдера:
www.netbynet.ru +7(495) 980 24 00
Настройки Леальта для ADSL модема ASUS WL-500gP V2
-
Тип WAN подключения:
Статический IP -
Настройка IP адреса WAN:
ip адрес предоставляется провайдером. Должен быть в договоре. -
Настройка DNS WAN:
DNS адрес предоставляется провайдером. Должен быть в договоре. -
Настройка Учетной записи и соединения:
Не требуется -
Специальные требования от поставщика услуг:
Привязка по MAC адресу. Просить у провайдера, либо скопировать с сетевой карты компьютера -
Сайт и телефон провайдера:
www.lealta.ru +7 (499) 579-90-70
По просьбе посетителя
Настройки МТС ИРКУТК для ADSL модема ASUS WL-500gP V2
-
Тип WAN подключения:
PPPoE -
Настройка IP адреса WAN:
Получить автоматически -
Настройка DNS WAN:
Получить автоматически -
Настройка Учетной записи и соединения:
Логин и пароль выдается провайдером -
Специальные требования от поставщика услуг:
Не требуется -
Сайт и телефон провайдера:
www.irkutsk.mts.ru +7 800 250 0890
Настройки УкрТелеком для ADSL модема ASUS WL-500gP V2
-
Тип WAN подключения:
iPoE -
Настройка IP адреса WAN:
Получить автоматически -
Настройка DNS WAN:
Получить автоматически -
Настройка Учетной записи и соединения:
Не требуется -
Специальные требования от поставщика услуг:
VPI = 1, а VCI= 40 -
Сайт и телефон провайдера:
www.ukrtelecom.ua 0-800-506-800, 044-246-68-00
Настройки Авелаком для ADSL модема ASUS WL-500gP V2
-
Тип WAN подключения:
L2TP -
Настройка IP адреса WAN:
Получить автоматически -
Настройка DNS WAN:
Получить автоматически -
Настройка Учетной записи и соединения:
Логин и пароль предоставляется провайдером -
Специальные требования от поставщика услуг:
Сервер L2TP пишем l2tp.avelacom.ru или 95.143.0.247 -
Сайт и телефон провайдера:
www.avelacom.ru +7 (495) 745-95-59, +7-800-550-03-01, +7 (812) 336-46-96
Видео по запросу «Настройка ASUS WL-500gP V2 «
По просьбам мы будем добавлять настройки для ADSL модема ASUS WL-500gP V2 других провайдеров МОСКВЫ
Помогите развитию проекта
Остались вопросы?
Получите консультацию по телефону +7 903 778-66-63
Или задайте вопрос на сайте
На чтение 4 мин Опубликовано Обновлено
ASUS WL-500GP V2 — это мощный и надежный роутер, который позволяет создать быструю и стабильную сеть в вашем доме или офисе. Чтобы в полной мере воспользоваться всеми возможностями этого устройства, необходимо выполнить процедуру настройки. В этой инструкции будут описаны все необходимые шаги, которые помогут вам настроить роутер ASUS WL-500GP V2.
Перед тем, как приступить к настройке, убедитесь, что вам известны все необходимые данные, такие как IP-адрес вашего Интернет-провайдера, логин и пароль для доступа к сети, а также любые другие настройки, которые могут потребоваться в процессе.
Шаг 1. Подключите роутер к сети и компьютеру. Вставьте один конец кабеля Ethernet в порт на задней панели роутера, а другой конец — в сетевую карту компьютера.
Шаг 2. Откройте веб-браузер и введите IP-адрес роутера в адресной строке. Обычно это 192.168.1.1
Шаг 3. Введите логин и пароль для доступа к роутеру. Если вы не вносили изменения, по умолчанию логин и пароль — admin.
Шаг 4. В меню настроек роутера выберите «Quick Setup» (быстрая установка) и следуйте инструкциям на экране. На этом шаге вам может потребоваться ввести данные, предоставленные вашим Интернет-провайдером.
Шаг 5. После завершения процесса настройки роутер будет готов к работе. Вы можете проверить подключение к Интернету, открыв веб-браузер и пройдя на любой веб-сайт.
Поздравляем! Теперь вы настроили роутер ASUS WL-500GP V2 и готовы наслаждаться быстрой и стабильной сетью.
Инструкция по настройке роутера ASUS WL-500GP V2
Шаг 1: Подключите роутер к источнику питания и к компьютеру с помощью сетевого кабеля.
Шаг 2: Откройте любой веб-браузер и введите IP-адрес роутера в адресной строке. По умолчанию IP-адрес роутера ASUS WL-500GP V2 — 192.168.1.1.
Шаг 3: Введите имя пользователя и пароль для входа в роутер. По умолчанию они оба равны «admin».
Шаг 4: Войдите в настройки роутера и выберите режим работы, наиболее подходящий для вашей сети. ASUS WL-500GP V2 поддерживает режимы маршрутизатора, моста, точки доступа и многие другие.
Шаг 5: Проведите базовую настройку соединения. Введите данные, предоставленные вашим интернет-провайдером, в соответствующие поля. Обычно это включает в себя тип соединения (например, PPPoE или DHCP) и учетные данные.
Шаг 6: Настройте беспроводную сеть. Задайте имя (SSID) и пароль для вашей беспроводной сети. Рекомендуется использовать сложный пароль для обеспечения безопасности сети.
Шаг 7: Сохраните настройки и перезагрузите роутер. После перезагрузки вы сможете подключаться к интернету через ваш новый роутер ASUS WL-500GP V2.
| Шаг | Описание действия |
| 1 | Подключите роутер к источнику питания и компьютеру |
| 2 | Введите IP-адрес роутера в адресной строке веб-браузера |
| 3 | Войдите в настройки роутера с помощью имени пользователя и пароля |
| 4 | Выберите режим работы роутера |
| 5 | Настройте соединение с интернетом |
| 6 | Настройте беспроводную сеть |
| 7 | Сохраните настройки и перезагрузите роутер |
Подготовка к настройке роутера ASUS WL-500GP V2
Перед тем как приступить к настройке роутера ASUS WL-500GP V2, вам потребуется следующая информация и оборудование:
| 1. | Выясните, какой тип подключения к интернету у вас используется: статический IP, динамический IP или PPPoE. |
| 2. | Убедитесь, что у вас есть все необходимые данные для настройки подключения к интернету: IP-адрес, маска подсети, шлюз по умолчанию, DNS-серверы. |
| 3. | Убедитесь, что у вас есть доступ к настройкам роутера, а также имя пользователя и пароль для входа. |
| 4. | Перед началом настройки, установите все необходимые кабели: подключите кабель от вашего модема к порту WAN роутера, а также подключите компьютер к одному из LAN-портов роутера при помощи сетевого кабеля. |
| 5. | Убедитесь, что у вас установлено последнее обновление прошивки для роутера ASUS WL-500GP V2. Если нет, загрузите его с официального сайта ASUS и выполните обновление. |
После выполнения всех указанных выше шагов, вы будете готовы к началу настройки роутера ASUS WL-500GP V2.
Настройка маршрутизатора Asus WL-500G Premium V2:
Недавно, всвязи со сменой типа подключения к провайдеру, приобрёл беспроводной роутер Asus WL-500GP V2.
Признаюсь честно — железка мне сразу понравилась. И даже скурив перед покупкой кучу форумов и до последнего решая нелёгую задачу выбора между D-Link DIR-320 и Asus WL-500GP V2, окончательно утвердился в выборе только увидев сам роутер. Комплектация маршрутизатора небогатая — сам роутер, антенна, патч-корд, диск и книжечка.
Подключив и настроив маршрутизатор, сразу столкнулся с проблемой — Wi-Fi не хотел работать как нужно с Vista при использовании WPA2-Personal + AES, с XP же всё работало вроде нормально, но была очень низкая скорость исходящего потока. Сразу обновил прошивку на самую последнюю из официальных. Сразу отмечу, что сейчас маршрутизатор работает на модифицированной прошивке от Олега. Сразу отмечу что прошивка от Олега не лишает маршрутизатор гарантии и ею можно прошиваться не опасаясь, но об этом в отдельной статье.
Итак, обновлением программного обеспечения до версии 3.0.4.4 я проблему не решил. При отключении шифрования всё работало отлично.
По умолчанию на роутере активирован DHCP, а значит достаточно подключить модем через сетевой шнур, набрать в браузере адрес 192.168.1.1 и мы в веб-интерфейсе Asus WL-500GP V2. Кстати логин и пароль на доступ тоже стандартные: логин — admin, пароль admin.
Сам веб-интерфейс мне очень понравился — интересный и информативный. Тем не менее хочется быстрее настроить и начать работу. Выбираем раздел «Advanced Setting» и попадаем в меню настроек роутера:
Начнём с настройки локальной сети — выбираем раздел «LAN». Здесь можно сменить IP-адрес маршрутизатора в локальной сети, например а 192.168.100.1.
В зависимости от размера домашней сети можно сменить и маску — но это не обязательно. Нажимаем Apply, и переходим на вкладку «DHCP Server».
Для удобства подключения новых устройств к сети я бы советовал активировать DHCP-server. В настройках сервера указывается первый адрес динамического пула (IP Pool Starting Address) и последний (IP Pool Ending Address), так же можно вручную прописать адреса DNS и WINS серверов. Раздел «Manually Assigned IP around the DHCP List» даёт замечательную возможность закрепить за нужными компьтерами оперделенные IP-адреса. Для этого достаточно указать mac-адрес нужной машины, соответствующий ей IP-адрес и нажать кнопку «Add». В завершении нажимаем кнопку Apply и переходим в раздел Route.
Этот раздел позволяет произвести расширенную настройку машрутизации Вашего WL-500GP V2.
Закончив с локальной сетью, перейдём к настройке подключения к провайдеру — раздел «WAN»:
На вкладке «Internet Connections» выбираем тип подключения «WAN Connections Type» — в моём случае это PPPoE. Для PPTP или L2TP настройка будет фактически идентичная, кроме необходимости прописывать адрес VPN-сервера, т.к. для PPPoE это не требуется. Так как у большинства провайдеров IP-адрес выдаётся автоматически, поэтому на вопрос «Get the WAN IP automatically» отвечаем Yes, DNS-сервера при этом подцепятся так же автоматически.
Далее прописываем имя пользователя (User Name) и пароль (Password), выданные провайдером при подключении. MTU оставляем стардартным и нажимаем Apply. Впринице, для полноценной работы нам остаётся только настроить беспроводную сеть Вай-Фай. Переходим в раздел «Wireless»:
Параметр «SSID» указываем любой, например «home_network». «Канал» (channel) указываем любой, отличный от дефолтного 6-го канала. «Режим» (Wireless Mode) — Auto, «Метод аутентификации» (Authentication method) — WPA2-Personal, тип WPA шифрования — AES, WPA-ключ (Pre-Shared Key) — любой буквенный, цифирный, либо смешанный пароль.
В завершении настройки изменим пароль на доступ в меню настроек маршрутизатора. Раздел «Administration», вкладка «System». Вводим новый пароль (New Password) и подтверждение (Retype New Password).
Нажимаем Apply, а затем Reboot для перезагрузки маршрутизатора. Далее подключаем кабель провайдера в разъём WAN и наслаждаемся Интернетом.
ВНИМАНИЕ! КОМПАНИЯ «ИНТЕРСВЯЗЬ» НЕ РЕКОМЕНДУЕТ ИСПОЛЬЗОВАНИЕ СТОРОННИХ ПРОШИВОК ДЛЯ СЕТЕВОГО ОБОРУДОВАНИЯ, ТАК КАК ЭТО МОЖЕТ ПРИВЕСТИ К ПРОБЛЕМАМ С ДОСУПОМ К СЕТЕВЫМ РЕСУРСАМ.
Эта инструкция настроит ваш роутер в режиме точки доступа.
1. Необходимо обновить прошивку роутера на последнюю версию прошивки от производителя. ВНИМАНИЕ: Обновление прошивки может привести ваш роутер в неработоспобное состояние, перед обновлением настоятельно рекомендуем ознакомиться с соответствующим разделом в документации к роутеру и с инструкцией по обновлению прошивки.
2. Перед настройкой точки доступа необходимо, предварительно сбросить настройки точки доступа по умолчанию.
Процедура использования кнопки сброса:
2.1 Убедитесь в том, что светодиод PWR горит (не мигает).
2.2 Нажмите кнопку RESTORE и удерживайте ее в течение приблизительно десяти секунд или до тех пор, пока светодиодPWR не начнет мигать, после чего отпустите. Когда светодиод PWR начинает мигать, это значит, что значения по умолчанию восстановлены.
3. Подключите компьютер, с которого будет производиться настройка к одному из портов “LAN 1-4”.
3.1 Откройте веб-браузер.
3.2 Введите в адресной строке «192.168.1.1» в качестве URL. (без кавычек).
3.3 Введите имя пользователя — «admin».
3.4 Введите пароль — «admin» (значение по умолчанию).
3.5 Нажмите кнопку OK для регистрации.
4. Переходим в настройки System Setup>>Operation mode ставим точку на параметр «Access Point» и нажимаем Apply для сохранения настроек.
5. В разделе укажите IP Config>>LAN укажите следующие параметры соединения:
Get IP automatically — Yes
Затем подтвердите изменения кнопкой Apply.
6. Укажите сервер синхронизации времени в настройках IP Config>>Miscellaneous:
NTP Server: time.is74.ru
Time zone: (GMT +05:00) Pakistan, Russia
7. Настройка безопасного беспроводного соединения.
В разделе Wireless>>Interface необходимо задать следующие параметры:
SSID:ASUS
Channel:Auto
Wireless Mode:Auto
Authentication Method: WPA2-Personal
WPA Encription:TKIP+AES
WPA Pre-Shared Key: <Задать ключ шифрования трафика>(Заданный ключ необходимо придумать самостоятельно в виде строки текста. Затем ввести его на всех клиентских беспроводных точках, таких как компьютеры с беспроводными сетевыми платами или ноутбуки.)
Нажать кнопку Apply для применения настроек.
8. Теперь необходимо сменить пароль, для этого переходим в раздел System Setup>>Change Password
New Password>> “пароль, который в данный момент Вы используете для подключения к Интернет”
Retype New Password>> “подтверждение пароля”.
После этого нажимаем кнопку сохранить “Save”.
9. Теперь нажимаем кнопку Save&Restart.
10. Далее подключаем сетевой кабель в порт “WAN” и приступаем к работе.
Схема подключения: