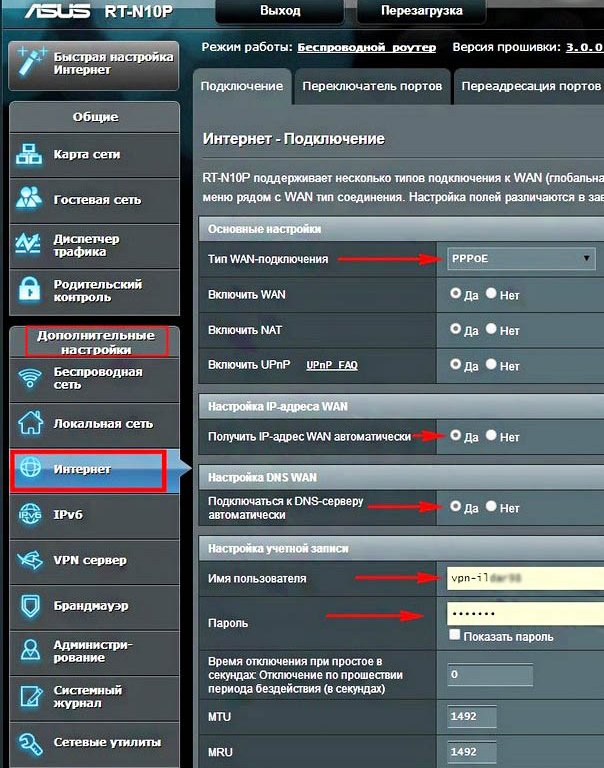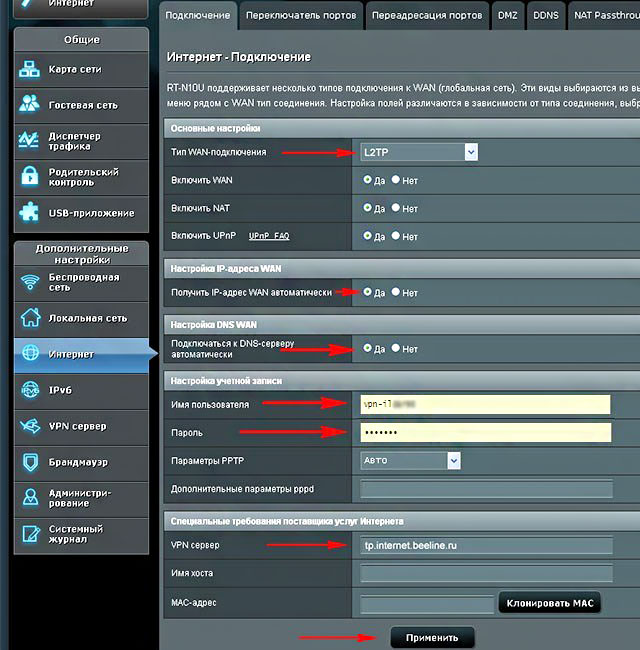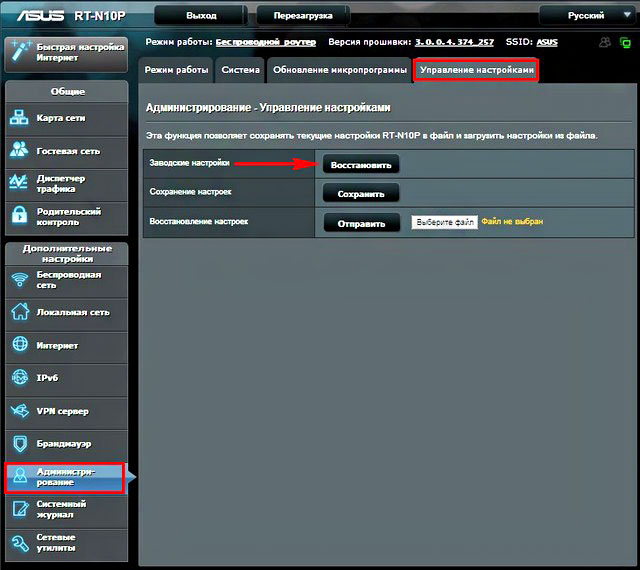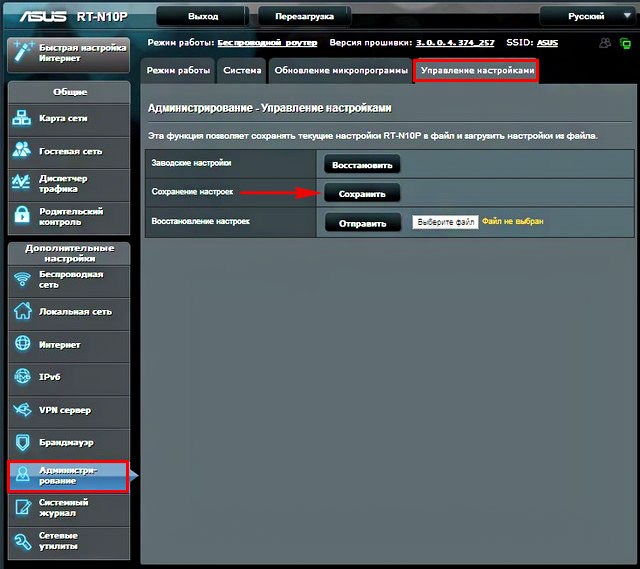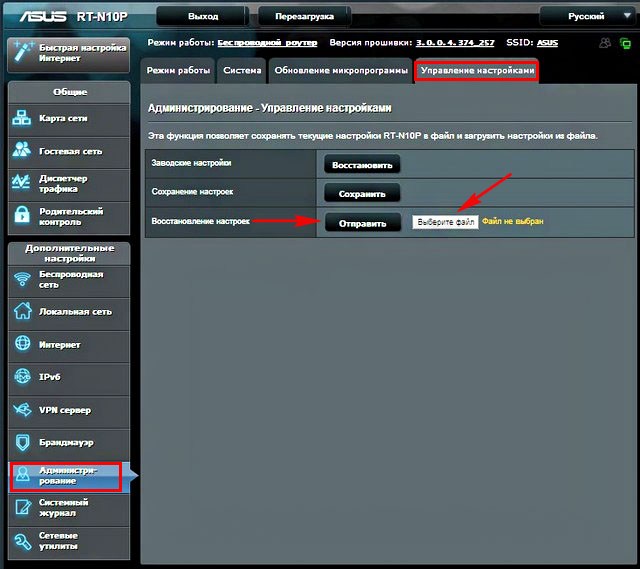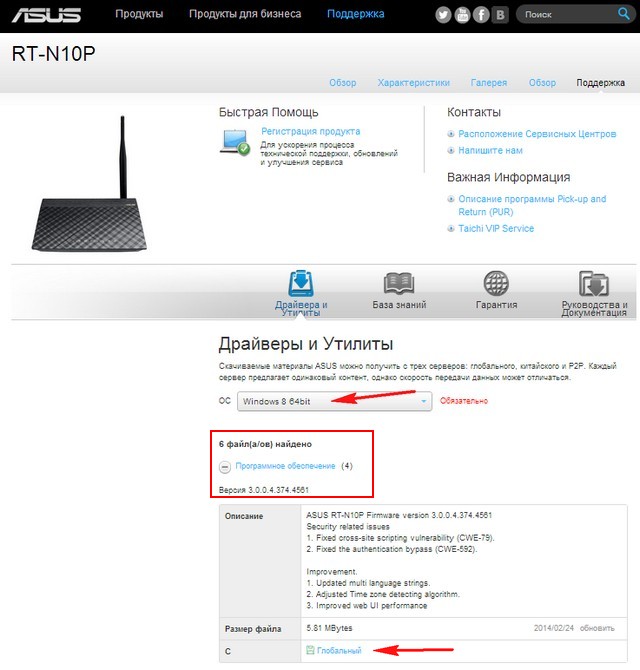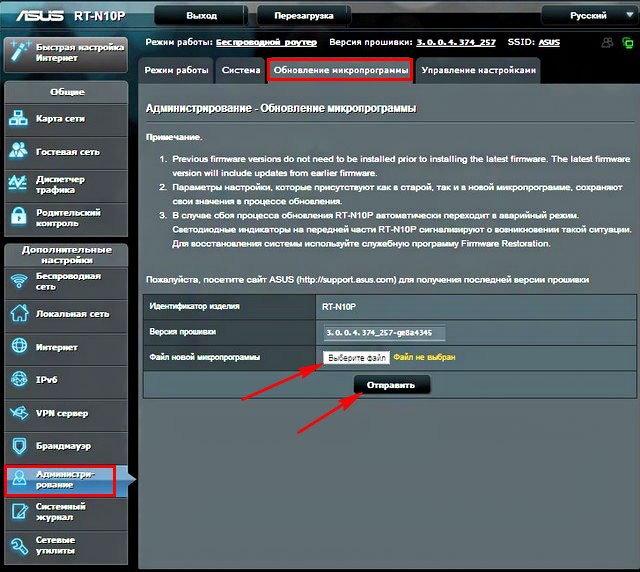Но, возможно, это только мне кажется, что все так просто, а потому напишу подробное руководство по настройке Asus RT-N10P для Интернет провайдера Билайн. См. также Настройка роутера — все инструкции и решение проблем.
Подключение маршрутизатора
Прежде всего, следует правильно подключить роутер, думаю тут проблем не возникнет, но, тем не менее, обращу на это ваше внимание.
- К порту Internet на роутере (синий, отдельный от 4-х других) подключите кабель Билайн.
- Один из оставшихся портов соедините сетевым кабелем с портом сетевой карты вашего компьютера, с которого будет производиться настройка. Настроить Asus RT-N10P можно и без проводного подключения, но лучше все первоначальные действия выполнить по проводам, так будет удобнее.
Также рекомендую зайти в свойства Ethernet подключения на компьютере и посмотреть, установлено ли в свойствах протокола IPv4 автоматическое получение IP адреса и адресов DNS. Если нет, измените параметры соответствующим образом.
Примечание: перед тем, как приступить к последующим шагам по настройке роутера, отключите соединение Билайн L2TP на вашем компьютере и больше не подключайте его (даже после завершения настройки), в противном случае потом вы будете задавать вопрос о том, почему интернет работает на компьютере, а на телефоне и ноутбуке сайты не открываются.
Настройка подключения L2TP Билайн в новом веб-интерфейсе роутера Asus RT-N10P
После того, как все действия, описанные выше, были проделаны, запустите любой Интернет-браузер и в адресной строке введите 192.168.1.1, а на запрос логина и пароля следует ввести стандартные логин и пароль Asus RT-N10P — admin и admin соответственно. Эти адрес и пароль указаны также на наклейке, которая находится на нижней стороне устройства.
После первого входа, вы попадете на страницу быстрой настройки Интернет. Если до этого вы уже безуспешно пробовали настроить роутер, то откроется не мастер, а главная страница настроек роутера (на которой отображается карта сети). Сначала опишу, как настроить Asus RT-N10P для Билайн в первом случае, а затем — во втором.
Использование мастера быстрой настройки Интернет на маршрутизаторе Asus
Нажмите кнопку «Перейти», находящуюся ниже описания вашей модели роутера.
На следующей странице будет предложено задать новый пароль для входа в настройки Asus RT-N10P — задайте свой пароль и запомните его на будущее. Учтите при этом, что это не тот же пароль, который нужен для подключения Wi-Fi. Нажмите «Далее».
Начнется процесс определения типа подключения и, скорее всего, для Билайн оно будет определено как «Динамический IP», что не так. Поэтому нажмите кнопку «Internet Type» (Тип соединения) и выберите тип подключения «L2TP», сохраните сделанный выбор и нажмите «Далее».
На странице «Настройка учетной записи» введите в поле «Имя пользователя» ваш логин «Билайн» (начинается с 089), а в поле пароль — соответствующий пароль от Интернета. После нажатия кнопки «Далее» вновь запустится определение типа подключения (не забудьте, Билайн L2TP на компьютере должно быть отключено) и, если вы все ввели правильно, следующая страница, которую вы увидите — «Параметры беспроводной сети».
Введите имя сети (SSID) — это имя, по которому вы будете отличать свою сеть от всех остальных доступных, используйте латиницу при вводе. В поле «Сетевой ключ» введите пароль на Wi-Fi, который должен состоять не менее чем из 8 символов. Также, как и в предыдущем случае, не используйте кириллицу. Нажмите кнопку «Применить».
После успешного применения настроек отобразится статус беспроводной сети, Интернет-соединения и локальной сети. Если ошибок допущено не было, то все будет работать и уже сейчас на компьютере доступен Интернет, а при подключении ноутбука или смартфона по Wi-Fi, Интернет будет доступен и на них. Нажмите «Далее» и вы окажетесь на главной странице настроек Asus RT-N10P. В дальнейшем, вы всегда будете попадать на этот раздел, минуя мастер (если не сбросите роутер на заводские настройки).
Настройка подключения Билайн вручную
Если вместо мастера быстрой настройки Интернета вы оказались на странице «Карта сети» роутера, то для настройки подключения Билайн, нажмите «Интернет» слева, в разделе «Дополнительные настройки» и укажите следующие параметры подключения:
- Тип WAN-подключения — L2TP
- Получить IP адрес автоматически и подключаться к DNS автоматически — Да
- Имя пользователя и пароль — логин и пароль для Интернета Билайн
- VPN сервер — tp.internet.beeline.ru
Остальные параметры изменять обычно не требуется. Нажмите «Применить».
Настроить имя беспроводной сети SSID и пароль на Wi-Fi можно прямо с главной страницы Asus RT-N10P, справа, под заголовком «Состояние системы». Используйте следующие значения:
- Имя беспроводной сети — удобное вам имя (латиница и цифры)
- Метод проверки подлинности — WPA2-Personal
- Ключ WPA-PSK — желаемый пароль на Wi-Fi (без кириллицы).
Нажмите кнопку «Применить».
На этом, базовая настройка роутера Asus RT-N10P завершена, и вы можете входить в Интернет как по Wi-Fi, так и по проводному подключению.
На чтение 4 мин Просмотров 29.9к. Обновлено
Маршрутизатор беспроводной сети Asus rtn10p.
Практически у каждого сегодня есть интернет. Это не только возможность посмотреть фильм или поиграть в игры. В последнее время это стало необходимостью. К примеру в школах появились электронные дневники, на работе по электронной почте пересылают документы и так далее. Интернет стал не просто прихотью и развлечением, а важным средством связи. Поэтому интернет нужен повсюду: и для ноутбука, и для компьютера и даже для электронной книги. Как же его разделить на все устройства? Беспроводной маршрутизатор или роутер будет к стати.
В этой статье мы поговорим, как самостоятельно подружить роутер со всеми любимыми гаджетами. Настойка маршрутизатора и его подключение нетрудная. Совершите несложные манипуляции, и у вас дома появится защищенная и качественная сеть Wi-Fi для любого устройства. Давайте приступим.
Содержание
- Оглавление
- Подключение к компьютеру
- Настройка маршрутизатора
- Настройка интернета на примере Билайн
- Тип соединения PPPoE
- Установка сети Wi-Fi
- Сброс настроек RT-N10P
Оглавление
- Подключение к компьютеру.
- Настройка роутера.
- Сброс настроек.
Подключение к компьютеру
- К синему порту роутера подключите интернет-кабель (1).
- Подключите сетевой кабель к LAN-порту маршрутизатора asus n10p и к Ethernet-адаптеру компьютера (2).
- Присоедините блок питания к разъему питания маршрутизатора, а затем к розетке (3).
Настройте компьютер, чтобы установить автоматическое получение IP-адреса.
Настройка маршрутизатора
- Перед тем как начать настраивать устройство зайдите в браузер и впишите 192.168.1.1 в строке адреса. Кликните “Enter”.
- Появится окно в нём введите Имя — admin и Пароль — admin. После этого откроется страница быстрых настроек.
- Выбираем тип WAN-подключения от поставщика интернета. Было замечено, что, в основном, все поставщики интернета работают по протоколу сети PPPoE. Жмите кнопку “Далее”.
- Введите имя пользователя и пароль, они указанны в договоре с вашим провайдером.
- Выбираем любое имя сети, можно оставить ASUS. Впишите Сетевой ключ от восьми и выше символов. Кликните “Применить”.
- Нажмите “Далее”.
Откроется главное окно настроек роутера ASUS n10p, в котором вы можете изменить настройки для безопасности беспроводной сети. Данные: Метод проверки, Шифрование WPA и ключ WPA-PSK — по умолчанию оптимальны, их можно не менять. Просто жмём “Применить”.
По желанию можно пропустить страницу быстрых настроек, согласившись на всё, что будет предложено, и сразу перейти к Карте сети роутера asus rtn10p.
Выберите удобный язык и перейдите в раздел “Интернет”.
Настройка интернета на примере Билайн
- В блоке Тип WAN-подключения выберите L2TP (1).
- В строках Получить IP автоматически (2) и Подключаться к DNS автоматически (3) установите Да.
- Впишите Имя пользователя (4) и пароль (5) для Интернета Билайн.
- В строку VPN сервер (6) напишите tp.internet.beeline.ru
Если желаете перенастроить Asus, то это очень легко сделать. Возвращаемся к разделу Интернет и вбиваем новые параметры.
Тип соединения PPPoE
- В блоке WAN-подключения выбираем к примеру PPPoE (1) .
- В строках IP адрес (2) и DNS (3) указываем Да.
- Впишите логин (4) и пароль (5).
- Жмём “Применить”.
Установка сети Wi-Fi
Для того, чтобы установить Wi-Fi перейдём в раздел Беспроводная сеть.
- Введите имя вашей сети (1).
- В блоке “Метод проверки” выберите WPA2-Personal (2).
- Впишите ключ сети (8 и более знаков) (3).
- Нажимаем “Применить”.
Сброс настроек RT-N10P
Если вдруг роутер Asus rtn10p начал работать не чётко и его перенастройка не улучшает ситуацию, просто сбросьте прежние настройки на заводские и наладьте его снова. Делаем это вот как: острым предметом жмём на кнопочку Reset, которая находится в отверстии на задней панели роутера Asus n10p и держим от 10 до15 секунд. Далее наблюдаем за устройством, должны засветиться диоды питания. Это говорит о том, что настройки уже заводские.
Также вернуть базовые настройки роутера можно и через панель его управления. В разделе “Администрирование” (1), дальше в “Управление настройками” (2), и жмём “Restore” (Восстановить) (3).
Вот и всё. Настройка роутера готова. Проделав такие несложные манипуляции, как показывает инструкция, вы можете свободно пользоваться беспроводным интернетом в любом месте вашего дома. И тут плюсы очевидны. Без проводов можно подключить хоть 5, хоть 15 интернет-девайсов и гаджетов одновременно.

Иван Круковский
IT-шник с богатым опыт в сфере сетевых технологий. Есть опыт работы менеджера по сетевому оборудованию. Так же проработал более десяти лет в крупной компании главным системным администратором. На данном ресурсе буду делиться своими знаниями по настройке и подбору сетевого оборудования.
Asus RT-N10P — это стильный и надежный роутер, разработанный для обеспечения стабильного и быстрого интернет-соединения. Он предлагает множество возможностей для настройки и оптимизации сети, что делает его идеальным выбором для домашней или малого офиса. В этой статье мы рассмотрим пошаговую инструкцию по настройке роутера Asus RT-N10P, чтобы помочь вам максимально использовать его возможности.
Перед началом настройки роутера Asus RT-N10P убедитесь, что у вас есть все необходимые материалы. Вам понадобится доступ к интернету, компьютер с подключенными сетевыми кабелями и, конечно же, сам роутер Asus RT-N10P. Удобно иметь под рукой также инструкцию пользователя, которую можно найти на официальном сайте Asus.
1. Включите роутер, подключив его к источнику питания. Дождитесь, пока индикатор питания загорится зеленым цветом, что означает, что роутер готов к работе.
2. Подключите роутер Asus RT-N10P к вашему компьютеру с помощью сетевого кабеля. Один конец кабеля подключается к порту «LAN» на роутере, а другой конец подключается к Ethernet-порту на вашем компьютере.
3. Откройте веб-браузер и введите IP-адрес роутера Asus RT-N10P в адресной строке. Обычно это 192.168.1.1 или 192.168.0.1. Нажмите клавишу Enter, чтобы перейти к странице настроек роутера.
Примечание: Если вы не знаете IP-адрес роутера Asus RT-N10P, вы можете проверить его в инструкции пользователя или обратиться к поставщику интернет-услуг.
4. Появится страница входа в систему, где вы должны будете ввести логин и пароль для доступа к настройкам роутера. По умолчанию логин и пароль обычно admin или оставьте поле пустым, если вы его не меняли.
5. После успешного входа вы попадете на главную страницу настроек роутера Asus RT-N10P. Здесь вы можете настроить различные параметры сети, такие как имя Wi-Fi, пароль, тип шифрования и многое другое.
6. Пройдитесь по каждой вкладке на главной странице настроек и внесите необходимые изменения. После внесения всех настроек, не забудьте сохранить изменения, нажав на кнопку «Применить».
Поздравляю! Теперь вы знаете, как настроить роутер Asus RT-N10P. Следуйте эт
Содержание
- Роутер Asus RT-N10P: основная информация
- Шаг 1. Подключение роутера
- Шаг 2. Вход в настройки роутера
- Шаг 3. Настройка подключения к интернету
- Шаг 4. Настройка беспроводной сети
- Шаг 5. Дополнительные настройки и безопасность
Роутер Asus RT-N10P: основная информация
Основные характеристики роутера Asus RT-N10P:
| Модель | Asus RT-N10P |
| Стандарт беспроводной связи | 802.11n |
| Максимальная скорость передачи данных | 150 Мбит/с |
| Частота | 2,4 ГГц |
| Количество антенн | 2 внешние антенны |
| Количество портов Ethernet | 4 порта 10/100 Мбит/с |
| Функции безопасности | WEP, WPA/WPA2, парольный доступ |
Роутер Asus RT-N10P обладает удобным и интуитивно понятным интерфейсом, который позволяет быстро и легко настраивать все необходимые параметры подключения. Благодаря функции QoS (Quality of Service), этот роутер позволяет устанавливать приоритеты для различных типов трафика, что обеспечивает непрерывную работу и высокую скорость передачи данных.
Asus RT-N10P поддерживает не только проводное, но и беспроводное подключение к Интернету, что позволяет использовать его как в домашних условиях, так и в офисе. Роутер оснащен специальной защитой от внешних атак и угроз, благодаря чему все данные и информация остаются конфиденциальными и защищенными.
Благодаря своим компактным размерам и поддержке различных функций, роутер Asus RT-N10P идеально подходит для всех типов пользователей – от начинающих до опытных. Он обеспечивает стабильную и надежную работу сети, а также максимальные скорости передачи данных.
Шаг 1. Подключение роутера
Перед настройкой роутера Asus RT-N10P необходимо подключить его к сети электропитания и к интернет-провайдеру. Для этого выполните следующие действия:
1.1 Подключите антенну
Сначала подключите антенну к разъему, предназначенному для этого, на задней панели роутера. Установите антенну вертикально и устойчиво, чтобы обеспечить оптимальную производительность сигнала.
1.2 Подключите сетевой кабель
Возьмите сетевой кабель, который вы получили от интернет-провайдера, и подключите его к порту WAN на задней панели роутера. Соедините другой конец кабеля с выходом интернет-провайдера.
1.3 Включите роутер
Подключите роутер к сети электропитания, используя прилагаемый адаптер питания, и нажмите кнопку питания на задней панели. Подождите несколько минут, пока роутер полностью загрузится.
1.4 Подключите компьютер
С помощью сетевого кабеля подключите компьютер к одному из портов LAN на задней панели роутера. Это позволит вам получить доступ к веб-интерфейсу роутера для его дальнейшей настройки.
Поздравляю! Роутер Asus RT-N10P успешно подключен к вашей сети.
Шаг 2. Вход в настройки роутера
Для начала процесса настройки роутера Asus RT-N10P вам необходимо войти в его настройки, используя веб-интерфейс. Ваш компьютер должен быть подключен к роутеру через Ethernet провод или Wi-Fi.
Для входа в настройки роутера, откройте любой удобный веб-браузер (например, Google Chrome, Mozilla Firefox, Internet Explorer и т.д.) и введите в адресной строке IP-адрес вашего роутера.
IP-адрес роутера Asus RT-N10P по умолчанию — 192.168.1.1. Введите его в адресной строке и нажмите клавишу Enter.
После этого вы должны увидеть страницу входа в настройки роутера, на которой вам потребуется ввести логин и пароль.
Логин и пароль по умолчанию для роутера Asus RT-N10P — admin. Введите их в соответствующие поля и нажмите кнопку «Войти» или «OK».
После успешного входа, вы будете перенаправлены на главную страницу настроек роутера Asus RT-N10P. Теперь вы можете приступить к настройке различных параметров роутера в соответствии с вашими требованиями и потребностями.
Шаг 3. Настройка подключения к интернету
После успешной авторизации в настройках роутера, перейдите в раздел «Интернет» или «WAN».
Следующим шагом необходимо выбрать тип подключения к интернету. В большинстве случаев, провайдер предоставляет доступ через динамическое IP (получение IP автоматически).
Для этого, выберите соответствующую опцию в списке. Если вы уверены, что ваш провайдер использует другой тип подключения, убедитесь, что у вас есть все необходимые данные для его настройки.
После выбора типа подключения, введите логин и пароль от вашего провайдера. Обязательно проверьте правильность введенных данных перед сохранением настроек.
Если предоставленные роутером настройки не подходят для вашего провайдера, обратитесь к их технической поддержке или документации для получения правильных параметров подключения к интернету.
После внесения всех необходимых данных, не забудьте сохранить настройки, нажав кнопку «Применить», «Сохранить» или аналогичную. При успешном сохранении, роутер попытается подключиться к интернету с помощью указанных данных.
Дождитесь завершения процесса подключения и убедитесь, что индикатор подключения на роутере горит зеленым. Теперь ваш роутер настроен для подключения к интернету.
Шаг 4. Настройка беспроводной сети
1. Зайдите в меню настройки роутера, открыв веб-браузер и введя в адресной строке IP-адрес роутера (по умолчанию 192.168.1.1).
2. Введите логин и пароль для входа в меню настройки роутера. Если вы не меняли данные доступа, используйте логин «admin» и пароль «admin».
3. В меню настройки найдите раздел «Беспроводная сеть» или «Wireless».
4. Установите имя (SSID) вашей беспроводной сети. Имя может состоять из латинских букв, цифр и знаков пунктуации. Рекомендуется выбрать уникальное имя, чтобы исключить возможность путаницы с другими сетями.
5. Выберите тип шифрования для беспроводной сети. Рекомендуется использовать WPA2-PSK, который обеспечивает высокую безопасность данных.
6. Введите пароль для беспроводной сети. Пароль должен быть достаточно длинным и сложным, чтобы предотвратить несанкционированный доступ.
7. Сохраните настройки и перезагрузите роутер для применения изменений.
Шаг 5. Дополнительные настройки и безопасность
После основной конфигурации роутера Asus RT-N10P рекомендуется выполнить дополнительные настройки, которые улучшат безопасность вашей сети. В этом разделе рассмотрим несколько важных настроек.
| Настройка гостевого доступа | Для предоставления гостям временного доступа к Интернету без предоставления им доступа к вашей основной сети, вы можете настроить гостевой режим. Вам потребуется создать отдельную точку доступа для гостей и настроить ее параметры, указав отдельное название сети и пароль. |
| Изменение имени пользователя и пароля | Для повышения безопасности вашей сети рекомендуется изменить фабричные настройки имени пользователя и пароля для входа в административный интерфейс роутера. Используйте сложные пароли, содержащие буквы, цифры и специальные символы. |
| Настройка брандмауэра | Брандмауэр — это важная составляющая защиты вашей сети от внешних атак. В настройках роутера Asus RT-N10P вы можете установить различные параметры брандмауэра, например, блокировать определенные порты или установить фильтры на основе IP-адресов. |
| Включение защищенного доступа | Для более надежной защиты вашей беспроводной сети рекомендуется включить защищенный доступ (WPA2-PSK). Выберите сильный пароль для доступа к сети, чтобы предотвратить несанкционированное подключение к вашей сети. |
| Обновление прошивки | Регулярное обновление прошивки роутера дает возможность исправить обнаруженные уязвимости и добавить новые функции безопасности. Проверяйте официальный сайт Asus на наличие новых версий прошивки и следуйте инструкциям по обновлению. |
Выполнение этих дополнительных настроек поможет вам повысить безопасность вашей сети и предотвратить несанкционированный доступ к вашим данным и устройствам.
Установка роутера Asus RT-N10P может показаться сложной задачей, особенно для тех, кто впервые сталкивается с подобным оборудованием. Но не стоит беспокоиться! В этой пошаговой инструкции мы расскажем вам, как правильно подключить роутер Asus RT-N10P и настроить его для обеспечения бесперебойного интернет-соединения.
Перед началом установки роутера Asus RT-N10P, убедитесь, что у вас есть все необходимые детали. В комплекте с роутером должны быть: сам роутер, сетевой кабель, блок питания и инструкция по эксплуатации. Если у вас есть все необходимые компоненты, приступим к установке.
Первым шагом является подключение кабеля от вашего провайдера к разъему WAN на задней панели роутера Asus RT-N10P. Убедитесь, что кабель надежно подсоединен и фиксируется.
Содержание
- Покупка роутера Asus RT-N10P
- Подключение кабелей к роутеру
- Подключение роутера к Интернету
- Вход в настройки роутера
- Настройка Wi-Fi соединения
- Настройка защиты сети
- Проверка работоспособности роутера
Покупка роутера Asus RT-N10P
- Определите необходимого вам провайдера интернета и выберите подходящий тарифный план.
- Подготовьте место для установки роутера и убедитесь, что оно находится вблизи источника питания.
- Проверьте наличие всех необходимых комплектующих, включая сам роутер Asus RT-N10P, сетевой кабель, блок питания и инструкцию.
- Идите в ближайший магазин электроники или посетите онлайн-магазин, где можно приобрести роутер Asus RT-N10P по доступной цене.
- Проконсультируйтесь с продавцом и уточните, есть ли в наличии роутер Asus RT-N10P и необходимые вам аксессуары.
- Оформите покупку роутера Asus RT-N10P и оплатите ее, следуя инструкциям магазина.
- Получите кассовый чек или подтверждение о покупке.
Процесс покупки роутера Asus RT-N10P не будет занимать много времени, и вы сможете наслаждаться высокоскоростным и стабильным интернетом всего в несколько шагов!
Подключение кабелей к роутеру
Перед тем, как начать установку роутера Asus RT-N10P, необходимо правильно подключить кабели.
Кабели, которые понадобятся для подключения:
| 1. | Кабель Ethernet (LAN), который будет подключен к сетевому адаптеру вашего компьютера или ноутбука. |
| 2. | Кабель Ethernet (WAN), который будет подключен к вашему интернет-провайдеру. |
| 3. | Кабель питания, который будет подключен к розетке. |
Для подключения кабелей выполните следующие шаги:
1. Подключите один конец кабеля Ethernet (LAN) к разъему с меткой «LAN» на задней панели роутера.
2. Подключите другой конец кабеля Ethernet (LAN) к сетевому адаптеру вашего компьютера или ноутбука.
3. Подключите один конец кабеля Ethernet (WAN) к разъему с меткой «WAN» на задней панели роутера.
4. Подключите другой конец кабеля Ethernet (WAN) к модему или кабельному адаптеру вашего интернет-провайдера.
5. Подключите кабель питания к разъему с меткой «POWER» на задней панели роутера.
6. Подключите другой конец кабеля питания к розетке.
Теперь кабели успешно подключены, и вы готовы к следующему этапу установки роутера Asus RT-N10P.
Подключение роутера к Интернету
Для подключения роутера Asus RT-N10P к Интернету следуйте следующим шагам:
- Убедитесь, что у вас есть доступ к Интернету от вашего провайдера.
- Подключите кабель от вашего провайдера к порту WAN на задней панели роутера.
- Подключите роутер к источнику питания и включите его.
- Соедините компьютер с одним из портов LAN на задней панели роутера при помощи сетевого кабеля.
- Откройте веб-браузер и введите в адресной строке IP-адрес роутера. Обычно это 192.168.1.1, но убедитесь, что правильный IP-адрес указан в документации к роутеру.
- Введите имя пользователя и пароль для входа в административную панель роутера.
- В административной панели роутера найдите раздел настроек подключения к Интернету.
- Выберите тип подключения, предоставленный вашим провайдером (например, PPPoE, динамический IP и т. д.) и введите необходимые данные.
- Сохраните настройки и перезагрузите роутер.
После перезагрузки роутер должен успешно подключиться к Интернету. Вы можете проверить подключение, открыв веб-браузер и посетив несколько веб-сайтов, чтобы убедиться, что Интернет работает.
Вход в настройки роутера
Чтобы начать настраивать роутер Asus RT-N10P, вам необходимо войти в его настройки. Для этого выполните следующие действия:
- Подключите компьютер или ноутбук к роутеру с помощью Ethernet-кабеля.
- Откройте любой веб-браузер (например, Google Chrome, Mozilla Firefox) на своем устройстве.
- В адресной строке браузера введите IP-адрес роутера 192.168.1.1 и нажмите клавишу Enter.
- В открывшемся окне всплывет окно аутентификации, где вам нужно будет ввести логин и пароль для доступа к настройкам.
- Введите логин и пароль по умолчанию:
Логин: admin
Пароль: admin
Если вы сменили пароль в прошлом, введите новый пароль. Если пароль не был изменен, оставьте поле пароля пустым.
После заполнения полей нажмите кнопку «Подключиться» или «Войти». Если данные были введены правильно, вы будете перенаправлены на главную страницу настроек роутера Asus RT-N10P.
Теперь вы можете продолжить настройку роутера согласно вашим требованиям и предпочтениям.
Настройка Wi-Fi соединения
После успешного подключения роутера Asus RT-N10P к интернету, необходимо также настроить Wi-Fi соединение.
Для начала, войдите в веб-интерфейс роутера, открыв веб-браузер и введите адрес по умолчанию 192.168.1.1 в поле адреса.
После того, как появится страница авторизации, введите имя пользователя и пароль по умолчанию. Обычно они равны «admin» или пустому полю. Если вы ранее меняли данные авторизации, введите обновленные данные и нажмите «Вход».
Теперь вам следует перейти в раздел «Настройки Wi-Fi» или «Wireless». На этой странице вы можете настроить различные параметры Wi-Fi:
- SSID (имя сети) – установите желаемое имя для вашей Wi-Fi сети. Можно использовать любые символы, буквы и цифры.
- Режим Wi-Fi – выберите желаемый режим работы: 2.4 ГГц, 5 ГГц или автоматический выбор.
- Канал – проверьте рекомендуемый канал или выберите его вручную.
- Шифрование – выберите метод защиты Wi-Fi сети, например WPA2-PSK (рекомендуется).
- Пароль – установите надежный пароль, состоящий из букв и цифр.
После того, как вы завершите настройку параметров Wi-Fi, не забудьте сохранить изменения, нажав на кнопку «Сохранить» или «Применить». После сохранения роутер перезагрузится, и Wi-Fi соединение будет готово к использованию.
Теперь вы можете подключаться к Wi-Fi сети с помощью указанного ранее SSID и пароля.
Настройка защиты сети
После успешного подключения роутера Asus RT-N10P к интернету, важно настроить защиту вашей сети для обеспечения безопасности ваших данных и предотвращения несанкционированного доступа.
Вот несколько шагов, которые вы можете выполнить для настройки защиты вашей сети на роутере Asus RT-N10P:
- Измените пароль администратора: Для начала, измените пароль администратора роутера, чтобы предотвратить несанкционированный доступ к настройкам роутера. Придумайте надежный пароль и запишите его в надежное место.
- Включите шифрование Wi-Fi: Откройте веб-браузер и введите IP-адрес вашего роутера в адресной строке. Войдите в настройки роутера, найдите раздел «Wi-Fi» и включите шифрование WPA2-PSK. Введите надежный пароль для вашей беспроводной сети и сохраните изменения.
- Отключите функцию WPS: WPS (Wi-Fi Protected Setup) может быть уязвим для атак и несанкционированного доступа. В настройках роутера отключите функцию WPS, чтобы обеспечить дополнительную защиту вашей сети.
- Включите брандмауэр: В настройках роутера включите брандмауэр, который поможет защитить вашу сеть от вредоносных и атакующих программ.
После выполнения указанных выше действий, ваша сеть будет лучше защищена от внешних угроз и несанкционированного доступа. Регулярно проверяйте настройки роутера и обновляйте прошивку для поддержания безопасности вашей сети.
Проверка работоспособности роутера
После подключения и настройки роутера Asus RT-N10P необходимо проверить его работоспособность. Это позволит убедиться, что все настройки были правильно выполнены и роутер готов к использованию.
Для проверки работоспособности роутера можно выполнить следующие действия:
1. Подключите компьютер к роутеру.
Для этого возможно использовать проводное подключение через Ethernet-кабель или беспроводное подключение по Wi-Fi. Убедитесь, что компьютер находится в зоне действия беспроводной сети, если вы выбрали беспроводное подключение.
2. Проверьте подключение к Интернету.
Запустите веб-браузер на подключенном компьютере и откройте какой-либо веб-сайт. Если веб-страница успешно загружается, это говорит о том, что роутер имеет доступ к Интернету и настройки подключения выполнены правильно. Если веб-страница не открывается, проверьте настройки подключения и повторите попытку.
3. Проверьте работу беспроводной сети.
Если вы выбрали беспроводное подключение, убедитесь, что ваш компьютер подключен к беспроводной сети роутера. Для этого откройте панель управления беспроводным подключением (Wi-Fi) на компьютере и убедитесь, что отображается доступная сеть с названием вашего роутера. Попробуйте подключиться к этой сети и убедитесь, что подключение установлено успешно.
4. Проверьте работу локальной сети.
Попробуйте подключить другие устройства к вашему роутеру и проверьте, имеют ли они доступ к Интернету. Например, подключите смартфон или планшет к беспроводной сети и убедитесь, что устройство успешно получает доступ к Интернету.
Если все эти действия выполняются успешно, можно считать, что роутер Asus RT-N10P работает корректно и готов к использованию.
Как настроить роутер ASUS RT-N10P для самых распространённых провайдеров, например таких как: Билайн, Ростелеком, Дом.ру, МТС и ТТК? Сильно ли отличаются настройки роутера в зависимости от провайдера. Небольшой опыт в настройке различных роутеров имеется, но этот роутер ни разу не настраивал, буду благодарен за инструкцию. Ещё прошу показать как сделать резервную копию настроек данного роутера. Александер. г Минск.
Как настроить роутер ASUS RT-N10P
Содержание статьи:
1) Как настроить роутер ASUS RT-N10P для большинства российских провайдеров
2) Как настроить роутер ASUS RT-N10P для провайдера БИЛАЙН
3) Как сбросить настройки роутера ASUS RT-N10P
4) Как сделать резервную копию настроек роутера ASUS RT-N10P и восстановиться из неё.
5) Как обновить прошивку роутера ASUS RT-N10P
Привет друзья, уже ранее мы с вами настраивали роутеры Asus RT-G32, D-link DIR-615, D-link DIR-300 NRU, D-Link DIR-300/A/D1A, а сегодня настроим роутер ASUS RT-N10P. Это очень неплохой и стабильно работающий роутер, к тому же с очень понятными настройками.
Вообще скажу так, если Вам, в Вашей жизни, ни разу не приходилось сталкиваться с таким супер хакерским заданием как настройка роутера, то даже не переживайте, с настройками ASUS RT-N10P вы справитесь несомненно, это очень простой в настройках роутер. Настроить его можно практически для любого существующего на просторах матушки России провайдера и настройки будут несильно отличаться друг от друга, потому что практически все наши провайдеры работают по сетевому протоколу PPPoE и только Билайн работает по протоколу L2TP. Рассмотрим оба варианта.
Начнём с того, что в настройках операционной системы (Свойства — Протокол интернета версии 4 (TCP/IPv4) нужно выставить получение IP-адреса и адреса DNS-сервера автоматически. Пуск — набираете Просмотр сетевых подключений —Подключение по локальной сети — Свойства — Протокол интернета версии 4 (TCP/IPv4) и Свойства— Получить IP-адрес автоматически и Получить адрес DNS-сервера автоматически.
Если ваш провайдер прописал вам здесь свои адреса, то выпишите их на бумажку, мы их пропишем позже уже в настройках роутера.
Перед тем как перейти к настройкам роутера давайте правильно подсоединим его к нашему компьютеру или ноутбуку.
Подключим проведённый вашим провайдером локальный кабель интернета к WAN-порту (синего цвета) на роутере, а роутер и ваш компьютер соединим между собой сетевым кабелем через LAN-порт № 4.
Примечание не для всех: Пользователям, которым интернет поставляется по технологии ADSL, нужно соединить DSL-модем и роутер сетевым кабелем, затем уже роутер подсоединять сетевым кабелем к системному блоку.
Так же мы видим на роутере ASUS RT-N10P присутствуют ещё 3-LAN порта (100 Мбит/с), к которым мы с вами сможем подключить ещё три персональных компьютера, на которых отсутствует Wi-Fi.
Чтобы настроить роутер ASUS RT-N10P набираем в адресной строке любого браузера IP-адрес: http://192.168.1.1
На экране появится окно авторизации для доступа к настройкам роутера. Для входа в панель управления роутера вводим:
логин – admin
пароль – admin
и попадаем в окно мастера быстрых настроек роутера.
Здесь мы с вами можем в три шага настроить наш роутер ASUS RT-N10P и он будет прекрасно работать.
1) Выбираем тип сетевого соединения нашего провайдера, как я уже заметил, в основном все провайдеры в нашей стране работают по сетевому протоколу PPPoE, но более точную информацию вы можете узнать позвонив непосредственно вашему провайдеру интернета. Телефон можете узнать из договора. В моём случае сетевой протокол PPPoE. Нажимаем кнопку Далее.
Примечание: Если у вас провайдер Билайн, выбирайте сетевой протокол L2TP.
2) Вводим Имя пользователя и Пароль указанные в договоре с провайдером.
Примечание: Если у вас провайдер Ростелеком, то логин с паролем вы можете узнать непосредственно позвонив в этот самый Ростелеком.

3) Параметры беспроводной сети Wi-Fi
Имя сети SSID выбираем любое, по умолчанию ASUS.
Сетевой ключ (пароль к раздаваемой вашим роутером виртуальной сети WI-FI) нужно назначить длиной не менее 8 символов. Если не знаете как придумать хороший пароль, читайте нашу статью Как создать хороший пароль
Применить.
4) Вот и все настройки. Далее
Открывается основное окно настроек роутера ASUS RT-N10P. В нём вы можете изменить настройки касающиеся безопасности вашей беспроводной сети: метод проверки подлинности, тип шифрования WPA, ключ сети. От себя скажу, что настройки по умолчанию оптимальны и без знания дела ничего не меняйте. Нажимаем Применить.

В будущем, если вы захотите настроить роутер заново, вы будете начинать работу именно с этого окна «Карта сети», но если Вам придётся сбросить настройки роутера на заводские, тогда первым окном опять откроется мастер быстрых настроек.
Если вы захотите перенастроить роутер в этом окне, то это тоже очень легко сделать. В разделе «Дополнительные настройки» выбираем параметр «Интернет» и указываем следующие параметры подключения:
•Тип WAN-подключения — PPPoE
•Получить IP адрес автоматически — Да
•Подключаться к DNS автоматически — Да
•Имя пользователя и пароль — логин и пароль для Интернета
Нажимаем Применить.

Беспроводная сеть
Можете изменить настройки касающиеся безопасности вашей беспроводной сети:
•Метод проверки подлинности — WPA2-Personal
•Тип шифрования WPA — AES
•Ключ сети — должен быть не менее 8 знаков
Нажимаем Применить. Всё.
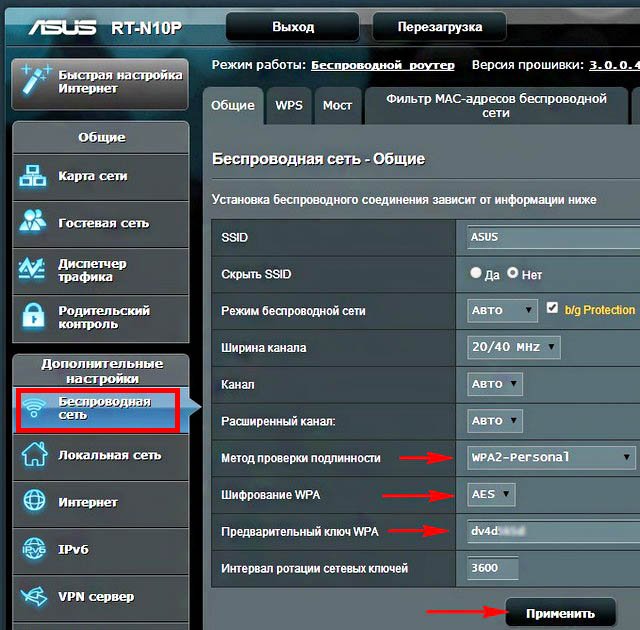
Как настроить роутер ASUS RT-N10P для БИЛАЙНа
Вы запросто можете перенастроить роутер так как вам нужно в любой момент. Например у вас поменялся провайдер, вы решили испытать судьбу с БИЛАЙНом, может у них интернет быстрее.
Набираем в адресной строке любого браузера IP-адрес: http://192.168.1.1 и попадаем в окно «Карта сети» роутера, далее в разделе «Дополнительные настройки» выбираем параметр «Интернет» и указываем следующие параметры подключения:
•Тип WAN-подключения — L2TP
•Получить IP адрес автоматически
•Подключаться к DNS автоматически — Да
•Имя пользователя и пароль — логин и пароль для Интернета Билайн
•VPN сервер — tp.internet.beeline.ru
Нажимаем Применить.
Беспроводная сеть
Можете изменить настройки касающиеся безопасности вашей беспроводной сети:
•Метод проверки подлинности — WPA2-Personal
•Тип шифрования WPA — AES
•Ключ сети — должен быть не менее 8 знаков
Нажимаем Применить. Всё!
Как сбросить настройки роутера ASUS RT-N10P
Если ваш роутер работает нестабильно и его перенастройка не помогает, просто сбросьте настройки роутера на заводские и настройте его заново. Делается это так, любым острым предметом нажимаем на кнопочку Reset, она находится в небольшом отверстии на задней панели роутера и не отпускаем секунд 10, на роутере загорятся диоды питания сигнализируя о том, что настройки сброшены на заводские.
Сбросить настройки роутера можно в панели управления роутера. Идём в раздел «Дополнительные настройки» выбираем «Администрирование», «Управление настройками», Заводские настройки и нажимаем Восстановить.
Как сделать резервную копию настроек роутера ASUS RT-N10P и восстановиться из неё
Иметь при себе резервную копию настроек роутера никогда не помешает. Идём в раздел «Дополнительные настройки» выбираем «Администрирование», «Управление настройками», для сохранения резервной копии настроек нажимаем Сохранить, происходит создание резервной копии настроек роутера ASUS RT-N10P.
Для восстановления настроек роутера ASUS RT-N10P из резервной копии нажимаем Восстановление настроек и Выберите файл, затем указываем в окне проводника файл резервной копии и Отправить, в течении минуты настройки роутера восстановятся из резервной копии.
Как обновить прошивку роутера ASUS RT-N10P
Идём на официальный сайт ASUS, на страничку нашего роутера, указываем нашу операционную систему и скачиваем последнюю версию прошивки
http://www.asus.com/ru/Networking/RTN10P/HelpDesk_Download/
Идём в раздел «Дополнительные настройки» выбираем «Администрирование», «Обновление микропрограммы», нажимаем на Выберите файл и указываем в окне проводника местонахождение прошивки и жмём Отправить.