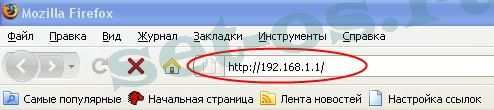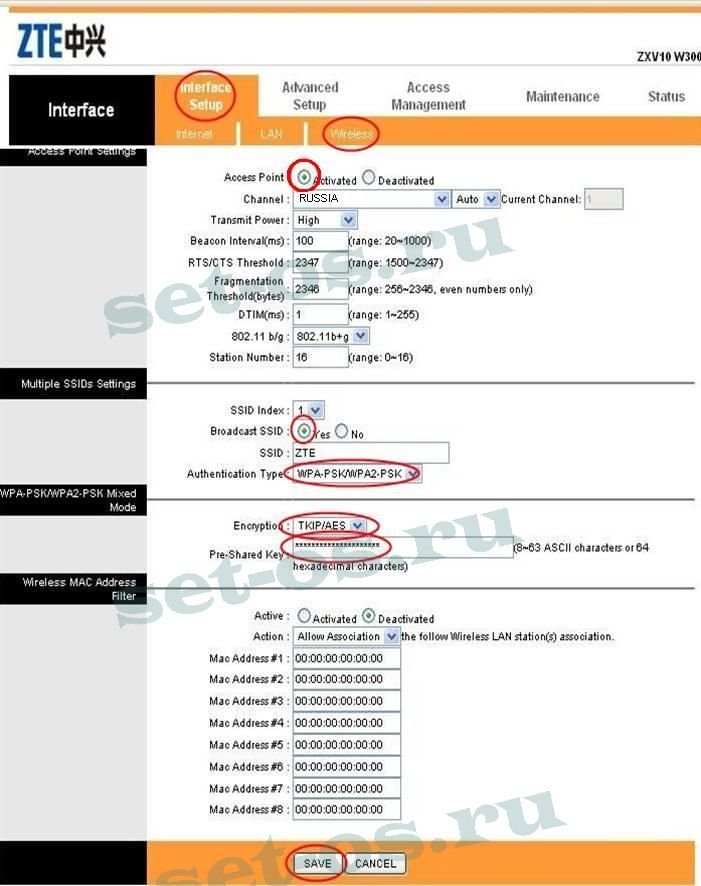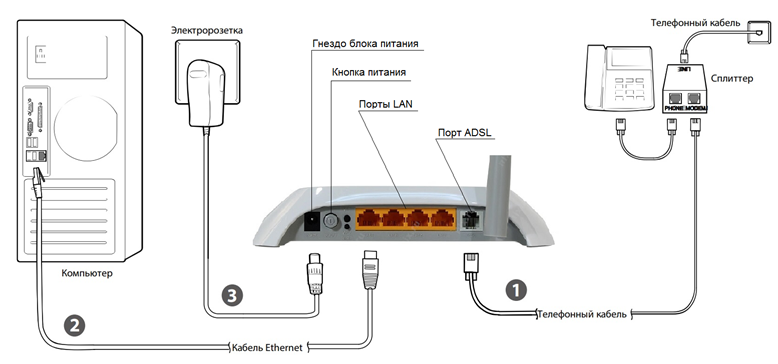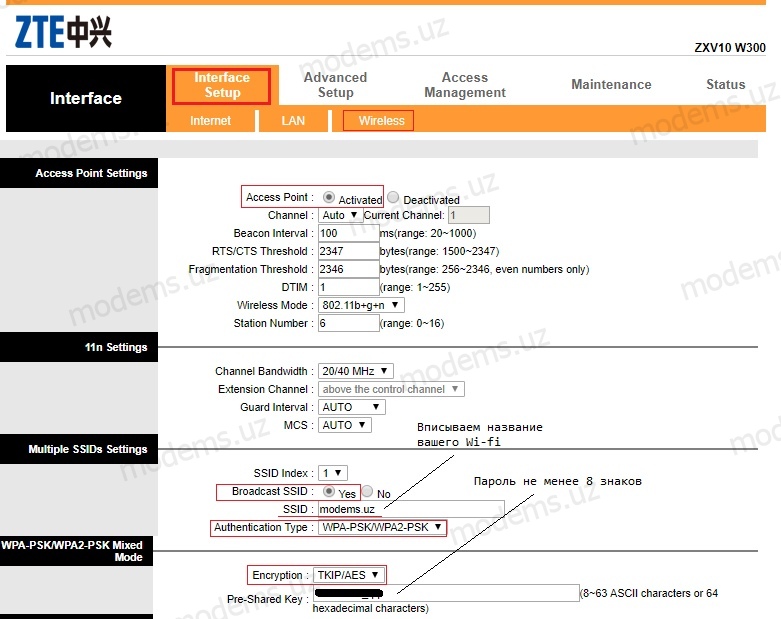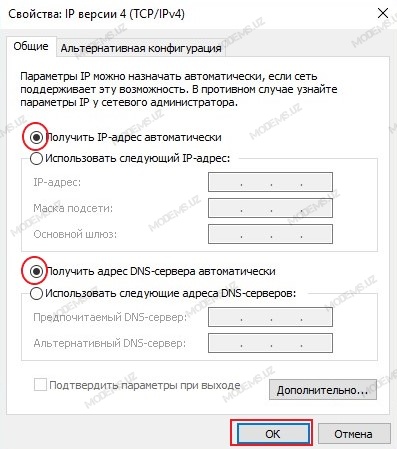В данной статье мы рассмотрим, как настроить модем Zte zxv10 w300 в качестве роутера. Роутер – это сетевое устройство, которое позволяет распределять интернет-соединение между несколькими устройствами. Правильная настройка модема в качестве роутера позволит вам подключиться к интернету не только с одного компьютера, но и с нескольких устройств одновременно.
Первым шагом для настройки Zte zxv10 w300 как роутера является подключение модема к компьютеру посредством сетевого кабеля. Убедитесь, что кабель надежно подключен как к модему, так и к компьютеру.
Затем вам необходимо открыть любой веб-браузер и ввести IP-адрес модема в адресной строке. Обычно адресом модема является 192.168.1.1 или 192.168.0.1. После ввода IP-адреса нажмите клавишу Enter.
После этого вам потребуется ввести логин и пароль от своего модема. Обычно по умолчанию логином является «admin», а пароль может быть как «admin», так и «password». Если логин и пароль по умолчанию не подходят, попробуйте использовать комбинации «admin/admin» или «administrator/password».
Когда вы успешно вошли в настройки модема, найдите в меню раздел, связанный с настройками сети или соединения. Измените настройки с «мост» (bridge) на «роутер» (router). После этого модем будет работать в качестве роутера и будет готов к подключению нескольких устройств.
Теперь вы можете подключить к модему другие устройства с помощью сетевых кабелей или посредством Wi-Fi. Для подключения по Wi-Fi у вас есть возможность создать сеть и задать ей имя и пароль. После этого устройства смогут подключаться к вашей Wi-Fi сети и пользоваться интернетом.
Содержание
- Подключение и настройка Zte zxv10 w300
- Как подключить модем
- Настройка соединения по Wi-Fi
- Процесс авторизации в роутере
- Настройка безопасности и пароля
- Настройка роутера Zte zxv10 w300
Подключение и настройка Zte zxv10 w300
Для начала настройки Zte zxv10 w300 как роутера, необходимо правильно подсоединить устройство. Вот последовательность действий:
Шаг 1: Подключение к питанию
Вставьте кабель питания в разъем на задней панели роутера, а другой конец в розетку. Убедитесь, что роутер включен.
Шаг 2: Подключение к модему
Возьмите сетевой кабель и подсоедините его к порту Ethernet на задней панели модема. Затем другой конец кабеля подключите к порту RJ-45 на задней панели роутера.
Шаг 3: Подключение компьютера
С помощью еще одного сетевого кабеля подсоедините ваш компьютер к свободному порту RJ-45 на задней панели роутера.
Теперь, когда Zte zxv10 w300 подключен, можно приступать к его настройке.
Шаг 4: Вход в настройки роутера
Откройте веб-браузер на вашем компьютере и введите IP-адрес роутера в адресную строку. Обычно он равен 192.168.0.1 или 192.168.1.1. Нажмите Enter.
Шаг 5: Авторизация
При входе на страницу настроек роутера вам может потребоваться авторизация. Введите логин и пароль, предоставленные вам вашим интернет-провайдером. Если вы не знаете логин и пароль, обратитесь в техническую поддержку.
Шаг 6: Настройка Wi-Fi
На странице настроек роутера найдите раздел, ответственный за настройку Wi-Fi. Задайте имя сети (SSID) и пароль для доступа к Wi-Fi. Не забудьте сохранить изменения.
Шаг 7: Другие настройки
В зависимости от ваших требований и предпочтений, вы можете продолжить настройку других параметров роутера, таких как настройка безопасности, портов, DHCP и т.д.
После завершения настройки Zte zxv10 w300 вам следует перезагрузить роутер, чтобы изменения вступили в силу. Поздравляю, вы успешно настроили Zte zxv10 w300 как роутер!
Как подключить модем
Чтобы подключить модем Zte zxv10 w300, следуйте следующим шагам:
1. Правильно подключите провода:
Подключите один конец Ethernet-кабеля к порту «DSL» модема и другой конец к порту «DSL» роутера.
Подключите один конец Ethernet-кабеля к порту «LAN1» модема, а другой конец к порту «LAN» роутера.
Подключите адаптер питания к модему и вставьте его в розетку.
2. Включите модем:
Включите модем, нажав на кнопку питания.
Дождитесь, пока модем полностью загрузится и установит подключение к интернету.
3. Проверьте подключение:
Откройте веб-браузер и введите адрес «192.168.1.1» в адресную строку.
Введите имя пользователя и пароль, чтобы войти в настройки модема.
Если вы успешно вошли, значит модем правильно подключен и готов к использованию.
Примечание: Убедитесь, что у вас есть правильные учетные данные для входа в настройки модема. Обратитесь к поставщику услуг интернета, если у вас нет этой информации.
Теперь модем Zte zxv10 w300 успешно подключен и готов к использованию в качестве роутера.
Настройка соединения по Wi-Fi
Чтобы настроить соединение по Wi-Fi на роутере Zte zxv10 w300, выполните следующие шаги:
- Откройте веб-браузер на своем компьютере и введите адрес роутера (обычно это 192.168.1.1) в адресной строке. Нажмите Enter.
- Введите логин и пароль для входа в интерфейс роутера. Обычно логин и пароль по умолчанию — admin.
- В интерфейсе роутера найдите вкладку «Настройки Wi-Fi» или что-то похожее.
- Введите новое имя Wi-Fi сети (SSID) и пароль для подключения к Wi-Fi.
- Выберите тип шифрования для своей Wi-Fi сети. Рекомендуется использовать WPA2-PSK для повышения безопасности.
- Сохраните изменения, нажав кнопку «Применить» или «Сохранить».
После сохранения изменений, роутер перезагрузится и новые настройки Wi-Fi будут применены. Теперь вы можете подключаться к Wi-Fi сети с использованием нового SSID и пароля.
Процесс авторизации в роутере
Для настройки роутера Zte zxv10 w300 необходимо сначала авторизоваться в его веб-интерфейсе. Это позволит получить доступ ко всем настройкам и функциям роутера. Процесс авторизации состоит из нескольких шагов:
- Подключите компьютер к роутеру с помощью сетевого кабеля.
- Откройте веб-браузер и в адресной строке введите IP-адрес роутера. Обычно это 192.168.1.1, но можно также попробовать 192.168.0.1 или 192.168.2.1.
- Нажмите клавишу Enter, чтобы перейти на страницу авторизации.
- На странице авторизации введите имя пользователя и пароль. Если вы не меняли эти данные, то стандартные значения могут быть admin/admin, admin/password или admin/1234. Проверьте документацию к вашему роутеру, чтобы узнать их точные значения.
- Нажмите кнопку Войти или Авторизоваться.
После успешной авторизации вы будете перенаправлены на главную страницу веб-интерфейса роутера, где сможете начать настройку необходимых параметров.
Настройка безопасности и пароля
После завершения процесса настройки роутера ZTE ZXV10 W300, важно обеспечить его безопасность и защитить от несанкционированного доступа. Для этого, следует изменить пароль администратора роутера.
Для изменения пароля выполните следующие шаги:
| Шаг | Действие |
|---|---|
| 1 | Откройте веб-браузер и введите IP-адрес роутера в адресную строку. По умолчанию IP-адрес роутера ZTE ZXV10 W300: 192.168.1.1. |
| 2 | Введите текущий логин и пароль. По умолчанию логин: admin, пароль: admin. |
| 3 | Перейдите в раздел настройки безопасности или пароля (может называться по-разному в зависимости от версии прошивки). |
| 4 | Введите текущий пароль администратора и новый пароль. |
| 5 | Сохраните изменения и перезагрузите роутер. |
После изменения пароля администратора, не забудьте сохранить его в надёжном месте и не сообщать его третьим лицам. Также рекомендуется периодически менять пароль для обеспечения безопасности вашей сети.
Настройка роутера Zte zxv10 w300
Для настройки роутера Zte zxv10 w300 в качестве основного маршрутизатора, выполните следующие шаги:
|
Шаг 1: |
Подключите роутер к компьютеру с помощью Ethernet-кабеля. |
|
Шаг 2: |
Откройте веб-браузер и введите в адресной строке IP-адрес роутера, который обычно является «192.168.1.1». |
|
Шаг 3: |
Введите имя пользователя и пароль для доступа к настройкам роутера (по умолчанию они равны «admin»). |
|
Шаг 4: |
Перейдите на страницу настроек WAN и выберите «PPPoE» в качестве типа подключения. |
|
Шаг 5: |
Введите ваше имя пользователя и пароль для PPPoE подключения, предоставленные вашим интернет-провайдером. |
|
Шаг 6: |
Сохраните настройки и перезагрузите роутер. |
|
Шаг 7: |
После перезагрузки роутера, проверьте подключение к интернету, открыв веб-браузер и посетив любой сайт. |
После выполнения этих шагов, роутер Zte zxv10 w300 будет работать в режиме маршрутизатора и вы сможете подключать к нему другие устройства через Wi-Fi или Ethernet-кабель.
ШАГ 1: Откройте Internet Explorer либо любой другой браузер, установленный на Вашем компьютере, и в строке Адрес наберите http://192.168.1.1
ШАГ 2: В появившемся окне в качестве имени пользователя следует указать admin, в качестве пароля admin. Далее нажмите кнопку «ОК»
ШАГ 3: В открывшемся окне настройки модема перейдите на вкладку Interface Setup, а затем Internet
В поле ISP выберите пункт PPPoE/PPPoA.В поле USERNAME введите в строках Username и Password соответственно логин (соответствует номеру договора) и пароль, которые вы получаете у работников РУП «Белтелеком». Установите также значения VPI и VCI .Список значений VPI и VCI для регионов страны приведен в Приложении «VPI / VCI». Ниже в поле IP Address следует выбрать значения Dynamic Route – RIP2-B и Direction – Both
Нажмите кнопку «Save» для завершения настройки модема и сохранения изменений.
ВНИМАНИЕ
После настройки модема в режим «Router», Интернет будет работать постоянно — нажимать ярлык подключения на компьютере не нужно.
Если Интернет не работает, проверяйте правильность ввода данных в полях Username и Password на последнем шаге.
Настройка Wi-Fi на модеме Промсвязь М-200
Перейти к содержанию
На чтение 3 мин Опубликовано Обновлено
ZTE ZXV10 W300 – это популярная модель маршрутизатора, который обладает множеством полезных функций и прост в использовании. Если вы хотите настроить этот роутер как основное устройство для обеспечения интернет-соединения в вашем доме или офисе, то данное подробное руководство поможет вам сделать это без лишних проблем.
Первым шагом в настройке ZTE ZXV10 W300 в качестве основного роутера является подключение устройства к вашему компьютеру или ноутбуку с помощью сетевого кабеля. Убедитесь, что компьютер или ноутбук подключены к роутеру через сетевой адаптер и что соединение установлено.
Далее вам необходимо открыть веб-браузер и в адресной строке ввести IP-адрес вашего роутера. Обычно это 192.168.1.1, но если вы изменяли настройки роутера ранее, то возможно, у вас другой IP-адрес. Если не знаете IP-адрес вашего роутера, вы можете найти его в документации к роутеру или обратиться к вашему интернет-провайдеру для получения этой информации.
Примечание: перед вводом IP-адреса роутера веб-браузером убедитесь, что ваш компьютер или ноутбук находятся в одной сети с роутером. Это можно проверить, открыв командную строку и введя команду «ipconfig» (без кавычек). Вам понадобятся значения IPv4-адреса и Маски подсети.
Как настроить ZTE ZXV10 W300 как роутер:
Если у вас есть роутер ZTE ZXV10 W300 и вы хотите использовать его в качестве основного роутера в своей домашней сети, вам потребуется провести несколько простых настроек.
Вот пошаговая инструкция:
- Подключите Ethernet-кабель к порту WAN вашего ZTE ZXV10 W300 и подключите его к своему модему или центральному устройству, предоставляющему доступ в Интернет.
- Войдите в интерфейс управления роутером, открыв веб-браузер и введя IP-адрес роутера. По умолчанию IP-адрес роутера ZTE ZXV10 W300 — 192.168.1.1. Введите этот адрес в адресной строке браузера и нажмите Enter.
- Введите имя пользователя и пароль для доступа к интерфейсу управления роутером. По умолчанию имя пользователя — admin, пароль — admin. Если вы ранее меняли эти данные, введите актуальные.
- После успешной авторизации вы попадете в интерфейс управления роутером. В левой панели выберите раздел «Network» или «Сеть».
- В меню раздела «Network» найдите пункт «WAN» или «Широкополосное подключение».
- В настройках WAN укажите тип подключения к Интернету. У провайдера интернета, к которому вы подключены, должна быть информация о том, какой тип подключения использовать (например, PPPoE, DHCP или статический IP).
- Введите необходимые данные о подключении: логин и пароль PPPoE, если вы используете этот тип подключения, или другие настройки, предоставленные вашим провайдером.
- Сохраните настройки и перезагрузите роутер.
После перезагрузки роутер будет настроен как основное сетевое устройство, обеспечивающее доступ к Интернету для всех подключенных устройств в вашей домашней сети.
Если у вас возникли проблемы или вам требуется дополнительная помощь, обратитесь к руководству пользователя для ZTE ZXV10 W300 или обратитесь в службу поддержки производителя.
Для настройки Wi-Fi на роутере ZTE ZXV10 W300, надо сначала подключится к нему через сетевой шнур.
1. Запускаем браузер и заходим в веб-интерфейс роутера по адресу http://192.168.1.1 (IP-адрес роутера 192.168.1.1). Если веб-интерфейс недоступен, смотрите статью Как зайти в настройки роутера.
Если роутер доступен, Вы увидите запрос авторизации:
Стандартный логин на доступ в интерфейс ZTE ZXV10 W300 — admin. Пароль по-умолчанию — admin. Нажимаем ОК.
2. Попав в веб-интерфейс настройки роутера, переходим в раздел Interface Setup >>> Wireless:
3. Настраиваем следующие параметры настройки беспроводной сети Wi-Fi:
Access Point — Activated;
Authentication Type — WPA-PSK/WPA2-PSK mixed;
Encryption — TKIP/AES;
В поле Pre-Shared Key надо прописать пароль на сеть Wi-Fi. Это может быть любая последовательность символов, но не менее 8 знаков.
4. Нажимаем кнопку Save.
Настройка Wi-Fi на ZTE ZXV10 W300 завершена, можно работать.
Тип подключения Router: PPPoE
На примере показаны настройки провайдера Uzonline
1. Перед настройкой, подключаем кабели к роутеру:
- Телефонную линию в сплиттер в разъём LINE
- Далее подключаем телефонный кабель из комплекта одним концом в разъём MODEM на сплиттере, другим концом в разъём ADSL на модеме.
- ПК подключаем к модему через любой LAN-порт (4 желтых порта) с помощью кабеля который идет в комплекте с модемом.
Далее необходимо подключить провод питания в разъём POWER (гнезда блока питания на рис.) - Блок питания включить в розетку.
- После нажать кнопку питания для включения роутера.
2. После того как вы подсоединили модем к сети и вашему компьютеру, включили модем в
сеть, и вам необходимо настроить сетевой интерфейс. Перейдите в меню «Пуск» – «Панель управления», как это показано на рисунке(Windows xp, Windows7). Для Windows x можно открыть при помощи комбинации клавиш + и выбрав Панель управления
3. В «Панели управления» выберите «Центр управления сетями и общим доступом». В
«Центре управления сетями» в левом фрейме выберите пункт «Управление сетевыми
подключениями» (или пункт «изменение параметров адаптера»), как это показано на
рисунке.
4. В открывшемся окне выберите значок Локального подключения и нажмите по нему правой кнопкой мышки и в контекстном меню выберите «Свойства»
5. Вы увидите окно со свойствами подключения по локальной сети. Выберите компонент «Протокол Интернета версии 4» и нажмите «Свойства».
6. Далее откроется окно свойствами «протокола TCP/IPv4». Выполните настройку параметров TCP/IP, как показано на рисунке.
Сохраните настройки, нажав «ОК».
7. Далее открыть браузер (Google, Mozilla Firefox, Opera, Internet Explorer либо др.).
8. В адресной строке браузера если что то написано, необходимо стереть, далее ввести стандартный ip адрес роутера 192.168.1.1 и нажать Enter на клавиатуре.
9. Далее появится окно, которое запрашивает имя пользователя и пароль (для входа в настройки роутера). По умолчанию на роутере имя пользователя — admin, пароль — admin. Это необходимо ввести в появившемся окне. Далее нажать “Вход”
10. В разделе “Interface Setup” выберите пункт “Internet” : Далее отключаем все “Virtual Circuit”(кроме PVC 7) путём установки статуса Deactivated. После каждого отключения «PVC», чтобы сохранить настройки нажимаем “Save”.
11. После того как PVC 1 — 6 отключены, переходим к настройкам PVC 7, устанавливаем “Status” Activated. Устанавливаем параметры VPI/VCI(на данном примере указаны параметры провайдера uzonline). Выбираем тип подключения PPPoA/PPPoE. В поля Username/Password вводим учётные данные(Логин/Пароль) на услугу интернет(предоставляет ваш провайдер). Отключаем параметр Bridge Interface, установив параметр Deactivated. Устанавливаем подключение Connection на Always on(Recommended).
12. После параметра Connection, переходим к методу получения IP адреса «Get IP Address» и выбираем «Dynamic»(параметры провайдера uzonline). У параметра «NAT», значение ставим “Enable”.
Далее переходим к параметру “Default Route” и устанавливаем значение “Yes”. Для того чтоб сохранить настройки, нажимаем “Save”.
13. Переходим в раздел Lan. Для параметра “IGMP Snoop” устанавливаем значение “Enabled”, также и для параметра “DHCP” устанавливаем значение “Enabled”. Для того чтоб сохранить настройки, нажимаем «Save».
14. Теперь настраиваем беспроводной доступ к интернету Wi-fi.
- Для параметра “Access Point” устанавливаем значение “Activated”.
- Для “Broadcast SSID” выбираем “Yes”
- В графе SSID вписываем(произвольное название) название Wi-fi сети
- Для “Authentication Type” устанавливаем “WPA2-PSK”.
- Параметру “Encryption” устанавливаем значение “TKIP/AES”.
- В графе “Pre-Shared Key” указываете пароль на доступ к Wi-fi, не менее 8 символов.
- Фильтрацию по Mac Address отключаем(опционно), для доступа всем устройствам, установив статус «Deactivated».
Для того чтоб сохранить настройки, нажимаем “Save”.
15. Для тех у кого подключено IPTV(uzonline) необходимо зайти в “Interface Setup” и выбрать пункт “Internet”. Тут активируем дополнительные параметр “Virtual Circuit” для нашего IPTV, установив значение «Activated». Далее нужно заполнить параметры VPI/VCI(предоставляет провайдер) для IPTV. Примечание: параметры для IPTV и Интернет различаются. Для сохранения нажимаем на SAVE.
16. Проверяем сделанные настройки через раздел “Interface Setup” пункт “Internet”: Нажимаем на “PVCs Summary”.
17. В окончании для корректной работы интернет на компьютерах и ноутбуках советую настроить получение IP адреса и DNS автоматически.
Поздравляем вы настроили ваш модем!
Поделитесь с друзьями