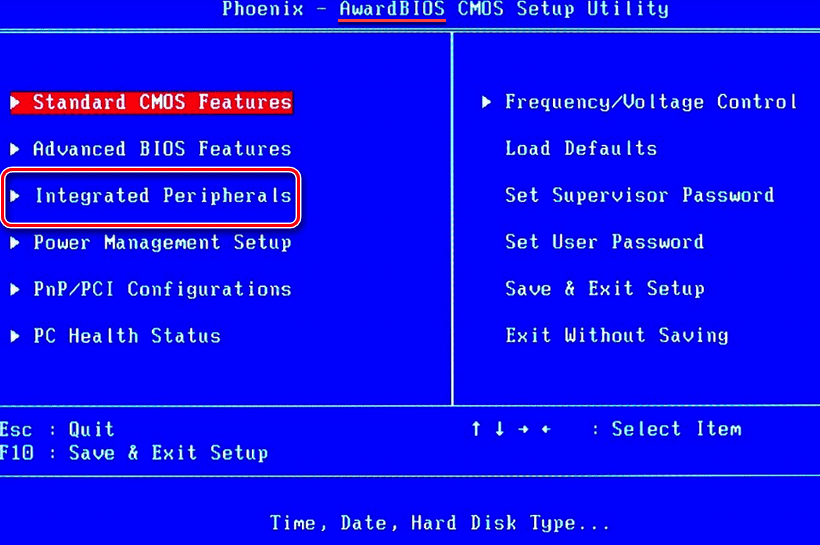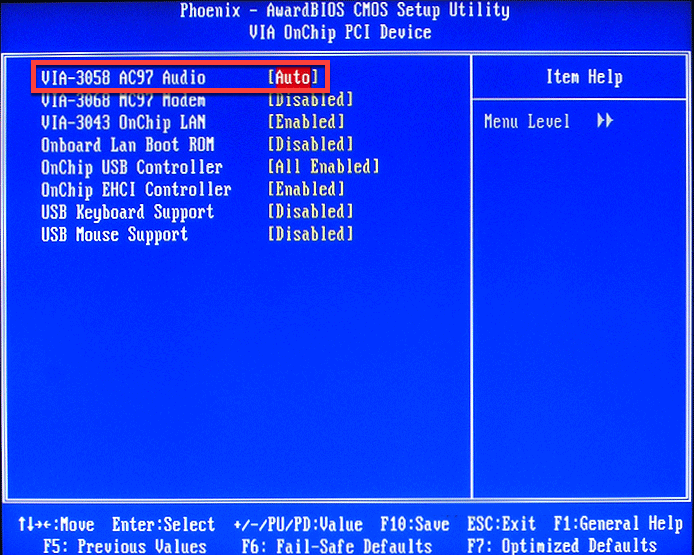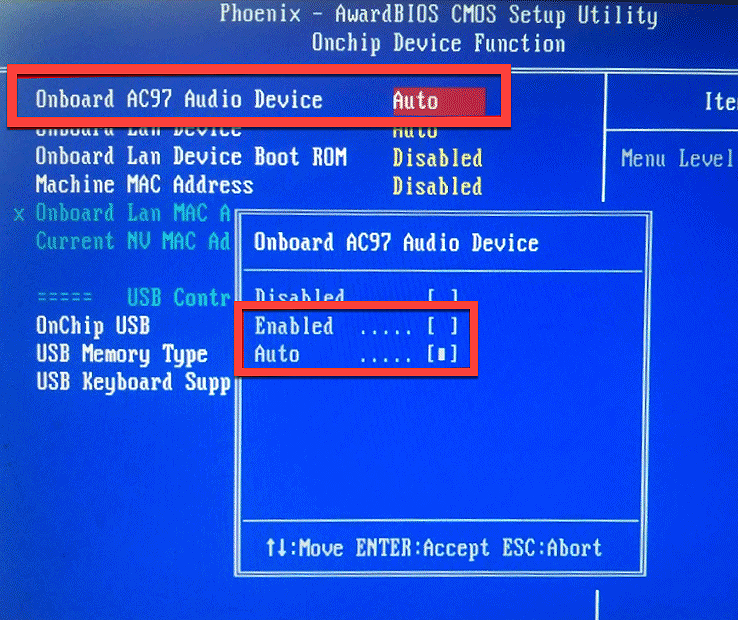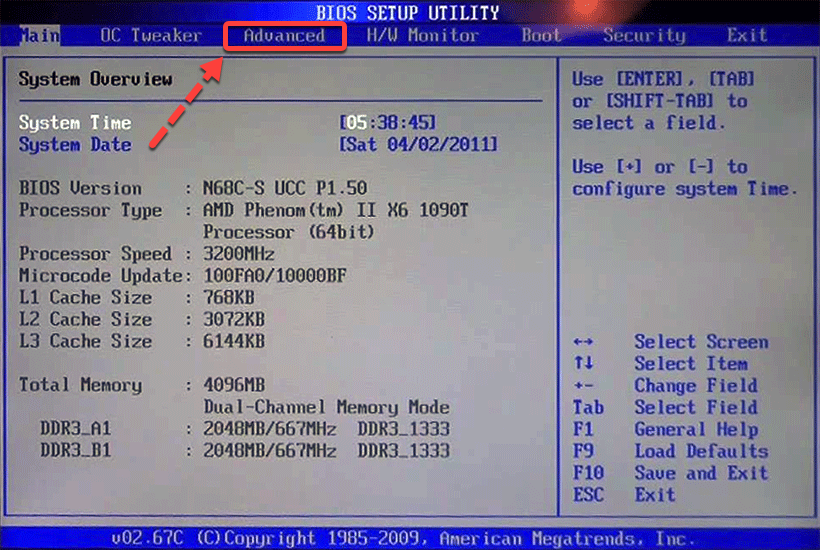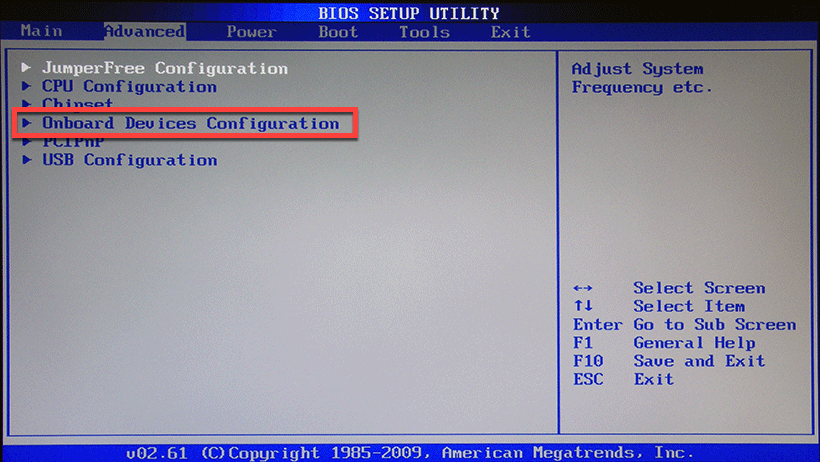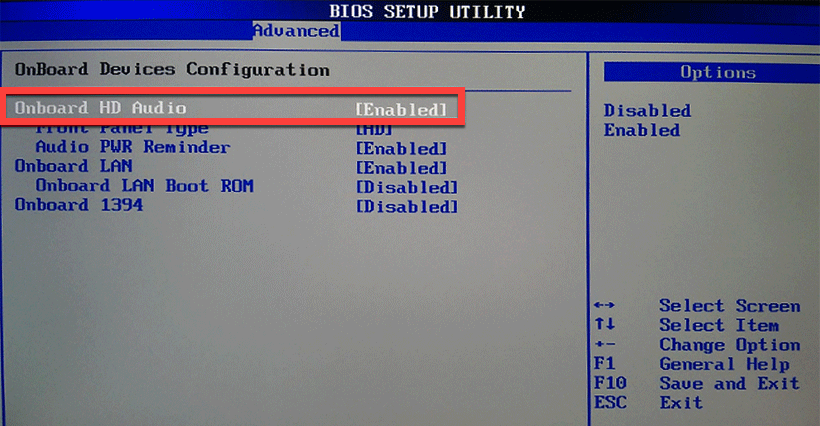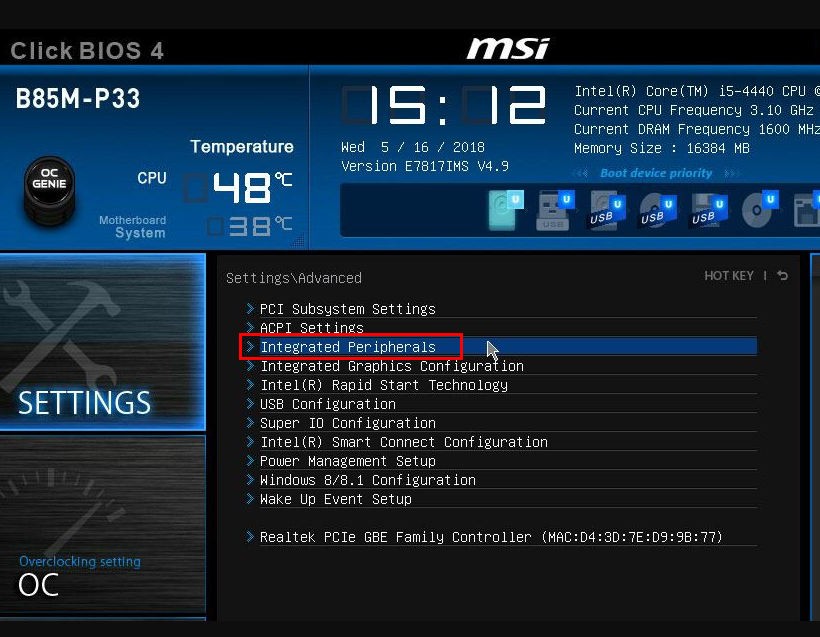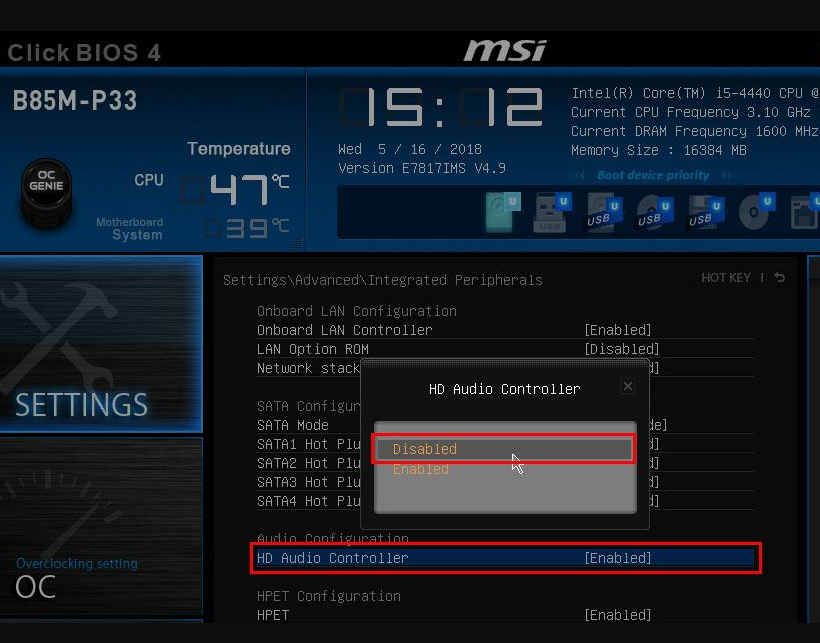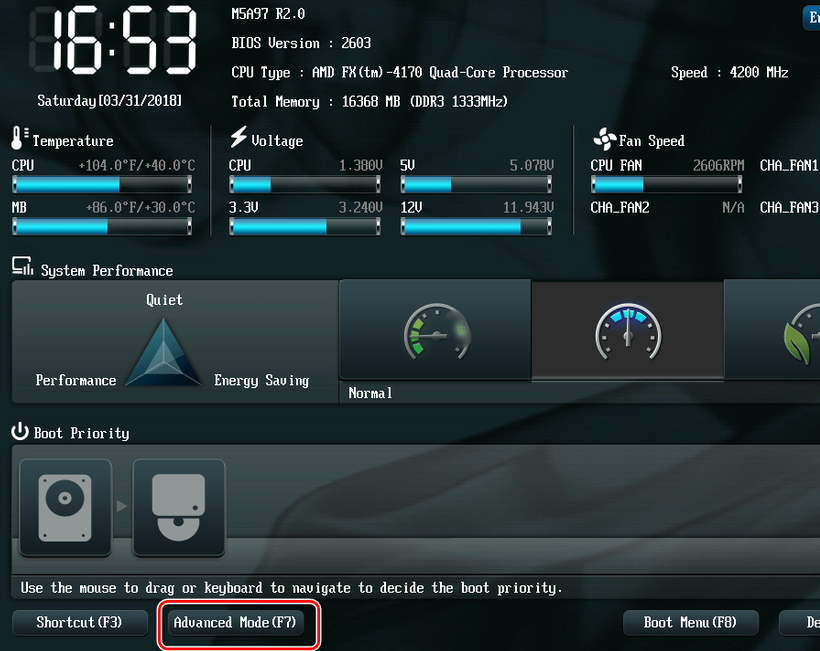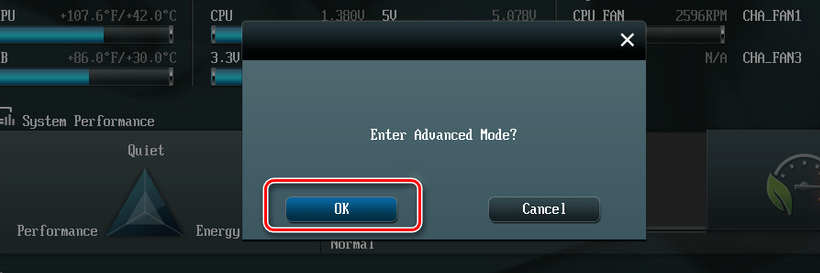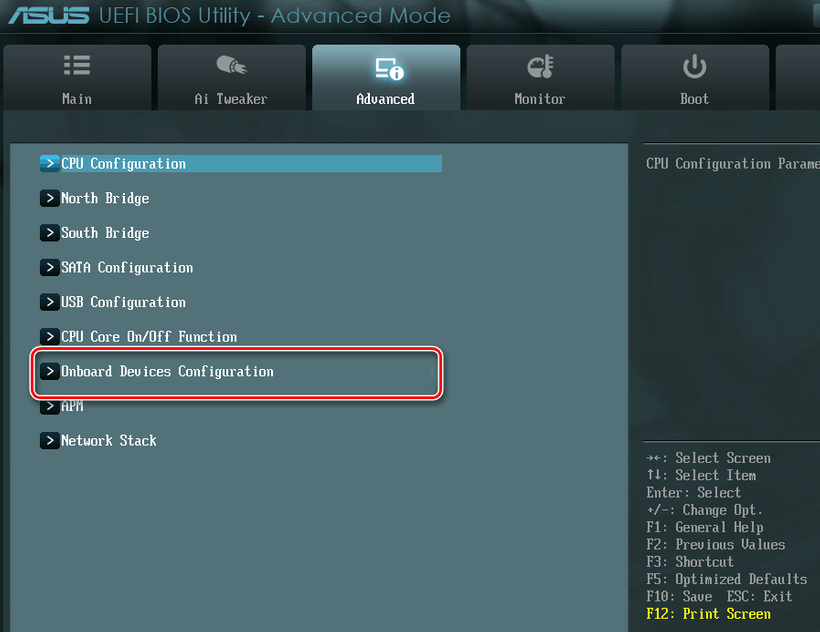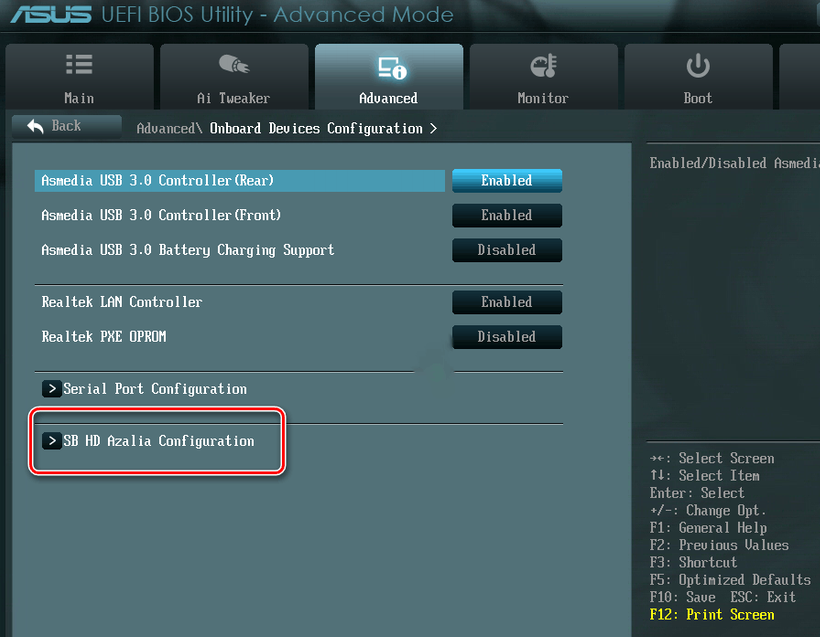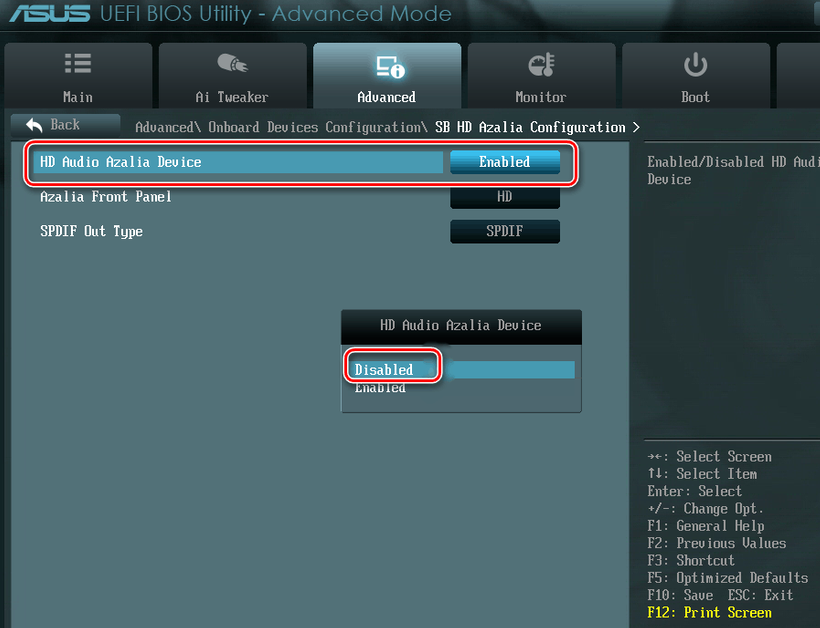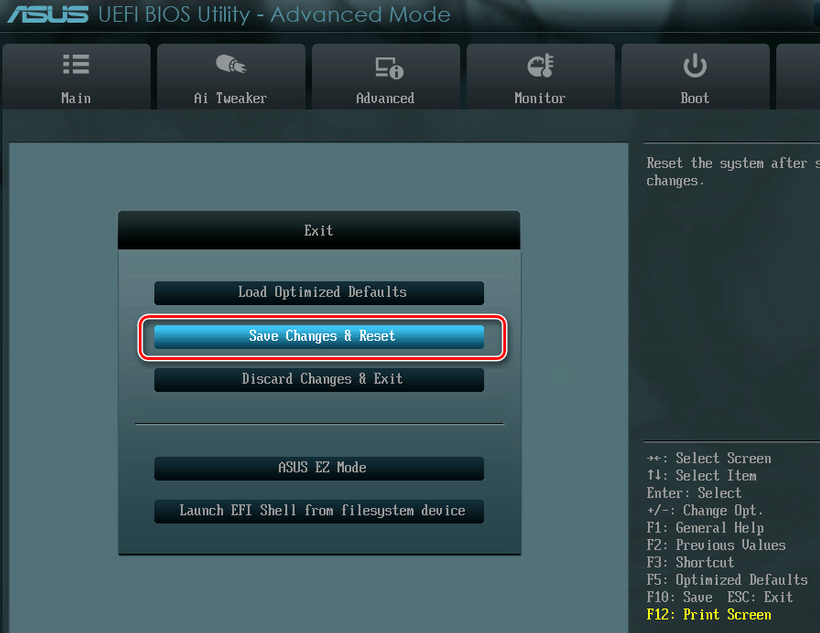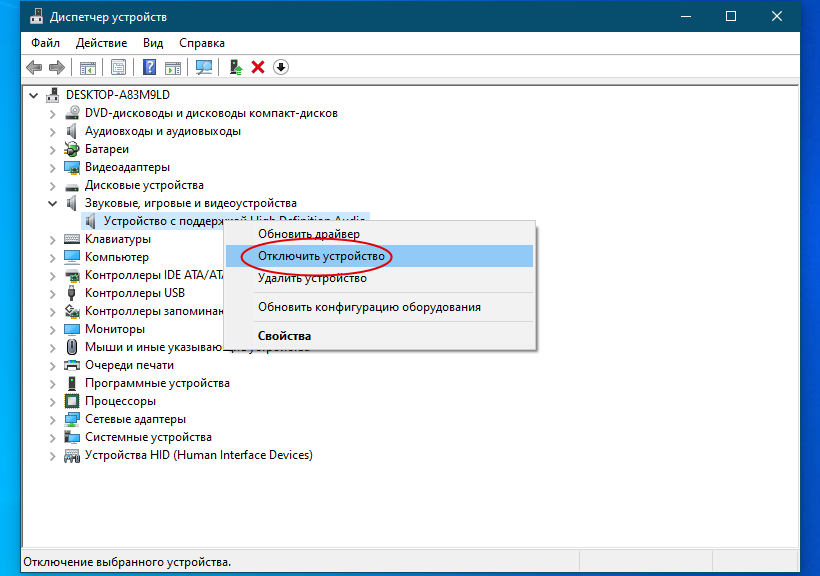Содержание
- Зачем нужен звук в BIOS
- Включение звука в BIOS
- Вопросы и ответы
Производить различные манипуляции со звуком и/или звуковой картой вполне можно через Windows. Однако в особых случаях возможностей операционной системы бывает недостаточно из-за чего приходится использовать встроенные в BIOS функции. Например, если ОС не может обнаружить нужный адаптер самостоятельно и скачать для него драйвера.
Иногда может быть так, что в операционной системе звук работает нормально, а в БИОС его нет. Чаще всего он там и не нужен, так как его применение сводится к тому, чтобы предупреждать пользователя о какой-либо обнаруженной ошибке во время запуска основных компонентов компьютера.
Вам будет необходимо подключить звук в случае, если при включении компьютера постоянно появляются какие-либо ошибки и/или вы не можете запустить операционную систему с первого раза. Данная необходимость обусловлена тем, что об ошибках многие версии BIOS информируют пользователя при помощи звуковых сигналов.
Включение звука в BIOS
К счастью, включить воспроизведение звуковых сигналов можно, произведя лишь небольшие настройки в BIOS. Если манипуляции не помогли или звуковая карта там и так была включена по умолчанию, то это значит, что проблемы с самой платой. В этом случае рекомендуется обратиться к специалисту.
Воспользуйтесь этой пошаговой инструкцией, когда будете производить настройки в BIOS:
- Войдите в БИОС. Чтобы совершить вход используйте клавиши от F2 до F12 или Delete (точная клавиша зависит от вашего компьютера и текущей версии BIOS).
- Теперь вам нужно найти пункт «Advanced» или «Integrated Peripherals». В зависимости от версии, данный раздел может находиться как в списке пунктов в главном окне, так и в верхнем меню.
- Там вам потребуется перейти в «Onboard Devices Configuration».
- Здесь нужно будет выбрать параметр, который отвечает за функционирование звуковой карты. Данный пункт может носить разные наименования, в зависимости от версии BIOS. Всего их можно встретить четыре — «HD Audio», «High Definition Audio», «Azalia» или «AC97». Первые два варианта являются самыми распространёнными, последний встречается только на очень старых компьютерах.
- В зависимости от версии BIOS, напротив этого пункта должно стоять значение «Auto» или «Enable». Если там стоит другое значение, то измените его. Для этого вам потребуется выделить пункт из 4 шага при помощи клавиш со стрелочками и нажать Enter. В выпадающем меню поставить нужное значение.
- Сохраните настройки и выйдите из BIOS. Для этого воспользуйтесь пунктом в главном меню «Save & Exit». В некоторых версиях можно использовать клавишу F10.
Подключить звуковую карту в BIOS не составляет особого труда, однако если звук так и не появился, рекомендуется проверить целостность и правильность подключения данного устройства.
Еще статьи по данной теме:
Помогла ли Вам статья?
Как в Биосе включить звуковую карту
Автор:
Обновлено: 09.10.2022
Внезапное отключение звука или какие-либо проблемы, связанные с ним, никогда не было редким явлением. Это очень актуальная и обсуждаемая тема, с которой сталкивался практически каждый пользователь. Чаще всего причина кроется в самом Биосе, а именно в отключении звука в его настройках. Данный показатель быстро исправляется, достаточно следовать простому алгоритму. Стоит рассмотреть включение звуковой карты на примере AMI, Award и UEFI.
Как в Биосе включить звуковую карту
Содержание
- Зайти в BIOS
- Не получается зайти в настройки
- Включение в AMI BIOS
- Как включить в Award BIOS
- Как включить в UEFI BIOS
- Что такое BIOS back flash и чем может помочь?
- Видео — Как отключить встроенную звуковую карту
Зайти в BIOS
Все действия нужно будет совершать в самом Биосе, однако не каждый пользователь знает, как туда зайти. Данное знание полезно, так как вход в систему понадобится не только при подключении звуковой карты, но и при переустановке ОС, проведении других операций.
Примечание! ПК содержат различные материнские платы, от них и зависит вход в BIOS. Чаще всего пользователю достаточно при включении компьютера нажать F2 и Delete. Причем сделать это нужно последовательно, а не одновременно.
Если не работает этот метод, то можно попробовать зажать клавиши F12, F10 или F11. Зачастую пользователь сам может ознакомиться со способом входа в настройки. При включении ПК данная информация высвечивается на мониторе.
После включения компьютера нажимаем F2 и Delete
Не получается зайти в настройки
Это также распространенная практика, которая связана с тем, что у пользователя стоит «Fast Boot», что переводится как режим быстрой загрузки. Он может нажимать верные комбинации клавиш, но окно либо быстро исчезает, либо вовсе не отображается.
В данном случае нужно при включении ПК 3-4 раза быстро нажать на клавиши F2, Delete, F12, F10, F11. Эти действия необходимо проводить последовательно, нажимая кнопки поочередно.
Комбинации клавиш для входа в БИОС
Теперь пользователь сможет зайти в настройки и перейти к следующему этапу.
Включение в AMI BIOS
Необходимо предпринять такие простые действия:
- Путем нажатия комбинации клавиш заходим в настройки Биоса. Перед пользователем откроется главное меню, в котором имеется вся необходимая информация. Оно выглядит так.
Главное меню BIOS
- Оно содержит 7 больших разделов, в данном случае понадобится вкладка «Advanced». С левой стороны имеется список, там нужно выбрать «Onboard Devices Configuration».
Выбираем «Onboard Devices Configuration»
- Откроется окно, где можно включать и отключать звук. В данном случае необходимо обратить внимание на пункт «Onboard Audio». На некоторых ПК он может называться «Onboard HD Audio». Возле него должен стоят показатель «Enabled». Это означает, что со звуком все в порядке. Иногда же высвечивается «Auto», что также говорит об отсутствии проблем. Если пользователю необходимо отключить звук, то можно нажать клавишей на «Enabled», и этот показатель сменится на «Disabled».
Чтобы задействовать звук выбираем «Enabled»
Как только все необходимые настройки введены, нужно нажать на клавишу «F10», чтобы выйти из Биоса и перейти к привычной работе за ПК.
Как включить в Award BIOS
Многие пользователи склоняются не в сторону AMI, а пользуются Award BIOS. В данном случае алгоритм будет совершенно другим, но при этом не менее простым.
- Зайти в настройки Биоса вышеупомянутым способом.
- Откроется главное меню настроек, разделенное на два столбца. В левом столбике имеется 7 вкладок, в данном случае понадобится «Integrated Peripherals».
Выбираем «Integrated Peripherals»
- Появится окно с четырьмя пунктами. Пользователю нужен второй из них, а именно «Onchip Device Function». На него необходимо нажать «Enter».
Нажимаем «Enter» на «Onchip Device Function»
- Именно в этой вкладке имеется вся необходимая информация о звуковой карте. Нужно нажать на пункт «Onboard AC97 Audio Device», который расположен самым первым в списке. Чтобы понять, включен звук или нет, стоит обратить внимание на расположение точки или галочки возле конкретного показателя. Если она имеется возле строчек «Enabled» или «Auto», то все в порядке, проблем со звуком быть не должно. «Disable» говорит о неактивности, поэтому в данном случае нужно воспользоваться клавишами «вверх» и «вниз», и поставить галочку возле нужного показателя.
Чтобы задействовать звук выбираем «Enabled»
Примечание! В редких случаях эта настройка имеет другое название, которое незначительно отличается от общепринятого. Но в любом случае она будет содержать функцию «Auto», которая поможет включить звуковую карту.
Как включить в UEFI BIOS
Некоторые пользователи пользуются данной версией, и процедура включения или отключения звуковой карты здесь также отличается.
- Вход в Биос практически везде одинаков. Зайти в главное меню настроек можно по вышеупомянутой инструкции.
- Как только появится основное окно, нужно кликнуть на «Advanced Mode». Это раздел расширенных настроек, где возможно производить все необходимые действия.
Переходим в раздел «Advanced Mode»
- В самом верху окна имеются различные вкладки, пользователю потребуется нажать на «Advanced». В открывшемся меню выбрать «Onboard Device Configuration».
- Здесь же имеется пункт «HD Audio», он отвечает за включение или выключение звука. Чтобы звуковая карта включилась, нужно мышкой кликнуть на «Enabled». Отключение – «Disabled».
Чтобы звуковая карта включилась выберите «Enabled»
После проделанных действий пользователю достаточно нажать F10. Будет произведен выход из настроек, а все вносимые изменения сохранятся.
Что такое BIOS back flash и чем может помочь?
В процессе настройки звука пользователь может наткнуться на данную опцию, которая обычно выключена, то есть находится в состоянии «Disabled».
Производители материнских плат регулярно производят различные обновления, вместе с которыми обновляется и сам Биос. Данные действия нужны для того, чтобы система работала корректно, а возможные ошибки были найдены и устранены. Обновление выглядит таким образом.
Обновление BIOS
Но бывают случаи, когда оно не идет на пользу. Пользователь может включить ПК и обнаружить, что система работает хуже, чем раньше. Например, появившиеся проблемы со звуковой картой. В таком случае понадобится устанавливать ту версию Биоса, которая была до обновления. Именно за выполнение этой функции и отвечает BIOS back flash.
Эта опция находится в самом конце списка, для установки прежней версии пользователь должен изменить клавишей «Enter» значок «Disabled» на «Enabled».
Для установки прежней версии меняем значок «Disabled» на «Enabled»
Видео — Как отключить встроенную звуковую карту
Рекомендуем похожие статьи
Управлять звуком значительно удобнее непосредственно через операционную систему, но иногда возникают ситуации, когда возможностей ОС недостаточно для необходимых манипуляций. В таком случае можно использовать предусмотренные в БИОС опции. К примеру, если система не видит оборудование, и вы не можете скачать на него пакет драйверов.
Нужен ли звук в БИОС
Нередко возникают ситуации, когда в системе звук есть, а в BIOS он не работает. В принципе для корректной работы интерфейса он и не нужен, так как звук обычно выполняет только роль оповещения, когда возникает какая-либо ошибка.
Читайте также:
Как войти в безопасный режим из BIOS
Как включить сетевую карту в BIOS: инструкция для всех версий
Вопрос по проблеме в Windows 7 — нет звука после включения ПК
Как быстро добавить языковой пакет в Windows 10
Звук в БИОС может потребоваться включить, если при запуске ПК происходит сбой или у вас не получается включить устройство с первого раза. В некоторых BIOS именно звук информирует пользователей, что в системе произошел какой-либо серьезный сбой.
Включение звука в БИОС
Исправить проблему со звуком сможет даже неопытный пользователь, так как процедура состоит буквально из нескольких шагов:
- Перейдите в BIOS, нажав на клавишу F2 (иногда она может иметь и другое значение от F2 до F12 или Delete).
- Найдите блок «Advanced» или «Integrated Peripherals», после чего зайдите в раздел «Onboard Devices Configuration». В зависимости от версии БИОС необходимые пункты могут находиться как в основном окне, так и в главном меню.
- На следующем этапе требуется найти настройку, которая отвечает за звук. Обычно она обозначается «HD Audio», «High Definition Audio», «Azalia» или «AC97». Старайтесь ориентироваться по смыслу, так как в зависимости от версии БИОС параметр может иметь и другое название.
- Напротив нужного пункта необходимо поставить значение «Auto» или «Enable». Управление в БИОС осуществляется с помощью стрелочек и клавиши Enter.
- Осталось только зафиксироваться внесенные изменения, нажав на пункт «Save & Exit» или F10. Первый вариант является более предпочтительным, так как далеко не все интерфейсы поддерживают горячие клавиши.
Как видите, подключить звуковое оборудование через БИОС достаточно просто. Если описанная в этой статье инструкция не смогла помочь в решении проблемы, то необходимо проверить исправно ли само устройство, и корректно ли выполнено подключение.
Windows располагает всеми необходимыми инструментами управления аудиокартой, но иногда для доступа к ее настройкам приходится обращаться непосредственно к BIOS. Например, вы заменили звуковую карту, но по какой-то причине она не определилась системой. В таких случаях нужно проверить, действительно ли аудиокарта включена. Другой пример — вы установили более производительную дискретную аудиокарту и хотите отключить интегрированную. В самом отключении или включении звуковой карты в BIOS нет ничего сложного, труднее найти ее в настройках базовой системы ввода-вывода, интерфейс которой в разных моделях компьютеров и ноутбуков может существенно отличаться.
- 1 Включение и отключение аудиокарты в BIOS Award (Phoenix)
- 2 Включение и отключение аудиокарты в BIOS AMI
- 3 Включение и отключение аудиокарты в UEFI
- 3.1 Если у вас MSI UEFI
- 3.2 Если у вас ASUS UEFI
- 4 Если в BIOS нет опции
- 5 Итог
Так как же в БИОСе найти звуковую карту? Как бы ни были различны BIOS, их можно разделить на три основных группы: Phoenix или Award, AMI, UEFI. Существует также BIOS Intel. Каждая из этих групп имеет общие черты интерфейса, хотя названия отдельных опций могут быть разные. Разные версии BIOS того же производителя также могут иметь отличия, особенно это касается современных BUOS UEFI.
Включение и отключение аудиокарты в BIOS Award (Phoenix)
- Зайдите в BIOS и выберите в главном меню опцию «Integrated Peripherals»;
-
В зависимости от версии БИОС, опции аудиоадаптера могут быть расположены в текущем разделе меню «Integrated Peripherals» и называться:
-
Другой вариант интерфейса — когда устройства в меню сгруппированы и требуется перейти на один уровень глубже для доступа к управлению аудиокартой. В этом случае необходимо найти одно из похожих названий пункта меню:
Выбрать его и нажать ввод;
- Найдите опцию «Onboard AC97 Audio Device», выделите ее, нажмите ввод и выставьте для нее значение Auto или Enabled, если хотите включить аудиокарту и Disabled, если захотите ее отключить.
- Сохраните изменения нажатием F10.
В этом случае нужно выбрать соответствующий пункт и поставить его в положение Enabled для включения.
Опция не обязательно будет именоваться как в примерах, она может иметь и другое название, в котором будет присутствовать слово «Audio» или «AC97. Встречается также название «Azalia».
Включение и отключение аудиокарты в BIOS AMI
Процедура включения или отключения звуковой карты в БИОСе American Megatrends будет немного отличаться.
- Зайдите в BIOS и с помощью клавиш-стрелок перейдите в главном меню в раздел «Advanced»;
- В этом разделе откройте подраздел «OnBoard Devices Configuration», а в нём выберите опцию «Onboard Audio» или «Onboard HD Audio», соответствующую аудиокарте. Опция также может иметь похожее название, например, «HD Audio», «High Definition Audio» или более редкое «OnBoard AC97 Audio»;
- Выделите ее, нажмите ввод и установите значение «Enabled» или «Auto», чтобы включить устройство либо «Disabled», чтобы отключить;
- Сохраните настройки нажатием F10.
Примечание: версия BIOS AMI 3.xx похожа на BIOS Award, в свою очередь, в ноутбуках BIOS Award может внешне походить на BIOS AMI версии 2.xx.
Включение и отключение аудиокарты в UEFI
UEFI представляет собой усовершенствованную версию BIOS или лучше сказать преемника BIOS. UEFI отличается наличием графического интерфейса с поддержкой мыши, большего адресного пространства, поддержкой Secure Boot, русского языка (опционально) и ряда других дополнительных функций, но сейчас нас интересует, где в БИОСе UEFI включить звуковую карту. Тут не обладающий достаточным опытом пользователь может столкнуться с некоторыми трудностями, поскольку графические интерфейсы прошивок UEFI отличаются еще большим разнообразием, чем строгие текстовые интерфейсы AMI и Award.
Если у вас MSI UEFI
- В меню настроек «Advanced» найдите раздел «Integrated Peripherals» (Интегрированные периферийные устройства) и зайдите в него;
- Найдите в нём опцию «HD Audio Controller» и установите для нее значение Enabled (включено) или Disabled (отключено). Обращаем внимание, что название звуковой карты может немного отличаться;
- Сохраните настройки.
Если у вас ASUS UEFI
- В нижней части экрана UEFI нажмите «Advanced Mode» и подтвердите вход в раздел расширенных настроек;
- Переключитесь на одноименную вкладку «Advanced» и выберите на ней подраздел «OnBoard Devices Configuration»;
- На следующей странице экрана выберите опцию «HD Azalia Configuration» или «HD Audio Configuration»;
- Измените значение параметра «HD Audio Azalia Device» на Enabled (включено) или Disabled (отключено);
- Сохраните настройки нажатием F10 с подтверждением.
Если в BIOS нет опции
К сожалению, во многих прошивках BIOS для ноутбуков отдельная опция включения-отключения звуковой карты отсутствует. В этом случае программно отключить аудиокарту можно только в работающей системе. Для этого откройте Диспетчер устройств, разверните пункт «Звуковые, игровые и видеоустройства», выберите в нём аудиоустройство и отключите его из контекстного меню.
Итог
Как видите, отключить в БИОСе встроенную звуковую карту не представляет особого труда, главное найти в настройках нужную опцию. Если всё будет сделано правильно, аудиокарта станет недоступной в Диспетчере устройств, и чтобы задействовать ее, вам нужно опять обратиться к настройкам BIOS.
Когда ваш компьютер запускается, все настройки, которые относятся к аппаратной части, контролируются системой BIOS. Это важный компонент вашей системы, который управляет множеством настроек, включая настройки звука.
Настройка звука в BIOS может быть важной задачей, если вы столкнулись с проблемой звука при работе в Windows 10. В таких случаях возможно, что настройки звука в BIOS были изменены, и вам нужно настроить их назад, чтобы решить проблему.
В этой статье мы рассмотрим, как настроить звук в BIOS Windows 10. Мы также подробно объясним, какие настройки следует использовать, чтобы получить оптимальный звук на вашем компьютере.
Содержание
- Включение звука в BIOS
- Зачем нужно включать звук в BIOS?
- Как включить звук в BIOS?
- Что делать, если звук в BIOS не работает?
- Выбор аудиоустройства
- Встроенные звуковые карты
- Внешние звуковые карты
- USB-наушники
- Изменение порядка запуска устройств
- Зачем нужно менять порядок запуска устройств?
- Как изменить порядок запуска устройств в BIOS Windows 10?
- Что делать, если компьютер не запускается после изменения порядка запуска устройств?
- Настройка громкости звука
- Шаг 1: Откройте панель управления звуком Windows
- Шаг 2: Измените общую громкость звука
- Шаг 3: Измените громкость отдельных приложений
- Шаг 4: Измените громкость на BIOS
- Использование функции POST (Power-on Self-Test)
- Что такое POST
- Как работает POST
- Зачем нужно знать про POST
- Обновление BIOS
- Что такое BIOS и зачем его обновлять?
- Как обновить BIOS?
- Как проверить версию BIOS?
- Следует ли обновлять BIOS в Windows 10?
- Выводы
- Решение проблем со звуком
- 1. Проверьте наличие устройства вывода звука
- 2. Проверьте настройки звука в Windows 10
- 3. Обновите драйвера звука
- 4. Проверьте настройки BIOS
- 5. Проверьте кабель аудиоустройства
- 6. Перезагрузите компьютер
- Вопрос-ответ
- Как настроить звук в BIOS на Windows 10?
- Мне не работает звук на Windows 10, что делать?
- Какие звуковые драйверы нужны для Windows 10?
- Как увеличить громкость звука на Windows 10?
- Как включить звук на Windows 10?
- Мне не нравится звук на Windows 10, как его изменить?
Включение звука в BIOS
Зачем нужно включать звук в BIOS?
BIOS — это первичная программа, которая загружается при включении компьютера. Она отвечает за основные настройки оборудования и драйверов. Настройка звука в BIOS позволяет проверить работоспособность звуковой карты на физическом уровне и убедиться, что она подключена правильно.
Как включить звук в BIOS?
1. Включите компьютер и нажмите на клавишу Del/F2/F10 (обычно указано на экране загрузки) для входа в BIOS.
2. Найдите раздел «Integrated Peripherals» или «Advanced», затем «Onboard Devices Configuration» и выберите «Audio Controller».
3. Установите значение «Enabled» на включение звука и сохраните изменения нажатием клавиши F10.
4. Перезагрузите компьютер, чтобы изменения вступили в силу.
Что делать, если звук в BIOS не работает?
Если звук в BIOS не работает, то нужно проверить, правильно ли подключена звуковая карта к материнской плате. Также стоит убедиться, что драйверы для звуковой карты установлены и работают корректно. Если проблема не решается, то можно обратиться к специалистам для диагностики и ремонта оборудования.
Выбор аудиоустройства
Для правильной настройки звука в BIOS Windows 10 важно выбрать подходящее аудиоустройство. В настоящее время существуют различные типы аудиоустройств, такие как встроенные звуковые карты, внешние звуковые карты и USB-наушники.
Встроенные звуковые карты
Встроенные звуковые карты являются наиболее распространенным видом аудиоустройств на современных компьютерах. Они могут быть интегрированы в материнскую плату и предоставлять базовый функционал для воспроизведения звука. Если вам не нужны дополнительные настройки звука и базовый звук достаточен для каждодневного использования, то выберите встроенную звуковую карту.
Внешние звуковые карты
Внешние звуковые карты могут быть подключены к компьютеру через USB-порт или другой порт и обеспечивать более высококачественное звучание, чем встроенные звуковые карты. Они также предлагают дополнительные функции, такие как запись звука и подключение к дополнительным колонкам.
USB-наушники
USB-наушники являются еще одним типом аудиоустройства. Они могут быть подключены к компьютеру через порт USB и обеспечивать качественный звук. Они также обеспечивают удобный способ прослушивания музыки и общения с другими людьми через VoIP-программы.
Важно выбрать подходящее аудиоустройство для вашего компьютера, чтобы получить максимальное качество звука и удобство использования.
Изменение порядка запуска устройств
Зачем нужно менять порядок запуска устройств?
В BIOS Windows 10 можно изменять порядок запуска устройств, таких как жесткий диск, DVD-привод или USB-флешка. Это может быть полезно, если вы хотите загрузиться с устройства, которое не является основным загрузочным диском, например, для установки операционной системы или запуска диагностических программ.
Как изменить порядок запуска устройств в BIOS Windows 10?
Чтобы изменить порядок запуска устройств в BIOS Windows 10, необходимо выполнить следующие шаги:
- Перезагрузите компьютер и нажмите клавишу, указанную на экране, чтобы войти в BIOS.
- Найдите вкладку «Boot» или «Загрузка».
- Выберите нужное устройство и используйте стрелки, чтобы переместить его вверх или вниз в списке устройств. Первым устройством в списке должен быть тот диск, с которого обычно запускается компьютер.
- Сохраните изменения и выйдите из BIOS.
Что делать, если компьютер не запускается после изменения порядка запуска устройств?
Если после изменения порядка запуска устройств компьютер не запускается, вернитесь в BIOS и установите первое устройство в списке как первоначальный загрузочный диск. Если это не помогает, проверьте, правильно ли установлена операционная система на жестком диске.
Настройка громкости звука
Шаг 1: Откройте панель управления звуком Windows
Для начала, откройте панель управления звуком Windows. Для этого нажмите на значок громкости на панели задач, затем выберите «Открыть громкость» и нажмите на ссылку «Настройки звука» в правом углу.
Шаг 2: Измените общую громкость звука
Чтобы изменить общую громкость звука на вашем компьютере, просто переместите ползунок громкости настройки звука. В зависимости от вашего устройства, возможно, у вас будет несколько разных слайдеров громкости, таких как громкость приложения, медиа и системы.
Шаг 3: Измените громкость отдельных приложений
Чтобы изменить громкость конкретного приложения или программы, которая воспроизводит звук, щелкните правой кнопкой мыши на значке громкости на панели задач и выберите «Открыть громкость». Затем выберите вкладку «App volume and device preferences» и переместите ползунки громкости отдельных приложений.
Шаг 4: Измените громкость на BIOS
Если вы хотите изменить громкость звука на BIOS, перезапустите свой компьютер и зайдите в BIOS. Найдите раздел «Настройки звука» или «Настройки аудиоустройства», и вы можете изменить громкость в соответствии со своими потребностями.
Использование функции POST (Power-on Self-Test)
Что такое POST
Post (Power-on Self-Test) – это стандартный процесс тестирования аппаратной части компьютера, который происходит при каждом включении ПК.
POST позволяет ПК проверить работоспособность основных компонентов: материнской платы, процессора, памяти, жесткого диска, видеокарты и других подключенных устройств. Любые проблемы, которые будут обнаружены в ходе POST, будут выведены на экран в виде ошибок.
Как работает POST
POST запускается мгновенно при нажатии кнопки «включения» на ПК. При этом, компьютер проверяет работоспособность процессора при помощи системной шины. Далее проводится проверка памяти, где компьютер проверит наличие и способность отображения информации на мониторе. Ошибка в этом блоке тестирования может указывать на неисправность оперативной памяти или видеокарты.
Когда POST проверит память, он запустит проверки встроенных устройств, таких как жесткий диск, оптический привод или USB-порты. Если в ходе тестирования будет найдена ошибка, то компьютер выведет соответствующую ошибку на экран.
Зачем нужно знать про POST
Обычно POST функционирует без проблем и пользователь не замечает его работы. Однако, если в ходе POST компьютер не может пройти тест, то это может быть связано с неисправностью аппаратной части ПК. Возможно, придется заменить неисправный компонент, чтобы ПК мог успешно пройти POST и работать исправно.
Обновление BIOS
Что такое BIOS и зачем его обновлять?
BIOS (от англ. Basic Input/Output System) — это набор микропрограмм на материнской плате компьютера, который предназначен для управления оборудованием и загрузки операционной системы. Обновление BIOS может позволить исправить ошибку, увеличить производительность компьютера, добавить новую функциональность и даже решить проблемы совместимости.
Как обновить BIOS?
Перед обновлением BIOS необходимо убедиться, что вы используете правильную версию для вашей материнской платы. Далее, следуйте инструкциям, которые прилагаются к обновлению BIOS. Некоторые производители обеспечивают возможность обновления BIOS через интернет, в то время как другие предлагают запуск обновления непосредственно из BIOS. Обновление BIOS может быть опасным процессом, поэтому не забывайте резервировать важные файлы и бэкап BIOS.
Как проверить версию BIOS?
Для проверки версии BIOS откройте меню BIOS. Во время запуска компьютера на экране появится информация с командой, которую нужно нажать, чтобы зайти в BIOS. Обычно это клавиша F2, F10 или Del. После того, как вы вошли в BIOS, в разделе «Main» вы можете найти доступную версию BIOS.
Следует ли обновлять BIOS в Windows 10?
Обновление BIOS в Windows 10 может быть опасным и может вызвать серьезные проблемы с компьютером. Поэтому важно следовать инструкции производителя, чтобы избежать рисков. Если вы не уверены в том, как обновить BIOS, лучше обратиться к специалисту.
Выводы
Обновление BIOS может улучшить работу вашего компьютера, добавить новые функции и исправить ошибки. Однако, это может быть опасным процессом, который может вызвать серьезные проблемы с компьютером, если не сделать всё правильно. Поэтому всегда следуйте инструкциям производителя и обращайтесь к специалистам, если не уверены в том, что делаете.
Решение проблем со звуком
1. Проверьте наличие устройства вывода звука
Перед тем, как начать настройку звука, убедитесь, что у вас есть устройство вывода звука. Проверьте подключение колонок, наушников или других аудиоустройств.
2. Проверьте настройки звука в Windows 10
Откройте «Панель управления», выберите «Звук» и проверьте, что правильное устройство выбрано как устройство вывода. Попробуйте изменить уровень громкости и убедитесь, что он не ниже среднего уровня.
3. Обновите драйвера звука
Для обновления драйверов звука откройте «Диспетчер устройств» в Windows 10, найдите свое устройство звука и выберите «Обновить драйвер». Следуйте инструкциям по экрану для завершения процесса обновления.
4. Проверьте настройки BIOS
Проверьте, что устройство звука включено в настройках BIOS. Если устройство звука не включено, включите его и сохраните настройки.
5. Проверьте кабель аудиоустройства
Проверьте, что кабель аудиоустройства правильно подключен к компьютеру. Убедитесь, что вход аудиоустройства не поврежден, и вы используете кабель, который подходит для вашего аудиоустройства.
6. Перезагрузите компьютер
Если все вышеперечисленные шаги не помогли, попробуйте перезагрузить компьютер. В некоторых случаях перезагрузка может помочь исправить проблемы со звуком.
Итак, следуя этим простым советам, вы можете решить проблемы со звуком на вашем компьютере и наслаждаться идеальным звуком при просмотре фильмов, музыке и играх.
Вопрос-ответ
Как настроить звук в BIOS на Windows 10?
В BIOS настраиваются только базовые параметры компьютера, такие как порядок загрузки и настройки системы охлаждения. Для настройки звука на Windows 10 нужно использовать настройки операционной системы.
Мне не работает звук на Windows 10, что делать?
Первым делом проверьте наличие звуковых драйверов на вашем компьютере. Если драйверы установлены, убедитесь, что звук не выключен или звуковые наушники/колонки подключены правильно. Также может помочь перезагрузка системы.
Какие звуковые драйверы нужны для Windows 10?
Для Windows 10 нужны драйверы, совместимые с этой операционной системой. Обычно их можно найти на сайте производителя вашего компьютера или на сайте производителя звуковой карты.
Как увеличить громкость звука на Windows 10?
Вы можете увеличить громкость звука на Windows 10, кликнув правой кнопкой мыши на значке громкости в правом нижнем углу экрана и выбрав «Звуковые настройки». Затем перейдите на вкладку «Устройства вывода», выберите нужное устройство и нажмите кнопку «Свойства». В открывшемся окне перейдите на вкладку «Усиление» и увеличьте значение.
Как включить звук на Windows 10?
Если звук на Windows 10 не работает, убедитесь, что он не выключен. Для этого кликните правой кнопкой мыши на значке громкости в правом нижнем углу экрана и проверьте, нет ли галочки у «Отключить звук».
Мне не нравится звук на Windows 10, как его изменить?
Вы можете изменить звук на Windows 10, используя настройки звука. Кликните правой кнопкой мыши на значке громкости в правом нижнем углу экрана и выберите «Звуковые настройки». Затем перейдите на вкладку «Звуки» и выберите нужный звук. Вы также можете добавить новые звуки, нажав на кнопку «Проигрывание звука» и следуя инструкциям.