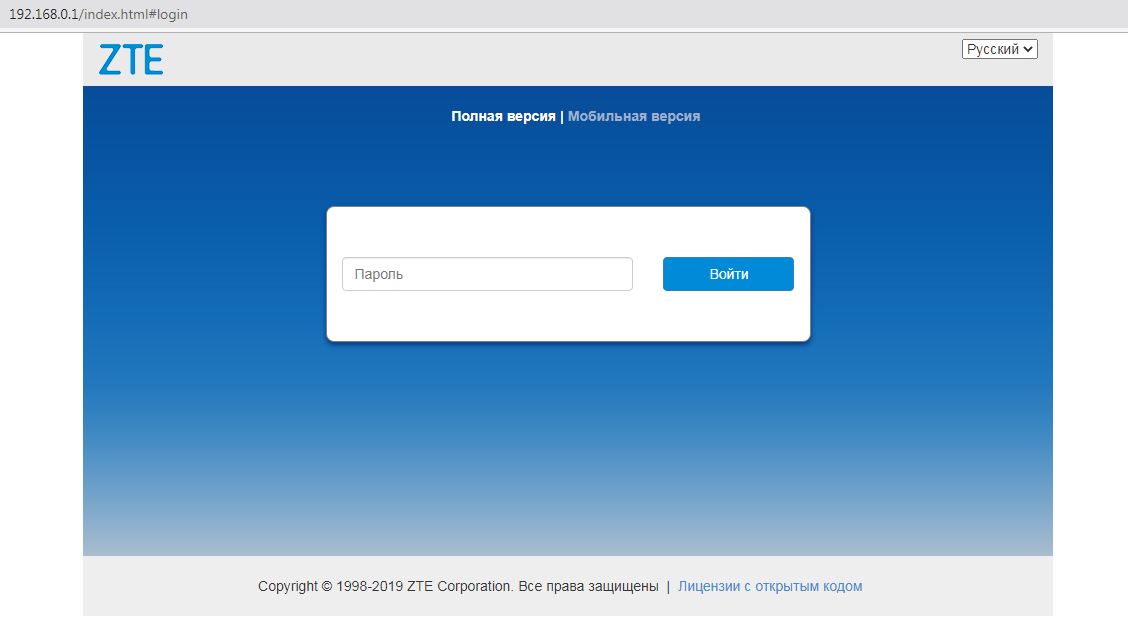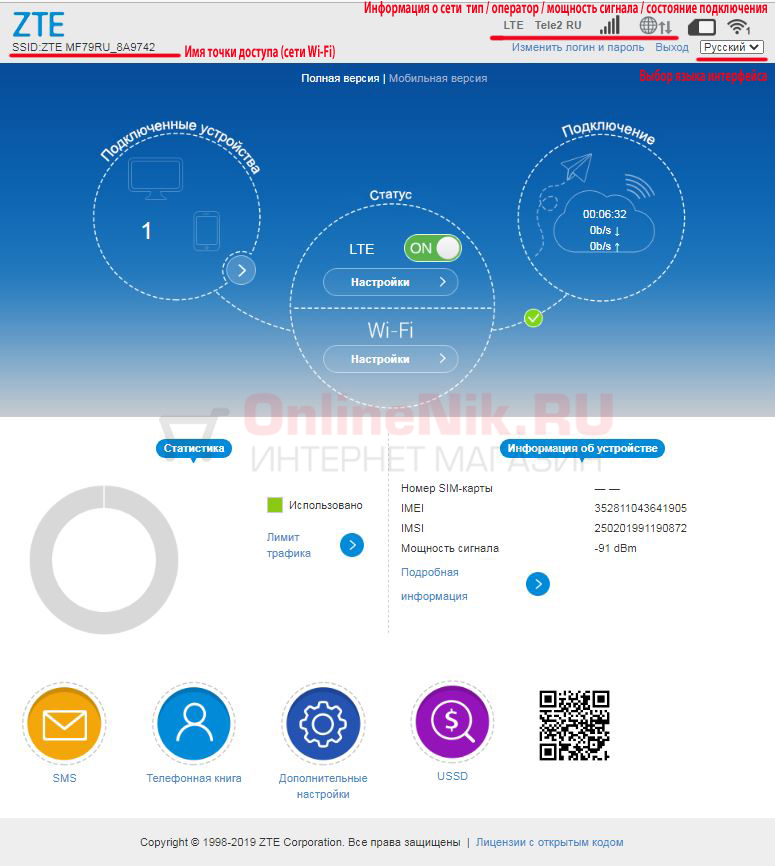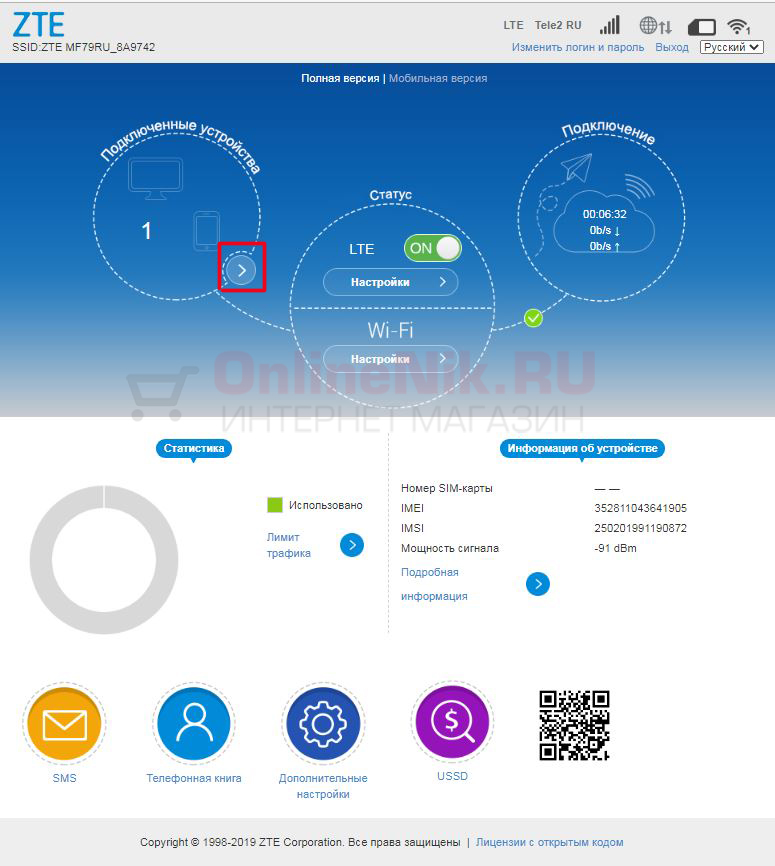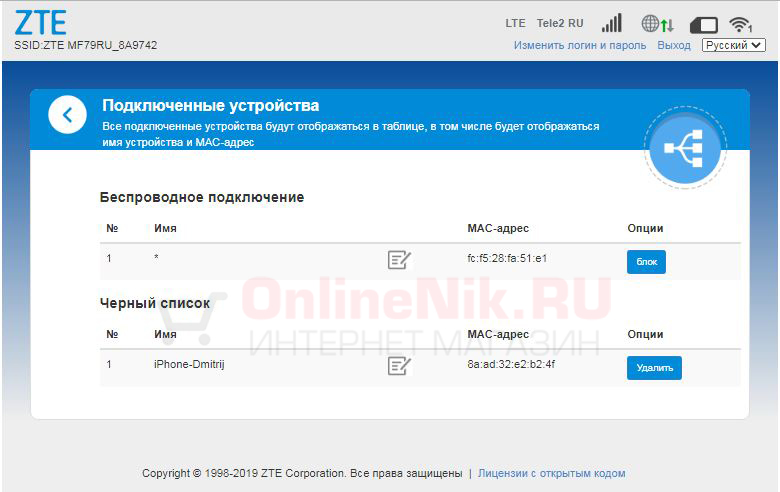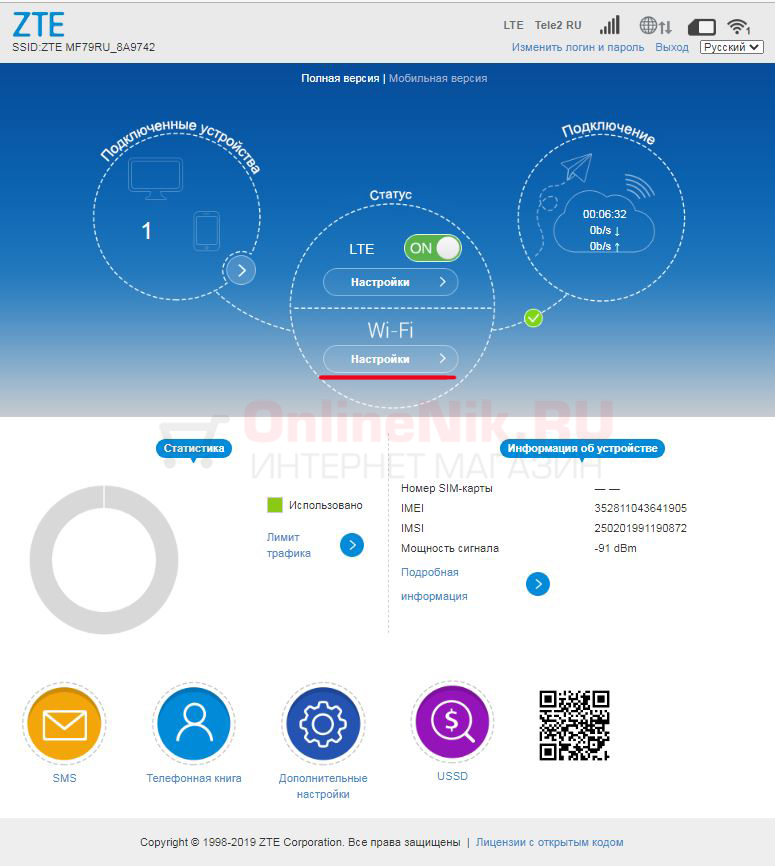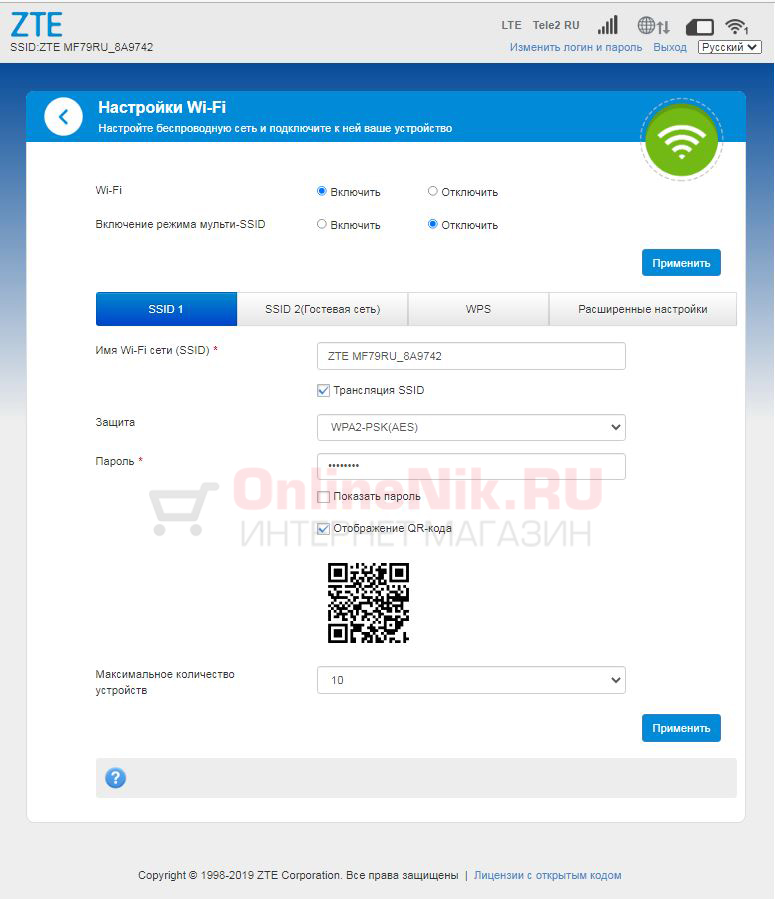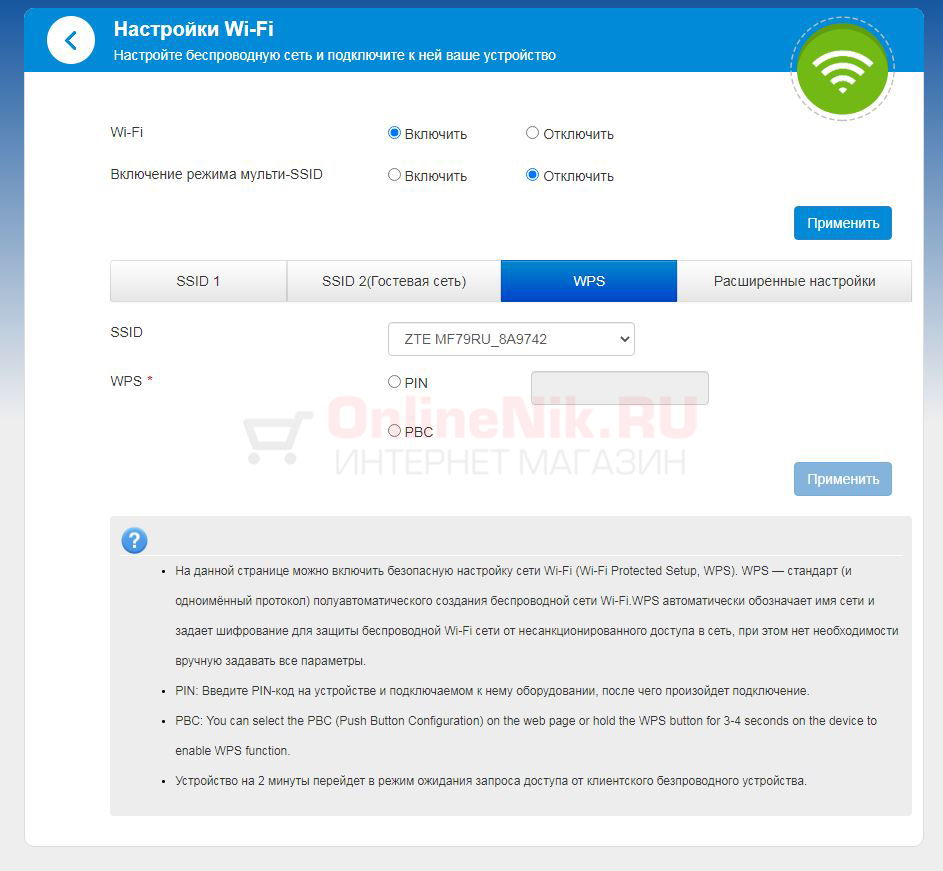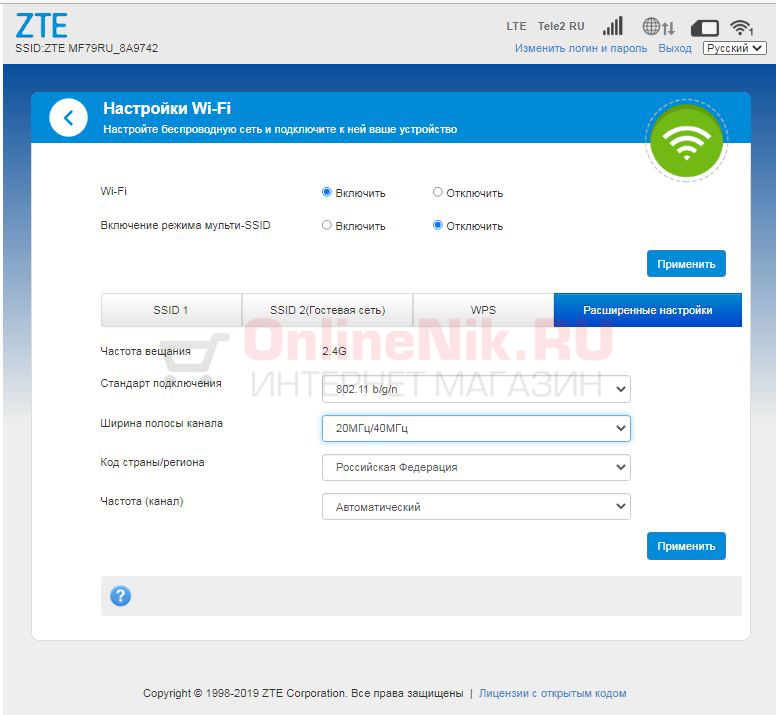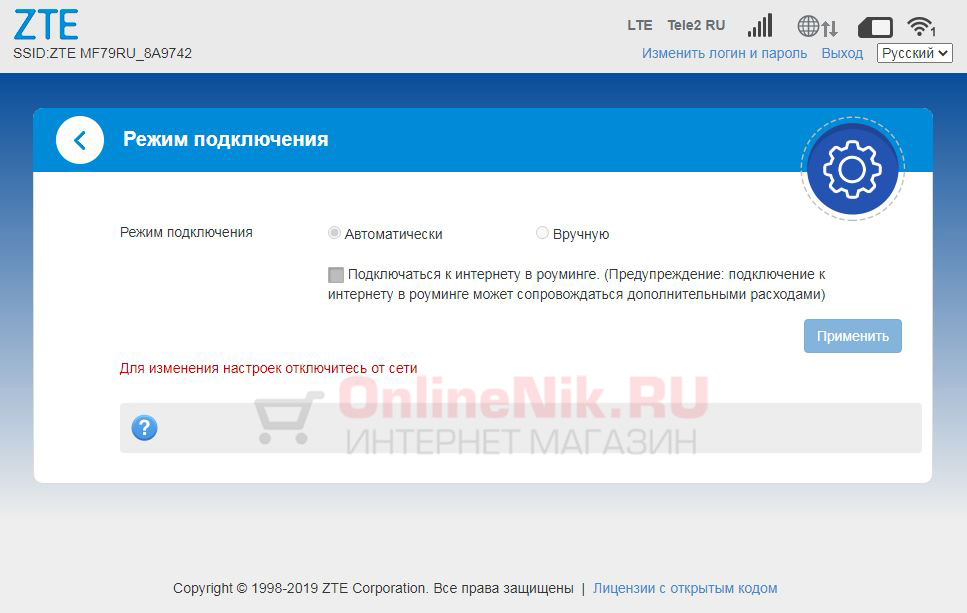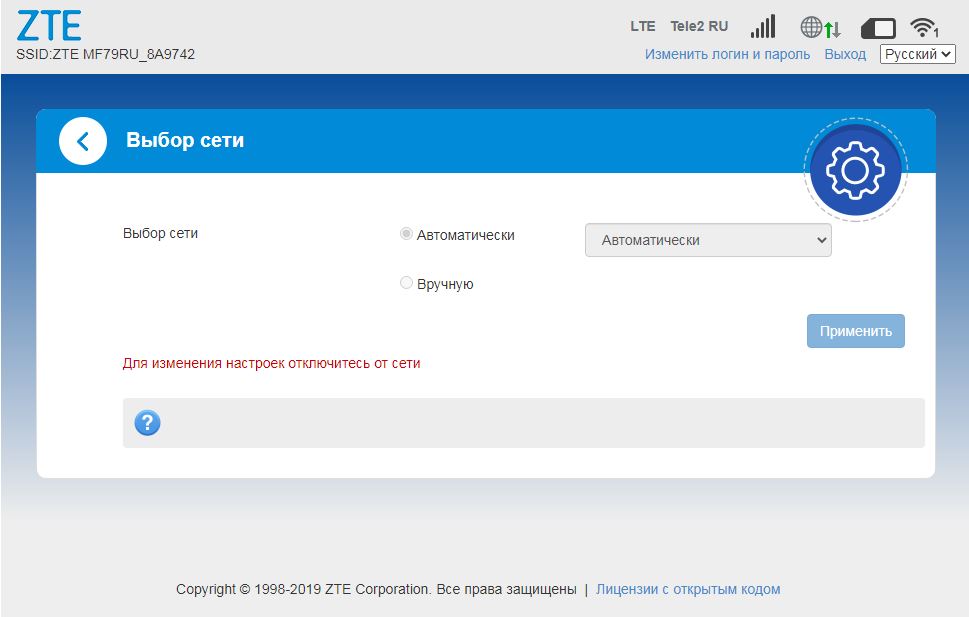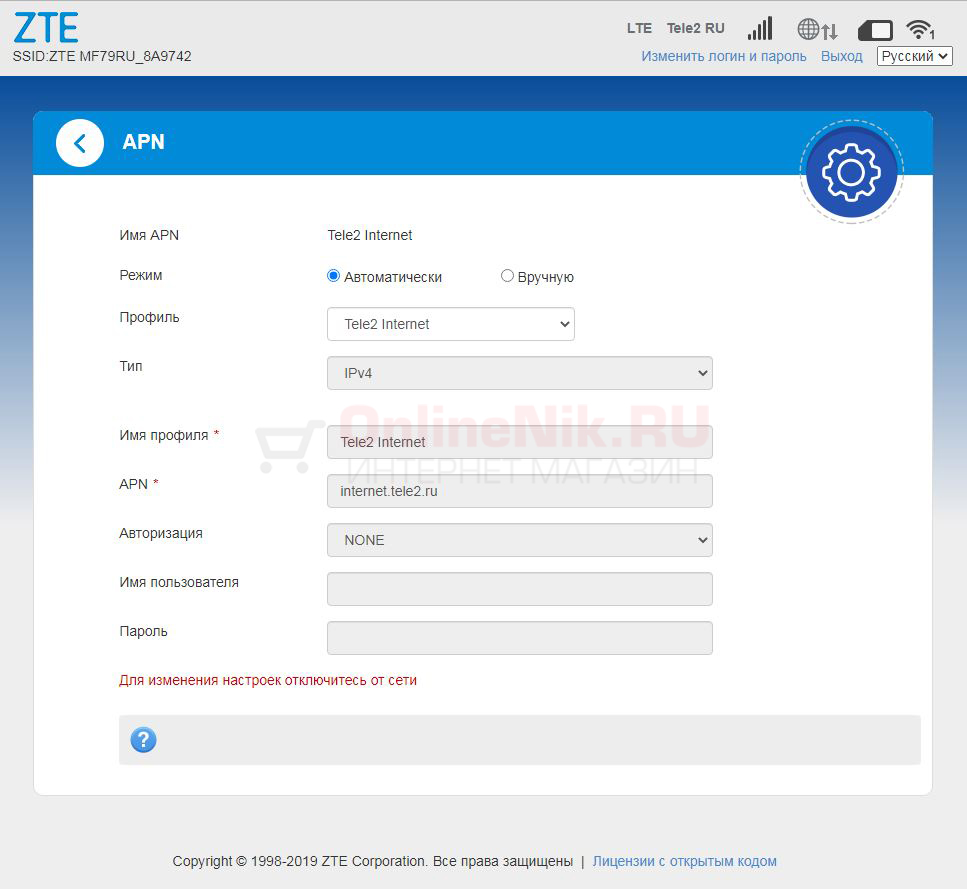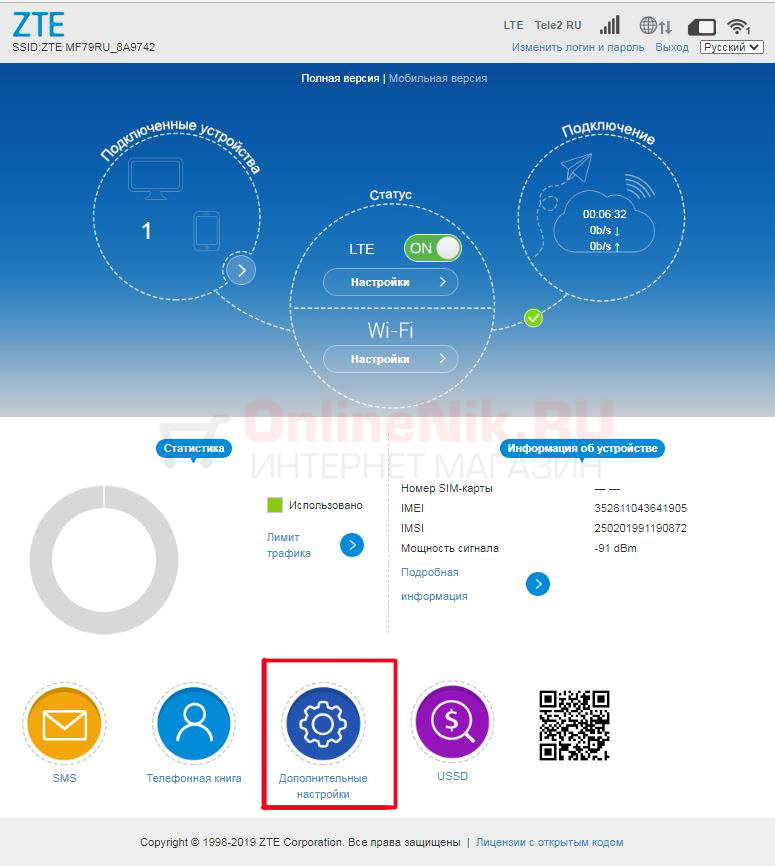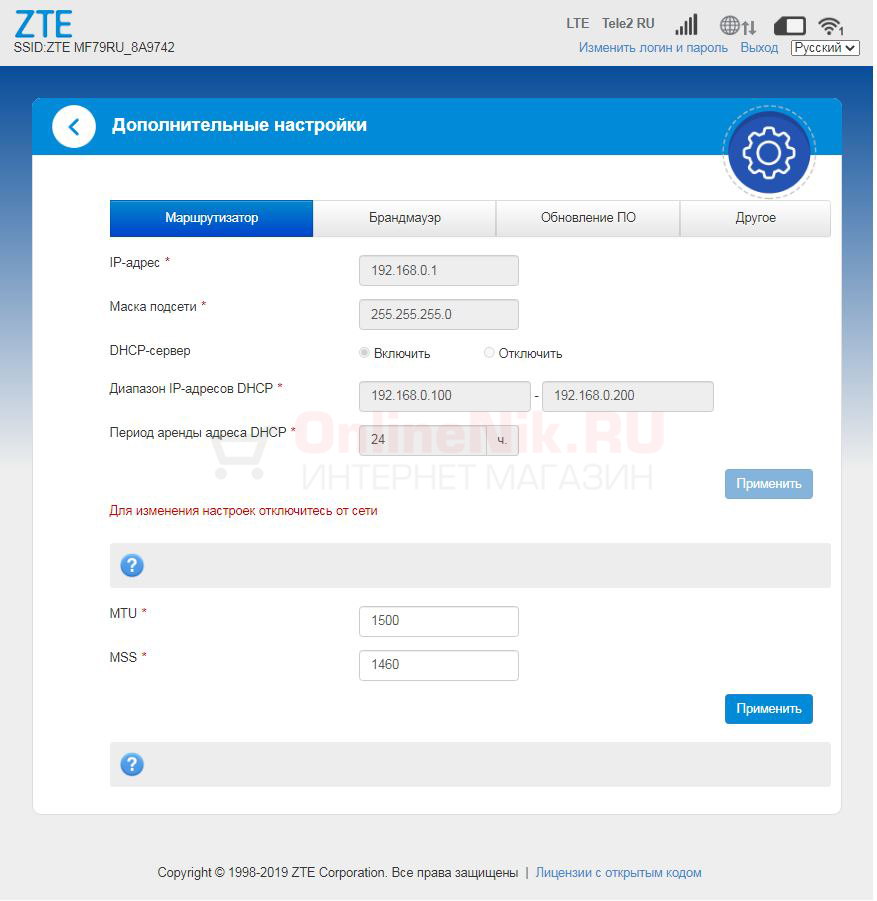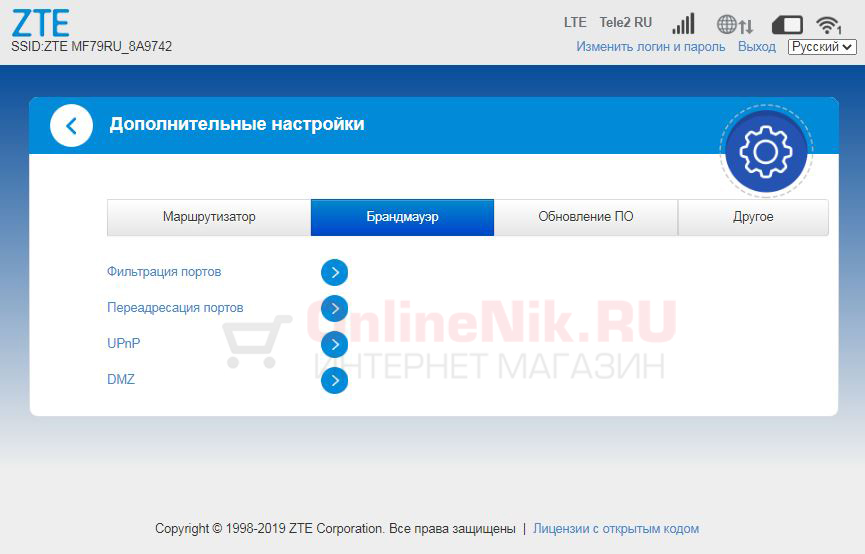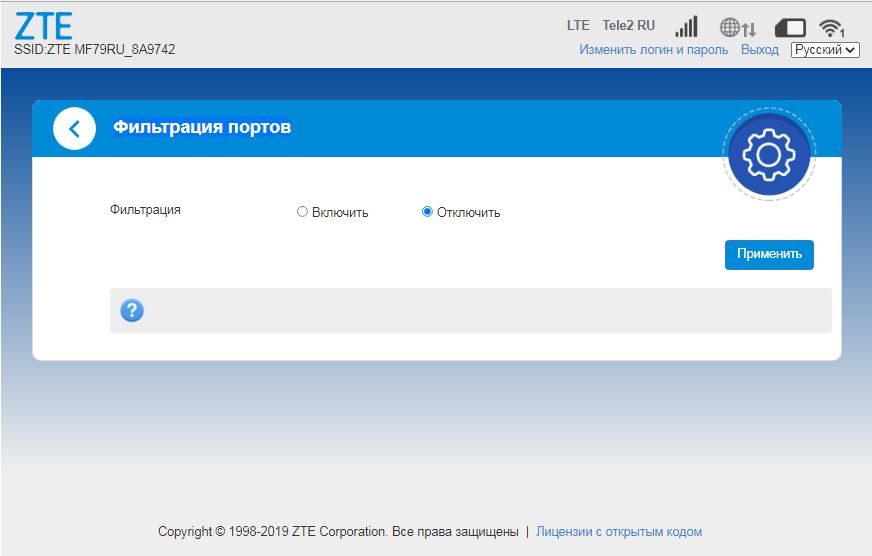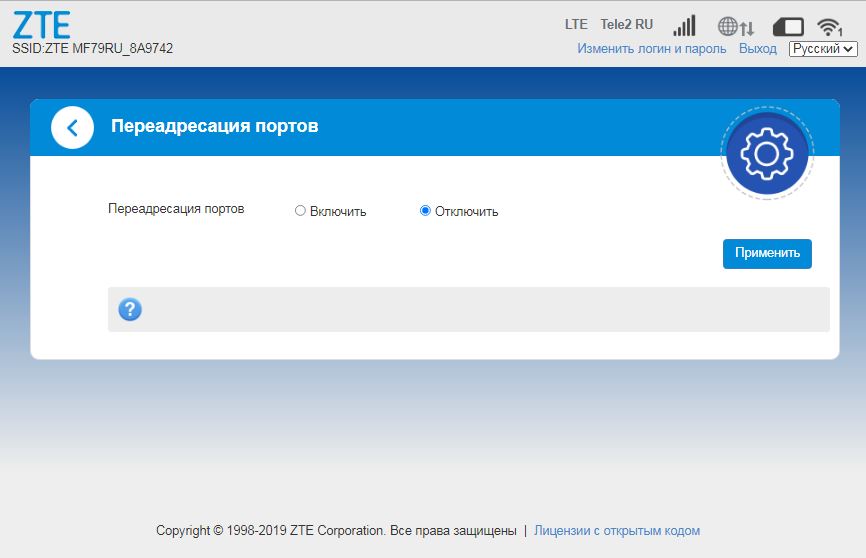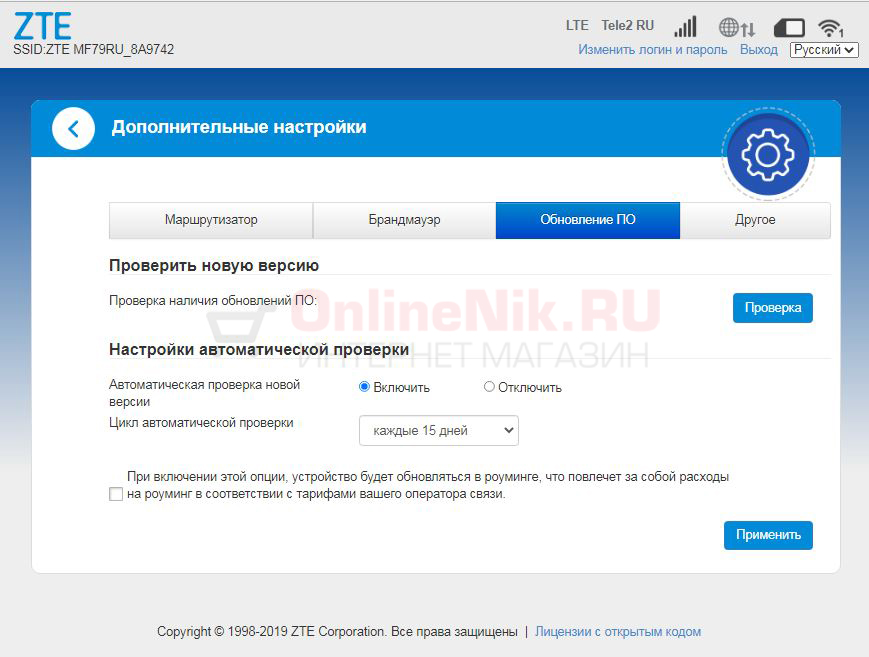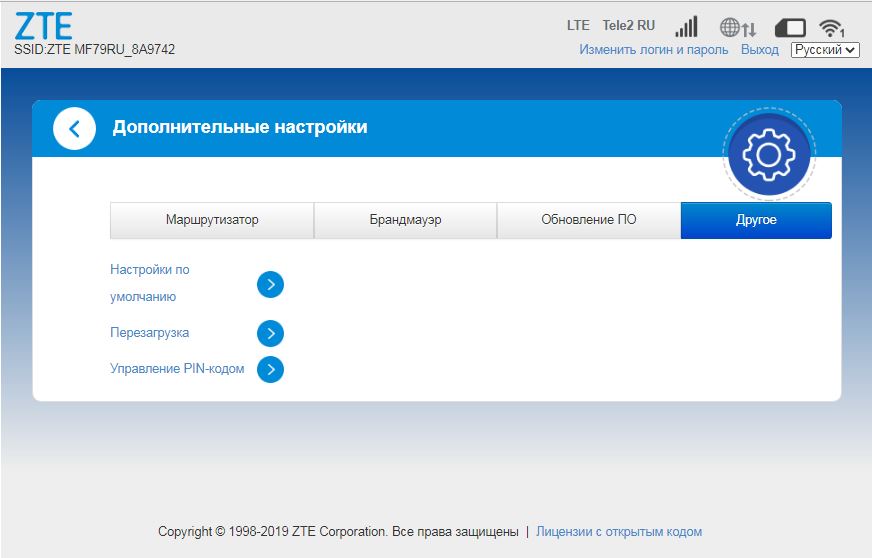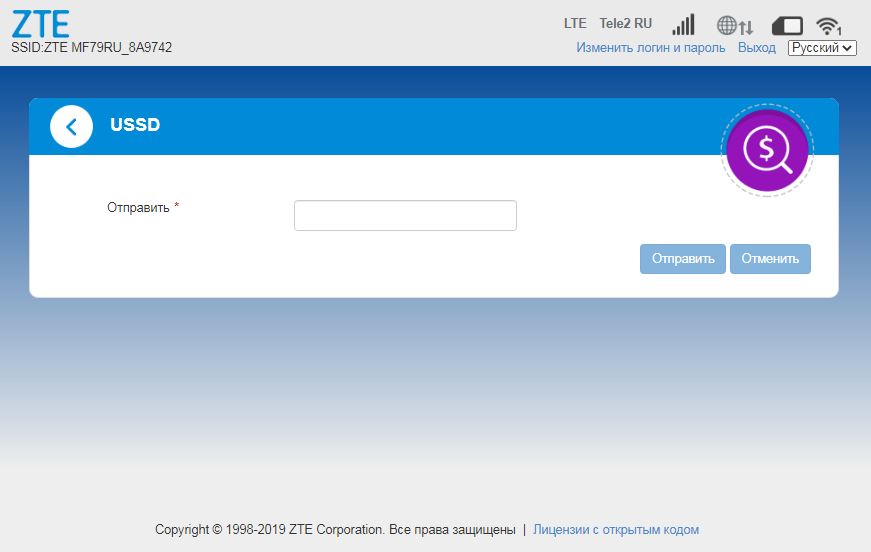ZTE mf79RU (или ZTE mf79U)- USB модем с поддержкой всех операторов и российских частот. Отличительной особенностью модема является возможность раздачи Интернета по Wi-Fi. Т.е. его не обязательно подключать в Wi-Fi роутер, он сам является мобильным беспроводным роутером. Как он работает и какие у него возможности вы можете узнать прочитав эту статью.
Видео обзор 3G/ 4G модема с WiFi — ZTE mf79RU.
Внешний вид ZTE mf79ru.
Внешне ZTE 79RU ничем не отличается от обычного USB модема, размеры примерно такие же (101,5 x 30,5 x 13,5 мм), вес около 30 гр. Бывает двух расцветок: черного и белого.
На лицевой стороне находятся два индикатора:
Wi-Fi
— Горит синим цветом- Wi-Fi включен
— Мигает синим — WPS включен
— Не горит Wi-Fi отключен
Сеть
— Горит красным цветом — Не зарегистрирован в мобильной сети, не установлена сим или не видит сеть
— Горит/ мигает зеленым цветом — Зарегистрирована в 2G или 3G сети/ происходит передача данных
— Горит/ мигает синим цветом — Зарегистрирована в 4G/ LTE сети/ происходит передача данных
Сбоку находятся два TS9 разъема для подключения внешних антенн. Они необходимы, что бы усиливать уровень сигнала и соответственно скорость 3G/ 4G Интернета. Если антенна с одним выходом, то она подключается в первый от USB разъем, если MIMO, то в оба разъема.
USB интерфейс версии USB 2.0.
Сняв крышку, вы увидите слот для сим карты. Обратите внимание должен использоваться размер сим — microSIM. 4G модем с Wi-Fi поддерживает работу со всеми операторами: МТС, Билайн, Мегафон, Теле2. Ростелеком и др.
Рядом слот для карты памяти (microSDHC). Это дополнительная опция, для тех кто хочет использовать модем в качестве USB флешки.
Не далеко от слота для сим карты, можно увидеть кнопку Reset (она утопленная в корпус, что бы исключить случайное нажатие). Она необходима в том случае, если хотите сбросит настройки ZTE 79RU до заводских, т.е. вернуть его в изначальное состояние. Что бы это сделать подключите модем в USB порт, нажмите ее (зубочисткой или скрепкой) и удерживайте 3-5 сек, модем перезагрузится сбросив настройки.
Здесь же можете увидеть наклейку, на ней написана модель модема, имя беспроводной Wi-Fi сети, пароль от нее и IMEI. Эта информация вынесена сюда для удобства, что бы не заходить в настройки модема, что бы узнать пароль от WiFi.
Как использовать USB модем с Wi-Fi ZTE mf79RU.
USB модем с Wi-Fi ZTE 79U настроен «из коробки», т.е. для того, что бы он заработал, от вас не требуется специальных знаний и умений, все крайне просто. В первую очередь снимите крышку модема, она отодвигается в сторону от USB порта.
Вставьте сим карту, напоминаем, размер должен быть- microSIM.
Закрой крышку.
Теперь можно подключать к USB порту. Уникальность этого модема в том, что его можно подключать не только в компьютер/ ноутбук.
Но и зарядку от телефона (5В и не менее 1 А).
USB порт в автомобиле, автомагнитоле.
Т.е. компьютер и ноутбук вовсе не обязательны. Даже настройки ZTE 79U можно делать через смартфон или планшет.
Модем поддерживает все российские частоты и диапазоны:
4G/ LTE — B1 (2100 МГц), B3 (1800 МГц), B7 (2600 МГц), B8 (900 МГц), В20 (800 МГц) и TDD-LTE B38 (2600 TDD)
3G/ UMTS — В8 (900 МГц), B1 (2100 МГц)
GSM — В8 (900 МГц), В3 (1800 МГц)
Работает на скорости до 150 Мбит/с в сетях 4G/ LTE (cat. 4).
Установлен Wi-Fi модуль стандарта 802.11 b/g/n, который работает на частоте 2,4 ГГц. Обеспечивает одновременное подключение к беспроводной сети до 10 устройств + одно устройство по USB.
Сбоку находятся два разъема TS9 для подключения внешний 3G/ 4G антенны. Можно подключать MIMO антенны.
Настройка ZTE mf79U.
Для того, что бы попасть в веб интерфейс модема, необходимо подключиться к нему через USB порт или по Wi-Fi. Открыть любой браузер (Chrome, Mazzilla, Яндекс и т.д.) и в адресной строке ввести 192.168.0.1. Откроется веб интерфейс, введите пароль — admin. Есть еще приложения для смартфонов, но функционал у них урезан, поэтому далее будет происходить настройка через веб интерфейс модема.
Откроется основное окно с настройками. Можно увидеть есть подключение к Интернету или нет, работает Wi-Fi или нет, увидеть уровень сигнала и т.д.
Что бы увидеть уровень сигнала RSSI нажмите на «Подробная информация» и увидите значение.
Эта информация полезна для настройки внешней 3G/ 4G антенны.
Поворачивая антенну по 10-15 градусов смотрите где выше сигнал (значение
меняется автоматически). Стоит отметить, что значение отрицательное и
чем ближе оно к 0, тем лучше, т.е. значение — 70 лучше, чем -90.
Настройка Интернета на ZTE mf79U.
Что
бы внести изменения в настройки Интернета, необходимо отключить
соединение. Для этого переведите переключатель в положение «OFF». После
этого нажмите кнопку «Настройки».
Вы увидите основное меню Настроек сети.
Давайте
пройдемся по пунктам. «Режим подключения» — здесь можно выбрать как
модем будет подключаться к сети: вручную или автоматически. Рекомендуем
оставить значение Автоматически.
Пункт
«Выбор сети» позволяет выбрать сеть»Только 2G», «Только 3G» или «Только
4G» — очень удобная функция, если у вас модем постоянно переключается с
одного режима на другой и вы хотите зафиксировать его подключение к одной сети.
Если вы хотите
определить какие операторы, какую связь ловят (2G, 3G, 4G), то есть очень хороший
функционал для этого. Выберите режим «Вручную» и нажмите кнопку
«Поиск». Модем сканирует сеть и выдает всех операторов и все сети
которые видит.
Меню «APN» позволяет настроить точку доступа оператора. Эти настройки заполняются автоматически, но если вам нужно добавить APN, выберите режим «Вручную» и добавьте новый APN.
Настроить Wi-Fi сеть на ZTE 79RU
Изначально беспроводная сеть на модеме уже настроена, ее данные- имя и пароль, можете увидеть на наклейке модема. Но если вы хотите их изменить, то нажмите кнопку «Настройка» под надписью Wi-Fi.
В поле «Имя Wi-Fi сети (SSID)» можете вписать свое название беспроводной сети.
В строке «Защита» можно выбрать тип аутентификации — рекомендуем оставить по умолчанию.
В строке «Пароль», можно придумать и вписать свой пароль от беспроводной сети.
В поле «Максимальное количество устройств» можете выбрать сколько одновременно устройств смогут подключиться к модему. Это иногда используют для дополнительной защиты, т.е. у вас в доме 4 устройства которые подключаются к ZTE 79U, что бы никто сторонний не смог подключиться, выберите значение 4.
Во второй вкладке «SSID 2 (Гостевая сеть)» вы можете подключить вторую Wi-Fi сеть. Это используется в случае, если к первой сети у вас подключены локальные ресурсы (принтер, сетевой диск и т.д.), а вы хотите сделать вторую беспроводную сеть для гостей, где будет только Интернет, без доступа к локальным ресурсам. Для этого активируйте «Включение режима мульти-SSID» и нажмите кнопку «Применить».
Здесь также как и в основной можно изменить Имя Wi-Fi сети, пароль, тип защиты. Обратите внимание, что после включения Гостевой сети, максимальное количество подключения по Wi-Fi будет 5- на основной и 5 на гостевой сети.
В разделе WPS можно задать короткий ПИН-код для быстрого подключения к беспроводной сети модема.
В меню Расширенные настройки можно указать стандарт подключения, ширину полосы канала, регион и частоту канала. Не забудьте после изменений нажать кнопку «Применить».
Отправка и прем СМС.
На модеме предусмотрена функция коротких сообщений СМС. В этом разделе вы можете создать и отправить сообщение или прочитать, то которое пришло на сим карту.
Телефонная книга.
В ZTE 79Ru есть память на 210 номеров. Здесь вы можете записать номера телефонов.
USSD запросы.
USSD запросы — очень полезная функция, она необходима для того что бы узнать баланс на сим карте, остаток трафика и т.д. Точные команды необходимо узнавать у вашего оператора.
Дополнительные настройки — Маршрутизатор.
В этом пункте меню можно изменить IP адрес модема -это бывает нужно, если вы подключили модем в стационарный Wi-Fi роутер, а их IP адреса совпадают. Так же можно изменить маску подсети, включить или изменить настройки DHCP сервера. Будьте внимательны при изменении этих настроек!
В подменю «Брандмауэр» можно включить фильтрацию портов, настроить переадресацию портов, настроить UPnP и DMZ зону.
В разделе «Обновление ПО», можно проверить наличие свежего программного обеспечения и включить или отключить функцию автоматической проверки.
В подменю «Другое», можно сбросить настройки до заводских (так это можно сделать с помощью кнопки на корпусе модема). Это необходимо, если вы начудили с настройками и хотите все вернуть как было. Так же можно просто перезагрузить модем. Есть возможность управлять PIN кодом сим карты.
Итог.
В целом USB модем с Wi-Fi ZTE79Ru очень удачная модель. Великолепно совмещает в себе функции модема и Wi-Fi роутера. Отлично подойдет для использования на даче, в деревне, автомобиле, на природе (при подключении его к Power Bank), офисе и т.д. Небольшие габариты позволяют брать его с собой в дальние поездки, командировки. Возможность использовать любые сим карты позволяет в любой момент сменить оператора, это бывает очень актуально если вы приехали в новое место, где ваш оператор не ловит или у него крайне низкая скорость Интернета.
Модем ZTE — популярное устройство для подключения к интернету. С помощью роутера можно распределить интернет-соединение на несколько устройств в доме или офисе. В этой статье мы расскажем, как настроить ZTE модем для работы с роутером и обеспечить стабильное интернет-подключение.
Шаг 1. Подключение роутера к ZTE модему
Перед тем, как начать настраивать модем, убедитесь, что у вас есть роутер и он подключен к модему с помощью сетевого кабеля. Порт на модеме для подключения роутера обычно обозначается как LAN или Ethernet. Подключите один конец сетевого кабеля к этому порту, а другой конец — к порту WAN на роутере.
Шаг 2. Вход в настройки модема
Для настройки модема ZTE, вам понадобится доступ к его веб-интерфейсу. Для этого откройте любой веб-браузер и введите IP-адрес модема в адресной строке. Обычно адрес модема указан на его корпусе или может быть найден в документации. Введите адрес и нажмите Enter.
Шаг 3. Аутентификация и настройка режима работы
После входа в веб-интерфейс модема, вам может потребоваться ввести логин и пароль. Обычно они указаны на корпусе модема или предоставлены вашим интернет-провайдером. Войдите в систему, используя эти данные.
Примечание: Если вы не знаете логин и пароль, обратитесь к вашему провайдеру интернет-услуг для получения этих данных.
Содержание
- Как настроить ZTE модем для роутера: руководство
- Шаг 1. Подключение ZTE модема к роутеру
- Шаг 2. Получение доступа к настройкам модема
- Шаг 3. Настройка типа подключения
- Шаг 4. Настройка Wi-fi и защита сети
Как настроить ZTE модем для роутера: руководство
Если вы хотите использовать роутер вместе со своим модемом ZTE, у вас возникают вопросы по его настройке, эта инструкция поможет вам справиться с задачей. Следуйте шагам ниже, чтобы успешно настроить ваш модем для работы с роутером.
- Подключите модем к питанию и дождитесь, пока он полностью загрузится.
- Соедините модем с роутером с помощью Ethernet-кабеля. Вставьте один конец кабеля в порт WAN роутера, а другой конец — в порт LAN модема.
- Откройте веб-браузер на компьютере, подключенном к роутеру, и введите IP-адрес модема (обычно 192.168.0.1) в адресную строку.
- Появится окно для ввода имени пользователя и пароля. Введите соответствующие данные. Если вы их не знаете, обратитесь к документации устройства или свяжитесь с вашим интернет-провайдером.
- После входа в систему модема найдите раздел «Настройки соединения» или что-то подобное. Нажмите на него, чтобы открыть дополнительные настройки.
- Вам может потребоваться выбрать тип подключения, который использует ваш интернет-провайдер. Обычно это PPPoE (Point-to-Point Protocol over Ethernet), но это может отличаться в зависимости от вашего провайдера.
- Внесите необходимые данные, предоставленные вашим провайдером, в соответствующие поля. Обычно это имя пользователя и пароль.
- Проверьте все введенные данные и нажмите кнопку «Применить» или «Сохранить», чтобы сохранить настройки.
- После сохранения настроек модема подключите роутер к питанию и дождитесь его загрузки.
- Теперь должно установиться соединение между модемом ZTE и роутером. Вы можете проверить его, открыв веб-браузер и попробовав открыть любую веб-страницу.
Поздравляю! Вы успешно настроили модем ZTE для работы с роутером. Теперь вы можете пользоваться стабильным и безопасным Wi-Fi соединением в вашей домашней сети.
Шаг 1. Подключение ZTE модема к роутеру
Перед тем как приступить к настройке модема, необходимо правильно подключить его к роутеру. Вот подробная инструкция, как это сделать:
- Возьмите эзернет-кабель (обычно синего цвета), который идет в комплекте с модемом.
- Одним концом кабеля подключите его к порту WAN или INTERNET на задней панели роутера.
- Другой конец кабеля вставьте в порт LAN на задней панели ZTE модема.
- Убедитесь, что все соединения хорошо зафиксированы и кабель надежно вставлен в порты.
- Включите ZTE модем, нажав на кнопку питания на его передней панели.
- Подождите несколько секунд, чтобы модем загрузился.
- Включите роутер, нажав на кнопку питания на его передней панели.
- Дождитесь, пока роутер полностью загрузится.
Теперь ZTE модем успешно подключен к роутеру и готов к настройке. Переходите к шагу 2, чтобы узнать, как настроить соединение в роутере.
Шаг 2. Получение доступа к настройкам модема
После подключения компьютера к модему ZTE с помощью Ethernet-кабеля, необходимо получить доступ к настройкам модема.
Для этого:
- Откройте любой веб-браузер на своем компьютере.
- Введите IP-адрес модема в адресную строку браузера. Обычно по умолчанию это 192.168.0.1 или 192.168.1.1.
- Нажмите клавишу Enter или щелкните на кнопку «Перейти».
Если у вас возникли проблемы с доступом к настройкам модема, убедитесь, что адрес, который вы ввели, корректный, и модем находится включенном состоянии.
После успешного входа вы должны увидеть страницу авторизации настроек модема.
Шаг 3. Настройка типа подключения
После успешной авторизации в интерфейсе модема ZTE, вы попадаете на страницу настройки типа подключения. В этом разделе у вас есть возможность выбрать нужный тип подключения и настроить его параметры.
Перед вами будет представлен список доступных типов подключения. В зависимости от вашего интернет-провайдера, у вас может быть несколько вариантов.
- PPPoa/PPPoe — этот тип подключения обычно используется для ADSL-подключений. Вам потребуется указать имя пользователя и пароль для доступа к интернету. Также возможно настройка VLAN ID и VPI/VCI параметров.
- Dynamic IP — этот тип подключения позволяет автоматически получить IP-адрес от интернет-провайдера. Вам необходимо выбрать этот тип, если ваш провайдер не требует указания дополнительных настроек.
- Static IP — если вашему домашнему подключению требуется фиксированный IP-адрес, выберите этот тип подключения. Вам потребуется указать IP-адрес, маску подсети, шлюз по умолчанию и DNS-серверы.
Выберите подходящий тип подключения и введите все необходимые настройки. Убедитесь, что вы правильно заполнили все поля, иначе подключение не будет работать.
После настройки типа подключения нажмите кнопку «Применить» или «Сохранить», чтобы сохранить изменения. После этого вы можете перейти к следующему шагу — настройке сетевых параметров роутера.
Шаг 4. Настройка Wi-fi и защита сети
1. Вход в настройки Wi-Fi
Для начала настройки Wi-Fi в ZTE модеме, откройте браузер и введите IP-адрес вашего модема в адресную строку. Обычно IP-адрес модема указан на его корпусе или может быть найден в документации.
Пример: 192.168.0.1
2. Ввод логина и пароля
Введите логины и пароли в соответствующие поля и нажмите кнопку «Войти». Если вы не изменяли логин и пароль по умолчанию, они могут быть указаны на корпусе модема или в его документации.
Пример:
Логин: admin
Пароль: password
3. Настройка Wi-Fi параметров
После успешного входа в настройки модема, найдите вкладку или раздел, отвечающий за настройку Wi-Fi. В этом разделе вы сможете изменить имя сети (SSID) и выбрать канал Wi-Fi.
Следует помнить, что некоторые модели модемов могут иметь различное меню настройки и различные вкладки. В случае затруднений, обратитесь к документации вашей модели.
4. Защита сети
Чтобы защитить вашу Wi-Fi сеть от несанкционированного доступа, рекомендуется включить шифрование Wi-Fi и установить пароль. Найдите настройки безопасности в разделе Wi-Fi и выберите тип шифрования, например, WPA2.
После выбора типа шифрования, укажите пароль для доступа к Wi-Fi сети. Убедитесь, что пароль достаточно сложный и безопасный.
Пример:
Тип шифрования: WPA2
Пароль: strongpassword
5. Сохранение настроек
После завершения настройки Wi-Fi параметров и защиты сети, не забудьте сохранить изменения, чтобы они вступили в силу.
6. Перезагрузка модема
Для применения всех настроек Wi-Fi и защиты сети, рекомендуется перезагрузить модем. Обычно для этого есть специальная кнопка на его корпусе или вы можете перезагрузить модем с помощью интерфейса управления.
После перезагрузки модема, Wi-Fi сеть будет доступна и защищена выбранным вами паролем.
Визуально данная модель USB модемов, практически ни чем не отличается от остальных аналогов. Нужно заметить, что модем оснащен двумя разъемами TS-9, для подключения внешней антенны для усиления сигнала. Имеет два LED (световых) индикатора, один информируют о сети 2G/3G/4G, другой о сети Wi-Fi.
Модель ZTE MF79 поддерживает все основные стандарты частот мобильных операторов.
- LTE FDD: B1/B3/B5/B7/B8/B20(28) (800/850/900/1800/2100/2600)
- LTE TDD: B40(B38 и B41)
- UMTS: B1/B2/B5/B8
- GSM: 850/900/1800/1900MHz
- LTE-FDD: DL/UL 150/50Mbps Category4
- LTE-TDD: DL/UL 110+/11+Mbps
- HSPA+: DL/UL 21/5.76Mbps
Стандарт защиты Wi-Fi соединения 802.11b/g/n .
Имеет слот для Flash памяти и слот для Сим-Карты Mini.
Питания данного Wi-Fi модема, осуществляется через USB интерфейс, версии 2.0
Подать питание, можно как подключив модем в USB разъем компьютера, так и в любое зарядное устройство (желательно 2 А), повербанк или в USB автомобиля.
Одна из причин популярности ЗТЕ МФ79 и конкуренции с аналогами от Huawei (на примере 8372)
- Наличие внешних разъемов, у Huawei e8372h-320 они отсутствуют.
- Гибкость настройки, тут немного подробнее. Ни для кого не секрет, что ежемесячная стоимость интернета для смартфонов в разы дешевле, чем интернет для компьютеров (модемов/роутеров). Для моделей ZTE существуют различные варианты, версии и модификации прошивок, которые позволят экономить.
Ниже рассмотрим web-интерфейс данного гаджета.
Для входа в web-интерфейс, подключаем модем к компьютеру или подключаемся по Wi-Fi (пароль для Wi-Fi, указан, под съемной крышкой в поле KEY).
Далее в браузере вводим адрес 192.168.0.1
Для входа в Админ панель, запросит пароль, по умолчанию пароль «admin«
В интерфейсе есть QR код, отсканировав его, ваш гаджет, автоматически подключится к Wi-Fi сети данного модема.
В раздел «подключенные устройства», помимо того что можно отследить все беспроводные подключения, можно ограничить доступ для отдельных устройств
Далее рассмотри возможности и настройки Wi-Fi, для этого переходим кликая кнопку «настройки»
Вкладка «Настройки»
Из основных настроек.
Wi-Fi (Включить / выключить), опция будет полезна, если модем использовать через стационарный роутер. На практике это часто используют, так как у стационарного Wi-Fi роутера, зона покрытия в разы выше.
Включение режима мульти-SSID или мульти идентификатор сети, позволяет создать несколько «подсетей» на одном роутере. Определенная группа пользователей будет подключаться к определенной SSID.
С Имя Wi-Fi сети (SSID), думаю все понятно, это имя точки доступа, это имя вы будите видеть при поиске доступных Wi-Fi соединений.
Трансляция SSID или передача имени сети (SSID): Если опция включена, то другие устройства будут видеть имя сети в списке доступных для подключения сетей. Если опция отключена, то имя сети будет скрыто.
Защита (Режим шифрования):
- Открытая сеть: Открытая сеть без защиты и шифрования.
- WPA2(AES)-PSK: WPA2 или стандарт 801.11i – это финальный вариант стандарта безопасности беспроводных сетей. В качестве основного шифра используется стойкий блочный шифр AES.
- WPA-PSK/WPA2-PSK: Комбинация алгоритмов шифрования и аутентификации Wi-Fi Protected Access Pre-Shared Key (WPA-PSK) и WI-FI Protected Access2 Pre-Shared Key (WPA2-PSK).
Пароль для подключения к вашему модему по Wi-Fi, может содержать 0-9 a-z A-Z!#() + -./%=?@^_{|}~..
К модему MF79 можно, максимум подключить 10 устройств, но это количество можно ограничить, если это потребуется. Для этого выберите максимальное количество устройств, которые могут одновременно подключаться к точке доступа.
На данной странице можно включить безопасную настройку сети Wi-Fi (Wi-Fi Protected Setup, WPS).
WPS — стандарт (и одноимённый протокол) полуавтоматического создания беспроводной сети Wi-Fi. WPS автоматически обозначает имя сети и задает шифрование для защиты беспроводной Wi-Fi сети от несанкционированного доступа в сеть, при этом нет необходимости вручную задавать все параметры.
PIN: Введите PIN-код на устройстве и подключаемом к нему оборудовании, после чего произойдет подключение.
PBC: Вы можете выбрать PBC (конфигурацию кнопки) на веб-странице или удерживать кнопку WPS на устройстве в течение 3-4 секунд, чтобы включить функцию WPS. Устройство на 2 минуты перейдет в режим ожидания запроса доступа от клиентского беспроводного устройства.
Модем поддерживает частоту вещания Wi-Fi 2.4 Гц
Стандарт подключения: при выборе стандарта подключения убедитесь в том, что подключаемое устройство также поддерживает выбранный стандарт, иначе подключиться к сети будет невозможно.
Код страны/ региона: выберите соответствующий код страны. При использовании в разных странах, пожалуйста. своевременно изменяйте код страны/ региона.
Частота (Канал): выберите соответствующий канал для оптимизации производительности и покрытия Вашей беспроводной сети.
Далее рассмотрим настройки мобильной сети
Для изменения настроек необходимо отключиться от сети.
Автоматически: при обнаружении доступной сети WAN устройство будет подключаться автоматически.
Вручную: устройство будет подключаться к сети вручную.
Для изменения настроек необходимо отключиться от сети.
Автоматически: устройство будет подключаться к сети автоматически.
Вручную: устройство будет подключаться к сети вручную.
Вы можете задать имя точки доступа (APN) на этой странице.
Режим: если вы хотите самостоятельно настроить APN — выберите «Вручную». В противном случае выберите «Автоматически» и устройство получит параметры автоматически.
Профиль: содержит имена профилей.
Тип PDP : IPv4/ IPv6 /IPv4 и IPv6.
Имя профиля: содержит имя текущего профиля.
APN: содержит 0-9-a-z-A-Z и не может начинаться и заканчиваться с ‘.’ и ‘-‘ .
Аутентификация: обеспечивается поставщиком услуг Интернета (ISP).
Имя пользователя: имя пользователя используется для аутентификации интернет-провайдером, когда соединение установлено.
Пароль: используется для аутентификации интернет-провайдером, когда соединение установлено.
Нажмите кнопку «Установить по умолчанию», чтобы установить этот профиль по умолчанию.
ZTE MF79U поддерживает прием и отправку SMS сообщений, можно сохранить необходимые контакты в телефонную книгу устройства.
Далее рассмотрим «дополнительные настройки» LTE модема.
В данном разделе
Дополнительные настройки ZTE MF79u
IP-адрес: IP-адрес для интерфейса локальной сети LAN.
Маска подсети: маска подсети для IP-адреса.
Сервер DHCP включен: Если сервис Dynamic Host Configuration Protocol (DHCP) включен, устройство выделяет IP-адреса для клиентов, подключенных к ней.
Сервер DHCP отключен: Если сервис Dynamic Host Configuration Protocol (DHCP) отключен, устройство не выделяет IP-адреса для клиентов, подключенных к ней и IP-адреса каждого клиента должны быть введены вручную.
Диапазон IP-адресов DHCP: Назначьте начальный и конечный IP-адрес диапазона.
Период аренды адреса DHCP: Установите срок действия арендованного IP-адреса, по окончании которого новый IP-адрес будет назначен.
!!! Пожалуйста, не изменяйте параметры MTU и MSS если в вашей сети нет проблем
Раздел «Брандмауэр»
Фильтрация портов
Вы можете настроить брандмауэр для защиты сети от вирусов и других вредоносных программ в интернете.
Политика безопасности доступна при включенном режиме фильтрации.
Переадресация портов
Настройте переадресацию портов для предоставления внешнего доступа к WWW, FTP или другим сервисам LAN.
Ну и еще одна полезная функция для ввода USSD команд (для проверки остатков денежных средств или трафика)
На чтение 10 мин Просмотров 30к.
Максим aka WisH
Высшее образование по специальности «Информационные системы». Опыт работы системным администратором — 5 лет.
Обычные маршрутизаторы установлены почти в каждой квартире. Они обеспечивают быструю и стабильную связь благодаря проводному подключению от провайдера. Беспроводные маршрутизаторы не могут похвастаться скоростью соединения и стабильной связью, зато с их помощью пользоваться интернетом за городом будет проще.
Сегодня поговорим о модеме ZTE MF920, который является еще и маршрутизатором, а также раздает вайфай. Расскажем, как настроить Wi-Fi роутер ZTE MF920, какие у него характеристики и какие возникают проблемы при его эксплуатации.
Содержание
- Технические характеристики
- Внешний вид и комплектация
- Подключение и вход в админку
- Настройка интернета
- Wi-Fi
- Обновление прошивки
- Смена пароля администратора
- Сброс до заводских настроек
- Разблокировка под всех операторов
- Возможные проблемы
Технические характеристики
Для начала поговорим о технических характеристиках ЗТЕ MF920v.
Из основных моментов стоит отметить следующие параметры:
- скорость обмена данными по стандарту GSM – до 42 МБ/сек;
- скорость обмена данными по стандарту LTE – до 50 МБ/сек;
- поддержка стандарта HSPA на скорости 5.75 МБ/сек;
- Наличие 3-х внутренних разъемов (на плате) для антенны типа MS156. Правая и левая 3G/4G, по центру WiFi;
- радиус действия сети Wi-Fi – до 10 м;
- аккумуляторная батарея 2000 мАч, время работы в режиме 4G+ (LTE) до 6 ч., в режиме ожидания – до 120 ч.
- количество одновременно подключённых к беспроводной сети клиентов – до 8;
- габариты: 107,5х63,6х14,8 мм;
- вес – 120 г.
К сожалению, про процессоры ничего сказать нельзя точно. Они выпускались с процессорами Mediatek, Qualcomm или HiSilicon, а после их подорожания перешли на Wisefone 7520. Так что в вашем устройстве может оказаться любой из этих процессоров. Если у вас модель недавнего выпуска, то с большей вероятностью будет стоять последний.
Из характеристик можно сделать вывод о том, что роутер подойдет для небольших компаний или в тех случаях, когда не требуется быстрое соединение, для всех. Максимум скорости, который обеспечивает маршрутизатор – это 50 Мбит/с для связи с внешней сетью. Внутри беспроводной сети эта скорость соответствует стандартам вайфай и равняется 150 Мбит/с. Так что рассчитывайте на то, что в идеальных условиях при хорошем покрытии оператора один пользователь получит скорость 50 Мбит/с. Этого достаточно для небольших компаний, чтобы свободно посидеть в интернете, не загружая видео высокого качества.
Внешний вид и комплектация
Перед тем, как перейти к эксплуатации, расскажем о комплекте поставки маршрутизатора. В него входит несколько предметов:
- руководство;
- роутер;
- кабель microUsb.
Ничего лишнего в комплекте нет. Кабель используется для зарядки маршрутизатора и подключения его к компьютеру. Роутер выполнен в двух цветах: белом и черном. В России исторически сложилось так, что белые прошиты под Билайн, а черные под Мегафон. Хотя никакой разницы в их характеристиках нет, только прошивка от оператора.
На передней панели расположено нечто, что напоминает экран. Только его там нет, это муляж, который обеспечивает хороший внешний вид или дизайн был взят от одной из моделей с экраном. Прямо по краю этого экрана располагаются индикаторы, которые сигнализируют о состоянии устройства. Сверху вниз они выглядят так:
- заряд батареи;
- связь с мобильной сетью;
- индикатор пришедших СМС;
- индикация беспроводного подключения.
На одном из торцев находится небольшая панель, которая скрывает под собой слот для сим-карты и кнопку сброса до заводских настроек. Рядом находятся кнопки для включения устройства и WPS для подключения к вайфай. Сим-карта используется Micro, так что учитывайте это при покупке.
Здесь находится разъем микро-юсб, через который происходит подключение к компьютеру, и зарядка устройства. Здесь же есть разъемы для антенн, что позволит увеличить качество приема сотового сигнала. На нижней стороне располагается наклейка, в которой есть информация о самом устройстве: модель, серийный номер, данные для входа.
Подключение и вход в админку
Теперь переходим к инструкции по настройке ZTE MF920 на русском. Посмотрите на нижнюю часть своего роутера и найдите там наклейку, на которой написан SSID и пароль. Запомните их.
Зарядите маршрутизатор, вставьте в него SIM-карту и включите. Подождите некоторое время, а затем с телефона или компьютера найдите беспроводную сеть с тем именем, что указано на наклейке в нижней части роутера. Используйте тот же пароль, что указан на наклейке. На этом подключение закончено, можно входить в личный кабинет.
Теперь откройте любой браузер на том устройстве, которое подключено к роутеру по беспроводной сети. Возможны следующие варианты с адресами:
- 192.168.0.1, если цвет роутера чёрный (провайдер – «Мегафон»);
- 192.168.8.1, если цвет белый («Билайн»).
Введите один из них в верхнюю строку и дождитесь появления окна входа в личный кабинет. Пароль по умолчанию для ZTE MF920 – admin и логин тоже admin. Откроется веб-интерфейс роутера, в котором можно изменить все параметры маршрутизатора.
Настройка интернета
Теперь переходим к настройке роутера ZTE MF920. Веб-интерфейс доступен на нескольких языках. Их смена производится в верхнем правом углу. Выберите из выпадающего списка русский язык, если он там не стоит.
Здесь стоит отметить ту вещь, что у нас продаются модели, которые заранее прошиты под определенных операторов.
Если вы не забыли об этом и купили подходящую симку, то это устройство «включил и забыл». Все настройки пройдут автоматически, так что им сразу можно будет пользоваться. Опишем здесь то, что нужно знать при использовании этой модели.
Посмотрите на самую верхнюю строку. Она отражает текущее состояние маршрутизатора. Первым пунктом идет текущее качество связи: LTE, 3G и так далее. Дальше написано имя оператора мобильной сети, чья симка вставлена и используется. Дальше идет качество сигнала, а после него индикатор, который отображает текущее направление передачи данных. После него идет конверт, рядом с которым написано количество полученных смс-сообщений, нажав на него можно перейти к чтению. Предпоследний пункт отображает то, сколько клиентов сейчас подключено к вайфаю этого устройства. Дальше идет показ уровня заряда батареи.
Если внимательно рассмотреть стартовый экран, то там можно заметить несколько кругов. Щелкнув по каждому из них, вы перейдете к более подробной информации. Там есть данные о текущем подключении к интернету, о подключенных к маршрутизатору клиентах и данные о беспроводной сети.
Если щелкните по кнопке «Дополнительные настройки», а потом «Другое», то сможете попасть в окно с некоторыми параметрами, которые можно настроить. Их немного, потому что маршрутизатор должен автоматически настраиваться при подключении к мобильной сети.
Имеются следующие параметры:
- тип подключения (автоматическое по умолчанию можно изменить на ручное);
- нужно ли переключаться на работу в роуминге;
- тип сети (автоматический по умолчанию, можно изменить на 2G/3G/4G);
- используемый для подключения сотовый оператор (автоматический выбор также присутствует);
- параметры APN.
Менять их стоит в том случае, если сам роутер неправильно определил параметры подключения или при плохой работе сети. Найти оптимальные параметры можно на сайте оператора.
Wi-Fi
В главном нажмите на «Дополнительные настройки», а потом «Другое», чтобы попасть в раздел с настройками параметров. Выберите там настройку вайфай. Откроется окно с параметрами, которые можно поменять для беспроводной сети на этом маршрутизаторе.
Здесь не такой уж большой выбор, но основные опции остались. Можно поменять пароль на Wi-Fi роутере ZTE MF920, а также имя сети. Стандартные значения выглядят не слишком красиво, да и использовать их небезопасно.
Остальные параметры, кроме имени и пароля, лучше оставлять стандартными.
В разделе расширенных настроек вам может пригодиться смена канала и выбор его ширины. Обычно в местах, где используется переносной роутер, не наблюдается большого количества беспроводных сетей, так что эта опция может и не пригодиться.
Обновление прошивки
Перейдите в раздел «Дополнительные настройки», который доступен с главного окна. Откроется еще одна вкладка, на которой можно отрегулировать параметры. Первая вкладка позволит настроить время засыпания роутера, а вторая позволит настроить сеть в маршрутизаторе. Нам нужна четвертая вкладка.
Перейдите на неё и нажмите на кнопку «Проверка», которая находится в верхнем разделе. Стоит просмотреть и второй пункт, там выберите, стоит или нет проверять обновления автоматически. Если они есть, то дождитесь загрузки, согласитесь с установкой и нажмите «Применить». Маршрутизатор перезагрузится несколько раз в ходе обновления.
Смена пароля администратора
Теперь перейдите к разделу «Другое», если вы находитесь в главном окне веб-интерфейса, то «Дополнительные настройки», а потом «Другое». Здесь снова кликните по разделу «Другое». Здесь находится раздел, в котором производится замена логина и пароля. Введите новые значения и примените их. После этого вас выкинет из настроек и придется заново входить в личный кабинет.
Сброс до заводских настроек
Сброс потребуется, если вы забыли пароль или роутер стал плохо работать. Никаких сложных настроек здесь нет, все параметры выставляются автоматически, так что запороть что-то в настройке сложно.
Сброс к заводским настройкам ZTE MF920 поможет в случае каких-то ошибок в программном обеспечении, но окажется бессилен, если причиной плохой работы являются аппаратные ошибки или плохое качество соединения.
Кнопка сброса находится рядом со слотом сим-карты. Нажмите на неё и подержите 10 секунд. Отпустите, после этого маршрутизатор начнет перезагружаться. Теперь войдите в его интерфейс, используя стандартные данные с наклейки и заново выставьте все параметры.
Разблокировка под всех операторов
Если вы попробуете сменить сим-карту на любого другого оператора, то устройство у вас заблокируется. При попытке войти в веб-интерфейс выскочит окно, подобное этому.
Дальнейший алгоритм действий сильно отличается в зависимости от того, какая конкретно у вас модель устройства, прошивки и оператора. Обычно нужно записать IMEI своего устройства, а дальше скачивать специальные программы, которые посчитают код разблокировки или платить другим людям, чтобы они нашли этот код за вас. В среднем цена за код составляет 200-400 рублей, так что здесь вам решать, каким путем пойти.
Возможные проблемы
Учитывая, что маршрутизатор делает все в автоматическом режиме, ошибок бывает немного.
Вот самые распространенные сбои:
- Невозможно установить связь между роутером и ПК. В этом случае нужно проверить, что на компьютер установлены все нужные драйвера и программы от ЗТЕ. Лучше проверьте и скачайте все с официального сайта.
- Нет доступа к Интернету. В этом случае проверьте, ловит ли здесь мобильная сеть.
- Отсутствует соединение между устройствами через Wi-Fi. Проверьте включение функции беспроводной сети, перегрузите роутер, обновите список и выберите необходимый девайс.
Остальные ошибки решаются или сбросом до заводских настроек, или диагностикой аппаратной части у специалистов.
В квартирах крупных городов всё же чаще используют подключения по оптоволоконной линии. Я имею в виду, что сам интернет в подъёзд заводится с оптики. Но не всегда есть возможность использовать именно это подключение. Например, для загородных участков, частных домов иногда лучше использовать интернет от мобильного оператора. Сегодня в статье я расскажу общую инструкцию – как самостоятельно подключить 3G/4G USB модем к роутеру.
На деле же нет ничего сложного, в первую очередь проверьте – можно ли подключить флэшку от оператора на вашем маршрутизаторе и есть ли там вообще USB разъём. На дорогих моделях может быть две версии USB порта: 2.0 и 3.0. Нас интересует именно 2.0 порт. 3.0 – обычно имеет синий цвет. Поэтому просто возьмите свой купленный модем и вставьте его в этот разъём. Теперь переходим к настройкам.
Содержание
- Зайти в Web-интерфейс интернет-центра
- Таблица настроек
- Не могу зайти в админку
- TP-Link
- D-Link
- Zyxel Keenetic
- ASUS
- Wi-Fi
- Задать вопрос автору статьи
Зайти в Web-интерфейс интернет-центра
Вам не нужно устанавливать какие-то программы или дополнительный софт – достаточно просто подключиться к сети роутера. Это можно сделать двумя способами: по Wi-Fi, по проводу. Для подключения по WiFi нужно с телефона, планшета, ноутбука подключиться к сети, используя пароль от неё. Если вы подключаетесь первый раз и роутер новый, то пароль от сети будет под корпусом на этикетке. Строка со значение может иметь такое название или «PIN».
При подключении к сети аппарата по проводу, нужно один конец сетевого кабеля воткнуть в сетевую карту ноута или компа, а второй вставить в LAN порт маршрутизатора.
ВНИМАНИЕ! Не перепутайте с WAN портом, который обычно один и предназначен для кабеля от провайдера. Он может иметь синий цвет. Как правило, он отличается от других подобных портов
Как только вы подключились к сети роутера, запускаем любой доступный браузер и в адресную строку вписываем IP или DNS адрес аппарата. Эта информация также есть на той бумажке под корпусом. Чаще всего используют адреса: 192.168.0.1 или 192.168.1.1.
Вот вы попали в нутро интернет-центра, но вас должны спросить логин и пароль от админки. По умолчанию на старых моделях — это admin-admin. На новых, при первом подключении вас поприветствует мастер быстрой настройки или попросят придумать логин и пароль.
Далее инструкции будут немного отличаться от производителя роутера. Посмотрите название компании, которая выпустила ваш роутер и смотрите соответствующую главу ниже в статье. Также вам понадобятся дополнительная информация по настройке:
- APN
- Номер доступа
- Имя пользователя
- Пароль
Все это должны били вам выдать вместе с SIM-картой. Также эта информация может находится в договоре или в коробке из-под модема. Без неё интернет вы не настройте.
Таблица настроек
Знак «-» обозначает, что эти данные заполнять не нужно. Также таблица представленная ниже представлена только в ознакомительной цели. Провайдера мог в любой момент поменять данные для входа, так что лучше использовать настройки, который предоставлены вместе с SIM картой. Если какие-то данные в таблице указаны не верно – пишите об этом в комментариях.
ВНИМАНИЕ! Помимо данных, который предоставлены ниже также может понадобится PIN код от симки.
| Название оператора | APN | Номер | Логин | Пароль |
| Beeline KZ | internet.beeline.kz | *99# | beeline | beeline |
| Kcell-Activ | internet | – | – | |
| Megafon | internet | *99# или *99***1# | gdata | gdata |
| Beeline РФ | internet.beeline.ru или home.beeline.ru | beeline | beeline | |
| MTS РФ | nternet.mts.ru | *99# или *99***1# | mts | mts |
| Теле2 | internet.tele2.ru | – | – | |
| U-Tel | internet.usi.ru | *99***1# | – | – |
| Yota | yota.ru | *99# | – | – |
| SkyLink | – | #777 | mobile | internet |
| SmartS | internet.smarts.ru | *99# или *99***1# | internet | |
| Киевстар | www.ab.kyivstar.net
или www.kyivstar.net |
– | – |
Не могу зайти в админку
Если логин и пароль не подходит или стандартный IP адрес, то скорее всего им ранее кто-то пользовался. Надо сбросить конфигурацию системы до заводских настроек. Для этого на каждой такой штуковине есть кнопочка «RESET». Отыщите её и зажмите на 15 секунд. Роутер начнёт мигать и на секунду потухнет. Надо будет подождать примерно минуты 3.
TP-Link
Переходим в «Дополнительные настройки» – «Сеть» – «Настройки 3G/4G». Ставим галочку для ввода логина и пароль. Вписываем все данные. Указываем поставщика услуг мобильного интернета. В конце жмём «Подключить» – «Сохранить».
D-Link
Прошивки у данных моделей разные. Поэтому наша задача найти раздел связанный с 3G или 4G. Заходим туда и вставим галочку для автономного подключения. В конце не забудьте применить настройки.
Zyxel Keenetic
На прошивках новых моделей ничего настраивать не нужно, просто вставляем модем, и он работает. Работоспособность можно увидеть на стартовой странице. Для более детально настройки зайдите в раздел «Модем 3G/4G».
ASUS
- Слева в меню выбираем «USB-приложение». Далее «3G/4G».
- Сначала выбираем страну, а потом оператора связи (Мегафон, МТС, Йота, Билайн и т.д). Строки: APN, Dial Number, имя пользователя и пароль – заполнятся автоматически. Но лучше ввести их вручную. Указывает также PIN-код и нажимаем «Применить».
Wi-Fi
По поводу настройки вифи для каждого роутера я писать не стал, так как есть отдельная статья, написанная моим коллегой. Там всё понятно и просто написано. У вас это займет немного времени, просто зайдите и прочтите.