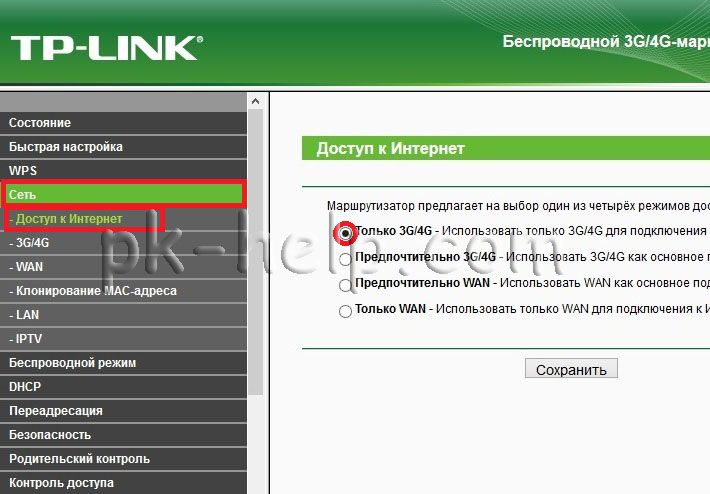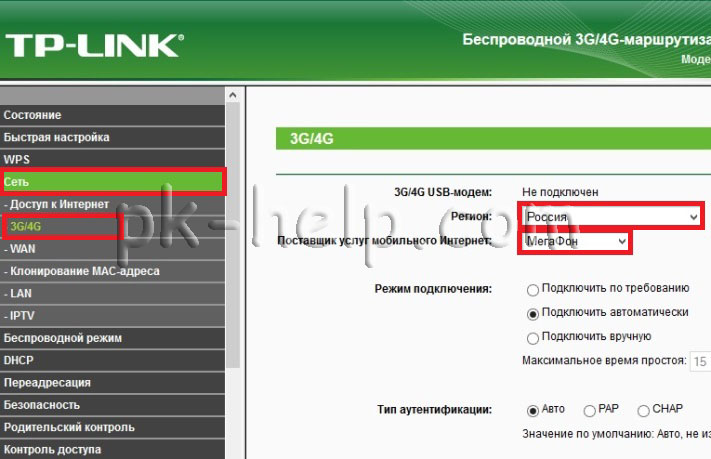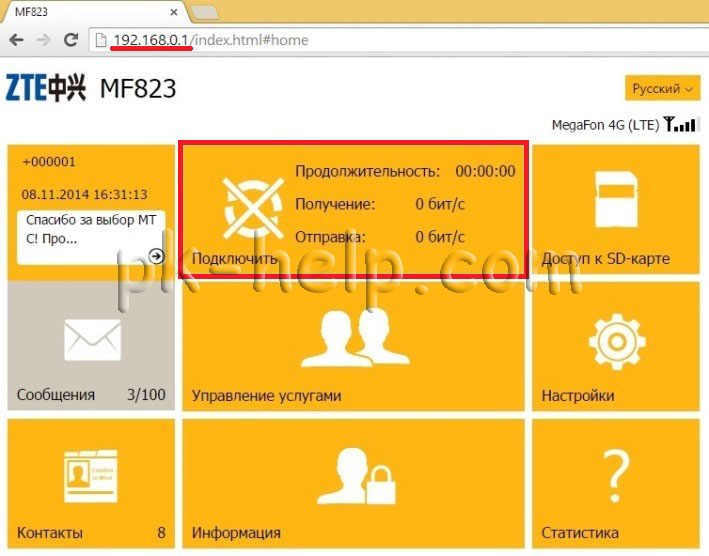Соединение.
Модем определяется как интерфейс Ethernet (проводное соединение). Для работы с ним нет необходимости устанавливать специальные программы. Для установки соединения используйте NetworkManager или dhcpcd.
Лампочка на модеме (синяя при 2G/3G режиме или зеленая при 4G) не мигает. Для подключения к сети необходимо вставить ссылку (CGI команду) в браузер.
http://192.168.0.1/goform/goform_set_cmd_process?goformId=CONNECT_NETWORKЧтобы не вводить эту команду каждый раз после выключения модема, переключите модем в режим «автодозвона»
http://192.168.0.1/goform/goform_set_cmd_process?goformId=SET_CONNECTION_MODE&ConnectionMode=auto_dialКоманды.
CGI команда для выбора режимов 2G/3G/4G:
http://192.168.0.1/goform/goform_set_cmd_process?goformId=SET_BEARER_PREFERENCE&BearerPreference=Добавьте необходимый параметр после знака «=» (чувствительны к регистру)
NETWORK_auto (автоматический режим)
WCDMA_preferred (предпочитать 3G)
GSM_preferred (предпочитать 2G)
Only_GSM (только 2G)
Only_WCDMA (только 3G)
Only_LTE (только 4G)
WCDMA_AND_GSM (3G+2G)
WCDMA_AND_LTE (3G+4G)
GSM_AND_LTE (2G+4G)После выбора режима необходимо вновь набрать команду NETWORK CONNECT для подключения к сети.
Для перевода модема в диагностический режим (ВНИМАНИЕ! Прием дальнейших CGI команд будет невозможен, соединение прервано!), используйте следующую ссылку:
http://192.168.0.1/goform/goform_process?goformId=MODE_SWITCH&switchCmd=FACTORYПосле перевода модема в диагностический режим можно посылать команды через PuTTY:
putty /dev/ttyUSB0
AT+ZCDRUN=8 - установить режим 1403 (RNDIS)
AT+ZCDRUN=9 - установить режим 1225 (по-умолчанию)
AT+ZCDRUN=F - выйти из диагностического режима и перейти в выбранный режим (RNDIS или по-умолчанию)Telnet соединение.
К модему можно подключиться по telnet
telnet 192.168.0.1
login: root
password: zte9x15Как видите, внутри модема установлен Линукс. Вы можете установить дополнительные программы для ARM-машин (например mc, nano…) или изменить что-то в веб-интерфейсе. Исследуйте модем с осторожностью!
Автоподключение через MikroTik.
/tool fetch host="192.168.0.1" keep-result=no mode=http address="192.168.0.1" src-path="/goform/goform_set_cmd_process?goformId=CONNECT_NETWORK"ZTE MF823D — это USB-модем, который позволяет подключиться к интернету через мобильные сети. Он предоставляет возможность использовать высокоскоростной доступ, где нет проводного интернета. Однако, чтобы использовать модем, его необходимо подключить к роутеру и настроить.
Прежде всего, убедитесь, что ваш роутер поддерживает подключение модема. Затем, вставьте модем в USB-порт роутера. Перейдите в настройки роутера и найдите раздел настройки подключения. В этом разделе вы найдете опцию подключения через USB-модем.
Настройка роутера для подключения модема:
- Войдите в настройки роутера, введя IP-адрес роутера в адресную строку браузера.
- Зайдите в раздел настройки подключения.
- Выберите опцию подключения через USB-модем и введите данные, предоставленные вашим оператором мобильной связи. Обычно это APN, имя пользователя и пароль.
- Нажмите кнопку «Применить» или «Сохранить», чтобы сохранить изменения.
- Подождите несколько секунд, пока роутер произведет подключение к интернету через модем.
После этого вы должны быть подключены к интернету через модем ZTE MF823D. Если у вас возникнут проблемы с подключением, проверьте настройки роутера и убедитесь, что данные оператора мобильной связи введены верно.
Содержание
- ZTE MF823D
- Описание и особенности
- Как подключить к роутеру
- Настройка и установка ПО
ZTE MF823D
Для подключения модема ZTE MF823D к роутеру необходимо выполнить следующие шаги:
1. Убедитесь, что у вас есть комплект модема ZTE MF823D, роутер и SIM-карта оператора, предоставляющего мобильный интернет.
2. Вставьте SIM-карту в модем ZTE MF823D.
3. Подключите модем ZTE MF823D к роутеру с помощью USB-кабеля. Вставьте один конец кабеля в порт USB на модеме, а другой в свободный порт USB на роутере.
4. Включите роутер и подождите, пока он не обнаружит модем ZTE MF823D. В случае отсутствия автоматического обнаружения, зайдите в настройки роутера и выберите опцию добавления нового устройства.
5. После успешного подключения модема ZTE MF823D к роутеру, откройте веб-браузер на компьютере, подключенном к роутеру, и введите IP-адрес роутера в адресной строке. Для большинства роутеров это 192.168.0.1 или 192.168.1.1. Введите логин и пароль для доступа к настройкам роутера.
6. В настройках роутера найдите раздел «Настройки подключения» или «Настройки интернета» и выберите опцию «4G/LTE» или «3G». Введите данные вашего оператора мобильного интернета, такие как APN, имя пользователя и пароль, если они требуются.
7. Сохраните настройки и перезагрузите роутер. После перезагрузки роутер должен успешно подключиться к Интернету через модем ZTE MF823D.
Теперь вы можете использовать роутер, чтобы подключить к Интернету различные устройства, такие как компьютеры, ноутбуки и смартфоны.
Описание и особенности
Основные особенности модема ZTE MF823D:
- Высокая скорость передачи данных. Модем поддерживает технологию 4G LTE, что позволяет достичь скорости загрузки и выгрузки данных до 100 Мбит/с. Это делает модем идеальным выбором для потребления больших объемов контента, таких как потоковое видео или онлайн-игры.
- Простота подключения. Для подключения модема к роутеру достаточно просто вставить его в USB-порт роутера. После этого модем автоматически установит соединение с сетью интернет.
- Возможность использования в качестве резервного источника интернета. Модем можно использовать в качестве резервного источника интернета, если основное подключение отключилось. Для этого достаточно вставить его в USB-порт роутера и настроить соответствующие параметры в настройках роутера.
- Мобильность. Благодаря своим компактным размерам, модем ZTE MF823D легко можно брать с собой в поездки и использовать в любом месте, где есть доступ к сети 4G LTE.
- Поддержка различных операционных систем. Модем совместим с различными операционными системами, включая Windows, Mac OS и Linux.
Важно помнить, что для использования модема ZTE MF823D в качестве источника интернета для роутера, роутер должен поддерживать функцию USB-модема.
Как подключить к роутеру
Для подключения модема ZTE MF823D к роутеру необходимо выполнить следующие действия:
Шаг 1: Вставьте сим-карту в модем. Убедитесь, что он включен и работает нормально.
Шаг 2: Загрузите на компьютер программное обеспечение для управления модемом, которое вы можете найти на официальном сайте производителя. Установите его, следуя инструкциям.
Шаг 3: Подключите модем к роутеру с помощью USB-кабеля. Убедитесь, что порт USB на роутере работает и не поврежден.
Шаг 4: Войдите в настройки роутера через веб-интерфейс. Обычно адрес веб-интерфейса указывается на корпусе роутера или в инструкции к нему. Введите адрес веб-интерфейса в адресную строку браузера и нажмите Enter.
Шаг 5: В настройках роутера найдите раздел, отвечающий за подключение по USB и выберите опцию «USB-модем» или что-то похожее. Затем выберите тип модема ZTE MF823D.
Шаг 6: Введите настройки подключения, предоставленные вашим оператором связи. Обычно это включает в себя имя пользователя, пароль и APN (точку доступа). Уточните эти данные у своего оператора, если не уверены.
Шаг 7: Сохраните изменения и перезагрузите роутер. После перезагрузки роутер должен успешно подключиться к интернету через модем ZTE MF823D.
Теперь ваш роутер готов к работе с модемом ZTE MF823D и обеспечит стабильное подключение к интернету.
Настройка и установка ПО
При подключении модема ZTE MF823D к роутеру необходимо выполнить настройку и установку специального программного обеспечения.
Для начала подключите модем к роутеру с помощью USB-кабеля. Убедитесь, что оба устройства включены и работают.
Затем откройте веб-браузер и введите IP-адрес роутера в адресной строке. Вам может потребоваться ввести имя пользователя и пароль для доступа к настройкам роутера. Эту информацию можно найти в руководстве пользователя роутера.
После успешного входа в настройки роутера найдите раздел, связанный с подключением модема. Возможно, этот раздел будет называться «Настроить подключение 3G/4G».
Выберите опцию для подключения нового USB-модема и следуйте инструкциям на экране. Обычно требуется выбрать производителя и модель модема, а также ввести PIN-код SIM-карты, если требуется.
После завершения процесса настройки роутер должен успешно подключиться к Интернету с помощью модема ZTE MF823D. Убедитесь, что все настройки сохранены и роутер правильно работает с модемом.
Теперь вы можете настроить Wi-Fi и другие дополнительные функции роутера, если это необходимо.
На чтение 3 мин Опубликовано Обновлено
Если у вас есть модем Zte mf823d, и вы хотите использовать его для подключения к Интернету через роутер, то эта статья будет полезна для вашего плана. Подключение модема к роутеру позволит вам установить беспроводное соединение и обеспечить доступ в Интернет не только на одном устройстве, но и на всех остальных, которые подключены к роутеру.
Первым шагом в подключении модема Zte mf823d к роутеру является установка его на компьютер. Вставьте модем в USB-порт вашего компьютера и дождитесь, пока установятся необходимые драйверы. После установки драйверов, модем будет готов к использованию.
Далее, подключите роутер к компьютеру с помощью сетевого кабеля. Введите IP-адрес роутера в адресную строку браузера и откройте веб-интерфейс роутера. Перейдите в настройки подключения и найдите раздел «Настройки Интернета».
В этом разделе выберите тип подключения «PPPoe» и введите свои учетные данные, предоставленные вашим Интернет-провайдером. Обычно это логин и пароль, который вы получили при подключении к Интернету. Укажите также имя сервера, DNS-сервера и любые другие настройки, которые ваш провайдер может предоставить.
После ввода учетных данных и настроек, сохраните изменения и перезагрузите роутер. После перезагрузки роутера, убедитесь, что модем Zte mf823d все еще подключен к компьютеру. Теперь роутер должен подключиться к Интернету с помощью модема и обеспечить беспроводное соединение для всех подключенных устройств.
Важно помнить, что процедура подключения может немного отличаться для разных моделей роутеров. Если у вас возникнут проблемы при настройке подключения, обратитесь к руководству пользователя вашего роутера или обратитесь в службу поддержки производителя.
Как подключить Zte mf823d к роутеру
Для подключения модема Zte mf823d к роутеру и использования его в качестве интернет-источника, следуйте следующей инструкции:
- Убедитесь, что у вас есть роутер, который поддерживает подключение 3G/4G модемов.
- Вставьте SIM-карту оператора в слот модема Zte mf823d. Убедитесь, что SIM-карта активирована и имеет доступ к интернету.
- Подключите модем Zte mf823d к роутеру с помощью USB-кабеля. Вставьте конец кабеля с микро-USB разъемом в модем, а другой конец с USB разъемом в один из свободных USB-портов роутера.
- Включите роутер и дождитесь его полной загрузки.
- Откройте интерфейс администрирования роутера веб-браузере. Обычно адрес для доступа к интерфейсу указан на задней панели роутера или указан в документации к устройству.
- Войдите в интерфейс администрирования роутера, используя логин и пароль администратора.
- Перейдите в раздел настроек подключения модемов или сети.
- Найдите опцию для подключения 3G/4G модема и выберите модель модема Zte mf823d.
- Сохраните изменения и перезагрузите роутер.
- После перезагрузки роутера, модем Zte mf823d будет автоматически подключен к интернету.
Теперь вы можете использовать ваш роутер с подключенным модемом Zte mf823d для получения доступа к интернету.
Подготовка устройств
Перед подключением модема Zte mf823d к роутеру необходимо выполнить несколько подготовительных действий:
- Убедитесь, что все необходимые провода и кабели в наличии: кабель питания для модема, кабель Ethernet для подключения роутера к модему.
- Проверьте, что модем и роутер поддерживают совместимость по стандартам подключения.
- Установите SIM-карту оператора связи в модем, если она еще не установлена.
- Убедитесь, что у вас есть доступ к Интернету на компьютере, с которого будете настраивать роутер.
- При необходимости, обновите прошивку модема и роутера до последней версии.
После выполнения всех указанных выше шагов можно приступать к подключению модема Zte mf823d к роутеру.
Скорости 4G Интернета с лихвой хватит для использования на нескольких устройствах (компьютер, ноутбук, планшет, телевизор, планшет). Что бы иметь возможность подключаться к 4G модему сразу нескольким устройствам, необходимо использовать Wi-Fi роутер. Возникает вопрос, какой роутер выбрать, для вашего 4G модема. Для этого необходимо зайти на сайты роутеров (Tp-Link, Zyxel, D-link и т.д.) и убедиться в документации к ним о поддержке вашей модели модема. В это статье я хочу подробно показать, как подключить 4G модем ZTE MF823 (Мегафон М100-3) к Wi-Fi роутеру Tp-Link 3220 или Tp-Link 3420.
Первым делом необходимо обновить прошивку роутера Tp-Link 3220 или Tp-Link 3420.
После этого зайдите в веб интерфейс роутера (192.168.0.1) в меню «Доступ в Интернет», убедитесь в том что выбрано «Только 3G/4G — Использовать только 3G/4G для подключения к Интернет.»
Затем перейдите в меню «Сеть» — «3G\4G» выберите регион — «Россия» и используемого оператора.
Подключите модем ZTE MF823 (Мегафон М100-3) в роутер Tp-Link 3220/ 3420. Обратите внимание, что после подключения роутер перезагрузится и изменит IP адрес веб интерфейса на 192.168.1.1, а 192.168.0.1 будет IP адрес веб интерфейса 4G модема.
Спустя 2-3 мин роутер будет готов к работе, но вот для того, что бы заработал Интернет, необходимо зайти на веб интерфейс ZTE MF823 (Мегафон М100-3) модема — (192.168.0.1) и нажать кнопку «Подключить» (данную процедуру необходимо запускать каждый раз после выключения- включения модема).
Вот тут может возникнуть проблема… все дело в том, что по каким то, для меня не понятным причинам, веб интерфейс модема работает не корректно, т.е. не всегда удается зайти на адрес 192.168.0.1 (пробовал с несколькими модемами ZTE MF823 (Мегафон М100-3) и с разных компьютеров). Что бы исправить ситуацию и избавить себя каждый раз пытаться зайти на веб интерфейс ZTE MF823 (Мегафон М100-3) и включить Интернет, достаточно выполнить 2 команды. Для их выполнения, просто скопируйте ссылки в веб браузер на компьютере подключеному к роутеру с 4G модемом и нажмите «Enter».
http://192.168.0.1/goform/goform_set_cmd_process?goformId=CONNECT_NETWORK
http://192.168.0.1/goform/goform_set_cmd_process?goformId=SET_CONNECTION_MODE&ConnectionMode=auto_dial
После выполнения этих команд ваш модем ZTE MF823 (Мегафон М100-3) будет автоматически включать Интернет при выключении или перезагрузки роутера Tp-Link 3220/ 3420.
Я очень надеюсь, моя статья помогла Вам! Просьба поделиться ссылкой с друзьями:
Перед настройкой подключения через роутер сделайте следующее:
1. Убедитесь, что на балансе SIM-карты модема положительный баланс.
2. Подключите модем к компьютеру и через программу управления соединением установите в параметрах модема «Автоматический выбор сети» («Автоматический выбор типа соединения») и «Автоматическое подключение».
3. Обязательно сохраните эти настройки.
Значения настройки роутера зависят от оператора связи (МТС, Мегафон etc) и от модели модема. Как правило, модель модема написана либо на стикере на корпусе модема, либо на стикере под крышкой модема.
1. Откройте веб-интерфейс роутера (по адресу 192.168.10.1, логин и пароль по умолчанию: «admin»).
2. Выберите язык.
3. Нажмите кнопку «Интернет».
Дальнейшие действия будут производиться в этом меню. В данной статье ниже найдите вашего оператора и модем — и действуйте согласно указаниям.
МТС 3G
Модемы, работающие с данными настройками:
Alcatel 410D;
Huawei E3121 (320S, 320D, 321S);
Huawei E3131 (420S, 420D) — обратите внимание, требуются дополнительные действия;
Huawei E3531 (423S);
Huawei E171 Qualcomm;
Huawei E171 Balong;
Huawei E392;
ZTE MF 112;
ZTE MF 658;
ZTE MF 627;
ZTE MF 667,752 (430D);
ZTE MF 192 White;
ZTE MF 192 Black.
Выберите тип подключений — «3G», в выпадающем списке «USB 3G модем» выберите «МТС».
Нужные настройки должны автоматически появиться в нужных полях.
Вот эти настройки:
Имя точки доступа (APN) — internet.mts.ru
Номер — *99#
Имя пользователя — mts
Пароль — mts
Чтобы настройки вступили в силу, нажмите кнопку «Применить».
МТС LTE/4G
Модемы МТС, работающие с данными настройками, приведены в таблице ниже.
В выпадающем списке «Тип подключения к Интернету» выберите «4G/LTE».
В поле APN введите internet.mts.ru.
Значение «UI Interface Port» возьмите из таблицы ниже.
После ввода настроек нажмите кнопку «Применить».
| Модель | UI |
|---|---|
| Huawei E3272 — 824FT | 1 |
| Huawei E3276 — 822FT | 1 |
| Huawei E150 | 0 |
| ZTE MF 825 (830F) | 0 |
Обратите внимание: модем ZTE MF 825 (830F) помимо указанных здесь настроек требует от вас дополнительных действий. Дальнейшая процедура описана в соответствующем разделе.
Мегафон 3G
Модемы, работающие с данными настройками:
Huawei E173;
Huawei E1550.
Выберите тип подключений — «3G», в выпадающем списке «USB 3G модем» выберите «Мегафон».
Нужные настройки должны автоматически появиться в нужных полях.
Вот эти настройки:
Имя точки доступа (APN) — internet
Номер — *99#
Имя пользователя — gdata
Пароль — gdata
Чтобы настройки вступили в силу, нажмите кнопку «Применить».
Мегафон LTE/4G
Модемы Мегафон, работающие с данными настройками, приведены в таблице ниже.
В выпадающем списке «Тип подключения к Интернету» выберите «4G/LTE».
В поле APN введите internet.
Значение «UI Interface Port» возьмите из таблицы ниже.
После ввода настроек нажмите кнопку «Применить».
| Модель | UI |
|---|---|
| Huawei E353 | 0 |
| Huawei E352, E352B | 0 |
| Huawei E3276 (M100-2, М150-1) | 0 |
| Huawei E367 | 0 |
| Huawei E1820 | 0 |
| Huawei E3272 (M100-4) | 1 |
| ZTE MF 823 (M100-3) | 0 |
Обратите внимание: модем ZTE MF 823 (M100-3) помимо указанных здесь настроек требует от вас дополнительных действий. Дальнейшая процедура описана в соответствующем разделе.
YOTA
В настоящий момент наиболее стабильная работа модемов Yota достигается в разных прошивках для разных моделей модемов. Найдите модель вашего модема в одном из списков ниже, скачайте рекомендуемую версию прошивки и прошейте ваш роутер стандартным способом. Дальнейшая процедура настройки указана ниже.
Yota WU251 (One);
Yota LU150;
Yota LU156;
Установите прошивку версии 1.1.0.9.
Выберите тип подключений — «3G», в выпадающем списке «USB 3G модем» выберите «YOTA».
Нужные настройки должны автоматически появиться в нужных полях.
Нажмите кнопку «Применить».
Yota WLTUBA107.
Установите прошивку версии 1.1.0.13.
Выберите тип подключений — «4G/LTE».
В поле «APN» введите internet.
В поле «UI Interface Port» введите 0.
Нажмите кнопку «Применить».
Модемы, требующие от пользователя дополнительных действий
В этом разделе речь пойдёт о модемах, для работы которых предыдущие действия по настройке необходимы, но недостаточны. Если ваш модем есть в списке, настройте подключение, как описано выше, затем дождитесь подключения модема к сети оператора (перейдите на страницу «Все настройки» — «Администрирование» — «Сводная информация» веб-интерфейса и дождитесь, чтобы в разделе «Параметры подключения к Интернету» появились IP-адреса). После этого сделайте следующее:
Модем ZTE MF825 (МТС 830FT) после настройки роутера и подключения модема вставьте в адресную строку браузера следующую команду:
http://192.168.99.1/goform/goform_set_cmd_process?goformId=SET_CONNECTION_MODE&ConnectionMode=auto_dial .
Данную команду нужно вводить только один раз — она включает настройку автоподключения модема. При этом важно, чтобы ваш модем был в автоматическом режиме поиска сети. Это можно проверить, подключив модем напрямую к ПК и зайдя в настройки утилиты для запуска модема.
Модем ZTE MF823 (Мегафон M100-3) после настройки роутера и подключения модема вставьте в адресную строку браузера следующую команду:
http://192.168.0.1/goform/goform_set_cmd_process?goformId=SET_CONNECTION_MODE&ConnectionMode=auto_dial .
Данную команду нужно вводить только один раз — она включает настройку автоподключения модема. При этом важно, чтобы ваш модем был в автоматическом режиме поиска сети. Это можно проверить, подключив модем напрямую к ПК и зайдя в настройки утилиты для запуска модема.
Модем Huawei E3131 (MTC 420S, 420D) требует после завершения настройки роутера единожды ввести команду в командной строке роутера. Для этого перейдите на страницу «Все настройки» — «Администрирование» — «Системные команды» веб-интерфейса и выполните команду: lte add E3131 ttyUSB0.
Возможные проблемы при подключении модемов к роутеру
Если вам не удаётся подключиться к Интернету через 3G/LTE/4G-модем, попробуйте следующее:
Проверьте ваш баланс и, в случае необходимости, пополните его.
Проверьте уровень сигнала («Сводная информация» — «Информация об устройстве», либо графический индикатор на главной странице мини-интерфейса). Если он меньше 40%, переместите роутер в зону более уверенного приёма.
Убедитесь в работоспособности модема, подключив его к компьютеру напрямую. Если модем соединяется с Интернетом, сбросьте настройки роутера на заводские, подключите модем и попробуйте настроить соединение ещё раз.
Также обратите внимание:
Крайне не рекомендуется подключать USB-модемы к роутеру через активные и пассивные USB-хабы.
3G-модемы Билайн с оригинальной прошивкой не поддерживаются, поскольку они заблокированы и работают только вместе с программой для Windows.
Источник: http://upvel.ru/articles/nastrojka-routerov-upvel-dlya-rabotyi-s-3g-lte-4g-modemami.htm