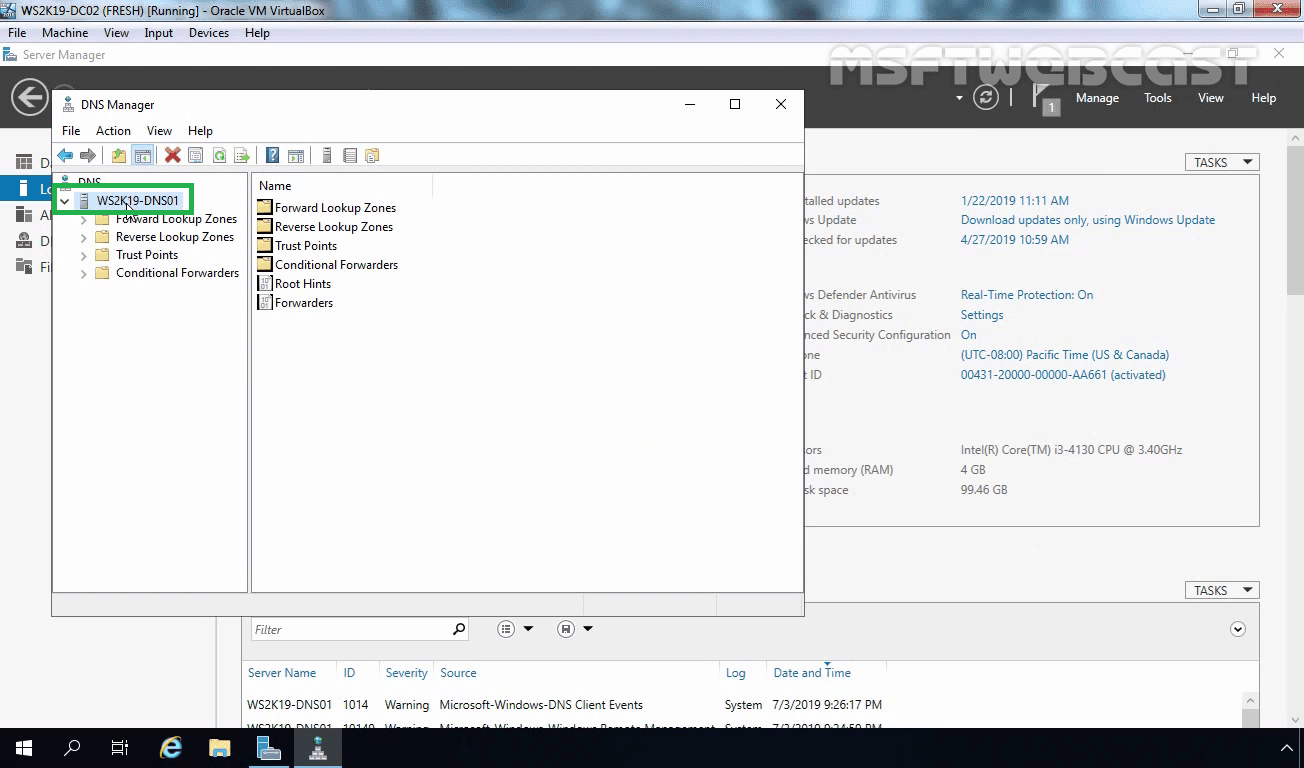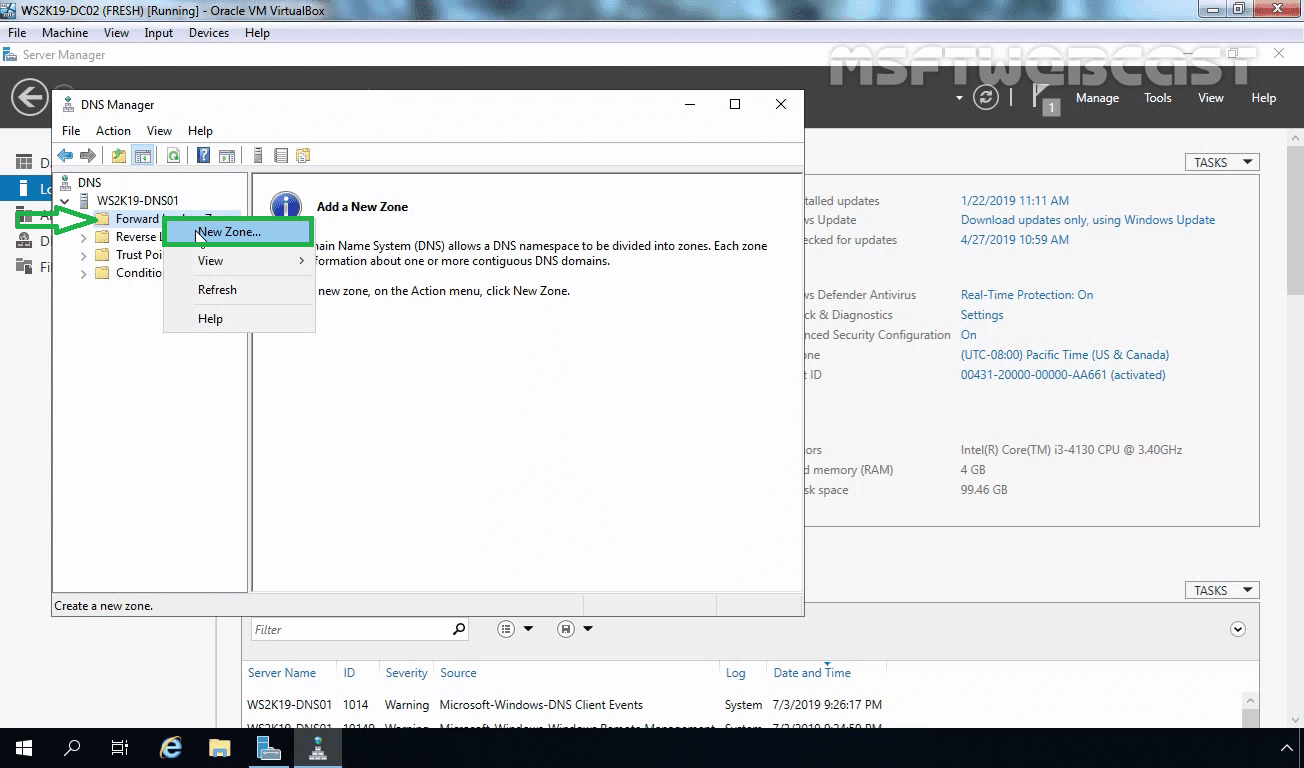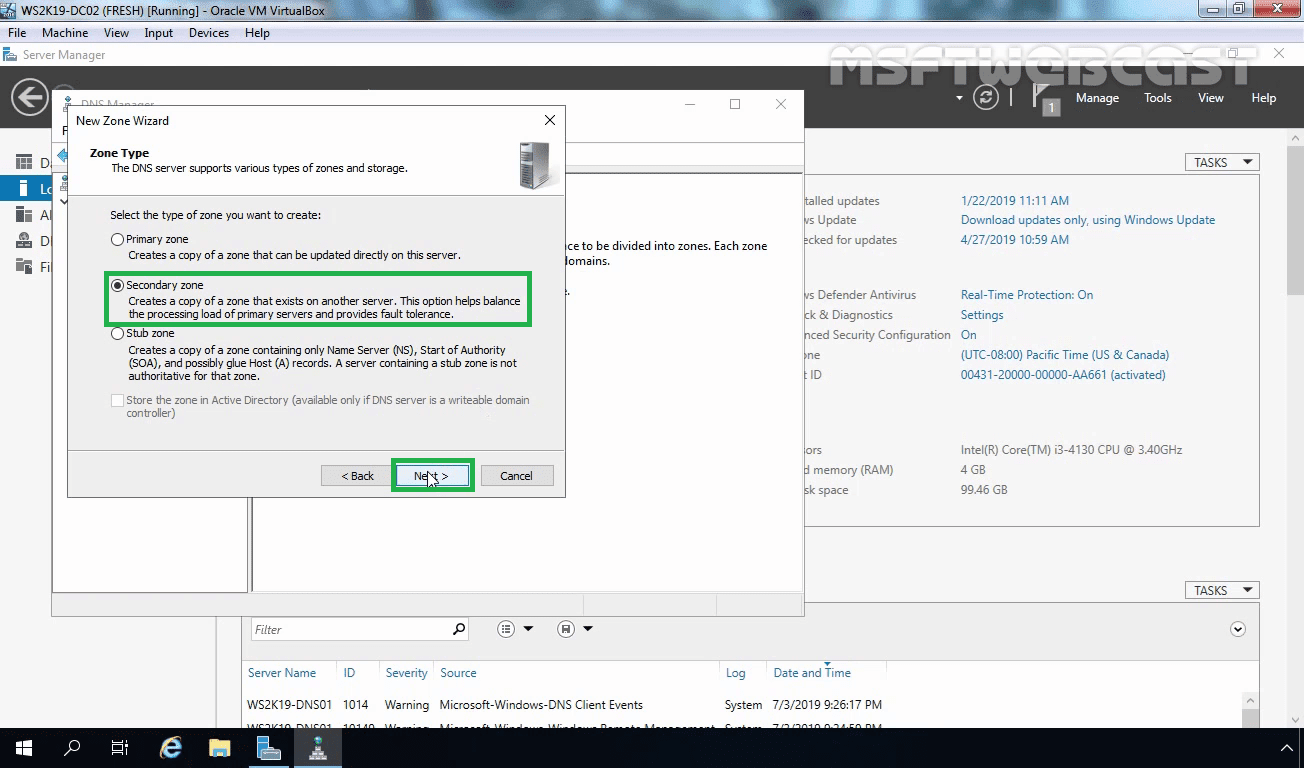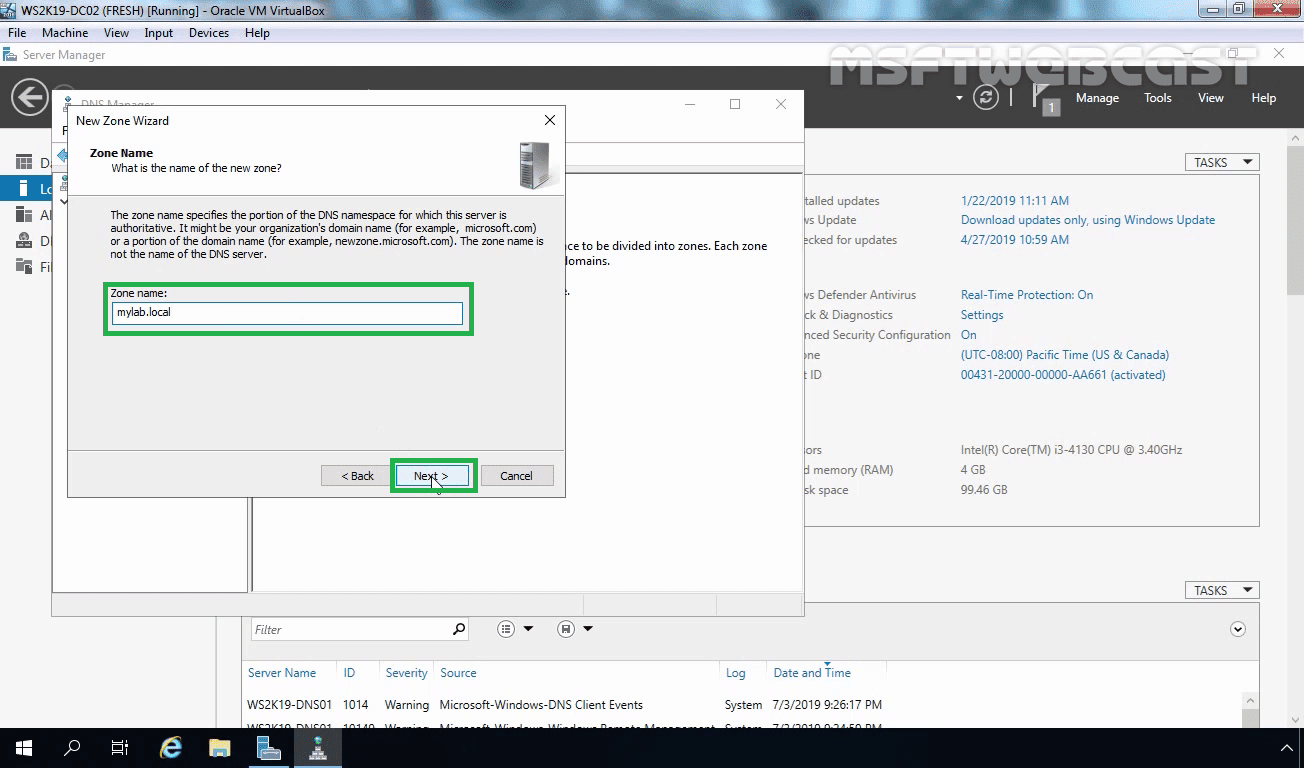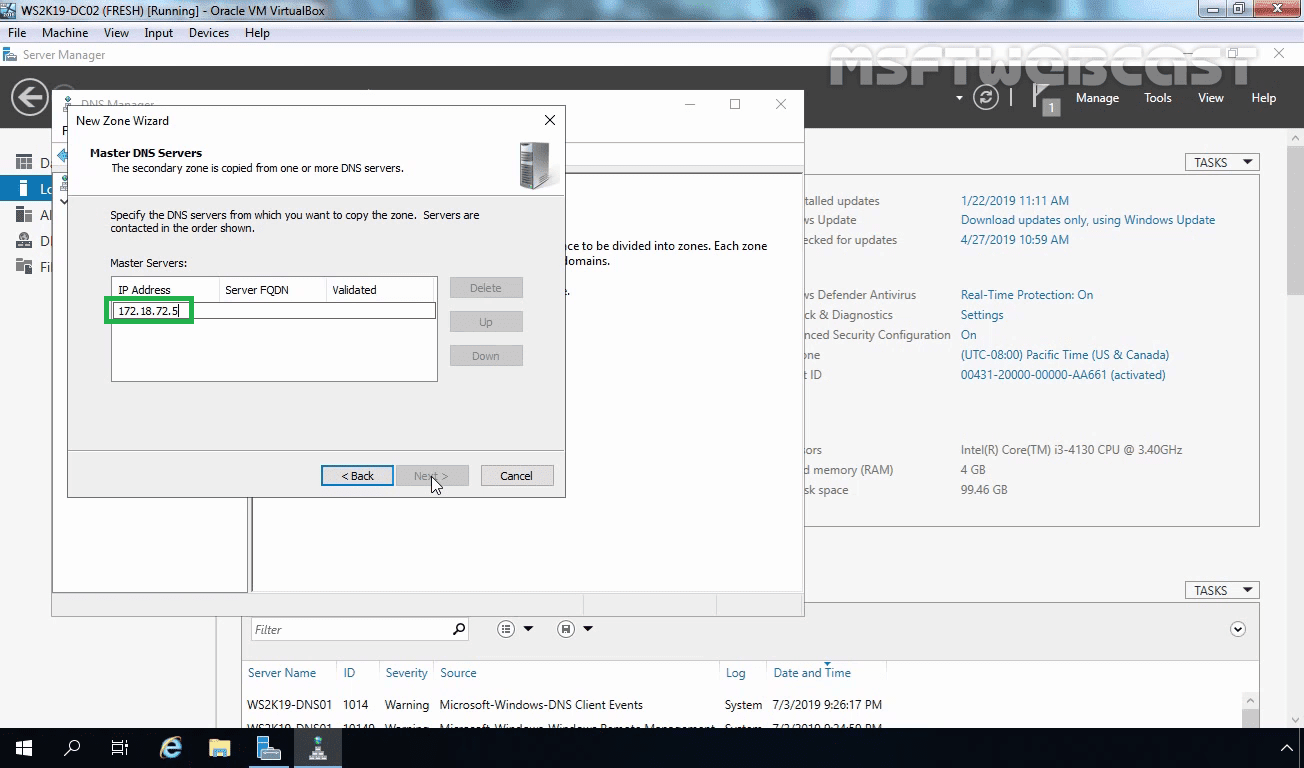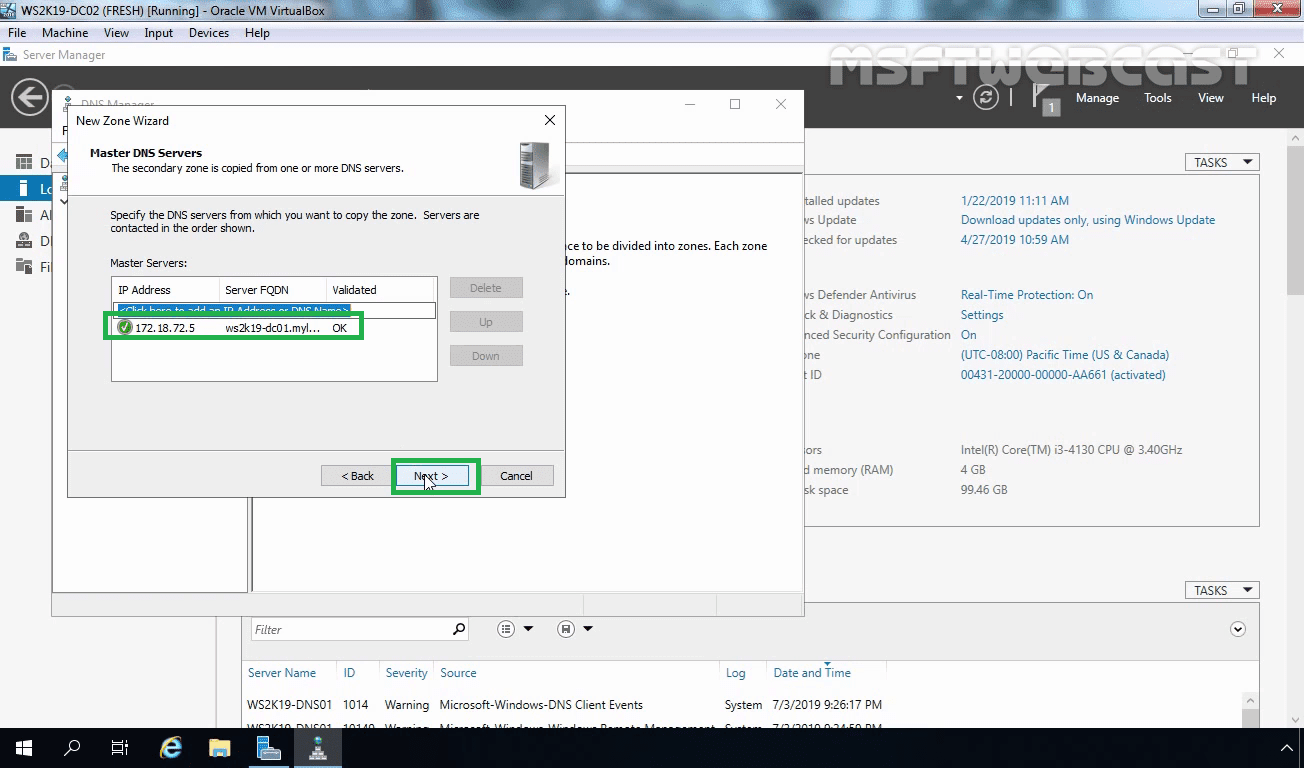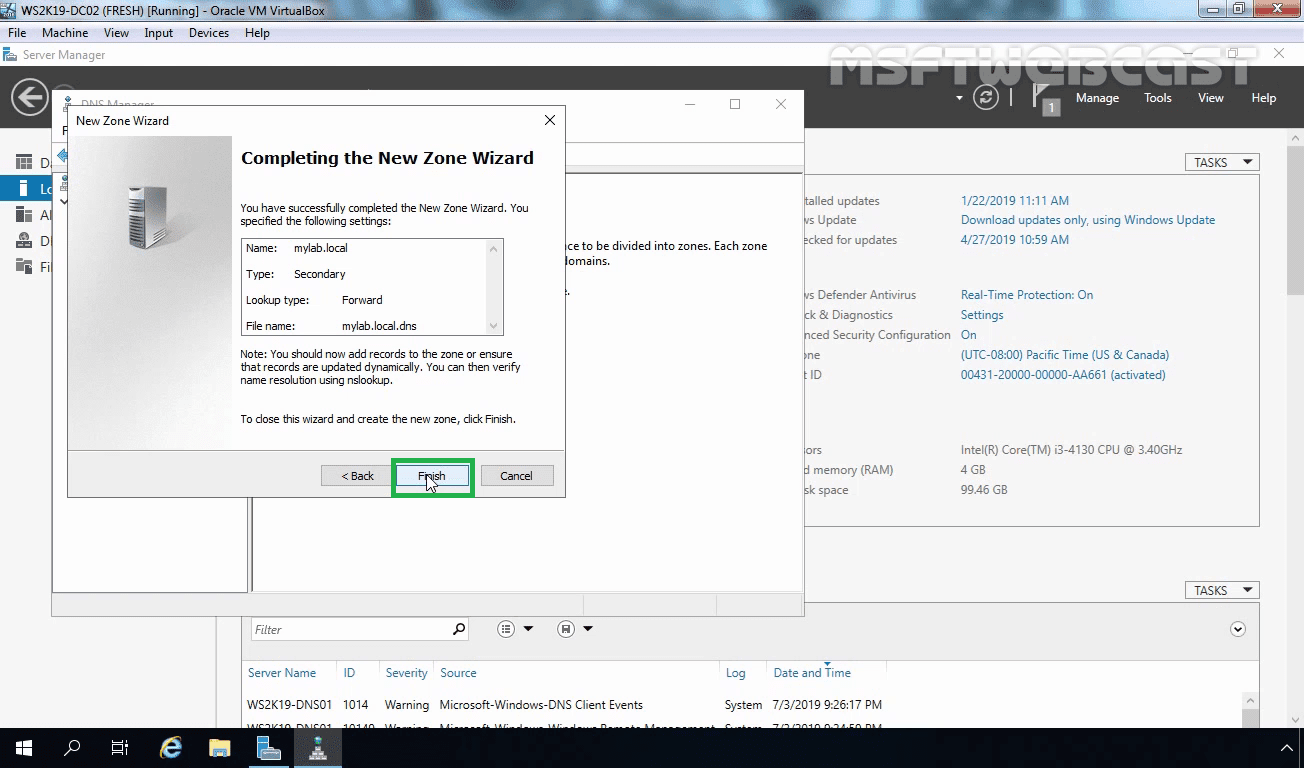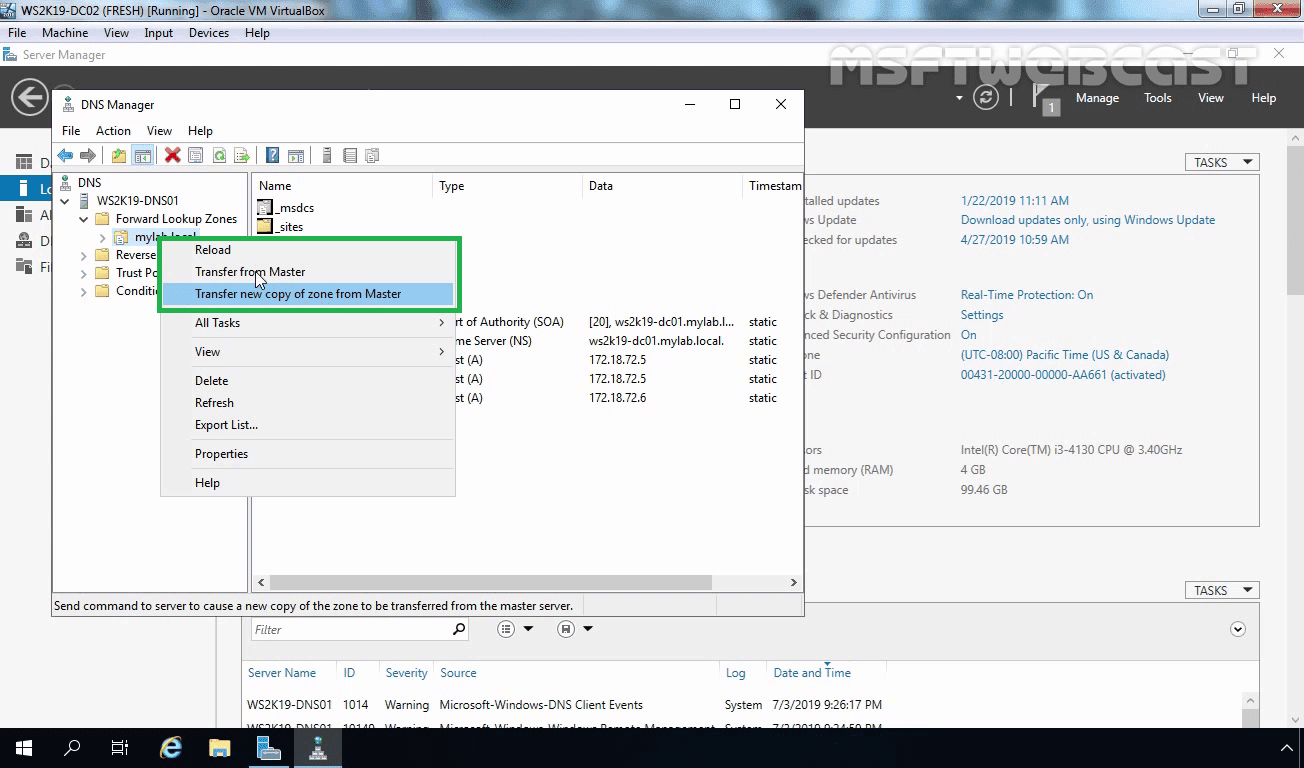Установка и настройка DNS-сервера и Active Directory, DHCP-сервера в Windows Server 2019 не отличается от предыдущих выпусков серверов компании Microsoft, таких как Windows Server 2016, 2012. Пройдя несколько шагов несложно устанавить следующие роли: DNS-сервер и Доменные службы Active Directory, DHCP-сервер.
- Переименование сервера
- Настройка сетевого интерфейса
- Установка на сервера ролей: DNS-сервер, Доменные службы Active Directory, DHCP-сервер
- Повышение роли сервера до уровня контроллера домена
- Настройка обратной зоны DNS
- Настройка DHCP-сервера
Переименование сервера
1. Для изменения имени сервера нажимаем правой клавишей мыши на «Этот компьютер«, в появившемся меню выбираем «Свойства«.
2. Далее нажимаем «Изменить параметры«. В открывшемся окне добавляем описание сервера, далее выбираем «Изменить«.
3. Задаём «Имя компьютера«, нажимаем «ОК«. Появится предупреждение о том, что изменения вступят в силу после перезагрузки компьютера. Подтверждаем — «ОК«
4. Нажимаем «Перезагрузить сейчас» и ожидаем перезагрузки сервера.
5. После перезагрузки компьютера проверяем имя сервера («Мой компьютер» — правой клавишей мыши — «Свойства«).
Настройка сетевого интерфейса
6. Для настройки сетевого интерфейса в поиске набираем ncpa.cpl, далее «Enter«. Снимаем чекбокс «IP версии 6«, далее выбираем «IP версии 4«, далее «Свойства«.
7. Выбираем «Использовать следующий IP-адрес» и задаём статический IP-адрес сервера, маску подсети, основной шлюз (если есть), и предпочитаемый DNS-сервер. Нажимаем «ОК«. На этом настройка сетевого интерфейса закончена.
Установка на сервера ролей: DNS-сервер, Доменные службы Active Directory, DHCP-сервер
8. Нажимаем «Пуск«, далее «Диспетчер серверов«.
9. В новом окне выбираем «Добавить роли и компоненты«.
10. Читаем предупреждение сервера «Перед началом работы«, не забываем защитить учетную запись администратора надежным паролем, затем «Далее«.
11. Проверяем, что чекбокс стоит на «Установка ролей или компонентов«, затем «Далее«.
12. Выбираем сервер, на который будут установлены роли и компоненты. Снова «Далее«.
13. Устанавливаем чекбоксы напротив выбранных ролей сервера, в данном случае это DNS-сервер, Доменные службы Active Directory, DHCP-сервер. Нажимаем «Далее«.
14. При каждом выборе роли будет появляться «Мастер добавление ролей и компонентов«, который будет спрашивать о добавлении компонентов для выбранных ролей сервера. Нажимаем «Добавить компоненты«.
15. Нажимаем «Далее«, необходимые компоненты были выбраны в предыдущем шаге.
16. Читаем предупреждение DNS-сервера на что обратить внимание, затем «Далее«.
17. Читаем предупреждение AD DS, нажимаем «Далее«.
18. Читаем предупреждение DHCP-сервера, снова «Далее«.
19. Ставим «чекбокс» напротив «Автоматический перезапуск конечного сервера, если требуется«, нажимаем «Установить«.
В результате произойдет установка выбранных ролей сервера.
Повышение роли сервера до уровня контроллера домена
20. Нажимаем «Повысить роль этого сервера до уровня контроллера домена«.
21. Далее выбираем «Добавить новый лес» и задаем «Имя корневого домена«.
22. В следующем окне дважды вводим пароль для режима восстановления служб каталогов (DSRM), затем «Далее«.
23. В следующем окне снова «Далее«.
24. Проверяем NetBIOS-имя, присвоенное домену, и при необходимости меняем его. Затем «Далее«.
25. Оставляем по умолчанию расположение базы данных AD DS, файлов журналов и папки SYSVOL, снова «Далее«.
26. После просмотра выбранных параметров и их одобрения нажимаем «Далее«.
27. Если проверка готовности к установке выполнена успешна, то запускаем установку — «Установить«.
28. По завершению установки произойдет перезагрузка сервера.
29. После перезагрузки полное имя компьютера изменится, к имени сервера добавиться доменное имя. Active Directory можно использовать.
Настройка обратной зоны DNS
30. Для настройки обратной зоны DNS в Диспетчере серверов выбираем «Средства» — «DNS«
31. Раскрываем дерево DNS, нажимаем правой клавишей мыши на «Зоны обратного просмотра«, в появившемся меню «Создать новую зону…«.
32. В появившемся мастере создания новой зоны нажимаем «Далее«.
33. Выбираем «Основная зона«, затем «Далее«.
34. Оставляем по умолчанию область репликации зоны, интегрированной в Active Directory, нажимаем «Далее«.
35. Оставляем «Зона обратного просмотра IPv4», просто «Далее«.
36. В следующем окне задаем Зону обратного просмотра, которая преобразует IP-адреса в DNS-имена. В идентификатор сети забиваем три актета своей сети, затем «Далее«.
37. Разрешаем только безопасные динамические обновления, снова «Далее«.
38. Зона обратного просмотра создана.
Настройка DHCP-сервера
39. После установки роли DHCP-сервера в Диспетчере серверов нажимаем на желтый треугольник, в появившемся окне выбираем «Завершение настройки DHCP«.
40. В следующем окне читаем описание завершения настройки DHCP-сервера на конечном компьютере, затем «Далее«.
41. Оставляем по умолчанию учетные данные, которые будут использоваться для авторизации DHCP-сервера доменными службами Active Directory. Нажимаем «Фиксировать«.
42. В следующем окне нажимаем «Закрыть«.
43. В диспетчере серверов нажимаем «Средства» — «DHCP«.
44. В открывшемся окне открываем дерево DHCP. Правой клавишей мыши нажимаем на домен, в появившемся окне выбираем «Добавить или удалить привязки…«.
45. Проверяем сетевой интерфейс, который будет использовать DHCP-сервер для обслуживания клиентов. Далее «ОК«.
46. Затем правой клавишей нажимаем на IPv4, в появившемся меню выбираем «Создать область…«.
47. Откроется мастер создания область, который помогает создать область IP-адресов, распределяемых среди компьютеров вашей сети. Нажимаем «Далее«.
48. Задаем имя новой области, если необходимо, задаем также описание новой области. Снова «Далее«.
49. Вводим диапазон адресов, который описывает создаваемую область, маску подсети. Нажимаем «Далее«.
50. В следующем окне вводим с помощью кнопки «Добавить» один адрес или диапазон IP-адресов, который необходимо исключить. После ввода всех адресов или диапазонов нажимаем «Далее«.
51. Оставляем по умолчанию срок действия аренды адресов области, выдаваемых сервером. Снова «Далее«.
52. Для настройки других параметров DHCP выбираем «Да, настроить эти параметры сейчас«, затем «Далее«.
53. Добавляем с помощью кнопки «Добавить» IP-адрес маршрутизатора, снова «Далее«.
54. Оставляем по умолчанию родительский домен, который клиентские компьютеры в сести будут использовать для разрешения DNS-имен. Затем «Далее«.
55. Вводим IP-адреса WINS-сервера, или нажимаем просто «Далее«.
56. Выбираем «Да, я хочу активировать эту область сейчас«, затем «Далее«.
57. В следующем окне появится «Вы успешно завершили работу с мастером создания области», нажимаем «Готово».
58. Вновь созданный диапазон появится в «Пул адресов«.
Посмотреть видео можно здесь:
Читайте также:
- Windows server 2019 — установка и настройка WSUS, создание и настройка GPO
- Windows server 2019 — добавление и удаление компьютера в домене
- Windows server 2019 — переименование администратора домена, изменение формата выводимого имени пользователя
- Windows server 2019 — создание и удаление пользователя, группы, подразделения в домене
- Windows server 2019 — установка и настройка сервера печати, разворачивание МФУ с помощью GPO
- Windows server 2019 — GPO изменение экранной заставки, отключение монитора, изменение политики паролей

Step 1. Login to your win server via RDP
Step 2. Open Server Manager
Step 3. Go to tools and open DNS
Step 4. In the DNS Manager, under your server, right-click on Reverse Lookup zones, and click on New Zone…
Step 5. In NEW ZONE wizard, click next
Step 6. Select Primary Zone and click Next.
Step 7. Select IPv4 Reverse Lookup Zone and click Next.
Step 8. Select Network ID, input your server IP and click Next.
Step 9. Select Create a new file name. A file name should automatically be created. Click Next.
Step 10. Click Finish.
Step 11. Expand Reverse Lookup Zones and click on the zone you just added.
Step 12. Open cmd and input the command:
C:\Users\Adminnistrator>ipconfig /registerdns
Step 13. Add the pointer. Go to DNS Manager, right click on the mid screen, and click on «New Pointer (PTR)…».
Step 14.Add Host IP Address and Hostname, then click OK.
Pointer Added
Step 15. Exit your server and go to your main desktop. Open cmd and type the command
C:\Users\Administrator> nslookup your_server_ip
Example:
C:\Users\Divyanshu>nslookup 103.127.30.85
Name: 1031273085.network.microhost.in
Address: 103.127.30.85
Thank you!
In the last post, we already talked about how to install and setup DNS service on Windows Server 2019. In this article, we will talk about the steps on how to configure DNS zone transfer in Windows Server 2019.
A secondary zone contains the same information as the primary zone, and it can be used to resolve DNS requests. A secondary zone is a read-only copy of the existing primary zone from another DNS server. It can be used to provide fault tolerance and security in DNS infrastructure.
A DNS zone transfer is a process where a primary DNS server sends a DNS zone data to a secondary DNS server.
In this example, we have our DNS server WS2K19-DC01 as the Primary DNS server and WS2K19-DNS01 in which, we will create the secondary zone. The DNS zone name that we will replicate is mylab.local.
First, open the server manager console on the WS2K19-DNS01 server. (Where we are going to create a secondary DNS zone). We have already installed the DNS server role on this server.
Click on Tools and select DNS to open the DNS Manager console.
In the DNS Manager, expand the server name.
Right-click on Forward Lookup Zones and select New Zone.
Click on the Next to continue.
On the zone type selection, choose Secondary Zone and click next to proceed.
In the zone name field, type the zone name. In this example, we are creating a secondary zone for “mylab.local“. Click on next to continue.
On this console, type in the Primary DNS servers FQDN or IP address then press Enter. In our case, the IP address of the Primary DNS server is 172.18.72.5. When you are done, hit the enter key.
A green check confirms that Secondary is able to communicate with Primary. You can add more than one Master DNS server address. Click on the Next button to continue.
Click on Finish to close the wizard.
Now if you browse to the secondary zone you just created, you may see this error message:
To fix this error, we have to ensure that the Primary DNS server has allowed zone transfer to this server. To configure zone transfer, go to the zone Properties in the primary server.
Click on the Zone Transfers tab. Select Allow zone transfer options.
Select the third option: “Only to the following servers”. Click on the Edit button to define the IP address of the secondary server. (Only listed servers will be able to receive the copy of the primary zone.)
Type the IP address of the secondary DNS server (which is 172.18.72.6). Click on the OK button.
We also need to add the secondary DNS servers IP address or FQDN in notify settings to get notification for zone updates from primary server. Click on apply and OK.
After we allow Zone transfer on the Primary DNS server. Now go back to WS2K19-DNS01.
Right-click on the secondary DNS zone (mylab.local) and select refresh.
Now you should be able to see all records in mylab.local zone.
If you still get an error message, you can right-click on the secondary zone name and select Transfer from Master or restart the DNS service once.
With this, we have successfully configured a DNS zone transfer in Windows Server 2019.
Post Views: 5,943
Как установить и настроить Active Directory, DNS, DHCP?
Здравствуйте, уважаемые друзья! В предыдущем выпуске мы с вами рассмотрели базовые настройки Windows Server 2019. В сегодняшней статье мы с вами продолжим разговор про Windows server 2019, в частности рассмотрим установку и настройку Active Directory, DNS, DHCP Windows Server 2019.
Прежде чем приступить к дальнейшей установке, нам с вами необходимо будет проверить ip адрес сетевого интерфейса. Сделать это можно при помощи специальной команды ncpa.cpl, прописав ее в командной строке.
Проверим еще раз ip адрес сетевого интерфейса
На следующем шаге откроем «Диспетчер серверов» и нажмем «Добавить роли и компоненты» и нажимаем несколько раз «Далее», чтобы перейти к выбору установок ролей на Windows Server 2019.
Теперь нам с вами нужно определиться какие конкретно роли мы хотим установить на свой Windows Server 2019.
На следующем шаге потребуется перейти по кнопкам «Далее» и установить «Автоматический перезапуск конечного сервера».
Теперь нам с вами потребуется в процессе создать новый лес и повысить роль этого сервера до уровня контроллера домена, как показано на рисунке ниже.
В процессе установки нам с вами нужно будет подтвердить правильность заданных параметров, перейдя по кнопкам «Далее». В завершении нажимаем «Установить».
Затем Сервер будет перезагружен, о чем уведомит нас в соответствующим сообщением.
Ждем перезагрузки компьютера и проверяем имя компьютера в созданном нашем домене.
Как настроить зону обратного просмотра?
На следующем шаге мы с вами будем настраивать зону обратного просмотра. Для этого в главном окне диспетчера серверов заходим «Средства» -> «DNS».
В открывшемся окне диспетчера серверов необходимо будет кликнуть ПКМ по «Зона обратного просмотра».
Теперь нужно будет нажать несколько раз «Далее» и указываем, что мы хотим создать зону обратного просмотра.
Далее задаем наш соответствующий идентификатор сети, как показано на рисунке ниже.
Как мы видим, зона обратного просмотра успешно создана.
Как настроить DHCP сервер?
В завершении нам оcтается выполнить настройку DHCP сервера. Для этого заново переходим в «Средства» -> «DHCP».
Если говорить простыми словами, то нам с вами потребуется настроить зону IP адресов, благодаря которым компьютеры будут выходить в общедоступную локальную сеть.
В нашем варианте используем DHCP сервер Ipv4 для обслуживания клиентов. Кликаем правой кнопкой мыши (ПКМ) и создаем область.
Необходимо будет указать диапазон IP адресов, как показано на рисунке ниже.
На следующем этапе переходим по кнопкам «Далее» и соглашаетесь с тем, что хотите активировать эту область сейчас.
Стоит также добавить в исключения IP адреса.
На следующем шаге проверяем домен
В завершении мы с вами можем перейти в пул адресов нашего сервера Windows Server 2019 и посмотреть общие правила настройки IP адресов.
На чтение 7 мин Опубликовано Обновлено
DNS (Domain Name System) — это основная технология, которая переводит доменные имена в IP-адреса, позволяя компьютерам и сетевым устройствам обмениваться информацией в Интернете. Установка и настройка DNS сервера на Windows Server 2019 является важным шагом при создании и управлении вашей локальной сетью.
Настройка DNS сервера на Windows Server 2019 предоставляет возможность контролировать и управлять различными доменами в вашей сети. Вы можете создавать записи DNS, определять указатели на другие ресурсы, настраивать перенаправление запросов и выполнять другие действия для обеспечения правильной работы вашей сети.
Следуя подробной инструкции по настройке DNS сервера на Windows Server 2019, вы сможете создать стабильную и безопасную сеть, где все устройства смогут быстро и корректно обмениваться информацией.
В этой статье мы рассмотрим пошаговую инструкцию по установке и настройке DNS сервера на Windows Server 2019. Мы покажем вам, как установить роль DNS сервера, создать и настроить зоны DNS, настроить переадресацию и другие важные действия для оптимальной работы вашей сети.
Содержание
- Как настроить DNS сервер на Windows Server 2019
- Установка Windows Server 2019
- Подготовка сервера к настройке DNS
- Установка роли DNS сервера
- Создание зон DNS
- Вопрос-ответ
- Зачем нужно настраивать DNS сервер на Windows Server 2019?
- Какая основная задача DNS сервера на Windows Server 2019?
- Как настроить DNS сервер на Windows Server 2019?
- Какие возможные проблемы могут возникнуть при настройке DNS сервера на Windows Server 2019?
Как настроить DNS сервер на Windows Server 2019
- Установка роли DNS Server
- Настройка DNS Server
- Создание новой зоны
- Добавление записей в зону
- Настройка форвардинга
- Вставьте загрузочный диск или подключите образ операционной системы к компьютеру.
- Перезагрузите компьютер и выберите загрузку с загрузочного диска или образа операционной системы.
- Выберите язык установки, формат времени и клавиатуры.
- Нажмите «Далее» и выберите «Установить с нуля».
- Примите лицензионное соглашение.
- Выберите диск для установки Windows Server 2019.
- Нажмите «Далее» и дождитесь завершения установки операционной системы.
- После завершения установки введите пароль для учетной записи администратора.
- Настройте сетевое подключение.
- Выполните настройку системы, указав имя компьютера, рабочую группу и другие параметры.
- Поздравляю, установка Windows Server 2019 завершена!
- Откройте «Server Manager» (Менеджер сервера).
- Нажмите «Manage» (Управление) в верхней панели навигации, а затем выберите «Add Roles and Features» (Добавить роли и функции).
- В мастере установки ролей и функций выберите «Role-based or feature-based installation» (Установка на основе ролей или функций) и нажмите «Next» (Далее).
- Выберите ваш сервер из списка серверов и нажмите «Next» (Далее).
- Выберите «DNS Server» (DNS сервер) в списке ролей сервера и нажмите «Next» (Далее).
- Нажмите «Next» (Далее) на экране «DNS Server» (DNS сервер).
- На следующем экране нажмите «Install» (Установить), чтобы начать установку роли DNS сервера.
- Дождитесь завершения установки и нажмите «Close» (Закрыть).
Первым шагом необходимо установить роль DNS Server на Windows Server 2019. Для этого откройте «Server Manager» и выберите «Add roles and features». В «Add Roles and Features Wizard» выберите «Role-based or feature-based installation» и выберите ваш сервер. В списке ролей найдите «DNS Server» и установите ее.
После установки роли DNS Server, перейдите к настройке службы. Откройте «Server Manager» и щелкните по имени вашего сервера. В разделе «DNS» выберите «DNS» в списке служб и откройте «DNS Manager».
Для настройки DNS сервера, создайте новую зону. Щелкните правой кнопкой мыши на имя вашего сервера и выберите «New Zone». В мастере создания зоны выберите «Primary zone» и введите имя зоны. После этого выберите файл, в котором будут храниться данные зоны, и укажите тип зоны.
После создания зоны, вы сможете добавлять записи в нее. Щелкните правой кнопкой мыши на имя вашей зоны и выберите «New Host (A or AAAA)». Введите имя записи и IP-адрес хоста. Повторите этот процесс для всех необходимых записей.
Настройка форвардинга позволяет вашему DNS серверу обращаться к другим серверам для разрешения запросов, которые он не может обработать самостоятельно. Щелкните правой кнопкой мыши на имя вашего сервера и выберите «Properties». В разделе «Forwarders» выберите «Edit» и добавьте IP-адреса серверов, на которые вы хотите перенаправлять запросы.
Установка Windows Server 2019
Перед началом установки Windows Server 2019 убедитесь, что ваш компьютер соответствует минимальным требованиям системы. Учтите, что для установки Windows Server 2019 вам потребуется загрузочный диск или образ операционной системы.
Вот пошаговая инструкция по установке Windows Server 2019:
Теперь вы можете приступить к настройке и установке DNS сервера на Windows Server 2019.
Подготовка сервера к настройке DNS
Перед началом настройки DNS сервера на Windows Server 2019 необходимо выполнить несколько шагов подготовки:
| Шаг | Описание |
| 1 | Установите ОС Windows Server 2019 на компьютер, который будет использоваться в качестве DNS сервера. |
| 2 | Присвойте компьютеру статический IP-адрес, чтобы обеспечить стабильность и надежность связи. |
| 3 | Установите необходимые компоненты. Для этого воспользуйтесь инструментом «Управление сервером» в Windows Server 2019 и выберите «Установка ролей и компонентов». |
| 4 | Выберите «Роль службы домена Active Directory» и «Службы домена Active Directory локального сервера». Это позволит использовать DNS сервер в сочетании со службами домена Active Directory. |
После выполнения этих шагов сервер будет готов к настройке DNS. В следующем разделе мы рассмотрим последовательность шагов по настройке DNS сервера на Windows Server 2019.
Установка роли DNS сервера
Перед установкой роли DNS сервера на Windows Server 2019 убедитесь, что ваш сервер находится в доменной среде и имеет соответствующие права администратора.
Чтобы установить роль DNS сервера, выполните следующие шаги:
После завершения установки роли DNS сервера ваш сервер будет готов к настройке и использованию в качестве DNS сервера.
Создание зон DNS
Для эффективной работы DNS сервера на Windows Server 2019 необходимо настроить зоны. Зоны DNS представляют собой области ответственности, в которых содержится информация о соответствии имен хостов и их IP-адресов.
1. Запустите DNS Manager из Start — Windows Administrative Tools — DNS.
2. Выберите ваш сервер DNS и найдите раздел Forward Lookup Zones. Нажмите правой кнопкой мыши на нем и выберите New Zone.
3. В New Zone Wizard нажмите Next.
4. Выберите тип зоны Primary zone и нажмите Next.
5. Введите имя зоны, например, mydomain.com. Нажмите Next.
6. Выберите опцию Do not allow zone transfers и нажмите Next.
7. Выберите опцию Allow only secure dynamic updates для повышения безопасности. Нажмите Next.
8. Проверьте настройки и нажмите Finish для завершения процесса создания зоны.
Теперь вы создали зону DNS на вашем сервере Windows Server 2019. Повторите эти шаги для каждой зоны, которую вы хотите добавить.
Вопрос-ответ
Зачем нужно настраивать DNS сервер на Windows Server 2019?
Настройка DNS сервера на Windows Server 2019 позволяет обеспечить правильную и эффективную работу сети. DNS сервер переводит доменные имена в IP-адреса и обратно, что необходимо для коммуникации между компьютерами и устройствами в сети.
Какая основная задача DNS сервера на Windows Server 2019?
Основной задачей DNS сервера на Windows Server 2019 является предоставление возможности переводить доменные имена в IP-адреса и обратно. Такая функциональность необходима для определения местонахождения и коммуникации сетевых устройств.
Как настроить DNS сервер на Windows Server 2019?
Для настройки DNS сервера на Windows Server 2019 необходимо выполнить следующие шаги: 1) Установить роль DNS сервера на сервере; 2) Открыть консоль управления DNS сервером; 3) Создать и настроить зоны для доменов; 4) Добавить записи DNS для устройств; 5) Протестировать работу DNS сервера.
Какие возможные проблемы могут возникнуть при настройке DNS сервера на Windows Server 2019?
При настройке DNS сервера на Windows Server 2019 могут возникнуть следующие проблемы: 1) Ошибки при установке роли DNS сервера; 2) Ошибки при создании и настройке зон для доменов; 3) Ошибки при добавлении записей DNS для устройств; 4) Некорректная работа DNS сервера после настройки. Для решения таких проблем необходимо внимательно следовать инструкции, проверить правильность настроек и при необходимости обратиться к документации или специалистам.