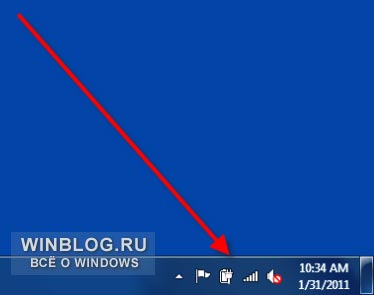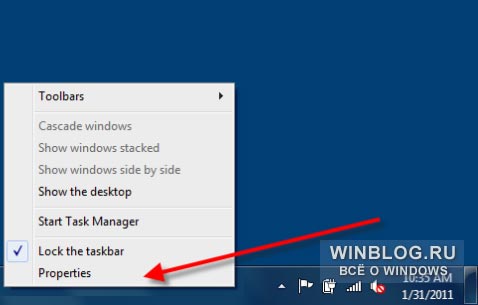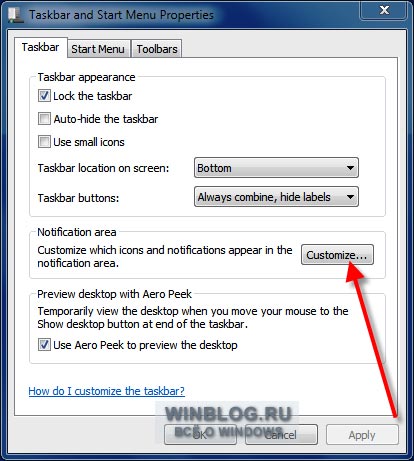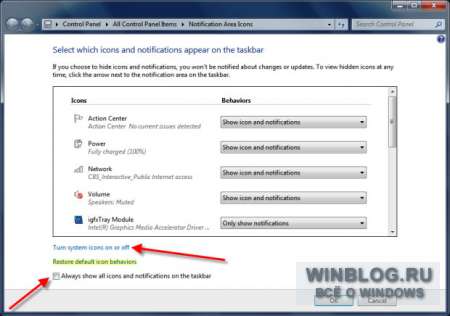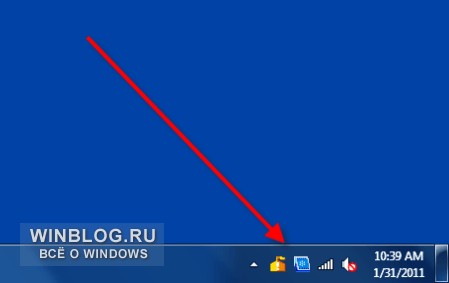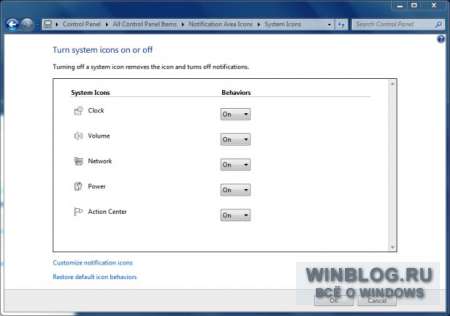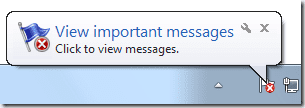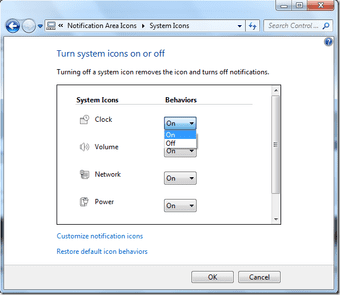Windows 7 Enterprise Windows 7 Home Basic Windows 7 Home Premium Windows 7 Professional Windows 7 Professional N Windows 7 Starter Windows 7 Ultimate Еще…Меньше
Эта статья на английском языке:975785
ВВЕДЕНИЕ
Область уведомлений является частью панели задач, обеспечивающий временного источника для уведомлений и состояние. Может также использоваться для отображения значков системные и программные средства, которые не на рабочем столе. Область уведомлений называется Исторически область лоток или состояния системы.
По умолчанию только значки, которые будут отображаться в этой области, некоторые системные значки. Тем не менее можно выбрать значки, отображаемых на панели задач и скрыть значки в область переполнения.
Дополнительная информация
Метод 1: Управление значками путем перетаскивания мышью
-
Скрыть значок: Перетащите значок в области уведомлений, а затем удалить его где-либо за пределами панели задач.
-
Отображать значок: Щелкните стрелку, чтобы отобразить область переполнения, перетащите значок, который требуется в области уведомлений в правой части панели задач.
Перетащить и оставить действия невозможно отображение уведомлений. Если вы хотите настроить способ уведомления ведет себя так, перейдите к способу 2.
Способ 2: Управление уведомления и значки панели управления параметры
1. Щелкните стрелку рядом с областью уведомлений и нажмите кнопку Настройка. Если вы не видите стрелки, нажмите кнопку здесь.
Выберите параметр для каждого значка.
2. Нажмите кнопку Отключение системных значков. Выберите для каждого системного значка На Чтобы отобразить значок в области уведомлений, или нажмите кнопку Выключение Чтобы удалить значок в области уведомлений.
=============================================================================
Примечание Можно также выбрать «Всегда отображать все значки и уведомления на панели задач» и «Восстановление виды поведения по умолчанию значок».
После Всегда отображать все значки и уведомления на панели задач параметр выбран, вы не увидите стрелку. В этом случае выполните следующие действия, чтобы открыть меню Настройка.
a. Щелкните правой кнопкой мыши пустую область панели задач и нажмите кнопку Свойства.
б. на Панель задач Щелкните Настройка.
Нужна дополнительная помощь?
Нужны дополнительные параметры?
Изучите преимущества подписки, просмотрите учебные курсы, узнайте, как защитить свое устройство и т. д.
В сообществах можно задавать вопросы и отвечать на них, отправлять отзывы и консультироваться с экспертами разных профилей.
-
Категория:
Технические советы -
– Автор:
Игорь (Администратор)
- Настройка всплывающих сообщений / напоминаний в области уведомлений Windows 7 (трей)
- Как удалить значки из области уведомлений в Windows 7 (трей)?
Вам надоели постоянные всплывающие сообщения в области уведомлений Windows (трее)? Вы считаете, что на панели задач слишком много лишних значков? Тогда вы можете настроить их с помощью стандартного инструмента Windows 7. Он поможет вам выставить настройки уведомлений и отображение значков как для системных утилит, так и для установленных программ. Так что вы сможете быстро привести в порядок область уведомлений (трей).
Настройка всплывающих сообщений / напоминаний в области уведомлений Windows 7 (трей)

- В строке поиска меню Пуск, введите «обл» (без кавычек)
- Выберите из списка пункт «Отображение или скрытие области уведомлений на панели задач»
- Откроется диалоговое окно со списком настроек уведомлений для каждой программы, как показано на рисунке выше
- Вы можете выбрать один из трех вариантов: «Показать значок и уведомления», «Скрыть значок и уведомления» и «Показать только уведомления»
- Если все выпадающие списки показаны как неактивные, то для их активации вам необходимо убрать галочку с пункта «Всегда отображать все значки и уведомления на панели задач» в нижней части окна
- Выставьте пункты в соответствии с вашими пожеланиями
- Нажмите «ОК»
Конечно, добраться до данного интерфейса можно и другими способами, но данный способ быстрый и всегда доступный, вне зависимости от настроек.
Если вы хотите полностью избавиться от некоторых системных иконок, то нажмите на ссылку «Выключить или выключить системные значки» в нижней части окна. Откроется диалоговое окно, как показано на рисунке ниже. Выставьте параметры так, как считаете нужным, и нажмите «ОК»
Если вы внесли изменения, а затем хотите быстро вернуть настройки назад, то вы можете выбрать пункт «Восстановить поведение значка по умолчанию», а затем нажать кнопку «ОК». И настройки будут восстановлены.
Примечание: Некоторые изменения, как, например, снятие галочки с пункта «Всегда отображать все значки и уведомления на панели задач», вступают в силу сразу. Так что будьте аккуратны при редактировании настроек.
Как удалить значки из области уведомлений в Windows 7 (трей)?
У вас возникали проблемы с удалением значка программы в области уведомлений Windows 7 (трее)? Вы удалили программу, а значок так и остался висеть? Для удаления таких значков у вас есть как минимум два способа это сделать: путем редактирования ключа реестра Windows или с помощью программного обеспечения.
Если вы знакомы с реестром, или же вы предпочитаете не использовать сторонние приложения, то вот процедура для очистки кэша системного трея в реестре:
- Сделайте резервную копию реестра прежде, чем что-либо делать (узнать как это сделать вы можете в статье Изучаем устройство и базовые операции реестра Windows)
- Откройте редактор реестра (см. ту же статью)
- Перейдите к ключу:
- HKCU\Software\Classes\Local Settings\Software\Microsoft\Windows\CurrentVersion\TrayNotify
- В правой панели Regedit удалите параметр «IconStreams»
- Так же удалите параметр «PastIconsStream»
- Выйдите из системы и снова войдите. Изменения вступают в силу только после повторного входа или рестарта процесса Explorer.exe
Если вы не привыкли или просто не хотите вручную редактировать реестр, то вы можете использовать программы очистки. Как, например, CCleaner. Эта утилита включает в себя функцию очистки кэша иконок в системном трее. Сам пункт называется «Tray Notification Cache» и находится в списке дополнительных параметров очистки. Возможно, вам придется запустить CCleaner от имени администратора.
Теперь вы знаете как настроить уведомления и иконки в системном трее Windows 7. А так же что можно сделать, если по каким-то причина иконки удаленных программ остались в области уведомлений панели задач.
☕ Понравился обзор? Поделитесь с друзьями!
-
Как использовать метаданные файлов Windows для организации документов и изображений?
Технические советы -
Как увеличить скорость копирования файлов на флешку / по сети в Windows?
Технические советы -
Как удалить файлы с диска полностью и безопасно?
Технические советы -
Как проверить установленные Net Framework в Windows?
Технические советы -
Как переместить или изменить размер окна в Windows при помощи клавиатуры?
Технические советы -
Как продлить срок службы твердотельного жесткого диска SSD в Windows 7?
Технические советы
Добавить комментарий / отзыв
Windows 7 — это система, которая постоянно уведомляет пользователя о своем состоянии, о состоянии прикладных программ и подключенного оборудования. Пользователю полезно анализировать эти состояния с тем, чтобы лучше использовать возможности своего компьютера.
Все уведомления Windows 7 помещает в так называемую область уведомлений.
Так где находится область уведомлений?
Область уведомлений Windows 7 находится в правой части Панели задач.
Скриншот Области уведомлений представлен на рис. 1.
Рис. 1 Область уведомлений Windows 7
Значки области уведомлений на рис. 1 пронумерованы от 1 до 8 и означают:
1 — Индикатор языка
2 — Отображать скрытые значки
2-6 — Системные значки, показывающие состояние некоторых программ и параметров компьютера
7 — Часы, дата
8 — «Свернуть все окна». После щелчка по полоске на Панели задач «Свернуть все окна» открывается чистый Рабочий стол, а все открытые окна сворачиваются в Панель задач (именно сворачиваются, но при этом не закрываются, то есть, приложения, открытые в этих окнах, продолжают работать в фоновом режиме) и открывается чистый Рабочий стол.
Обратите внимание, что если навести указатель мыши на любой из значков, представленных на рис. 1, то автоматически появится имя значка. А теперь подробнее рассмотрим значки области уведомлений.
Индикатор языка
Индикатор языка (цифра 1 на рис. 1) предназначен для изменения языка ввода или раскладки клавиатуры. Если в Windows 7 Область уведомлений показывает буквы Ru (сокращение от Russian, то есть, русский) – это значит, что клавиатура будет работать в режиме ввода символов русского алфавита.
Буквы En (сокращение от English, то есть, английский) показывают, что пользователь будет вводить символы английского алфавита.
Если по индикатору языка (значок 1 на рис.1) щелкнуть левой кнопкой мыши (сокращенно ЛКМ), то появится окно (рис. 2), позволяющее сменить язык или «Отобразить языковую панель»:
Рис. 2 Индикатор языка
Если кликнуть по ссылке «Отобразить языковую панель», представленную на рис. 2, тогда появится языковая панель на Рабочем столе компьютера. Ее можно расположить на Рабочем столе в любом удобном месте. Для этого следует нажать ЛКМ (левой кнопкой мыши) по кнопке 1 на рис. 3 и, не отпуская кнопку мыши, перетащить языковую панель в удобную для Вас часть Рабочего стола, после чего отпустить кнопку мыши:
Рис. 3 Языковая панель на Рабочем столе
Вернуть языковую панель Windows 7 обратно на Панель задач можно, если кликнуть ЛКМ (левой кнопкой мыши) по значку 2 на рис. 3 (это мини-кнопка «Свернуть»). Языковая панель Windows 7 снова превратится в индикатор языка (кнопка 1 на рис.1) – почти как карета Золушки превращается в тыкву.
Я предпочитаю работать с «тыквой» — индикатором языка, мне так привычнее, чем иметь дело с «каретой» — языковой панелью на Рабочем столе.
Выше я подробно разобрала возможные действия с индикатором языка после клика по нему ЛКМ (левой кнопкой мыши). Теперь коротко о клике ПКМ (правой кнопкой мыши) по индикатору языка. Появится контекстное меню, позволяющее (рис. 4):
- «Восстановить языковую панель»,
- отобразить «Дополнительные значки в панели задач»,
- «Настроить расположение языковой панели»
- и т.д.:
Рис. 4 Контекстное меню Индикатора языка
Предлагаю решить следующую проблему с выводом символов при английской раскладке клавиатуры, которая была у одного из читателей:
На английской клавиатуре не работает клавиша «собачка», выдаёт ». Точнее, если на английской раскладке клавиатуры, удерживая клавишу Shift, нажать на клавишу 2, появляются кавычки. Что делать?
Решение:
Первый вариант: Кликнуть по кнопке «Параметры» (рис. 4) и установить правильную раскладку английской клавиатуры: английский язык США, а не какой-либо другой, например, английский Великобритания или английский Австралия.
Второй вариант: «Пуск» — «Панель управления» — «Языки и региональные стандарты» и также, как в первом варианте, установить английский язык США.
Пропала языковая панель Windows 7?
1-ый способ
Если языковой панели не видно, щелкните ПКМ (правой кнопкой мыши) по свободному месту на Панели задач и выберите в появившемся контекстном меню «Панели», а затем поставьте галочку напротив «Языковая панель»:
Рис. 5 Пропала языковая панель Windows 7
2-ой способ, если пропала языковая панель
Если вышеизложенный вариант с ПКМ (правой кнопкой мыши) не помогает, тогда в Пуск — Панель управления откройте «Язык и региональные стандарты», а далее — вкладку «Языки и регионы» (2 на рис. 6):
Рис. 6. Ищем языковую панель в Пуск-Панель управления-Язык и региональные стандарты
3 на рис. 6 — клик по кнопке «Изменить клавиатуру»,
4 — откройте вкладку «Языковая панель»,
5 — проверьте наличие галочки напротив опции «Закреплена в панели задач»,
6 на рис. 6 — обязательно щелкаем «OK».
Если пропала языковая панель Windows XP, тогда все инструкции найдете здесь.
Где искать скрытые значки?
Теперь предлагаю вернуться к Рис. 1 в начале статьи и перейти к кнопке 2 со стрелкой, направленной вверх. Это полезная кнопка для того, чтобы уменьшить в Панели задач количество редко используемых значков.
Кстати, при наведении курсора мыши на кнопку 2 (рис. 1) появляется надпись «Отображать скрытые значки». Скрытие редко используемых значков полезно для пользователей переносных компьютеров. В этом случае в области уведомлений бывает отображено много специальных значков: состояние батареи, клавиатуры, мыши, переключатели различных видов беспроводной связи и т.п.
Настройка области уведомлений
Редко используемые значки можно скрыть из Панели задач. Просто берем «за уши», точнее, ЛКМ (левой кнопкой мыши) нажимаем на «лишний» значок и, не отпуская ЛКМ, перемещаем его на кнопку «Отображать скрытые значки» и отпускаем ЛКМ. Все, теперь значок скрыт от наших глаз.
Как еще можно сделать настройку области уведомлений?
Кликаем по кнопке «Отображать скрытые значки» (кнопка 2 на рис. 1), в появившемся при этом окне щелкаем по «Настроить», после чего на экране появится следующее окно:
Рис. 6 Настройка области уведомлений
Можно задать один из трех вариантов настройки области уведомлений (Рис. 6):
- «Показать значок и уведомления»,
- «Скрыть значок и уведомления»,
- «Показать только уведомления».
После настройки области уведомлений щелкаем по«OK».
В области уведомлений (рис. 1) иногда можно увидеть небольшое всплывающее окно (его называют уведомлением) с сообщением о чем-либо. Например, после подключения нового оборудования в том случае, если все прошло гладко, можно увидеть сообщение «Новое оборудование подключено».
Если на рис. 6 кликнуть по ссылке «Включить или выключить системные значки», то можно настроить отображение на Панели задач значков «Часы», «Громкость» и т.п.
Регулятор громкости для Windows 7
Регулятор громкости (цифра 6 на рис.1) позволяет регулировать силу звука. Это удобная функция, так как в разных приложениях сила звука может сильно отличаться. Кроме того, регулятор громкости для Windows 7 позволяет регулировать звуки приветствий, сопровождающие системные события в Windows 7.
Для настройки микрофона, динамиков, наушников щелкните регулятор громкости (6 на рис. 1) правой кнопкой мыши, в контекстном меню выберите команду «Открыть микшер громкости». Перемещая бегунки по вертикали, можно выполнить настройку громкости системных звуков и приложений (рис. 7):
Рис. 7 Регулятор громкости для Windows 7
Регулятор громкости для Windows 7, который находится в левой части окна на рис. 7, отвечает за регулировку громкости всей системы. В остальной части окна «Приложения» на рис. 7 находятся регуляторы, кнопки выключения громкости и значки различных приложений.
В Windows 7 используются технологии регулировки громкости на уровне приложений. Громкость звучания во время работы приложений остается неизменной при всех запусках этих приложений. Например, если на рис. 7 будет выключен звук для какого-то приложения, то звук не будет включен и при следующем запуске этого приложения.
P.S. Приглашаю Вас заглянуть сюда:
Ярлыки в Windows 7
Новая папка 7
Экранная клавиатура Windows 7
Звуки приветствия Windows
Панель задач в Windows 7
Получайте новые статьи по компьютерной грамотности на ваш почтовый ящик:
Необходимо подтвердить подписку в своей почте. Спасибо!
В Windows 7 предусмотрена простая утилита для управления значками в области уведомлений, расположенной в левом нижнем углу экрана. Некоторые из этих значков выводят сообщения об определенных событиях системы или приложений, однако при необходимости эти уведомления можно отключить в свойствах панели задач.
Управление поведением значков
По умолчанию в области уведомлений отображаются вполне полезные значки (рис. A), но если вы считаете некоторые из них лишними, эти значки можно скрыть.
Рисунок A. Стандартный набор значков в области уведомлений.
Для этого нажмите правой кнопкой мыши на панели задач и выберите из контекстного меню пункт «Свойства» (Properties, рис. B).
Рисунок B. Нажмите на панели задач правой кнопкой мыши и выберите пункт «Свойства».
В появившемся окне (рис. C) нажмите кнопку «Настроить» (Customize) на вкладке «Панель задач» (Taskbar).
Рисунок C. Нажмите кнопку «Настроить».
В следующем окне можно настроить отображение и поведение значков в области уведомлений (рис. D).
Рисунок D. В этом окне можно настроить уведомления для значков (нажмите для увеличения).
Для каждого значка доступны три опции:
• «Скрыть значок и уведомления» (Hide icon and notifications) — никогда не показывать значок и его сообщения;
• «Показать только уведомления» (Only show notifications) — скрыть значок, но показывать сообщения;
• «Показать значок и уведомления» (Show icon and notifications) — всегда показывать и значок, и сообщения.
Для примера я изменил некоторые настройки значков на своем тестовом компьютере (рис. E). Вы, разумеется, можете регулировать поведение уведомлений по собственному усмотрению.
Рисунок E. Новый набор значков в области уведомлений.
В окне настройки есть также ссылка, по которой можно отключать системные значки в области уведомлений (рис.F).
Рисунок F. В этом окне можно отключать системные значки (нажмите для увеличения).
Другая ссылка восстанавливает поведение значков по умолчанию.
Автор: Mark Kaelin
Перевод
SVET
Оцените статью: Голосов
The notification area in Windows 7, also known as the system tray (or the systray), is the set of small icons of running programs, displayed by default on the right of taskbar, which would be the bottom right corner of your desktop.
Apart from displaying the time and date, it shows certain icons that help you quickly see the status of a running program. It also shows important notifications in the form of small text bubbles that pop up in case your action is required immediately.
The notification area in Windows 7 underwent a major overhaul in terms of design and usability. The user was given more freedom to choose the icons, as well as the notifications, that get displayed in that area.
In this article, we’ll see how we can customize this area to display fewer (or more) icons, and turn notifications on or off.
Here are the steps.
1. Click on the small arrow pointing upward on the left of the notification area. You’ll see a box popping up instantly, showing more icons, and a Customize link. Click on that link.
2. Clicking on Customize will take you to a new window which will have a list of icons that are meant to be displayed in the notification area. You can scroll down and see the various programs that have their icons shown and notifications turned on.
3. For each program, you can select to show or hide icon and notifications, or only show notifications.
4. There’s also a Turn system icons on or off link at the bottom, which when clicked takes you to another window where you can remove the icon completely from the notification area.
5. Once you are done customizing, click OK and you should be all set.
That was how you customized the Windows 7 notification area. If you know about any other tips or tricks related to this topic, do share them in the comments.