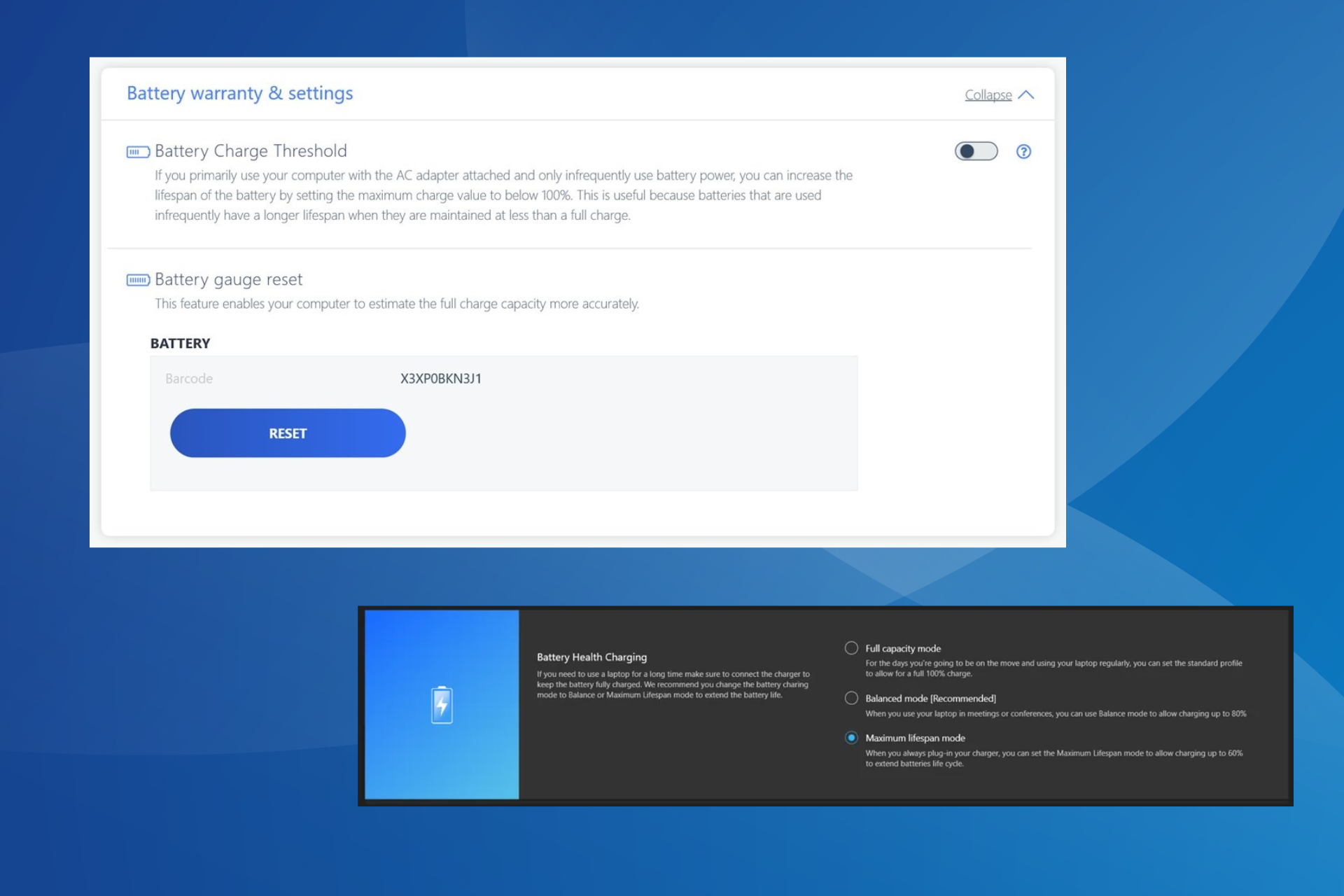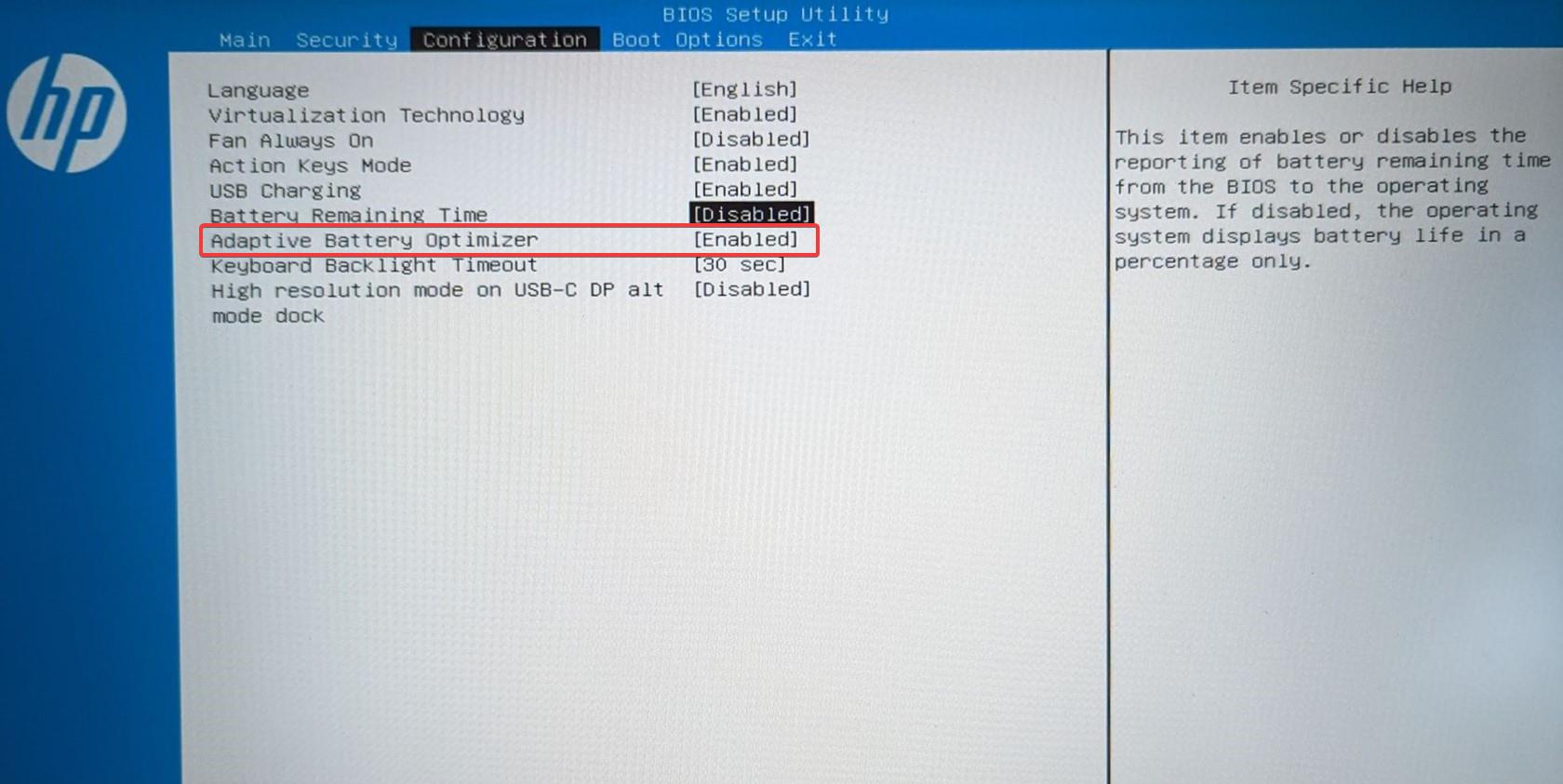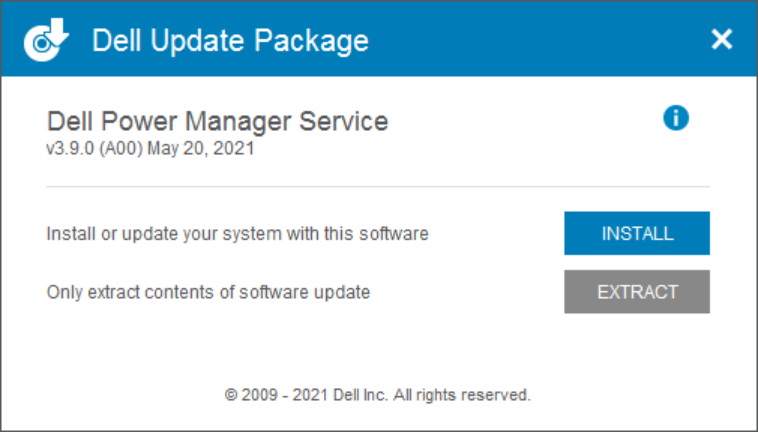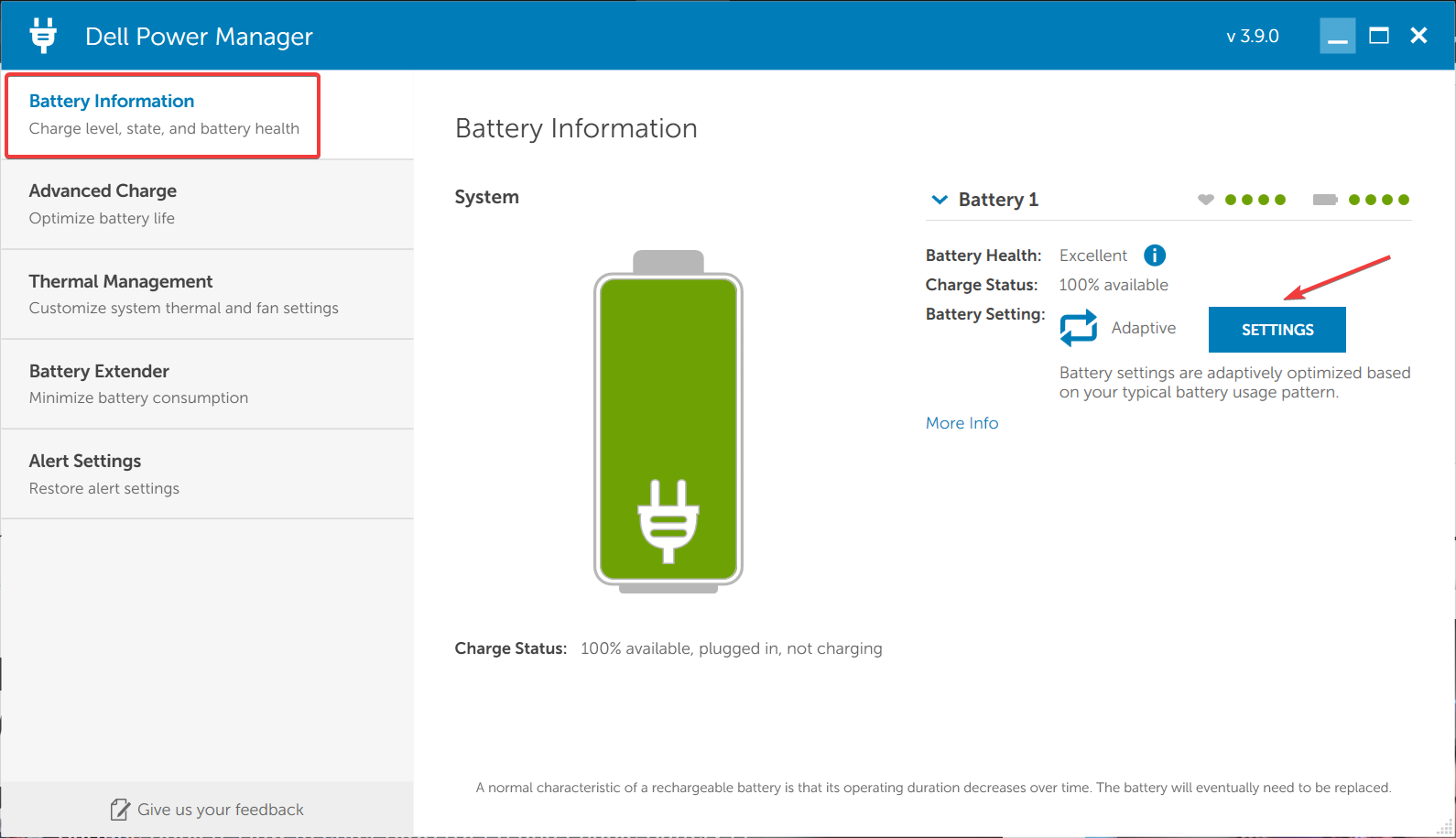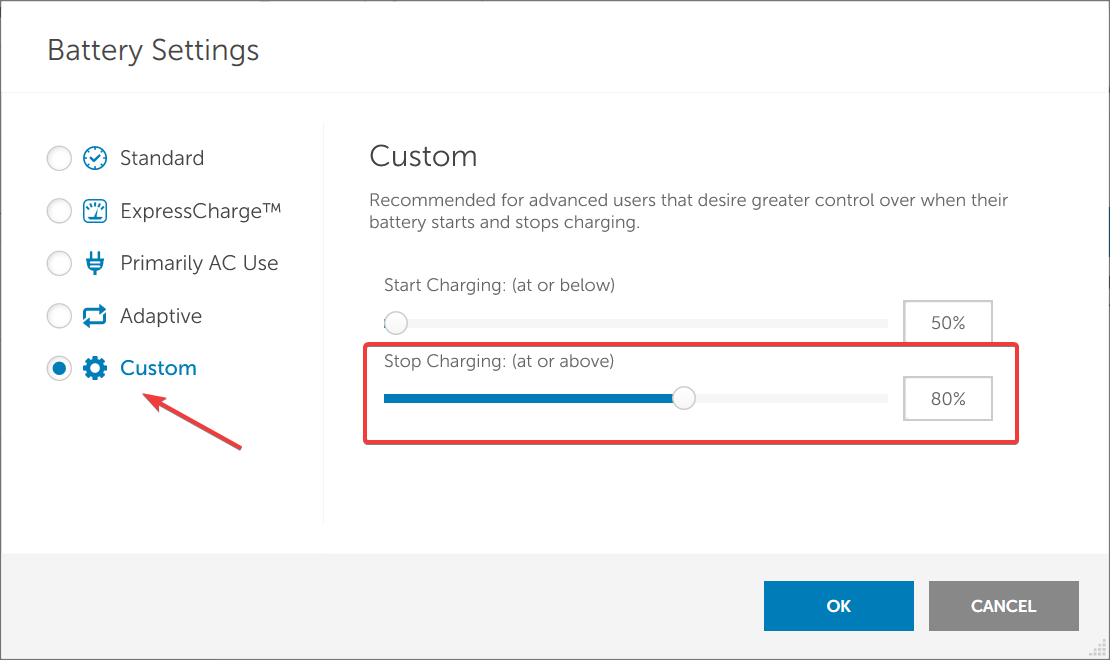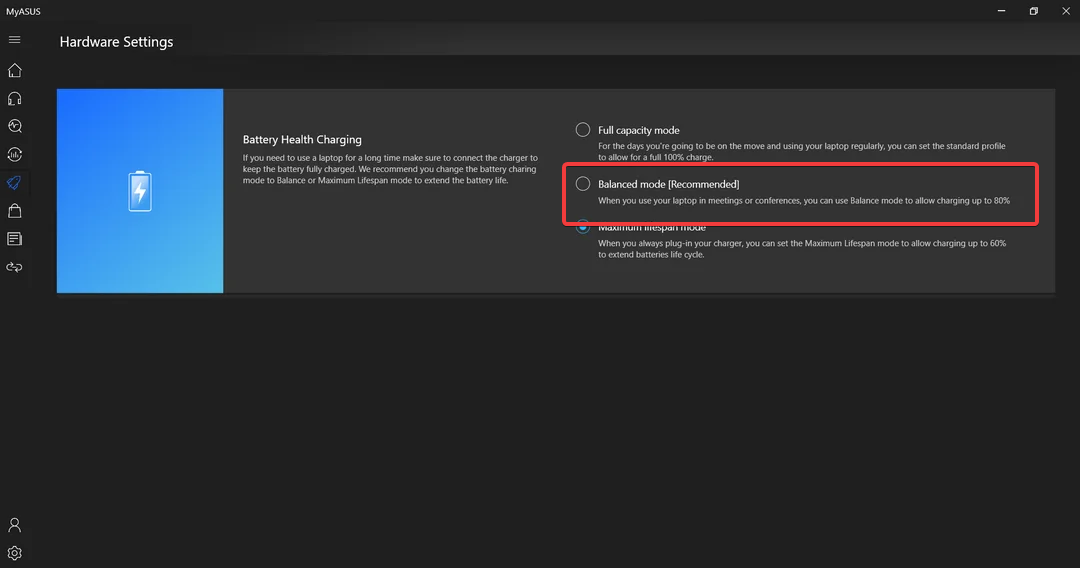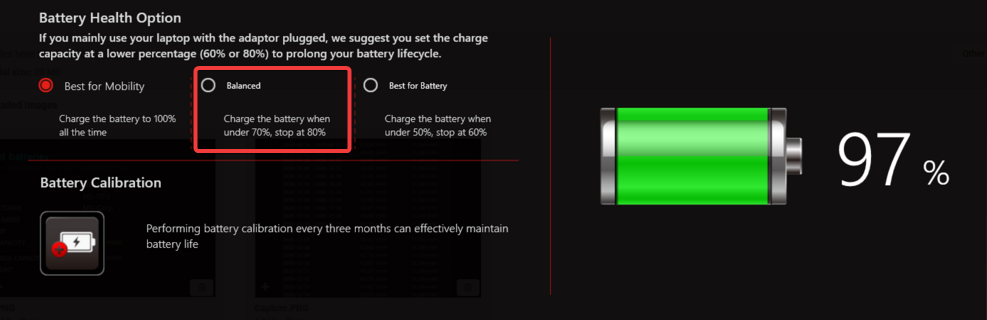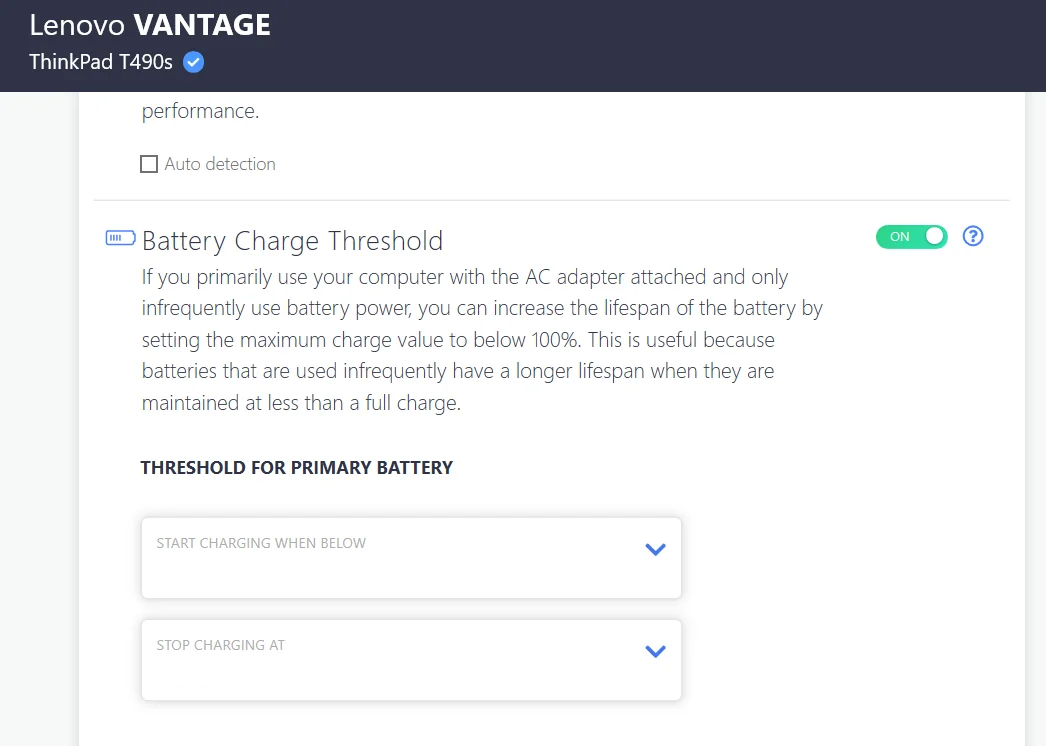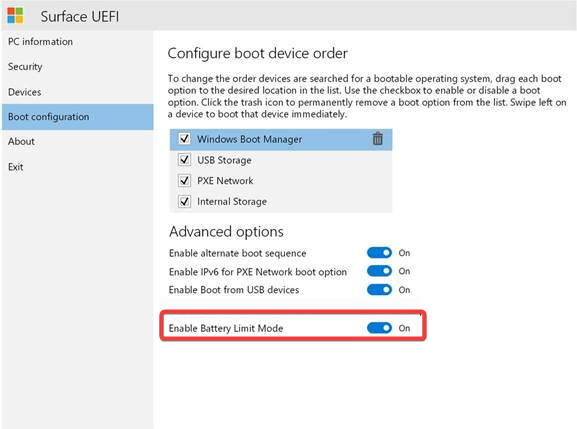Updates to the default Screen and sleep settings now help you use energy more efficiently and extend battery life.
Save energy
We need energy to power our electronic devices. When energy is produced, carbon is often emitted. This is because much of the world’s energy today is created through the burning of fossil fuels.
Microsoft is committed to reducing the environmental impact caused by the energy use of our products, including when devices are idle. With power efficient settings, you don’t need to worry about using energy on your device when it’s idle—Screen and sleep settings will put your device in a low power state while you’re not using it.
Help improve battery life
Lithium-ion batteries age over time, which can result in a battery not holding a charge for as long as it did when it was new. The capacity of lithium-ion cells is reduced after a certain number of times the battery is charged and then discharged. As a result, you’ll need to charge your battery more often, and the overall battery capacity may be lower. Power efficient settings help extend your battery life by minimizing the amount of battery needed to power your device when you’re not using it. These settings turn off your screen and put your device to sleep when not in use.
Reduce emissions
Because much of our energy today is produced from the burning of fossil fuels, reducing the amount of energy we consume results in fewer carbon emissions. Together, we can help reduce our carbon impact for computers by using power efficient settings.
Updated default Screen and sleep settings
Windows defaults for Screen and sleep have been updated to reduce energy use when your device is idle. The tables below show the new default values for Screen and sleep. To learn how to change the Screen and sleep settings on your Windows computer, see How to adjust power and sleep settings in Windows.
New default settings for modern standby devices
|
Screen and sleep setting for modern standby devices |
Original setting (in minutes) |
Adjusted setting (in minutes) |
|---|---|---|
|
On battery power, turn off my screen after |
4 |
3 |
|
When plugged in, turn off my screen after |
10 |
5 |
|
On battery power, put my device to sleep after |
4 |
3 |
|
When plugged in, put my device to sleep after |
10 |
5 |
New default settings for S3 devices
|
Screen and sleep setting for S3 devices |
Original setting (in minutes) |
Adjusted setting (in minutes) |
|---|---|---|
|
On battery power, turn off my screen after |
5 |
3 |
|
When plugged in, turn off my screen after |
10 |
5 |
|
On battery power, put my device to sleep after |
15 |
10 |
|
When plugged in, put my device to sleep after |
30 |
15 |
Related articles
-
Energy efficiency | Microsoft Legal
-
How to adjust power and sleep settings in Windows
-
Caring for your battery in Windows
-
Battery saving tips for Windows
-
Change the power mode for your Windows PC
-
Manage background activity for apps in Windows
Need more help?
Want more options?
Explore subscription benefits, browse training courses, learn how to secure your device, and more.
Communities help you ask and answer questions, give feedback, and hear from experts with rich knowledge.
Содержание
- Шаг 1: Общие настройки электропитания
- Шаг 2: Дополнительные настройки электропитания
- Шаг 3: Дополнительные параметры схемы электропитания
- Вопросы и ответы
Шаг 1: Общие настройки электропитания
Начнем разбор настроек электропитания со стандартных параметров, которые в Windows 11 доступны в приложении «Параметры». Все следующие функции и опции будут рассмотрены на примере ноутбука, поскольку для таких устройств параметров значительно больше. Поэтому учитывайте, что на ПК некоторые из них вы не найдете, что и логично, ведь в системном блоке нет встроенной батареи.
- Откройте «Пуск» и перейдите в «Параметры», щелкнув по значку с изображением шестеренки.
- Далее на панели слева выберите раздел «Система» и перейдите к категории «Питание и батарея». Если вы работаете за персональным компьютером, то данная категория будет называться просто «Питание».
- В ней вы сразу увидите много разной информации про уровень заряда батареи. При помощи графиков вы легко определите, насколько быстро она садится и какие приложения на это влияют. Далее будет показан список рекомендаций, которые повысят автономность. Можете использовать их, если самостоятельно не разбираетесь в оптимальных настройках, но хотите повысить время работы вашего устройства.
- Следом идут общие настройки для экрана и спящего режима. Из выпадающих списков напротив каждого параметра выбирается время, через которое экран потухнет и когда произойдет переход в спящий режим. Учитывайте, что значения можно установить самые разные как для работы от сети, так и от аккумулятора.
- «Режим питания» — основная настройка электропитания в Windows 11. Обычно имеет всего три пункта в списке, которые и определяют поведение вашего устройства, его автономность и производительность. Если хотите максимальную мощность, выбирайте «Макс. производительность». Для увеличения времени работы от батареи — «Макс. эффективность энергопотребления». Режим «Сбалансированный» подойдет тем юзерам, кто хочет доверить переключение энергопотребления операционной системе. Если он будет активен, то производительность и сбережение заряда начнут зависеть от того, работает лэптоп от сети или от батареи. Конечно, на ПК всегда лучше выбирать режим максимальной производительности, чтобы не было потери быстродействия.
- Далее идет блок с названием «Батарея», и предназначен он именно для управления аккумулятором ноутбука. Вы можете решить, стоит ли ему экономить заряд, эффективно управляя производительностью, завершая фоновые процессы и регулируя яркость. Вместе с этим выбирается, при каком уровне заряда этот режим будет включаться. Кнопка «Включить сейчас» подойдет тем юзерам, кто сразу при отключении лэптопа от сети хочет перейти в сберегающий режим для наибольшей автономности.
- Дополнительно отметим еще один график внизу данного меню. Через него позволяется узнать, сколько времени экран был включен, как садилась батарея и какие приложения потребляют больше всего заряда аккумулятора. Это поможет вам определить фоновые задачи и в будущем завершать их, чтобы попросту не расходовать батарею.
Шаг 2: Дополнительные настройки электропитания
Некоторые настройки, доступные в Windows 11 для электропитания, не были перенесены в «Параметры», из-за чего пользователи не могут отыскать нужные им функции. В этом случае нужно просто обратиться к более старому и привычному меню с настройками, расположенном в «Панели управления». В нем вы найдете все, что будет нужно для настройки электропитания ноутбука и компьютера.
- Для начала нужно попасть в необходимое меню. Для этого приложение «Панель управления» найдите через «Пуск» и запустите.
- В нем найдите последний значок с названием «Электропитание». Щелкните по нему левой кнопкой мыши дважды для открытия окна с настройками.
- Пройдемся по всем параметрам по порядку, поэтому для начала на панели слева нажмите по ссылке «Действия кнопок питания».
- Теперь настройте действие кнопки питания и сна при работе от батареи и сети. Это может быть переход в сон, режим гибернации, режим ожидания или завершение работы. Иногда здесь же отображается и действие при закрытии крышки ноутбука.
- Дополнительно можно разблокировать недоступные параметры, щелкнув по ссылке выше. Далее вы сможете снимать или устанавливать галочки возле быстрого запуска, спящего режима, режима гибернации и блокировки. Прочитайте описание каждого из этих режимов и решите, какой из них нужен конкретно в вашем случае.
- Если действия при закрытии крышки по каким-то причинам не отображаются в данном списке с настройками, нужно нажать по ссылке «Действие при закрытии крышки» в предыдущем окне.
- Далее вы получите доступ к тем же самым параметрам, о которых уже говорилось выше.
- Если вы используете на своем устройстве спящий режим, можно настроить и время перехода в него как в работе от сети, так и от батареи.
- После нажатия по ссылке для перехода к параметрам останется только выбрать подходящее время из списка. Вы увидите, что по умолчанию сначала отключается дисплей, а уже потом происходит переход в спящий режим. Что-то из этого или даже все можете смело отключить, если не хотите, чтобы состояние ноутбука или ПК изменялось автоматически при бездействии.

Шаг 3: Дополнительные параметры схемы электропитания
Еще в первом разделе материала мы выяснили, что в Windows 11 есть три разных схемы электропитания, от которых зависит производительность ноутбука и компьютера, а также автоматическое изменение состояния. Ни в одном из предыдущих меню не было дополнительных параметров таких схем, хотя они есть и могут быть изменены в соответствии с требованиями пользователя. Поэтому предлагаем остановиться на них более детально и разобраться с каждым, чтобы вы понимали, найдете ли среди них что-то полезное для себя.
- В том же разделе «Электропитание», о переходе в который шла речь выше, нажмите возле выбранной схемы по ссылке «Настройка схемы электропитания».
- В следующем окне щелкните по «Изменить дополнительные параметры питания».
- Теперь вы попадаете в те самые дополнительные параметры, которые упоминались во вступлении. Первая настройка определяет, через сколько минут после бездействия будет отключен жесткий диск при работе от сети и от батареи. По умолчанию установлено значение в одну минуту, но вы можете увеличить его, если ненадолго отходите от компьютера и при возвращении замечаете, что он восстанавливает свою работу достаточно долго.
- «Параметры фона рабочего стола» нужны только в том случае, если на заставку было установлено слайд-шоу. Здесь вы выбираете, приостанавливать ли воспроизведение изображений при работе от сети и от батареи. Во втором случае отключение проигрывания поможет сохранить несколько процентов заряда.
- Настройки сна повторяют те же самые, рассмотренные в предыдущих двух разделах, но можно проверить их и здесь, если не уверены в том, что предыдущие значения соответствуют действительности. Отметим только «Таймеры пробуждения»: выставьте с помощью их время, через которое ноутбук или компьютер будет автоматически выходить из сна.
- «PCI Express» управляет питанием состояния связи. Изменять значение нужно только в том случае, если обладаете игровым ноутбуком с подключенными устройствами по PCI, максимальная производительность которых нужна на постоянной основе.
- Далее идет управление питанием процессора. Минимальное состояние рекомендуется оставить по умолчанию, а максимальное выбирайте в соответствии с тем, хотите ли вы нагружать ЦП на полную мощность. Стандартно стоит 100%, и дополнительно это позволяет включать режим турбо, когда нагрузка становится слишком большой. Такая функция нужна для повышения производительности вышей системы. Уменьшение значения до примерно 80% может немного снизить производительность, но время работы от батареи значительно увеличится.
- Отключение экрана мы уже тоже затрагивали раньше, но если хотите, меняйте время отключения и через данное меню.
- Предстоит только разобраться с большим разделом под названием «Батарея». Название каждого пункта в нем уже говорит само за себя. Тут вы регулируете отображение уведомлений о разрядке, выбираете, какой процент заряда батареи считается низким, и нужно ли указывать уровень резервной батареи дополнительно.
- Ничего необычного в настройке каждого пункта нет. Просто раскрывайте параметр и выбирайте нужное значение при работе от сети и от батареи.
- Обратите внимание, что внизу есть кнопка «Восстановить параметры по умолчанию». Возвращайтесь в данное меню в любой момент, чтобы использовать ее и сбросить настройки до стандартных, если вдруг после изменения что-то пошло не так.

Еще статьи по данной теме:
Помогла ли Вам статья?
Use the built-in option or the dedicated app
by Kazim Ali Alvi
Kazim has always been fond of technology, be it scrolling through the settings on his iPhone, Android device, or Windows. And at times, unscrewing the device to take… read more
Updated on
Reviewed by
Alex Serban
After moving away from the corporate work-style, Alex has found rewards in a lifestyle of constant analysis, team coordination and pestering his colleagues. Holding an MCSA Windows Server… read more
- Running the battery when it’s fully charged affects the health and reduces lifespan, and setting a limit on battery charge should help.
- Most manufacturers have a dedicated app to configure the battery settings, including HP and Microsoft (Surface)
- Read this guide to find out the easy ways to limit battery charge in Windows.
Battery health on a laptop is critical. A battery lifespan extension would help you save quite a few bucks. For users who have a Windows 11 laptop plugged in for an extended period, it’s important to limit the battery charge to 80%.
While the OS doesn’t offer a built-in method to set up a custom battery charge limit, there are still ways you can configure the battery settings in Windows 11 and limit it to 80%, or for some laptop manufacturers, set another limit. Keep reading to find out all about it!
How do I stop charging automatically after 80%?
Tip
Some laptop manufacturers offer built-in methods to set a charging limit, while for others, you would have to use a dedicated or third-party program. Head to the section for your laptop, and if the method doesn’t work, try the last solution.
1. On HP laptops
- Press the Power button to turn off the computer, then turn it on, and as soon as the display lights up, repeatedly hit the F10 key to access the BIOS.
- Go to the Configuration or Advanced tab, whichever is present.
- Now, use the arrow key to head to Adaptive Battery Optimizer and set the feature to Enabled.
- For some users, there’s the Battery Care Function option. In this case, set it to 80%, and the laptop will stop charging as soon as this limit is reached.
HP is one of the few laptop manufacturers that offer a built-in battery charge limiter in Windows via the BIOS.
Though with the BIOS updates, the UI and the dedicated settings have changed a bit, you should still find the relevant one here and be able to limit battery charge to 80% in Windows 11.
2. On Dell laptops
- Head to Dell’s official website and download the Dell Power Manager Service.
- Run the setup and follow the on-screen instructions to complete the process.
- Launch the app, and click on the Settings button towards the right in the Battery Information tab.
- Navigate to the Custom tab, and drag the slider for Stop charging to 80%.
- Once done, click OK to save the changes, terminate the utility, and restart the computer for the changes to fully reflect.
You can also configure the laptop’s battery to stop charging at any level above 55%.
Some of you might have the utility pre-installed, others should get it running after installing the setup from Dell’s website, while a few would have to download Dell Power Manager from the Microsoft Store as well.
3. On Asus laptops
- Go to Microsoft Store and download the MyASUS app.
- Once done, launch the app, and sign in.
- Select Customization from the navigation pane, and click on Power and Performance.
- Now, choose Balanced mode under Battery Health Charging.
Asus laptop users need to download the MyASUS app to limit the battery charge to 80% in Windows 11. This will ensure battery longevity and increase the lifespan. If the utility doesn’t work, check if your laptop is supported by Battery Health Charging.
How we test, review and rate?
We have worked for the past 6 months on building a new review system on how we produce content. Using it, we have subsequently redone most of our articles to provide actual hands-on expertise on the guides we made.
For more details you can read how we test, review, and rate at WindowsReport.
4. On MSI laptops
- Download the MSI Dragon Center from the official website if it’s not already installed.
- Click on the Battery icon at the bottom.
- Select Balanced mode under Battery Health Option.
- Restart the laptop for the changes to apply.
While MSI Dragon Center comes pre-installed on most devices, you might be required to manually download the utility if it’s not present.
5. On Lenovo laptops
- Download the Lenovo Vantage app from Microsoft Store.
- Click on the Device menu near the top right, and select Power.
- Enable the toggle for Battery Charge Threshold.
- Now, select 60% (or as desired) from the Start charging when below dropdown menu, and set Stop charging at to 80%.
The Levono Vantage app allows users to personalize the PC, configure the required settings, and even limit the battery charge to 80% in Windows 11 or any other iteration of the OS. The app, earlier available on the official website, has now been moved exclusively to Microsoft Store.
6. On Microsoft Surface
- Power off the Microsoft Surface laptop, hold the Volume Up button, and press the Power button.
- As soon as the Surface logo appears, release the Volume Up button.
- Go to Boot Configuration and select Advanced Options.
- Now, turn on the Enable Battery Limit Mode entry.
Microsoft Surface laptops come with two built-in options to limit the battery charge. The Enable Battery Limit Mode feature will stop charging at 50%.
In case you want to limit the battery charge to 80% on a Surface laptop, turn on the Battery Smart Charging feature from the dedicated Surface app.

Though in most cases, the feature is enabled by default.
7. Use a third-party solution
If your laptop manufacturer doesn’t feature on the list, but you still want to conserve battery power, download one of the best battery management tools. Even otherwise, the built-in solutions don’t work on all models, and a third-party option becomes vital.
Some management tools also run diagnostics and eliminate any battery-related issues. For instance, the slow battery charging or when the laptop charges and then stops automatically.
Two prominent options include:
- Battery Optimizer
- Battery Limiter
Remember, these don’t ideally limit battery charge to 80% or any other level in Windows 11 but are more of a notification system. They will trigger an alarm when the battery level hits a target preset by the user.
This way, you can unplug the laptop and prevent the battery from being charged for prolonged periods, thus enhancing the battery life.
How does Windows handle battery settings?
Both Windows 11 and Windows 10 offer a wide array of battery settings, but there’s no option to set a charging limit. This would have been a great addition, but it’s so far missing. MacOS, however, has a similar feature.
The Power Options in Windows are somewhat inclined toward low battery levels, the action to be taken, and how to notify users of it. And these are irrelevant in the present context when you want to limit the battery charge to 80% in Windows 11.
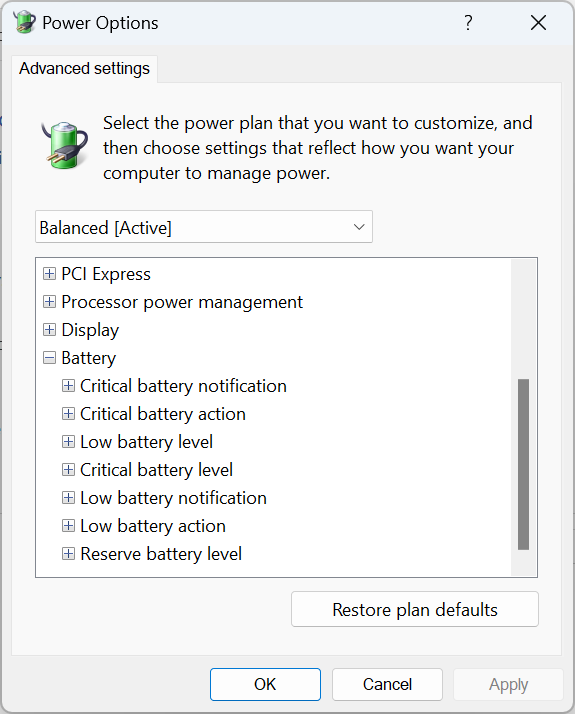
Also, it’s important to understand why you need to set a charging limit on the laptop.
Most modern-day laptops use a Lithium-Ion battery, charged via an AC adapter. And when the battery is kept at full charge or the charging threshold for an extended period, it might swell up or start to malfunction, given the high stress it is under.
Frequently recharging a Lithium-ion battery would be a better approach as opposed to keeping it at full charge. And the former will also improve the battery health in Windows 11.
Remember, overcharging reduces the battery’s capacity, and in the long run, you will have to implement measures to prevent the laptop’s battery from draining out too quickly.
For any queries or to share whether limiting the battery charge helped, drop a comment below.
В Windows 11 существуют различные режимы питания — наборы настроек для управления энергопотреблением устройства. В данной заметке мы расскажем, как поменять режимы питания для улучшения производительности компьютера или увеличения времени работы от батареи на ноутбуке.
По умолчанию система использует «сбалансированный» режим, который оптимизирует производительность и время работы от батареи. Однако также можно выбрать «наилучшую энергоэффективность», чтобы максимально продлить время работы от батареи, или «наилучшую производительность», чтобы получить максимальную производительность устройства, но увеличить энергопотребление.
В этом руководстве по Windows 11 мы рассмотрим шаги по изменению режима питания для повышения производительности или времени работы от батареи на ноутбуке или настольном компьютере.
Как настроить режимы питания в Windows 11
Чтобы изменить стандартный режим энергопотребления в Windows 11, выполните следующие действия:
- Откройте «Параметры»
- Нажмите на вкладку «Система».
- Выберите пункт «Завершение работы и батарея»
Воспользуйтесь настройками режима питания и выберите вариант, который лучше всего подходит для вашей ситуации:
Максимальная эффективность энергопотребления
Сохраняет наибольшее количество энергии, снижая производительность системы. Этот вариант обеспечит наибольшее время автономной работы, если вы используете ноутбук.
Сбалансированный
Windows 11 автоматически настраивает энергопотребление и производительность для оптимальной работы.
Наилучшая производительность
Использует наибольшее количество энергии, повышая производительность системы.
В Windows 10 у вас была возможность переключать режимы питания с панели задач, но начиная с Windows 11 это можно сделать только в настройках электропитания или с помощью устаревших настроек или командной строки.
Как настроить режимы питания через панель управления
Чтобы изменить режим питания для работы от батареи или высокой производительности, выполните следующие действия:
- Откройте Панель управления.
- Выберите «Оборудование и звук».
3. Нажмите на «Выбор схемы управление питанием»
Выберите один из доступных режимов питания:
Сбалансированный
Windows 11 автоматически настраивает энергопотребление и производительность для оптимальной работы.
Экономия энергии
Сохраняет наибольшее количество энергии, снижая производительность системы. Этот вариант обеспечит наибольшее время автономной работы, если вы используете ноутбук.
Высокая производительность
Использует наибольшее количество энергии, повышая производительность системы.
Примечание: доступные варианты энергопотребления могут отличаться в зависимости от производителя.
После выполнения этих шагов устройство Windows 11 начнет использовать указанный режим питания для улучшения работы от батареи или производительности.
Как настроить режимы питания с помощью командной строки
Чтобы выбрать сбалансированный, высокопроизводительный или энергосберегающий режимы с помощью командной строки, выполните следующие действия:
Откройте «Пуск», найдите приложение «Командная строка», щелкните по ней правой кнопкой мыши и выберите опцию «запустить от имени администратора».
Введите следующую команду для определения всех схем энергосбережения и того, какая из них активна, и нажмите Enter:
powercfg /list
Подтвердите уникальный идентификатор (GUID) доступной схемы питания. Схема со звездочкой (*) является активным режимом питания.
Введите следующую команду для изменения режима питания и нажмите Enter:
powercfg /setactive GUID
В команде измените GUID на уникальный идентификатор, который соответствует режиму питания, который вы хотите использовать. На вашем компьютере этот номер может быть другим.
Например, эта команда делает энергосбережение активным режимом питания для экономии заряда батареи:
powercfg /setactive a1841308-3541-4fab-bc81-f71556f20b4a
После выполнения этих действий команда применит новый режим питания в Windows 11.
Более подробно о взаимодействии с рабочей строкой и режимами питания мы рассказывали в отдельной заметке.
Хотя режимы питания можно изменить несколькими различными способами, при установке режимов «Наилучшая производительность» или «Экономия энергии» с помощью панели управления или командной строки вы не сможете изменить режимы из приложения «Параметры». В этом случае вам необходимо выбрать режим «Сбалансированный», и только после этого опция будет доступна на странице настроек электропитания.
Скорректируйте настройки, и ваше устройство сможет протянуть на одном заряде куда дольше.
1. Поддерживайте систему в актуальном состоянии
Многие пользователи всеми правдами и неправдами стремятся отключить обновления своей Windows. Но вместе с апдейтами в систему прибывают исправления ошибок, приводящих к падениям производительности, и новые версии драйверов оборудования. Поэтому обновления системы могут в теории снизить энергопотребление вашего ПК.
По умолчанию Windows 11 обновляется, только когда компьютер подключён к сети электропитания. Поэтому надо периодически подсоединять ноутбук к розетке, чтобы система смогла скачать новые патчи безопасности и производительности.
При желании это можно сделать и вручную, нажав «Пуск» → «Параметры» → «Центр обновления Windows» → «Проверить наличие обновлений».
2. Измените настройки дисплея
Главный источник энергопотребления в вашем ноутбуке — это дисплей. Чем он ярче, тем сильнее расходуется батарея. Поэтому во время работы от аккумулятора стоит изменить этот параметр.
Сделать это можно двумя способами:
- Нажмите кнопку понижения яркости на клавиатуре ноутбука в ряду F‑клавиш над цифровым рядом.
- Откройте «Пуск» → «Параметры» → «Система» → «Дисплей» и отрегулируйте ползунок в разделе «Яркость».
3. Настройте энергопотребление вашей системы
Режим энергопотребления системы определяет, насколько интенсивно Windows 11 будет позволять компьютеру использовать его процессор, память и прочие ресурсоёмкие комплектующие.
Если включён режим экономии, процессор не будет разгоняться выше определённой частоты. Производительность снизится, а вот время автономной работы подрастёт.
Нажмите «Пуск» → «Параметры» → «Система» → «Питание и батарея» и в разделе «Режим питания» выберите «Макс. эффективность энергопотребления».
Главное, не забудьте вернуть режим «Сбалансированный» или «Макс. производительность», когда подключитесь к розетке снова и захотите поиграть или запустить прожорливое ПО, иначе компьютер будет притормаживать.
4. Активируйте экономию заряда батареи
В режиме экономии заряда батареи Windows 11 снижает яркость экрана, уменьшает количество уведомлений и ограничивает фоновую активность приложений. Обычно система активирует его автоматически, при достижении определённого процента.
Но включить его можно и вручную. Для этого нажмите «Пуск» → «Параметры» → «Система» → «Питание и батарея» и в разделе «Экономия заряда батареи» щёлкните «Включить сейчас».
Ещё один вариант — в пункте «Автоматически включать экономию заряда при» выбрать в выпадающем списке «Всегда» и активировать галочку «Уменьшить яркость экрана в режиме экономии заряда». Так вы значительно повысите время автономной работы.
5. Настройте фоновую активность приложений
Windows 11 просто переполнена встроенными приложениями самого разнообразного назначения, и они обожают «откусывать» свою долю заряда аккумулятора. Неплохо было бы ограничить те программы, которые не нужны вам постоянно.
Нажмите «Пуск» → «Параметры» → «Система» → «Питание и батарея» и в разделе «Использование батареи» отыщите приложения, которые потребляют больше всего энергии. Затем нажмите на значок с тремя точками и выберите «Управление действиями в фоновом режиме». В поле «Разрешить работу приложения в фоновом режиме» выберите пункт «Никогда».
Повторите это для всех программ, которыми редко пользуетесь.
6. Отрегулируйте время засыпания компьютера
Ещё один отличный способ увеличить время автономной работы Windows 11 — заставить систему переходить в спящий режим, когда устройством не пользуются. По умолчанию компьютер при работе от батареи выключает экран через 5 минут, а в режим сна переходит через 10. Время ожидания можно сократить.
Для этого нажмите «Пуск» → «Параметры» → «Система» → «Питание и батарея» и в разделе «Экран и спящий режим» укажите время активности. Например, 1 минуту. Теперь, даже если ваш ПК будет простаивать, энергия не станет тратиться впустую.
7. Понизьте качество воспроизводимого видео
Некоторые встроенные приложения Windows 11, например Microsoft Edge, «Фотографии» и «Кино и ТВ», а также программы из Microsoft Store вроде Hulu, Netflix или Vudu умеют подстраивать качество воспроизводимого ими видео под состояние вашего аккумулятора.
Если ваш ноутбук работает от батареи, система будет проигрывать ролик в более низком качестве, что снизит нагрузку на устройство и сбережёт больше энергии.
Щёлкните «Пуск» → «Параметры» → «Приложения» → «Воспроизведение видео» и активируйте опцию «Воспроизведение видео с более низким разрешением при работе от аккумулятора».
8. Не оставляйте компьютер включённым в сеть постоянно
Вообще, у разных производителей диаметрально противоположное мнение о том, можно ли держать их ноутбуки включёнными в сеть постоянно.
Так, Asus советует разряжать аккумулятор устройств до 50% не реже одного раза в две недели и не держать их подключёнными к питанию постоянно. А Dell не считает это проблемой. Компания рекомендует установить фирменную утилиту Dell Power Manager, которая не допустит ни слишком низкого, ни чрезмерного перезаряда аккумулятора.
Но в подключённом к сети состоянии ноутбук ещё и греется сильнее обычного, что плохо сказывается на литиевых элементах питания. Поэтому для сохранения максимального срока службы следует найти компромисс: не допускать разрядки устройства, но и не держать его на проводе слишком долго.
Лучше всего подключать компьютер к сети, когда нужно получить максимальную производительность для игр или тяжёлого ПО, а после подзарядки отсоединять его, чтобы не допустить перегрева или перезаряда аккумулятора.
Читайте также 🧐
- 7 файлов и папок Windows, которые можно безопасно удалить, чтобы очистить место
- Как исправить проблемы со спящим режимом Windows 10
- Как убрать пароль при входе в Windows 11