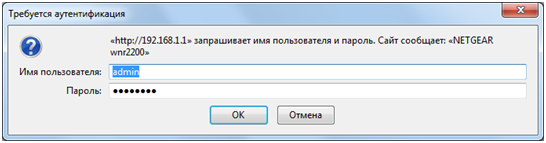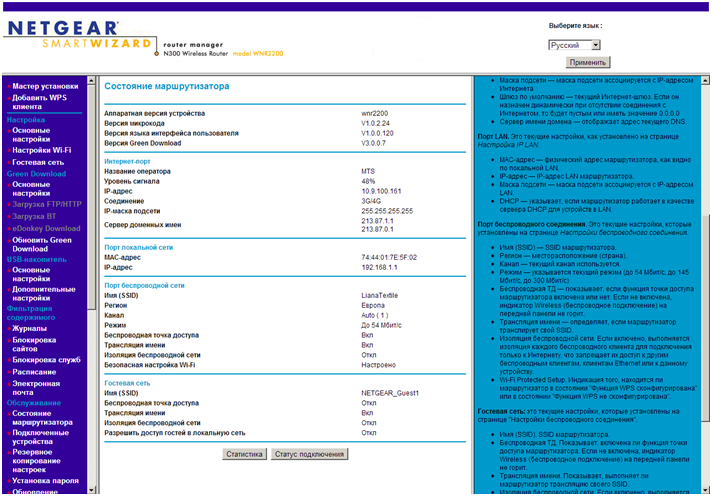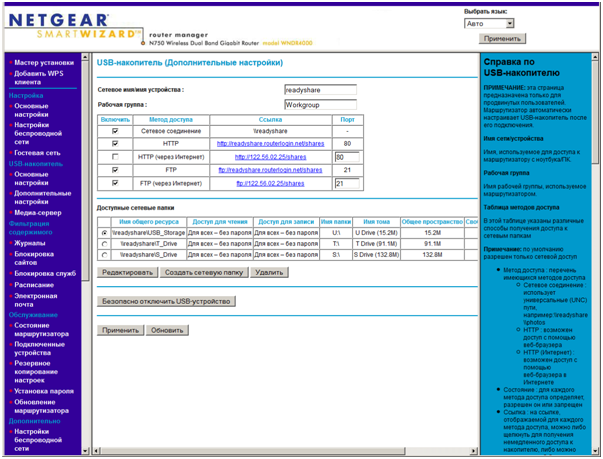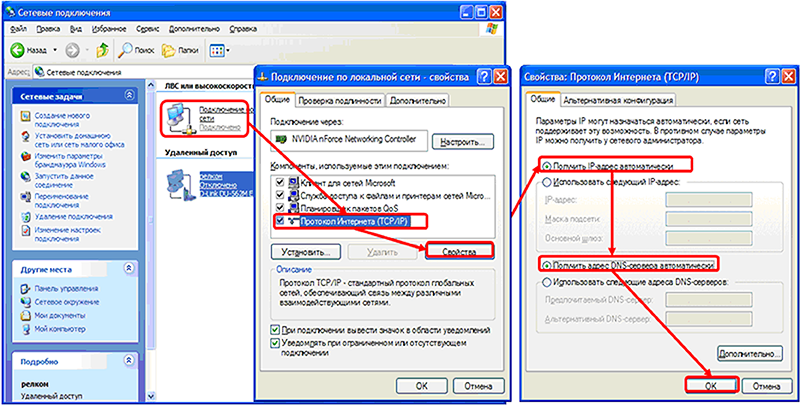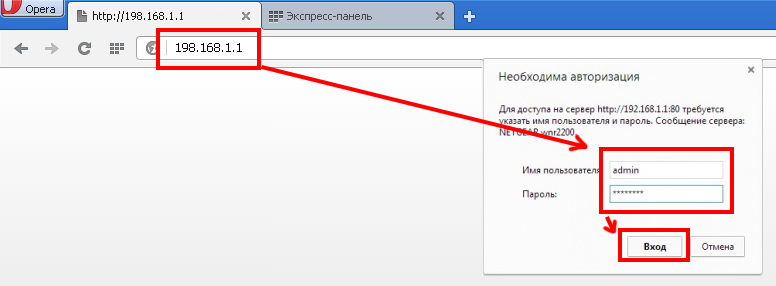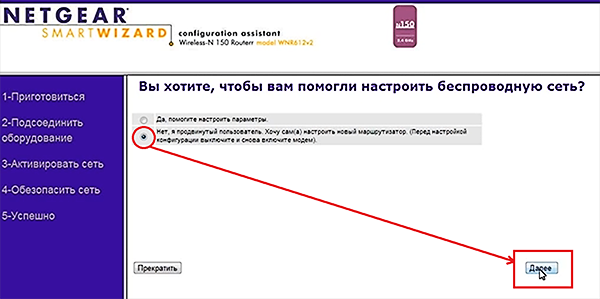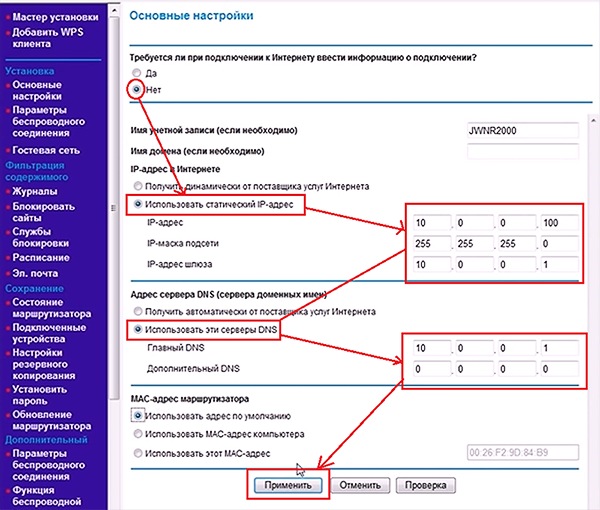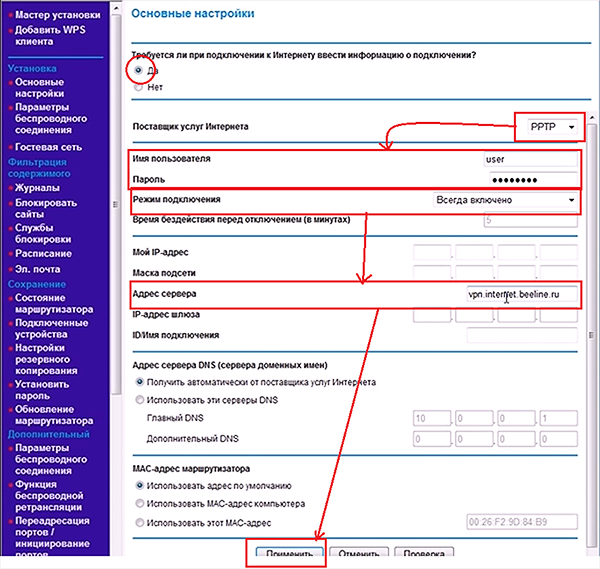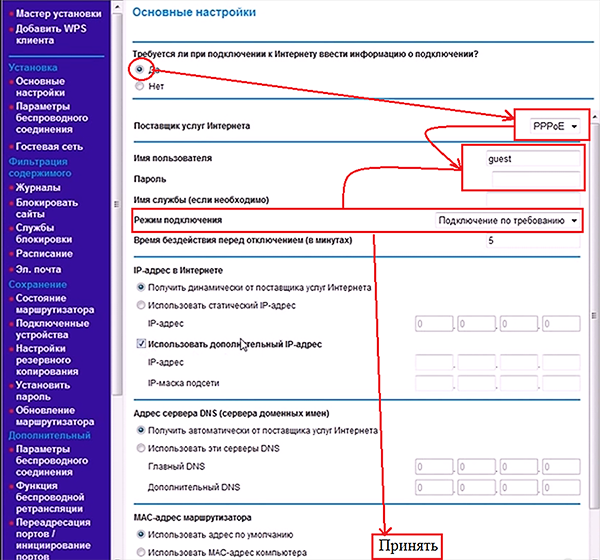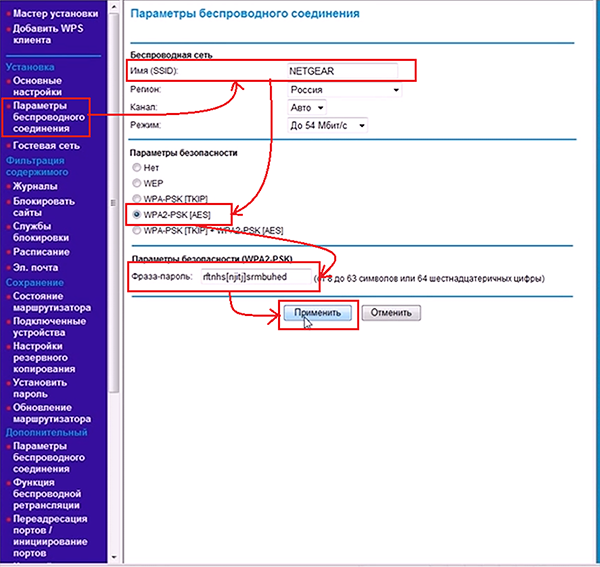LTE-модем от Yota («ёта» в просторечии или, уже чуть более правильно, -«Йота» ) можно использовать в качестве резервного канала для всех устройств в вашей квартире, подключив его к точке доступа Wi-Fi.
На этой странице вам потребуется только название прошивки. Для роутера Netgear WNDR3700, который мы использовали при написании статьи, подходит вариант Backfire 10.03.1. Скачайте из раздела сайта «Download» файл образа прошивки требуемой версии. Чтобы установить ее. подключите роутер с помощью патч-корда к компьютеру, при этом отсоединив все прочие Ethernet-кабели. Войдите в веб-интерфейс точки доступа — как правило, для этого надо вбить в строке браузера адрес вида 192.168.1.1. Впрочем, адрес может отличаться, поэтому посмотрите его значение в документации к устройству. Установите скачанный образ через стандартную функцию обновления прошивки. После обновления ПО и перезагрузки роутера вы можете войти в веб-интерфейс OpenWrt, используя имя пользователя «root». Изначально пароля у аккаунта нет — сразу задайте его, поскольку это необходимо для дальнейших действий.
Конфигурация роутера
Первым делом восстановите обычный доступ в Интернет. Для этого используйте те же настройки, которые были в оригинальной прошивке роутера. Если вы не знаете их, то найдите их в договоре или позвоните в провайдерскую службу технической поддержки.
Прошивка OpenWrt хороша своей модульностью: множество дополнений позволяет как угодно гибко настроить маршрутизатор. Например, вы можете даже присвоить аппаратным кнопкам устройства действия по желанию. Однако сразу после установки прошивка обладает только базовой функциональностью. Для поддержки Wi-Fi- и USB-устройств необходимо установить ряд дополнений. Сделать это можно через веб-интерфейс в меню «System | Software». В данном окне вы увидите большое количество модулей. Чтобы быстро найти нужный, удобно использовать поле поиска «Find package». Те, кому больше по душе работа с командной строкой, могут подключиться к OpenWrt по протоколу SSH (понадобится пароль пользователя). Это можно сделать, например, с помощью утилиты PuTTy (putty.org).
Как это сделать?
1 ВЫБИРАЕМ ПРОШИВКУ Укажите производителя и модель вашего роутера на официальном сайте openwrt.org. В описании запомните название и версию прошивки. Скачайте файл образа из раздела сайта «Download».






- Печать
Страницы: [1] 2 Все Вниз
Тема: Netgear WNR 612 + Yota 4G LTE (Прочитано 2150 раз)
0 Пользователей и 1 Гость просматривают эту тему.

ilnarik
Доброго времени суток!
Я хочу раздавать интернет с 4G-модема (Yota 4G LTE) при помощи Wi-Fi-роутера(Netgear WNR 612).
У меня GNOME Ubuntu 17.04.
Как это реализовать?
Morisson
ilnarik, а йота это позволяет?

ilnarik
ilnarik, а йота это позволяет?
Не знаю..
Пользователь добавил сообщение 09 Августа 2017, 16:19:09:
Я могу раздавать с помощью встроенного в ноутбук Wifi-адаптера, да и то в Windows. А я хочу раздавать через Wifi-роутер.
Подключив Wifi-роутер и 4G-модем к ноутбуку.
« Последнее редактирование: 09 Августа 2017, 16:19:09 от ilnarik »

Pilot6
Я хочу раздавать интернет с 4G-модема (Yota 4G LTE) при помощи Wi-Fi-роутера(Netgear WNR 612).
Ну и раздавайте, кто ж не дает? Я ни вижу каким боком тут операционная система, которая стоит на компе.
Вам надо с роутером разбираться умеет он такое или нет.
Я в личке не консультирую. Вопросы задавайте на форуме.

DimanBG
Свисток в ПК. Витуху во вход роутера. Для провода в NM — Предоставить сеть другим компьютерам.

ilnarik
Свисток в ПК. Витуху во вход роутера. Для провода в NM — Предоставить сеть другим компьютерам.
Так, витуха это вроде витая пара.(в какой вход? тут 2 желтых, да синий) NM — Network Manager. Что такое свисток? Флэшка какая то? Какую сеть предоставить?

DimanBG
ilnarik, в синий наверно, раз он один. Свисток — это твой YOTA 4G LTE.
Какую сеть предоставить?
В NM в настройках Добавить проводное соединение с параметром IPv4 — Предоставить сеть другим.
Morisson
Для того, чтоб с Йоты, предназначенной для определенного устройства раздать- нужно постараться.
Могу спорить, что Ваша симкарта в этом модеме не заработает в смартфоне, например.
Точно также, как интернет, купленный для планшета, не заработает на usb-модеме. Именно Йота.
У них ограничения.
Вам на 4pda.
Morisson

Pilot6
Morisson,
Какое это имеет значение что может сим карта. Она стоит в модеме. Если модем работает, то можно и «раздать».
Лучше всего модем воткнуть прямо в роутер, и там это настроить.
Если роутер этого не умеет, то можно и на компе. В таком случае лучше роутер перевести в режим точки доступа, чтобы двойной NAT не делать. Ну или отключить dhcp сервер в роутере и воткнуться в lan.
Я в личке не консультирую. Вопросы задавайте на форуме.
Morisson
Pilot6, у Йоты именно ограничение. Т.е. покупаешь симку для телефона- в компе через модем она работать не будет.
Т.е. не как у МТС, например, воткнул, хоть куда- и работает. Не, симка-то сама работать будет.. Интернет- нет
Также и с раздачей. Хочешь раздавать везде- купи специальный Йотовский роутер.
« Последнее редактирование: 09 Августа 2017, 19:41:16 от Morisson »
Morisson
Раздать без этого специального роутера можно, но нужно обходить ограничение. А это незаконно)
« Последнее редактирование: 09 Августа 2017, 19:41:56 от Morisson »

Pilot6
но нужно обходить ограничение.
Какое еще «ограничение». Если йотовская симка стоит в йотовском модеме, то никакого ограничения нет.
Я в личке не консультирую. Вопросы задавайте на форуме.
Morisson
Я хочу раздавать интернет с 4G-модема (Yota 4G LTE) при помощи Wi-Fi-роутера(Netgear WNR 612).
Ссылку я привел- прочтите, не затруднитесь.
Ну или пробуйте…

Pilot6
Ссылку я привел- прочтите, не затруднитесь.
Там просто FAQ по модему. Ничего по делу там нет.
Ну или пробуйте…
Чего там пробовать? Я на даче через такой модем раздаю. Модем вставлен в роутер.
Я в личке не консультирую. Вопросы задавайте на форуме.
- Печать
Страницы: [1] 2 Все Вверх
Продукция производителя Netgear появилась на рынке сетевых устройств в 1996 году. Их продукция отличается высоким качеством, многофункциональностью, необычностью внешнего вида.
Не являются исключением и беспроводные Wi-Fi маршрутизаторы. В данной статье мы узнаем, какую выбрать модель, и как настроить роутер netgear.
Выбор модели маршрутизатора Netgear
Выбор модели маршрутизатора зависит от требований компьютерной сети и бюджета. Фирма производитель Netgear может предложить как недорогие варианты (хотя это не означает низкое качество, просто данные роутеры рассчитаны на базовый функционал), так и дорогие профессиональные гигабитные маршрутизаторы, рассчитанные на серверные нагрузки.
Первым делом рассмотрим недорогой, но обладающей редкой функцией, роутер серии WNR2200.
Роутер Netgear wnr2200
К числу первых, бюджетных, разработок можно отнести роутер netgear wnr2200.
Роутер Netgear WNR2200
Стоимость маршрутизатора составляет две тысячи рублей. Редкой функцией роутера, упомянутой выше, является поддержка внешних 3G/4G и Yota модемов и последующей раздачей мобильного Интернета по проводной и беспроводной локальной сети.
Комплектация роутера Netgear
В комплект поставки входит wifi роутер netgear, подставка для вертикальной установки роутера, блок питания, USB удлинитель интересной формы (разработанный специально для 3G/4G и Yota модемов), короткий сетевой провод патч корд и инструкция по установке и настройки устройства.
Комплектация поставки роутера Netgear WNR2200
На упаковочной коробке изображен сам маршрутизатор, его характеристики и функционал. Например, в роутер встроены популярные торрент клиенты, такие как BitTorrent и eDonkey, причем загрузка файлом может производиться на подключенный к USB порту роутера внешний жесткий диск с последующей раздачей по сети файла без участия компьютера.
Внешний вид роутера Netgear
Традиционно индикаторные светодиоды расположены на передней панели устройства. Исключением составляет две кнопки справой стороны – первая кнопка активации точки доступа wi-fi, вторая – автоматическое создание защищенной беспроводной сети, благодаря которой можно не задумываться, как подключить wifi роутер netgear к остальным Wi-Fi устройствам сети. Достаточно просто нажать ее и подождать пару минут.
Светодиоды указывают на включение роутера, подключения к сети Интернет, подключение к портам wan и к разъему USB.
Передняя панель роутера Netgear WNR2200
На задней панели расположены все порты подключения и разъем для подключения блока питания.
Задняя панель роутера
Рассмотрим порты подробнее, слева направо:
- Порт USB 2.0. Прошивка роутера позволяет распознавать достаточное большое количество устройств, таких как принтеры и МФУ, внешние жесткие диски и 3G/4G и Yota модемы;
- Четыре LAN порта для подключения сетевых устройств локальной сети;
- Один WAN порт для подключения к провайдеру. Порт имеет желтую окраску;
- Разъем для подключения блока питания роутера;
- Кнопка включения/выключения роутера.
Антенна встроенная, возможность установки внешней усиленной антенны производителем не предусмотрена.
По внешнему периметру корпуса расположены вентиляционные отверстия, благодаря чему маршрутизатор практически не греется даже при самых высоких нагрузках.
Если перевернуть роутер, то на нижней части корпуса увидим наклейку с достаточно важной информацией – имя пользователя и пароль для входа в меню настроек, подписи портов, mac-адрес устройства.
Нижняя часть роутера
Также там расположена кнопка сброса настроек на заводские, обведенная красным кружком.
Настройки роутера Netgear
Настройка роутера netgear wnr2200 производится из любого веб браузера. Для входа в меню настроек отрываем веб браузер, в адресной строке которого вводим 192.168.1.1. Это сетевой IP-адрес роутера, установленный изготовителем. После нажатия кнопки «Enter» появится окно для ввода имени пользователя и пароля для входа в меню настроек.
Ввод имени пользователя и пароля
В строке «Имя пользователя» вводим «admin». В строке «Пароль» – «password». Жмем «ОК». Внимание! Если по каким-то причинам вход в меню настроек не удался, то, вероятнее всего, роутер подвергался настройкам ранее. Необходимо сбросить настройки на заводские, нажав на днище корпуса соответствующую кнопку.
Итак, после ввода логина и пароля появится главное окно настроек:
Главное окно меню настроек роутера
В главном окне имеется вся информация о версии прошивки, уровню сигнала, тип и сетевой IP-адрес соединения, вся информация о беспроводной сети и многое другое. Также можно посмотреть статистику, и текущее состояние подключения устройства к сети.
В статье не будут рассматриваться конкретные настройки, а только будут затронуты общие черты.
В левой части окна расположены пункты настроек. Кликнув по пункту, в центре откроется окно с соответствующими настройками. В правой части расположена область с кратким описанием и подсказками к выбранному пункту.
Например, нам необходимо настроить USB порт для подключения внешнего жесткого диска. Для настройки переходим во вкладку «USB накопитель», далее подменю «Дополнительные настройки».
Вкладка меню настроек USB порта
Так как подключенный жесткий диск будет виден остальным устройствам локальной сети, то ему необходимо присвоить какое-нибудь имя. Прописываем его в строке «Сетевое имя/имя устройства». Рабочую группу менять только при необходимости, лучше оставить по умолчанию – «Workgroup».
Ниже настраиваем способ доступа к жесткому диску. В правой колонке можно сразу прочитать подсказку. Например, если мы поставим галочку напротив «HTTP», то в справке узнаем, что тем самым откроем доступ к информации на жестком диске через веб браузер.
По той же схеме настраиваются сетевые папки, расположенные на сетевом диске. Обязательно при любых изменениях в настройках роутера подтверждать нажатием кнопки «Применить», а не просто выключать браузер, в противном случае изменения не будут применены и сохранены.
В меню настроек также можно настроить беспроводную сеть Wi-Fi, порты, параметры безопасности, блокировку нежелательных сайтов, и множество других настроек. Если прошивка для роутера netgear устарела – из меню настроек есть возможность ее обновить с официального сайта производителя.
Меню настроек мульти язычное, русский язык присутствует.
Роутер Netgear wndr4000
Далее рассмотрим более дорогой аппарат, модель wndr4000. Цена устройства составляет около 5 тысяч рублей.
Роутер Netgear wndr4000
Внешне эти модели практически идентичны, отличие составляет цвет корпуса и наличие дополнительного индикаторного светодиода частотного диапазона Wi-Fi 5 ГГц (модель WNR2200 работает на частоте 2,4 ГГц).
Задняя панель роутера Netgear wndr4000
Как видно на рисунке, задняя часть также ничем не отличается от предыдущей модели.
Отличия роутеров Netgear WNDR4000 и WNR2200
Первое, что сразу бросается в глаза и уже упоминалось выше – это работа беспроводного модуля в двух диапазонах – 2,4 ГГц и 5 ГГц. У каждого из диапазонов есть свои преимущества и недостатки, поэтому логично на дорогом устройстве реализация обоих вариантов. Причем каждую из частот обслуживает свой радиоблок, что дает возможность их одновременной работе.
Второе – роутер WNR2200 передает информацию с теоретической максимальной скоростью 100 Мб/с, а модель WNDR4000 способна развивать гигабитные скорости.
Третье, и главное – это начинка. Процессор модели WNR2200 работает на частоте 400MHz, на модели WNDR4000 установлен более мощный процессор – 533 МГц. Оперативная память обеих моделей одинаковая, и составляет 64Мб.
Внутренняя начинка роутера Netgear wndr4000
Настройка роутера нетгир WNDR4000 также ничем принципиальным не отличается.
Небольшой видео обзор роутера wndr4000
Предыдущая
NetgearБеспроводной маршрутизатор Netgear n150
Следующая
D-LinkDSL роутер D Link 2640u – пошаговая настройка
Помогла статья? Оцените её
Загрузка…
Всем привет! Сегодня мы поговорим про то, как подключить и настроить роутер NetGear. В первую очередь нам нужно его правильно установить – он будет стоять рядом с тем местом, куда может дотянуться кабель от провайдера. Также желательно поставить его в центральной части квартиры или дома, чтобы радиоволны доходили до всех уголков жилища. Теперь давайте подключим к нему нужные провода.
Сзади должны быть локальные порты (LAN) – для подключения всех домашних устройств: компьютеров, принтеров, телевизоров, камер-видеонаблюдения. Их обычно несколько, они могут иметь подписку LAN. Также они могут быть пронумерованы. И один, выделяющийся среди других WAN (Internet) порт – вот в него мы должны подключить кабель от провайдера.
ПРИМЕЧАНИЕ! На небольших моделях интернет порт может иметь синий цвет, а вот локальные порты будут жёлтыми. Если у вас модем Нетгеар, то нужно будет подключить телефонный кабель в подходящий вход.
Не забудьте подключить блок питания к розетке. Если у вас есть IP-TV приставка, то подключите её к свободному LAN порту (лучше всего использовать последний по номеру) – запомните номер порта, он нам понадобится для настройки роутера NetGear.
ПОМОЩЬ СПЕЦИАЛИСТА! Если у вас возникнут какие-то сложности, или будет что-то не получаться, то пишите свои вопросы в комментариях, и я вам обязательно помогу.
Содержание
- Как зайти в настройки роутера NetGear
- Интернет
- Wi-Fi
- IPTV
- Прошивка
- Задать вопрос автору статьи
Для входа в настройки нам не нужно ничего устанавливать, и для этого в первую очередь нужно подключиться к локальной сети аппарата – это можно сделать двумя способами:
- Подключить компьютер или ноутбук с помощью сетевого провода к свободному локальному порту.
- Подключиться по Wi-Fi – имя беспроводной сети (WiFi Network Name (SSID)) и пароль от неё (Network Key (Password)) находится на этикетке под корпусом.
Кстати, там же находятся и данные для входа. После подключения к сети маршрутизатора откройте любой браузер и введите в адресную строку тот адрес, который написан на той же самой бумажке. Обычно используются следующие адреса:
- 192.168.0.1
routerlogin.net - routerlogin.com
- routerlogin.net
- orbilogin.net
Также вас попросят ввести:
- Логин: admin
- Пароль: password или admin
ВНИМАНИЕ! Для настройки интернета вам понадобится договор от провайдера – там прописаны данные для подключения, без которых вы не сможете настроить интернет.
Пароль не подходит
Если пароль не подходит, а вы взяли NETGEAR роутер у друга и знакомого, то скорее всего он уже кем-то настраивался. Проще всего скинуть его на заводские настройки – для этого при включенном аппарате зажмите кнопку Reset на 10 секунд. Для этого используйте что-то тонкое: булавку, скрепку или зубочистку.
Интернет
Новая прошивка
На главной вы увидите вот такое окошко, если в первом разделе «Интернет» стоит статус «Подключен», то значит ваш провайдер использует «Динамическое подключение», и вы можете его не настраивать и перейти к настройке вай-фай (Следующая глава). Если вы видите статус как у меня: «Не подключен», – то нажимаем по нему.
Старая прошивка
Вы должны при первом входе увидеть окно «Мастера установки» – выбираем вариант «Нет» и кликаем по кнопке «Далее».
- Вы увидите подобие теста, где нужно будет ответить на подобие вопросов:
- Если в договоре есть логин и пароль, то вводим, да и далее ниже вводим эти данные.
- Если в договоре есть IP, маска и шлюз, то также вводим их ниже, или ставим «Получать автоматически от провайдера».
- Аналогично поступаем и с DNS адресами.
- Если в договоре ничего не сказано про MAC-адрес, то ставим значение «По умолчанию» или вводим значение с листа.
- В конце нажимаем «Применить».
Wi-Fi
Новая прошивка
Слева выбираем «Беспроводная сеть».
Старая прошивка
«Настройки Wi-Fi»
- А теперь поподробнее про настройки:
- «Регион» – ставим или Россию, или Европу.
- «Включить изоляцию между беспроводными устройствами» – если включить эту галочку, то устройства, подключённые по вай-фай, не будут видеть друг-друга, и иметь доступ к локальной сети, но смогут иметь доступ к интернету. Полезная функция в общественных местах: кафе, ресторанах, кино и т.д.
- Ставим галочку «Включить широковещание SSID», ниже пишем имя сети в строку «Имя (SSID)». Тут также устанавливаем «Канал» – если есть режим «Авто», то лучше ставить его. «Режим» – ставим на максимум.
- «Параметры безопасности» – можно конечно отключить пароль, но лучше установить тип защиты как «WPA2-PSK [AES]».
- В строку «Фраза-пароль» вводим ключ.
- Тоже самое проделываем для сети 5ГГц и нажимаем «Применить».
IPTV
Новая прошивка
Переходим по пути: «Расширенный режим» – «Настройки» – «Параметры Интернет-порта».
Старая прошивка
«Дополнительно» – «Параметры Интернет-порта».
В строке перенаправления IPTV потока ставим галочку напротив того порта, к которому вы подключили приставку. Нажимаем по кнопке для применения настроек.
Прошивка
Старая прошивка
На старой прошивке есть кнопка «Проверить» в разделе «Обслуживание» – «Обновление маршрутизатора». Если таким образом не удается перепрошить router, то можно скачать его с официального сайта.
Новая прошивка
В расширенном режиме Нетгайр найдите раздел «Администрирования» и там в нужном пункте нужно будет нажать по кнопке «Проверить». Но можно скачать прошивку вручную с официального сайта.
- Заходим на официальную страницу поддержки.
- Вводим название модели (также смотрите на версию) и выбираем наш аппарат из выпадающего списка. Название можно посмотреть в том же самом Web-интерфейсе в правом верхнем углу или на этикетке. Вводить следует только номер модели с буквами и цифрами.
- В разделе «Firmware/Software» выбираем последнюю версию и нажимаем на неё.
- Скачиваем архив и разархивируем его.
- Кликаем по кнопке «Обзор» или «Выберите файл». Далее выбираем файл прошивки, он может иметь расширение «BIN» или «IMG» – если запутаетесь, то просто выбираем самый большой файл. Далее нажимаем «Загрузить».
- Во время прошивки не отключайте аппарат, и лучше пока им не пользоваться.
Подключение и настройка роутера – достаточно простой процесс. Не требуется особых знаний и навыков, чтобы произвести его самостоятельно.
В этом деле поможет приведенная ниже инструкция как настроить роутер netgear n150.
Содержание:
О том, как самостоятельно провести соединение, пойдет речь ниже.
Шаг 1. Подключение проводов
Первый этап – подключение необходимых проводов. Происходит это следующим образом:
- Кабель, проведенный поставщиком услуг, подключить к порту WAN;
- Специальным проводом соединить между собой LAN-порт роутера (жёлтый, как на изображении сверху) и соответствующий разъём ПК;
- Подключить кабель сетевого адаптера для подачи питания.
Завершив подключение роутера netgear n150, необходимо установить правильные параметры сетевой карты персонального компьютера на автоматическое получение данных.
С этапом подключения на этом всё. Далее потребуется введение параметров самого роутера.
к содержанию ↑
Шаг 2. Настройка параметров устройства
Последующая отладка будет производиться на специальной странице.
Открыть её можно при помощи любого браузера. Достаточно в поле для ввода URL (строка в верхней части браузера) вписать 192.168.1.1 и нажать Enter. Откроется запрос авторизации.
Стандартный заводской логин: admin, пароль идентичен логину.
Заполнив форму, можно жать «Войти».
При первом открытии интерфейса появится приветственная страница.
Тут система уточняет, нет ли необходимости в полуавтоматической настройке параметров.
Этот пункт может вызвать неполадки в дальнейшей работе. Поэтому выбирать следует пункт «Нет, я продвинутый пользователь…».
По завершении этих нехитрых действий пользователь будет направлен на страницу основных настроек.
к содержанию ↑
Шаг 3. Протоколы соединения с сетью интернет
Чтобы продолжить отладку соединения, необходимо узнать протокол доступа к сети интернет: статический IP, PPTP или PPPoE.
Уточнить его можно в центре сервисной поддержки провайдера. Кроме того, протокол должен значится в договоре с провайдером.
Статический IP-адрес
Соединение по статическому IP потребует уточнения конкретного адреса. Сделать это можно, обратившись в сервисную службу провайдера или посмотрев в договор.
Вернемся к основному экрану настроек. В нем потребуется произвести следующие действия:
- Пункт «Требуется ли при подключении к интернету вводить информацию о подключении» предлагает отметить один из вариантов. В данном случае это «Нет»;
- В следующей логической части, отделенной синими полосами, выбрать пункт «Использовать статический IP-адрес» и заполнить поля данными из договора;
- В следующем логическом блоке отметить «Использовать эти серверы DNS», адреса которых указаны вместе с IP;
- Клик по «Применить» завершит настройку.
Теперь, если все данные указаны правильно, должно появиться подключение к интернету.
Если его не последовало, то необходимо убедится, что все данные введены верно и не последовало ошибки с протоколом соединения.
Протокол PPTP
Порядок действий по этому протоколу таков:
- В первом пункте основного меню выбрать вариант «Да»;
- Ниже появится выпадающий список «Поставщик услуг интернета», в нем нужно выбрать соответствующий пункт;
- Потребуется ввести, указанные в документах, данные учетной записи;
- «Режим подключения» — «Всегда включено»;
- «Адрес сервера» также обозначен в документах;
- На этом настройка завершена, можно жать кнопку «Применить и использовать подключение».
Протокол PPPoE
Наиболее распространенный и простой протокол соединения. Для начала работы в сети понадобится только ввести имя учетной записи и пароль от нее.
Действовать таким образом:
- В первом пункте «Да»;
- Второй пункт – выбор протокола (PPPoE);
- В соответствующую форму ввести данные учетной записи, назначенные провайдером;
- «Режим подключения» должен быть «Подключение по требованию»;
- При необходимости задать IP-адрес;
- Кнопка «Применить» традиционно завершает процесс.
На этом настройка проводного подключения завершена. Можно переходить в настройке беспроводного.
к содержанию ↑
Шаг 4. Настройка сети Wi-Fi
Наладить работу беспроводной сети данного роутера просто. Потребуется проделать следующие действия:
- В левом меню выбрать пункт «Параметры беспроводного соединения»;
- Задать произвольный идентификатор (SSID) сети, он будет отображаться в поиске устройств;
- Задать тип шифрования WPA2-PSK (AES);
- Установить запрашиваемый при подключении пароль;
- Завершить настройку нажатием кнопки «Применить».
Если все действия произведены правильно, то получилось успешно настроить netgear n150 самостоятельно.
Совет! При возникновении проблем с беспроводным подключением нужно проверить включены ли на нем соответствующие модули.
Настройка Netgear N150 завершена. Домашняя беспроводная сеть теперь функционирует как полагается.
Более того, опираясь на приведенные выше сведения, можно производить повторную настройку роутера, если параметры сбились.