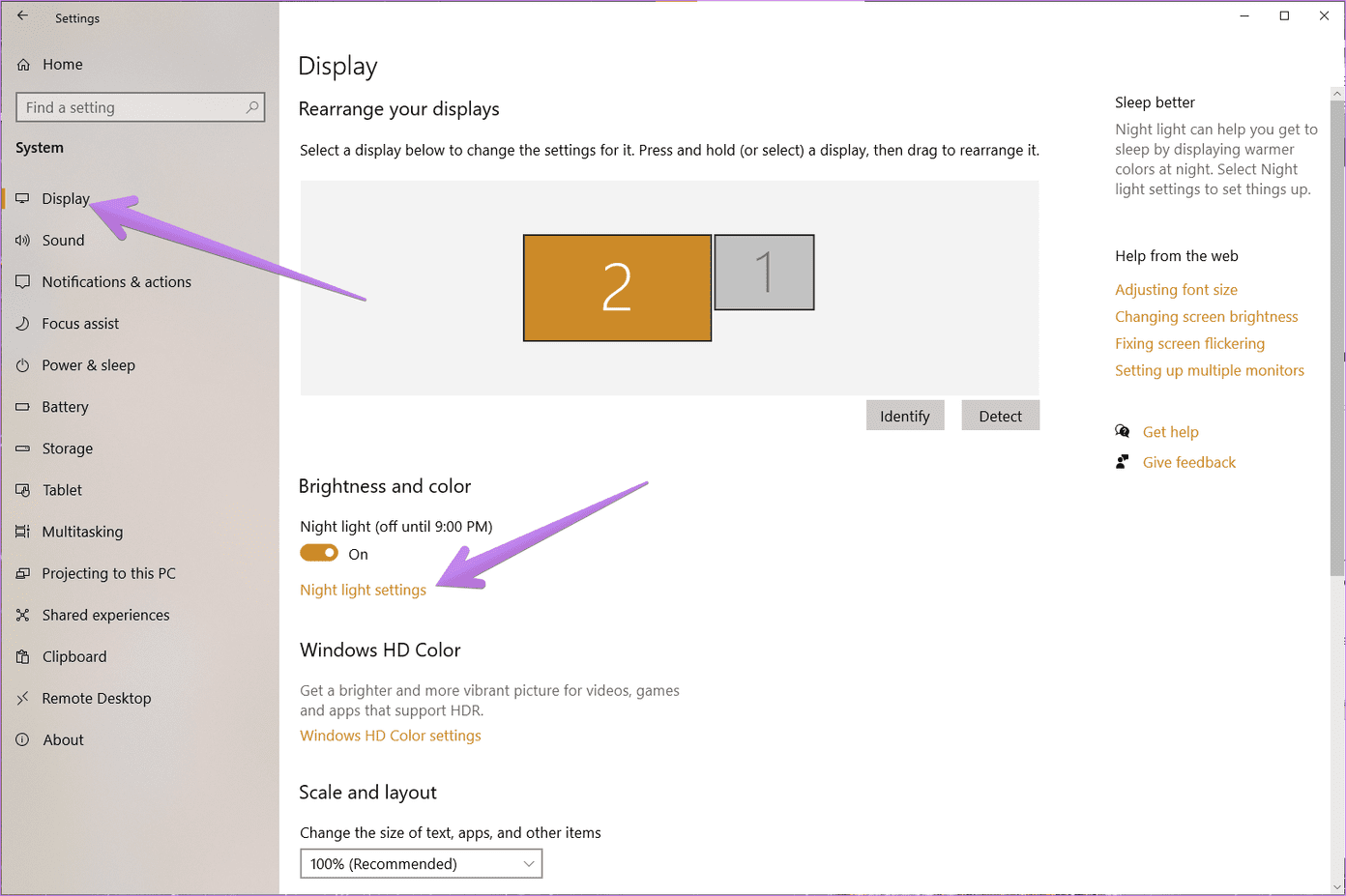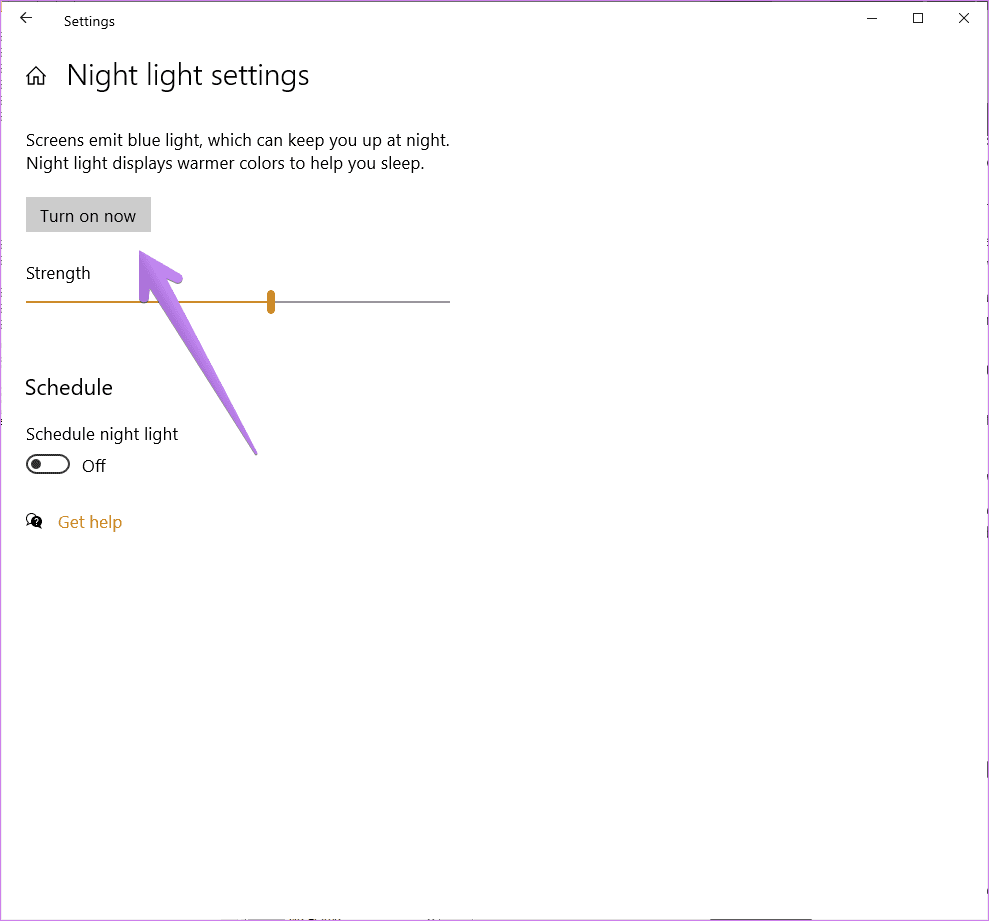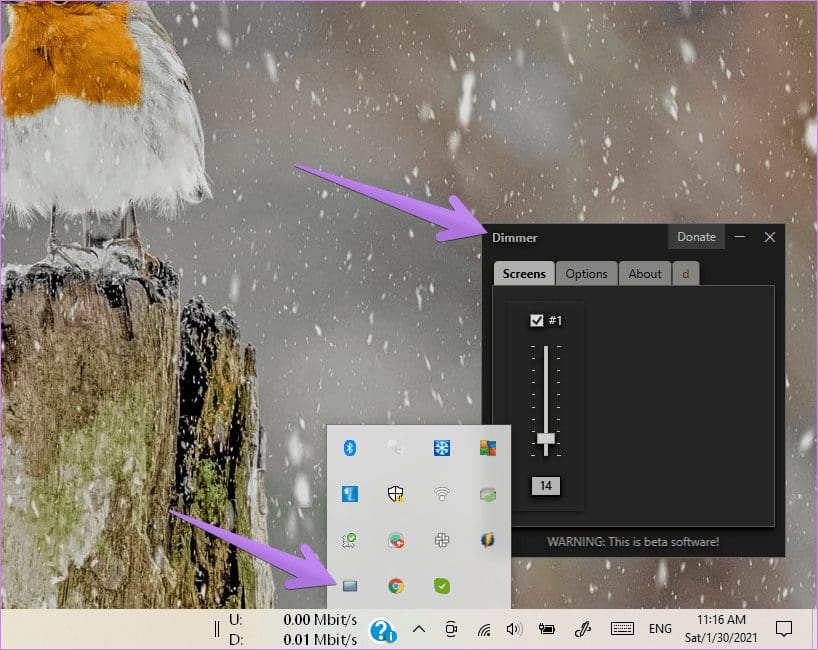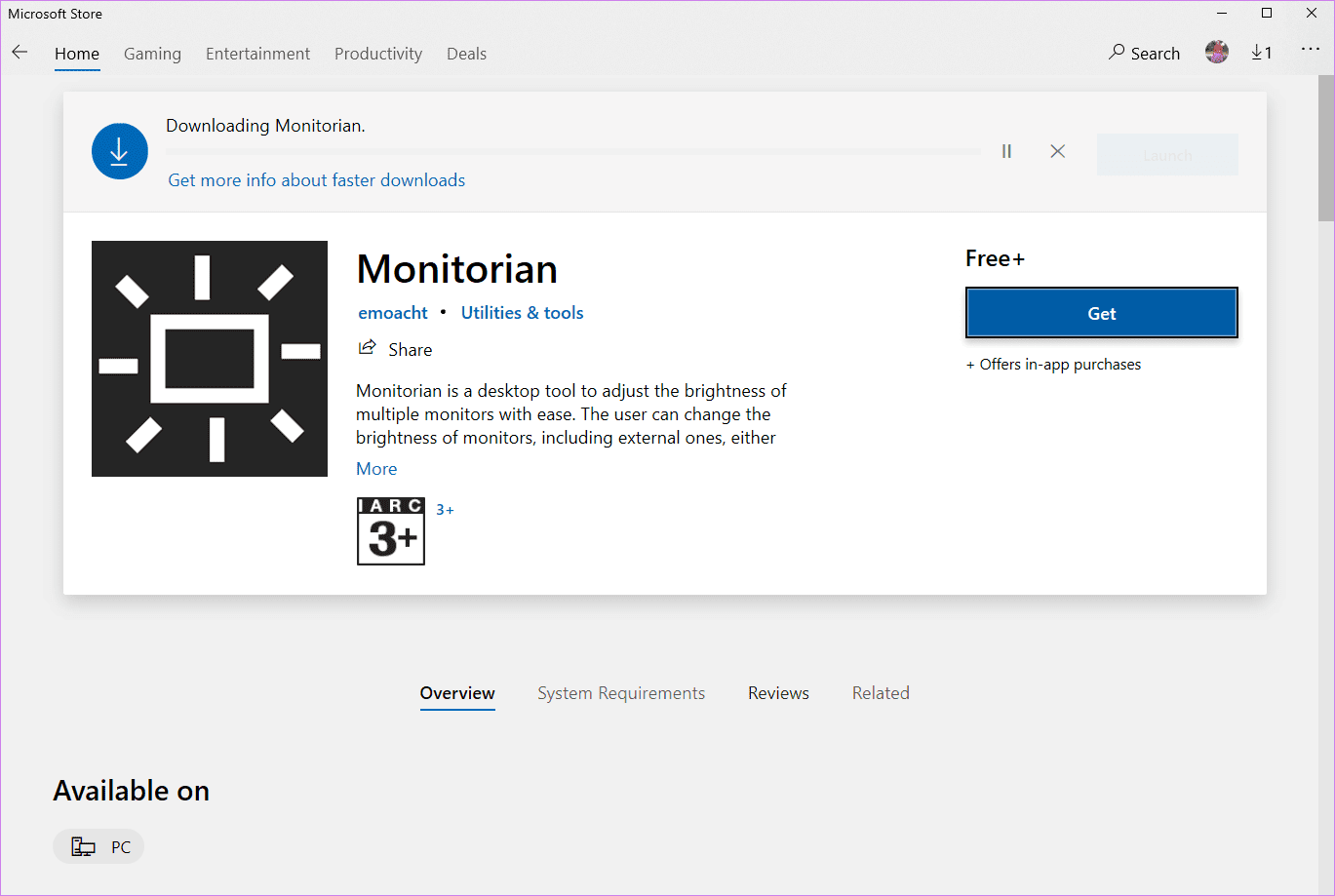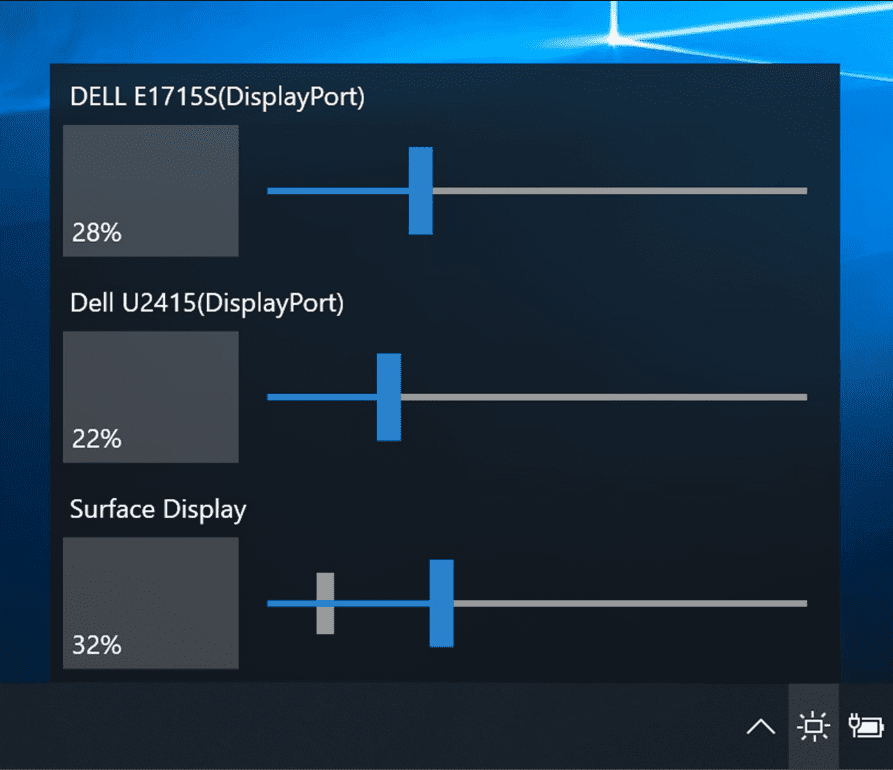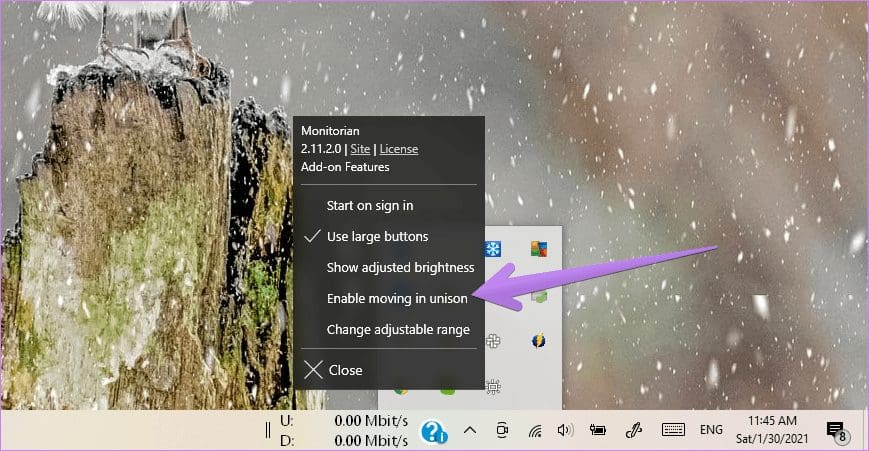Windows 10 предоставляет пользователю возможность легко настраивать яркость дисплея своего компьютера. Но что делать, если у вас подключены два или более монитора, и вы хотите изменить яркость второго экрана? В этой подробной инструкции мы расскажем вам, как это сделать.
Первым шагом является открытие панели управления Windows 10. Вы можете сделать это, щелкнув правой кнопкой мыши на значок «Пуск» в левом нижнем углу экрана и выбрав пункт «Панель управления» в контекстном меню.
Когда вы откроете панель управления, найдите раздел «Внешние устройства» и выберите вкладку «Дисплеи». Здесь вы увидите список всех подключенных мониторов. Щелкните правой кнопкой мыши на втором мониторе и выберите пункт «Настройки дисплея».
В открывшемся окне настройки монитора вы увидите вкладку «Яркость». Переместите ползунок, чтобы увеличить или уменьшить яркость второго экрана. Если вы хотите использовать одинаковую яркость для всех мониторов, установите галочку рядом с пунктом «Применять настройки яркости ко всем мониторам».
Теперь вы знаете, как настроить яркость второго монитора в Windows 10. Этот простой процесс позволит вам настроить яркость каждого экрана в соответствии с вашими предпочтениями и создать более комфортное рабочее пространство.
Содержание
- Настройка яркости второго монитора в Windows 10: подробная инструкция
- Как открыть настройки дисплея в Windows 10
- Подключение второго монитора к компьютеру
- Как настроить отображение двух мониторов в Windows 10
- Как изменить яркость второго монитора через системные настройки
- Использование сторонних программ для настройки яркости второго монитора
Настройка яркости второго монитора в Windows 10: подробная инструкция
Настроить яркость второго монитора в Windows 10 можно с помощью следующих шагов:
- Откройте меню «Пуск» и выберите «Настройки».
- В окне «Настройки» выберите раздел «Система».
- В левой части окна выберите «Отображение».
- В разделе «Множественные экраны» найдите второй монитор.
- Нажмите на название второго монитора и прокрутите вниз до раздела «Яркость и цвета».
- Используйте ползунок «Яркость» для настройки яркости второго монитора.
- После настройки яркости закройте окно «Настройки».
Теперь вы можете настроить яркость второго монитора в Windows 10 в соответствии с вашими предпочтениями.
Примечание: Если вы не видите второй монитор в разделе «Множественные экраны», убедитесь, что он подключен к компьютеру и включен. Если проблема не решается, обратитесь к руководству пользователя вашего монитора или свяжитесь с производителем для получения дополнительной помощи.
Удачной настройки яркости вашего второго монитора!
Как открыть настройки дисплея в Windows 10
Вот несколько способов, которые помогут вам открыть настройки дисплея в Windows 10:
| Способ | Описание |
|---|---|
| 1 | Кликните правой кнопкой мыши на пустом месте рабочего стола и выберите «Настройки дисплея». |
| 2 | Нажмите комбинацию клавиш «Win + I», чтобы открыть «Настройки». Затем выберите «Система» и «Дисплей». |
| 3 | Кликните правой кнопкой мыши на кнопке «Пуск» и выберите «Настройки». Затем выберите «Система» и «Дисплей». |
После того, как вы откроете настройки дисплея, вам будет предоставлен доступ к различным опциям, включая яркость, разрешение, масштаб и ориентацию экрана. Измените параметры в соответствии с вашими предпочтениями и нажмите «Применить», чтобы сохранить изменения.
Теперь вы знаете несколько способов открыть настройки дисплея в Windows 10 и настроить яркость второго монитора. Пользуйтесь этими инструкциями для более комфортной работы с вашим компьютером.
Подключение второго монитора к компьютеру
Для подключения второго монитора к компьютеру в Windows 10, выполните следующие шаги:
- Убедитесь, что у вас есть доступный порт на компьютере для подключения второго монитора. Обычно на компьютере предусмотрены разъемы VGA, DVI, HDMI или DisplayPort.
- Подключите кабель от второго монитора к соответствующему порту на компьютере.
- Подождите некоторое время, чтобы компьютер обнаружил новое устройство. Второй монитор должен быть автоматически распознан и включен.
- Если второй монитор не включается автоматически, нажмите правую кнопку мыши на рабочем столе, выберите пункт «Настройки экрана» и перейдите на вкладку «Дисплей».
- На вкладке «Дисплей» найдите раздел «Множественные экраны» и выберите желаемую конфигурацию отображения. Вы можете выбрать, чтобы оба монитора отображали одинаковое содержимое (расширенный режим) или разные окна (режим дублирования).
- После выбора конфигурации мониторов, установите разрешение и масштабирование для каждого монитора, если необходимо.
- Нажмите кнопку «Применить» и затем «Сохранить», чтобы сохранить изменения.
Поздравляю! Теперь вы успешно подключили второй монитор к компьютеру в Windows 10. Вы можете настроить яркость и другие параметры отображения для каждого монитора отдельно в настройках операционной системы.
Как настроить отображение двух мониторов в Windows 10
Windows 10 предоставляет возможность подключить и настроить работу двух мониторов для расширения рабочего пространства. Это может быть полезно, когда нужно одновременно использовать несколько приложений или отдельные окна программ.
Чтобы настроить отображение двух мониторов в Windows 10, выполните следующие шаги:
- Подключите второй монитор к компьютеру с помощью кабеля HDMI или VGA.
- Откройте меню «Пуск» и выберите «Настройки» (иконка шестеренки), затем выберите «Система».
- В левой панели выберите «Дисплей».
- В разделе «Настройки монитора» вы увидите два прямоугольника, обозначающих мониторы. Нажмите на прямоугольник с номером 2, чтобы выбрать второй монитор.
- Убедитесь, что опция «Расширить эти дисплеи» выбрана, чтобы использовать оба монитора в качестве отдельных экранов.
- Для настройки расположения мониторов перемещайте прямоугольники с помощью мыши.
- Если хотите изменить разрешение экрана на втором мониторе, нажмите на него и выберите нужное разрешение из выпадающего списка.
После завершения этих шагов ваши два монитора будут работать в расширенном режиме, и вы сможете использовать их по вашему усмотрению.
Как изменить яркость второго монитора через системные настройки
В Windows 10 существует простой способ изменить яркость второго монитора, используя системные настройки. Следуйте этим шагам, чтобы настроить яркость второго монитора:
- Щелкните правой кнопкой мыши на рабочем столе и выберите пункт «Настройки дисплея» из контекстного меню.
- В открывшемся окне «Настройки» перейдите на вкладку «Дисплей».
- Прокрутите страницу вниз и найдите раздел «Параметры дисплея».
- Выберите второй монитор из списка отображаемых устройств.
- В разделе «Параметры дисплея» нажмите на ползунок «Яркость» и переместите его вправо или влево для изменения яркости второго монитора.
- После настройки яркости закройте окно «Настройки».
Теперь вы успешно изменили яркость второго монитора через системные настройки Windows 10. Убедитесь, что выбранный монитор правильно настроен и соответствует вашим требованиям.
Использование сторонних программ для настройки яркости второго монитора
Если встроенные инструменты Windows 10 не удовлетворяют ваши требования по регулировке яркости второго монитора, вы можете воспользоваться сторонними программами. Существует множество приложений, которые предоставляют расширенные возможности для управления яркостью и контрастностью монитора.
Одним из популярных инструментов является F.lux — программа, которая автоматически адаптирует цветовую температуру монитора в зависимости от времени суток. Это позволяет снизить нагрузку на глаза и улучшить комфортность использования компьютера в темное время суток. F.lux также позволяет регулировать яркость монитора и контрастность.
Еще одним популярным инструментом является Dimmer, который позволяет регулировать яркость каждого из мониторов независимо друг от друга. Программа предоставляет возможность создания горячих клавиш для быстрого изменения яркости и контрастности.
Кроме того, существуют и другие программы, такие как Display Tuner, Gamma Panel и PangoBright, которые предоставляют дополнительные функции для настройки яркости и контрастности второго монитора.
Перед установкой программы, убедитесь, что она совместима с операционной системой Windows 10. Загрузите и установите программу с официального сайта разработчика, следуя инструкциям на сайте. После установки запустите программу и установите необходимые параметры для регулировки яркости и контрастности.
Использование сторонних программ может быть полезным, если встроенные инструменты Windows 10 ограничены или неудобны в использовании. Определите свои требования и найдите программу, которая подходит именно вам.
В Windows 10 есть возможность изменить яркость вашего второго монитора независимо от основного экрана. Это очень удобная функция, которая позволяет настроить яркость второго монитора, чтобы достичь наилучшего качества изображения и комфорта при работе. В этом подробном руководстве мы расскажем, как легко изменить яркость вашего второго монитора в Windows 10.
Первым шагом является открытие настроек дисплея. Вы можете сделать это, нажав правой кнопкой мыши на рабочем столе и выбрав пункт «Настройки дисплея». Другим способом является использование комбинации клавиш Win + I для открытия «Настроек» и выбора секции «Система», а затем «Дисплей».
После открытия настроек дисплея вам необходимо прокрутить вниз, чтобы найти раздел «Связанные с дисплеями параметры». Здесь вы найдете список ваших мониторов и различные настройки для них.
Чтобы изменить яркость второго монитора, выберите его в списке и перейдите к настройкам яркости. В большинстве случаев вы найдете ползунок «Яркость» или подобную настройку, которую можно регулировать. Просто переместите ползунок вправо или влево, чтобы увеличить или уменьшить яркость второго монитора соответственно.
Содержание
- Как изменить яркость второго монитора в Windows 10?
- Шаг 1: Откройте настройки яркости
- Шаг 2: Найдите второй монитор в списке
- Шаг 3: Измените яркость второго монитора
- Шаг 4: Проверьте результат
Как изменить яркость второго монитора в Windows 10?
Windows 10 позволяет контролировать яркость экрана для каждого подключенного монитора отдельно. Если у вас есть два монитора, и вы хотите изменить яркость на втором мониторе, следуйте инструкциям ниже.
- Щелкните правой кнопкой мыши на свободном месте рабочего стола и выберите пункт «Настройки дисплея».
- В открывшемся окне «Настройки» выберите вкладку «Дисплей» в левой панели.
- Прокрутите вниз до раздела «Множественные дисплеи» и найдите второй монитор.
- Нажмите на второй монитор, чтобы выделить его.
- Ниже раздела «Масштабирование и макет», найдите ползунок «Яркость» и переместите его вправо или влево, чтобы увеличить или уменьшить яркость второго монитора соответственно.
Если вы не видите настройку яркости для второго монитора, возможно, ваш монитор не поддерживает это функцию. В таком случае попробуйте использовать программное обеспечение от производителя монитора для изменения яркости.
Шаг 1: Откройте настройки яркости
1. Использование панели управления. Щелкните правой кнопкой мыши на любом свободном месте на рабочем столе и выберите «Панель управления». В открывшемся окне найдите раздел «Аппаратное и звуковое оборудование» и выберите «Настройка параметров питания».
Примечание: Если вы используете устройство с сенсорным экраном, вы должны скрыть панель задач, чтобы правой кнопкой мыши щелкнуть на рабочем столе.
2. Использование системного трея. Нажмите правой кнопкой мыши на значок «Система» в системном трее (правый нижний угол экрана), а затем выберите «Параметры питания».
В обоих случаях откроется окно «Параметры питания». Далее, перейдите к следующему шагу, чтобы узнать, как найти настройки яркости для второго монитора.
Шаг 2: Найдите второй монитор в списке
После того как вы подключили второй монитор к компьютеру, откройте настройки дисплея.
Для этого щелкните правой кнопкой мыши на свободной области рабочего стола и выберите «Параметры дисплея» из контекстного меню.
В открывшемся окне «Параметры дисплея» прокрутите вниз до раздела «Множественные дисплеи» и нажмите ссылку «Дополнительные параметры дисплея».
Теперь вы увидите окно настроек дисплея, в котором будут отображены все подключенные мониторы.
Найдите второй монитор в списке и кликните по нему, чтобы выбрать его.
Если вы не знаете, какой именно монитор является вторым, определите его по его расположению на экране. На левой панели настроек дисплея будет отображаться изображение каждого монитора с метками «1» и «2», чтобы помочь вам определить порядок мониторов.
После выбора второго монитора, вы можете перейти к следующему шагу для изменения его яркости.
Шаг 3: Измените яркость второго монитора
Для того чтобы изменить яркость на втором мониторе в Windows 10, выполните следующие действия:
Шаг 1: Нажмите правой кнопкой мыши на свободной области Рабочего стола и выберите пункт «Параметры дисплея» из контекстного меню.
Шаг 2: В открывшемся окне «Параметры» выберите вкладку «Дисплей».
Шаг 3: Прокрутите страницу вниз до раздела «Множественные дисплеи» и найдите второй монитор в списке. Если у вас только два монитора, то он должен быть обозначен как «2».
Шаг 4: Нажмите на второй монитор, чтобы выделить его, а затем прокрутите вниз до раздела «Яркость и цвет».
Шаг 5: Используя ползунок «Яркость», регулируйте уровень яркости второго монитора в соответствии с вашими предпочтениями. Для удобства можно использовать клавиши сочетания «Fn» и «Сторона стрелки» на клавиатуре.
Примечание: Не все мониторы поддерживают регулировку яркости через операционную систему. Если ползунок «Яркость» недоступен или не меняет яркость на втором мониторе, попробуйте найти кнопки управления яркостью на самом мониторе или обратитесь к инструкции по эксплуатации вашего монитора.
После того как вы настроили уровень яркости второго монитора, нажмите кнопку «Применить», а затем «ОК», чтобы сохранить изменения. Ваши настройки яркости будут применены к второму монитору.
Шаг 4: Проверьте результат
После настройки яркости второго монитора в Windows 10, вам следует проверить результаты, чтобы убедиться, что изменения применены правильно.
Для этого выполните следующие действия:
- Откройте окно «Настройки»: Нажмите правой кнопкой мыши на рабочем столе и выберите «Настройки дисплея». Это откроет окно настроек дисплея.
- Переключитесь на второй монитор: В окне настроек дисплея найдите список подключенных мониторов и выберите второй монитор.
- Проверьте яркость: После того, как вы переключились на второй монитор, убедитесь, что яркость изменилась в соответствии с вашими предпочтениями. Если яркость не изменилась, попробуйте повторить предыдущие шаги или перезапустите компьютер.
Если яркость второго монитора изменилась успешно, значит, вы правильно настроили яркость и можете продолжать использовать два монитора с нужными вам настройками.
One can easily adjust the screen brightness of their Windows 10 laptop or computer using the slider in the Action Center or with buttons on the keyboard. But when you connect an external monitor, there is no setting to change its brightness. So how does one adjust the brightness of external monitors connected to a Windows 10 PC? You will find the answer here.
When you connect an external display, the regular way to control brightness are either greyed out or do not do anything for other monitors, be it second, third, or fourth monitors. That’s where the following methods will help. These solutions will also come in handy if you are using a multi-monitor setup.
Let’s check three methods.
1. Use Monitor’s Buttons
The first method involves taking the help of button controls on your monitor itself to change the brightness. You can control different monitors in different ways. On some monitors, you will find a tiny joystick at the bottom of your monitor that can be used to access the menu and eventually control the brightness and other parameters. The on/off power button also acts as a controller on certain monitors.
We would suggest you read your monitor’s instruction manual to know how to access the customization menu. If the monitor buttons aren’t working, you find them difficult to use, or the buttons aren’t available, use the next two methods.
Tip: Check out the top 120Hz gaming monitors that you can buy.
2. Use Night Light Feature
This method will be using the Windows 10 Night light feature to adjust the screen brightness. This method works best if your Project mode is set to show the Second screen only. To change the Project mode, open Action Center and click on Project tile. Choose the Second screen only.
Here’s how to go about it:
Step 1: Open Settings on your computer from Start Menu. Alternatively, use the Windows key + I keyboard shortcut to open Settings. Go to System.
Step 2: Then click on Display. Under the Display settings, click on Night light settings.
Step 3: Click on the Turn on now button. Then adjust the night light strength using the slider. You will notice that the brightness changes on the external monitor.
In case you don’t like how the screen looks, click on the Turn off now button to disable the Night light.
Tip: You can enable or disable the Night light from Action Center as well. In case Windows 10 Night light doesn’t work, check its 3 alternatives.
3. Use Third-Party Apps
If the above methods do not suit your needs, third-party apps always come to the rescue. Two amazing apps – Dimmer and Monitorian let you control the brightness of your external monitors. Both of them are free and extremely easy to use.
Let’s check the steps to use them.
How to Use Dimmer App to Change Brightness of External Monitors
The Dimmer app is a small and portable app that lets you adjust the brightness of all the external monitors connected to your PC.
Step 1: Install the Dimmer app on your Windows 10 PC. The app isn’t available in Microsoft Store. So you will need to install it from the link given below.
Download Dimmer app
Step 2: Once installed, you will find the Dimmer app icon in the taskbar. Click on it to open the Dimmer app window. If it’s already open, you will find the brightness slider for your monitors. Use them to control the brightness.
Minimize the app to keep it running. Do not close the app. Otherwise, the app will not work, and normal brightness would resurface.
Note: The screenshots you take while the Dimmer app is used will appear slightly darker than the regular screenshots.
How to Use Monitorian App to Change Brightness of External Monitors
The Monitorian app lets you control the brightness of 4 monitors in the free version. Here’s how to use it.
Step 1: Install the Monitorian app from Microsoft Store.
Download Monitorian app
You can install the Monitorian app from GitHub as well.
Step 2: Click on the Monitorian app icon in the taskbar and adjust the brightness using the sliders.
Tip: If the app doesn’t detect your monitor the first time or shows DDC/CI is not supported or enabled, you should enable it from your monitor settings.
One of the Monitorian app’s amazing features is to use the same brightness for all the connected monitors. To enable the feature, right-click on the Monitorian app icon in the taskbar. Select Enable moving in unison. To disable it, click on it again.
Manage External Monitors
Creating a multi-monitor setup can get tricky at times. But once you get used to it, things will fall in place. Do check cool tips and tricks to manage and use multiple monitors in Windows 10.
Яркость экрана является одним из ключевых параметров, влияющих на комфортность работы с компьютером. В Windows 10 пользователи имеют возможность изменить яркость основного монитора через специальные клавиши на клавиатуре или настройки системы. Однако, не всегда этого достаточно, особенно если у вас подключен второй монитор.
Если у вас установлен второй монитор и вы хотите изменить его яркость, то вам может понадобиться немного больше усилий. В этом подробном руководстве мы расскажем вам, как изменить яркость второго монитора в Windows 10.
Первым шагом является открытие настроек графического адаптера. Для этого щелкните правой кнопкой мыши на свободной области рабочего стола и выберите «Параметры дисплея». Затем выберите «Дисплей» в левой части меню и найдите второй монитор в списке.
Содержание
- Как изменить яркость второго монитора в Windows 10?
- Шаг 1: Перейдите в настройки дисплея
- Шаг 2: Найдите настройки яркости второго монитора
- Шаг 3: Измените яркость второго монитора
Как изменить яркость второго монитора в Windows 10?
Windows 10 предлагает простой способ изменить яркость второго подключенного монитора. Этот процесс может потребовать некоторых дополнительных шагов, поэтому следуйте инструкции ниже:
- Нажмите правой кнопкой мыши на рабочем столе и выберите пункт «Параметры дисплея».
- В открывшемся окне «Параметры» выберите раздел «Система».
- В правой части окна прокрутите вниз и нажмите на ссылку «Дополнительные параметры дисплея».
- В открывшемся окне «Параметры дисплея» выберите вкладку «Видеоадаптер».
- Найдите и нажмите кнопку «Свойства».
- В открывшемся окне на вкладке «Монитор» найдите раздел «Яркость» и регулируйте ползунок в соответствии с вашими предпочтениями.
- После настройки яркости монитора нажмите кнопку «Применить» и убедитесь, что изменения сохранились.
- Закройте все окна и наслаждайтесь измененной яркостью вашего второго монитора!
Теперь вы знаете, как изменить яркость второго монитора в Windows 10. Этот процесс не займет много времени и позволит вам настроить яркость монитора по вашему усмотрению.
Шаг 1: Перейдите в настройки дисплея
Перед тем, как изменить яркость второго монитора в Windows 10, вы должны перейти в настройки дисплея. Для этого выполните следующие действия:
- Нажмите правой кнопкой мыши на свободную область рабочего стола. Появится контекстное меню.
- Выберите пункт «Настройки дисплея». Откроется окно «Настройки».
- В разделе «Дисплеи» вы увидите все подключенные мониторы. Щелкните на втором мониторе, чтобы выбрать его.
Теперь вы находитесь в настройках второго монитора и готовы изменить его яркость.
Шаг 2: Найдите настройки яркости второго монитора
После того, как вы подключили второй монитор к компьютеру и убедились, что он работает, необходимо найти настройки яркости для этого монитора.
1. Нажмите правой кнопкой мыши на рабочем столе и выберите «Настройки дисплея».
2. В открывшемся окне «Настройки» выберите раздел «Система».
3. Затем выберите «Дисплей» в левом меню.
4. Если у вас есть два монитора, вы увидите два окна с настройками дисплея. Одно из них будет называться «1» (первый монитор), а другое — «2» (второй монитор).
5. Щелкните по окну «2» с настройками второго монитора.
6. Прокрутите вниз и найдите раздел «Яркость и цвет». В нем вы увидите ползунок, с помощью которого можно регулировать яркость второго монитора.
7. Переместите ползунок вправо или влево, чтобы увеличить или уменьшить яркость соответственно.
8. Когда вы настроите яркость по вашему вкусу, закройте окно настроек, чтобы сохранить изменения.
Теперь вы знаете, как найти и изменить настройки яркости второго монитора в Windows 10. Это позволит вам настроить яркость монитора по своему усмотрению и создать комфортные условия работы или просмотра контента.
Шаг 3: Измените яркость второго монитора
После того, как вы установили необходимые драйвера и настроили дополнительный монитор в Windows 10, можно приступить к изменению его яркости. Вот как это сделать:
Шаг 1: Нажмите правой кнопкой мыши на пустом месте на рабочем столе. В появившемся контекстном меню выберите опцию «Дисплей».
Шаг 2: В открывшемся окне «Настройки отображения» найдите раздел «Яркость». Обратите внимание, что данная опция будет отображаться только для второго монитора, если он подключен и настроен правильно.
Шаг 3: Переместите ползунок влево или вправо, чтобы уменьшить или увеличить яркость второго монитора соответственно. Вы можете наблюдать изменения яркости непосредственно на самом экране второго монитора.
Примечание: Если второй монитор не показывает опцию яркости или ползунок не имеет видимого эффекта на яркость, это может означать, что ваш второй монитор не поддерживает регулировку яркости через операционную систему. В этом случае, вам возможно потребуется воспользоваться кнопками яркости на самом мониторе.
Шаг 4: Когда вы достигнете желаемого уровня яркости, закройте окно «Настройки отображения». Яркость второго монитора изменится соответствующим образом.
Теперь вы знаете, как изменить яркость второго монитора в Windows 10. В случае необходимости вы можете повторить эти шаги для изменения яркости других мониторов, подключенных к вашей системе.
На чтение 4 мин Опубликовано Обновлено
Windows 10 является одной из самых популярных операционных систем, которую многие пользователи используют для своих компьютеров. Иногда возникает необходимость изменить яркость второго монитора в Windows 10, чтобы достичь наилучшего визуального опыта или снизить напряжение на глаза. В этой статье мы расскажем, как это сделать.
Изменение яркости второго монитора в Windows 10 можно осуществить несколькими способами. Во-первых, вы можете воспользоваться встроенными настройками операционной системы. Для этого нужно щелкнуть правой кнопкой мыши по рабочему столу и выбрать пункт «Диспетчер графического адаптера». В открывшемся окне нужно выбрать ваш второй монитор и найти среди доступных опций настройку яркости.
Если вы не нашли настройку яркости в диспетчере графического адаптера, то можно воспользоваться встроенными кнопками на самом мониторе. Обычно в нижней части боковой панели монитора находятся кнопки управления яркостью. Нажимая на эти кнопки, вы можете увеличить или уменьшить яркость в режиме реального времени. Но не забывайте, что данная настройка может не поддерживаться всеми мониторами.
Содержание
- Как настроить яркость второго монитора в Windows 10
- Изменение яркости второго монитора в операционной системе Windows 10
- Подробное руководство по регулировке яркости второго монитора в Windows 10
Как настроить яркость второго монитора в Windows 10
Настройка яркости второго монитора в операционной системе Windows 10 позволяет вам получить максимально комфортное восприятие изображения и предотвратить возможные проблемы с глазами. В данной статье мы рассмотрим несколько способов регулировки яркости второго монитора на Windows 10.
- Использование настроек дисплея
- Щелкните правой кнопкой мыши на пустом месте Рабочего стола и выберите пункт «Настройки дисплея».
- В открывшемся окне выберите нужный монитор и прокрутите вниз до раздела «Яркость и цвета».
- Передвиньте ползунок яркости в нужное положение и нажмите «Применить».
- Использование программ третьих сторон
- Использование комбинации клавиш
Первым методом является использование встроенных настроек дисплея. Для этого выполните следующие шаги:
Вторым методом является использование программ третьих сторон для регулировки яркости второго монитора. В интернете есть множество бесплатных и платных программ, специально разработанных для этой цели. Выберите нужное вам приложение, установите его и следуйте инструкциям для регулировки яркости.
Третьим методом является использование комбинации клавиш на клавиатуре для регулировки яркости второго монитора. Обычно это сочетание клавиш Fn и одной из функциональных клавиш (например, F5 или F6). Если на вашей клавиатуре нет такой комбинации, вам может пригодиться программа Hotkey Resolution Changer, которая позволяет настроить специальные комбинации клавиш для изменения параметров дисплея.
Теперь у вас есть несколько способов настройки яркости второго монитора в операционной системе Windows 10. Выберите наиболее удобный для вас и наслаждайтесь комфортным просмотром изображений на своем втором мониторе.
Изменение яркости второго монитора в операционной системе Windows 10
Windows 10 предоставляет возможность изменять яркость второго монитора, если он подключен к вашему компьютеру. Это полезно, особенно если вы используете второй монитор для просмотра фильмов, работы с графикой или просто для повышения продуктивности.
Чтобы изменить яркость второго монитора в Windows 10, выполните следующие шаги:
- Щелкните правой кнопкой мыши на свободной области рабочего стола и выберите пункт «Настройки дисплея».
- В окне «Настройки» щелкните на вкладке «Система».
- На левой панели выберите пункт «Дисплей».
- На правой панели прокрутите вниз до раздела «Параметры отображения».
- В этом разделе вы увидите список подключенных мониторов. Если у вас есть второй монитор, он будет обозначен как «Дисплей 2».
- Щелкните на втором мониторе (Дисплей 2), чтобы выбрать его.
- Под списком мониторов вы найдете ползунок «Яркость». Переместите его вправо или влево, чтобы изменить яркость второго монитора.
После того, как вы измените яркость второго монитора, изменения будут применяться незамедлительно.
Теперь вы знаете, как изменить яркость второго монитора в операционной системе Windows 10. Это простой и удобный способ настроить яркость для каждого отдельного монитора, чтобы достичь наилучшего качества изображения и комфорта при работе с компьютером.
Подробное руководство по регулировке яркости второго монитора в Windows 10
| Шаг | Действие |
|---|---|
| 1. | Нажмите правой кнопкой мыши на свободной области Рабочего стола и выберите пункт «Настройки дисплея». |
| 2. | Перейдите на вкладку «Дисплей» и прокрутите страницу вниз до раздела «Яркость и цвета». |
| 3. | В этом разделе вы найдете ползунок «Яркость», который по умолчанию управляет яркостью основного монитора. Чтобы изменить яркость второго монитора, нажмите кнопку «Дополнительные параметры дисплея». |
| 4. | Откроется новое окно с настройками дисплея. В этом окне найдите и выберите второй монитор в выпадающем списке «Отображаемые мониторы». |
| 5. | Теперь вы можете использовать ползунок «Яркость» для изменения яркости второго монитора. Переместите ползунок вправо, чтобы увеличить яркость, и влево, чтобы уменьшить. |
| 6. | Когда вы настроите желаемую яркость для второго монитора, нажмите кнопку «Применить», а затем «ОК», чтобы сохранить изменения. |
Теперь вы знаете, как регулировать яркость второго монитора в операционной системе Windows 10. Воспользуйтесь этой инструкцией, чтобы получить наилучший опыт работы с вашими мониторами.