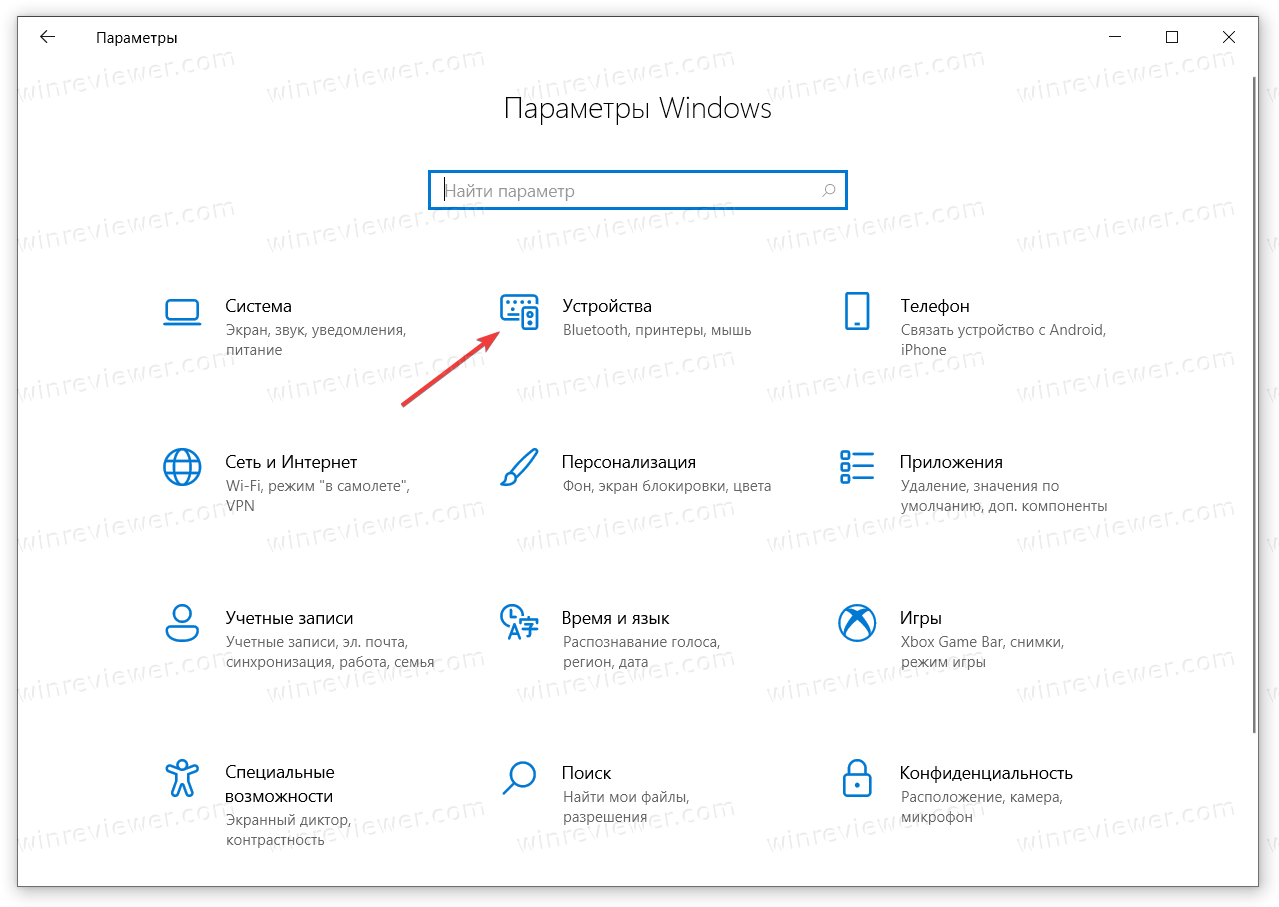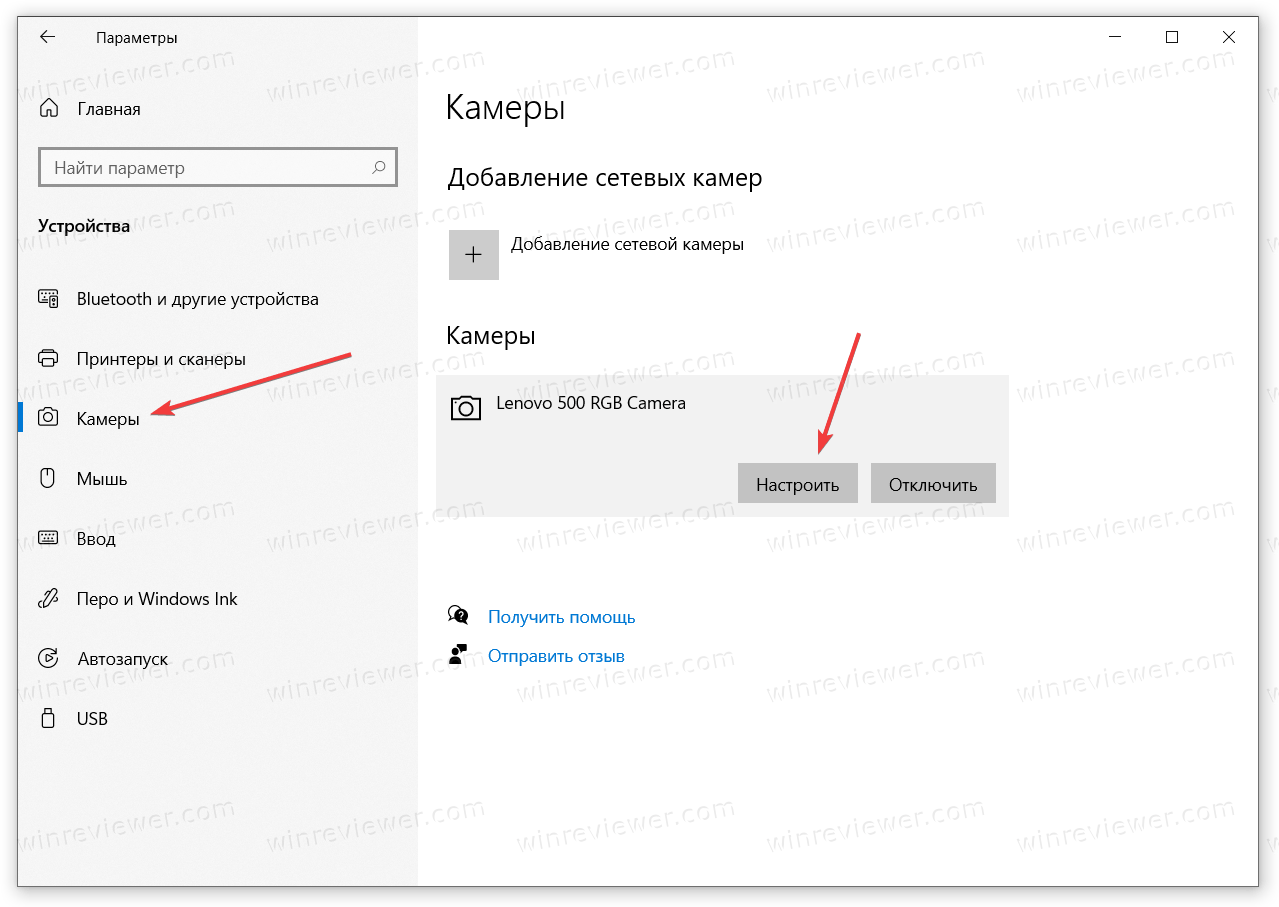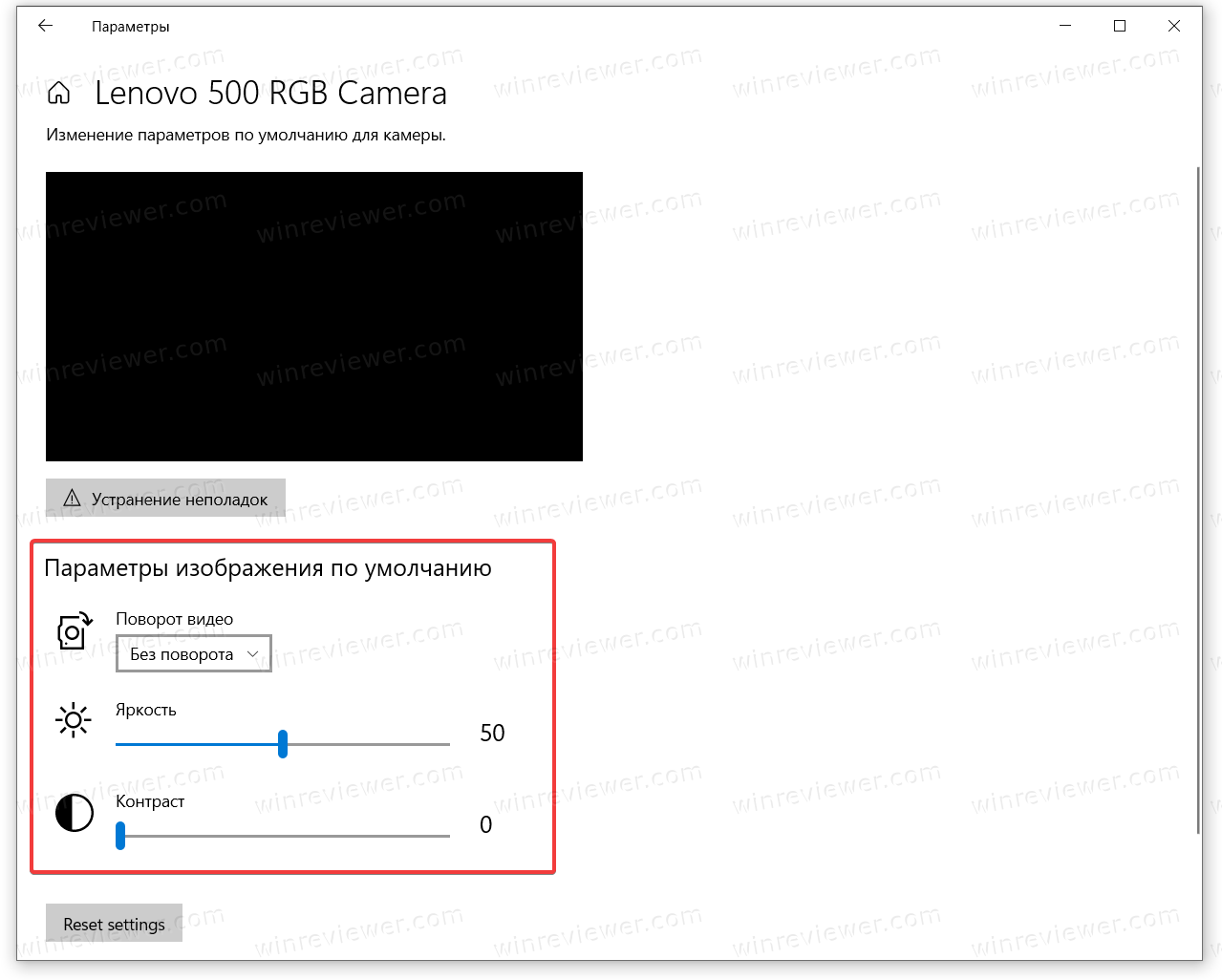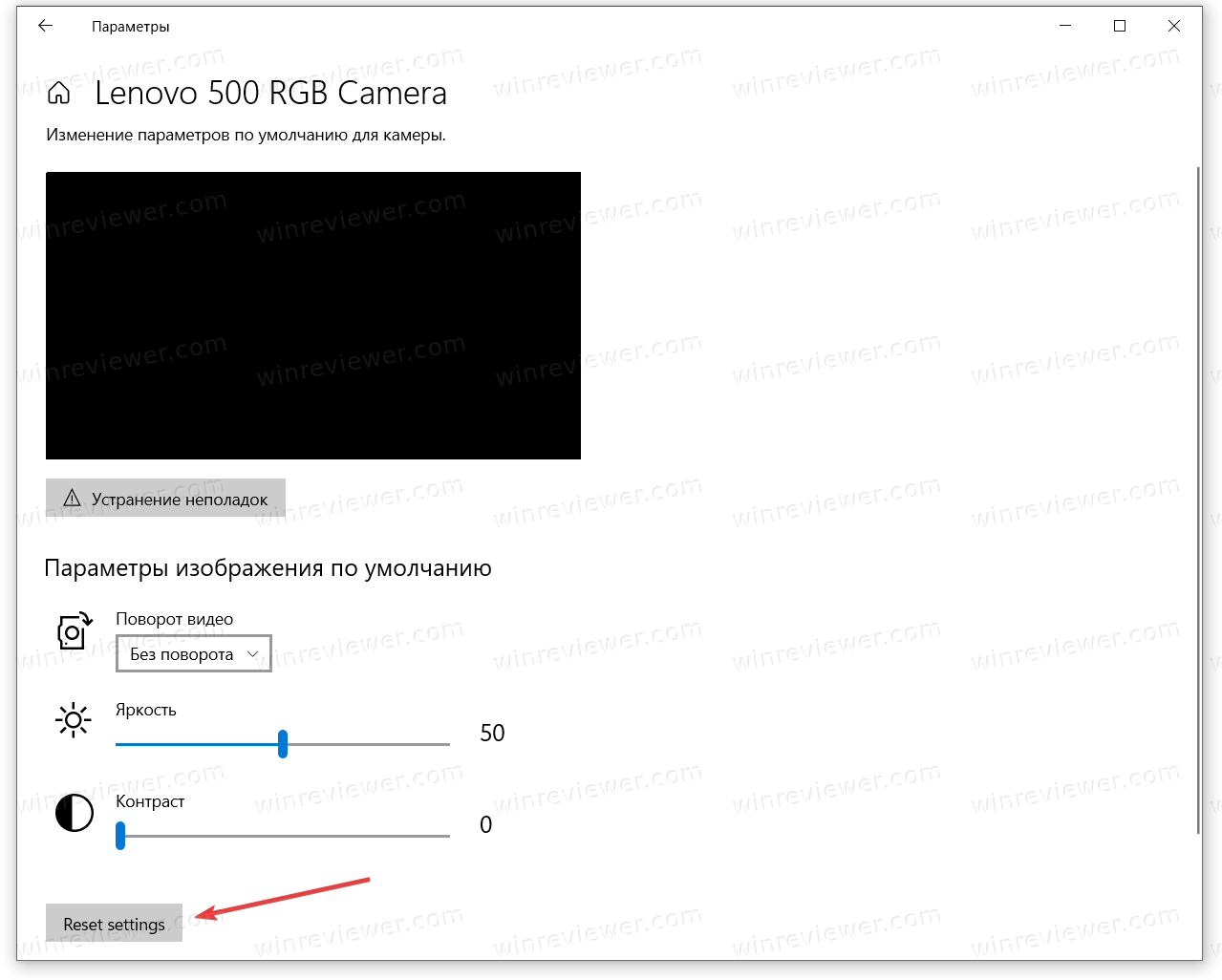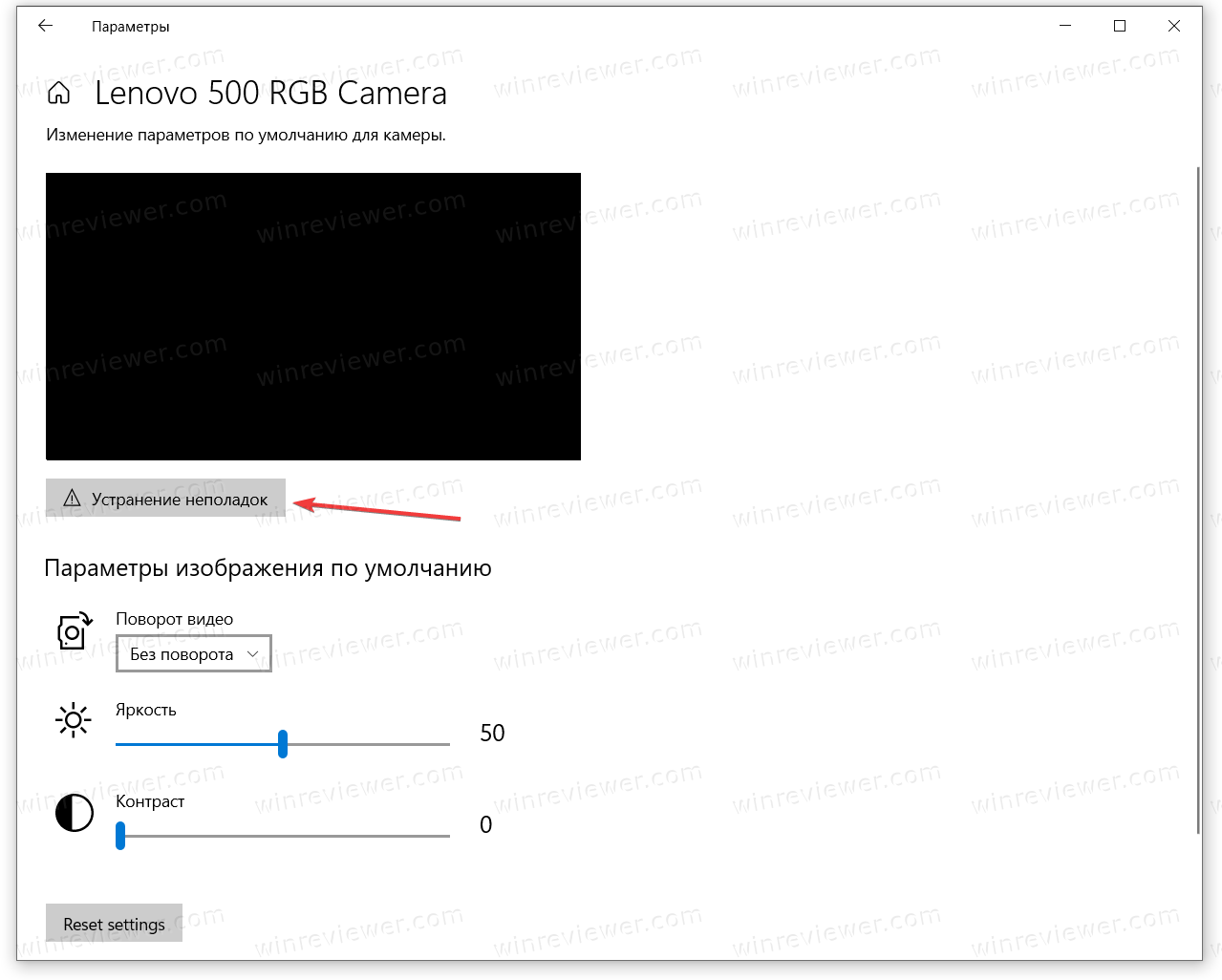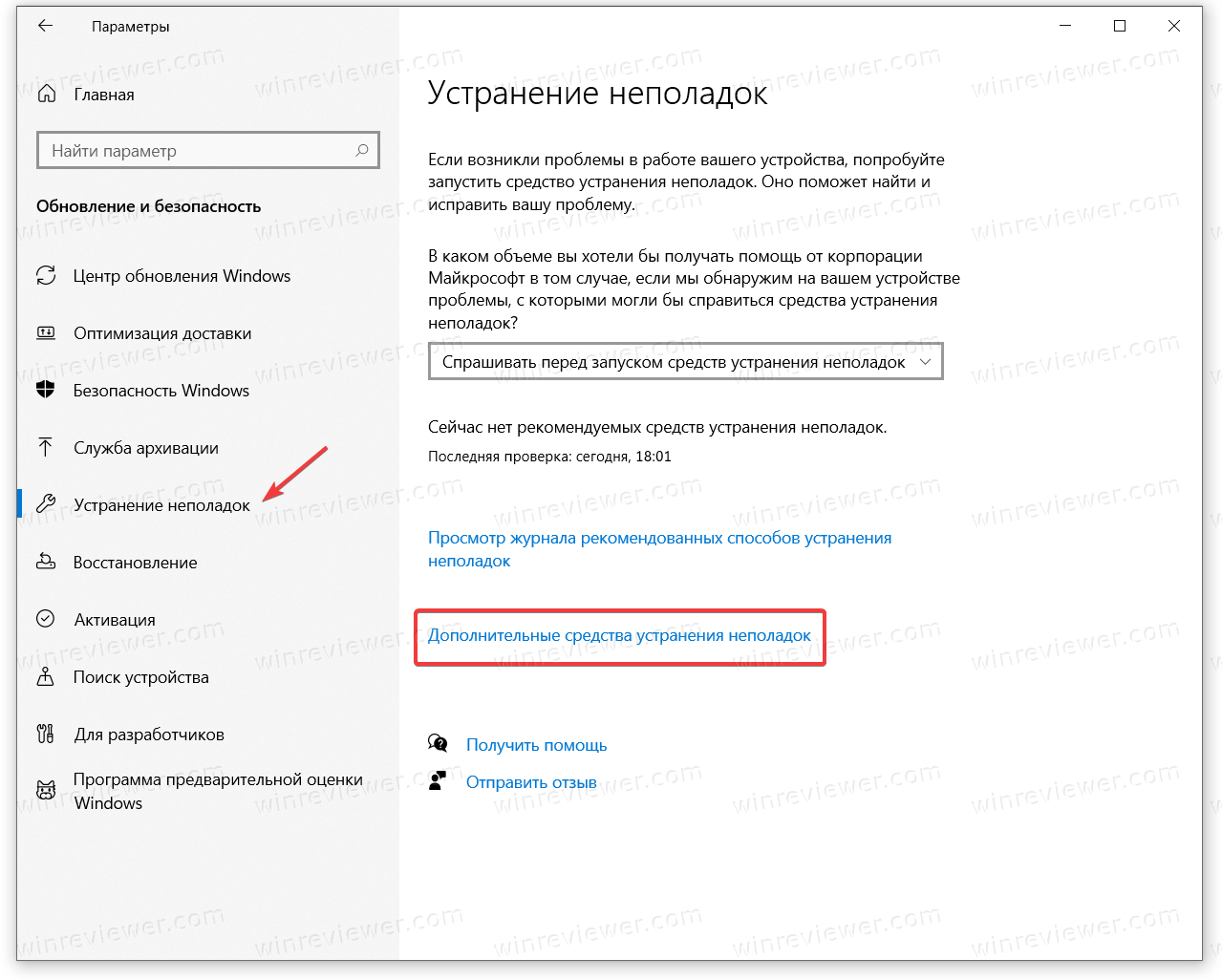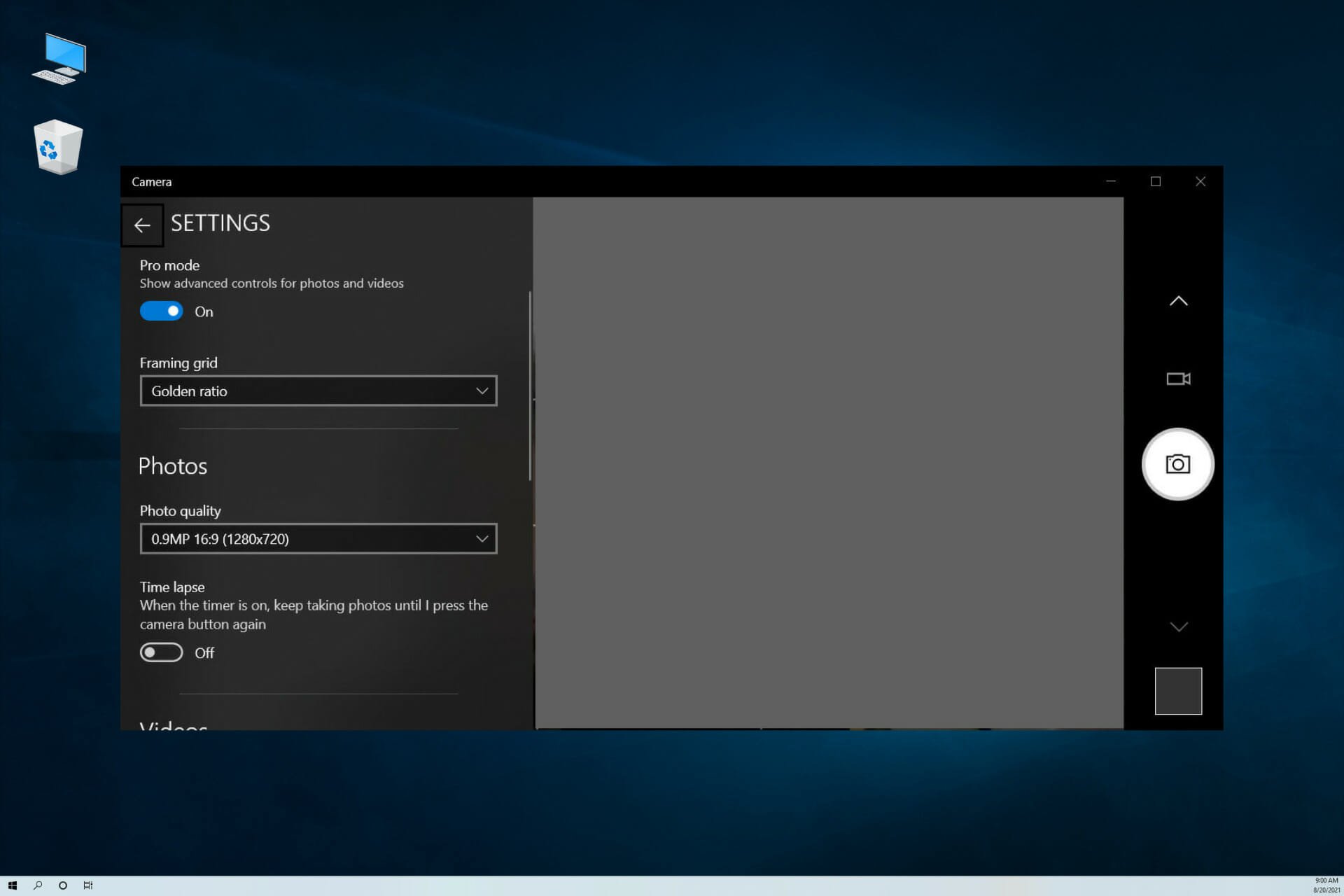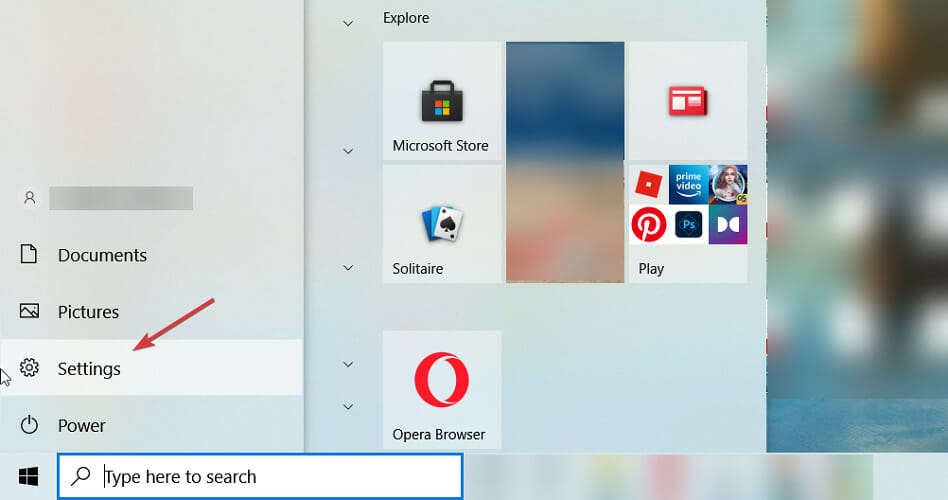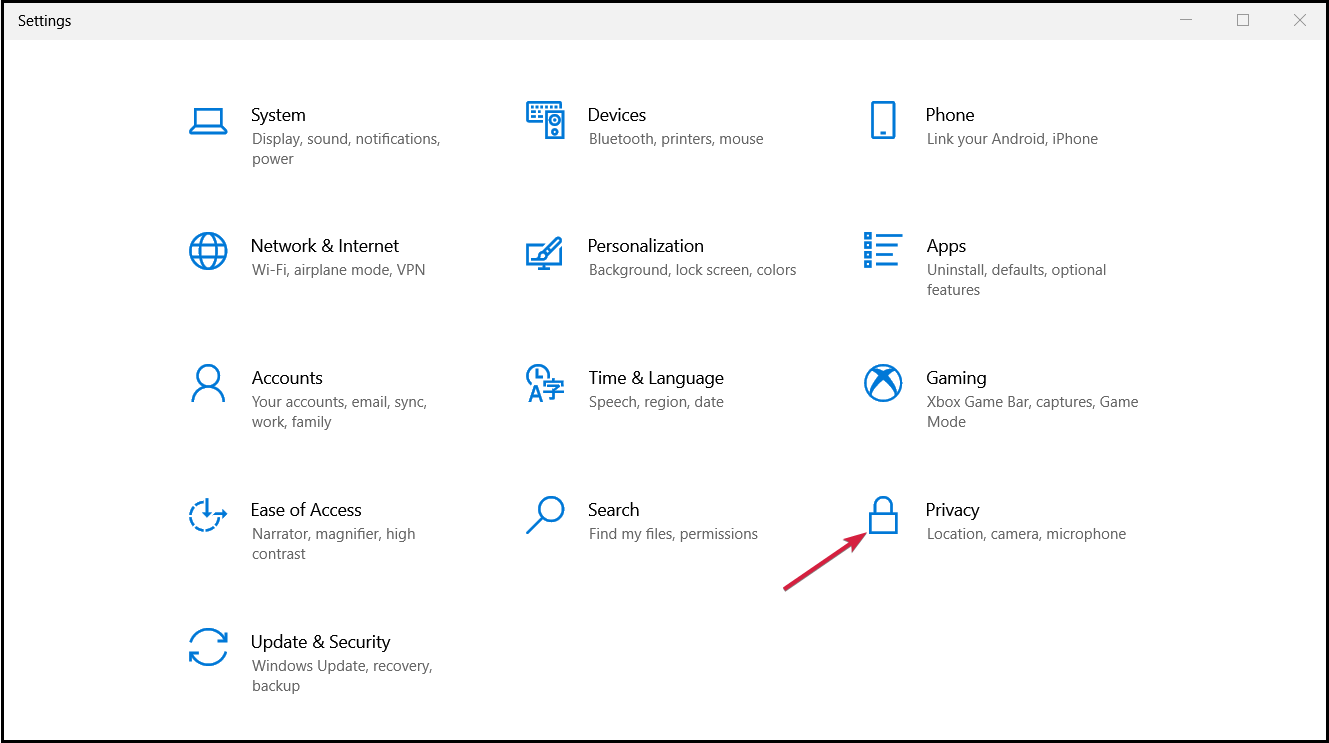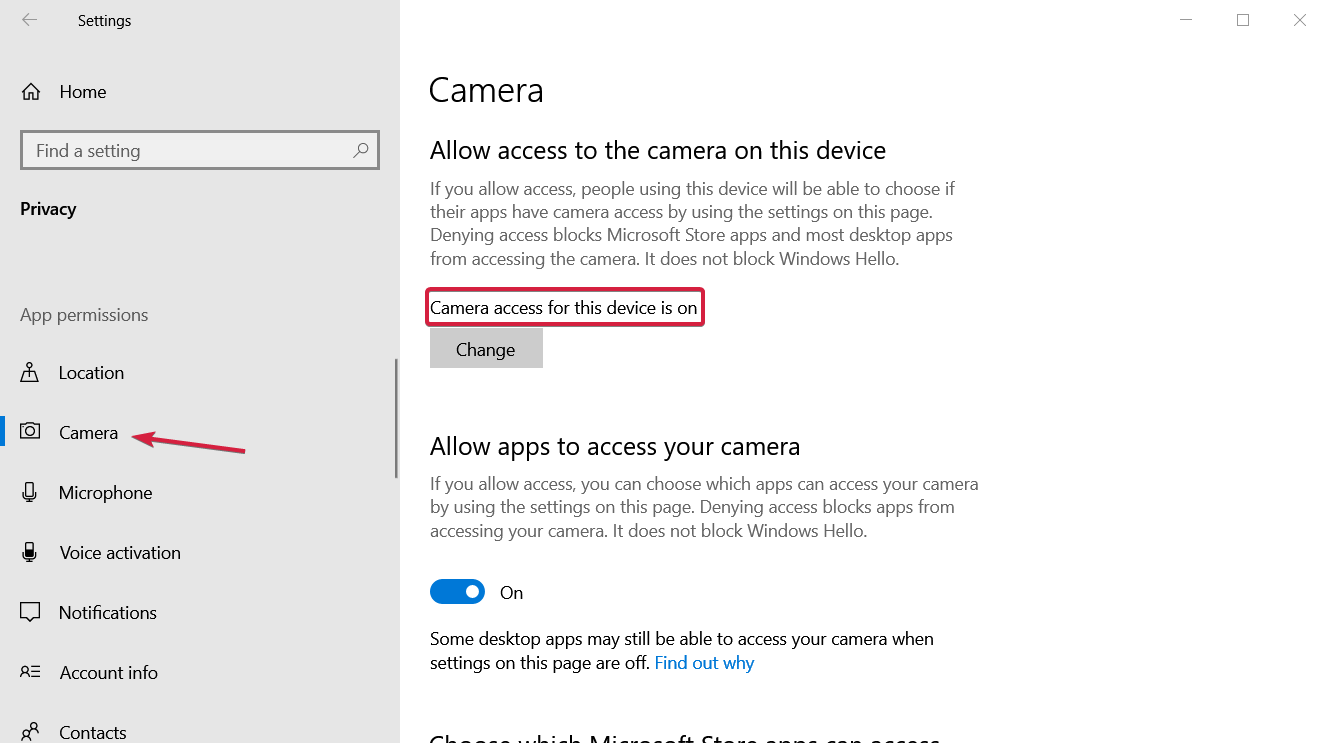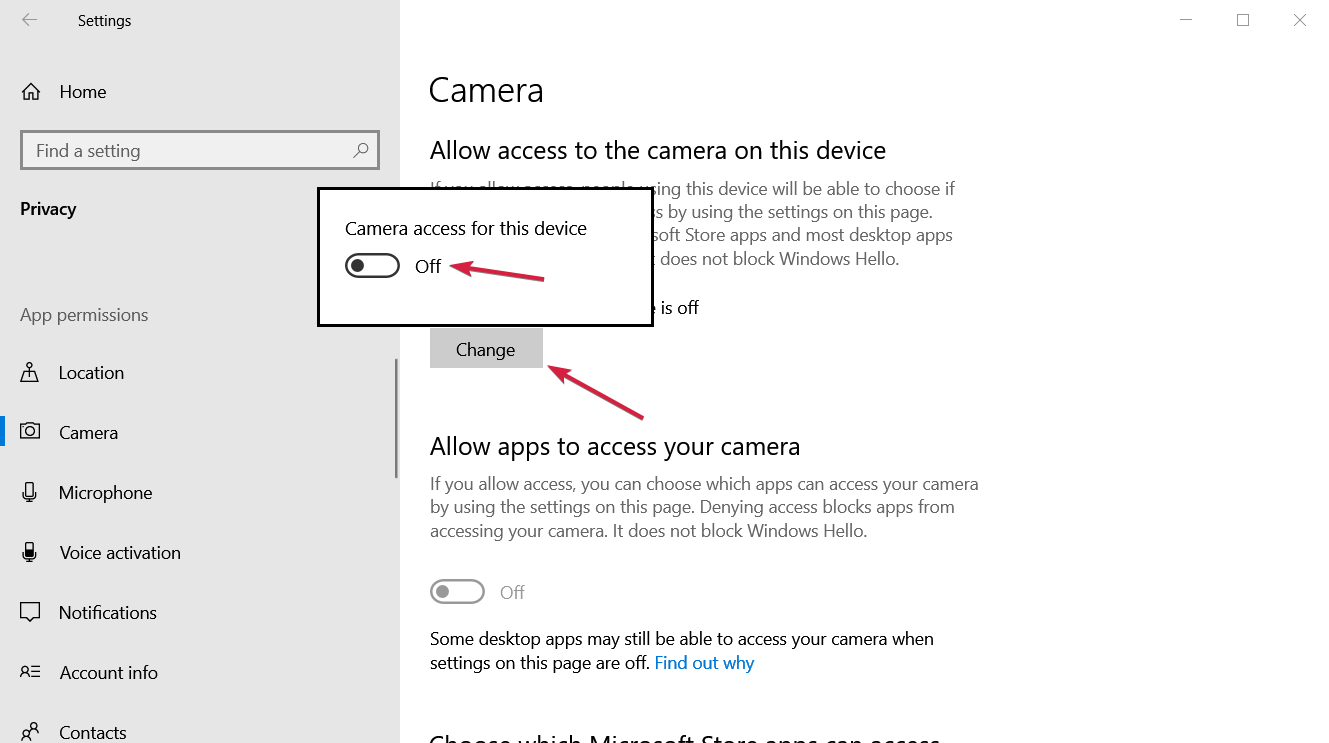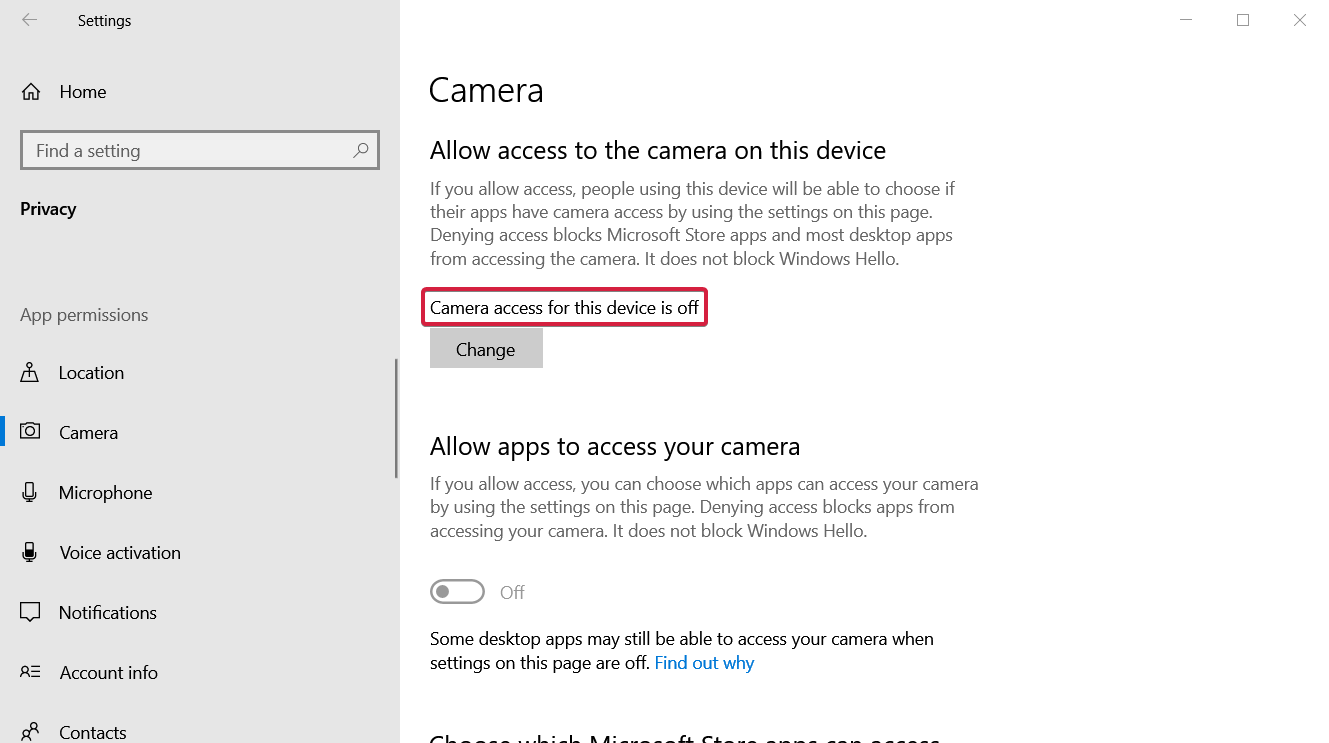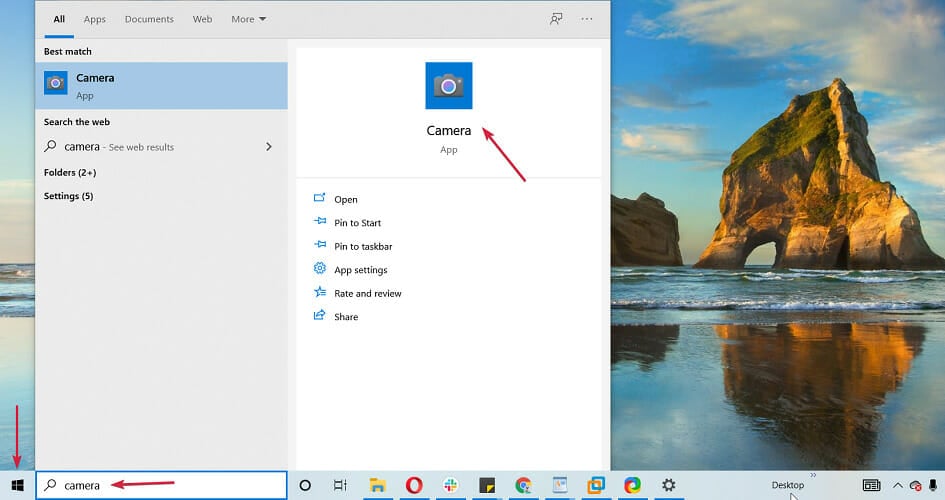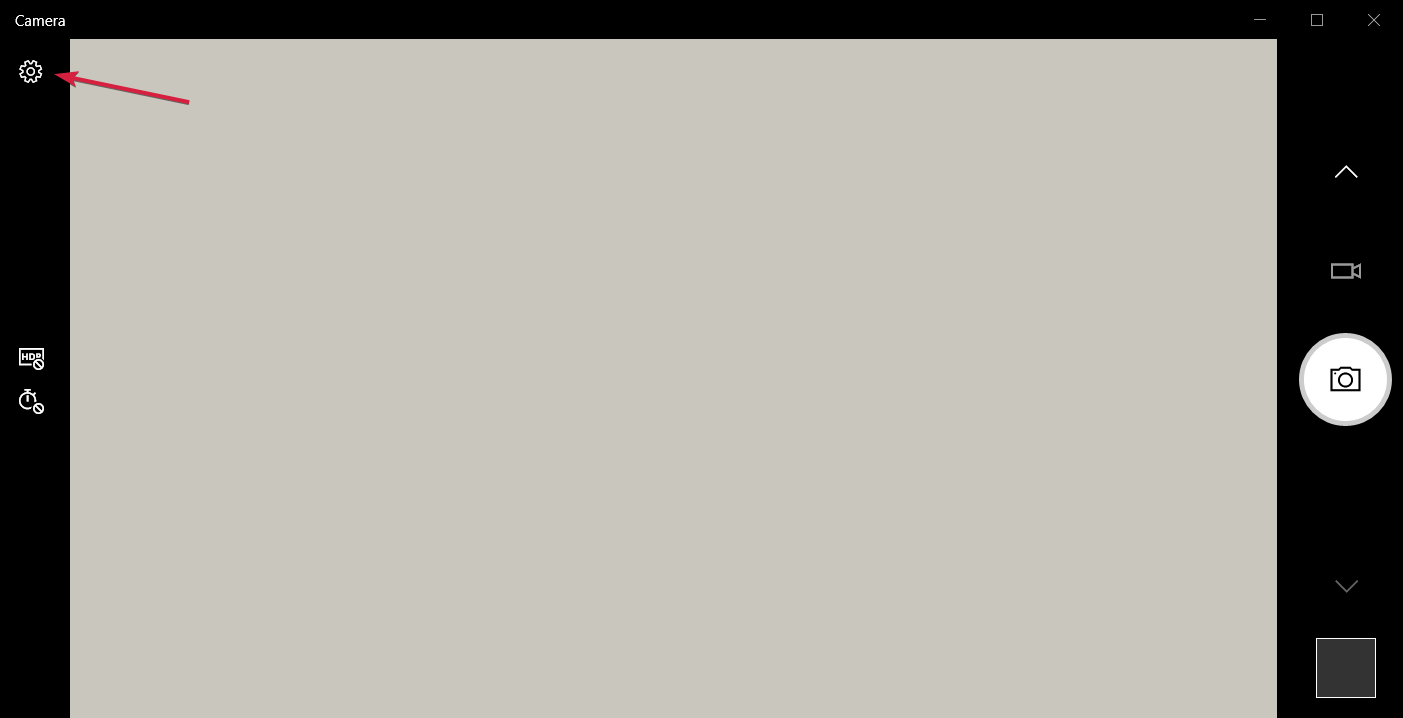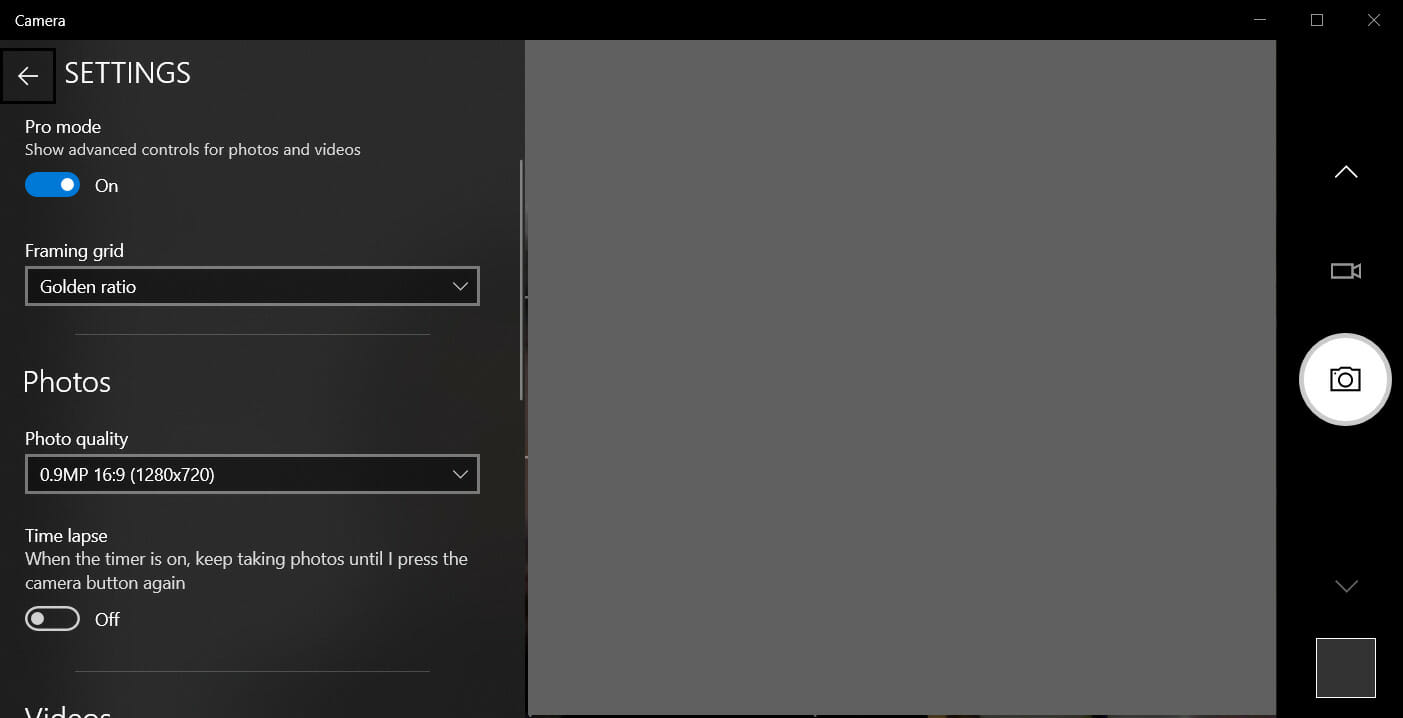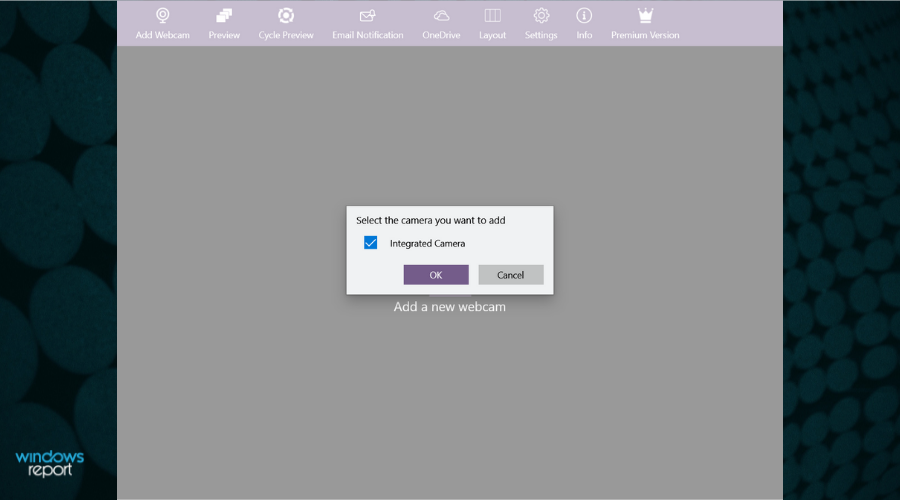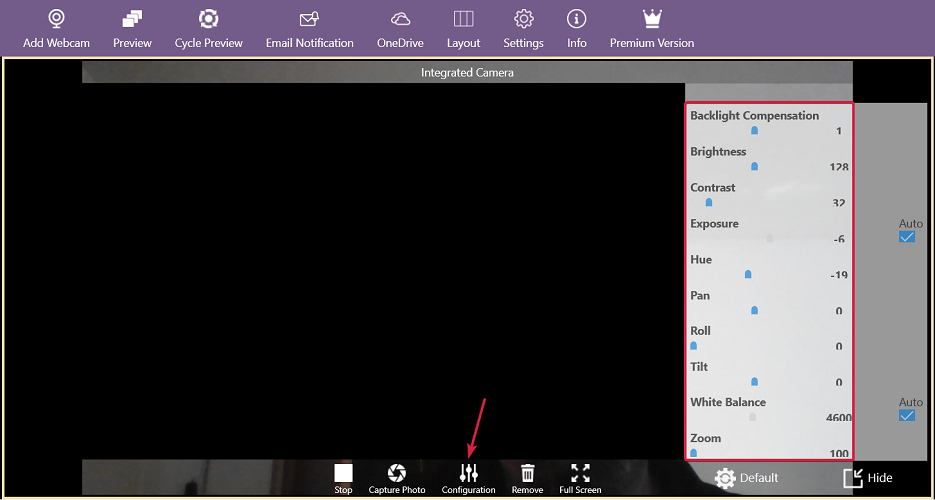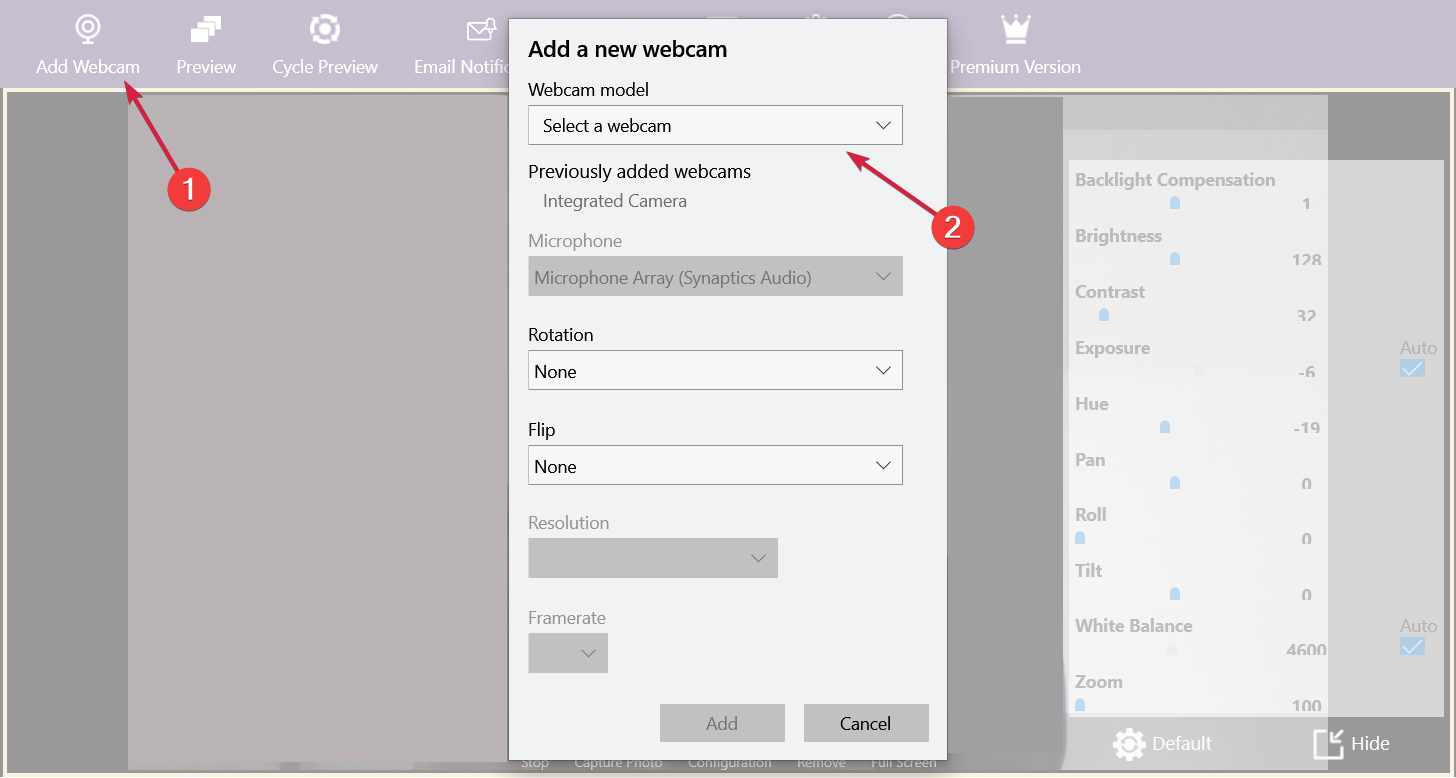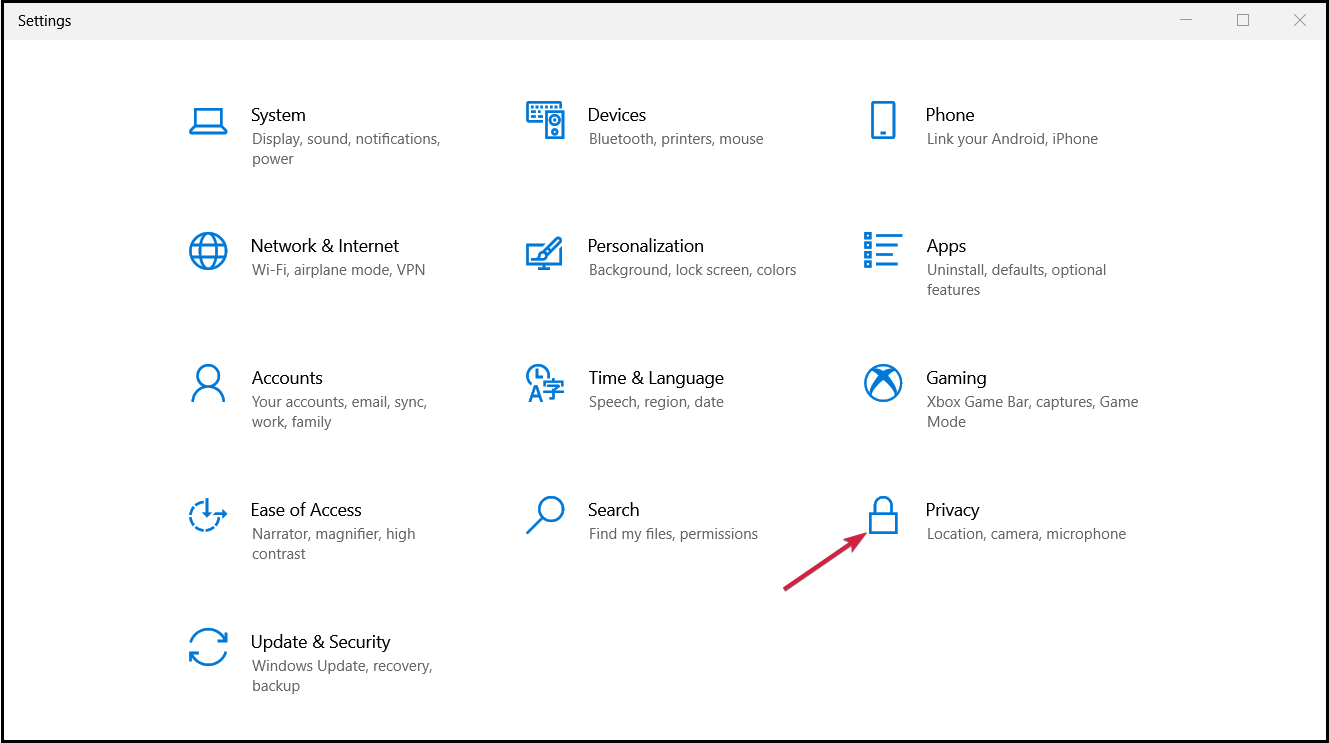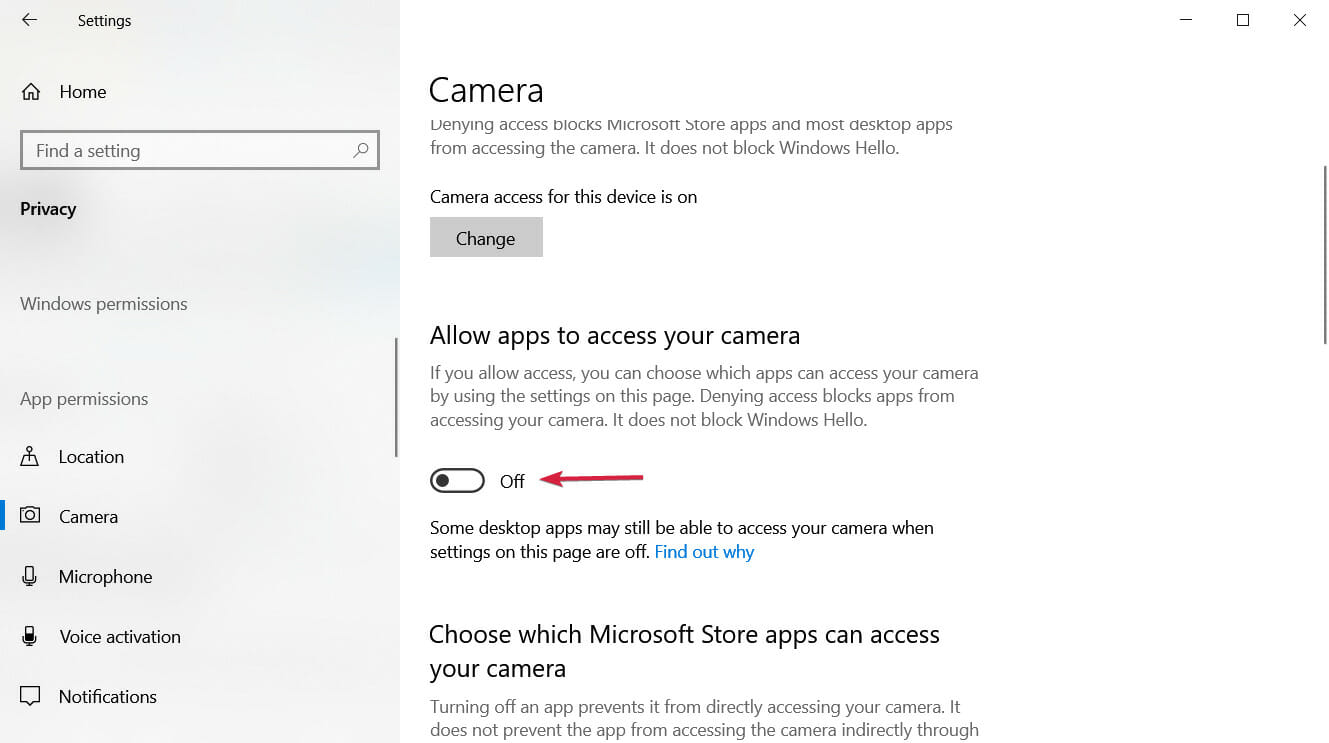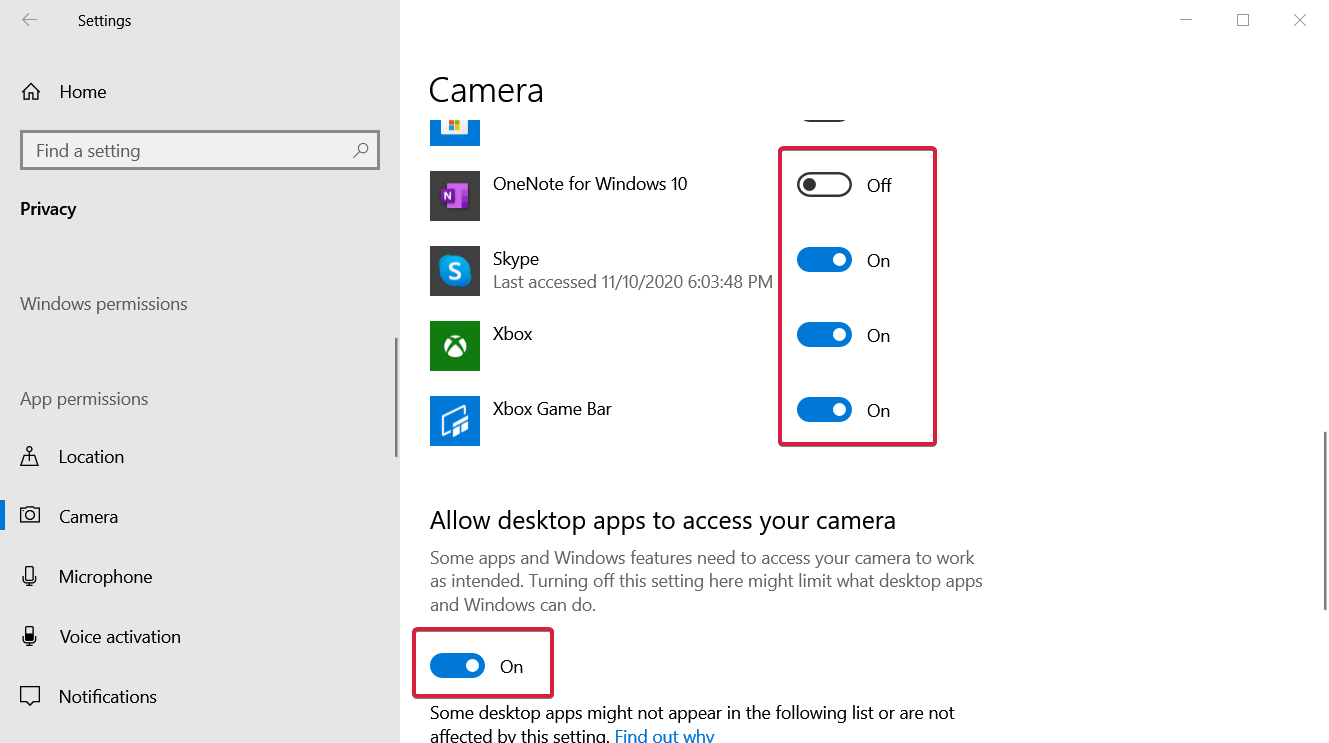Вы можете изменить яркость и контраст веб-камеры в Windows 10, начиная со сборки 21354, являющейся частью грядущего обновления 21H2. Никакого дополнительного программного обеспечения устанавливать не требуется.
Современные дорогие веб-камеры часто комплектуются специальным программным обеспечением для настройки разнообразных параметров, вроде яркости, контраста, цветопередачи и так далее. Эти настройки позволяют улучшить качество картинки и просто настроить ее под свои предпочтения или условия освещения.
Чтобы у большего количества пользователей была возможность настроить качество изображения веб-камеры, Microsoft добавила в Windows 10 соответствующие параметры на системный уровень.
Новый раздел с настройками веб-камеры предоставляет пользователям множество возможностей. К примеру, настройки яркости, контраста, ориентации и других характеристик в зависимости от возможностей конкретной модели. Более того, этот раздел позволяет отключить камеру в Windows 10, добавить новую или управлять существующими. Важно также отметить, что он работает не только с локальными устройствами, но и IP-камерами в рамках сети.
Прежде чем перейти непосредственно к описанию настройки веб-камеры в Windows 10, нужно отметить, что новый раздел пока что доступен только в сборках 21354 и новее. Эти сборки являются частью грядущего обновления Windows 10 21H2. Вы можете проверить версию Windows на своем компьютере с помощью комбинации клавиш Win + R и команды winver.
Если ждать на выход обновления осенью 2021 года не вариант, вы можете обновиться до новых сборок в рамках программы Windows Insider. Все же мы не рекомендуем устанавливать ранние версии Windows 10 на основное устройство, чтобы не столкнуться с багами, плохой совместимостью и другими нестабильностями.
- Откройте Параметры Windows любым удобным вам способом. К примеру, с помощью клавиш Win + I.
- Перейдите в раздел Устройства > Камеры.
- В списке Камеры найдите веб-камеру или IP-камеру, которую вы хотите настроить.
- Щелкните по камере и затем выберите Настроить.
- На следующей странице вы увидите доступные параметры для настройки, а также большое окно с предпросмотром, где будут в реальном времени отображаться вносимые вами изменения.
- Настройте камеру по своему вкусу с помощью доступных слайдеров. В зависимости от возможностей вашего компьютера и камеры, там будут доступны слайдеры яркости, контраст, динамического диапазона, опция для поворота изображения, корректировки взгляда и так далее. Если в списке нет нужного вам параметра, значит камера не поддерживает его настройку.
- Изменения сохраняются автоматически, поэтому вам не надо нажимать отдельные кнопки для применения настроек.
Вот так вы можете настроить веб-камеру в Windows 10 без дополнительных программ. Стоит лишь отметить, что параметры веб-камеры в Windows 10 могут конфликтовать с настройками камеры в сторонних приложениях, вроде Zoom или Skype. Если вы недовольны качеством картинки, измените настройки в соответствующих программах или сбросьте параметры веб-камеры до стандартных.
Как сбросить настройки веб-камеры в Windows 10
- Откройте Параметры Windows.
- Перейдите в раздел Устройства > Камеры.
- Найдите в списке нужную вам веб-камеру и щелкните по ней правой кнопкой мыши.
- Выберите Настроить.
- На следующей странице опуститесь вниз и нажмите кнопку Reset Settings (сбросить настройки).
- Windows применит стандартные параметры без дополнительных предупреждений или действий.
Кстати, если у вас возникли проблемы с работой веб-камеры в Windows 10, здесь же можно запустить простой мастер устранения неполадок. Для этого надо нажать на кнопку Устранение неполадок.
Windows выполнит ряд проверок и при обнаружении проблем предложит варианты исправления. Устранить неполадки с веб-камерой в Windows 10 также можно в разделе Параметры Windows > Обновление и безопасность > Устранение неполадок > Дополнительные средства устранения неполадок > Камера.
Готово. Теперь вы знаете, как настроить веб-камеру в Windows 10, как сбросить параметры веб-камеры, а также как устранить неполадки при их возникновении.
💡Узнавайте о новых статьях быстрее. Подпишитесь на наши каналы в Telegram и Twitter.
Судя по тому, что вы читаете этот текст, вы дочитали эту статью до конца. Если она вам понравилась, поделитесь, пожалуйста, с помощью кнопок ниже. Спасибо за вашу поддержку!
Веб-камера является незаменимым инструментом для общения через видеосвязь. Однако, не всегда получается добиться качественного изображения из-за неверно настроенной яркости. Но не стоит отчаиваться! В Windows 10 существует несколько способов настройки яркости веб-камеры, чтобы получить идеальное изображение. В этой статье мы расскажем вам о полезных советах и подробной инструкции по настройке яркости веб-камеры в Windows 10.
Первым способом настройки яркости веб-камеры является использование встроенных настроек веб-камеры. На многих веб-камерах есть кнопки или встроенные меню для регулировки яркости, контрастности и других параметров изображения. Для этого откройте программу для работы с веб-камерой и ищите соответствующие настройки. Попробуйте изменить яркость и найдите оптимальное значение, которое вам подходит.
Вторым способом является настройка яркости веб-камеры через панель управления Windows. Для этого откройте «Панель управления», найдите раздел «Оборудование и звук» и выберите «Внешние устройства и аудио». Затем выберите раздел «Видео» и найдите свою веб-камеру в списке устройств. Щелкните по ней правой кнопкой мыши и выберите «Свойства». В открывшемся окне перейдите на вкладку «Улучшения» и найдите раздел «Яркость». Здесь вы можете регулировать яркость веб-камеры с помощью ползунка.
Не забывайте сохранять изменения после настройки яркости и проверять результат на программе, которую вы используете для работы с веб-камерой. Если нужно, повторите настройку до тех пор, пока не будет достигнут нужный результат.
Надеемся, что наши полезные советы помогут вам настроить яркость веб-камеры в Windows 10 и получить идеальное изображение во время видеосвязи. Следуйте этой инструкции и наслаждайтесь четким и ярким изображением при общении с вашими друзьями и близкими!
Содержание
- Настройка яркости веб-камеры в Windows 10
- Полезные советы и инструкция
- Как изменить яркость веб-камеры
- Простая и понятная инструкция
- Советы по настройке яркости веб-камеры
Настройка яркости веб-камеры в Windows 10
Веб-камеры играют важную роль в нашей повседневной жизни, особенно в эпоху удаленной работы и онлайн-коммуникации. Однако иногда качество изображения, воспроизводимого веб-камерой, может быть не идеальным, особенно если яркость изображения слишком высока или слишком низкая.
Настройка яркости веб-камеры в Windows 10 весьма проста и может значительно повысить качество изображения. В этой инструкции мы расскажем вам, как это сделать.
1. В первую очередь, откройте меню Пуск и перейдите в раздел «Настройки».
2. В меню «Настройки» найдите раздел «Приложения» и выберите его.
3. В открывшемся окне выберите раздел «Камера» слева в списке приложений.
4. Откройте доступ к настройкам вашей веб-камеры, щелкнув по названию вашей веб-камеры.
5. Теперь вы будете видеть список настроек для вашей веб-камеры. Отыщите опцию «Яркость» и регулируйте ее с помощью ползунка.
6. Подберите оптимальный уровень яркости, основываясь на вашем личном предпочтении и окружающих условиях.
7. После настройки яркости закройте окно настроек и проверьте, изменилось ли качество изображения веб-камеры.
Эти простые шаги помогут вам настроить яркость веб-камеры в Windows 10 и получить качественное изображение во время видеозвонков и записей.
Полезные советы и инструкция
1. Обновите драйверы для веб-камеры:
Перед настройкой яркости веб-камеры, убедитесь, что у вас установлены последние драйверы. Для этого:
а) Откройте «Диспетчер устройств» (нажмите сочетание клавиш Win + X и выберите «Диспетчер устройств»).
б) Разверните раздел «Видеоустройства» и найдите вашу веб-камеру. Щелкните правой кнопкой мыши по ней и выберите «Обновить драйвер».
в) Следуйте инструкциям мастера обновления драйверов. Если доступно обновление, установите его.
2. Используйте программное обеспечение производителя:
Многие веб-камеры поставляются с программным обеспечением, которое предлагает расширенные функции настройки. Проверьте сайт производителя вашей веб-камеры и загрузите их программное обеспечение, если оно доступно. Часто такое ПО позволяет настроить яркость, контрастность и другие параметры изображения.
3. Измените яркость через настройки Windows 10:
Если специальное программное обеспечение отсутствует, вы можете изменить яркость веб-камеры через настройки Windows 10:
а) Откройте «Параметры» (нажмите сочетание клавиш Win + I).
б) Выберите «Система» и перейдите на вкладку «Дисплей».
в) В разделе «Параметры дисплея» найдите «Яркость и цвет».
г) Используйте ползунок «Яркость», чтобы изменить уровень яркости.
4. Используйте сторонние приложения:
Если вы не можете настроить яркость веб-камеры с помощью программного обеспечения производителя или настроек Windows 10, вы можете попробовать сторонние приложения. Некоторые из них специально разработаны для настройки параметров веб-камеры, включая яркость, контрастность и насыщенность.
Вот некоторые полезные советы и инструкции, которые помогут вам настроить яркость веб-камеры в Windows 10. Все эти методы могут быть полезными в зависимости от вашей конкретной модели веб-камеры и ее драйверов, поэтому попробуйте разные варианты и выберите наиболее подходящий для вас.
Как изменить яркость веб-камеры
Изменение яркости веб-камеры в операционной системе Windows 10 производится с использованием встроенных инструментов. Ниже приведены инструкции по настройке яркости вашей веб-камеры:
- Откройте настройки камеры: Нажмите правой кнопкой мыши на значок «Пуск» в левом нижнем углу экрана, затем выберите «Настройки камеры».
- Выберите камеру: Если у вас подключено несколько камер, выберите ту, которую вы хотите настроить.
- Откройте дополнительные параметры: Нажмите на кнопку «Дополнительно», расположенную под превью камеры.
- Измените яркость: Переместите ползунок «Яркость» влево или вправо, чтобы увеличить или уменьшить яркость изображения.
- Примените изменения: Щелкните на кнопке «Применить», чтобы сохранить новые настройки яркости.
Примечание: В зависимости от модели вашей веб-камеры, некоторые из этих шагов могут отличаться. Однако, общий принцип изменения яркости должен остаться примерно одинаковым.
Изменение яркости веб-камеры может быть полезно во множестве ситуаций. Например, если изображение слишком темное или слишком светлое, вы можете править яркость, чтобы достичь оптимального качества изображения.
Надеемся, что эта инструкция помогла вам изменить яркость вашей веб-камеры в Windows 10. Удачи!
Простая и понятная инструкция
В Windows 10 настройка яркости веб-камеры может быть необходима для улучшения качества изображения или адаптации к различным условиям освещения. В этой инструкции мы расскажем, как это можно сделать с помощью встроенных инструментов операционной системы.
1. В первую очередь, убедитесь, что ваша веб-камера подключена к компьютеру и правильно работает. Для этого откройте любое приложение, которое использует веб-камеру, например «Камера» или «Скайп», и проверьте, отображается ли изображение.
2. Далее, откройте меню «Пуск» и выберите «Настройки».
3. В открывшемся окне «Настройки» выберите раздел «Система».
4. В списке слева выберите «Дисплей».
5. Прокрутите вниз и найдите раздел «Световояркость». Здесь вы можете регулировать яркость экрана, но также и яркость веб-камеры.
6. Передвигайте ползунок «Яркость» вправо или влево, чтобы настроить яркость веб-камеры на ваше усмотрение. При этом можно сразу видеть изменения в окне «Образец».
7. Когда вы довольны результатом, закройте окно «Настройки».
Отлично! Теперь вы знаете, как настроить яркость веб-камеры в Windows 10 с помощью простых шагов. Это может быть полезно для улучшения качества видеозвонков, видеозаписей или стримов. Наслаждайтесь резким и четким изображением на вашей веб-камере!
Советы по настройке яркости веб-камеры
Настройка яркости веб-камеры может оказаться полезной, особенно при использовании веб-камеры в различных условиях освещения. Веб-камера с правильно настроенной яркостью поможет создать более четкое и ясное изображение.
Вот несколько полезных советов, которые помогут вам настроить яркость вашей веб-камеры:
| 1. Используйте программное обеспечение веб-камеры | Многие веб-камеры поставляются с программным обеспечением, которое позволяет настраивать различные параметры, включая яркость. Установите и используйте это программное обеспечение для настройки яркости. |
| 2. Проверьте настройки яркости в системных параметрах | Помимо программного обеспечения веб-камеры, Windows 10 также предлагает настройки яркости в системных параметрах. Перейдите в раздел «Параметры» > «Устройства» > «Камера» и проверьте, есть ли там возможность настройки яркости. |
| 3. Используйте фоновое освещение | Для более равномерного освещения и улучшения яркости изображения попробуйте использовать фоновое освещение в помещении, где находится веб-камера. |
| 4. Экспериментируйте с параметрами яркости | Играйтесь с настройками яркости веб-камеры, чтобы найти оптимальный уровень яркости для вашего окружения. Иногда маленькое изменение может сделать большую разницу. |
| 5. Проверьте яркость в других приложениях | Если вы используете веб-камеру с определенным приложением, проверьте настройки яркости внутри этого приложения. Некоторые приложения могут предлагать дополнительные параметры настройки яркости. |
Следуя этим советам, вы сможете настроить яркость своей веб-камеры так, чтобы получить наилучшее качество изображения и улучшить свой опыт использования веб-камеры.
Веб-камеры на ноутбуках не богаты функциями. В лучшем случае они имеют хорошее или высокое разрешение, но, кроме того, они не идут ни в какое сравнение с внешней веб-камерой или камерой современного телефона среднего класса.
У веб-камер, как внутренних, так и внешних, нет простой панели управления для управления их настройками. В Windows 10 есть скрытая панель настроек для встроенной веб-камеры, но это все.
Яркость и контраст для веб-камеры
Изменение яркости или контрастности, а также других настроек веб-камеры, будь то внутренняя или внешняя, непросто в Windows 10. Доступ к скрытой панели настроек достаточно сложен, и большинство пользователей могут воздержаться от ее использования.
Более простой способ управлять яркостью и контрастностью веб-камеры – использовать приложение под названием Настройки веб-камеры.
Приложение “Настройки веб-камеры”
Настройки веб-камеры – бесплатное приложение, которое дает пользователям доступ к более или менее тем же настройкам, что и скрытая панель настроек. Единственное отличие состоит в том, что ее намного проще использовать, чем панель настроек Windows 10.
Управление яркостью и контрастностью веб-камеры
Чтобы изменить яркость, контраст, оттенок, насыщенность, резкость и другие параметры веб-камеры, выполните следующие действия.
- Скачать и запустите Настройки веб-камеры.
- Открой Раскрывающийся список доступных веб-камер и выберите веб-камеру.
- Нажмите Настройки.
- В открывшейся панели используйте различные ползунки для изменения яркости, контрастности, оттенка, резкости и т. д. камеры.
- Нажмите ОК чтобы сохранить изменения.
Примечание: предварительный просмотр веб-камеры на скриншоте с увеличенными настройками, чтобы показать, как работает приложение.
Использование веб-камеры с новыми настройками
Новые настройки будут сохранены, и приложения, которые могут использовать веб-камеру, например Skype, Zoom, Microsoft Teams, Chrome и т. Д., Будут использовать те же настройки.
Все, что вам нужно сделать, это разрешить приложению подключиться к веб-камере, и оно примет новые настройки.
Сброс веб-камеры
Если вам нужно изменить настройки веб-камеры обратно, настройки веб-камеры предоставляют простой способ сделать это.
- Открой Приложение “Настройки веб-камеры”.
- Открой Раскрывающийся список доступных веб-камер и выберите свою веб-камеру.
- Щелкните значок Кнопка по умолчанию.
- Нажмите Хорошо.
- В веб-камера будет сброшена к настройкам по умолчанию.
Вывод
Пользователи могут не иметь возможности изменить все настройки в настройках веб-камеры. Это связано с физическими ограничениями используемой веб-камеры. Нет никакой гарантии, что все настройки будут доступны на качественной или дорогой веб-камере, потому что производитель вполне может решить заблокировать доступ к ней.
Changing the webcam settings has never been this easy
by Ivan Jenic
Passionate about all elements related to Windows and combined with his innate curiosity, Ivan has delved deep into understanding this operating system, with a specialization in drivers and… read more
Updated on
- If you wish to customize your video output, you need to access Windows 10’s webcam settings.
- This guide works for built-in laptop webcams and separate ones that can be plugged in.
- You can also block other users on your PC or apps from accessing your camera.
As always, Windows 10 provides you with different ways to access the settings menu for various devices on your PC or laptop and the webcam settings are no exception.
Fortunately for you, there is a very easy tutorial below on how to get to the webcam settings and set up everything you need from there.
First of all, you should know if your webcam is working as intended because if it is a hardware malfunction, you will have to call your webcam or PC manufacturer to resolve the issue or send you a new webcam.
Nevertheless, it is always a good idea to check the wiring from the webcam and be sure you have it powered up.
If the PC or laptop has a built-in webcam or a wired webcam, you can use the Windows 10 app to access the webcam settings needed.
Where are my webcam settings?
The webcam settings in Windows 11 are available in the Camera app on the PC. It offers a bunch of customizations to users, including the ability to change the Video Quality and Flicker Reduction.

The camera app comes preinstalled on the PC and helps you capture pictures and record videos. Also, it’s a great tool for modifying the camera settings. However, several users go with third-party apps to access more customizations and modifications.
How we test, review and rate?
We have worked for the past 6 months on building a new review system on how we produce content. Using it, we have subsequently redone most of our articles to provide actual hands-on expertise on the guides we made.
For more details you can read how we test, review, and rate at WindowsReport.
How do I enable or disable the camera access for the users?
If you have more than one account or user on your PC or laptop, it’s good to know that you can change their access to the camera and the apps using it.
As an administrator, you can simply block their access, and that would be a good measure to protect them. Here’s how to do that in Windows 10:
- Click the Windows button and select Settings.
- Select Privacy.
- Now click on Camera from the left pane and check the current status for the camera access. Our camera access is turned on.
- If you want to change that, just click the Change button, and it will show you the switch to change this setting.
- By turning the switch off, we prevented other users from accessing it. Of course, if you want, you can switch it back at any time by following the same steps.
We have to mention that by blocking the user access to the camera, you are also blocking any apps from using it.
Now that you know how to grant or block camera access for other users, you have a few different methods to open the camera app and change its settings.
How can I access the webcam settings on Windows 10?
1. Acces the camera from the Start screen
- Click the Start button, type camera, and select the app from the results.
- Select the cogwheel button to open Settings.
- Now, from the panel on the left, you can do a lot of adjustments like the resolution for photos and videos, time lapse settings, framing grid, and more.
- These settings might differ depending on what your webcam is able to do for example your webcam might not support the Spot adjust option, therefore, you won’t have it in the Settings menu.
If you intend to upgrade to the new OS in the near future, learn how to enable your camera in Windows 11.
2. From a third-party webcam app
- Go to Microsoft Store and download a webcam app. We discovered Webcam Pro, but you can go with any other app you desire. Just click the dedicated button to get it.
- After you install it, you need to select the webcam you want to use. In our case, it’s the integrated laptop webcam, but if you have multiple cameras, you can select the one you prefer.
- The next step is to acknowledge that the app can access the webcam.
- Now, to access the camera settings, click on Configuration. You will notice a rich pannel of possible camera settings, from brightness and contrast to zoom and roll.
- This particular app can handle up to 3 webcams at the same time. You can click the Add webcam button and select them one by one.
We just gave you an example of an application that you can use to access the camera settings. As you can see, it has more options than the Windows Camera app that comes with your OS. Here are some of the additional features you get with webcam software in Windows 10:
- Zoom webcam setting in Windows 10
- White Balance webcam settings in Windows 10
- Brightness webcam settings in Windows 10
In fact, we have a great third-party camera software list that will offer a lot of ideas in that direction. Also, many use the Logitech Capture app to change the Logitech webcam settings in Windows 10.
Of course, you can use such apps that can handle a camera. For instance, Microsoft Teams, Zoom, Skype, Discord, etc., will do wonders.
Also, the process to change the location of photos captured by the camera on Windows 10 is really simple.
So, there you go! In just a few seconds, you can access the camera or webcam settings in Windows 10 and customize them for your personal use.
How can I restrict apps access to my camera?
What if you don’t want one or more apps to access your camera? Well, you can restrict all desktop apps from using your camera. Or, you can select them from a list with just a few steps:
- Click the Windows button and then select Settings.
- Next, click on Privacy.
- Select Camera from the left pane.
- Now, the first decision you can take is to turn off all apps access to your camera by clicking the switch right below Allow apps to access your camera.
- If you scroll down in the right pane, you will see that all Microsoft Store apps and desktop apps now have restricted access to your webcam.
- However, if you keep the Allow apps to access your camera on, you can only turn off the access to Microsoft Store apps or desktop apps by toggling their individual switches to off. This will allow you flexibility in choosing the apps to restrict from accessing your webcam.
Can you change webcam field of view?
Yes, you can easily do that! And the best part, you don’t require any additional lenses or other hardware for it.
If your webcam manufacturer provides an app, use it to change the zoom settings. When you alter the zoom level, the Field of View is automatically modified. The two follow an inverse relation, i.e., lowering the latter will increase the former.
In case the app doesn’t offer the option to change the zoom level or the video output is undesirable, you can purchase an external webcam that offers customizations to the FoV.
Also, for those concerned about privacy, many webcams today have some kind of lid to block the sensor, and if you have a built-in laptop webcam, covering it with tape will also do the trick.
Actually, we have a neat webcam sticker list that can protect you from prying eyes and keep things elegant.
Do you wish to record yourself at higher resolutions to get the best quality and image clarity possible? Thankfully, you can do that.
If your PC doesn’t have an integrated webcam, find out the best 4K webcams available right now.
Don’t hesitate to leave any other questions in the comments section below if you want to know more about the subject.
Настройка яркости веб-камеры на Windows 10 может быть полезна в различных ситуациях, таких как проведение видеоконференций, создание записей или просто для улучшения качества изображения. Этот процесс может показаться сложным, но на самом деле он довольно прост и доступен для любого пользователя.
Существует несколько способов настройки яркости веб-камеры на Windows 10. Один из них — использование специального программного обеспечения, поставляемого вместе с веб-камерой. В большинстве случаев это программное обеспечение предлагает пользователю возможность регулировки яркости, контрастности и других параметров изображения.
Если вы не обнаружили подобного программного обеспечения вместе с веб-камерой или оно не работает должным образом, можно воспользоваться встроенными средствами операционной системы Windows 10. Для этого следует открыть настройки с помощью краткого сочетания клавиш Win + I, выбрать «Устройства», а затем перейти в раздел «Камеры». Здесь вы найдете параметры настройки яркости и контрастности, которые можно изменить в соответствии с вашими предпочтениями.
В конце концов, правильная настройка яркости веб-камеры может существенно повысить качество ваших видео-записей и визуальное восприятие для ваших собеседников. Используйте данный руководство, чтобы получить наилучший результат и наслаждаться четким и ярким изображением своей веб-камеры на Windows 10.
Содержание
- Как изменить яркость веб-камеры на Windows 10?
- Откройте настройки
- Найдите раздел «Устройства»
- Выберите вкладку «Видео»
- Измените яркость
- Сохраните изменения
Как изменить яркость веб-камеры на Windows 10?
Изменение яркости веб-камеры на компьютере с операционной системой Windows 10 может быть полезно при осуществлении видеозвонков, трансляции в прямом эфире или записи видео. Для этого можно использовать встроенные инструменты настроек операционной системы или специальные программы.
Если вы хотите регулировать яркость веб-камеры с помощью настроек Windows 10, выполните следующие шаги:
- Нажмите правой кнопкой мыши на значок «Пуск» в левом нижнем углу экрана и выберите пункт «Параметры».
- В открывшемся окне «Параметры» выберите раздел «Устройства».
- На левой панели выберите «Камеры».
- Под списком доступных камер у вас должна быть ваша веб-камера. Если она не указана, убедитесь, что она правильно подключена к компьютеру.
- Кликните по названию вашей веб-камеры и перейдите к ее настройкам.
- В разделе «Настройки камеры» вы найдете ползунок «Яркость». Перемещайте его вправо или влево, чтобы увеличить или уменьшить яркость веб-камеры соответственно.
- После установки желаемого уровня яркости закройте окно настроек.
Теперь вы знаете, как изменить яркость веб-камеры на Windows 10, используя стандартные настройки операционной системы. Если вам требуются более продвинутые возможности регулировки яркости или другие дополнительные настройки, вы можете воспользоваться специализированными программами, которые предлагают больше параметров настройки веб-камеры.
Откройте настройки
Для начала, откройте настройки вашей операционной системы Windows 10. Для этого можно использовать несколько способов:
1. Щелкните правой кнопкой мыши по значку «Пуск» в левом нижнем углу экрана и выберите «Настройки».
2. Нажмите сочетание клавиш «Win + I» на клавиатуре. Это откроет прямой доступ к настройкам.
3. Откройте «Панель управления», выбрав соответствующий пункт в правом верхнем углу «Пуска» и затем перейдите в раздел «Настройки».
Выберите «Система», а затем перейдите в раздел «Камера». Здесь вы сможете обнаружить все настройки, связанные с веб-камерой.
Примечание: Если ваша операционная система Windows 10 имеет специальную программу управления веб-камерой от производителя, вы можете использовать эту программу вместо стандартных настроек Windows.
Найдите раздел «Устройства»
Чтобы настроить яркость веб-камеры на Windows 10, вам необходимо открыть раздел «Устройства» в настройках системы. Для этого следуйте инструкции:
- Щелкните правой кнопкой мыши на кнопке «Пуск» в левом нижнем углу экрана.
- В открывшемся контекстном меню выберите пункт «Настройки».
- В главном меню настройки выберите раздел «Устройства».
После того, как вы выбрали раздел «Устройства», вы увидите список доступного оборудования. В этом списке найдите раздел «Камера», который представляет вашу веб-камеру.
Если раздел «Камера» не отображается в списке, значит ваша веб-камера возможно не распознана системой или не установлены соответствующие драйверы. В этом случае, вам следует проверить наличие драйверов для устройства или обратиться к производителю веб-камеры для получения инструкций по установке.
Когда вы нашли раздел «Камера» и открыли его, вам следует найти раздел «Настройки камеры». В этом разделе можно будет регулировать различные параметры камеры, включая яркость. Обычно яркость настраивается с помощью ползунка, который можно перетаскивать влево или вправо.
После того, как вы настроили желаемую яркость, закройте настройки и запустите программу, где вы планируете использовать веб-камеру. Теперь вы должны заметить, что изображение с веб-камеры стало ярче или темнее в зависимости от вашей настройки.
Выберите вкладку «Видео»
После запуска приложения камеры на Windows 10 найдите и выберите вкладку «Видео». Это обычно можно найти в верхней части окна приложения или в меню настроек.
На вкладке «Видео» вы можете настроить различные параметры видео-сигнала, включая яркость. Обычно эти параметры представлены в виде слайдеров или полей для ввода числовых значений.
Чтобы настроить яркость, найдите соответствующий контроллер на вкладке «Видео» и используйте его для изменения значений. Обычно яркость можно настроить, перетаскивая ползунок или указывая численное значение.
После настройки яркости убедитесь, что применили изменения, и закройте окно настроек. Теперь ваша веб-камера должна отображать измененную яркость в приложениях и программном обеспечении, которые ее используют.
Измените яркость
1. Найдите и откройте панель управления на компьютере.
2. В панели управления найдите раздел «Оборудование и звук» и откройте его.
3. В разделе «Оборудование и звук» найдите иконку «Управление устройствами и принтерами» и щелкните на ней.
4. Появится новое окно с устройствами, подключенными к вашему компьютеру. Найдите веб-камеру в списке и щелкните правой кнопкой мыши на ее значке.
5. В открывшемся контекстном меню выберите пункт «Свойства».
6. В появившемся окне перейдите на вкладку «Настройки» и найдите раздел «Яркость». В этом разделе можно регулировать яркость изображения с помощью ползунка или с помощью цифрового значени. Передвигайте ползунок или введите нужное значение в соответствующее поле, чтобы изменить яркость веб-камеры.
7. Когда вы закончите регулировать яркость, нажмите кнопку «Применить» и затем «ОК», чтобы сохранить изменения.
Теперь яркость веб-камеры должна быть изменена в соответствии с вашими предпочтениями.
Сохраните изменения
После того как вы настроили яркость веб-камеры по своему вкусу, важно сохранить все изменения, чтобы они применились при следующем запуске камеры.
Для сохранения изменений следуйте указанным ниже шагам:
- Закройте все программы, которые используют веб-камеру.
- Нажмите правой кнопкой мыши на иконке Пуск в левом нижнем углу экрана и выберите Панель управления.
- В Панели управления выберите Оборудование и звук, а затем выберите Устройства и принтеры.
- В открывшемся окне Устройства и принтеры найдите свою веб-камеру и щелкните по ней правой кнопкой мыши.
- В контекстном меню выберите Свойства.
- В окне Свойства выберите вкладку Уровни.
- Настройте яркость веб-камеры с помощью ползунка и нажмите ОК, чтобы сохранить изменения.
После выполнения этих шагов, все настройки яркости веб-камеры будут сохранены, и они будут применяться каждый раз, когда вы будете использовать камеру.