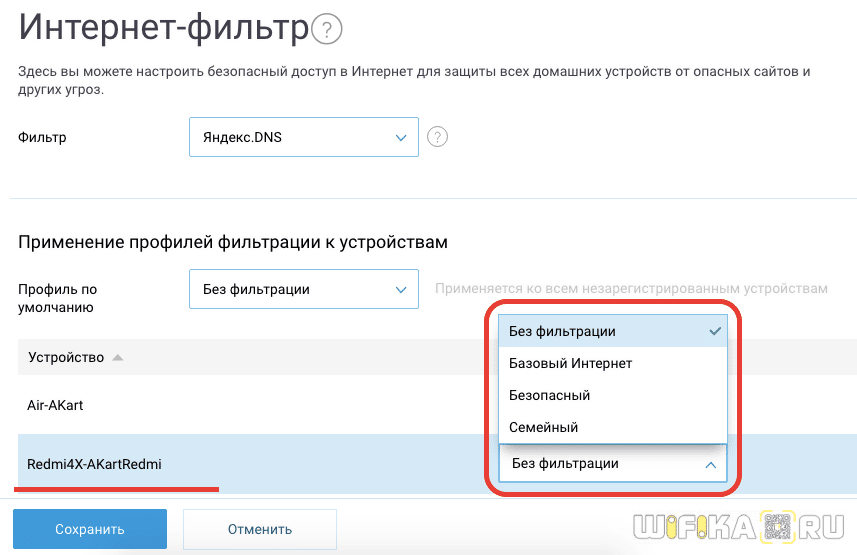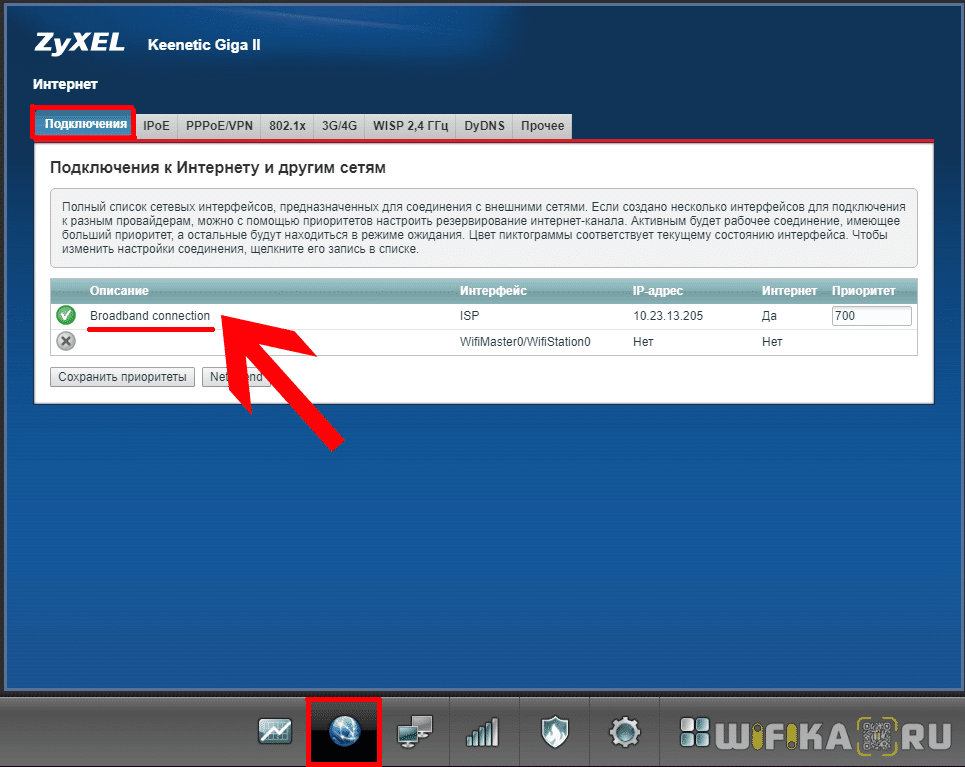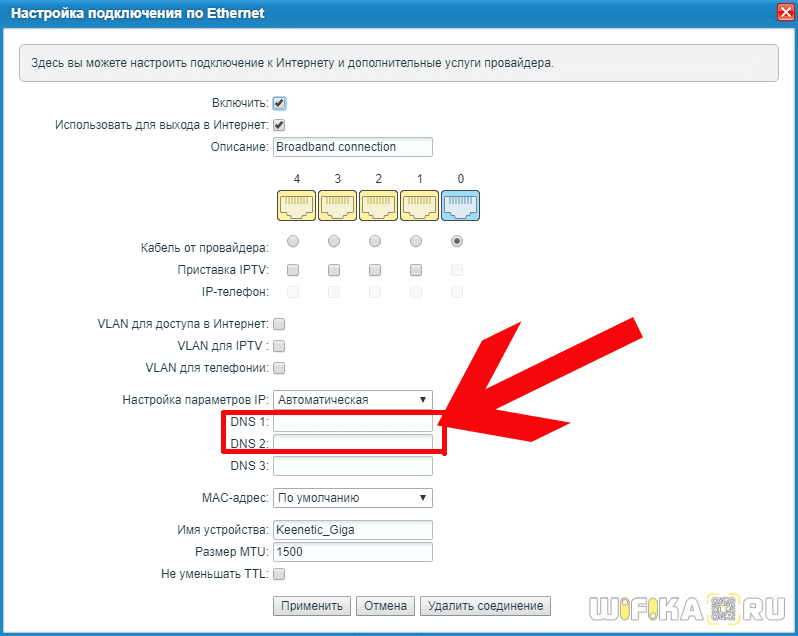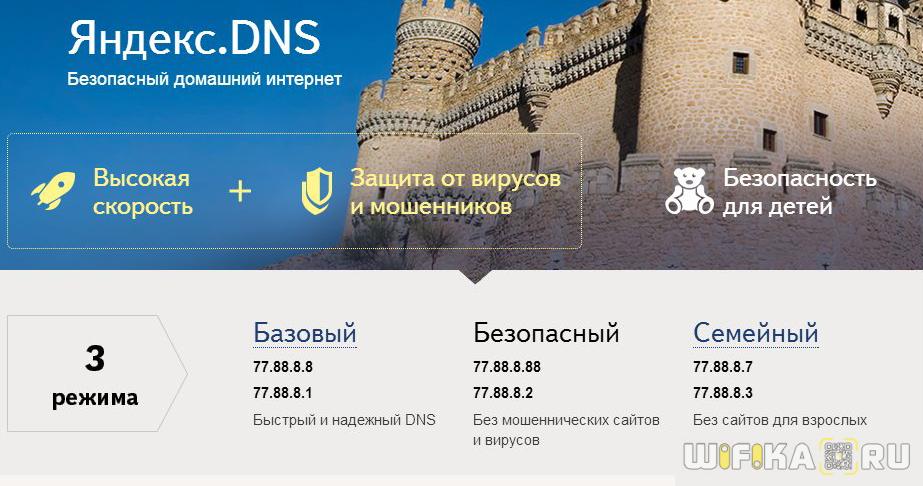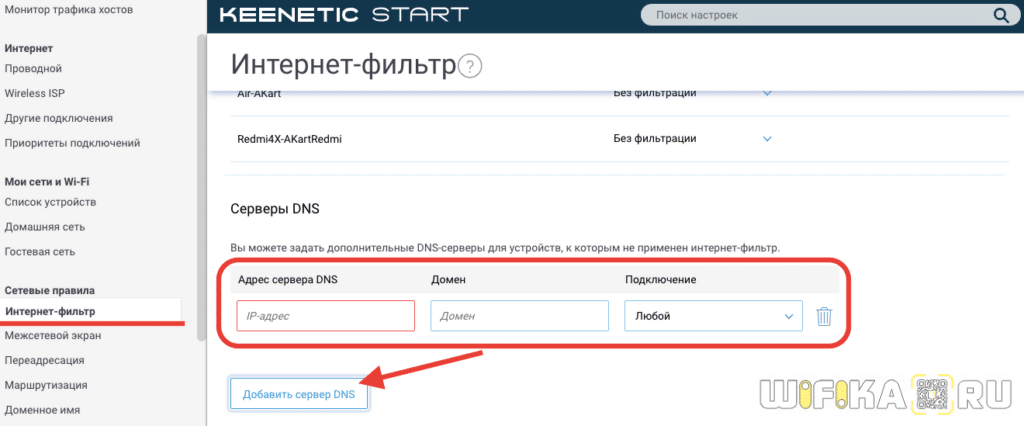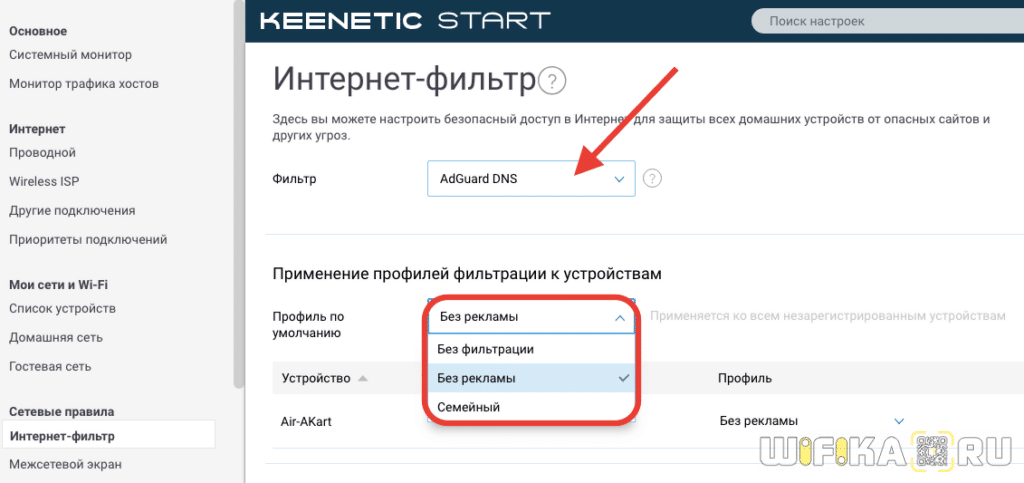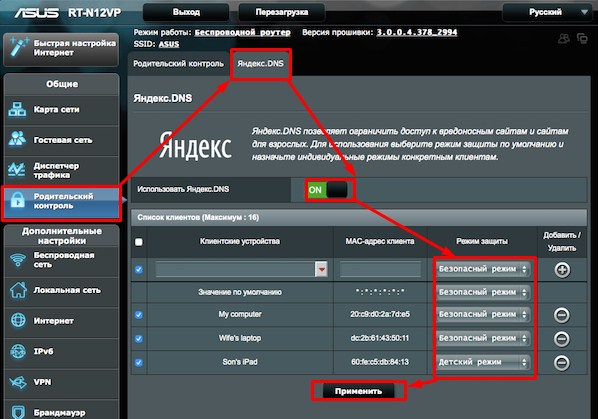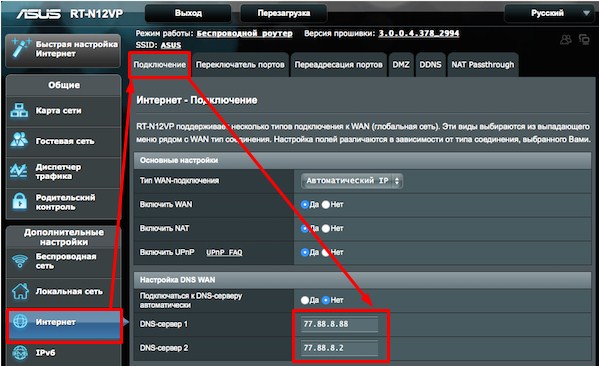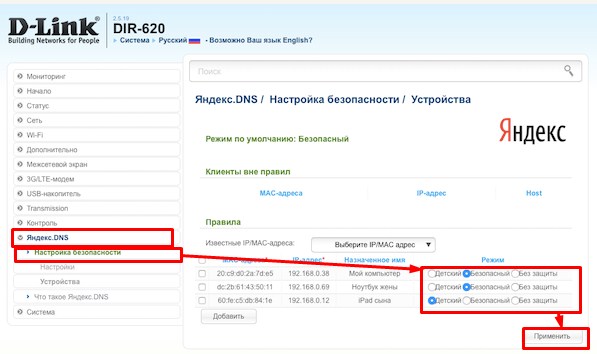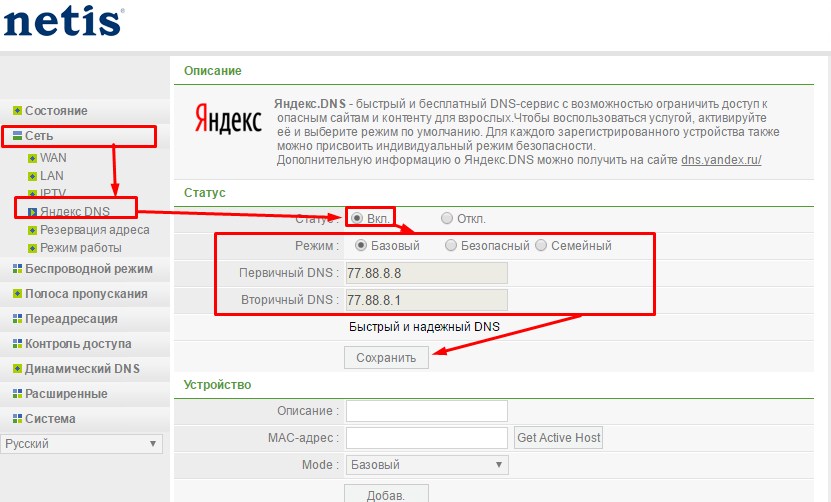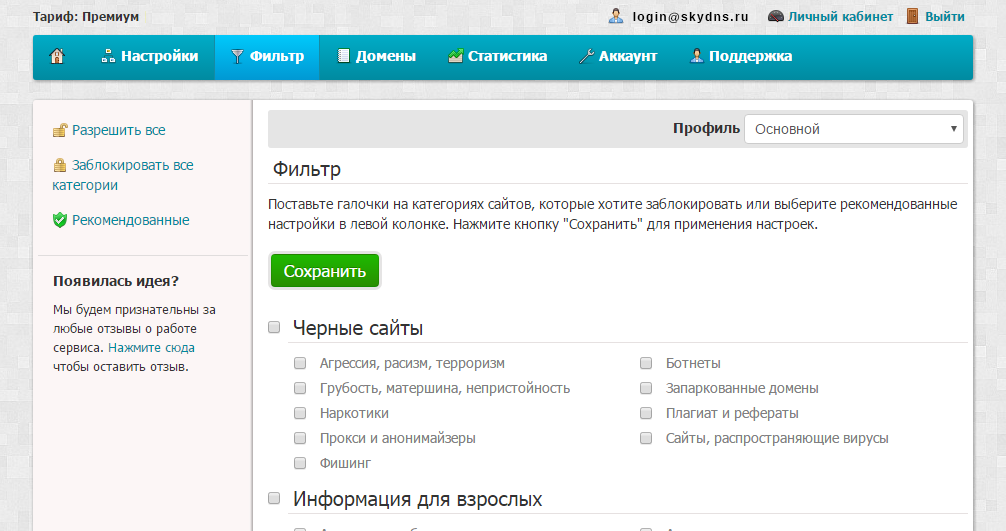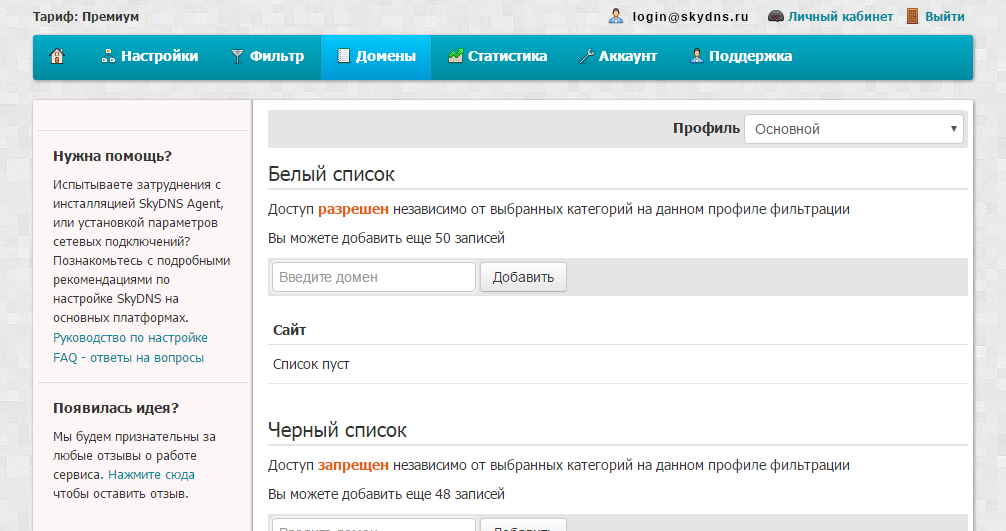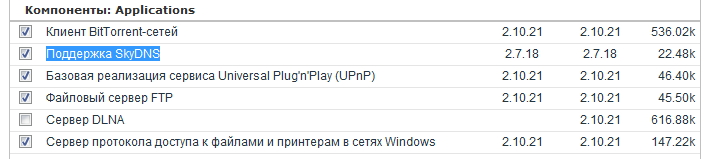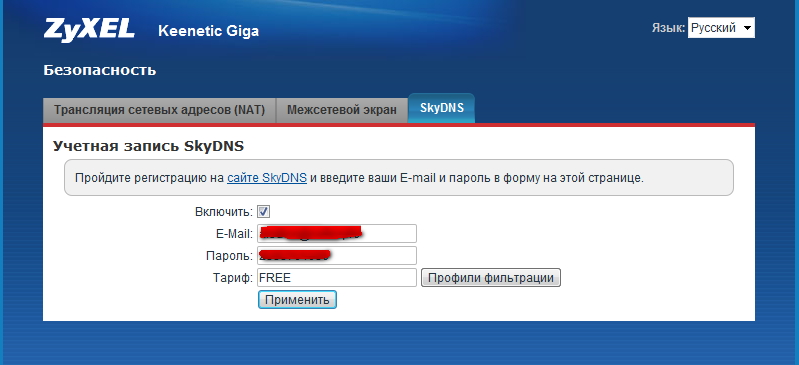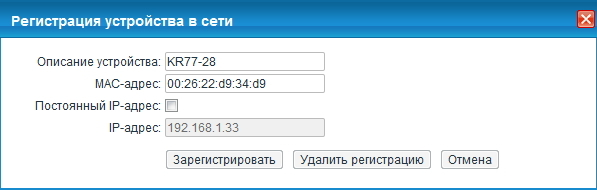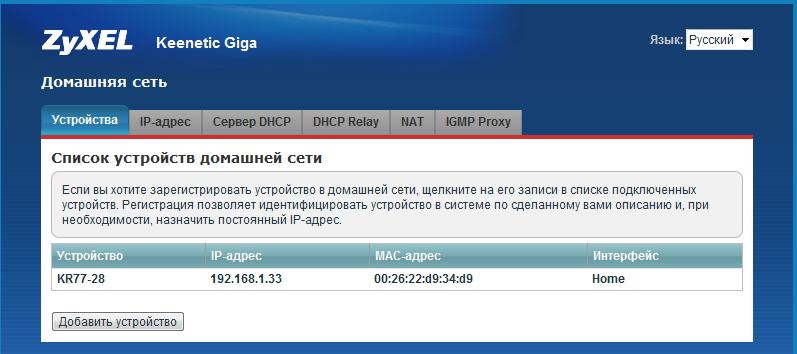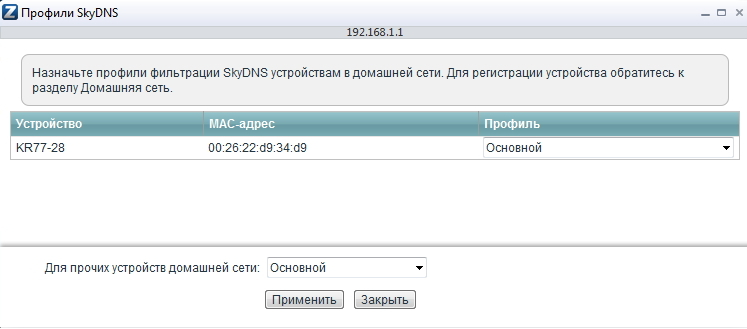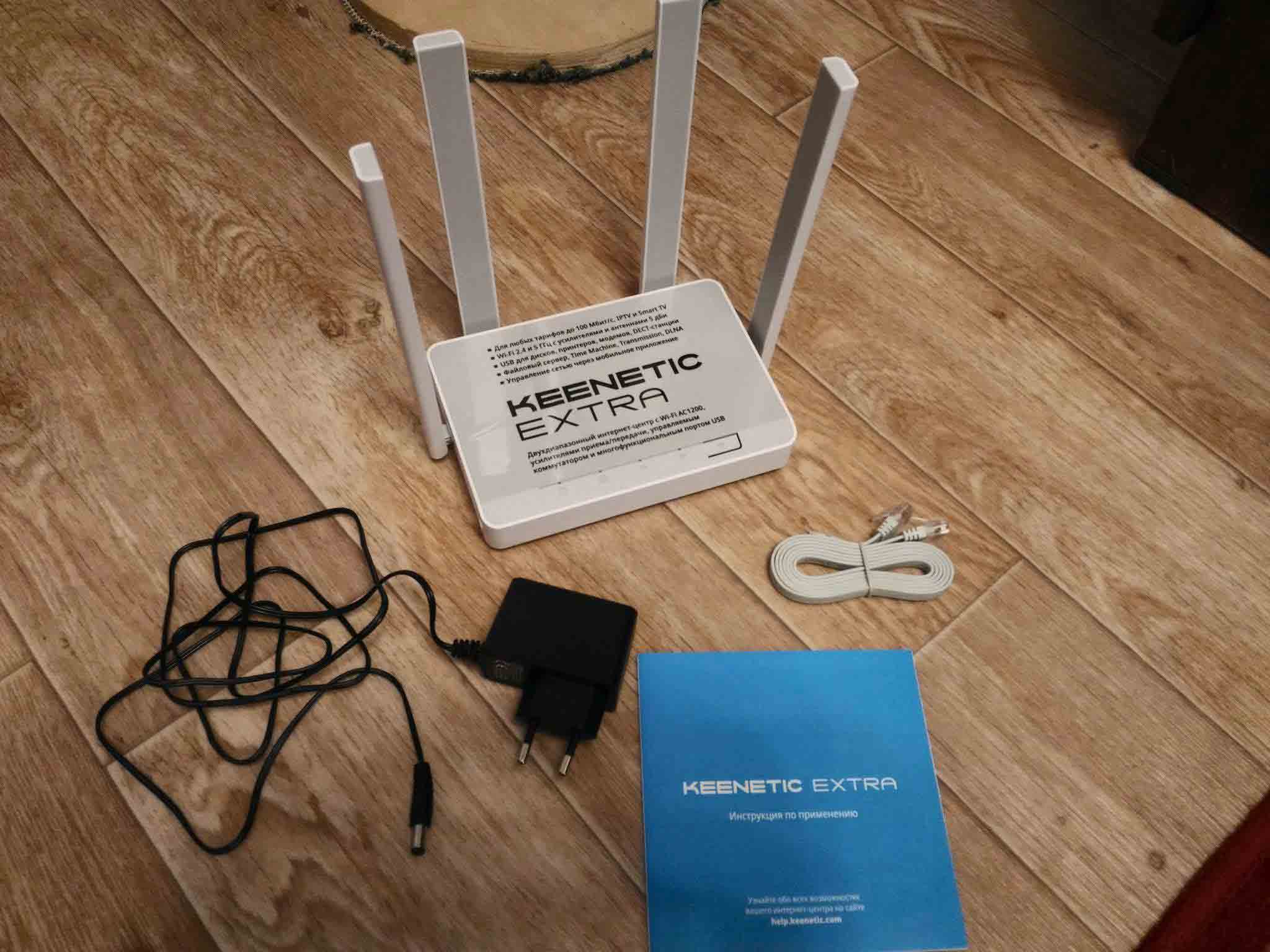На чтение 2 мин Просмотров 20.2к. Опубликовано
Обновлено
Роутеры серии Zyxel Keenetic, как и устройства от некоторых других производителей, могут похвастаться встроенной поддержкой интернет-фильтра от Яндекс, а также нескольких альтернативных программ — SkyDNS и AdGuard DNS. Думаю, что раз вы читаете эту статью, то в курсе, что это за сервисы. Если нет, то пройдите по ссылке выше, где я все подробно объясняю.
Установка Яндекс DNS на роутере Zyxel Keenetic
Однако если вы впервые зашли в админку своего маршрутизатора Zyxel Keenetic, то скорее всего настроек для Яндекс DNS там не обнаружите. Дело в том, что прошивка роутеров этой компании состоит из различных модулей, и в базовой версии не содержит дополнительных конфигураций — компонент для работы с Yandex DNS нужно установить дополнительно.
Для этого необходимо зайти в нижнем меню в пункт «Система» и открыть вкладку «Обновление»
Здесь нажимаем на кнопку «Показать компоненты» и ищем необходимый модуль — отмечаем его галочкой и нажимаем на кнопку «Установить»
Настройка Яндекс DNS на Zyxel Keenetic
После перезагрузки роутера переходим в раздел «Безопасность» и открываем вкладку «Яндекс.DNS». Активируем функция флажком «Включить».
Здесь можно для каждого зарегистрированного в сети компьютера (о том, как их регистрировать, я писал в статье про блокировку сайтов — прочитайте) назначить свое правило фильтрации или задать одно единое для всех незарегистрированных устройств. Например, для того, за которым сидит ребенок, назначить семейный режим, а для собственного — базовый.
Теперь о том, что они означают:
- Без фильтрации
- Базовый интернет — без фильтрации трафика, но в качестве DNS-серверов будет использоваться надежный сервер от Яндекса
- Безопасный интернет — призван защитить вашу сеть от мошеннических сайтов, а также блокирует вирусы
- Семейный интернет — дополнительно ограждает пользователя от сайтов эротического содержания
В общем, как видите, настройки компонента Яндекс DNS на маршрутизаторах Zyxel Keenetic очень гибкие и их легко настроить, что важно при использовании роутера в качестве основного домашнего сетевого устройства.
Кстати, здесь имеется также поддержка сервиса SkyDNS, о котором я напишу отдельно.
Яндекс DNS на новом роутере Keenetic
Чтобы активировать фильтр контента Яндекс DNS в обновленной версии ПО Keenetic, ничего устанавливать дополнительно не требуется, поскольку этот компонент изначально уже есть в прошивке. Если нет, то добавить его можно в меню «Общие настройки системы». Тут в блоке «Обновления и компоненты» жмем на кнопку «Изменить набор»
И ставим флажок на «Яндекс DNS»
Для настройки режима необходимо зайти в раздел «Интернет-фильтр» и выбрать в выпадающем списке вшитых сервисов «Яндекс.DNS»
Далее можно задать одно правило по умолчанию для всех подключенных устройств
Либо назначить для каждого отдельного компьютера или смартфона индивидуальное ограничение — например, для детей одно, а для взрослых другое.
Сервера Yandex DNS без установки модуля
Однако есть возможность включить фильтрацию контента от Яндекс ДНС без установки специального модуля на роутер Zyxel Keenetic. Разница между двумя способами будет в том, что в первом мы имеем возможность детально настроить ограничения для отдельного компьютера или смартфона, а во втором — для всей сети. Так что лучше все-таки пользоваться встроенной функцией, но если это не получается, то заходим в настройки «Интернет» и кликаем по подключению «Broadband Connection»
И здесь в пунктах DNS1 и DNS2 указываем адреса серверов Яндекса
Их можно взять из скриншота ниже.
После этого сохраняем изменения кнопкой «Применить»
В новых Keenetic также имеется возможность прописать вручную сервера DNS — эта настройка находится в том же самом разделе «Интернет-фильтры». Пролистываем страницу вниз и жмем на кнопку «Добавить сервер», после чего указываем в соответствующие поля его данные.
Результатом работы фильтра Яндекс DNS будет вот такое сообщение при заходе на опасный сайт при активированном «семейном» режиме
А вот так смотрится просто блокировка рекламы — на месте пустого серого окна на сайте на самом деле должен отображаться баннер
AdGuard DNS для роутеров Zyxel Keenetic
AdGuard DNS — еще один сервис фильтрации интернет-трафика, который при том что является также бесплатным, предоставляет схожий с Яндексом функционал от одного из ведущих производителей антивирусного ПО. AdGuard имеет собственную постоянно обновляемую базу доменных имён, используемых в рекламных или мошеннических целях.
Поддержка данного сервиса встроена в последних модификациях прошивки роутеров Keenetic.
Здесь присутствуют две настройки:
- Без рекламы — базовый режим, который применяет DNS-серверы для блокировки рекламы, трекинга и фишинга.
- Семейный — расширенный, в котором кроме мошеннических ресурсов блокируются сайты для взрослых, а также используется безопасный поиск.
Включить фильтр AdGuard можно еще на этапе первичного подключения роутера Keenetic. Для этого после прохождения всех начальных шагов и установки связи с интернетом, на странице выбора фильтра трафика нужно выбрать «AdGuard»
Для выбора же нужного режима необходимо уже в полноценной панели админа зайти в «Интернет-фильтр» и установить «Без рекламы», или «Семейный»
Также присутствует возможность применить отдельное правило для одного конкретного устройства, зарегистрированного в роутере Keenetic.
Если зайти после активации фильтра на какой-то запрещенный сайт, то на экране появится вот такая картинка
Видео по настройке фильтра контента Keenetic
Актуальные предложения:

Задать вопрос
- 10 лет занимается подключением и настройкой беспроводных систем
- Выпускник образовательного центра при МГТУ им. Баумана по специальностям «Сетевые операционные системы Wi-Fi», «Техническое обслуживание компьютеров», «IP-видеонаблюдение»
- Автор видеокурса «Все секреты Wi-Fi»
Содержание
- Установка Яндекс DNS на роутере Zyxel Keenetic
- Настройка Яндекс DNS на Zyxel Keenetic
- 2. Проверьте работу интернета
- Как ограничить доступ к YouTube на телефоне
- “Родительский контроль” в смартфоне
- Как создавать правила? — Инструкция
- Роутеры «Zyxel»
- Роутеры «Asus»
- 7. Установите маршрутизатор в оптимальном месте
- Как полностью или частично заблокировать YouTube от ребенка на компьютере и в телефоне
- Яндекс DNS на новом роутере Keenetic
- Как же сделать такой запрет ? — легко
- Безопасный режим
- На компьютере
- В телефоне
- Как заблокировать отдельный канал или видеоролик
- Как отправить жалобу
- Как заблокировать нежелательный канал
- Плагин для Google Chrome
- 5. Настройте домашнюю сеть Wi-Fi
- 6. Смените пароль для входа в настройки роутера
- Сервера Yandex DNS без установки модуля
- Блокировка YouTube через роутер MikroTik.
- 4. Настройте подключение к интернету
- AdGuard DNS для роутеров Zyxel Keenetic
- 3. Войдите в меню настроек роутера
- Полная блокировка сайта
- Редактируем файл hosts в Windows
- Используем антивирус
Установка Яндекс DNS на роутере Zyxel Keenetic
Однако, если вы впервые зашли в админку роутера Zyxel Keenetic, скорее всего вы не найдете там настройки Яндекс ДНС. Дело в том, что прошивка роутеров этой фирмы состоит из различных модулей, и в базовой версии не содержит дополнительных настроек — нужно дополнительно установить компонент для работы с Яндекс DNS.
Для этого перейдите в нижнее меню в разделе «Система» и откройте вкладку «Обновление»
Здесь нажимаем кнопку «Показать компоненты» и ищем нужный модуль — отмечаем его галочкой и нажимаем кнопку «Установить»
Настройка Яндекс DNS на Zyxel Keenetic
После перезагрузки роутера перейдите в раздел «Безопасность» и откройте вкладку «Яндекс.DNS». Активируйте функцию, установив флажок «Включить».
Здесь вы можете назначить свое правило фильтрации каждому компьютеру, зарегистрированному в сети (о том, как их зарегистрировать, я писал в статье о блокировке сайтов — читайте) или установить одно правило фильтрации для всех незарегистрированных устройств. Например, назначьте семейный режим для того, за кого сидит ваш ребенок, а базовый для своего.
Теперь, что они означают:
- Без фильтрации
- Базовый Интернет — без фильтрации трафика, но в качестве DNS-серверов будет использоваться надежный сервер Яндекса
- Безопасный Интернет — предназначен для защиты вашей сети от мошеннических веб-сайтов, а также для блокировки вирусов
- Семейный Интернет — дополнительно защищает пользователя от веб-сайтов, содержащих эротический контент
В целом, как видите, настройки Яндекс DNS на роутерах Zyxel Keenetic очень гибкие и простые в настройке, что немаловажно, когда роутер используется в качестве основного устройства домашней сети.
Кстати, есть и поддержка сервиса SkyDNS, о котором я напишу отдельно.
2. Проверьте работу интернета
Если роутер был предварительно настроен провайдером или настроен в автоматическом режиме, то интернет может включиться уже через несколько секунд после подключения роутера к компьютеру.
Чтобы это проверить, запустите браузер и попробуйте открыть несколько сайтов. Если проблем с доступом к интернет-ресурсам нет, четвертый пункт статьи можно пропустить.
Как ограничить доступ к YouTube на телефоне
Мы уже говорили о том, как установить безопасный режим, заблокировать отдельное видео и канал. Давайте рассмотрим другие способы ограничения доступа ваших детей к неприемлемому видеоконтенту.
“Родительский контроль” в смартфоне
Чтобы полностью прекратить использование YouTube, удалите приложение со своего устройства. Затем перейдите в Play Маркет и нажмите на 3 полоски в верхнем левом углу.
Откройте настройки и нажмите «Родительский контроль”.
Переведите рычажок в активное положение и придумайте код, который ребенок не узнает. Затем нажмите на раздел «Игры и приложения» и установите возрастное ограничение, для YouTube это «12+», но можно установить и более строгое ограничение «3+”.
Эта учетная запись больше не сможет загружать в магазине игры и приложения, которым более 3 лет.
Примечание. Функция родительского контроля также доступна на телевизорах Smart TV всех марок. Чтобы узнать, как его активировать, см руководство к вашему устройству.
Как создавать правила? — Инструкция
Выполнив описанные действия, вы сможете создавать и изменять правила посещения веб-сайтов.
• Нажмите кнопку «Добавить новый ↓
Откроется страница, где необходимо настроить следующие параметры: ↓↓↓
- MAC-адрес ведомого устройства: укажите здесь MAC-адреса компьютера или устройства, к которым должно применяться это правило. Если вы хотите применить его ко всем устройствам, оставьте это поле пустым. В списке Все MAC-адреса в текущей локальной сети вы можете выбрать нужный адрес из устройств, подключенных к маршрутизатору.
- Разрешенное доменное имя: раздел позволяет указать до 8 URL-адресов. Кроме того, вместо полного адреса нужно ввести всего одно слово, например, youtube. Маршрутизатор будет блокировать все ссылки, содержащие это слово
- Описание сайта: поле, описывающее сайт. Должен быть на английском
- Время действия: установите расписание для этого правила. По умолчанию используется Anytime, то есть Anytime. Вы можете создать отдельное расписание для каждого правила. Сделать это можно, перейдя на вкладку «Контроль доступа», пункт «Расписание». Нажмите «Добавить новый» и добавьте новое расписание. Не забудьте включить описание в поле Описание расписания. Это будет имя создаваемого расписания. Имя появится в списке «Эффективное время.
- Статус: Опция Отключено разрешает доступ ко всем ресурсам, кроме указанных, т.е доступ к указанным ресурсам будет запрещен. Выбор Enabled разрешает доступ только к веб-сайтам, указанным в разрешенном доменном имени, и запрещает доступ ко всем остальным. Опция применяется к устройствам, указанным в списке MAC-адресов.
PS — После завершения настроек нажмите Сохранить.
Таким образом, вы можете легко заблокировать Youtube на роутере TP-Link.
Роутеры «Zyxel»
Эта процедура немного отличается на маршрутизаторах этой марки. Отличие в том, что доступ настраивается с помощью встроенного в их прошивку частично бесплатного сервиса SkyDNS.
Он позволяет настроить правила доступа к сайту, но в ограниченном режиме.
Таким образом, невозможно установить индивидуальные настройки для разных устройств. Для этого вам нужно будет приобрести платный план.
• Чтобы заблокировать YouTube на роутере Zyxel, выполните следующие действия: ↓↓↓
- Перейдите в настройки вашего устройства, перейдя в браузере по адресу 192.168.1.1.
- Перейдите на вкладку Безопасность-SkyDNS.
- Вы должны ввести свое имя пользователя и пароль, чтобы войти в SkyDNS. Если вы не зарегистрированы на сайте, перейдите по ссылке в окне авторизации и зарегистрируйтесь.
- После входа в личный кабинет откройте вкладку «Фильтр». Здесь вы можете выбрать категории веб-сайтов, которые вы хотите заблокировать, или установить определенные URL-адреса. Например, если вы хотите заблокировать все социальные сети, просто выберите соответствующую категорию.
- Вы можете заблокировать доступ к определенному веб-сайту на вкладке Домены. В разделе Черный список введите нужный URL, в нашем случае http://youtube.com. Нажмите кнопку «Добавить.
Роутеры «Asus»
• Теперь давайте посмотрим, как заблокировать YouTube на роутере Asus: ↓↓↓
- В браузере перейдите по адресу 192.168.1.1.
- В левой части выберите раздел Брандмауэр.
- Перейдите на вкладку URL-фильтр. В строке «Включить фильтр URL» выберите «Включено”.
- Блокировка ресурсов осуществляется с помощью списка ключевых слов. Если вы введете туда «youtube», роутер заблокирует все ссылки, содержащие это слово. Вы можете добавить ключевые слова, нажав кнопку «плюс.
- Нажмите кнопку Применить.
Две категории сайтов не могут быть заблокированы. Это страницы, сжатые с помощью технологии сжатия HTTP, и страницы https.
Результат
Используя описанные выше методы, вы можете отключить YouTube, а также заблокировать приложение YouTube на своем маршрутизаторе.
7. Установите маршрутизатор в оптимальном месте
В идеале роутер должен находиться в центре зоны, где вы используете Wi-Fi. В результате сигнал будет одинаково доступен для всех подключенных устройств.
Чем меньше стен, мебели и других препятствий между принимающим устройством и маршрутизатором, тем лучше работает беспроводная сеть.
Youtube — самый известный видеохостинг в мире. Миллионы видео загружаются и просматриваются каждый день. И среди такого материала на YouTube-каналах всегда найдется что-то опасное для любознательных детей. Чтобы обезопасить ребенка, но в то же время не лишать его доступа в Интернет, родители могут заблокировать доступ к этому сайту. Самый безопасный способ сделать это с помощью маршрутизатора. Но сначала нужно разобраться, как заблокировать ютуб на роутере.
Как полностью или частично заблокировать YouTube от ребенка на компьютере и в телефоне
Сегодня мы поговорим о том, как заблокировать YouTube от ребенка. Эта тема волнует многих родителей, ведь информацию из интернета надо уметь фильтровать, иначе может пострадать не только психика детей, но и взрослых. Есть несколько способов снизить риск воздействия неприемлемого видеоконтента на вашего ребенка, но вы должны понимать, что ограничения работают только сейчас, и возрастную блокировку можно обойти.
Яндекс DNS на новом роутере Keenetic
Для активации контент-фильтра Яндекс DNS в обновленной версии интернет-центра дополнительно ничего устанавливать не нужно, так как этот компонент уже включен в состав ПО. Если нет, вы можете добавить его в меню «Общие настройки системы». Здесь в блоке «Обновления и компоненты» нажмите кнопку «Сменить комплект»
И поставьте галочку «Яндекс DNS»
Для настройки режима перейдите в раздел «Интернет-фильтр» и выберите «Яндекс.DNS» из выпадающего списка проводных сервисов
Затем вы можете установить одно правило по умолчанию для всех подключенных устройств
Или назначьте индивидуальное ограничение для каждого компьютера или смартфона — например, одно для детей и одно для взрослых.
Как же сделать такой запрет ? — легко
Доступ к любому сайту в Интернете можно закрыть несколькими способами.
• Блокировка на роутере удобна тем, что позволяет настроить доступ для всех или выбранных устройств, подключенных к роутеру, одновременно с одного компьютера или мобильного устройства. Для каждого из них вы можете настроить индивидуальные правила доступа к сайту.
→ Как заблокировать Youtube от роутера .
В зависимости от марки устройства процесс имеет свои особенности. Однако во всех моделях такая блокировка осуществляется с помощью настроек роутера.
На устройствах TP-Link это работает так: ↓↓↓
- Чтобы изменить конфигурацию маршрутизатора, введите 192.168.1.1 в браузере и нажмите Enter.
- Появится форма авторизации. Имя пользователя и пароль по умолчанию — admin. Если вы изменили их, пожалуйста, введите текущую.
- После успешной авторизации вы попадете в консоль настроек. Список разделов находится слева. Зайдите в Родительский контроль .
- Активируйте функцию Родительский контроль: установите переключатель Включить в строке Родительский контроль.
- Выберите устройство или родительский компьютер. Из него вы будете контролировать доступ к веб-сайтам и не будете подвергаться ограничениям, наложенным на других. Чтобы установить хост, с которого вы сделали настройки, нажмите Копировать наверх. Чтобы назначить другой, введите его MAC-адрес в MAC-адрес родительского компьютера. Сохраните настройки, нажав Сохранить
Безопасный режим
Настройки видеохостинга позволяют включить специальный режим, в котором происходит более точный отбор роликов. Фильтр отфильтрует все материалы, которые имеют возрастные ограничения или были отмечены пользователями как неприемлемые.
На компьютере
Чтобы использовать эту функцию, перейдите на сайт youtube.com и войдите в свою учетную запись Google, если вы еще этого не сделали.
В левой части меню найдите «Настройки» и нажмите на нее.
Если вы не видите список параметров, щелкните значок с тремя полосами в верхней части экрана.
В разделе настроек спускаемся в самый низ, нажимаем кнопку «Безопасный режим» и ставим галочку напротив «Включить”.
Чтобы ваш ребенок не мог изменить настройки, войдя в свою учетную запись Google, запретите другим пользователям отключать безопасный режим и сохранять изменения.
Примечание. Безопасный режим работает только в браузере с этими настройками. Если ваш ребенок заходит на YouTube через другой веб-браузер, он все равно сможет смотреть все видео.
В телефоне
Откройте приложение YouTube на своем мобильном устройстве и щелкните изображение своего профиля в правом углу экрана.
Затем перейдите в «Настройки», «Основные» и передвиньте рычажок напротив надписи «Безопасный режим”.
Примечание. Эту опцию также можно включить на телевизоре с функцией «Smart TV». Делается это так же, как и на компьютере.
Как заблокировать отдельный канал или видеоролик
Если вы обнаружили видео или целый канал с нежелательным контентом, вы можете подать жалобу администрации сайта.
Как отправить жалобу
Нажмите на 3 точки под игроком и выберите нужное действие.
На телефоне меню скрыто под 3 точками вверху экрана.
Это не гарантирует, что видео сразу исчезнет и вы его больше не увидите, но администрация обратит на это внимание. При наличии контента, нарушающего правила сообщества или способного нанести вред психике детей, он будет удален из общего доступа.
Как заблокировать нежелательный канал
Блокировать десятки видео неудобно, но есть более простое решение. Вы можете скрыть весь контент из определенного видеопотока. Для этого зайдите на его страницу и нажмите вкладку «О канале», затем галочку. Выберите необходимое действие из выпадающего списка.
Чтобы сделать то же самое на мобильном устройстве, зайдите в ленту пользователей, нажмите на 3 точки в правом углу и выберите соответствующий пункт.
Примечание. Отчеты и скрытие видеоканалов должны осуществляться из той же учетной записи, которую ребенок использует для просмотра видео на YouTube. Это может быть ваша учетная запись или ее учетная запись. Эти настройки будут работать только в нем.
Плагин для Google Chrome
Если вы используете этот браузер, вы можете установить специальное расширение, которое поможет вам быстро заблокировать видео и каналы YouTube. Для этого перейдите в соответствующий раздел программы.
Тогда открывай магазин.
Введите плагин «Блокировщик видео» в строку поиска и установите его.
Если все прошло удачно, в верхней части экрана появится логотип в виде запрещающего знака.
Теперь во время просмотра видео вы можете щелкнуть правой кнопкой мыши название канала и заблокировать весь его контент.
Читайте также: Как настроить Bandicam для записи игр
5. Настройте домашнюю сеть Wi-Fi
Чтобы обезопасить свою сеть Wi-Fi, важно выбрать правильные настройки безопасности.
В меню настроек найдите раздел, отвечающий за беспроводную сеть (см документацию к вашей модели роутера). Здесь убедитесь, что вы установили надежный пароль (он понадобится для подключения устройств к роутеру по Wi-Fi) и выберите в качестве меры безопасности WPA2-PSK.
Не забудьте сохранить изменения в настройках.
6. Смените пароль для входа в настройки роутера
На всякий случай лучше ограничить доступ посторонних в меню настроек роутера. Если роутер по-прежнему защищен паролем по умолчанию, замените его своим.
Найдите раздел настроек, который отвечает за безопасность (см документацию модели роутера) устройства и введите здесь новый надежный пароль. Сохранить изменения.
Если в компьютере есть модуль Wi-Fi, после завершения настройки сетевой кабель можно вытащить из компьютера и подключить к роутеру по беспроводному соединению.
Сервера Yandex DNS без установки модуля
Однако включить фильтрацию контента из Яндекс DNS можно и без установки специального модуля на роутер Zyxel Keenetic. Разница между обоими способами будет заключаться в том, что в первом у нас есть возможность уточнить ограничения для отдельного компьютера или смартфона, а во втором — для всей сети. Так что лучше и дальше пользоваться встроенной функцией, но если не получится, зайдите в настройки «Интернет» и нажмите на подключение «Широкополосное подключение»
Затем сохраните изменения с помощью кнопки «Применить»
В новом интернет-центре также есть возможность вручную прописывать DNS-серверы — эта настройка находится в том же разделе «Интернет-фильтры». Прокрутите страницу вниз и нажмите кнопку «Добавить сервер», после чего укажите его данные в соответствующих полях.
Результатом работы DNS-фильтра Яндекса будет следующее сообщение при входе на опасный сайт с включенным «семейным режимом
А вот так выглядит блокировщик рекламы — вместо пустого серого окна на странице должен отображаться баннер
Блокировка YouTube через роутер MikroTik.
Возникла необходимость заблокировать Youtube в сети, где шлюзом является роутер MikroTik BR750Gr3. Следуя этой инструкции, роутер изначально настраивается.
* если вы хотите заблокировать социальные сети или другие ресурсы, вам необходимо создать правила с разными идентификаторами (доменными именами)
Создадим два правила для маркировки соединений и пакетов.
Перейдите на вкладку Мангл. Нажмите на синий плюсик.
В открывшемся окне на вкладке Общие введите значения, как на скриншоте ниже:
Src.Address: 192.168.xx (адрес компьютера, с которого вы хотите заблокировать доступ к YouTube, src — исходящий адрес, dst — адрес назначения).
Знак подключения: нет знака
Нажмите кнопку «Применить».
Перейдите на вкладку «Дополнительно.
Протокол уровня 7: YouTube
Перейдите на вкладку «Действие», сделайте настройки.
Действие: выделить соединение
Новый знак подключения: youtube_conn
Passthrough — активировать галочкой.
Нажмите «Применить» или «ОК.
С помощью этого правила мы будем помечать все соединения YouTube с помощью youtube_conn.
Создайте еще одно правило на вкладке Mangle, щелкнув синий значок плюса.
В открывшемся окне на вкладке Общие введите значения, как на скриншоте ниже:
Src.Address: 192.168.xx (адрес компьютера, которому вы хотите заблокировать доступ к YouTube).
Признак подключения: youtube_conn.
Нажмите кнопку «Применить».
Перейдите на вкладку «Действие», сделайте настройки.
Действие: выберите пакет
Новая метка подключения: youtube_packet
Passthrough — активировать галочкой.
Нажмите «Применить» или «ОК.
Мы пометим все пакеты YouTube этим правилом.
Есть два правила.
Перейдите на вкладку Правила фильтрации. Создайте правило, нажав плюс.
Делаем настройки. На вкладке Общие:
Обозначение пакета: youtube_packet.
Перейдите на вкладку «Действие.
Вы можете добавить комментарий к правилу.
Нажмите «Применить» или «ОК». Правило готово.
Создадим еще одно правило в этом же разделе (Правила фильтрации).
На вкладке Общие обратите внимание:
Обозначение пакета: youtube_packet
Перейдите на вкладку «Действие.
Нажмите Применить, чтобы сохранить правило.
В результате два принципа.
После этих действий YouTube перестал работать на компьютере.
Блокировка ресурсов для нескольких пользователей.
Если вы хотите заблокировать YouTube от большого количества пользователей, создайте группу пользователей и примените к ней правила.
Идём по пути: IP>>Брандмауэр>>Списки адресов
Нажмите на синий плюсик.
В открывшемся окне Новый список адресов брандмауэра введите имя группы и диапазон требуемых IP-адресов. Нажмите ОК.
Если DHCP работает, правило будет применяться только к этому диапазону IP-адресов, нужно учитывать этот нюанс. Либо привяжите MAC-адрес пользователя к определенному IP и на него всегда будет раздаваться один и тот же IP-адрес, либо назначьте статические IP-адреса всем пользователям сети. Или другие варианты.
Переходим на вкладку Mangle, выбираем по очереди два наших ранее созданных правила маркировки соединений и пакетов. В разделе General убираем IP-адрес из строки Src.Address, а во вкладке Advanced добавляем созданную группу в строку Src.Address List. ХОРОШО.
После выполнения этих действий YouTube будет заблокирован для группы пользователей с указанным диапазоном IP-адресов.
Иногда может потребоваться некоторое время, чтобы правило вступило в силу.
Если в списке брандмауэра есть другие правила блокировки, то лучше разместить их над ними (или, в зависимости от обстоятельств, что блокируется и как).
Разрешить определенным пользователям доступ к YouTube и запретить всем остальным.
Если вы хотите заблокировать YouTube для всех пользователей и оставить только некоторых, создайте группу GR3, в которую мы добавим IP-адреса пользователей, которым необходим доступ к YouTube.
Если вам нужны конкретные IP-адреса, помимо перечисленного диапазона, создайте еще один объект в разделе Address Lists, назовите его точно так же и добавьте к нему нужный IP-адрес.
С помощью консольной команды это можно сделать следующим образом:
/ список адресов брандмауэра ip добавить список = адрес GR3 = 192.168.0.60
Таким образом мы добавляем все необходимые адреса.
Создаем группу GR5, в которую добавляем все сетевые IP-адреса.
В двух правилах на вкладке Mangle в разделе Advanced укажите созданную группу со всеми IP-адресами. ХОРОШО.
В двух правилах на вкладке Брандмауэр в разделе Общие укажите диапазон всех сетевых IP-адресов в поле Src.Address.
Перейдите на вкладку Дополнительно и выберите группу пользователей, у которых есть доступ в поле Src.Address. Важный момент — выберите значок «!» в поле слева от выбранной группы. Это означает изменение действия, то есть разрешение вместо запрета. Нажмите ОК.
Смысл всех этих действий следующий: Youtube соединения и пакеты будут помечены для всех пользователей сети. Фильтр брандмауэра будет отклонять помеченные соединения и пакеты для всех пользователей, кроме пользователей GR3, для которых действует противоположное, то есть разрешающее действие.
Вероятно, есть и другие варианты решения проблемы блокировки ресурсов MikroTik. Представленная схема протестирована и работает в сети нашей организации. Обладая вышеизложенными знаниями по тегированию и работе с группами, вы можете создавать и комбинировать правила, чтобы блокировать/разрешать доступ к разным веб-ресурсам для разных пользователей по-разному.
4. Настройте подключение к интернету
Если интернет все равно не работает, роутер требует особых настроек. Необходимые параметры зависят от конкретной модели устройства и интернет-провайдера. Универсальной конфигурации нет. Для получения необходимых инструкций посетите веб-сайт поставщика или запросите их в службе поддержки.
Получив руководство по установке для вашей модели, следуйте его инструкциям. Если в процессе вы настраиваете и подключение к интернету, и домашнюю сеть Wi-Fi, то можете пропустить пятый абзац статьи.
AdGuard DNS для роутеров Zyxel Keenetic
AdGuard DNS — это еще один сервис фильтрации веб-трафика, который, хотя и является бесплатным, предоставляет функции, подобные Яндексу, от одного из ведущих антивирусных поставщиков. AdGuard имеет собственную постоянно обновляемую базу данных доменных имен, используемых в рекламных или мошеннических целях.
Поддержка данного сервиса встроена в последние версии прошивок интернет-центров Keenetic.
Здесь есть две настройки:
- Без рекламы — базовый режим, в котором DNS-серверы используются для блокировки рекламы, отслеживания и фишинга.
- Семейный — расширенный, в котором помимо фейковых ресурсов блокируются сайты для взрослых, а также используется безопасный поиск.
Вы можете включить фильтр AdGuard на этапе первоначального подключения интернет-центра. Для этого, пройдя все начальные шаги и подключившись к интернету, на странице выбора фильтра трафика выберите «AdGuard»
Для выбора нужного режима нужно зайти в «Интернет-фильтр» в полноценной панели администрирования и установить «Без рекламы» или «Семейный»
Также возможно применить отдельное правило для одного конкретного устройства, зарегистрированного в интернет-центре.
Если вы отправитесь в запретное место после активации фильтра, на вашем экране появится следующее изображение
3. Войдите в меню настроек роутера
Введите 192.168.1.1 или 192.168.0.1 в адресную строку браузера и нажмите Enter. Один из этих IP-адресов должен вести в меню настроек роутера. Если оба варианта не работают, найдите правильный IP-адрес в документации к вашей модели роутера и попробуйте ввести его.
При появлении страницы входа в настройки в окне браузера система может запросить имя пользователя и пароль. Чаще всего при первоначальном подключении обоим полям соответствует одно слово — admin. Реже производители маршрутизаторов используют комбинацию 1234 в качестве стандартного пароля.
При необходимости данные для входа можно найти в инструкции к роутеру или на сайте провайдера. Или попробуйте альтернативный способ.
Полная блокировка сайта
Сейчас я расскажу, как полностью ограничить просмотр отдельных интернет-ресурсов на компьютере или ноутбуке.
Редактируем файл hosts в Windows
Для этого следуйте инструкциям.
Шаг 1. Заходим на диск С и идем по пути к нужной папке: Windows — System32 — Drivers — и т.д.
Шаг 2. Откройте файл hosts в обычном блокноте или другом текстовом редакторе.
Шаг 3. В конце документа добавьте 2 строки: «127.0.0.1 www.youtube.com» и «127.0.0.1 www.m.youtube.com”.
Шаг 4. Сохраните изменения в документе.
Теперь попробуйте открыть YouTube. В Яндекс.Браузере вижу уведомление о том, что сайт не удалось подключить.
В другом веб-браузере вы найдете текст с более или менее таким же содержанием.
Если вы хотите восстановить доступ к видеохостингу, просто удалите эти 2 строчки из файла hosts и сохраните его снова.
Используем антивирус
Если у вас на ПК, ноутбуке или телефоне стоит надежный лицензионный антивирус, вы всегда сможете найти в нем нужную вам опцию.
Я использую ESET Internet Security и рекомендую его вам. В дополнительных параметрах есть раздел «Управление URL-адресами», где вы можете указать сайты, которые хотите заблокировать или, наоборот, разрешить доступ.
Затем, когда мы пытаемся открыть YouTube, мы видим соответствующее сообщение.
В популярном антивирусе Kaspersky Internet Security также есть возможность блокировать сайты в разделе «Родительский контроль”.
Не так давно, среди множества бесплатных ресурсов Яндекса, появился полезный сервис DNS. Который, собственно и имеет название — Яндекс.DNS. Сегодня мы разберем пожалуй главные возможности этого сервиса, его плюсы и минусы.
Яндекс.DNS, что это?
Это сервис, который позволяет блокировать доступ к сайтам с опасным содержанием, а также делает блокирование сайтов с содержимым для лиц старше 18-и лет.
Как убрать капчу в Яндексе?
После детального изучения, можно выделить такие интересные его особенности:
- сервис регулярно обновляет базы сайтов с вредоносным содержанием;
- благодаря этому, ваш компьютер будет под хорошей защитой от вирусов, во время посещения сайтов в интернете;
- дополнительно защищает детей от просмотра сайтов со взрослым содержанием;
- довольно простое подключение. Заключается в смене DNS на ПК, или другом устройстве, которое подключено к сети интернет. И главное — нет необходимости в установке дополнительных приложений.
Например, если подключение всех устройств происходит через доступ по беспроводной точке Wi-Fi, то в настройках, на самом роутере, необходимо сменить адреса DNS на те, которые предоставляет сервис. После этого все устройства, которые подключатся к данной точке, будут защищены от любых нехороших сайтов.
Ну а если интернет подключен к компьютеру на прямую, то все настройки меняются непосредственно на этом ПК. Все эти действия производятся довольно просто и далее, мы подробно рассмотрим каждый вариант.
Для начала, необходимо посетить сайт этого сервиса, который находится по адресу: https://dns.yandex.ru/. Тут мы видим три колонки с адресами DNS, для разного уровня фильтрации. Выбираем тот, что нам подходит. Если выделить один из трех предоставляемых фильтров, то вверху будет показан уровень защиты, который предоставляется сервисом.

- 77.88.8.8 — простой DNS, без фильтрации, но с высокой скоростью.
- 77.88.8.88 — блокировка доступа к сайтам с опасным содержанием и сайтам мошенников.
- 77.88.8.7 — кроме опасных ресурсов, блокирует и сайты с эротическим контентом.
Настраиваем Яндекс.DNS на компьютере
Когда у вас только один ПК, и он подключен к интернету с помощью витой пары (кабелю), или хотите защитить только конкретный компьютер, необходимо указать новый адрес DNS настроив сетевое подключение. Взгляните на панель уведомлений, там будет иконка интернета. Клацаем по ней правой кнопкой и раскрываем раздел с таким названием: «Центр управления общим доступом и сетями».


— вы присоединены к сети интернету через Wi-Fi — открываем свойства беспроводных соединений (правой кнопкой по ярлыку и выбрать «Свойства»);
— компьютер подключен к интернету с помощью витой пары — идем в свойства подключений по локалке.


Настраиваем Яндекс.DNS на смартфоне
Многие мобильные устройства (особенно те, на которых установлена ОС Android) позволяют менять и настраивать параметры DNS. Для примера рассмотрим, как это сделать на HTC One V, на нем установлена мобильная операционная система Android, версии 4.0.
И так, нам нужно зайти в настройки соединения Wi-Fi. Найти там точку доступа, с которой работает данное устройство, нажать на нее и удерживать. Откроется меню, в нем необходимо нажать «Изменить сеть». Там будет пункт «Расширенные параметры», возле него ставим «чекбокс» и листаем вниз. Клацаем по «DHCP», затем выбираем «Статический».


Настраиваем Яндекс.DNS на беспроводном адаптере Wi-Fi
Ничего сложного нет. В качестве примера, у нас будет роутер TP-Link TL-WR843N. В браузере, в строке адреса, необходимо набрать: 192.168.1.1. Вас перекинет в админку Wi-Fi роутера. В случаи ошибки, которая не позволяет зайти в настройки, посмотрите адрес с низу роутера — у вас может быть другой. Теперь нужно ввести в строках для логина и пароля данные. Если не меняли, с момента покупки роутера, то по умолчанию данные для входа будут: «admin» и «admin». После авторизации открываем вкладку «Network» — «WAN».
На против «Use These DNS Servers» ставим галочку, а в поле возле «Primary DNS», вписываем нужный DNS от Яндекса. Строчкой ниже, возле «Secondary DNS», можно указать дополнительный, второй адрес от Яндекса, а можно оставить это поле пустым. Важно, там уже указаны другие DNS, то лучше всего, на случай если захотите вернуть все назад, куда-то их записать.

Для того, чтобы прекратить использовать Яндекс.DNS, необходимо зайти в настройки на самом роутере и снять галочку напротив пункта «Use These DNS Servers» (вкладка «Network» — «WAN»), и стереть прописанные адреса от Яндекса. Если до этого, там были указаны другие DNS и вы их записали, то необходимо их снова по вписывать в нужные поля.
Главная особенность такой настройки на беспроводной точке доступа Wi-Fi состоит из того, что блокировка нежелательных сайтов будет происходить на всех компьютерах и других подключенных к точке устройствах.
Проверяем работу Яндекс.DNS
Проверить это можно довольно просто. Попытайтесь посетить какой-нибудь не хороший сайт, или если вы выбрали DNS, который блокирует сайты со взрослым содержанием — на сайт со взрослой тематикой. Если все работает — вместо сайта вы увидите такое сообщение:
 С какими проблемами можно столкнуться, работая через DNS от Яндекса?
С какими проблемами можно столкнуться, работая через DNS от Яндекса?
Да, есть у этого сервиса и минусы. Можно сказать, что главный минус Яндекс.DNS состоит в том, что он может заблокировать доступ к совсем безвредным и может, даже нужным сайтам. Такое иногда случается. Ведь данный сервис руководствуется базами опасных сайтов от Яндекса. Туда может случайно попасть даже безвинный сайт и оставаться в этой базе довольно продолжительное время. Хотя радует, что это случается редко, поэтому далеко не все сталкиваются с такой проблемой.
Подведем итог
Довольно хороший сервис, который помогает сделать интернет чище и безопаснее. А самое хорошее его предназначение — защита детей от опасного, или взрослого контента. И просто замечательный тот факт, что защита производиться на уровне сетевых настроек, без установки дополнительных приложений. Это позволяет обеспечить качественную и стабильную работу подключения к интернету.
Это может пригодиться:
Настройка Интернет-Фильтра На Роутере Zyxel Keenetic — Яндекс DNS и AdGuard DNS
Роутеры серии Zyxel Keenetic, как и устройства от некоторых других производителей, могут похвастаться встроенной поддержкой интернет-фильтра от Яндекс, а также нескольких альтернативных программ — SkyDNS и AdGuard DNS. Думаю, что раз вы читаете эту статью, то в курсе, что это за сервисы. Если нет, то пройдите по ссылке выше, где я все подробно объясняю.
Установка Яндекс DNS на роутере Zyxel Keenetic
Однако если вы впервые зашли в админку своего маршрутизатора Zyxel Keenetic, то скорее всего настроек для Яндекс DNS там не обнаружите. Дело в том, что прошивка роутеров этой компании состоит из различных модулей, и в базовой версии не содержит дополнительных конфигураций — компонент для работы с Yandex DNS нужно установить дополнительно.
Для этого необходимо зайти в нижнем меню в пункт «Система» и открыть вкладку «Обновление»
Здесь нажимаем на кнопку «Показать компоненты» и ищем необходимый модуль — отмечаем его галочкой и нажимаем на кнопку «Установить»
Настройка Яндекс DNS на Zyxel Keenetic
После перезагрузки роутера переходим в раздел «Безопасность» и открываем вкладку «Яндекс.DNS». Активируем функция флажком «Включить».
Здесь можно для каждого зарегистрированного в сети компьютера (о том, как их регистрировать, я писал в статье про блокировку сайтов — прочитайте) назначить свое правило фильтрации или задать одно единое для всех незарегистрированных устройств. Например, для того, за которым сидит ребенок, назначить семейный режим, а для собственного — базовый.
Теперь о том, что они означают:
И ставим флажок на «Яндекс DNS»
Для настройки режима необходимо зайти в раздел «Интернет-фильтр» и выбрать в выпадающем списке вшитых сервисов «Яндекс.DNS»
Далее можно задать одно правило по умолчанию для всех подключенных устройств
Либо назначить для каждого отдельного компьютера или смартфона индивидуальное ограничение — например, для детей одно, а для взрослых другое.
Сервера Yandex DNS без установки модуля
Однако есть возможность включить фильтрацию контента от Яндекс ДНС без установки специального модуля на роутер Zyxel Keenetic. Разница между двумя способами будет в том, что в первом мы имеем возможность детально настроить ограничения для отдельного компьютера или смартфона, а во втором — для всей сети. Так что лучше все-таки пользоваться встроенной функцией, но если это не получается, то заходим в настройки «Интернет» и кликаем по подключению «Broadband Connection»
И здесь в пунктах DNS1 и DNS2 указываем адреса серверов Яндекса
Их можно взять из скриншота ниже.
После этого сохраняем изменения кнопкой «Применить»
В новых Keenetic также имеется возможность прописать вручную сервера DNS — эта настройка находится в том же самом разделе «Интернет-фильтры». Пролистываем страницу вниз и жмем на кнопку «Добавить сервер», после чего указываем в соответствующие поля его данные.
Результатом работы фильтра Яндекс DNS будет вот такое сообщение при заходе на опасный сайт при активированном «семейном» режиме
А вот так смотрится просто блокировка рекламы — на месте пустого серого окна на сайте на самом деле должен отображаться баннер
AdGuard DNS для роутеров Zyxel Keenetic
AdGuard DNS — еще один сервис фильтрации интернет-трафика, который при том что является также бесплатным, предоставляет схожий с Яндексом функционал от одного из ведущих производителей антивирусного ПО. AdGuard имеет собственную постоянно обновляемую базу доменных имён, используемых в рекламных или мошеннических целях.
Поддержка данного сервиса встроена в последних модификациях прошивки роутеров Keenetic.
Здесь присутствуют две настройки:
- Без рекламы — базовый режим, который применяет DNS-серверы для блокировки рекламы, трекинга и фишинга.
- Семейный — расширенный, в котором кроме мошеннических ресурсов блокируются сайты для взрослых, а также используется безопасный поиск.
Включить фильтр AdGuard можно еще на этапе первичного подключения роутера Keenetic. Для этого после прохождения всех начальных шагов и установки связи с интернетом, на странице выбора фильтра трафика нужно выбрать «AdGuard»
Для выбора же нужного режима необходимо уже в полноценной панели админа зайти в «Интернет-фильтр» и установить «Без рекламы», или «Семейный»
Также присутствует возможность применить отдельное правило для одного конкретного устройства, зарегистрированного в роутере Keenetic.
Если зайти после активации фильтра на какой-то запрещенный сайт, то на экране появится вот такая картинка
Бесшовный роуминг — это технология, которая одинаково полезна и для бизнес-среды и для домашних пользователей. Многие интеграторы признаются, что это чуть ли не единственный двигатель прогресса в беспроводном оборудовании, особенно когда Wi-Fi сеть разворачивается в больших зданиях и на транспорте. Да, в крупных зданиях это было актуально всегда, но вдруг эта технология стала востребованной и в обычных городских квартирах и даже на дачах. Почему?
Потому что мир активно осваивает 5-гигагерцовый диапазон 802.11ac, и при ограниченных мощностях Wi-Fi передатчиков, частота 5 ГГц сильнее затухает при прохождении через бетонные преграды, чем 2.4 ГГц. Допустим, у вас 3-комнатная квартира, и роутер стоит перед входной дверью. Старой 2.4 ГГц сети 802.11b/g хватало на покрытие всей жилплощади, но 5 ГГц не добивает до спальни. Решения были всегда: например, поставить репитер или второй роутер с тем же SSID и паролем, но это неправильно. Почему?
Потому что ноутбуки и смартфоны цепляясь за одну сеть, очень неохотно переходят на другую. Вы подключили смартфон к Wi-Fi на кухне, но когда зашли в спальню — он всё ещё держится за 1 палочку сигнала беспроводной сети, а к стоящему рядом роутеру может подключится, а может и нет. Да и каждое новое подключение — это новая авторизация, новый запрос IP-адреса, это время, которое может занимать и 10 и 20 секунд, это потеря связи, заикания Youtube и Skype, короче говоря — это криво. Да, а если обе точки доступа встанут на один канал, то это ещё и медленно.
Стандарты 802.11k и 802.11r полностью решают эти проблемы: у вас одно из устройств, пусть это будет главный роутер, берёт на себя управление беспроводной сетью и другими точками доступа. Оно управляет всеми беспроводными функциями точек доступа, общаясь с ними по проводному Ethernet-каналу, выбирает лучший радио-канал, отвечает за авторизацию… У вас один SSID, одна сеть, один пароль, когда вы передвигаетесь по дому, ваш смартфон плавно перетекает от одного хот-спота к другому, соединение не рвётся, Youtube не заикается, Skype не тормозит. А если к вам домой пришли 200 гостей, и они находятся в зоне покрытия двух-трёх хот-спотов, то контроллер Wi-Fi перераспределит их с учётом загруженности радиоканалов.
Что нужно знать о бесшовном Wi-Fi роуминге:
- Это не новая технология, так что все смартфоны и ноутбуки, выпущенные за последние 5 лет, её поддерживают.
- Это простая технология, она не нагружает процессор основного роутера или точек доступа
- Эта технология не влияет на безопасность беспроводной сети
- Стандарты 802.11k/r считаются наиболее передовыми на сегодняшний день для ускорения времени переключения между хот-спотами
- Клиентское устройство в процессе перемещения между хот-спотами может перепрыгивать с 2.4 ГГц на 5 ГГц диапазон и обратно
- Отключение хот-спота не влияет на работу остальных устройств
Если обобщить — одни плюсы. Ещё несколько месяцев назад самым простым способом построить бесшовную сеть было использование точек доступа и контроллеров на роутерах уровня Mikrotik, где вам предлагалось ознакомиться с терминологией CAPSMAN, поработать с командной строкой, почитать мануалы и форумы, где обсуждение сего вопроса занимало порой по 180 страниц. Забудем это, ведь неделю назад компания Keenetic объявила о реализации бесшовного Wi-Fi роуминга во всех своих роутерах серии KN, включая самые дешёвые 100-мегабитные модели. Что это значит?
- А. Никаких точек доступа по 7-10 тысяч рублей не нужно — хватит и самых дешёвых «кинетиков», но лучше чтобы они были гигабитными, и между ними был Ethernet-кабель.
- Б. Никакой командной строки, форумов и мануалов — всё настроим из Web-интерфейса за 1 минуту и 11 секунд.
Для подобного теста мы возьмём:
- Keenetic Ultra — он будет работать в роли контроллера
- Keenetic Giga — использовать эту модель в роли точки доступа — кощунственно, но тестировка требует жертв
Номер 1 и номер 2 уже подключены в общую сеть, в которой Ultra работает роутером, а Giga — в режиме точки доступа. Тестировать сетап будем смартфоном Oppo RX17!
Прежде всего, обновляем прошивку NDMS на обоих роутерах до новых версий 2.14.C.0.0-0. Этот процесс не входит в указанное время настройки. Теперь открываем Web-интерфейсы Keenetic Ultra и Giga, и поехали!
Я включил Band Steering, чтобы объединить Wi-Fi двух диапазонов (2.4 ГГц и 5 ГГц) в одну общую сеть с одним SSID-ом, до этого у меня в 5-ГГц диапазоне работала сеть hwp5, а в 2.4 ГГц — hwp. Теперь Keenetic-и должны будут переключать смартфон в 5-гигагерцовый диапазон даже если тот по каким-то причинам повис на 2.4 ГГц канале.
На телефонах и ноутбуках ничего перестраивать не надо, а старый SSID «hwp5» можно удалить из памяти устройств. Пришло время провести тесты и измерить скорость переключения.
Когда беспроводных сетей было 4, (две hwp и две hwp5), переключение между ними занимало до 3 секунд, хотя были и рекордные 86 мс. Теперь же, когда появился роуминг Wi-Fi, среднее переключение занимает 400 мс, и редко этот процесс длится дольше 900 мс. Как правило, потери пакетов либо не происходят, либо ограничиваются 2-4 единицами.
Сейчас у Keenetic в отладке находится компонент модульной Wi-Fi сети, который позволит управлять всеми Wi-Fi хот-спотами из единого интерфейса, смотреть как беспроводные клиенты переключаются между точками доступа и производить быструю установку новых устройств. Это будет полезно, если нужно добавить в сеть новый хот-спот: вы просто подключите его к LAN-порту и добавите в едином интерфейсе управления, без необходимости задавать на нём пароль Wi-Fi, выбирать режимы работы, стандарты безопасности, доступ по MAC-адресу и прочее.
Минусы такого решения
2. Отключаем всю рекламу в интернете на всех устройствах
Мы уже давно пользуемся блокировщиками рекламы, но при этом терпим некоторые неудобства, самое основное из которых — не блокируется реклама в играх на смартфонах. Кроме этого, модуль Adblock, устанавливаемый в Chrome, сильно тормозит загрузку сайтов, а Яндекс Директ и вовсе не блокирует. Недавно Adguard, второй крупнейший сервис по блокировке интернет-рекламы, предложил лёгкое решение от назойливых баннеров — антирекламные DNS серверы.
Преимущества Adguard DNS:
- Блокировка работает для всех устройств в домашней сети: для смартфонов, ноутбуков, компьютеров.
- Блокирует рекламу в играх
- Не определяется скриптами на сайтах (вы не увидите просьбу владельцев сайта отключить блокировку рекламы)
- Не потребляет ресурсов компьютера/смартфона
- Можно заблокировать «сайты для взрослых»
- Поддерживается шифрование запросов DNS для более высокой приватности
- Это бесплатно!
Недостатки Adguard DNS:
- Не блокирует рекламу в роликах на Youtube
- Чтобы включить/отключить блокировку, нужно менять сетевые настройки
- Иногда на месте рекламных баннеров возникают пустые вставки с ошибкой «не удаётся отобразить страницу».
- Модель бизнеса Adblock понятна — они продают рекламным сетям «исключения» из бан-списков. На чём зарабатывает Adguard DNS, не понятно.
Для каждого из домашних устройств вы можете выбрать свой уровень фильтрации, например чтобы на детских планшетах отключить баннеры и взрослый контент, на рабочем компьютере достаточно будет отключить только рекламу, а на разных NAS-ах и вовсе ничего блокировать не надо.
Самое главное — Adguard DNS можно использовать вместе с Adblock по принципу двойной обороны. Друг другу эти две технологии не мешают, а скорее даже дополняют, ведь на момент подготовки статьи, Adguard DNS даже умел блокировать Яндекс Директ. Давайте посмотрим, как меняется интернет при использовании блокировщиков рекламы.
А теперь давайте посмотрим, как Adblock потребляет память компьютера, для чего в Microsoft Edge откроем следующие вкладки:
По затратам памяти блокировщик Adblock потребляет больше, чем весит сама реклама, и это — основное ограничение, которое заставляет отказываться от данного плагина в пользу других решений.
Цена вопроса
Бесшовный роуминг доступен во всех роутерах Keenetic серии KN совершенно бесплатно. Минимальная стоимость такого оборудования — 1400 рублей за 100-мегабитный 2.4-Гигагерцовый KN-1110. При такой стоимости, их можно ставить один за другим, продлевая свою Wi-Fi сеть на любые расстояния, охватывая любую площадь, свободную от рекламы.
Заключение
На своей презентации для прессы 6 декабря 2018 г. компания Keenetic демонстрировала обновленную версию компонента бесшовного роуминга и интерфейс модульной сети. В реальном времени к одной сети было подключено более 20 смартфонов гостей, которые перемещались по большому зданию и могли посмотреть на скорость переключения между точками доступа. Типичное время составляло 280 мс, что значительно меньше, чем в нашем тестировании, но всё же достаточно много. Для домашнего использования уже сейчас имеющийся функционал — это огромнейший плюс, который поможет навести порядок в Wi-Fi инфраструктуре.
Что касается бизнес-применения, то конечно надо дождаться компонента «Модульная сеть» и оценить его работу вместе с сегментацией, фильтрацией доступа, политиками безопасности и прочим. Будет возможность — сделаем, оставайтесь с нами!
Касательно блокировки рекламы, то с первых дней, как появились подобные решения, позиция HWP была неизменной: блокируйте её всеми удобными средствами! Если вы до сих пор этого не сделали, то самое время попробовать нанести по ней централизованный удар, заблокировав доступ баннерам сразу ко всем устройствам в вашем доме.
Задумывались ли вы когда-либо о безопасности вашей домашней сети Wi-Fi? Разумно ли оставлять домашний интернет без защиты и контроля?
Сегодня мы расскажем вам об основных принципах работы контент-фильтров, способах их использования в домашней сети, а также сравним наиболее популярные интернет-фильтры, в основе работы которых лежит DNS-технология.
Контент-фильтры как средства родительского контроля
Сложно представить себе сегодня полный запрет доступа ребенку в Сеть. Однако и оставлять детей наедине с интернетом без какого-либо контроля — неподходящий вариант. Ведь в Сети так легко найти информацию, изображения или видео, не предназначенные для детских глаз — порнографию, пропаганду алкоголя, наркотиков и суицида, экстремистские ресурсы, сайты, распространяющие вредоносное программное обеспечение, и многое другое. Посещение подобного рода интернет-ресурсов может нанести вред здоровью или психологическому развитию ребенка, а просиживание в интернете слишком большого количества часов в сутки негативно скажется на его сне и успеваемости. В качестве средства управления домашним интернетом и родительского контроля отлично подойдет контент-фильтр.
С ним управлять доступным для просмотра интернет-контентом просто: вы сами выбираете какие сайты будут доступны, а какие заблокированы. Кроме того, с помощью контент-фильтрации на роутере вы сможете ограничить время пребывания детей в интернете, чтобы они не просиживали время, отведенное на выполнение домашнего задания, в соцсетях и на YouTube или не играли сутками напролет в онлайн-игры.
Контент-фильтры для роутеров намного удобнее специальных программ для родительского контроля, так как для их использования вам нужно лишь настроить сервис на устройстве, раздающем домашний Wi-Fi. Сервис SkyDNS легко настраивается на наиболее популярных моделях домашних роутеров, маршрутизаторов и точек доступа Wi-Fi – Asus, TP-Link, D-Link, NetGear, Huawei, ZyXEL, Xiaomi и др. При этом в интернет-центрах ZyXEL Keenetic сервис обладает расширенными функциями и позволяет настраивать правила фильтрации и сбора статистики для разных устройств за роутером по-разному. Не требуется устанавливать никаких дополнительных программ и приложений на каждое устройство в отдельности. Таким образом все ваши ноутбуки, планшеты, смартфоны, подключенные к домашней сети, будут фильтроваться согласно указанным вами правилам.
Вся настройка интернет-фильтра происходит дистанционно через удобный и понятный веб-интерфейс. В итоге, за 5 минут несложных манипуляций с настройками роутера вы получаете полноценную систему родительского контроля для всех устройств, подключенных к домашней сети — настольных компьютеров, игровых приставок, SMART-телевизоров, ноутбуков, планшетов и мобильных телефонов. Причем вы сможете управлять настройками дистанционно через личный кабинет, где бы вы не находились.
Также с помощью фильтра можно заблокировать работу отдельных сайтов и мобильных приложений (например, Instagram, Facebook, ВКонтакте) просто внеся используемые ими для работы адреса сайтов в черный список. Также можно запретить установку любых приложений на смартфоны и планшеты, запретив обращение к адресам магазинов приложений AppStore и Google Play Market.
Контент-фильтр как дополнительный уровень защиты от кибер угроз
Очень часто мы даже не подозреваем какие программы тайно установлены на наших компьютерах. Большинство вредоносных программ незаметны и не проявляют себя, используя ресурсы системы или передавая мошенникам персональную информацию — логины, пароли, номера кредитных карт, паспортные данные и т. д. Контент-фильтрация — достаточно эффективное средство защиты от различных видов вредоносного сетевого программного обеспечения. В отличие от антивирусов контент-фильтры для домашних роутеров блокируют попадание «вредоносов» на компьютер еще до того как они будут загружены.
Контент-фильтрация домашней сети Wi-Fi через сервис SkyDNS обезопасит вас от вирусов, кражи персональных данных через фишинговые сайты, а также предотвратит использование ваших устройств в качестве ботов в DDoS-атаках. Даже если вы случайно кликните по опасной ссылке, контент-фильтр заблокирует доступ к странице до того, как вредоносный код попадет на ваше устройство.
Выбираем надежный контент-фильтр для домашней сети
Среди достаточно большого количества решений для фильтрации интернет-трафика по технологии DNS для сравнения мы взяли наиболее популярные — Яндекс.DNS и SkyDNS.
Однако если провести аналогию не с миром компьютеров, то сервис Яндекс.DNS – это простенькая щеколда на двери, то сервис SkyDNS — это полноценный электронный замок с тревогой, автоматическим управлением и другими полезными для вашей защиты функциями.
В арсенале контент-фильтра SkyDNS – огромное количество настроек для тонкого управления фильтрацией. Вы можете выбрать из 57 категорий сайтов, которые будут доступны или заблокированы. Также используйте черные и белые списки (туда вносятся сайты по-отдельности) для создания исключений в правилах фильтрации. Среди категорий сервиса SkyDNS не только группы сайтов, касающиеся «взрослого» контента, но и такие категории как «Казино, лотереи, тотализаторы», «Агрессия, расизм, терроризм», ресурсы-пожиратели времени и многие другие. Значительным преимуществом контент-фильтра от компании SkyDNS является возможность блокировки большинства видов интернет-рекламы — всплывающих окон, баннеров, контекста, видео- и аудио-рекламы. Также приятным дополнением является функция включения безопасного режима на популярном у детей видео-хостинге YouTube и собственный безопасный поиск, обеспечивающий высочайшее качество блокировки всего недетского контента.
Более того, сервис SkyDNS предлагает своим пользователям настроить разные профили фильтрации на каждом устройстве в отдельности. Таким образом вы можете настроить контент-фильтр на родительском компьютере под свои задачи, а на детском планшете — под возрастные ограничения вашего ребенка.
Также для дополнительного удобства использования сервиса, SkyDNS предлагает функцию воспользоваться настройки расписанием работы контент-фильтрации. С её помощью вы можете настроить блокировку веб-контента так, как вам удобно: например, открыв доступ к социальным сетям и мессенджерам в выходные дни и в часы отдыха и запретив доступ к развлекательным ресурсам в часы, когда ребенок занят школьными или домашними делами.
Выбор заблокированных и доступных категорий сайтов
Возможности контент-фильтрации от Яндекс значительно ниже. Пользователю сервиса предлагается выбрать только три варианта блокировки: «Высокая скорость» (перенаправление на DNS-сервера Яндекса, для повышения скорости загрузки страниц, без блокировки), «Защита от вирусов» (включает в себя блокировку сайтов, распространяющих вредоносное ПО) и «Безопасность для детей» (включает в себя первые два режима + блокировку сайтов с порнографическим и эротическим содержанием).
Кроме того, пользователю не предоставляется возможности выбора отдельных категорий и каких-либо других дополнительных настроек сервиса. При этом все устройства, подключенные к сети фильтруются по одним и тем же правилам. Согласитесь, что такой уровень защиты подойдет только для очень маленьких детей и неквалифицированных пользователей интернета.
Еще одним минусом сервиса Яндекс.DNS является отсутствие блокировки прокси и анонимайзеров. SkyDNS отличается более серьезной степенью защиты от обхода блокировки, предлагая как возможность блокировки подобных сервисов, так и дополнительные уровни защиты через защиту настроек фильтрации паролем и несколько способов запрета обхода фильтра.
SkyDNS, как и Яндекс.DNS, дает возможность бесплатного использования сервиса контент-фильтрации домашними пользователями. Возможности бесплатной версии вполне достаточны для домашнего использования. Однако в платном варианте контент-фильтра SkyDNS предлагается ряд дополнительных возможностей, таких как уже описанная настройка расписания, расширенные белые и черные списки, блокировка интернет-рекламы, возможность самостоятельно настроить вид страницы блокировки для запрещенных сайтов, а также множество других удобных и полезных функций.
- Контент-фильтрация на уровне роутера — отличное средство для управления домашней сетью Wi-Fi. Особенно полезными интернет-фильтры станут для семей, в которых есть несовершеннолетние дети. Таким образом ваш домашний интернет будет безопасным и по-настоящему семейным.
- Интернет-фильтры могут служить существенным дополнением к антивирусной защите на ваших устройствах. Они не «лечат» устройства от вредоносного программного обеспечения, однако надежно защищают от проникновения вирусов и другого вредоносного ПО на ваши устройства, а также от кражи паролей на фишинговых сайтах.
- С помощью фильтрации в домашней сети вы сможете не только заблокировать доступ к сайтам с «взрослым» содержанием, но и ограничить время пребывания ребенка в интернете, например, запретив ему доступ в сеть в вечерние или ночные часы.
- Приятным дополнением к основным функциям контент-фильтров является возможность блокировки интернет-рекламы (в том числе, и контекстной) — как в браузерах так и в мобильных приложениях. При этом страницы открываются заметно быстрее, а глаз не отвлекается на назойливые объявления.
Если вы хотите надежно защитить домашнюю сеть Wi-Fi или ограничить время пребывания детей в интернете — контент-фильтр для роутера станет отличным решением! Оцените сами, насколько это удобно и просто. Предлагаем воспользоваться бесплатным тестовым периодом и опробовать возможности контент-фильтра SkyDNS для домашнего Wi-Fi роутера!
Про обход блокировок здесь писали много, внесу и я свои пять копеек в борьбу за свободный контент.
Этот способ подойдет счастливым обладателям интернет-центров Zyxel у которых в домашней сети много клиентов, чтоб не настраивать каждый отдельно. А так же тем, у кого есть устройства, умеющие воспроизводить медиаконтент, а обходить блокировки — нет. Например как у меня :
Дисклеймер. Я не несу ответственность за «окирпичивание» роутера, сброс настроек и т.д. В моем конкретном случае данный способ работает.
Работоспособность проверена на Keenetic Ultra, но в теории должно работать и на других моделях:
Keenetic 4G III
Keenetic 4G III B
Keenetic Extra II
Keenetic Giga II
Keenetic Giga III
Keenetic Lite II
Keenetic Lite III
Keenetic Lite III B
Keenetic Omni II
Keenetic Start II
Keenetic Ultra II
Для начала убедимся, что версия прошивки роутера не ниже «2.10.A.1.0-0».
После установки прошивки заходим в веб-конфигуратор -> переходим в раздел «Система» -> «Обновление» -> кликаем «Показать компоненты» и в разделе «Networking» ставим галку напротив «Клиент OpenVPN».
Листаем в самый низ и кликаем «Установить». Роутер — перезагружается.
Далее выбираем одну из конфигураций этого сервера, например с использованием доменного имени DDNS и TCP 995.
При этом на компьютер скачается файл конфигурации с расширением .ovpn. Откройте его в текстовом редакторе Блокнот (Notepad) и скопируйте все содержимое в буфер обмена (Ctrl A, Ctrl C). После чего в веб-конфигураторе Keenetic зайдите в раздел Интернет и на вкладке PPPoE/VPN добавьте соединение. В его настройках поставьте галочку Включить, добавьте Описание (например, vpngate), выберите Тип (протокол) — OpenVPN, а в поле Конфигурация OpenVPN вставьте скопированную конфигурацию из буфера обмена (Ctrl V) и нажмите Применить.
На этом настройка окончена.
Проверьте, что соединение установлено в разделе Интернет на вкладке Подключения.
Лично я подбирал конфигурации openvpn опытным путем, замеряя отклик и пропускную способность соединения.
Если вы все сделали как я написал, но блокировки не пропали, возможно стоит отключить DNS сервера провайдера через командную строку.
Для начала включаем telnet-клиент:
Теперь жмем Пуск – Выполнить…
В открывшемся окне набираем cmd и нажимаем OK. Для подключения к интерфейсу командной строки (CLI — Command Line Interface) интернет-центра введите команду telnet 192.168.1.1 и нажимаем Enter. (192.168.1.1 — адрес роутера по умолчанию, если вы его меняли, значит у вас он будет другой)
Набираем последовательно команды:
(config)> interface ISP no ip dhcp client name-servers
system configuration save
Не забудте назначить вручную в настройках ISP подключения адреса DNS серверов Google: 8.8.8.8 и 8.8.4.4
Перезагрузите роутер и проверьте, что блокировки пропали.
Если захотите вернуть настройки назад, наберите:
(config)> interface ISP ip dhcp client name-servers
system configuration save
В конце должно получиться примерно вот так:
Если какие-то моменты остались не понятны, постараюсь ответить в комментариях.
Всем свободного контента и хороших выходных!
Я думаю, стоит добавить, что в таком случаи весь трафик пойдет через VPN. Если требуется использовать только для доступа к конкретным ресурсам, то во вкладке Подключение, выставляем приоритет для VPN ниже, чем основное подключение. А потом во вкладке Прочее, создаем маршрут: указываем ip адрес сайта и выбираем использовать VPN подключение.
Я бы не особо доверял свои данные какому-то левому VPN-серваку.
Сам для себя держу прозрачный прокси с тором, который запакован в Docker.
Увы, без такого сейчас никак.
Долбаный роскомнадзор всех до печенок умудрился достать.
в 2021 есть что-то нормально работающее? осознал что на опере отключили впн. и загрустил. не думал что меня коснется
на Zuxel Keenetic Giga поставил DNS на DHCP сервер: 8.8.8.8 + 8.8.4.4 + 1.1.1.1
Собственно и всё.
VPN не понадобился.
На моём провайдере работает
Перебрал около 100 серверов с впнгейт, все тормозные, глючные и совсем недолго живущие, правда года два назад, может что-то поменялось в позитивную сторону.
Но можно купить за 100 рублей в мес, предложений навалом. Очень стабильно, но там трафик лимитирован.
А еще проще установить а-ля Frigate для браузера
у вас то же заиграла в голове мелодия it’s my life с диким русским акцентом?)
как все сложно. скачай TOR, включи в нем ява-скрипты и наслаждайся.
Пидорская радуга детектед.
такое себе решение. будет работать только до критической массы. потом начнут блокировать VPN да и все.
ну и парочку прилюдных порок
Рекомендую выкинуть zyxel и поставить openwrt на то что есть, в том числе может и на zyxel.
Метод кривой, надо ОБЯЗАТЕЛЬНО доработать — в VPN заворачивать ТОЛЬКО ЗАБЛОКИРОВАННЫЕ, а то что есть — детсад и в морг.
Начало кампании РКН против VPN
Думаю ни для кого не секрет, что в последнее время РКН все больше закручивает гайки. Пробует разные подходы, начиная от реального замедления определенных ресурсов или же ограничиваясь угрозами замедлить их (привет Twitter и YouTube). Конечно, абсолютное фиаско и унижение, полученное после неудачной попытки блокировать Telegram не прошло бесследно. РКН обиду не забыл, а поэтому методы становятся немного более избирательными, чтобы не рушить чудовищное количество важной инфраструктуры, действуя подобно пушке, стреляющей по воробьям (да, это отсылка про рухнувший Сбербанк и прочее при попытке заблокировать Telegram). Хотя и до сих пор каждую неделю звучат призывы огородить богомерзкие и внезапно ставшими неугодными углы интернета от неустоявшейся психики граждан.
Сейчас, пока изгнанные, но все же хоть как-то технически проинформированные пользователи, заново устанавливают OperaVPN в свой браузер, обычные пользователи остались ни с чем. Не особенно хочется выступать в роли проповедника судного дня, но все же, хотя бы в глубине души, все понимают, за каждым ныне популярным, но не особо продуманным в плане защиты от нападок сервисом, придут. Те, кто умудрился вернуть VPN в свой браузер Opera, просто продлевают агонию, вскоре адреса будут забанены и привет.
Можно подумать так: «Ну что ж, значит возьму те, что с конца списка и буду пользоваться ими». Ну например Hola Free VPN Proxy — он есть в списке. Или хотя бы тот же АнтиЗапрет, что угодно, это все вопрос времени. Да, кроме того что придут и за ними, есть еще один нюанс. В конце концов, все эти решения, придумывались в качестве относительно простого обхода блокировок. Раньше, до определенного момента времени, было достаточно любого прокси, как например самый популярный NL (Голландия) прокси или DE (Германия). Сейчас ситуация еще сильнее ухудшилась. Теперь да же зайдя на некоторые заблокированные сайты, то они не откроется из NL и DE. На rezka.ag многие фильмы не откроются да же через UA (Украина).
Т.е. в данный момент не только нужно найти подходящий прокси сервер через который открывается большинство сайтов, но и для части сайтов держать дополнительные сервера. Думаю не нужно говорить что постоянное переключение между этими проксями и сопровождение этих правил, что-откуда надо открывать, не доставляет особого удовольствия. Хоть даже сейчас существуют бесплатные варианты типа той же Hola, но кто-нибудь пытался смотреть через них какое-нибудь потоковое видео? Нужно признать бесплатные варианты, подходят только для того чтобы почитать статеечки или посмотреть картинки. Но интернет давно уже не текст с картинками, это ролики по 150 а то и 1500 mb, YouTube шагает по планете. Обычные варианты такое уже не вывозят.
Все мы хотим пользоваться интернетом так, как этого заслуживаем в 2021 году, а не так как это существует в анально огороженном Китае. Список VPN-сервисов, которые заблокируют на территории России разослали ещё 18 марта среди сотрудников Сбера, а в публичном доступе письмо всплыло 15 апреля. Информация об этом появилась на форуме ntc.party , где сидят разработчики анти-цензурного софта.
И вот настало сегодня, когда зловещее предупреждение о бане исполнилось, решено, что нет лучше времени чем всем вам начать пользоваться тем, что я изначально создавал для себя и не особо пытался продвигать.
Для Google Chrome и Mozilla Firefox релиз уже есть.
Вот главные условия и приципы:
— База всегда максимально полная — обновление происходит ежедневно. Это очень важно.
— Проксировать только заблокированные сайты, все остальные сайты обязаны работать напрямую. Пропускная способность у меня нерезиновая.
— В век страха быть чипированным и получить Covid-19 от вышек 5G клянусь не собирать данных пользователей, не хранить никаких логов на серверах и не передавать ничего третьим лицам. (А нафиг оно мне надо, место у меня тоже ограничено).
Это решение изначально создавалось и планировалось из расчета на будущее. Естественно, я не буду вдаваться в подробности технического решения, но центр логики заключается в ранжированности доверия к пользователям.
Могу заверить, что изначально все создается так, чтобы не допустить остановки сервиса.
Роутеры Mikrotik шикарны с точки зрения сетевого инженера. Они позволяют строить невероятно сложные сетевые решения. И стоит оборудование смешные деньги.
Но для малого и среднего бизнеса, не связанного с индустрией IT, он крайне сложен в установке. Для правильной настройки RouterOS бизнесмен должен нанять подрядчика, который специализируется на этом оборудовании, либо обучить своего сисадмина. В первом случае дорого, втором — долго… и снова дорого.
Соотношение «цена-возможности» Mikrotik не всегда играет в пользу потребителя. Моя задача: найти сетевое оборудование, которое после прохождения «мастера» обеспечивает максимальный функционал для маленького офиса до 50 человек. При этом один из главных критериев — безопасность. Ведь, например, логистическую компанию должна беспокоить скорость доставки посылки к заказчику, а не отваливающаяся сеть и «висящий» терминал.
На аутсорсинг ко мне попал разворачивающийся маленький офис, заказавший установку сети на базе комплекта оборудования Zyxel: шлюз ATP 200, две точки Wi-Fi и управляемый PoE свитч. Опыт оказался достаточно интересным, учитывая, что к Zyxel я всегда относился с пренебрежением.
Как мне известно, Keenetic появился как кастомная прошивка для роутеров Zyxel, которую компания взяла под свою опеку. В 2016 году keenetic отделился от Zyxel и стал выпускать своё оборудование самостоятельно.
То есть сейчас Keenetic не имеет никакого отношения к Zyxel.
Перед тем, как я получил Zyxel на руки, я поинтересовался мнением своих знакомых сетевиков, как они относятся к этому оборудованию:
Безопасность
Даже малоизвестный Eltex из Новосибирска имеет 5 уязвимостей.
Zyxel 7 уязвимосетей.
Сразу вспоминаются кадры из любимых шпионских боевиков, где главный герой/злодей проникает на базу по верёвке и цепляется к некой коробочке проводком, чтобы остановить/запустить ядерные ракеты, нацеленные на… *додумайте сами*.
То есть, чтобы воспользоваться этой уязвимостью, необходимо атакующему подключиться к Wi-Fi точке физически, используя специальный кабель USB-to-UART!
Вопросов к надежности Zyxel по CVE у меня не осталось.
Распаковка
Коробочки пришли, а стены еще красят. Распаковываем дома.
Первое мое впечатление – это вес! ATP 200 весит 1.4 кг для своего маленького размера (272x36x187 мм). Точки доступа также заметно тяжелее Ubiquiti.
В коробках с точками не было блоков питания. Такое оборудование при адекватной установке запитывается по PoE. Управляемый свитч GS1200-5HP для этого и был приобретён.
Первое включение
Подключил ATP200 к ноуту кабелем через порт P4 (из lan) шлюза. В wan1 воткнул проводной интернет, в USB1 E3272 с прошивкой Hi-Link и в USB2 свой Андроидфон в режиме «USB модема». Загружался он около минуты. Далее по «Quick Start» я полез на 192.168.1.1. Вот тут меня ожидала первая неприятность. Вебморда у него работает по SSLv3, который на современных браузерах выключен. Включаем:
При первом входе он не дает перейти к следующему действию без смены пароля, в отличие от RouterOS. Далее стартует «мастер», в котором я указал, что хочу использоваться второй порт wan (p3). Дополнительных устройств «мастер» не увидел.
Сервисы оставил также по умолчанию.
Так как у меня есть беспроводные точки, то включаю контроллер WiFi сразу:
Еще один плюс в безопасности: крайне опасная функция по умолчанию выключена:
Повторно логинимся и тут же прилетает уведомление о новой прошивке.
Вот и всё! Ноутбук бороздит просторы мировой сети интернет! Правда, только через порт wan1.
Резервный канал
Лезем в конфиг с целью добавления USB модема и Андроидфона в группу портов WAN. В «Конфигурация → Интерфейсы» активным становится только Hi-link модем. Андроидфон так и остался не распознанным.
В свойствах соединения можно установить проверку канала по:
icmp или tcp на адрес шлюза или конкретно заданный
а также установить параметры лимитированного соединения, например, по объему трафика, если он у оператора ограничен.
Далее нам надо разрешить выпускать клиентов через этот модем. Я сделал его равнозначным каналу, который воткнул в wan1:
Жмём внизу «применить» и всё! Вся сеть будет ходить сразу по двум каналам.
Подключаем WiFi
Тут чуть-чуть сложнее.
Редактируем профиль безопасности.
Конфигурация → Объекты → Профили точек доступа → SSID → Список профилей безопасности. Выбираем профиль default и жмём «Редактировать»:
Указываем wpa2 и чуть ниже ключ от сети.
Сохраняем и переходим в соседнюю вкладку «Список SSID». Редактируем профиль «default», задав имя для своей точки.
Настройки для точек по «умолчанию» мы под себя отредактировали.
Теперь разрешаем автоматически регистрировать «пустые» точки.
Включаем точки в PoE свитч. Свитч включаем в lan порт (p4-p7). И… И всё. Точки автоматически обнаружены и на них загружен конфиг.
Выключаем автоматическое привязывание точек. Плюс в карму безопасности.
Жмём «применить» и радуемся новой сети.
Что дальше?
Углубляемся в безопасность. Да здравствует сеть, защищенная и снаружи, и изнутри! Непреложный закон хорошего офисного админа – из всех развлекушек оставить только пасьянс косынка в свободном доступе!
Мне сильно понравилась фишка «патруль приложений». Не надо заморачиваться написанием regex инструкций для фильтрации L7, как в Микротик. Оно уже есть. Надо только добавить в политику, и всё.
Блокировка мессенджеров, онлайн-игр или социальных сетей без пота, крови и слез молодых админов.
Дашборд такой, как любят большинство начальников: с картинками и графиками. Видно, куда чаще всего идут обращения, что и сколько заблокировано, и т.д.
У Zyxel есть система централизованного управления Nebula, которую поддерживают выданные мне Wi-Fi точки. С первого взгляда — это SDN, который активно внедряют в крупных датацентрах. Но это тема уже другой статьи 🙂
А дальше ноут на просторах глобальной сети уже нашел инструкцию в 800 с лишним страниц и примерно такого же объёма хэндбук.
Лицензии
Как ни грустно, но лицензия на обновляемые базы сигнатур не бесконечна, и после первой активации шлюза сигнатуры обновляются в течение года. Далее надо подписку продлевать.
Тут вопрос выгоды в каждом конкретном случае. Например, с ATP200 держать слабого админа за 30к в месяц и покупать лицензию за 40к в год, либо пользоваться Mikrotik с доп. сервером (под Сурикату) и держать «бородатого» админа за 80к в месяц.
Заключение
Для меня плюсы железок Zyxel, которые мне попались:
- простота настройки;
- отсутствие «костылей» для типовых задач;
- функционал, необходимый для офиса в одной железке;
- простота настройки безопасности;
- требование установить ПАРОЛЬ.
Опять-таки базовый функционал разворачивается легко и за короткое время.
Разумеется, есть и свои недостатки. Нужно привыкать к логике настройки. ATP200 знает мало протоколов туннелирования, например, не подходит для проброса SSTP туннеля.
Любое оборудование надо подбирать под конкретные задачи.
Обучение работе на оборудовании Zyxel (ZCNA) стоит дешевле конкурентов — 15000 рублей! Официальный MTCNA — от 22000 рублей. Cisco, безусловно вне конкуренции – как по разнообразию курсов, так и по их стоимости, приближающейся к деталям самолета.
Ввиду того, что не все на Хабре могут комментировать, и я не нашёл действующего чата Zyxel в Telegram, то создал @zyxelru. Приглашаю обсудить кейсы, настройки и прочие хитрости применения оборудования Zyxel, а также идеи для новых статей на Хабр для серии «В поисках кнопки «Сделать хорошо»».
Какой интернет фильтр лучше для роутера keenetic
Бесплатный интернет фильтр: как подключить и настроить
Итак, в первую очередь давайте ответим на вопрос – а что такое интернет фильтр. Я думаю, вы уже догадались, что это – программное обеспечение, которое в реальном времени фильтрует интернет трафик. Это нужно для того, чтобы уберечь себя и своих близких от опасного контента. Если у вас дома есть дети, то вы хотите уберечь их от взрослых и опасных сайтов.
И если в первом случае ребёнок может получить психологическую травму, то во втором он может накачать вирусных и опасных программ. Программы и софт по типу «Internet Filter» в реальном времени фильтрует весь трафик, а также блокирует доступ к опасным сайтам. Подобное ПО стоит ставить, если дома есть люди пожилого возраста. Их наивностью могут воспользоваться злоумышленники и заработать на этом. Чтобы этого не произошло, нужно установить специальный Soft.
ПРИМЕЧАНИЕ! Если вы ищете вариант для школ или университетов, то, к сожалению, подобная услуга стоит определённых денег. И занимаются фильтрацией отдельные компании.
Яндекс.ДНС
Это бесплатные DNS сервера, которыми может пользоваться каждый. Во-первых, данные сервера очень быстрые, то есть сайты будут открываться быстрее. Есть три режима:
- Базовый – он не имеет какой-то защиты и просто немного ускоряет скорость открывания страниц в интернете. Дело в том, что все ДНС сервера находятся по всей России и чем ближе сервер, тем быстрее открываются страницы.
- Безопасный – он помогает скрывать и блокировать сайты, которые могут использоваться с целью кражи данных, паролей или распространения опасных вирусов.
- Семейный – тот же вариант, как безопасный, но плюс блокирует весь взрослый контент.
Как настроить?
На некоторых роутерах Яндекс. ДНС уже вшит в прошивку. То есть достаточно просто зайти в маршрутизатор и включит данную функцию. Если подобного вшитого сервиса нет, можно просто вручную вписать DNS адреса.
Для того, чтобы изменить какие-то настройки – нужно зайти в роутер. Для этого нужно быть подключенным к сети. Подключиться можно как по проводу, так и по Wi-Fi. Далее открываем браузер и вписываем IP или DNS адрес роутера. Его можно найти под корпусом на этикетке. Если не можете найти нужный адрес – то попробуйте этим ссылки – 192.168.1.1 или 192.168.0.1 . Далее инструкции будут отличаться в зависимости от компании, которая выпустила роутер.
«Родительский контроль» – «Яндекс.DNS» – включаем режим и выбираем для каждого зарегистрированного устройства свой режим.
Если подобной вкладки нет, то переходим в «Интернет» и на первой вкладке указываем DNS. Но учтите, что в таком случае фильтр будет работать для всех подключенных устройств.
D-Link
У Д-Линк слева в меню должна стоять отдельная вкладка – переходим в ней и включаем режим. Далее просто выбираем для каждого свой тип фильтрации.
NETIS
Переходим в «Сеть» – «Яндекс.DNS» и включаем режим. Вписывать ДНС адреса не нужно, достаточно просто выбрать режим.
Zyxel Keenetic
Нажимаем на «значок щита с огнём» и переходим в нужную вкладку. Далее включаем режим фильтрации и для каждого зарегистрированного устройства выбираем профиль фильтрации. В конце нажимаем «Применить».
Интернет-фильтр Яндекс.DNS
Бесплатный сервис контентной фильтрации Яндекс.DNS ограничивает доступ к вредоносным сайтам, а также ресурсам, нежелательным для просмотра детьми. Этот сервис удобно интегрирован в интернет-центры Keenetic, позволяя владельцу защищать либо сразу все домашние устройства, либо выбирать фильтрацию для них по отдельности через простые для понимания готовые профили.
Работа службы Яндекс.DNS в интернет-центрах Keenetic реализована в виде отдельного компонента системы. Пользователь может добавлять или исключать этот интернет-фильтр из системы, а также включать или полностью выключать, не затрагивая параметров основного подключения к Интернету: Яндекс.DNS будет работать за любыми NAT’ами и при сколь угодно часто меняющемся динамическом адресе.
В Яндекс.DNS предусмотрено 4 режима (профиля), которые определяют доступ к той или иной категории сайтов:
- «Без фильтрации» — используются DNS провайдера или заданные вручную.
- «Базовый Интернет» — не предусмотрена какая-либо фильтрация трафика, но в качестве DNS-сервера вы будете использовать быстрый и надежный сервер DNS от Яндекса.
- «Безопасный» — защищает от вредоносных и мошеннических сайтов, блокирует ресурсы, содержащие вирусы и фишинг.
- «Семейный» — закрывает доступ и к опасным сайтам, и к ресурсам для взрослых (например, порнографического содержания).
Подробнее о работе сервиса Яндекс.DNS и категориях фильтрации вы можете узнать на сайте dns.yandex.ru или в поддержке Яндекса.
NOTE: Важно! Одновременная работа сервисов контентной фильтрации Яндекс.DNS, SkyDNS, Cloudflare DNS и AdGuadrd DNS невозможна. Может использоваться только один из сервисов.
Перед настройкой интернет-фильтра зарегистрируйте ваши устройства по инструкции «Регистрация устройств в домашней сети».
Теперь на странице «Интернет-фильтр» в поле «Фильтр» выберите «Яндекс.DNS».
Появится раздел «Применение профилей фильтрации к устройствам». Настройка в этом разделе сводится к назначению описанных выше профилей фильтрации для постоянных устройств домашней сети (зарегистрированных на интернет-центре) и для периодически появляющихся (гостевая сеть и незарегистрированные устройства).
Например, присвоим двум зарегистрированным устройствам профиль фильтрации «Семейный», а для всех остальных устройств назначим профиль «Безопасный».
В поле «Профиль по умолчанию» можно указать профиль, который будет применяться ко всем незарегистрированным устройствам, в том числе устройствам подключенным к гостевой сети.
С зарегистрированного устройства через веб-браузер попробуем зайти на ресурс, который заведомо может содержать запрещенный контент:
Доступ к данному ресурсу будет заблокирован с выводом соответствующего сообщения.
TIP: Примечание: На данный момент не реализована поддержка работы интернет-фильтров с протоколом IPv6. При установленном компоненте «Протокол IPv6» индивидуальные профили интернет-фильтров не работают. Если у вас по какой-то причине не работает фильтрация сайтов после включения интернет-фильтра, проверьте не установлен ли в операционной системе интернет-центра компонент «Протокол IPv6». Если вы не используете IPv6-подключение, удалите указанный компонент для корректной работы интернет-фильтра. В дальнейшем работа интернет-фильтров с протоколом IPv6 будет усовершенствована.
Инструкция по настройке SkyDNS в интернет-центрах Zyxel серии Keenetic
Модуль для работы со SkyDNS был интегрирован в микропрограмму NDMS 2.00 для интернет-центров серии Keenetic.
Полный список моделей интернет-центров с установленным модулем контент-фильтрации вы можете посмотреть на этой странице.
Внимание! Для корректной работы модуля фильтрации и интернет с включенным фильтром версия прошивки должна быть не менее 2.04. Если ваш роутер использует старую версию прошивки, то вам необходимо обновиться до указанной версии или более новой.
Для работы с данным модулем необходимо иметь учетную запись SkyDNS. Для ее получения нужно зарегистрироваться.
После регистрации зайдите под своей учетной записью на сайт и перейдите в меню «Личный кабинет».
В «Личном кабинете» нас интересуют вкладки «Фильтр» и «Домены», в которых настраиваются профили контентной фильтрации.
На вкладке «Фильтр» можно настроить разрешенные или запрещенные категории сайтов (распределение по категориям осуществляется как в автоматическом режиме, так и вручную сотрудниками SkyDNS, базы постоянно обновляются).
Отмеченные галочкой категории и группы категорий будут блокироваться, остальные — останутся доступными для посещения.
На вкладке «Домены» доступ к указанным сайтам можно настроить более тонко. Например, у нас на вкладке «Фильтр» запрещены «Социальные сети» и разрешены «Поисковые системы». На вкладке «Домены» независимо от этих настроек мы можем разрешить доступ к социальной сети ВКонтакте (vk.com) и запретить доступ к поисковой системе Яндекс (yandex.ru).
Далее нужно производить настройку интернет-центра ZyXEL серии Keenetic через его встроенный веб-конфигуратор:
-
Должен быть установлен компонент «Поддержка SkyDNS». Процедура обновления компонентов микропрограммы NDMS v2.00 для интернет-центров серии Keenetic описана в статье: http://zyxel.ru/kb/2681
В микропрограмме NDMS 2.00 появилась возможность регистрировать постоянные домашние устройства в вашей собственной сети. В настройках SkyDNS можно привязывать разные профили для зарегистрированных устройств и для устройств, которые появляются в вашей сети периодически (друзья, знакомые и т.п.).
Зайдите в меню «Домашняя сеть» на вкладку «Устройства» и кликните на тех устройствах, которые будут зарегистрированы в вашей сети (постоянные домашние устройства).
В открывшемся окне установите галочку в поле «Постоянный IP-адрес» и нажмите кнопку «Зарегистрировать». После этого устройство в списке станет выделено жирным шрифтом.
Так как в нашем примере используется бесплатная учетная запись на сайте SkyDNS, то доступен один профиль, поэтому для всех устройств Домашней сети (зарегистрированных и незарегистрированных) будет работать созданный нами на сайте SkyDNS профиль. Если учетная запись платная, то там доступно несколько профилей, поэтому можно разделять права доступа между зарегистрированными и незарегистрированными устройствами (например, гостевым устройствам оставить доступ только к определенным категориям, а домашним устройствам предоставить более полный доступ). Также можно варьировать профили между разными устройствами, зарегистрированными в Домашней сети (например, на свой компьютер более свободный профиль, на компьютер ребенка – наиболее защищенный от ненужной информации).
Контент-фильтр SkyDNS для роутеров: зачем необходима контент-фильтрация домашней сети?
Задумывались ли вы когда-либо о безопасности вашей домашней сети Wi-Fi? Разумно ли оставлять домашний интернет без защиты и контроля?
Сегодня мы расскажем вам об основных принципах работы контент-фильтров, способах их использования в домашней сети, а также сравним наиболее популярные интернет-фильтры, в основе работы которых лежит DNS-технология.
Контент-фильтры как средства родительского контроля
Сложно представить себе сегодня полный запрет доступа ребенку в Сеть. Однако и оставлять детей наедине с интернетом без какого-либо контроля — неподходящий вариант. Ведь в Сети так легко найти информацию, изображения или видео, не предназначенные для детских глаз — порнографию, пропаганду алкоголя, наркотиков и суицида, экстремистские ресурсы, сайты, распространяющие вредоносное программное обеспечение, и многое другое. Посещение подобного рода интернет-ресурсов может нанести вред здоровью или психологическому развитию ребенка, а просиживание в интернете слишком большого количества часов в сутки негативно скажется на его сне и успеваемости. В качестве средства управления домашним интернетом и родительского контроля отлично подойдет контент-фильтр.
С ним управлять доступным для просмотра интернет-контентом просто: вы сами выбираете какие сайты будут доступны, а какие заблокированы. Кроме того, с помощью контент-фильтрации на роутере вы сможете ограничить время пребывания детей в интернете, чтобы они не просиживали время, отведенное на выполнение домашнего задания, в соцсетях и на YouTube или не играли сутками напролет в онлайн-игры.
Контент-фильтры для роутеров намного удобнее специальных программ для родительского контроля, так как для их использования вам нужно лишь настроить сервис на устройстве, раздающем домашний Wi-Fi. Сервис SkyDNS легко настраивается на наиболее популярных моделях домашних роутеров, маршрутизаторов и точек доступа Wi-Fi – Asus, TP-Link, D-Link, NetGear, Huawei, ZyXEL, Xiaomi и др. При этом в интернет-центрах ZyXEL Keenetic сервис обладает расширенными функциями и позволяет настраивать правила фильтрации и сбора статистики для разных устройств за роутером по-разному. Не требуется устанавливать никаких дополнительных программ и приложений на каждое устройство в отдельности. Таким образом все ваши ноутбуки, планшеты, смартфоны, подключенные к домашней сети, будут фильтроваться согласно указанным вами правилам.
Вся настройка интернет-фильтра происходит дистанционно через удобный и понятный веб-интерфейс. В итоге, за 5 минут несложных манипуляций с настройками роутера вы получаете полноценную систему родительского контроля для всех устройств, подключенных к домашней сети — настольных компьютеров, игровых приставок, SMART-телевизоров, ноутбуков, планшетов и мобильных телефонов. Причем вы сможете управлять настройками дистанционно через личный кабинет, где бы вы не находились.
Также с помощью фильтра можно заблокировать работу отдельных сайтов и мобильных приложений (например, Instagram, Facebook, ВКонтакте) просто внеся используемые ими для работы адреса сайтов в черный список. Также можно запретить установку любых приложений на смартфоны и планшеты, запретив обращение к адресам магазинов приложений AppStore и Google Play Market.
Контент-фильтр как дополнительный уровень защиты от кибер угроз
Очень часто мы даже не подозреваем какие программы тайно установлены на наших компьютерах. Большинство вредоносных программ незаметны и не проявляют себя, используя ресурсы системы или передавая мошенникам персональную информацию — логины, пароли, номера кредитных карт, паспортные данные и т. д. Контент-фильтрация — достаточно эффективное средство защиты от различных видов вредоносного сетевого программного обеспечения. В отличие от антивирусов контент-фильтры для домашних роутеров блокируют попадание «вредоносов» на компьютер еще до того как они будут загружены.
Контент-фильтрация домашней сети Wi-Fi через сервис SkyDNS обезопасит вас от вирусов, кражи персональных данных через фишинговые сайты, а также предотвратит использование ваших устройств в качестве ботов в DDoS-атаках. Даже если вы случайно кликните по опасной ссылке, контент-фильтр заблокирует доступ к странице до того, как вредоносный код попадет на ваше устройство.
Выбираем надежный контент-фильтр для домашней сети
Среди достаточно большого количества решений для фильтрации интернет-трафика по технологии DNS для сравнения мы взяли наиболее популярные — Яндекс.DNS и SkyDNS.
Однако если провести аналогию не с миром компьютеров, то сервис Яндекс.DNS – это простенькая щеколда на двери, то сервис SkyDNS — это полноценный электронный замок с тревогой, автоматическим управлением и другими полезными для вашей защиты функциями.
В арсенале контент-фильтра SkyDNS – огромное количество настроек для тонкого управления фильтрацией. Вы можете выбрать из 57 категорий сайтов, которые будут доступны или заблокированы. Также используйте черные и белые списки (туда вносятся сайты по-отдельности) для создания исключений в правилах фильтрации. Среди категорий сервиса SkyDNS не только группы сайтов, касающиеся «взрослого» контента, но и такие категории как «Казино, лотереи, тотализаторы», «Агрессия, расизм, терроризм», ресурсы-пожиратели времени и многие другие. Значительным преимуществом контент-фильтра от компании SkyDNS является возможность блокировки большинства видов интернет-рекламы — всплывающих окон, баннеров, контекста, видео- и аудио-рекламы. Также приятным дополнением является функция включения безопасного режима на популярном у детей видео-хостинге YouTube и собственный безопасный поиск, обеспечивающий высочайшее качество блокировки всего недетского контента.
Более того, сервис SkyDNS предлагает своим пользователям настроить разные профили фильтрации на каждом устройстве в отдельности. Таким образом вы можете настроить контент-фильтр на родительском компьютере под свои задачи, а на детском планшете — под возрастные ограничения вашего ребенка.
Также для дополнительного удобства использования сервиса, SkyDNS предлагает функцию воспользоваться настройки расписанием работы контент-фильтрации. С её помощью вы можете настроить блокировку веб-контента так, как вам удобно: например, открыв доступ к социальным сетям и мессенджерам в выходные дни и в часы отдыха и запретив доступ к развлекательным ресурсам в часы, когда ребенок занят школьными или домашними делами.
Выбор заблокированных и доступных категорий сайтов
Возможности контент-фильтрации от Яндекс значительно ниже. Пользователю сервиса предлагается выбрать только три варианта блокировки: «Высокая скорость» (перенаправление на DNS-сервера Яндекса, для повышения скорости загрузки страниц, без блокировки), «Защита от вирусов» (включает в себя блокировку сайтов, распространяющих вредоносное ПО) и «Безопасность для детей» (включает в себя первые два режима + блокировку сайтов с порнографическим и эротическим содержанием).
Кроме того, пользователю не предоставляется возможности выбора отдельных категорий и каких-либо других дополнительных настроек сервиса. При этом все устройства, подключенные к сети фильтруются по одним и тем же правилам. Согласитесь, что такой уровень защиты подойдет только для очень маленьких детей и неквалифицированных пользователей интернета.
Еще одним минусом сервиса Яндекс.DNS является отсутствие блокировки прокси и анонимайзеров. SkyDNS отличается более серьезной степенью защиты от обхода блокировки, предлагая как возможность блокировки подобных сервисов, так и дополнительные уровни защиты через защиту настроек фильтрации паролем и несколько способов запрета обхода фильтра.
SkyDNS, как и Яндекс.DNS, дает возможность бесплатного использования сервиса контент-фильтрации домашними пользователями. Возможности бесплатной версии вполне достаточны для домашнего использования. Однако в платном варианте контент-фильтра SkyDNS предлагается ряд дополнительных возможностей, таких как уже описанная настройка расписания, расширенные белые и черные списки, блокировка интернет-рекламы, возможность самостоятельно настроить вид страницы блокировки для запрещенных сайтов, а также множество других удобных и полезных функций.
Подведем итоги:
- Контент-фильтрация на уровне роутера — отличное средство для управления домашней сетью Wi-Fi. Особенно полезными интернет-фильтры станут для семей, в которых есть несовершеннолетние дети. Таким образом ваш домашний интернет будет безопасным и по-настоящему семейным.
- Интернет-фильтры могут служить существенным дополнением к антивирусной защите на ваших устройствах. Они не «лечат» устройства от вредоносного программного обеспечения, однако надежно защищают от проникновения вирусов и другого вредоносного ПО на ваши устройства, а также от кражи паролей на фишинговых сайтах.
- С помощью фильтрации в домашней сети вы сможете не только заблокировать доступ к сайтам с «взрослым» содержанием, но и ограничить время пребывания ребенка в интернете, например, запретив ему доступ в сеть в вечерние или ночные часы.
- Приятным дополнением к основным функциям контент-фильтров является возможность блокировки интернет-рекламы (в том числе, и контекстной) — как в браузерах так и в мобильных приложениях. При этом страницы открываются заметно быстрее, а глаз не отвлекается на назойливые объявления.
Если вы хотите надежно защитить домашнюю сеть Wi-Fi или ограничить время пребывания детей в интернете — контент-фильтр для роутера станет отличным решением! Оцените сами, насколько это удобно и просто. Предлагаем воспользоваться бесплатным тестовым периодом и опробовать возможности контент-фильтра SkyDNS для домашнего Wi-Fi роутера!
Какой интернет фильтр лучше для роутера keenetic
Всем привет! Сегодня мы поговорим про роутеры серии Zyxel Keenetic Ultra. Сейчас на рынке есть только новая модель Keenetic Ultra, ранее были ещё два маршрутизатора Zyxel Keenetic Ultra первой и второй версии. Они имеют немного разные характеристики и внешний вид. В статье сначала я сделаю краткий обзор аппаратов, выполню их сравнение, выпишу все плюсы и минусы, а потом расскажу про настройку. Если у вас возникнут какие-то вопросы или дополнения, то пишите в комментариях. Поехали!
Характеристики и особенности
| Модель | Zyxel Keenetic Ultra II | Keenetic Ultra | Zyxel Keenetic Ultra |
| Процессор | MT7621A 880 МГц, 2 ядра | Mediatek — RT6856 700 МГц | |
| Оперативная память | 256 Мбайт DDR3 | ||
| Flash-память | 128 Мб | 16 Мб | |
| Коэффициент усиления антенн | 5 дБи | 3 дБи | |
| Скорость портов | 1 Гбит/c | ||
| Кол-во портов | 8 | 5 | |
| Количество антенн | 2 | 4 | 3 |
| Частота и скорость | 2.4 – до 300 Мб/c |
5 ГГц – до 867 Мб/с
5 ГГц – до 1733 Мб/с
Так как Keenetic Ultra является флагманской моделью, то сравнивать я буду именно с ней. Как вы видите, на две последние модели поставили более мощный процессор MT7621A (880 МГц по 2 ядра), который как раз и позволял второй версии поддерживать 8 LAN портов и столько же подключений.
Но разработчик в скором времени понял, что это бессмысленно, так как для домашнего использования столько локальных входов не нужно и избыточно.
Zyxel Keenetic Ultra ll
У новой модели установили 4 антенны, каждая пара отвечает за свой диапазон: 2.4 и 5 ГГц. Также подросла скорость в беспроводном пространстве за счет многопоточности и поддержки MU-MIMO по схеме 2х2. У обычных моделей данной технологии нет.
Зиксель Кинетик Ультра
Ещё одна особенность в том, что на старой модели Zyxel Keenetic Ultra работает только старая прошивка версии 2.06, когда у новых интернет-центров внутри вшит более продвинутый интерфейс с версией после 2.11, который поддерживает работу с приложением «My.Keenetic». Программка имеет некоторый урезанный функционал обычного интерфейса. Настраиваются они немного по-разному – об этом я расскажу чуть ниже.
Также у флагманской модели есть второй оптический порт SFP, поэтому его можно подключать как к витой паре, так и к оптическому кабелю.
Оценка, выводы и мой личный отзыв
Эта информация будет полезна только тем людям, которые ещё думают: покупать данный роутер или нет. Сначала давайте рассмотрим все преимущества и недостатки.
- Мощный двухъядерный процессор, который позволяет уменьшить отклик при шифровании и дешифровании по беспроводной сети. Ping в играх на частоте 5 ГГц почти не будет чувствоваться.
- Есть USB порты 2.0 и 3.0.
- 3G/4G модем не нужно настраивать, просто вставляем его и наслаждаемся интернетом. Коробочка поддерживает почти все известные модели и операторов.
- Оптический порт SFP, которого не было в прошлых моделях.
- Поддержка облачного удаленного доступа даже при сером и динамическом IP через KeenDNS.
- Хорошая система охлаждения в виде радиатора не позволяет перегреваться и зависать – работает стабильно даже при большой и долгой нагрузке.
- Многопоточный режим MU-MIMO.
- Повышенная скорость в беспроводном пространстве в два раза.
- Поддержка принт-сервера и Wi-Fi Mesh сетей.
- Удобный и очень многогранный интерфейс
- Подключение к VPN через Web-конфигуратор.
- На борту сразу две частоты 2.4 и 5 ГГц.
- Цена – на просторах интернета он стоит почти 12 000 рублей, что достаточно дорого (на мой взгляд), а большинство функций, а также избыточная скорость по вай-фай – чаще всего простому пользователю не нужно.
- Можно подключить только к одному VPN одновременно.
- Нет встроенной реализации Web-фильтра и почему-то нужно использовать сторонние сервисы. Хотя у конкурентов это уже давно есть.
- Стандартный коэффициент усиления антенн – подойдет только для небольшого жилья
Просто отличный аппарат с огромной беспроводной скоростью, с поддержкой оптического порта SFP и удобным интерфейсом. Но вопрос – а надо ли это все? Я сомневаюсь, что простые смертные будут использовать его на полную, так как домашние условия не предполагают нагружать так мощность роутера. Если у вас большая семья и все активно пользуются Wi-Fi – то брать стоит!
Если же у вас небольшая семья, то брать его смысла нет. Плюс на борту стоят всенаправленные антенны, которые будут стабильно работать только в 3-4 комнатной квартире. В большой дом его брать можно, но только при участии повторителей. Поэтому если вы не хотите брать сильно бюджетную модель, то можете посмотреть на такие модели как: ASUS RT-AC52U B1, Keenetic Extra KN-1710 или TP-LINK Archer C1200 – стоят такие модели в два раза дешевле, но для квартиры их хватит с головой.
Этот же аппарат я советую тем, кому некуда потратить свои средства, и для кого важна производительность при большом количестве подключений (например, в общежитии). А теперь моя оценка.
Сборка8Wi-Fi покрытие6Производительность10Функционал прошивки9Надежность10Цена3Отказоустойчивость9Итого7.9
Подключение и вход в Web-интерфейс
Давайте его правильно подключим. Для это в первую очередь познакомимся с портами Zyxel Ultra.
У старых моделей все локальные подключения подсоединяются к желтым портам обозначенным надписью: «Домашняя сеть». Интернет кабель от провайдера подключаем к синему порту «Интернет».
У роутера Keenetic Ultra все делается аналогично, только локальные порты имеют серый цвет. А вот интернет можно подключить как к синему порту, так и к порту SFP, который находится рядом.
Подключаем блок питания и нажимаем на кнопку включения (если она есть). Перед тем как зайти в настройки аппарата, нам нужно подключиться к его сети. Для этого лучше всего подключиться с ПК или ноутбука к локальному LAN порту (кабель должен идти в коробке). Но можно подключиться и с помощью Wi-Fi, который будет сразу работать после включения – имя сети, а также стандартный пароль будут находиться на этикетке под корпусом.
После подключения откройте любой браузер и зайдите по адресу: my.keenetic.net или 192.168.1.1.
ПРИМЕЧАНИЕ! Если вас попросили ввести логин и пароль, то скорее всего ранее им кто-то пользовался, и его нужно сбросить до заводской конфигурации – найдите углубленную кнопку «Сброса» и зажмите её каким-нибудь тонким предметом на 10 секунд.
Настройка
Как я уже и говорил ранее – у этой серии роутеров может быть разная прошивка. Также для настройки интернета вам нужен договор от провайдера, в котором написана дополнительная информация по типу подключения. Аналогично об этом вы можете узнать по телефону поддержки вашего оператора.
Новая прошивка
- Находим кнопку «Начать быструю настройку» на главной страничке.
- Выберите тип подключения, который вы используете. Если вы подключали 3G или 4G модем, то выбираем второй пункт.
- Если у вас есть IPTV приставка, то подключите её к свободному локальному порту и выберите второй пункт.
- Если в договоре указано, что у вас идет привязка MAC-адреса, то нужно будет его ввести, но чаще МАК не используют – выбираем параметр «По умолчанию».
- Здесь вам нужно указать, какой тип подключения интернета использует ваш провайдер (эта информация указана в договоре). Если там ничего не сказано, то скорее всего поставщик использует «Динамический IP». Также очень часто используется PPPoE – там нужно ввести логин и пароль для авторизации.
- Интернет-фильтр лучше пока не ставить.
- В конце вам покажут стандартное имя Wi-Fi и пароль. Чтобы поменять эти данные, пройдите по пути: «Домашняя сеть» – «Беспроводная сеть Wi-Fi» – и меняем данные для выделенной 2.4 и 5 сети.
Старая прошивка
- Находим кнопку «NetFriend» – обычно она находится на главной. Но также её можно найти в разделе «Интернет».
- Указываем, есть ли привязка МАК-адреса.
- Чаще всего идет именно автоматическое определение IP.
- Если в договоре есть имя пользователя и пароль, то вписываем в нужные строки или ставим нижнюю галочку и идем далее.
- Для детальной настройки или изменения параметров интернета можно перейти в раздел со значком планеты.
- Чтобы изменить имя и пароль от сети переходим в 4 раздел.
- Устанавливаем имя, ключ от сети. Также я рекомендую выключить WPS если вы им не пользуетесь.
Более детальная настройка
Для продвинутых пользователей у нас есть отдельная и подробная статья со всеми возможностями новой прошивки – идем сюда.

- Автор: SergGoreliy
- Дата: 01.02.2019 23:28
- Товар: Интернет-центр Keenetic ULTRA (KN-1810)
- Награда: 1000 ON-бонусов
Данный маршрутизатор был куплен в интернет-магазине onlinetrade.ru и в этом обзоре я бы хотел показать вам комплектацию а также рассказать о технических характеристиках и преимуществах данной модели.
Не так давно, компании ZyXEL разделила свои устройства на два направления: серию моделей для домашнего использования стали называть Keenetic, а устройства корпоративного сегмента ZyXEL.
Начнем с комплектации, она стандартна для всех устройств и включает в себя: маршрутизатор, плоский ethernet кабель, блок питания и инструкцию. Ничего лишнего, все только самое необходимое для настройки устройства.
И так, что же из себя представляет флагман линейки, какие его плюсы и технические характеристики? Начнем с внешнего вида:
На передней части присутствует цветовая индикация работы компонентов маршрутизатора (питание, интернет, USB_1, USB_2, WIFI) и клавиша WPS.
В левой части сделана решетка для охлаждения. Это единственная сторона где больше нет ничего интересного.
На правой части так же сделана решетка под вентиляцию и находится 2 USB порта, версии 3.0 и 2.0, а также 2 программируемые клавиши FN. Изначально данные клавиши отвечают за безопасное отключение устройств от USB портов, но есть возможность запрограммировать до трех дополнительных функций, которые будут срабатывать при одинарном или двойном нажатии, а так же при удержании кнопки.
На задней стороне маршрутизатора имеется разъём питания, разъем под оптический sfp модуль, 5 гигабитных ethernet портов, и кнопка сброса устройства или настроек. Хочу сразу предупредить, что нельзя подключить основной и бекапный канал в SFP и WAN, пока что возможность бекап канала реализована только через USB модем. Тем не менее вы можете задействовать любой из Ethernet портов по своему усмотрению, как WAN так и LAN интерфейс.
С низу так же присутсвует вентиляция для охлаждения устройства, отверсия под крепления на стену, а так же наклейка с настройками по умолчанию для первичного подключения к устройству.
Основным отличием от своего блишайшего собрата Giga, является наличие двух процессоров MediaTek MT7615N отвечающих за каждые стандарт сигнала WIFI по отдельности. Так первый чип работает на частоте 2,4 ГГц и обеспечивает скорость до 800 Мбит/сек, второй чип работает на частоте 5 ГГц и обеспечивает скорость до 1733 Мбит/сек., тогда как Гига выдает 400 и 800 Мбит/сек.
А что внутри? В данном маршрутизаторе установлен двухядерный процессор MediaTek MT7621A работающий на частоте 880 МГц., вместе с которым трудится оперативная память ddr3, объемом 256Мбайт и работающая на частоте 1600 МГц. Устройство оборудовано 128 Мбайт памяти и поддерживает два загрузчика, что позволяет без каких-либо опасений устанавливать, как штатное ПО или обновления, так и экспериментировать с неофициальными приложениями из репозитариев Entware и Debian. В случае каких-либо проблем, устройство загрузится из последней рабочей конфигурации.
Ну и перечисленные ранее гигабитный порт SFP, пять гигабитных портов Ethernet, два USB версии 3.0 и 2.0.

Все устройства серии Keenetic работают под операционной системой NDMS являющейся собственной разработкой компании. Официально производитель гарантирует поддержку модели не менее трех лет с момента выпуска, по истечении которых вы сможете так же получать не официальные обновления, от официальных разработчиков. Так что же такого нам предлагает производитель в его топовом железе:
Помимо подключения стандартных устройств — смартфоны, компьютеры, планшеты, ТВ, приставки, вы можете подключить более 150 USBмодемов, USB принтер или DECT телефон используя USBмодуль DECTKeeneticPlus.
Штатное программное обеспечение позволит реализовать вам возможности медиакомбайна прямо из коробки, такие как:
— Торрент клиент Transmission.
— Сетевой диск с поддержкой CIFS/SMB, AFP, FTP, DLNAс возможностью доступа к нему из Интернет.
KeenDNS – доступ к интернет центру даже без «белого» IPадреса.
Яндекс.DNS – интернет фильтр.
SkyDNS– родительский контроль.
Возможность настройки расписания и ограничения скорости устройствам домашней сети.
Моб. приложение для iOSили Android с доступом к управлению устройством.
VPNклиент/сервер — для безопасного объединения сетей или доступа в домашнюю сеть с использованием протоколов PPTP/IPsec/OpenVPN
Cli – поддержка командной строки
Поддержка неофициальных пакетов расширения из репозитариев Debianи Entware
Но одним из самым главным достоинством я считаю русскую поддержку и стабильно выходящие обновления, постоянно обновляемую базу по работе с устройствами ZyXEL и Keenetic, а так же большое сообщество где вы определенно сможете получить помощь.
Многие при выборе почему-то забывают о возможных проблемах в ПО и получают устройство которое не поддерживается производителем спустя год, а может и раньше, а если и поддерживается, то достаточно скудно, в итоге вся радость быстро проходит и начинается поиск решения проблемы, в которой кроме вас никто не заинтересован. Чтобы этого не случилось, старайтесь при выборе того или другого устройства не забывать и о поддержки ПО, так как качественный софт — это половина успеха в работе всего устройства.
За этот обзор автор SergGoreliy получил 1000 ON-бонусов, напишите и вы свой.В 
Другие обзоры на данный товар

- Huawei MateBook D16 в офисе. Тестирование в полевых условиях — 31.03.2021 13:55
- В соцсети по паспорту: вершина законодательной безответственности — 25.03.2021 10:12
- Обзор TWS-наушников Huawei FreeBuds Pro: Очень странное кино — 23.03.2021 10:33
На днях компания Zyxel провела в Москве пресс-конференцию, на которой объявила о том, что бренда Zyxel Keenetic больше нет
Воу-воу! Полегче! Как так?
На самом деле все обстоит немного иначе. Последние 7 лет российский офис Zyxel деятельно разрабатывал линейку роутеров для дома и небольшого офиса под маркой Zyxel Keenetic. Это звучит немного непривычно, но большинство работ проводились непосредственно в российском офисе компании, то есть, роутеры под маркой Zyxel придумывались в России. Именно этим отчасти объяснялось то, насколько комфортно было их использовать.
Через мои руки за время работы в Мире ПК, на DGL.ru, ItReviewer и в «Life.Технологиях» прошли все флагманские устройства этой марки, а многие из них я затем приобрел для использования у себя дома и для моих близких. Роутеры были действительно очень хороши, хотя зачастую дороже своих конкурентов из TP-link и ASUS, которые тоже весьма неплохи. Ну а про всякий бросовый D-link, который развешивает по домам МГТС, я помолчу. Цена им — рубль за пучок в базарный день. И покупать подобное за свои деньги себе в дом можно только от непонимания.
Но шли годы. И в какой-то момент стало понятно, что бизнес-стратегия «большого» Zyxel, ориентированного на бизнес-решения, и Keenetic (к слову, название придумано бывшим редактором Ferra.ru и «Компьютерры», а ныне бренд-менеджером Zyxel-Россия Ильей Хрупаловым) заметно не совпадают. В то же время бизнес «кинетиков» вполне себе успешен и имеет неплохие перспективы. В результате было принято решение выделить Keenetic в отдельный суббренд (а-ля Honor у Huawei) и позволить самостоятельно развиваться на территории СНГ и за его пределами.
Все новое — это…
Так что новая линейка, которую компания приготовила на конец этого и следующий год, выходит уже под новым брендом — Keenetic. И в новом дизайне — белого и серого цветов. На корпусах более нет логотипа Zyxel, нет и ни одного слова по-русски, что дополнительно подтверждает намерения двигаться за пределы русскоязычного мира. В хорошем смысле этого слова.
Если говорить про другие изменения в облике, то нельзя не отметить отказ от глянцевых поверхностей, которые раньше только собирали отпечатки пальцев.
Что же до начинки, то внутри та же аппаратная платформа NDMS+Mediatek, однако операционная система обновлена, ждет релиза и новая версия приложения для управления устройствами.
Удивительно, но компания представила достаточно большую линейку однодиапазонных устройств, т.е. с беспроводной сетью, работающей в стандарте 2,4 ГГц. Удивительно было строго до того момента, как был показан слайд, демонстрирующий отчет GFK о распределении долей на рынке между устройствами таких типов.
Данные из отчета GFK
В результате в конце года в продажу поступят однодиапазонники Start и 4G, а в начале 2018 года — Lite и Omni, отличающиеся увеличенным объемом флеш-памяти и дополнительным портом для проводного подключения.
Еще одно весьма интересное исследование, представленное на мероприятии, касалось скорости доступа в сеть. Исследования GFK показали, что гигабитные устройства так и остались нишевыми, для основной же аудитории более чем достаточно 100 Мбит/с, тем более что мало кто из провайдеров способен обеспечивать соответствующие скорости, да и задач под подобные каналы не так чтобы очень много.
Данные из отчета GFK
Как следствие, еще одна группа устройств — это двухдиапазонники, работающие в режиме FastEternet: модели City, Air и Extra поступят в продажу после Нового года.
Все устройства реализованы на платформе MEDIATEK МТ7628A MIPS24KEc 580 МГц. Новация в этом сегмент — устройство City, реализованное в рамках стандарта AC750 c 4 портами и в конфигурации 16/64 Мб.
Два других роутера — Air и Extra — обновление прошлогодней линейки в стандарте АС1200 и в конфигурации памяти 32/128 Мб.
Особо стоит отметить, что с 2018 года компания отказалась от римских цифр в названиях моделей. Теперь выход новинок будет сопровождаться только новым модельным кодом.
Наконец два топовых решения: Giga и Ultra. Первая окажется на прилавках до праздников, а вторая выйдет уже в конце зимы. Оба устройства выполнены на платформе MEDIATEK MT7621A Dual Core MIPS1004Kc 880 МГц с конфигурацией памяти 128 и 256 Мб соотвественно.
Keenetic Giga это устройство, работающее в стандарте AC1300, поддерживает MIMO и 256QAM, Keenetic Ultra поддерживает стандарт АС2600.
Оба роутера оснащены «синим» портом, способным передавать данные со скоростью до 2 Гбит/с. Неожиданной новацией стала реализация в связке с «синим» портом SPF-разъема, необходимого для подключения оптики.
Это слайд-шоу требует JavaScript.
Помимо устройств Keenetic представила обновленную версию прошивки. Версия NDMS 2.11 получила новый, более дружелюбный интерфейс, а так же такую важную функцию, как обновление прошивки в автоматическом режиме. Это реализовано за счет удвоение объема flash-памяти. Еще одной новацией стала поддержка цифровой подписи для прошивок, что позволит ограничить появление сомнительных решений в этой области.
В районе нового года должна выйти и новая версия приложения My Keenetic — здесь главной фишкой стало появление «облачного» личного кабинета, в котором хранятся все настройки устройств. Появилась и возможность удаленного модерирования устройств, и подключения новых роутеров без необходимости контактировать с ними напрямую.
Интернет-центр ZyXEL Keenetic Start — отзыв
Отличный роутер! ZyXEL Keenetic Start — отзыв + фотографии устройства и распаковки
Здравствуйте! Недавно озаботился покупкой роутера, причём был довольно сильно ограничен в деньгах, с учётом кризиса. Тем не менее, хотел именно эту марку, так как уже зарекомендовала себя в квартире у родителей. Пришлось купить самый дешёвый Zyxel, а именно модель Keenetic Start.
Купил я его для двухкомнатной квартиры, и требований к нему у меня было немного. Просто нужно, чтобы был дома Wi-Fi, к которому смогут одновременно подключаться несколько устройств со скоростью не более 10 мегабайт в секунду (а чаще всего максимум 1-2 мегабайта в секунду). Устройство выполняет эту функцию на 110%, а ведь у большинства людей запросы не выше, чем у меня.
Zyxel Keenetic Start — настройка, функции, зона покрытия.
Никаких проблем с подключением устройства к ноутбуку с целью настройки не было, подключил проводом, идущим в комплекте, набрал в браузере волшебные цифры 192.168.1.1 и получил доступ к параметрам. Настройка устройства заняла 5 минут, мне даже не понадобилась инструкция от провайдера, я практически ничего не менял, только ввёл логин-пароль, и настроил Wi-Fi сеть путём присвоения ей имени и пароля. Возможно, мне просто повезло с провайдером, но обилие настроек роутера позволит настроить интернет для любого провайдера, особенно хорошо если он предоставит инструкцию с настройками.
Среди параметров есть настройка белых/черных списков, фильтров, гостевых сетей, различных правил, настройка каких-то портов и многое другое, то, что мне оказалось не нужным. По умолчанию включен фильтр Яндекс.DNS, который должен защищать от вредных сайтов. Пока что ни разу не заметил никаких действий от этого фильтра. При необходимости всё это можно отключить. Должен сказать, что отсутствует ненужная для меня, но полезная для кого-то функция расставления приоритетов для устройств, распределения или обрезания для них скорости.
Зона покрытия для такого класса устройств очень большая, в квартире везде наблюдается очень сильный сигнал, покрытие также затрагивает балконы, подъезд. Если поставить на подоконнике 4-го этажа, можно будет пользоваться интернетом во дворе.
Об упаковке и внешнем виде роутера
Устройство очень хорошо упаковано, прямо приятно разворачивать! Сразу скажу, что на фото всё так неаккуратно сложено мной, и пакетик тоже помят мной, а изначально всё было перемотано проволочками, а пакетик был ровный и аккуратный alt=»Smile» />а то подумаете, что это производитель так замотал блок питания и неаккуратно запихал кабель alt=»Smile» />. Просто для фотосъемки я всё засунул обратно, чтобы продемонстрировать процесс распаковки, который я с удовольствием произвёл ещё раз перед фотокамерой:
Роутер порадовал приятным внешним видом, скромной, но информативной панелью светодиодов спереди. Сверху на нём находится кнопка ручного подключения устройств (WPS), которая ещё и настраивается для отключения wi-fi. Для настройки доступны двойные и длительные нажатия этой кнопки. Сзади находятся порты, кнопка включения, антенна, кнопка сброса.
Устройство порадовало стабильностью работы, уже две недели ни единого нарекания и сбоя! Отличный сигнал позволяет использовать кучу устройств во всех комнатах квартиры, таких как smart TV, любое количество гаджетов, дежурный ноутбук в туалете, и так далее, и тому подобное.
Пусть отзыв получился, наверное, немного скучноват, тем более огромное спасибо тем, кто дочитал до конца! Я стараюсь для вас!
Роутеры Keenetic: все модели, отзывы, цены, фото

[lwptoc hideItems=»1″ borderColor=»#0a0a0a» skipHeadingLevel=»h3″]
Keenetic Extra (KN-1710): Характеристики и цена
Роутер Keenetic Extra (KN-1710) выделяется на фоне других большим радиусом действия, качеством связи и заманчивой ценой. В сумме с проработанным веб интерфейсом данная модель оставляет только положительные впечатления.
| Тип | Wi-Fi роутер; |
| Стандарт связи | 802.11n, частота 2.4 ГГц; |
| Макс. скорость беспроводного соединения | 1167 Мбит/с |
| Защита | WEP, WPA, WPA2, 802.1x; |
| Коммутатор | 4xLAN |
| Скорость портов | 100 Мбит/с |
| Цена | 1740 ₽ |
Keenetic Extra (KN-1710): Преимущества и недостатки
+ Быстрая и простая настройка роутера;
+ Качественная сборка;
+ Заманчивая стоимость;
+ Приятный внешний вид;
+ Продуманный до мелочей Web интерфейс;
+ Наличие мощного сигнала;
+ Можно расположить как горизонтально, так и вертикально;
+ Большое количество информации по настройке;
+ Антенны можно располагать как хочется;
+ Постоянные обновления и поддержка производителя;
+ Современный дизайн;
+ Хорошо держит сигнал;
+ Наличие режима точки доступа;
+ Огромное количество положительных отзывов о данной модели;
Keenetic City (KN-1510): Характеристики и цена
Роутер Keenetic City (KN-1510) это недорогая модель известного бренда с трехрежимной работой, простой настройки. Кроме положительных моментов устройство имеет и некоторые слабые стороны.
SkyDNS.Бизнес Z — комплект из интернет-центра Keenetic Lite + специальный тариф SkyDNS для небольших офисов
Вся мощь корпоративного интернет-шлюза в одном устройстве: информационная безопасность, контроль доступа и мониторинг интернет-активности сотрудников для небольших офисов.
Ведущий российский разработчик систем контент-фильтрации, компания SkyDNS совместно с компанией Keenetic представляют новый продукт для фильтрации и аналитики трафика и информационной безопасности в коммерческих и государственных организациях.
SkyDNS Z – это инновационный продукт, включающий специальный тариф контент-фильтра SkyDNS и интернет-центр Keenetic Lite с модулем контент-фильтрации, которые вместе позволят вам многократно повысить управляемость и защиту пользователей вашей сети при работе в интернете. Вам больше не нужно использовать отдельный сервер для того, чтобы управлять доступом ваших сотрудников в интернет и смотреть статистику их интернет-активности. Вы можете защитить неограниченное число компьютеров и мобильных устройств (планшеты, телефоны) в вашей сети, имея при этом до 50 индивидуальных групп настроек для отдельных компьютеров/устройств с возможностью просмотра статистики по ним.
Хотите держать управление вашей локальной сетью под вашим контролем?
Хотите знать, на какие сайты заходят сотрудники вашей организации в рабочее время?
Хотите закрыть доступ к социальным сетям, анонимайзерам, ботнетам, зараженным вирусами и фишинговым сайтам?
Тогда наш специальный комплект SkyDNS Z для вас!
Преимущества комплекта SkyDNS Z
- защита неограниченного числа компьютеров в сети;
- надежный и современный роутер Keenetic Lite, который идеально подходит для использования в офисе;
- надежная и качественная контент-фильтрация по более чем 57 категориям сайтов, включая запрещенные российским законодательством;
- управление настройками фильтрации сайтов для 50 устройств (50 профилей фильтрации);
- расширенная статистика обращений к интернет и блокировок сайтов для каждого компьютера или устройства (до 50 штук) с хранением статистики в течение 12 месяцев;
- увеличенный черный и белый списки (по 500 записей в списке) с расширенным управлением;
- собственная страница блокировки с полным редактированием кода страницы;
- двухуровневая фильтрация запрещенных сайтов.
Свяжитесь с нами!
Наш менеджер получит заявку и свяжется с вами в течение рабочего дня. Мы поможем вам рассчитать оптимальную стоимость решения для интернет-фильтрации в компании и вышлем коммерческое предложение.





























































 С какими проблемами можно столкнуться, работая через DNS от Яндекса?
С какими проблемами можно столкнуться, работая через DNS от Яндекса?