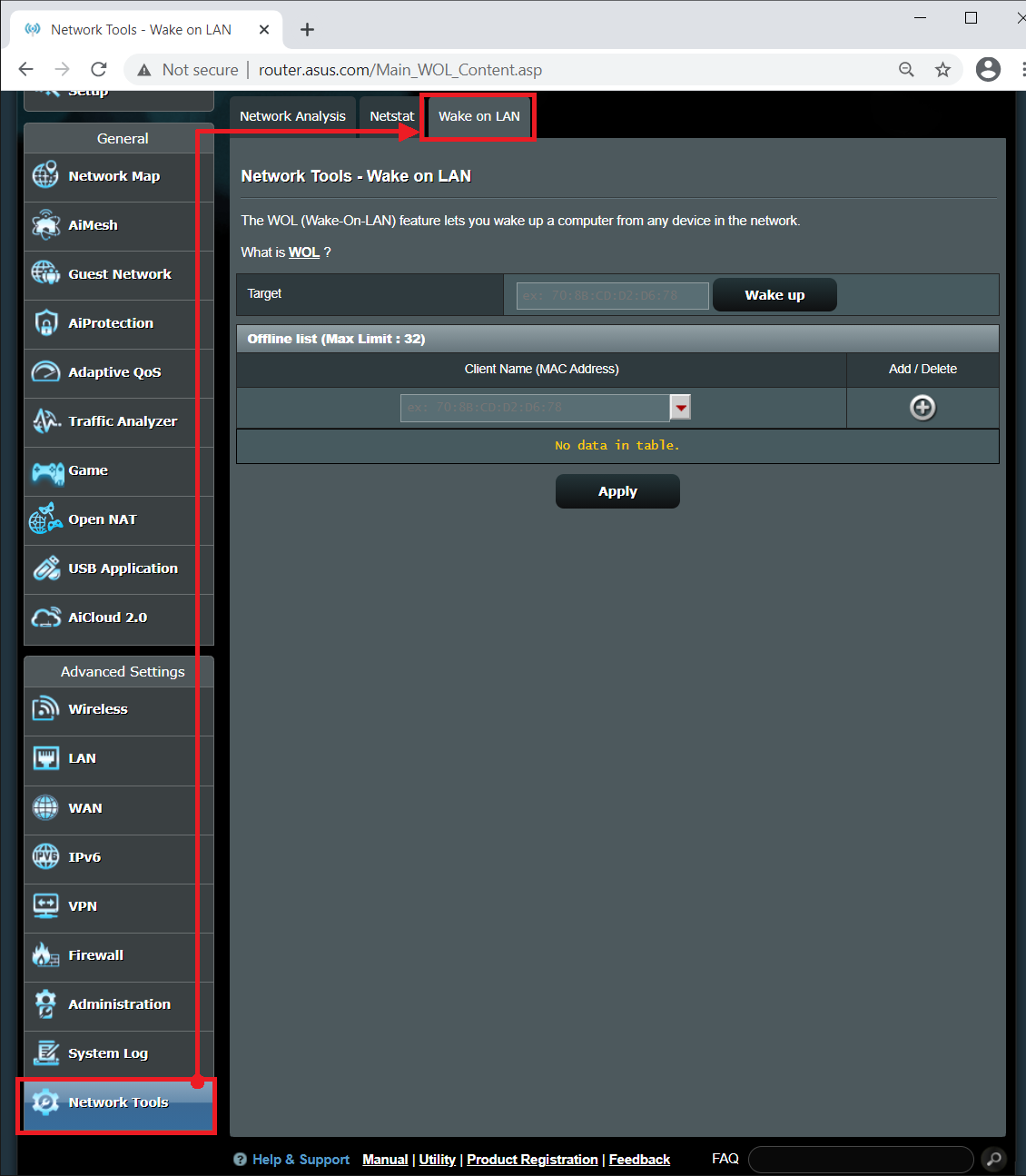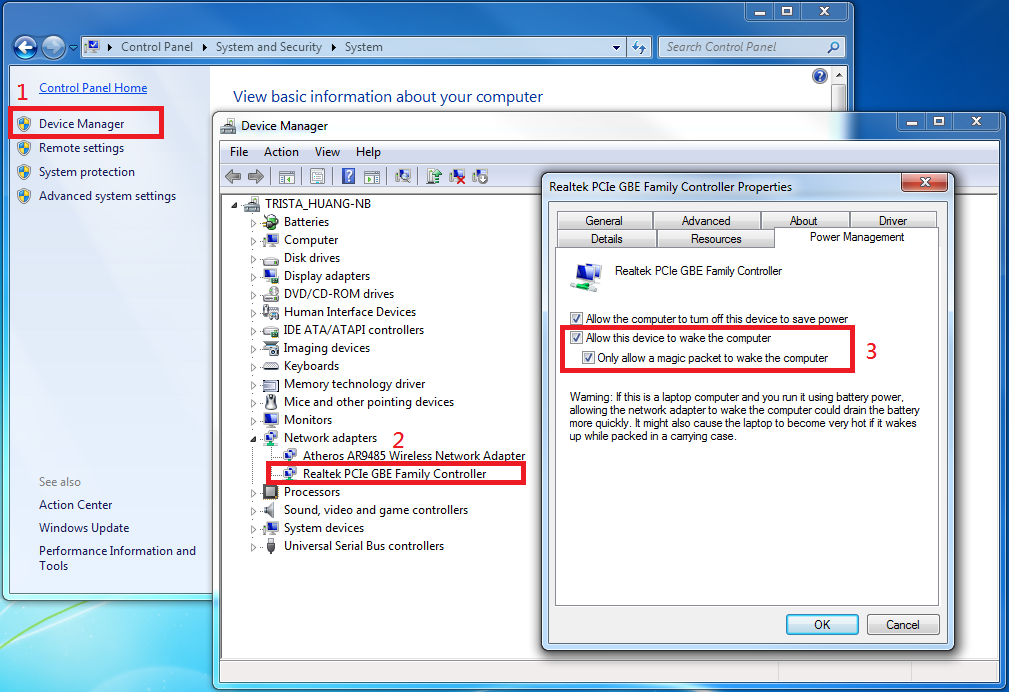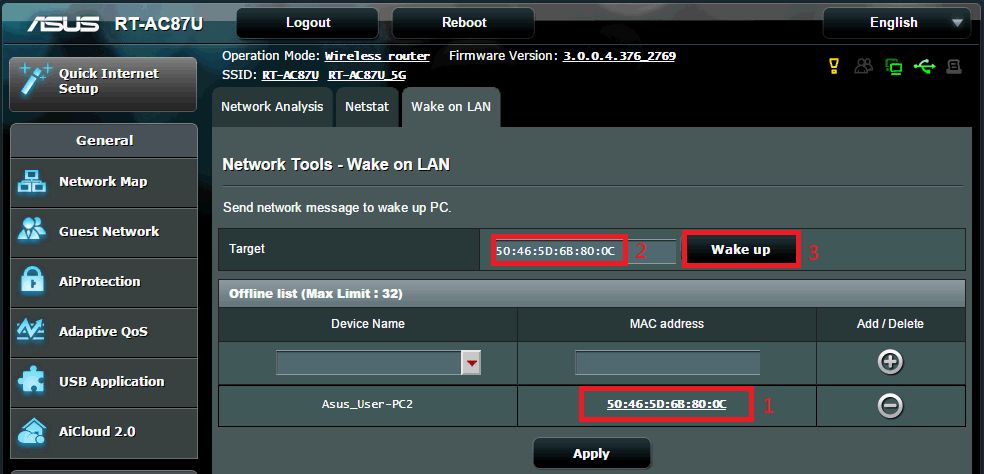FAQ
[Беспроводное устройство] Как настроить WOL (Wake on LAN)
Функция WOL (Wake-On-LAN) позволяет вам пробудить компьютер с помощью любого устройства в сети.
Как настроить?
Маршрутизатор может отправить особый пакет, чтобы вывести компьютер из спящего или ждущего режима.
Убедитесь, что ваш компьютер или сетевой адаптер поддерживает функцию WOL.
Настройка на стороне клиента
Если вам необходимо использовать функцию ASUSWRT WOL, убедитесь, что вы выполнили указанные ниже действия.
Перейдите в Диспетчер устройств (в системе) > Выберите ваш сетевой адаптер и нажмите на него правой кнопкой мыши > Выберите Свойства > Выберите вкладку Управление электропитанием > поставьте галочку Разрешить этому устройству выводить компьютер из ждущего режима > поставьте галочку Разрешать вывод из ждущего режима только с помощью «магического» пакета.
Настройки со стороны роутера
1. Откройте браузер для входа в интерфейс роутера WebGUI (http://router.asus.com).
Примечание: узнать подробнее можно по ссылке Как войти в настройки роутера
2. Please go to Network Tools / Wake on LAN. You can enter the MAC address and click Wake up button to turn on your computer.
Вы также можете сохранить свое устройство в автономном списке. Если устройство находится в автономном режиме, просто щелкните MAC-адрес, чтобы добавить его в область пробуждения, а затем щелкните кнопку Пробуждение, чтобы включить его.
Как скачать (Утилиты / ПО)?
Вы можете загрузить последние версии драйверов, программного обеспечения, микропрограмм и руководств пользователя из ASUS Центраз агрузок.
Узнать больше о Центре загрузок ASUS можно по ссылке.
Эта информация была полезной?
Yes
No
- Приведенная выше информация может быть частично или полностью процитирована с внешних веб-сайтов или источников. Пожалуйста, обратитесь к информации на основе источника, который мы отметили. Пожалуйста, свяжитесь напрямую или спросите у источников, если есть какие-либо дополнительные вопросы, и обратите внимание, что ASUS не имеет отношения к данному контенту / услуге и не несет ответственности за него.
- Эта информация может не подходить для всех продуктов из той же категории / серии. Некоторые снимки экрана и операции могут отличаться от версий программного обеспечения.
- ASUS предоставляет вышеуказанную информацию только для справки. Если у вас есть какие-либо вопросы о содержании, пожалуйста, свяжитесь напрямую с поставщиком вышеуказанного продукта. Обратите внимание, что ASUS не несет ответственности за контент или услуги, предоставляемые вышеуказанным поставщиком продукта.
Обновлено: 17 нояб. 2020 г.
В этой статье мы поговорим о том, как удалённо включить Ваш ПК из любой точки мира, всего одним нажатием клавиши на смартфоне.

Сразу скажу, что для данной настройки, ваша сетевая карта и BIOS материнской платы должны поддерживать данный функционал, но с этим проблем возникнуть не должно, так как все материнские карты уже более 10 лет эту функцию поддерживают.
Также у вас обязательно должен быть белый, то есть постоянный, внешний IP адрес.
Чтобы узнать меняется ли ваш IP адрес зайдите на сайт 2ip.ru с выключенным vpn если он у вас используется, после чего перезагрузите роутер или ПК, если роутер не используется, и снова зайдите на на 2ip.ru и проверьте не изменились ли цифры. Если цифры меняются, значит у вас динамический ip адрес, и вам нужно подключить постоянный. Как это сделать подскажет только Ваш интернет провайдер.
Wake-On-LAN является стандартным протоколом для пробуждения компьютеров дистанционно. Естественно компьютер должен быть подключен физически и к электричеству и к роутеру с помощью проводного, или даже по Wi-Fi соединения. Поддержка Wake-On-LAN является довольно обычной возможностью встраиваемой в материнские и сетевые карты по умолчанию. Причём среди перечисленных характеристик в магазинах уже и не встретишь упоминания о её поддержке.
Итак, как активировать функцию пробуждения компьютера через сеть?
Начнём с настроек BIOS материнской платы. Большинство старых компьютеров и многие современные имеют собственные настройки Wake-On-LAN, зашитые в BIOS. Для того, чтобы войти в BIOS, Вам нужно нажать на кнопку DEL или F1 или F2 в зависимости от бренда вашей материнской платы, при загрузке компьютера.
-
ASUS Del или F2
-
Acer Del или F2
-
ASRock Del или F2
-
Dell Del
-
GIGABYTE Del
-
Hewlett-Parkard (HP) F1, F2, F10, F12, Esc
-
Lenovo F1 или F2
-
MSI Del
-
Samsung F2
-
Sony (VAIO) F1,F2 или F3
После входа в BIOS перейдите в настройки питания (Power) или Дополнительные настройки (Advanced Options).
В UEFI BIOS настройка включения Wake-On-LAN обычно находится в дополнительных опциях, иногда — в разделе Включение питания.
Также производители материнских плат могут называть технологию иначе: Aggresslive Link от ASRock, ErP от Gigabyte, PME от ASUS.
Вам также понадобится включить Wake-On-LAN в операционной системе.
Откройте меню ПУСК и введите «диспетчер устройств». После открытия Диспетчера устройств разверните раздел Сетевые адаптеры. Щелкните правой кнопкой мыши на сетевой карте и выберите Свойства, затем перейдите на вкладку Дополнительно.
Прокрутите список, и найдите Wake on Magic Packet, Wake on LAN — каждый производитель называет эту настройку на свой лад. Измените значение на Enabled, если оно выключено.
Теперь перейдите на вкладку Управление электропитанием, и убедитесь, что опция «Разрешить устройству будить компьютер»222 включена. Дополнительно можно установить галку напротив Разрешить только волшебному пакету будить компьютер.
Если у Вас имеется роутер, то нужно будет обязательно в нём настроить проброс порта, чтобы отправляемая вами команда дошла до компьютера.
Настройку будем осуществлять на примере роутера ASUS.
Первым делом необходимо зайти на страницу администрирования роутера, обычно это 192.168.0.1 или 192.168.1.1.
Итак, сперва назначим нашему компьютеру постоянный внутренний ip адрес.
Для этого в настройках роутера идём в раздел “локальная сеть” и переходим на вкладку “DHCP-сервер”, здесь включаем назначение вручную, выбираем наш ПК и прописываем ему адрес вручную.
нажимаем применить.

Далее настраиваем проброс портов.
Переходим в раздел “Интернет” и на вкладке “Переадресация портов” прописываем порты 7 и 9 для протоколов TCP и UDP. В моём случае используется только девятый порт.

Для удалённого доступа к нашему роутеру ASUS переходим в раздел “администрирование” на вкладке “система” включаем службу Telnet и указываем ssh порт. Можно также включить доступ из интернета к веб-интерфейсу роутера.
Как правило в большинстве других роутеров, например TP-Link и D-Link достаточно настроить проброс порта и вручную назначить постоянный внутренний ip адрес для нашего компьютера, ASUS же более заморочены в плане безопасности, и просто так сигнал из внешней сети не пропустят, поэтому мы настраивали telnet.
Итак, всё настроено, как теперь этим пользоваться?
Достаточно для вашего смартфона скачать программу Wake On Lan из Google Play, и прописать ip адрес и mac адрес ПК.
Я использую 2 программы.
Первая так и называется Wake On Lan. Открываем приложение, если у нас включен wi-fi программа определит находящиеся включенные устройства в сети, и мы можем сразу добавить нужное нам устройство. Либо можем добавить вручную, тут мы вводим произвольное название устройства, обязательно указываем физический адрес устройства.
Чтобы узнать физический адрес нашего ПК заходим в “параметры сети и интернет” далее “настройка параметров адаптера”, кликаем правой клавишей мыши по нашей сетевой карте и выбираем “состояние”. В появившемся окошке видим мак адрес нашей сетевой карты.

Вернёмся к добавлению устройства, вводим внешний ip нашей сети, далее указываем порт 7 или 9, и вводим внутренний ip устройства в нашей сети. Если вы планируете использовать wAKE ON LAN только дома, то можно указать Wi-Fi сеть, и ввести только мак адрес и ip вашей внутренней сети.
Кнопку данного ПК из приложения можно вывести на рабочий стол вашего смартфона, чтобы включать в одно нажатие. Большинство из вас сможет включать свой ПК удалённо с помощью этого приложения. Я же с его помощью включаю свой ПК когда нахожусь дома.
Если у вас также как и у меня роутер ASUS, то комманды отправленные с этого приложения из внешней сети роутер передавать на компьютер не будет. Для этого нам понадобится приложение PC WakeUP PRO.
Ключевой особенностью этой программы является то, что она умеет подключаться к роутеру по протоколу SSH. Для этого в приложение сначала добавляем наш роутер, прописываем название, внешний IP адресс, выбираем тип подключение SSH, прописываем логин и пароль для входа в роутер, и порт подключения. Также можно указать порт для web интерфейса. Сохраняем.
Теперь добавляем наш компьютер. Тут достаточно указать название, ввести мак адрес и выбрать роутер. Готово.
Чтобы включить наш ПК удалённо, открываем приложение, жмём кнопку доступа, как соединение будет установлено загорится кнопка включения, нажимаем на неё, и наш ПК включается.
Просто и удобно.
Wake On Lan https://play.google.com/store/apps/details?id=co.uk.mrwebb.wakeonlan
PC WakeUp PRO «Wake on Lan» https://play.google.com/store/apps/details?id=ru.freask.pcwakeuppro
PC WakeUp «Wake On Lan» https://play.google.com/store/apps/details?id=ru.freask.pcwakeup
Удалённо включить компьютер можно и с помощью программ удалённого рабочего стола. Такие приложения без труда разбудят спящий компьютер с помощью встроенной кнопки Wake Up, например как TeamViewer, которая позволяет использовать Wake-on-LAN. Список поддерживаемых платформ довольно обширен и доступен на официальном сайте.
Видео
#удалённо #удалённоевключение #wakepc #pc #wake #wol #wakeonlan #включениепосети #включениепк #изинтернета
Wake on LAN (WOL) – это способ включения компьютера или другого устройства по сети, даже если оно находится в режиме сна или выключено. Это удобная функция, которая позволяет удаленно управлять компьютером без необходимости физического присутствия рядом с ним. Если вы являетесь обладателем устройства от Asus и хотите использовать функцию Wake on LAN, вам потребуется настроить ее в системе. В этой статье мы расскажем, как это сделать.
Первым шагом при настройке Wake on LAN на устройствах Asus является проверка поддержки этой функции в вашей системе. Сначала убедитесь, что в BIOS вашего компьютера включена функция Wake on LAN. Для этого перезагрузите компьютер и во время загрузки нажмите клавишу Delete или F2, чтобы войти в BIOS. Затем найдите и активируйте опцию Wake on LAN. Обратите внимание, что некоторые модели могут иметь отличные настройки BIOS, поэтому рекомендуется обратиться к руководству пользователя для получения более подробной информации.
После того как в BIOS включена функция Wake on LAN, переходим к следующему шагу – настройке параметров в операционной системе. Если у вас установлена операционная система Windows, выполните следующие действия: откройте Панель управления, выберите раздел «Сеть и интернет», затем «Адаптеры сетевого подключения». Выберите интерфейс, который вы хотите использовать для Wake on LAN, щелкните правой кнопкой мыши и выберите «Свойства». В открывшемся окне перейдите на вкладку «Управление энергией» и установите флажок «Разрешить этому устройству выключить компьютер».
Не забудьте также убедиться, что ваш компьютер подключен к сети и имеет выделенный IP-адрес, который вы будете использовать для отправки сигнала Wake on LAN.
После того как вы настроили параметры в операционной системе, вам потребуется специальное приложение или утилиту для отправки сигнала Wake on LAN. Существует множество таких программ, которые предлагаются разработчиками сторонних компаний. Выберите наиболее подходящий для вас вариант и установите его на компьютер или устройство, с которого вы планируете отправить сигнал. Запустите приложение, введите IP-адрес вашего компьютера и нажмите кнопку «Отправить». Если все настройки выполнены правильно, ваш компьютер должен проснуться и подключиться к сети.
Таким образом, настройка функции Wake on LAN на устройствах Asus делается несколькими простыми шагами. Вам понадобится проверить настройки в BIOS, установить параметры в операционной системе и использовать специальное приложение для отправки сигнала. Пользуйтесь этой удобной функцией, чтобы удаленно управлять своим компьютером и не беспокоиться о его физическом включении и выключении!
Содержание
- Настройка функции Wake on LAN на устройствах Asus
- Преимущества функции Wake on LAN
- Подготовка к настройке
- Пошаговая инструкция для настройки функции Wake on LAN
Настройка функции Wake on LAN на устройствах Asus
Настройка функции Wake on LAN на устройствах Asus относительно простая задача, которую можно выполнить, следуя этим шагам:
- Установите подключение Ethernet. Убедитесь, что ваше устройство Asus подключено к сети с помощью кабеля Ethernet.
- Включите функцию Wake on LAN в BIOS. Перезагрузите свое устройство и зайдите в BIOS. В разделе «Power» или «Power Management» найдите опцию «Wake on LAN» и установите ее в значение «Enabled». Сохраните изменения и выйдите из BIOS.
- Установите статический IP-адрес. Откройте настройки сети на вашем устройстве Asus и установите статический IP-адрес для Ethernet-подключения. Запишите этот адрес, он потребуется позже.
- Установите приложение для отправки пакетов Wake on LAN. На вашем устройстве (смартфон, планшет или другое устройство) установите приложение, которое позволяет отправлять пакеты Wake on LAN, например, «Fing» или «WOL Magic Packet Sender».
- Настройте приложение. Введите статический IP-адрес своего устройства Asus и сохраните его в приложении. Вы также можете ввести MAC-адрес устройства, но в большинстве случаев это не обязательно.
- Отправьте пакет Wake on LAN. Запустите приложение и найдите опцию «Wake» или «Wake on LAN». Нажмите на нее, чтобы отправить пакет на ваше устройство Asus и включить его удаленно.
После выполнения этих шагов ваше устройство Asus должно включиться через сеть с помощью функции Wake on LAN. Теперь вы можете получить удаленный доступ к своему устройству, когда это необходимо.
Преимущества функции Wake on LAN
- Удобство: Функция Wake on LAN позволяет пользователю включать компьютер удаленно, необходимо только знать его MAC-адрес. Это особенно полезно в случаях, когда компьютер находится в соседней комнате или даже за пределами сети.
- Экономия энергии: Если компьютер включен только тогда, когда им нужно пользоваться, это может привести к существенной экономии энергии. Функция Wake on LAN позволяет выключать компьютер после использования и включать его только по необходимости, что помогает снизить энергопотребление и экономить деньги на электричестве.
- Удаленное обслуживание: Функция Wake on LAN позволяет системным администраторам удаленно включать компьютеры в сети для обслуживания и выполнения задач. Это упрощает работу администратора, так как он может включить компьютер и устранить проблему без необходимости физического присутствия на рабочем месте пользователя.
- Увеличение производительности: После включения компьютера с помощью функции Wake on LAN, пользователь может удаленно запустить необходимые приложения и задачи. Это позволяет сэкономить время, так как компьютер будет полностью готов к работе, когда пользователь подойдет к нему.
- Расширение рабочей среды: Функция Wake on LAN позволяет работать с компьютером из любого места, где есть доступ к сети. Это особенно удобно для людей, которые часто путешествуют или работают из дома.
Подготовка к настройке
Перед тем, как приступить к настройке функции Wake on LAN на устройствах Asus, необходимо выполнить несколько предварительных шагов:
| 1. | Убедитесь, что ваше устройство Asus поддерживает функцию Wake on LAN. Обычно, данная функция доступна на современных компьютерах и ноутбуках Asus. |
| 2. | Установите последнюю версию BIOS на вашем устройстве. Вы можете скачать и обновить BIOS с официального сайта Asus, следуя инструкциям на странице загрузок. |
| 3. | Убедитесь, что ваше устройство подключено к локальной сети и имеет доступ к Интернету. Вы также можете использовать статический IP-адрес для вашего устройства, чтобы облегчить настройку. |
| 4. | Запишите MAC-адрес вашего устройства Asus. MAC-адрес — это уникальный идентификатор вашего сетевого адаптера. Вы можете найти его в настройках сетевого подключения или на самом устройстве. |
После выполнения этих предварительных шагов вы будете готовы приступить к настройке функции Wake on LAN на вашем устройстве Asus.
Пошаговая инструкция для настройки функции Wake on LAN
Настройка функции Wake on LAN (WOL) позволяет удаленно включать компьютер через локальную сеть. Следуйте этой пошаговой инструкции для настройки функции WOL на устройствах Asus:
- Убедитесь, что ваш компьютер и роутер Asus подключены к одной локальной сети.
- Запустите веб-браузер на компьютере и введите IP-адрес вашего роутера Asus в строке адреса.
- Войдите в административную панель роутера, введя свои учетные данные (обычно это имя пользователя «admin» и пароль, который вы задали при первичной настройке роутера).
- Откройте вкладку «Управление энергопотреблением» или «Расширенные настройки».
- Найдите раздел «Wake on LAN» или «Пробуждение по сети».
- Установите переключатель на позицию «Включено» или аналогичное значение для активации функции WOL.
- Нажмите кнопку «Сохранить» или «Применить», чтобы сохранить изменения и закрыть настройки.
После завершения этих шагов вы успешно настроите функцию Wake on LAN на устройствах Asus. Теперь вы сможете удаленно включать компьютер через локальную сеть с помощью другого устройства в этой же сети.
Wake On LAN (иногда сокращенно WoL) является стандартным протоколом для пробуждения компьютеров дистанционно. Естественно компьютер должен быть подключен физически и к электричеству и к роутеру с помощью проводного или даже по Wi-Fi соединения. Протокол позволяет включить компьютер и без проводного сетевого соединения.
Чтобы активировать эту функцию на материнской плате Asus B150 PRO GAMING необходимо:
- Настроить BIOS.
Advanced Mode > Дополнительно > Дополнительно/АРМ. АктивируемВключение посредством PCI-E/PCI
- Обновить драйвера на сетевую карту. Можно использовать автоматическое обновление от Windows или с оф.сайта
- Включить опцию WakeOnLAN в настройках сетевого адаптера
- Настройка электропитания для сетевого адаптера
После вышеперечисленных настроек компьютер можно включать с помощью телефона используя программу WolOn — Wake on LAN . Нужно быть в одной локальной сети с компьютером
Также с помощью роутера MikroTik. Команда которую нужно выполнить в терминале роутера:tool wol interface=ether2-master mac=58:D5:47:14:8A:EA
interface=ether2-master — название сетевого интерфейса на роутере ( подключен Lan кабель в MikroTik)
mac= 58:D5:47:14:8A:EA — mac адрес сетевой платы (сетевого адаптера) компьютера
Решение проблем
- Проблема . Включение по Wake on lan работает, но после длительного простоя ПК выключенным перестает
Решение. Замените батарейку CMOS CR2032
Wake on LAN (WOL) — это функция, которая позволяет включать компьютер удаленно через сеть. Она особенно полезна, когда вам нужно включить компьютер из другой комнаты или даже из другого города. Если у вас есть роутер Asus, вы можете легко настроить функцию Wake on LAN, чтобы управлять своими компьютерами из любой точки мира.
Подключение к компьютеру удаленно через Wake on LAN включает в себя несколько шагов: настройку BIOS компьютера, включение функции Wake on LAN в настройках роутера Asus и использование приложения для отправки WOL-пакетов по сети. В этой статье мы расскажем вам, как правильно настроить Wake on LAN на роутере Asus, чтобы вы могли управлять своими компьютерами удаленно.
Примечание: перед настройкой Wake on LAN убедитесь, что ваш роутер Asus и компьютеры подключены к сети и работают стабильно. Если у вас возникнут трудности при настройке WOL, следуйте инструкциям производителя или обратитесь за помощью к технической поддержке Asus.
Содержание
- Что такое Wake on LAN и зачем он нужен
- Описание функционала Wake on LAN
- Настройка Wake on LAN на роутере Asus
Что такое Wake on LAN и зачем он нужен
- Удаленное администрирование. Если компьютер находится в другой локации, где нет постоянного доступа к нему, можно использовать WoL для включения и управления им удаленно.
- Экономия энергии. Если компьютеры в сети не используются всегда, можно использовать WoL для включения только в нужные моменты, что позволит снизить энергопотребление и экономить ресурсы.
- Автоматическое обновление. С помощью WoL можно настроить автоматическое включение компьютеров ночью перед обновлением программного обеспечения или других регламентных задач.
Для использования Wake on LAN необходимо настроить соответствующую функцию на роутере и сетевых устройствах. В данной статье мы рассмотрим процесс настройки WoL на роутере Asus.
Описание функционала Wake on LAN
Функция WoL основывается на использовании сетевой карты, которая способна прослушивать трафик сети и проверять, не содержат ли пакеты информации о команде включения. Когда такой пакет обнаруживается, сетевая карта пробуждает компьютер из спящего режима или ожидания.
Для использования функции WoL необходимо, чтобы целевое устройство подключено к роутеру, который поддерживает эту функцию. Она также должна быть включена и настроена как на самом устройстве, так и на роутере.
Когда WoL настроен и активирован, пользователь может удаленно включать компьютер с помощью специальной программы или командой в сети.
Применение функции WoL очень удобно в различных сценариях, например:
| Сценарий | Описание |
| Удаленное управление компьютером | WoL позволяет пользователю удаленно включать компьютер, чтобы получить к нему доступ через удаленное подключение или другие способы. |
| Загрузка файлов или обновлений | WoL используется для запуска компьютера в назначенное время, например, чтобы загрузить файлы из удаленного источника или установить обновления. |
| Обслуживание сети | WoL помогает системным администраторам включать компьютеры в локальной сети для выполнения задач обслуживания или резервного копирования. |
| Экономия энергии | Функция WoL позволяет эффективно использовать энергию, так как компьютеры могут оставаться выключенными до момента, когда им требуется выполнить определенную задачу. |
В целом, WoL является полезной функцией, которая позволяет пользователю управлять компьютерами и другими сетевыми устройствами из любого места и в любое время.
Настройка Wake on LAN на роутере Asus
Вот пошаговая инструкция для настройки Wake on LAN на роутере Asus:
Шаг 1: Войдите во веб-интерфейс роутера, введя IP-адрес роутера в адресной строке вашего браузера и введя логин и пароль администратора.
Шаг 2: Найдите раздел «Настройки сети» или «LAN» в меню роутера.
Шаг 3: Найдите подраздел «Wake on LAN» или «WOL» и активируйте эту функцию.
Шаг 4: Введите MAC-адрес компьютера или устройства, которое вы хотите активировать с помощью Wake on LAN.
Шаг 5: Сохраните изменения и перезапустите роутер.
Шаг 6: Подключите компьютер или устройство к роутеру через Ethernet-кабель.
Шаг 7: Используйте программу для отправки сигнала Wake on LAN на указанный MAC-адрес, чтобы активировать компьютер или устройство из удаленного места.
Обратите внимание, что для корректной работы Wake on LAN компьютер должен быть подключен к источнику питания и находиться в спящем режиме (не выключен полностью).
Настройка Wake on LAN на роутере Asus позволит вам управлять своими устройствами из любой точки мира, что является удобным и эффективным решением для удаленного доступа.