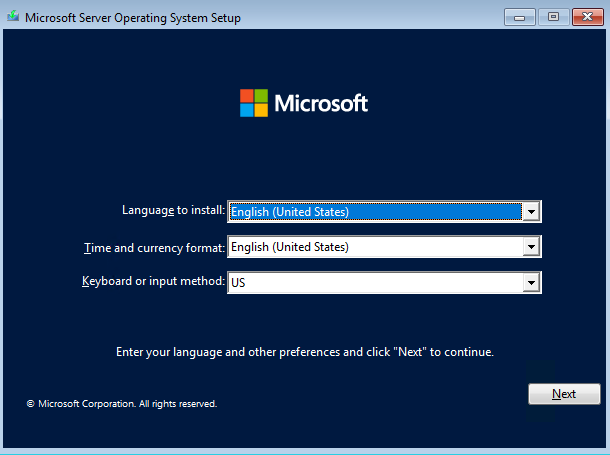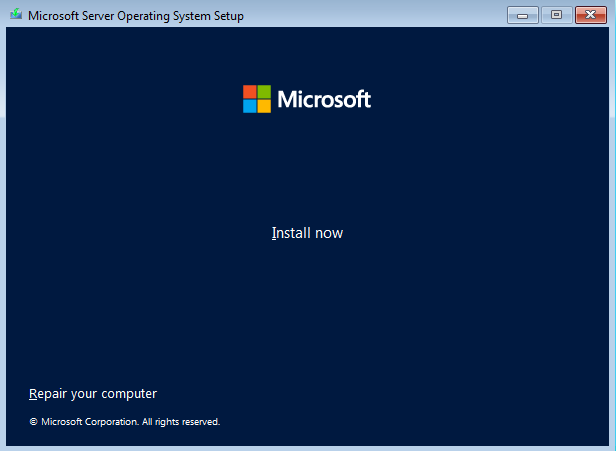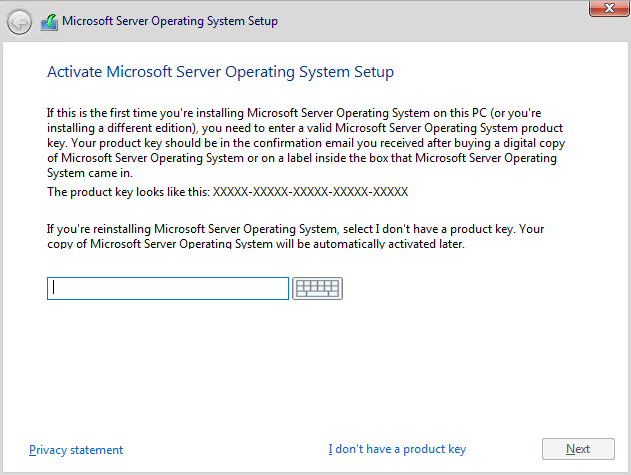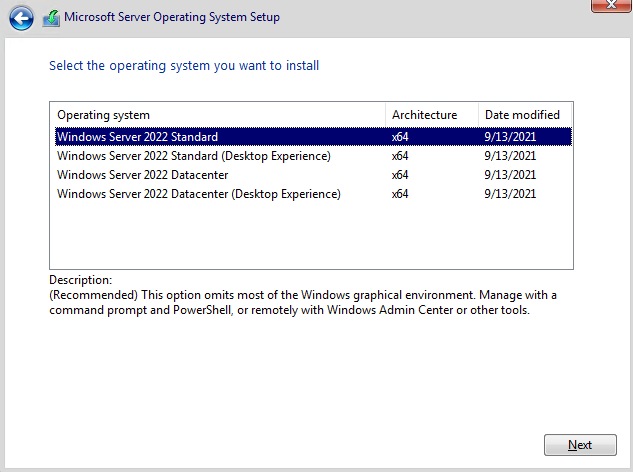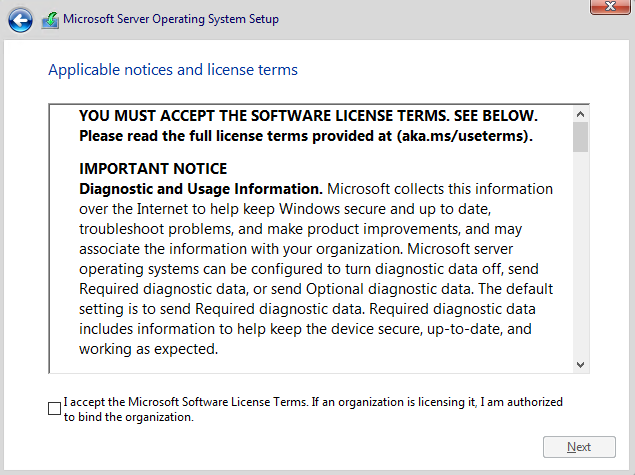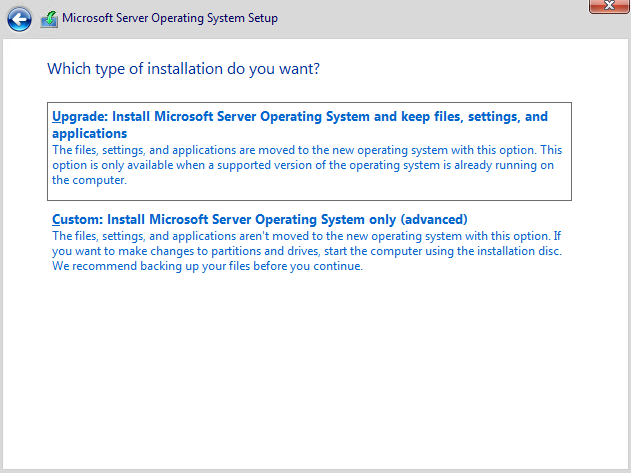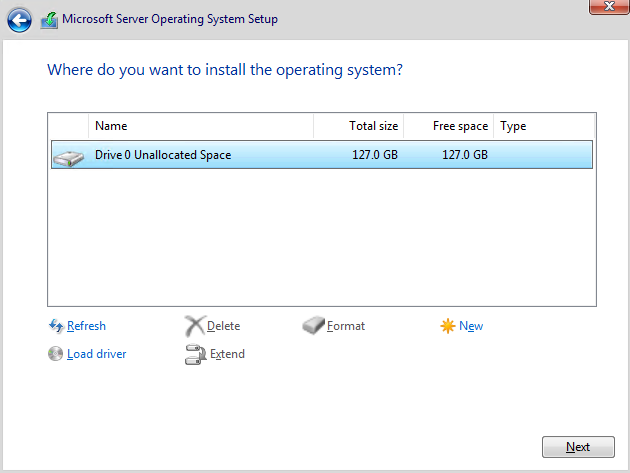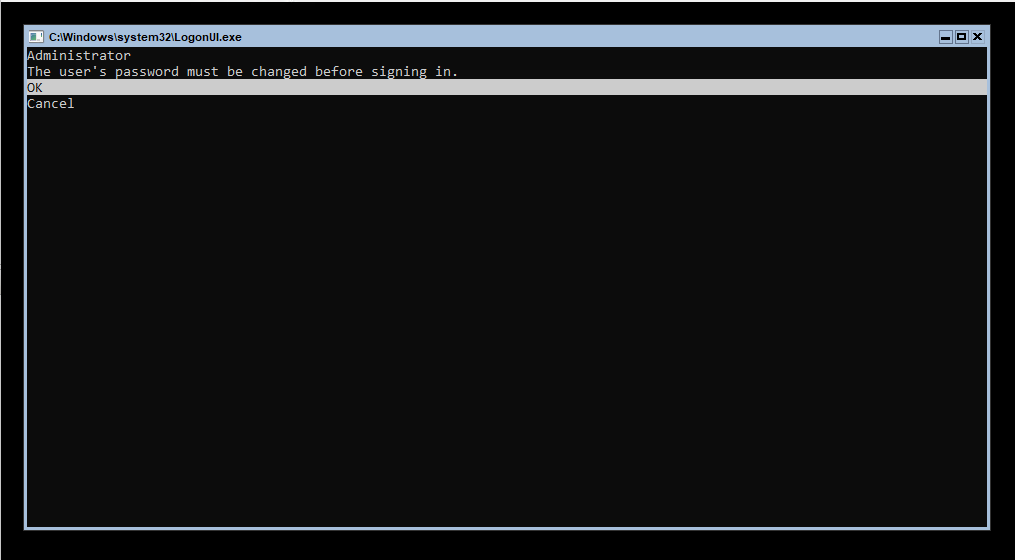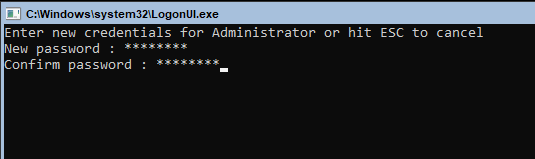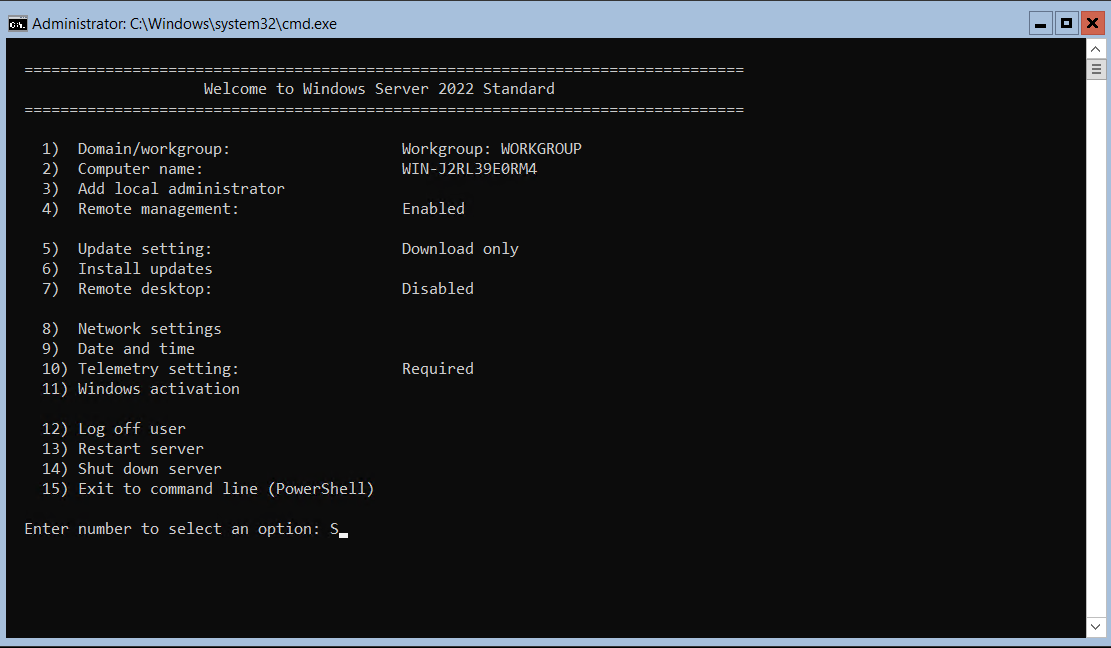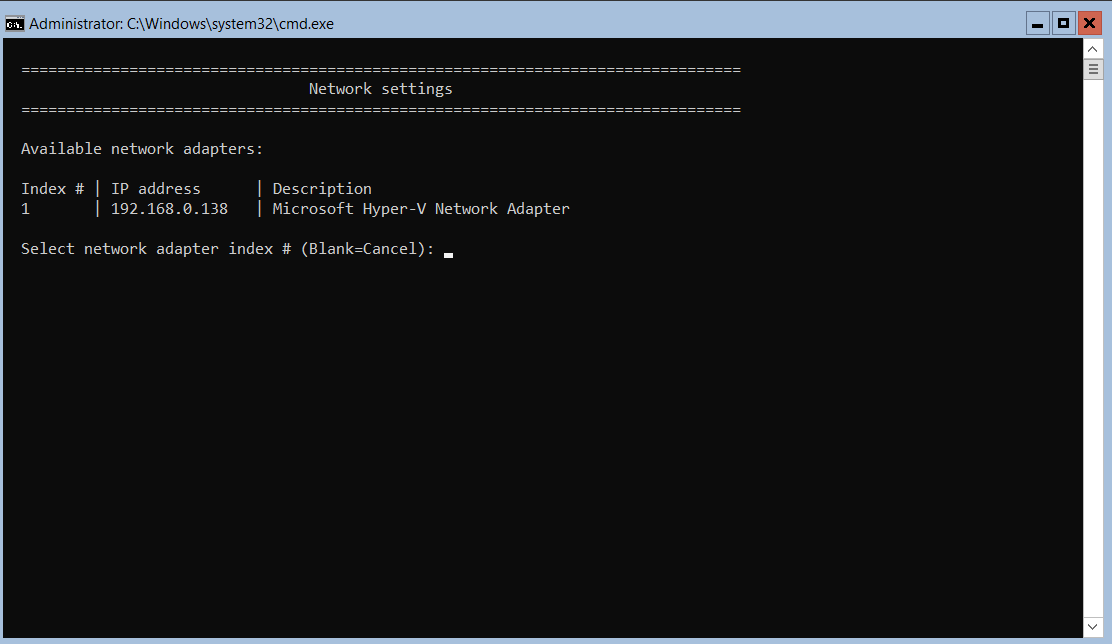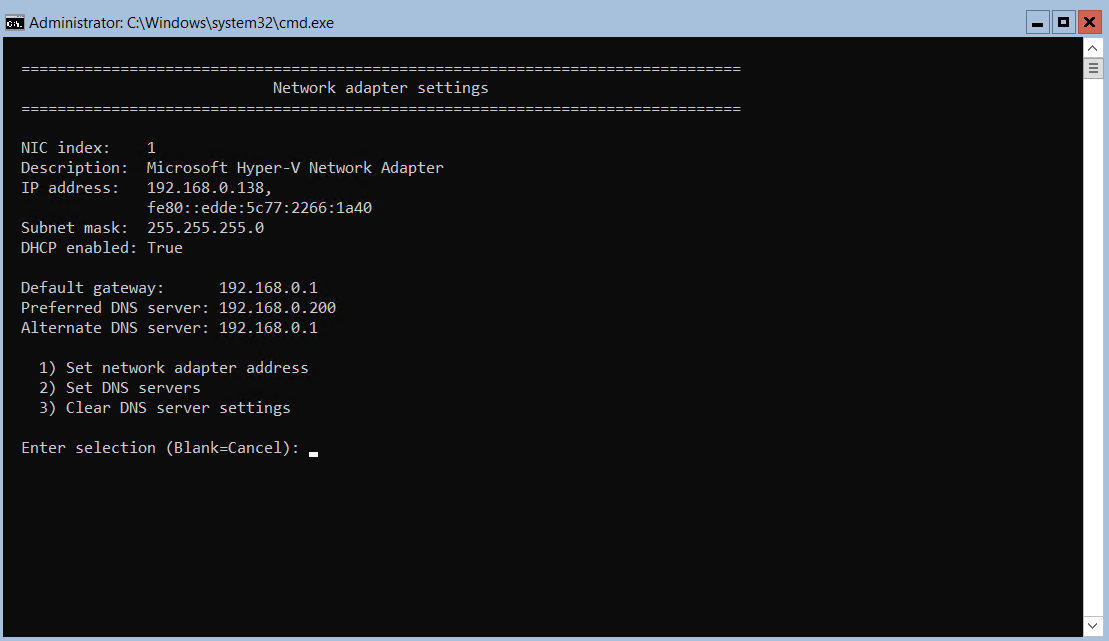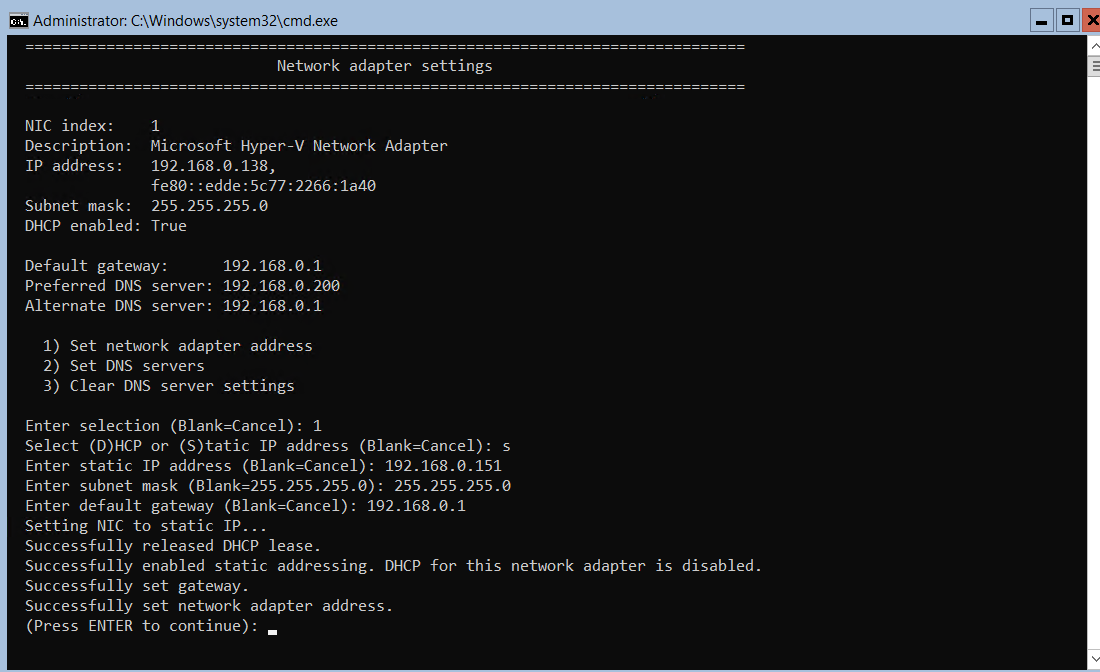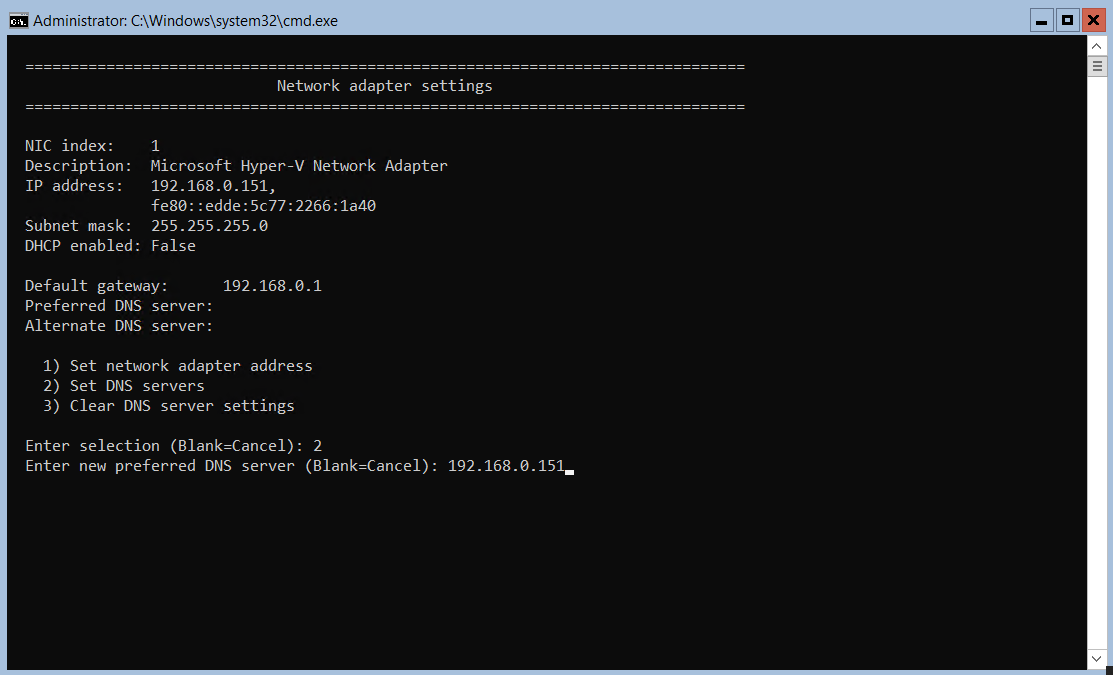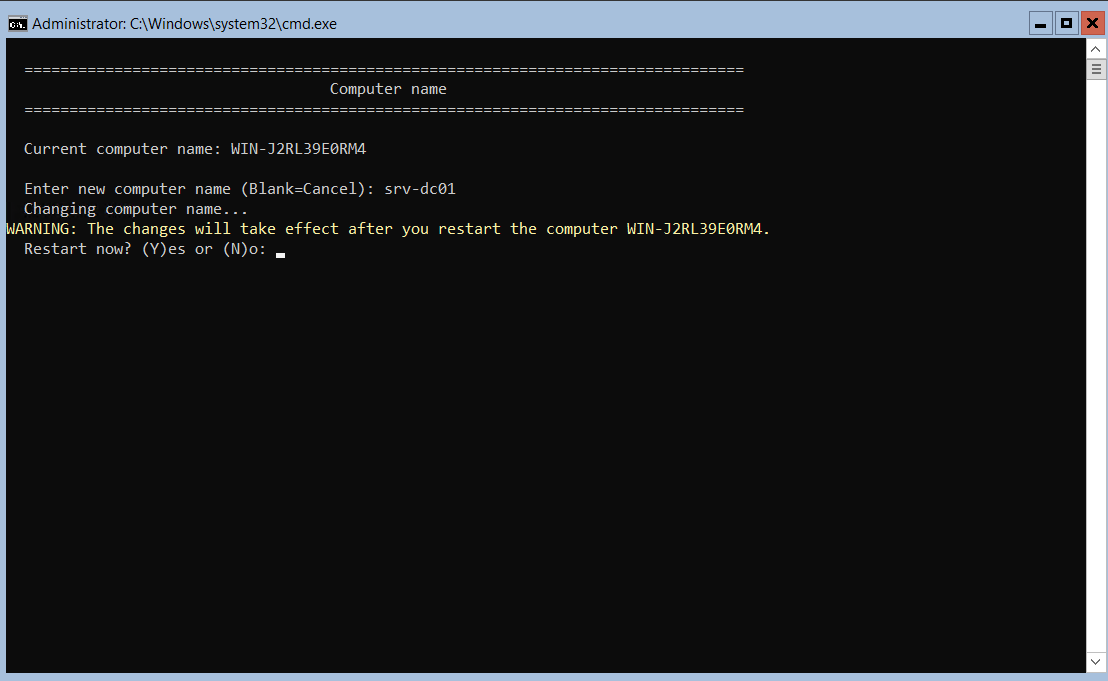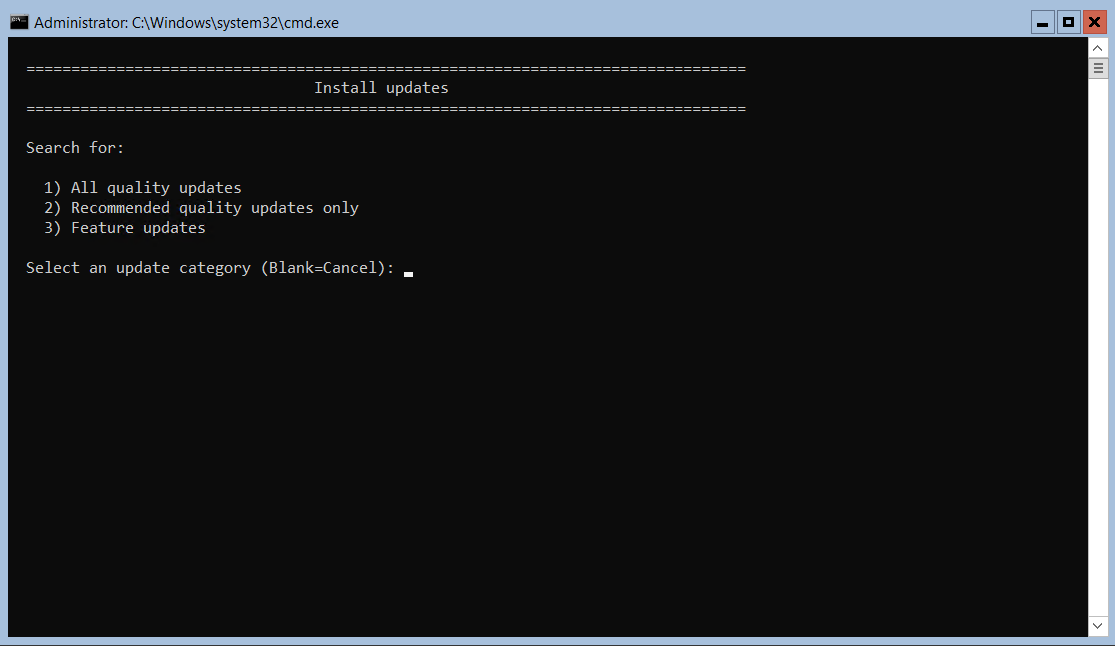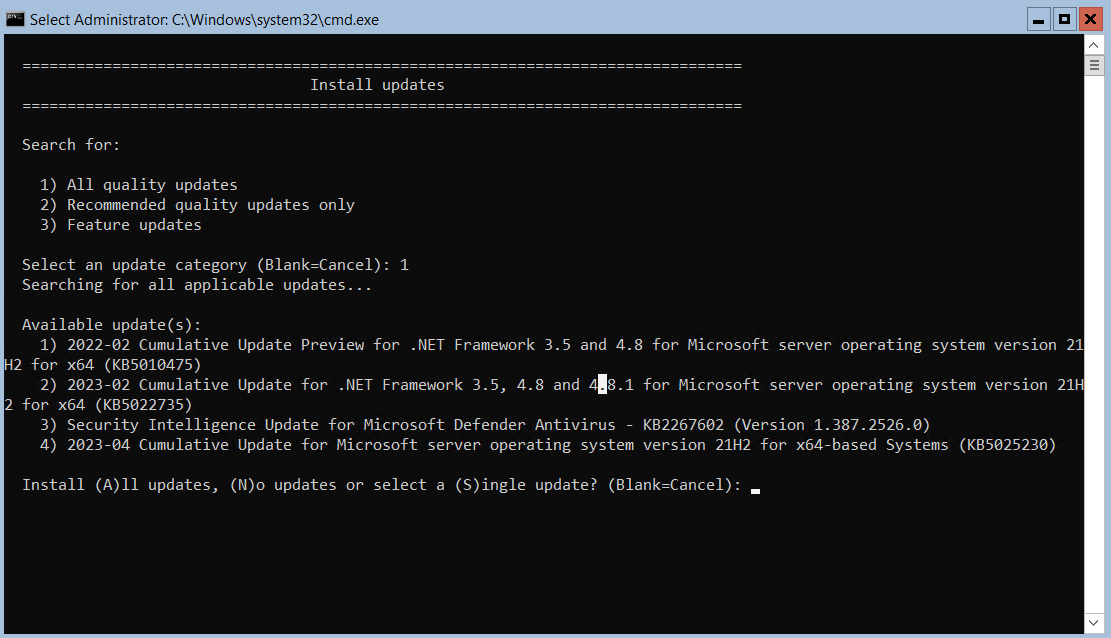На чтение 4 мин Опубликовано Обновлено
Windows Server 2022 — это последняя версия серверной операционной системы от компании Microsoft. Она предлагает мощные инструменты и функции, необходимые для построения и управления высокопроизводительными корпоративными сетями. Но настройка сервера с нуля может быть непростой задачей, требующей хорошего понимания основных концепций и процессов. В этой статье мы рассмотрим подробное руководство по настройке Windows Server 2022 с нуля, чтобы помочь вам успешно запустить ваш сервер и получить максимальную отдачу от него.
Первым шагом в настройке Windows Server 2022 является установка операционной системы на вашем сервере. Для этого вам понадобится загрузочный носитель с установочным образом Windows Server 2022. При загрузке с этого носителя вы увидите экран установки, на котором будет предложено выбрать язык, формат времени и регион. После выбора этих параметров вы будете перенаправлены к вводу ключа продукта и соглашению с лицензионным соглашением.
После успешной установки Windows Server 2022 вы должны войти в систему и настроить его для работы в вашей сети. Сначала вы можете выбрать имя компьютера и установить пароль администратора для вашего сервера. Затем вы можете настроить сетевые подключения, включая настройку статического IP-адреса, домена и группы рабочей станции. Для обеспечения безопасности вашего сервера рекомендуется также включить брандмауэр и настроить правила доступа.
После базовой настройки Windows Server 2022 вы можете продолжить с установкой и настройкой ролей и функций сервера в зависимости от ваших потребностей. Windows Server 2022 предлагает широкий спектр ролей и функций, таких как доменный контроллер, файловый сервер, веб-сервер, база данных и многое другое. Выберите необходимые роли и функции из Менеджера сервера и следуйте инструкциям для их установки и настройки.
Настройка Windows Server 2022 может быть сложным процессом, но с этим подробным руководством вы сможете успешно настроить свой сервер с нуля. Помните, что настройка сети, безопасности и ролей сервера — это только начало. Операционная система требует постоянного обслуживания и обновлений для обеспечения ее стабильной и безопасной работы. Используйте эту статью в качестве отправной точки и продолжайте изучать и экспериментировать с Windows Server 2022, чтобы получить максимальный результат.
Что такое Windows Server 2022?
Windows Server 2022 предлагает широкий спектр возможностей, чтобы помочь организациям строить, развертывать и управлять своей инфраструктурой. Она обеспечивает высокую степень безопасности, надежности и производительности.
Некоторые особенности Windows Server 2022 включают:
- Новые возможности для гибридных облачных решений, позволяющие эффективно использовать как локальные, так и облачные ресурсы.
- Усиленную безопасность и инструменты защиты данных, обеспечивающие надежную защиту серверной инфраструктуры.
- Улучшенную производительность и производительность приложений, позволяющие эффективно обрабатывать рабочие нагрузки.
- Масштабируемость и гибкость для различных требований бизнеса и нагрузки.
Windows Server 2022 является важным компонентом инфраструктуры организаций, которые стремятся обеспечить эффективность и надежность своих серверов. Эта операционная система предлагает множество функциональных возможностей, которые позволяют строить эффективные и безопасные решения для бизнеса.
Подготовка к установке Windows Server 2022
Перед тем как приступить к установке Windows Server 2022, необходимо выполнить несколько подготовительных шагов, чтобы убедиться в успешной установке и настройке операционной системы.
Вот несколько важных задач, которые следует выполнить перед установкой Windows Server 2022:
| 1. Проверьте системные требования | Убедитесь, что ваш сервер соответствует минимальным и рекомендуемым требованиям для установки Windows Server 2022, чтобы гарантировать его стабильную работу. |
| 2. Резервное копирование данных | Создайте резервную копию всех важных данных на сервере. Это предотвратит потерю данных в случае непредвиденных сбоев или проблем при установке. |
| 3. Соберите необходимую информацию | Заранее соберите все необходимые сведения, такие как IP-адреса, имя компьютера, доменное имя и т. д., чтобы быстро заполнить соответствующие поля в процессе установки. |
| 4. Подготовьте установочные носители | Загрузите установочный образ Windows Server 2022 с официального сайта Microsoft и подготовьте его для установки, например, записав на DVD или создав загрузочный USB-накопитель. |
| 5. Проверьте совместимость аппаратного обеспечения | Убедитесь, что все установленное аппаратное обеспечение на сервере совместимо с версией Windows Server 2022, чтобы избежать возможных проблем при установке. |
| 6. Планируйте разбиение диска | Заранее определите, какой объем диска выделить под операционную систему и будущие данные, и разбейте диск соответствующим образом, чтобы упростить установку. |
| 7. Проверьте наличие необходимых драйверов | Убедитесь, что у вас есть последние версии драйверов для вашего серверного оборудования. Это поможет избежать проблем совместимости и обеспечит стабильную работу сервера с Windows Server 2022. |
После выполнения всех этих задач вы будете готовы начать установку Windows Server 2022 и приступить к его настройке в соответствии с вашими потребностями и требованиями.
В первую очередь требуется установить ОС Windows Server 2022. В данной инструкции у нас она уже установлена на виртуальной машине.
Минимальные требования:
- 64-разрядный процессор с тактовой частотой 1,4 ГГц.
- ОЗУ 512 МБ (2 ГБ для варианта установки Сервер с рабочим столом).
- Диск 32 ГБ.
- Доступ к интернету..
Бесплатный сервер 1С для подписчиков нашего telegram-канала !
После запуска Windows Server 2022, мы устанавливаем роли для настройки терминального сервера и шлюза удаленных рабочих столов.
Заходим в Диспетчер серверов → добавить роли и компоненты.
В оснастке Мастер добавления ролей и компонентов:
- Тип установки — установка ролей и компонентов.
- Роли сервера — службы удаленных рабочих столов.
Добавляем роли на сервере:
- Тип установки — Установка ролей или компонентов.
- Выбор сервера — Выбираем наш текущий сервер.
- Роли сервера — Службы удаленных рабочих столов.
- Службы ролей — Лицензирование удаленных рабочих столов, шлюз удаленных рабочих столов.
Подтверждаем установку компонентов и нажимаем Установить. Перезагружаем сервер.
Настройка сервера лицензирования
Заходим в Диспетчер серверов → Средства → Remote Desktop Services → Диспетчер лицензирования удаленных рабочих столов.
В диспетчере нажимаем ПКМ на наш сервер и выбираем Активировать сервер.
Попадаем в Мастер активации сервера, выбираем метод подключения Авто, вводим свои данные и нажимаем Далее.
В следующем пункте вводим Сведения об организации и нажимаем Далее.
Завершение работы мастера активации сервера выполняется с поставленной галочкой Запустить мастер установки лицензий чтобы попасть в оснастку установки лицензий.
В мастере установки лицензий появятся параметры сервера лицензирования, жмём Далее.
Лицензию выбираем в зависимости от того, какая у вас имеется.
Есть следующие типы лицензии:
- Пакет лицензий (в розницу).
- Соглашение Open License.
- Соглашение Select License.
- Соглашение Enterprise Agreement.
- Соглашение Campus Agreement.
- Соглашение School Agreement.
- Лицензионное соглашение постановщика услуг.
- Другое соглашение.
- Лицензия Select Plus.
В нашем случае мы выбираем Соглашение Enterprise Agreement.
- Выбираем версию продукта Windows Server 2022.
- Тип лицензии — Клиентская лицензия служб удаленных рабочих столов на устройство.
- Количество ставим в зависимости от приобретенной вами лицензией. В нашем случае мы активируем на 10 устройств.
В завершение установки осталось выполнить добавление групповых политик, для этого нажимаем Win+R (или ПКМ по меню Пуск и выбираем Выполнить).
В окне Выполнить вводим gpedit.msc и нажимаем ОК.
Попадаем в Редактор локальной групповой политики. Здесь требуется править две записи. Для того, чтобы указать сервер лицензирования, мы переходим в пункт: Конфигурация компьютера → Административные шаблоны → Компоненты Windows → Служба удаленных рабочих столов → Узел сеансов удаленных рабочих столов → Лицензирование → Использовать указанные серверы лицензирования удаленных рабочих столов>.
Включаем данную политику и вводим требуемый сервер лицензирования. В нашем случае мы будем ссылаться на свой локальный сервер 127.0.0.1 и применяем настройку.

Рисунок 1 — Настройка сервера лицензирования
Для второго пункта мы переходи по следующему пути: Конфигурация компьютера → Административные шаблоны → Компоненты Windows → Служба удаленных рабочих столов → Узел сеансов удаленных рабочих столов → Лицензирование → Задать режим лицензирования удаленных рабочих столов.
Включаем политику и указываем режим лицензирования, в нашем случае мы активируем на устройство и применяем настройку.
Далее обновляем групповую политику. Для этого открываем строку Выполнить посредством нажатия комбинации Win+R, вводим команду gpupdate /force, жмём Enter.
Настройка по установке лицензий прошла успешно, далее мы настраиваем шлюз удаленных рабочих столов.
Настройка шлюза удаленных рабочих столов
Шлюз удаленных рабочих столов — это сервис-посредник между клиентами из внешней сети и сеансов внутренней сети, обеспечивает безопасный обмен данными между ними и прослушивает порт 443.
Заходим в Диспетчер серверов → Средства → Remote Desktop Services → Диспетчер шлюза удаленных рабочих столов. Нажимаем ПКМ по папке Политики и выбираем Создание новых политик авторизации. Откроется Мастер создания новых политик авторизации.
Далее выбираем следующие пункты:
- Политики авторизации — Создать политику авторизации подключений к удаленным рабочим столам и авторизации ресурсов удаленных рабочих столов.
- Политика авторизации подключений — пишем наименование политики (в нашем случае Users).
- Требования — выбираем членство в группе для пользователей или компьютеров, которые смогут подключаться к серверу (в нашем случае, мы добавили группу пользователей Пользователи удаленного рабочего стола и Администраторы).
- Перенаправление устройств — выбираем, что требуется перенаправить (мы выбрали Включить перенаправление устройств для всех клиентских устройств).
- Время ожидания сеанса — по умолчанию.
- Сводка по политике авторизации подключений к RD — параметры которые будут созданы в данной политике.
- Политика авторизации ресурсов — пишем наименование политики (в нашем случае TS).
- Группы пользователей — выбираем членство в группе для пользователей или компьютеров, которые смогут подключаться к серверу (в нашем случае, мы добавили группу пользователей Пользователи удаленного рабочего стола и Администраторы).
- Сетевой ресурс — можем настроить группу терминальных серверов, куда можно подключиться, выберем Разрешить подключение пользователей к любому ресурсу (компьютеру).
- Разрешенные порты — если настроен нестандартный порт, то в этом пункте можно это указать, выбираем Разрешить подключение только к порту 3389.
- Сводка по политике авторизации ресурсов RD — параметры которые будут созданы в данной политике.
На данном этапе мы завершили настройку шлюза удаленных рабочих столов, за исключением установки сертификата.
Для того, чтобы установить сертификат на шлюз удаленных рабочих столов, мы воспользуемся утилитой win-acme.
Установка сертификата на шлюз удаленных рабочих столов через Let’s Encrypt
Скачиваем программу win-acme.
Копируем в папку C:\Scripts\win-acme.
Создаем 2 bat-файла:
Файл C:\Scripts\win-acme\Register.bat:
@echo off
rem powershell.exe
:: Ввод данных:
set /p commonname_Data="Enter Domain name(exampe : v0162.esit.info) : "
powershell -ExecutionPolicy Bypass -NoLogo -NoProfile -Command "Get-WebBinding | Remove-WebBinding"
powershell -ExecutionPolicy Bypass -NoLogo -NoProfile -Command "New-WebBinding -Name 'Default Web Site' -Port 443 -Protocol https -SslFlags 0 -IPAddress "*" -HostHeader "*" "
powershell -ExecutionPolicy Bypass -NoLogo -NoProfile -Command "New-WebBinding -Name 'Default Web Site' -Port 80 -Protocol http -IPAddress "*" -HostHeader "*" "
powershell -ExecutionPolicy Bypass -NoLogo -NoProfile -Command "Set-WebBinding -Name 'Default Web Site' -BindingInformation "*:443:*" -PropertyName HostHeader -Value '%commonname_Data%'"
powershell -ExecutionPolicy Bypass -NoLogo -NoProfile -Command "Set-WebBinding -Name 'Default Web Site' -BindingInformation "*:80:*" -PropertyName HostHeader -Value '%commonname_Data%'"
@echo on
"C:\Scripts\win-acme\wacs.exe" --installation script --target iissite --siteid 1 --commonname %commonname_Data% --emailaddress admin@admin --accepttos --script "./scripts/PSScript.bat" --scriptparameters "./scripts/ImportRDGateway.ps1 {5}"
Файл C:\Scripts\win-acme\Scripts\PSScript.bat:
powershell.exe -ExecutionPolicy RemoteSigned -File %*
- После этого запускаем C:\Scripts\win-acme\Register.bat.
- Вводим домен на котором находится наш шлюз удаленных рабочих столов.
- Если всё получилось, то в оснастке шлюза удаленных рабочих столов должен появится созданный сертификат, а в консоли — готовый результат.
Подключение пользователей
Следующем этапом мы создаем пользователей для подключение к удаленному рабочему столу через шлюз удаленных рабочих столов.
Вводим требуемые поля: пользователь и пароль.
- В меню пуск находим оснастку Управление компьютером.
- Нажимаем папку Локальные пользователи.
- Выбираем папку Пользователи, нажимаем ПКМ → Новый пользователь.
Создаем нового пользователя, убираем срок действия пароля (если нужно) и добавляем его в группу Пользователи удаленного рабочего стола, для этого заходим в Панель управления → Система → Настройка удаленного рабочего стола → Выбрать пользователей → Добавить.
Добавляем созданных пользователей, после чего подключаемся к серверу.
На машине, с которой будем подключаться к серверу, ищем утилиту Подключение к удаленному рабочему столу на Windows 10 она находится по следующему расположению: Пуск → Стандартные → Windows → Подключение к удаленному рабочему столу.
В открытом окне вводим имя нашего сервера или локальный ip-адрес. В нашему случае имя сервера EFSOL-IT. Пользователя указываем, которого создали (EFSOL-IT\user001).
Далее, чтобы указать адрес шлюза удаленных рабочих столов, переходим во вкладку Дополнительно нажимаем Параметры вводим в окне Имя сервера.
Нажимаем ОК → Подключить.
При подключении к удаленному рабочему столу может появиться сообщение о сертификате, мы на него соглашаемся.
Установка терминального сервера произведена и шлюз удаленных рабочих столов успешно настроен.
Нужна помощь? Настройки Windows Server и обслуживание серверов мы осуществляем в рамках услуги ИТ-аутсорсинг. Также возможны разовые проектные работы.
Подробное и понятное руководство о том, как установить Windows Server 2022.
Настоятельно рекомендую никогда не использовать никаких сторонних сборок Windows. Используйте только оригинальные установочные образы.
Рекомендую всегда использовать англоязычные издания Windows Server. Оригинальные (английские) версии Windows работают стабильнее.
С требованиями к железу можно ознакомиться
здесь
.
После успешной загрузки с
установочной флешки
или DVD-диска Windows Server 2022, первым делом необходимо выбрать языковые параметры.
В данном руководстве рассматривается установка Windows Server 2022 на английском языке.
Нажимаем на кнопку “Next”.
Нажимаем на кнопку “Install now”.
На этом этапе можно ввести номер лицензии, но можно это сделать после. нажимаем “I don’t have a product key”
Обратите внимание, если вам необходимо установить Windows Server 2022 в режиме Server Core (без GUI), то вам нужно выбрать “Windows Server 2022 Standard Evaluation” или “Windows Server 2019 Datacenter Evaluation”.
В данном примере рассматривается установка Windows Server 2022 Datacenter Evaluation (Desktop Experience).
Выбираем “Windows Server 2022 Datacenter Evaluation (Desktop Experience)” и нажимаем “Next”.
Теперь необходимо принять условия лицензии.
На этом шаге предлагается два варианта установки:
1. “Upgrade”. Это не самый лучший вариант. Как показывает практика, многочисленные программы могут быть не совместимы с новой операционной системой, и после обновления вы не сможете с ними работать, кроме того есть вероятность перетащить проблемы со старой операционной системы в новую, таким, образом потеряв всякую стабильность.
2. “Custom”. Это лучший вариант для установки любой версии операционной системы Windows. Он позволяет начать работу с системой “с чистого листа”, таким образом, после установки вы получите максимальное быстродействие и стабильность. Останется только установить драйвера и привычное для работы программное обеспечение.
Теперь необходимо выбрать на какой диск будет установлена новая операционная система и выделить место для установки.
В случае если у вас установлено более одного диска или на диске уже имеется несколько разделов, все это будет отображаться на данном этапе. Необходимо соблюдать осторожность и заранее понимать, на какой раздел вы хотите установить операционную систему.
В данном примере установлен один диск объемом 60 GB.
Нажимаем на кнопку “New”.
В данном случае под систему будет выделено все свободное место на диске, поэтому оставляем значение в разделе “Size” по умолчанию.
Нажимаем на кнопку “Apply”.
Операционная система уведомляет о том, что ей может понадобиться создать дополнительные разделы на диске для хранения системных файлов.
Нажимаем на кнопку “OK”.
Таким образом, под операционную систему было выделено все свободное место на диске, но в то же время система зарезервировала для себя небольшой раздел.
Теперь необходимо выбрать раздел, на который предполагается установить операционную систему, и нажать на кнопку “Next”.
Начался процесс установки операционной системы.
Компьютер автоматически перезагрузится.
Теперь нужно указать надежный пароль для учетной записи “Administrator”.
Нажимаем на кнопку “Finish”.
После завершения настроек, вас встретит экран блокировки Windows Server 2022.
Нажимаем “Ctrl+Alt+Delete”.
Далее необходимо войти в систему под учетной записью “Administrator”.
Далее будет возможность включить сетевое обнаружение, чтобы сервер был виден другим компьютерам в сети.
Обратите внимание, сетевое обнаружение не рекомендуется включать в публичных сетях.
Нажимаем на кнопку “Yes”.
Поздравляю! Установка Windows Server 2022 завершена.
В предыдущей статье я рассказывал, как установить WIndow Server 2022 с графическим интерфейсом (GUI). Вторым вариантом установки является так называемый режим Core, в котором отсутствует возможность использовать графический режим для администрирования сервера. Вместо GUI предлагается использовать в работе командную строку или PowerShell. Замечу, что опосредованно все же есть возможность использовать графический режим при администрировании. Для этого можно использовать бесплатный инструмент удаленного управления Windows Admin Center. Его можно установить на Server Core и подключаться с другого компьютера с помощью практически любого Веб браузера. Еще одним способом является использование стандартной оснастки Server Manager с другого сервера. Об этих возможностях я вам расскажу в одной из будущих статей.
Преимущества использования режима Server Core
Основное преимущество Server Core заключается в минимальных требования к аппаратному обеспечению. Для работы операционной системе требуется всего 512 Мб памяти! Для сравнения, при использовании графического режима необходимо как минимум 2 Гб оперативной памяти. Такое мало потребление оперативной памяти позволяет использовать Server Core на VDS/VPS серверах, где раньше полностью доминировали Unix подобные операционные системы.
Еще одно преимущество — повышенная стабильность и безопасность за счет меньшего количества кода и обновлений. Из меньшего количества обновлений следует более редкая перезагрузка операционной системы для их установки.
Установка Windows Server 2022 Core
Начальный этап установки аналогичен установке сервера с графическим интерфейсом, нужно выбрать язык.
Выбрать «Install Now»
В следующем окне введите ваш лицензионной ключ. Если вы хотите установить пробную версию операционной системы или планируете ввести ключ после установки, то выберите внизу окна вариант «I don’t have a product key».
И вот на этом шаге вам нужно указать тип установки без графического режима.
Далее принимаем Лицензионное соглашение.
На следующем шаге нужно указать тип установки. Первый вариант используется для обновления уже установленной операционной системы, нас он не интересует. В нашем случае выбираем второй пункт.
Далее указываем диск, на который будет установлена операционная система, установщик самостоятельно сделает необходимые разделы и продолжит установку. Также можно вручную разбить диски на разделы и отформатировать их.
После установки операционной системы нас ждет вот такое окно без привычного интерфейса с возможностью указать пароль Локального администратора.
Указываем два раза пароль, не забывая о его уровне сложности.
После указания пароля установку Windows Server 2022 Core можно считать оконченной. Теперь сделаем базовую настройку для дальнейшей работы сервера.
Настройка Windows Server 2002 Core
Базовая настройка включает в себя:
- указание IP-адреса (если в сети нет DHCP-сервера);
- указание имени сервера;
- указание рабочей группы или домена;
- установку обновлений операционной системы.
После включения или перезагрузки сервер будет встречать вас окном настройки. За это отвечает специальный скрипт, написанный разработчиками компании Microsoft. Если вы вышли из этого скрипта, то запустить его можно командой sconfig.
Для входа в меню настройки сетевого интерфейса нужно выбрать пункт 8 и нажать Enter. Далее выбрать нужный сетевой интерфейс, введя его номер.
У меня адрес сетевой адаптер получил с DHCP-сервера, но для дальнейшей настройки мне нужен статический IP-адрес.
Укажем нужный IP-адрес и шлюз, выбрав для этого первый пункт.
Для указания DNS-серверов нужно выбрать второй пункт.
Я указываю адрес DNS-сервера аналогичный IP-адресу самого сервера для того, чтобы можно было в дальнейшем установить роль контроллера домена и развернуть службы AD DS.
Следующим пунктом для настройки будет указание имени сервера. Для этого выберем пункт номер 2 — Computer name на главном окне настройки. Я указал имя srv-dc01, после чего необходимо перезагрузить сервер.
Следующим этапом после перезагрузки будет установка обновлений — это 6 пункт в начальном окне. Здесь предлагается выбрать какой тип обновлений будет устанавливаться.
Второй тип обновлений входит в первый, поэтому сначала выбираем All quality updates, а затем Feature updates.
После установки обновлений и перезагрузки базовая настройка сервера закончена, и он готов к работе.
В следующей статье я покажу как установить контроллер домена Active Directory на Windows Server 2022 Core.
Currently, Windows Server 2022 is Microsoft’s latest version of Windows Server. This post from MiniTool teaches you how to install, set up, and configure Windows Server 2022. Besides, you can know other information about Windows Server 2022.
Windows Server 2022 was released in 2021 and will receive 10 years of long-term support, which is the latest version of Windows Server from Microsoft in the Long Term Servicing Channel (LTSC). In terms of features, Windows Server 2022 builds on Windows Server 2019.
Microsoft recommends you install Windows Server 2022 since it has new, better, more efficient features.
New Features of Windows Server 2022
This part lists the new features of Windows Server 2022.
- Windows Server 2022 enables TLS 1.3 and HTTPS by default. Typically, this protects client data connecting to the server and eliminates outdated encryption algorithms. It also enhances the security of older versions and aims to encrypt as many handshakes as possible.
- The advanced multi-layer security in the Server 2022 Security Module provides the comprehensive protection servers need in today’s modern technological world.
- Windows Server 2022 is built on three key pillars – Advanced Protection, Simplified Security, and Preventive Defense.
- The DNS client in Windows Server 2022 now supports DNS-over-HTTPS (DoH), which encrypts DNS queries using the HTTPS protocol.
- New improvements to Windows Admin Center for managing Server 2022 include the ability to report on the current status of security core features.
- HotPatching – A new way to install updates on new Windows Server Azure edition virtual machines (VMs) without requiring a reboot after installation.
- Several platform improvements for Windows containers, including application compatibility and the Windows container experience for Kubernetes.
- Microsoft Edge is included in Windows Server 2022, replacing Internet Explorer.
System Requirements of Windows Server 2022 Installation
If you want to install Windows Server 2022, you need to check if your PC meets the minimum hardware requirements. Let’s have a look at them below:
- Processor: 1.4 GHz 64-bit processor compatible with the x64 instruction set. Supports NX and DEP, CMPXCHG16b, LAHF/SAHF, and prefetch.
- Memory/RAM: 512 MB (2GB for servers with the Desktop Experience installation option). ECC (Error Correcting Code) type or similar technology for physical host deployments.
- Disk space: At least 32 GB.
- Network requirements: An Ethernet adapter with a throughput of at least 1 Gb/s. Compliant with the PCI Express Architecture Specification.
- Additional Requirements: UEFI 2.3.1c-based system and firmware supporting Secure Boot, Trusted Platform Module, graphics device, and monitor supporting Super VGA (1024 x 768) or higher resolution.
Tips:
Tip: To get more details about Windows Server 2022 requirements, refer to this post — Check Minimum Hardware Requirements for Windows Server 2022.
Windows Server 2022 Installation Options
Microsoft provides two installation options for you – Server Core and Server with Desktop Experience.
- Server Core (recommended installation option) – This option is a smaller installation that includes the core components of Windows Server and all server roles, but does not include the local graphical user interface (GUI). It is primarily used to remotely deploy images to client computers with the help of Windows Admin Center, PowerShell, or other server management tools.
- Server with Desktop Experience – This is a full installation with a full GUI and a larger footprint than Server Core.
How to Install Windows Server 2022
After downloading Windows Server 2022 ISO from Microsft Evaluation Center, you can start to install it on VMware or a physical machine. There are some differences between the two ways.
First, the bootable media is different. On a physical machine, many users prefer to install Windows Server 2022 from USB. On VMware, you can use the ISO file directly without burning it.
Second, Windows Server 2022 starts differently. On a physical machine, you need to create a bootable USB flash drive with an ISO file, connect the bootable USB flash drive to the server and set the boot priority, and then boot from it. And for VMware, you can directly add the ISO file to boot.
Installing Windows Server 2022 (Server Core)
If you want to install Windows Server 2022 using Server Core, follow the instructions in this section.
On VMware
Step 1: Open VMware Workstation and click Create a New Virtual Machine. Then, choose your Windows Server 2022 ISO as the installer disc.
Step 2: Then, you need to choose language, time and current format, and keyboard or input method. After choosing them click Next to continue.
Step 3: In the next window, click Install Now.
Step 4: Choose the operating system version you need to install. Here, we choose Windows Server 2022 Standard Evaluation and click Next.
Step 5: Check the box to accept the software license terms and click Next.
Step 6: Then, choose Custom: Install Windows Server Operating System only. Otherwise, if upgrading from a previous version of Windows Server, choose the Upgrade: Install Microsoft Server Operating System and keep files, settings, and applications option.
Step 7: Select a partition to install Windows Server and click Next. Then, it will start to install the necessary system files. When it’s completed, the system will restart automatically.
Step 8: Then, you will be asked to change the administrator password. Click OK.
Step 9: Enter the new administrator password and confirm it.
Step 10: Next, you’ll be taken directly into Microsoft’s PowerShell interface, where you can begin managing your newly installed Windows Server 2022 operating system via the Server Core interface.
On a Physical Device:
Step 1: Create a bootable USB flash drive and insert the installation USB into your PC.
Step 1: Restart your computer and press a specific key (eg: ESC, F2, F10) to enter BIOS.
Step 3: Choose the USB drive as the first boot option. Then, press F10 to save your changes and boot from it.
Step 4: Follow Step 2 – Step 10 of installing Windows Server 2022 on VMware. The steps are the same.
Installing Windows Server 2022 (Desktop Experience)
If you want to install Windows Server 2022 using Desktop Experience, follow the instructions in this section.
Step 1: Follow the same instructions as the Server Core installation until your system restarts after installing the operating system.
Note: You need to select Windows Server 2022 Standard Evaluation (Desktop Experience) when choosing your Windows Server 2022 version.
Step 2: After your system restarts, you’ll be greeted with a graphical interface. You’ll be prompted to create an administrator password before proceeding. Click Finish.
Step 3: The login screen will appear when you press Ctrl + Alt + Del. Enter the password set in the previous step to continue accessing your server.
Step 4: Then, Server Manager will be launched. You can start to configure your Windows Server 2022.
How to Configure Windows Server 2022
After installing Windows Server 2022, you can start to configure it. The first things that need configuring on your network are IPs and gateway addresses so that system admins can manage the server remotely and reach other parts of their environments, including internet-based services.
Configure Network on Windows Server 2022 Server Core
if you installed Windows Server 2022 with a Server Core installation, follow the below instructions to configure the network.
Step 1: Run the following command in the Command Prompt area:
SConfig
Step 2: Then, choose option 8 for Network Settings and you will be taken to your network configuration page.
Step 3: To begin configuration, you need to select which IP to configure first. Normally, you might see multiple options here — select the one you want to work with first.
Step 4: Once you have selected your IP for configuration, you can begin customizing your settings. The computer’s network settings will be automatically updated. The process should take no more than five minutes to complete.
Configure Network on Windows Server 2022 Desktop Experience
If you install Windows Server 2022 with a desktop experience, the instructions below will help you configure the network
Step 1: Press the Windows + I keys together to open the Settings application.
Step 2: Go to Network & Internet > Ethernet > Change adapter options.
Step 3: Right-click the network you want to configure to choose Properties from the context menu. You can begin configuring the network connection.
How to Install the Latest Windows Server Updates
Before starting to use Windows Server 2022, you had better run Windows Update to get the latest security fixes, bug fixes, and any new features.
Step 1: Press the Windows + I keys together to open the Settings application.
Step 2: Go to Update & Security > Windows Update.
Step 3: Click Check for updates and the latest cumulative updates for Windows Server, .NET Framework, etc. will be listed. You can click Install Now.
Step 4: After installing the Windows Server 2022 updates, your PC will restart several times automatically and you just need to wait patiently.
How to Back up Windows Server 2022
After configuring your Windows Server 2022, it’s highly recommended to back up the system to protect it. To do that, here is a piece of great and professional backup software for you – MiniTool ShadowMaker. It is designed to back up the operating system, disks, partitions, files, and folders.
MiniTool ShadowMaker provides data protection services and disaster recovery solutions for PCs, Servers, and Workstations. It supports Windows Server 2008/2012/2016/2019/2022. Now, we will show you how to use MiniTool ShadowMaker to back up Windows Server 2022.
MiniTool ShadowMaker TrialClick to Download100%Clean & Safe
Step 1. Download, install, and launch MiniTool ShadowMaker. Then click Keep Trial.
Step 2. After entering its main interface, go to the Backup page. MiniTool ShadowMaker chooses the operating system as the backup source by default.
Step 3. Then click Destination to choose a target disk to save the backup image.
Step 4. Then click Back Up Now to start the Windows Server backup process. Or, you can click Back Up Later to delay the backup task. Then, you can find the task on the Manage page.
After that, you performed a Windows Server backup. If you want to restore the system image, you can go to the Restore page and follow the on-screen wizard to continue. Besides, MiniTool ShadowMaker also enables you to create an Automatic Backup and it offers three different backup schemes.
Bottom Line
The above content teaches you how to install Windows Server 2022. Besides, you can know how to configure the network, how to install the latest updates, and how to back up Windows Server 2022. If you have any questions or suggestions, please contact us via [email protected] or leave a comment.