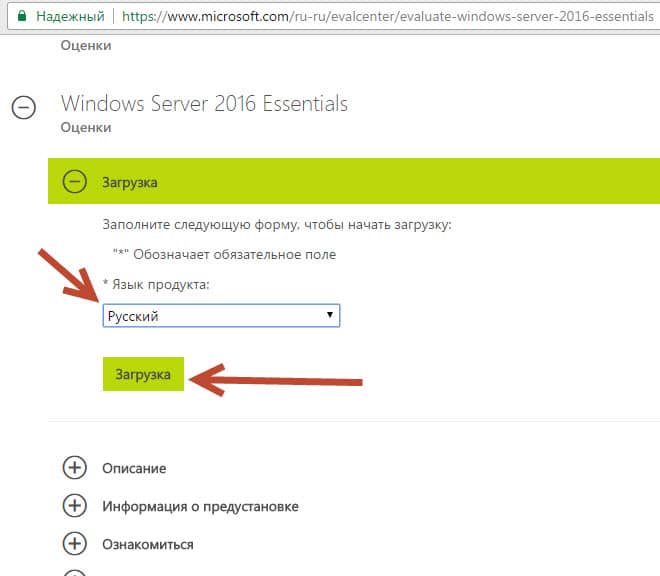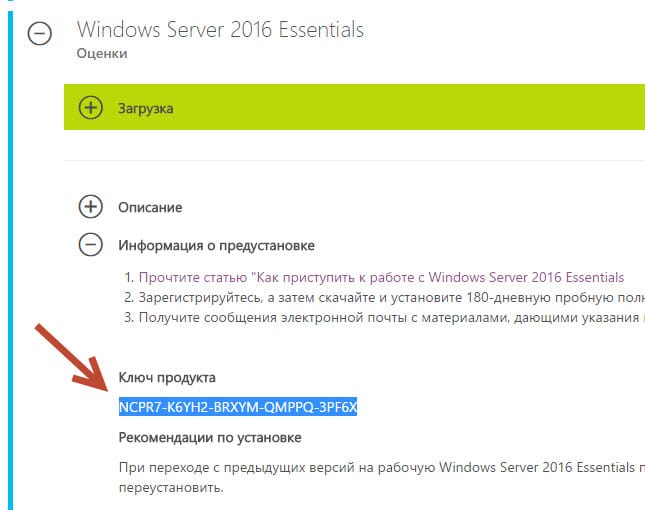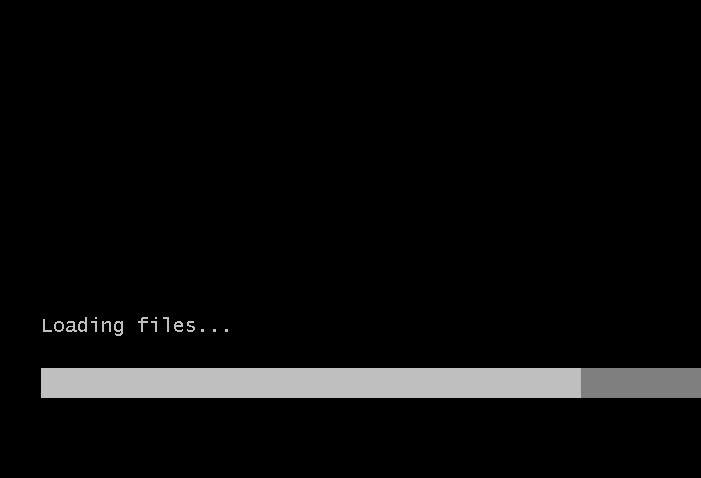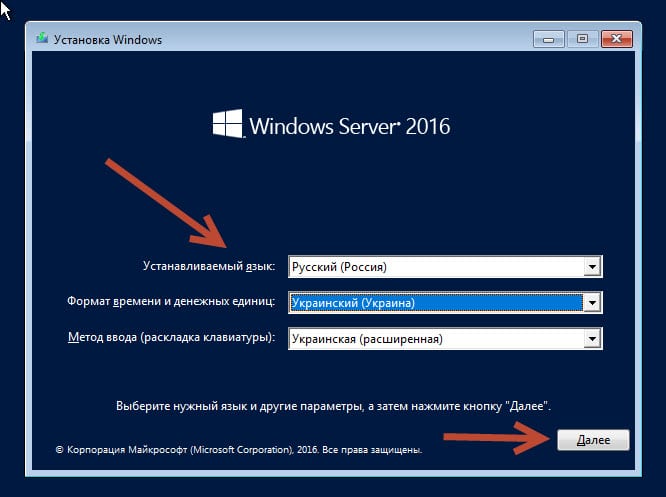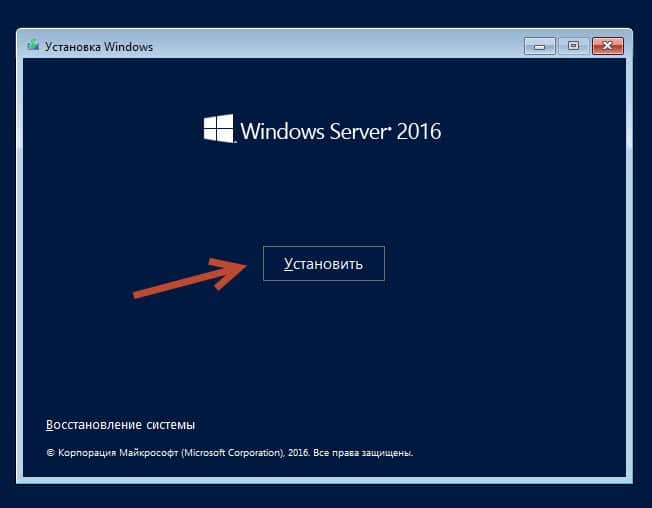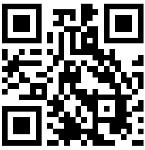Доброго дня или ночи мои уважаемые читатели, а также гости сайта!
Большинство из нас привыкло работать за обычными компами, с обычной виндой. Однако, в огромных корпорациях, офисных зданиях или даже средненьких компаниях для контроля все персональных машин используют серверы. Мощнейшие агрегаты. Способные администрировать множество стандартных ПК. И операционка на них стоит специальная. Поэтому сегодня мы поговорим, о том, как проходят windows server 2016 установка и настройка. Поехали!
Чем отличатся серверная станция от компьютера?
Давайте представим, что имеется один сервер ad dns dhcp 1c rdp sql. Технически, от стандартного ПК он отличается аппаратной частью. Чтобы сильно вас запутать вас, объясню попроще. В нем стоит 4 процессора с большой тактовой частотой, более 200 гигабайт операционной памяти, 4-8 терабайтовый винчестер и внушительная система охлаждения, базирующаяся на сжиженом азоте.
Не правда ли, впечатляющие параметры?
Такие мощности позволяют без труда контролировать множество индивидуальных персональных компьютеров, которые объединены в одну сеть. Также, на серверах базируются сайты, порталы, почтовые базы и прочее. Конечно, стоимость такой машины в несколько раз выше, чем обычного ноутбука, но и нужен он совершенно для других целей. Просто для игр он совершенно не подойдет, хотя бы даже потому, что на сервере всегда устанавливают специальную, серверную операционную систему.
Прожиг флешки для установки
Итак, нам понадобится сам девайс, размером больше 4 гигабайт. Далее нужен образ системы, который качаем отсюда. А еще нам нужна софтинка УльтраИСО. Грузим вот тут . Вставляем флешку, открываем программу. Покажу все на примере 7-8 виндовс.
И так, в интерфейсе программного обеспечения нажимаем вкладку файл и там тыкаем на слово открыть.
Выбираем образ с нашей операционной системой. Я на примере показал седьмую винду, а мы берем серверную. Далее жмем кнопку открыть или просто двойной клик левой клавишей по знаку образа.
Идем во вкладку самозагрузка и там спускаемся до слов запись образа жесткого диска.
В открывшемся окне выбираем в первой строчке наш девайс, во второй – ставим все как на изображении. Жмем кнопку форматирования.
Вот здесь важно поставить формат НТФС. Далее форматируем
Появится табличка, которая гласит о том, что файлы будут стерты. Жмем ОК и ожидаем конца процесса.
В появившемся окошке опять клацаем ОК.
Теперь, в окне Ультра ИСО нажимаем на запись.
Дожидаемся конца процесса.
Все, флешка с ISO готова.
Установка
Так как мы решили ставить с флешки, то нам нужно предварительно настроить БИОС. Затем мы просто загружаемся с девайса.
Кстати, точно также это делается и на vmware.
Как только девайс считался, мы увидим вот такое окно.
Выставляем русский язык. Ну если, конечно вам он удобен. Потом жмем кнопку внизу далее. В следующем интерфейсе клацаем по слову установить.
Дальше выбираем разрядность. Например, если процессор quad core, то нам нужна 64-битная операционная система.
На следующем этапе соглашаемся с лицензионным соглашением. Советую вам его прочитать, хотя бы для того, чтобы знать, что в нем написано. Хотя, в принципе, его почти никто и не читает.
В следующем шаге выбираем полную установку. Обновление здесь делать не рекомендуется, особенно, если до этого стояла простая винда, не серверная. Полная инсталляция будет гораздо стабильнее, нежели апдейт до таковой.
Выбираем раздел харда. Будет достаточно и 40 гигабайт, так как система достаточно компакта.
Дальше пойдет копирование данных на винчестер, их распаковка и инсталляция. Может выскочить код ошибки 0×80070026. Значит надо перезаписать дистрибутив заново, скачав его с другого сервера.
Далее нужно выбрать имя пользователя. Вписывайте любое, которое вам нравится. Пароль лучше установить, если комп будет стоять на работе и к нему сможет подойти кто-то, кроме вас. Тем более, если вы системный администратор.
И все, винда полностью установлена.
Осталось ее полностью настроить.
Настройка
Итак, система у нас есть, надо ее правильно сконфигурировать, особенно для работы по сети. Открываем пуск и в строке выполнить пишем вот такую команду.
Или же щелкаем около часов значок сети правой кнопочкой мыши и выбираем там центр работы с сетями.
В подключении в верху справа, по названию Ethernet клацаем левой кнопкой один раз. Теперь идем во свойства подключения. В открывшемся окне IP версии 4 и 6 вбиваем такие вот параметры.
Не ошибитесь, это очень важно. Делайте все, как на картинке.
Все, с сетью мы закончили. Такие конфигурации нужны и для раздачи интернета. Теперь произведем настройку без домена и сделаем наш комп сервером терминалов. Заходим в параметры винды и клацаем по значку обновления и безопасности.
Ждем пока загрузятся и установятся апдейты. Возможно компьютер после этого уйдет в ребут.
Дальше кликаем по кнопке пуск правой кнопкой и там выбираем раздел под названием система.
В основном окне нажимаем изменить параметры. В табличке снизу также жмем кнопку изменить и вот тут задаем название нашего персонального компьютера, что бы он был узнаваем в сети. Это особенно пригодиться для 1с систем. Также выбираем название сети, которую мы хотим создать или которая уже есть.
Если все правильно, то вы увидите вот такое вплывающее уведомление.
Теперь нужно будет перезагрузить компьютер.
После того, как машина снова включилась, и операционная система загрузилась, заходим в мой компьютер и по системному разделу клацаем правой кнопкой мыши. Там нажимаем кнопку свойства.
Вот тут надо снять галочку.
Далее выбираем, что мы это действие делаем и применяем ко всему локальному жесткому диску.
Появится предупреждение, что для этого действия вы должны быть админом и иметь соответствующие права. Просто жмем продолжить.
Процесс будет долгим и в ходе его будут возникать проблемы с доступом к некоторым файлам. Просто нажимайте пропустить все. Это не повлияет на стабильность работы самой операционной системы.
Теперь опять идем в пуск и в строке выполнить пишем вот эту команду.
Теперь отключаем вот эти службы, так как мы намерены работать со статическим ip-адресом в нашей сети и подсети.
Вот и все. Система готова к работе.
Заключение
Вот и все, система полностью работоспособна и готова взять на себя обязанности сервера. Второй системой ее устанавливать крайне не рекомендуется, так как она должна быть не только основной, а единственной на одном компе. Кстати, специально для вас я нашел несколько отличнейших видео, которые для вас будут полезны:
А вот несколько статей с моего блога, которые также вам помогут разобраться что к чему:
- Как установить windows server 2012 r2? Пошаговая инструкция,
- Как активировать Windows Server 2012 R2 при помощи активатора и другим способом.
Ну и на этом я буду заканчивать. Материал полезный, поэтому делитесь им со своими друзьями в фейсбуке, одноклассниках и в контакте. А еще подпишитесь на мой блог, чтобы знать о новых публикациях. Надеюсь, что смог объяснить вам все просто, подробно и понятно. Всего наилучшего и до связи, мои уважаемые читатели и гости!
Материалы по теме
Windows Server 2016 – это операционная система, разработанная специально для использования в корпоративной среде. Она является одной из самых популярных платформ для построения и управления серверными сетями. Однако для достижения оптимальной работы сервера необходимо правильно настроить операционную систему.
В данной статье мы рассмотрим пошаговый процесс настройки Windows Server 2016, начиная с установки операционной системы. Каждый этап будет подробно описан, чтобы даже начинающий администратор смог успешно настроить серверный компьютер.
В процессе настройки Windows Server 2016 мы рассмотрим такие важные аспекты, как настройка сети, активация серверных ролей и компонентов, а также установка и настройка служб безопасности. Кроме того, мы расскажем о важных моментах, связанных с обновлением операционной системы и управлением пользователями и группами.
Прежде чем приступить к настройке Windows Server 2016, рекомендуется иметь определенные знания в области системного администрирования, а также подготовить необходимое оборудование и установочные диски операционной системы.
Все необходимые шаги настройки Windows Server 2016, которые будут рассмотрены в данной статье, можно применить как на компьютерах в локальной сети, так и в облачной среде. Главное – следовать инструкциям и быть внимательным на каждом этапе настройки операционной системы.
Содержание
- Установка операционной системы Windows Server 2016
- Настройка сетевого соединения в Windows Server 2016
- Установка и настройка службы Active Directory в Windows Server 2016
- Шаг 1: Установка роли Active Directory Domain Services (AD DS)
- Шаг 2: Настройка службы Active Directory
- Настройка групповых политик в Windows Server 2016
- Настройка безопасности и мониторинга в Windows Server 2016
- 1. Установка обновлений
- 2. Настройка брандмауэра
- 3. Установка антивирусного программного обеспечения
- 4. Настройка пользователей и групп
- 5. Настройка аудита
- 6. Установка дополнительных инструментов мониторинга
Установка операционной системы Windows Server 2016
Установка операционной системы Windows Server 2016 включает в себя несколько этапов:
- Получите установочный образ операционной системы. Вы можете скачать образ с официального сайта Microsoft или использовать физический носитель с дистрибутивом.
- Загрузите сервер с установочного носителя. Для этого вам необходимо выбрать загрузочное устройство в BIOS или UEFI.
- Выберите язык установщика, формат времени и раскладку клавиатуры.
- Нажмите «Установить сейчас».
- Примите условия лицензионного соглашения, нажав на кнопку «Принимаю».
- Выберите тип установки. Если вы обновляете существующую операционную систему, выберите «Пользовательская: сохранение только ваших личных файлов». Если у вас нет предыдущей версии Windows, выберите «Пользовательская: установка Windows только на этот раздел».
- Выберите диск, на который будет установлена операционная система, и нажмите «Далее».
- Установщик будет выполнять процесс установки. Подождите, пока процесс не завершится.
- После завершения установки выполните настройку операционной системы, указав требуемые параметры, такие как имя компьютера, пароль администратора и сетевые настройки.
После завершения всех этапов установки операционная система Windows Server 2016 будет готова к использованию.
Настройка сетевого соединения в Windows Server 2016
Для начала необходимо открыть «Центр управления сетями и общим доступом».
Далее следует выбрать «Изменение параметров адаптера».
Откроется окно «Сетевые подключения», в котором будут отображены все сетевые адаптеры, установленные в системе. Чтобы настроить соединение, необходимо выбрать нужный адаптер и кликнуть правой кнопкой мыши по его значку. В появившемся контекстном меню следует выбрать «Свойства».
В открывшемся окне «Свойства подключения» следует выбрать «Протокол интернета версии 4 (TCP/IPv4)» и нажать кнопку «Свойства».
На вкладке «Общие» необходимо указать IP-адрес, маску подсети и шлюз по умолчанию. Также можно указать предпочитаемый и альтернативный DNS-сервер. После заполнения всех полей следует нажать кнопку «OK».
Настройка сетевого соединения в Windows Server 2016 завершена. Теперь сервер готов к работе в сети.
| Поле | Описание |
|---|---|
| IP-адрес | Уникальный адрес сервера в сети |
| Маска подсети | Определяет размер сети и диапазон возможных IP-адресов |
| Шлюз по умолчанию | Определяет путь для обмена данными между сетями |
| DNS-сервер | Позволяют преобразовывать доменные имена в IP-адреса |
Установка и настройка службы Active Directory в Windows Server 2016
В этом разделе мы расскажем о процессе установки и настройки службы Active Directory в Windows Server 2016.
Шаг 1: Установка роли Active Directory Domain Services (AD DS)
| Шаг | Действие | Описание |
|---|---|---|
| 1 | Откройте «Server Manager». | Нажмите «Start» и выберите «Server Manager» из списка приложений. |
| 2 | Выберите «Manage» и нажмите «Add Roles and Features». | Откроется мастер установки ролей и компонентов. |
| 3 | Выберите «Role-Based or Feature-Based Installation». | Нажмите «Next». |
| 4 | Выберите сервер, на котором хотите установить службу AD DS, и нажмите «Next». | Выберите сервер из списка доступных серверов. |
| 5 | Выберите роль «Active Directory Domain Services». | Мастер установки предложит установить необходимые компоненты. |
| 6 | Нажмите «Next» и примите условия лицензионного соглашения. | Прочитайте условия и отметьте пункт «I accept the license terms». |
| 7 | Нажмите «Install» и дождитесь завершения установки. | Мастер установки начнет установку необходимых компонентов. |
Шаг 2: Настройка службы Active Directory
| Шаг | Действие | Описание |
|---|---|---|
| 1 | Откройте «Server Manager». | Нажмите «Start» и выберите «Server Manager» из списка приложений. |
| 2 | Выберите «Manage» и выберите «Promote this server to a domain controller». | Откроется мастер настройки службы AD DS. |
| 3 | Выберите «Add a new forest» и введите имя нового леса. | Введите имя леса в поле «Root domain name». |
| 4 | Выберите уровень функциональности леса и домена. | Выберите желаемый уровень функциональности из списка. |
| 5 | Выберите директорию для базы данных и журналов. | Укажите путь для базы данных и журналов службы AD DS. |
| 6 | Выберите пароль для «Directory Services Restore Mode». | Введите пароль и подтвердите его. |
| 7 | Нажмите «Next» и примите условия лицензионного соглашения. | Прочитайте условия и отметьте пункт «I accept the license terms». |
| 8 | Нажмите «Install» и дождитесь завершения настройки. | Мастер настройки начнет установку и настройку службы AD DS. |
Поздравляю! Теперь у вас установлена и настроена служба Active Directory в Windows Server 2016. Вы можете использовать ее для управления ресурсами и идентификации в вашей сети.
Настройка групповых политик в Windows Server 2016
1. Откройте «Group Policy Management Console» (консоль управления групповыми политиками) на сервере Windows Server 2016.
2. Щелкните правой кнопкой мыши на домене или организационной единице (OU), к которой вы хотите применить групповую политику, и выберите «Create a GPO in this domain, and Link it here» (Создать групповую политику в этом домене и связать ее здесь).
3. Введите имя групповой политики и нажмите «OK» (ОК).
4. Щелкните правой кнопкой мыши на созданной групповой политике и выберите «Edit» (Редактировать).
5. В открывшемся окне «Group Policy Management Editor» (Редактор групповых политик) вы сможете настроить различные параметры и свойства групповой политики.
6. Например, вы можете настроить политики безопасности, управление программным обеспечением, настройки сети, права доступа и многое другое.
7. Щелкните на нужной вам категории политик в левой панели и настройте соответствующие параметры в правой панели.
8. После завершения настройки групповой политики сохраните изменения и закройте редактор групповых политик.
9. Чтобы применить настроенную групповую политику, выполните команду «gpupdate /force» в командной строке или перезагрузите компьютеры и пользователей в сети.
10. Результаты применения групповой политики можно увидеть в журнале событий Windows или с помощью средств мониторинга и аудита.
Групповые политики в Windows Server 2016 позволяют настроить различные аспекты работы системы и обеспечить безопасность и удобство использования. При правильной настройке групповых политик можно значительно упростить администрирование сети и повысить ее эффективность.
Настройка безопасности и мониторинга в Windows Server 2016
Windows Server 2016 предоставляет набор инструментов и функциональных возможностей для настройки безопасности и мониторинга сервера. Ниже приведены некоторые шаги, которые следует выполнить для обеспечения безопасности и мониторинга в Windows Server 2016.
1. Установка обновлений
Перед началом работы рекомендуется установить все доступные обновления для Windows Server 2016. Это позволит исправить известные уязвимости и обеспечить безопасность сервера.
2. Настройка брандмауэра
Windows Server 2016 поставляется с инструментом Windows Firewall, который можно использовать для настройки защиты сервера от несанкционированного доступа. Рекомендуется настроить брандмауэр в соответствии с требованиями вашей сети и приложений.
3. Установка антивирусного программного обеспечения
Для обеспечения защиты от вирусов и других вредоносных программ рекомендуется установить антивирусное программное обеспечение на сервер. После установки следует регулярно обновлять его и сканировать сервер на наличие вредоносных программ.
4. Настройка пользователей и групп
В Windows Server 2016 доступны различные инструменты для настройки пользователей и групп. Рекомендуется создать отдельные учетные записи для каждого пользователя и назначать им соответствующие права доступа. Также следует ограничить доступ пользователей к серверу и ресурсам в соответствии с их ролями и обязанностями.
5. Настройка аудита
Windows Server 2016 предоставляет возможности для аудита действий пользователей и событий на сервере. Рекомендуется настроить аудит, чтобы отслеживать подозрительную активность и регистрировать ее. Аудит поможет выявить возможные угрозы и проанализировать происходящее на сервере.
6. Установка дополнительных инструментов мониторинга
Для обеспечения полного мониторинга сервера рекомендуется установить дополнительные инструменты мониторинга, такие как Windows Performance Monitor или систему мониторинга событий Windows. Эти инструменты позволяют отслеживать производительность сервера, загрузку ресурсов и выявлять потенциальные проблемы.
Правильная настройка безопасности и мониторинга в Windows Server 2016 поможет обеспечить безопасность сервера и своевременно выявлять проблемы. Следуя рекомендациям и используя доступные инструменты, можно существенно повысить надежность и стабильность работы сервера.
Для настройки терминального сервера к нему распространяются ниже представленные требования исходя из ПО, которое будет запускаться пользователями и количества пользователей:
- Процессор: от 4 ядер
- Оперативная память : 1 ГБ на каждого пользователя + 4 ГБ для работы ОС + 4 ГБ запас
- Дисковая система: для большей отказоустойчивости нужно настроить RAID-массив
Для установки выделить два диска: первый логический диск от 50 ГБ. До 100 ГБ выделить для установки ОС, второй логический диск выделить под пользовательские профили с расчетом минимум 1 ГБ на пользователя - Ширина канала для терминального сервера: 250 Кбит/с на пользователя
Бесплатный сервер 1С для подписчиков нашего telegram-канала !
У нас вы можете взять терминальный сервер 1С в аренду с бесплатными индивидуальными настройками.
Первоначальные настройки Windows Server 2016:
- Настроить статический IP-адрес сервера
- Проверить правильность настройки времени и часового пояса
- Установить все обновления системы
- Задать понятное имя для сервера и, при необходимости, ввести его в домен
- Включить доступ до сервера по удаленному рабочему столу для удаленного администрирования
- Настроить запись данных профилей пользователей на второй логический диск
- Активировать лицензию Windows Server 2016
Настройка терминального сервера
Начиная с Windows 2012 терминальный сервер должен работать в среде Active Directory.
Если в вашей локальной сети есть контроллер домена, просто присоединяйте к нему сервер терминалов, иначе установите на сервер роль контроллера домена.
Установка роли и компонентов
В панели быстрого запуска открываем Диспетчер серверов:
Нажимаем Управление — Добавить роли и компоненты:
Нажимаем Далее до «Выбор типа установки». Оставляем Установка ролей и компонентов и нажимаем Далее дважды:
В окне «Выбор ролей сервера» выбираем Службы удаленных рабочих столов:
Кликаем Далее, пока не появится окно «Выбор служб ролей» и выбираем следующие:
- Лицензирование удаленных рабочих столов
- Узел сеансов удаленных рабочих столов
Нажимаем Далее, при появлении запроса на установку дополнительных компонентов соглашаемся.
При необходимости, также выставляем остальные галочки:
- Веб-доступ к удаленным рабочим столам — возможность выбора терминальных приложений в браузере.
- Посредник подключений к удаленному рабочему столу — для кластера терминальных серверов посредник контролирует нагрузку каждой ноды и распределяет ее.
- Узел виртуализации удаленных рабочих столов — для виртуализации приложений и запуска их через терминал.
- Шлюз удаленных рабочих столов — центральный сервер для проверки подлинности подключения и шифрования трафика. Позволяет настроить RDP внутри HTTPS.
Нажимаем Далее и в следующем окне Установить. Дожидаемся окончания процесса установки и перезагружаем сервер.
Установка служб удаленных рабочих столов
После перезагрузки открываем Диспетчер серверов и нажимаем Управление — Добавить роли и компоненты:
В окне «Выбор типа установки» выбираем Установка служб удаленных рабочих столов и нажимаем Далее:
В окне «Выбор типа развертывания» выбираем Быстрый запуск и нажимаем Далее:
В «Выбор сценария развертывания» — Развертывание рабочих столов на основе сеансов — Далее:
Еще раз Далее — при необходимости, ставим галочку «Автоматически перезапускать конечный сервер, если это потребуется» и кликаем по Развернуть.
Настройка лицензирования удаленных рабочих столов
Для корректной работы сервера, необходимо настроить службу лицензирования. Для этого открываем диспетчер серверов и кликаем по Средства — Remote Desktop Services — Диспетчер лицензирования удаленных рабочих столов:
В открывшемся окне кликаем правой кнопкой мыши по нашему серверу и выбираем Активировать сервер:
В открывшемся окне дважды кликаем Далее — заполняем форму — Далее — Далее — Снимаем галочку «Запустить мастер установки лицензий» — Готово.
Снова открываем диспетчер серверов и переходим в «Службы удаленных рабочих столов»:
В «Обзоре развертывания» кликаем по Задачи — Изменить свойства развертывания:
В открывшемся окне переходим в Лицензирование — Выбираем тип лицензий — прописываем имя сервера лицензирования (в данном случае локальный сервер) и нажимаем Добавить:
Применяем настройки, нажав OK.
Добавление лицензий
Открываем диспетчер серверов и кликаем по Средства — Remote Desktop Services — Диспетчер лицензирования удаленных рабочих столов:
В открывшемся окне кликаем правой кнопкой мыши по нашему серверу и выбираем Установить лицензии:
В открывшемся окне нажимаем Далее:
Выбираем программу, по которой куплены лицензии, например, Enterprise Agreement:
Нажимаем Далее — вводим номер соглашения и данные лицензии — выбираем версию продукта, тип лицензии и их количество:
Нажимаем Далее — Готово.
Проверить статус лицензирования можно в диспетчере серверов: Средства — Remote Desktop Services — Средство диагностики лицензирования удаленных рабочих столов.
Мы также готовы оказать помощь в установке и настройке терминального сервера.
Нашим клиентам мы предлагаем реализацию данного проекта и его последующее обслуживание в рамках ИТ-аутсорсинга.
Решил написать подробную инструкцию по установке и настройке нового Windows server 2016 Essentials, а заодно и сделать небольшой обзор новых возможностей этой серверной «оси».
Почему собственно Essentials ?
Многие малые компании начинают свою работу с покупки Windows server standard.
И зря тратят деньги!
Ведь если в вашей компании, например, планируется работа до 25 пользователей в 1С Предприятии, тогда Вам идеально подойдет именно Essentials!
Минус, на мой взгляд, здесь только один:
Нет, возможность поднять службу терминалов для удаленной работы пользователей на этом сервере в 1С (Использовать обычный всем нам знакомый удаленный рабочий стол).
Эта версия лицензируется по количеству процессоров на сервере и главное не требует CAL лицензий! (клиентские лицензии на подключение).
Но большинству малых предприятий с уверенностью можно рекомендовать редакцию Essentials.
Экономия здесь очевидна:
Например, редакция –
Microsoft Windows Server 2012 R2 Standard Edition x64 Russian 2CPU/2VM DVD ОЕМ –
Обойдется примерно в ~ 43 000 руб. + CAL на каждого пользователя еще примерно ~1500 руб.
(20 пользователей = 30 000 руб).
Итого: ~ 73 000 руб.
Тогда как Microsoft Windows Server Essentials 2016 Single Multilanguage
Обойдется нам примерно в ~ 26 000 руб!
Если сравнивать редакции Essentials и Standard, на предмет функционала, то с уверенностью можно казать что Essentials почти не уступает Standard, все нужные основные компоненты и роли там также доступны, а сама операционная система идеально подойдет начинающим системным администраторам, так как многие функции, можно реализовать двумя, тремя кликами мышкой.
Много нового появилось в этой версии, и действительно есть, что рассказать, но об этом позже, пока скачаем дистрибутив Windows server 2016 Essentials и установим его.
Скачать бесплатно пакет установки рекомендую на сайте Microsoft.
Установка и настройка Windows server 2016 Essentials
Там же бесплатно получим ключик на 180 дней. За этот период мы успеем его хорошо протестировать и связаться с партнерами Microsoft для получения лицензии.
Установка и настройка Windows server 2016 Essentials
Итак, если образ *ISO скачали (его размер около 4500 Mb).
Запишем его на диск или сделаем «загрузочную флешку» здесь кому как удобно и приступаем к установке.
Сама установка довольно простая, и некоторые трудности могут быть лишь при настройке (первичной) редакции Essentials.
Установка и настройка Windows server 2016 Essentials
Установка и настройка Windows server 2016 Essentials
Укажем “Формат времени и денежных единиц” Ваша страна.
И выберем из списка “Метод ввода (раскладка клавиатуры)”, затем клик “Далее”.
Установка и настройка Windows server 2016 Essentials
Клик по кнопке “Установить”. Затем в следующем окне введем “Ключ продукта” (Тот который мы получили еще на сайте Microsoft когда качали установочный пакет). Так Essentials будет активирован в тестовом периоде на 180 дней.
Если Вы хотите больше узнать о технической стороне 1С, тогда регистрируйтесь на первый бесплатный модуль курса: Администратор 1С >>>
Оглавление
- Добавление ролей и компонентов
- Активация лицензии удалённых рабочих столов
- Изменение стандартного порта подключения
- Возможные проблемы
- Подключение было запрещено
- CredSSP
- Отсутствуют доступные серверы лицензирования удаленных рабочих столов
Добавление ролей и компонентов
Установка самой оси Microsoft Windows Server 2016 в рамках данной статьи рассматриваться не будет, только отдельно сама установка терминального сервера.
На будущем терминальном сервере открываем диспетчер сервера через Панель управления (Win + R Control) — Администрирование — Диспетчер серверов (Server Manager)
или через команду «Выполнить» (Win + R ServerManager). После чего переходим по вкладке Локальный сервер (Local Server)
Открываем мастер добавления ролей и компонентов, жмём далее, в типе установки отмечаем радиокнопкой пункт Установка ролей или компонентов (Role-based or feature-based installation),
выбираем сервер, жмём далее, чекбоксом отмечаем Службы удаленных рабочих столов. В службах ролей отмечаем для установки две службы: Лицензирование удаленных рабочих столов (Remote Desktop Licensing) и Узел сеансов удаленных рабочих столов (Remote Desktop Session Host),
жмём далее и потом установить. Дожидаемся конца установки и перезагружаем сервер, если это не было сделано автоматически по завершению установки.
Активация лицензии удалённых рабочих столов
Средства — Remote Desktop Services — Диспетчер лицензирования удаленных рабочих столов (RD Licensing Manager).
Раскрываем древо, правой кнопкой по нашему серверу вызываем выпадающее меню и выбираем пункт активировать сервер.
В мастер активации сервера вначале заполняем сведения об организации, а после устанавливаем саму лицензию. При выборе программы лицензии указываем Другое соглашение,
и указываем ключи активации купленной лицензии 6565792 (или любой другой. Для тестового сервера нагуглите за 2 минуты:»номер соглашения windows server 2016«. Ключ 6565792 — также является результатом выдачи поисковика google).
Выбираем версию продукта Windows Server 2016и тип лицензии Клиентская лицензия служб удаленных рабочих столов (на пользователя). Готово!
Но Средство диагностики лицензирования удаленных рабочих столов сообщает нам, что сервер лицензирования не включён. Чтож, поправим это дело через политики. Вызываем
командное меню «Выполнить» Win + R gpedit.msc. Переходим: Конфигурация компьютера (Computer Configuration) — Административные шаблоны (Administrative Templates) — Компоненты Windows (Windows Components) — Службы удаленных рабочих столов (Remote Desktop Services) — Узел сеансов удаленных рабочих столов (Remote Desktop Session Host) — Лицензирование (Licensing).
Тут поправим Использовать указанные серверы лицензирования удаленных рабочих столов (Use the specified Remote Desktop license servers) и Задать режим лицензирования удаленных рабочих столов (Set the Remote licensing mode).
Обновляем сведения в оснастке Средство диагностики лицинзирования удаленных рабочих столов (Win + R lsdiag.msc). Теперь всё ок!
Изменение стандартного порта подключения
Стандартный порт для RDP подключения: 3389
Открываем реестр (Win + R regedit), переходим по ветке:
HKEY_LOCAL_MACHINE\System\CurrentControlSet\Control\Terminal Server\WinStations\RDP-Tcp
Находим ключ PortNumber, меняем систему исчисления на Десятичную и задаем необходимый номер порта.
Так же это можно сделать через командную строу:
reg add "HKLM\System\CurrentControlSet\Control\Terminal Server\WinStations\RDP-Tcp" /v PortNumber /t REG_DWORD /d НОВЫЙ_НОМЕР_ПОРТА /f
А чтобы вы потом смогли подключиться по новому порту, то вам в фаервол нужно прописать правило
netsh advfirewall firewall add rule name="RDP PORT НОВЫЙ_НОМЕР_ПОРТА" dir=in action=allow protocol=TCP localport=НОВЫЙ_НОМЕР_ПОРТА
И перезапустить службу
net stop TermService && net start TermService
Возможные проблемы
Подключение было запрещено
Скорее всего вы при попытке подключиться увидите сообщение:»Подключение было запрещено, так как учетная запись пользователя не имеет прав для удаленного входа в систему«,
а всё из-за того, что 1 — терминальный сервер не настроен в домене на разрешение подключения к нему определённых пользователей; 2 — вы не добавили в группу Пользователи удаленного рабочего стола ни одного пользователя.
Возможно вам будет полезна статья о том как из Windows 10 сделать Терминальный сервер.
CredSSP
Ещё можете столкнуться с такой вот ошибкой: An authentication error has occurred. The function is not supported. This could be due to CredSSP encryption oracle remediation.
О ней я писал ранее в статье:»Ошибка RDP подключения: CredSSP encryption oracle remediation. Как исправить?».
А возникновение этой ошибки связано с тем, что на терминальном Windows сервере, на который идёт подключение, не установлены последние обновления безопасности (CredSSP обновления для CVE-2018-0886). После обновления система по умолчанию запрещает подключаться к удалённым серверам по RDP со старой версией протокола CredSSP.
Отсутствуют доступные серверы лицензирования удаленных рабочих столов
После настройки сервера всё шло хорошо, но только 120 дней. Потом случилось следущее:
Удаленный сеанс отключен, поскольку отсутствуют доступные серверы лицензирования удаленных рабочих столов.
Обратитесь к администратору сервера
А это означает что у вас установлен ключ льготного периода (grace period licensing), который необходимо удалить. Для этого вам нужно залогиниться на сервер локально.
Где удалять ключ льготного периода? В реестре под именем L$RTMTIMEBOMB. Идём по ветке реестра:
HKEY_LOCAL_MACHINE\SYSTEM\CurrentControlSet\Control\Terminal Server\RCM\GracePeriod
Но не тут то было! У вас недостаточно прав, но и это нас не остановит. Жмём правой кнопкой мыши и меняем владельца на ветку реестра и даём полные права самому себе, после чего спокойно удаляем эту гадость).
Если не поможет, то советую переустановить роли и компоненты.