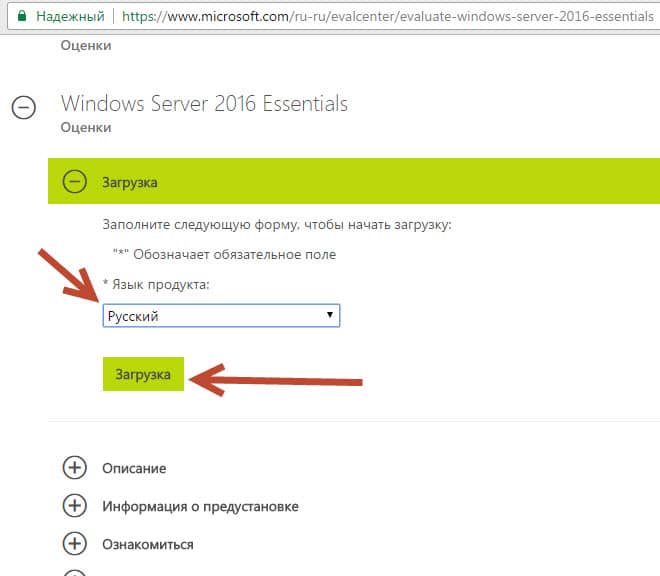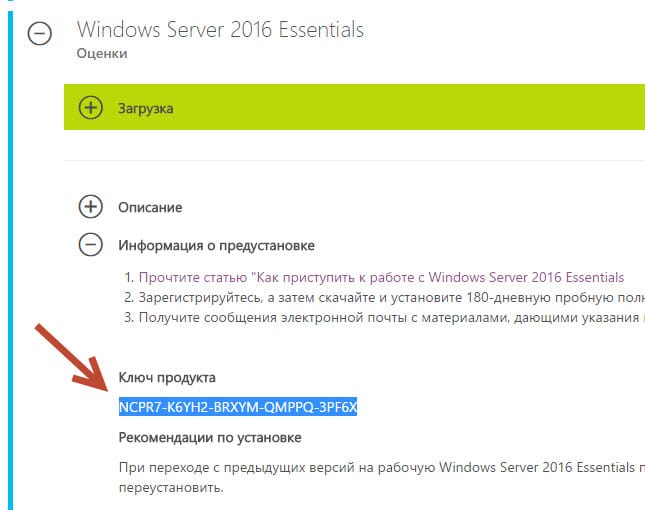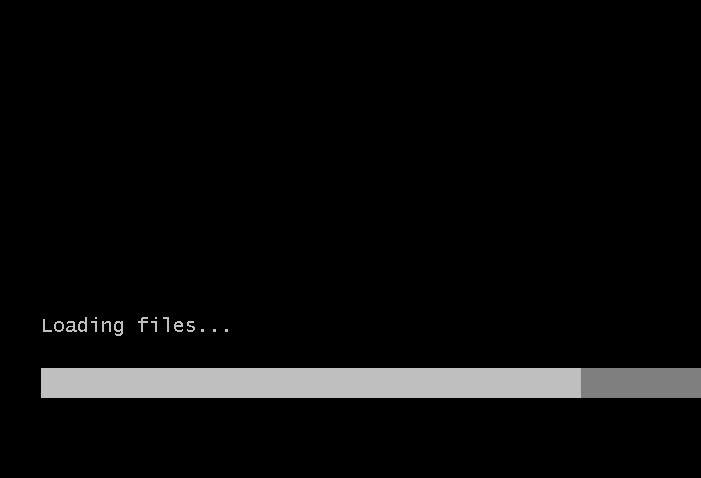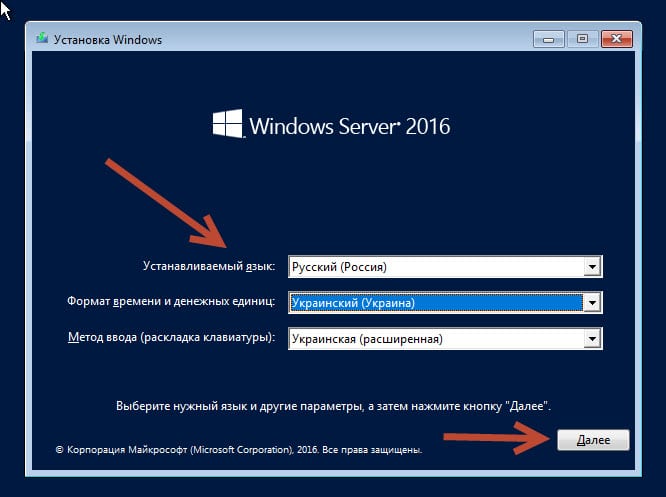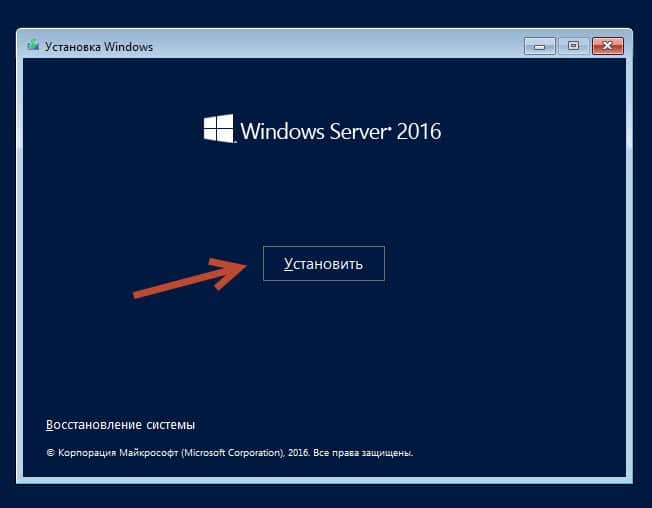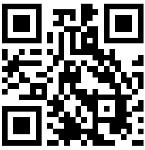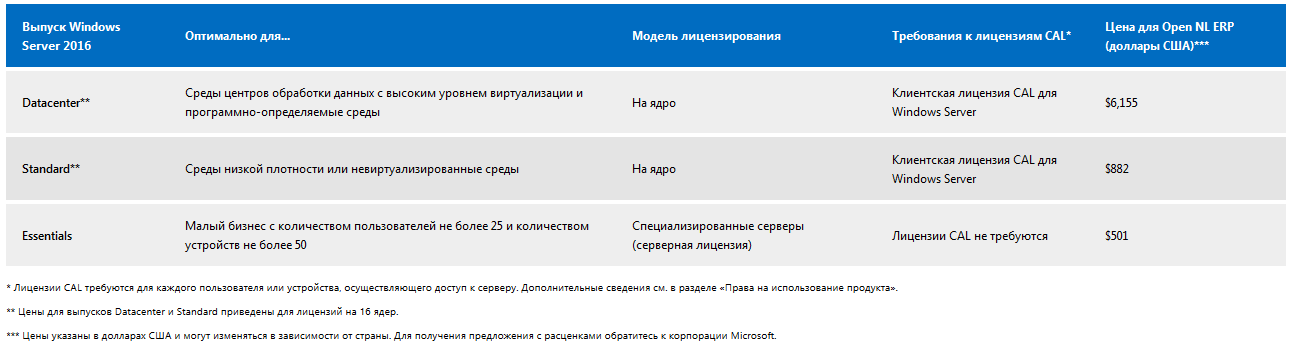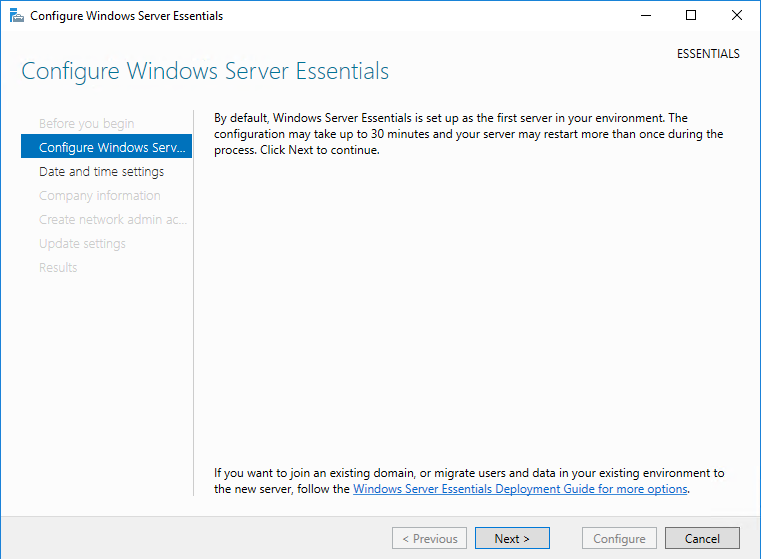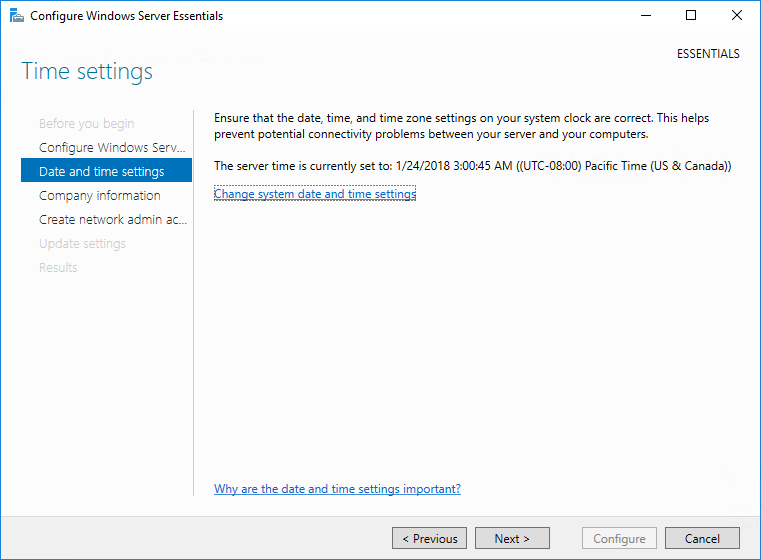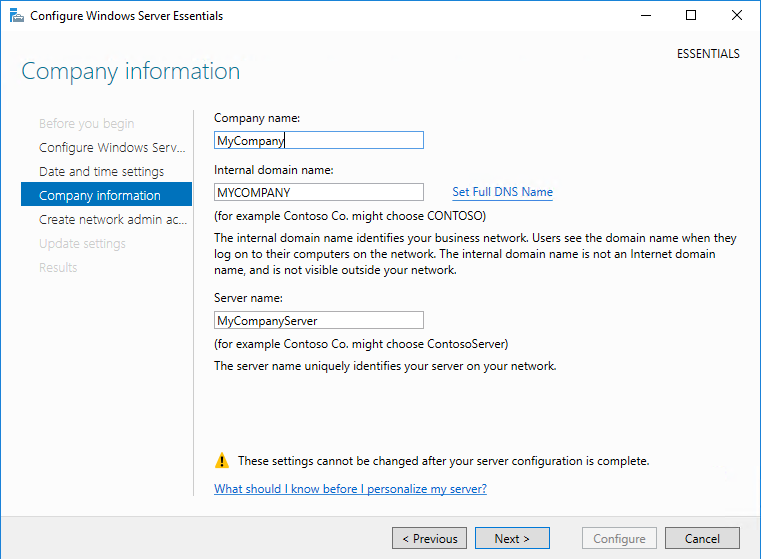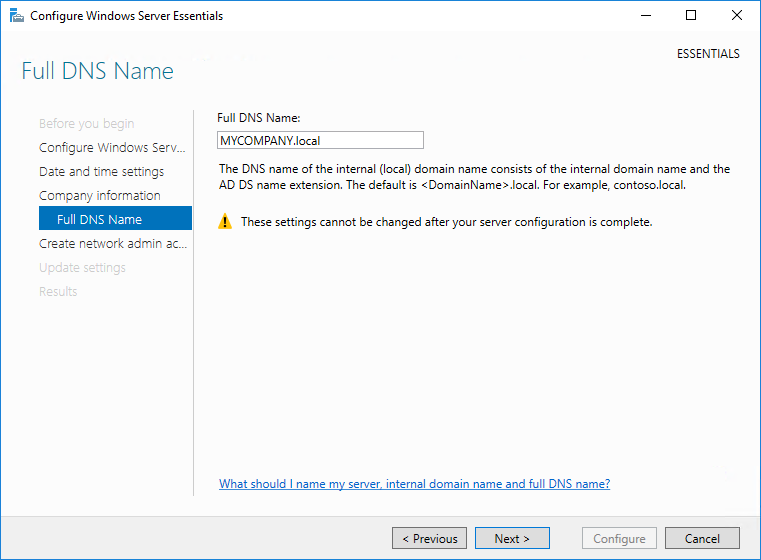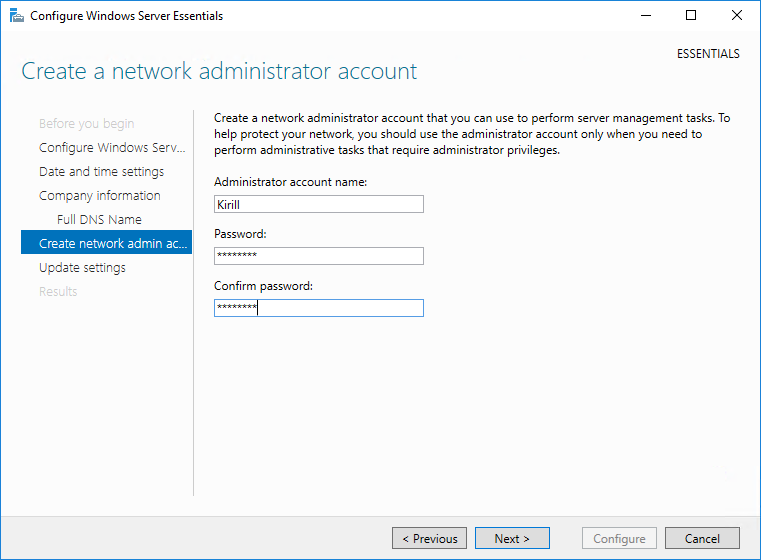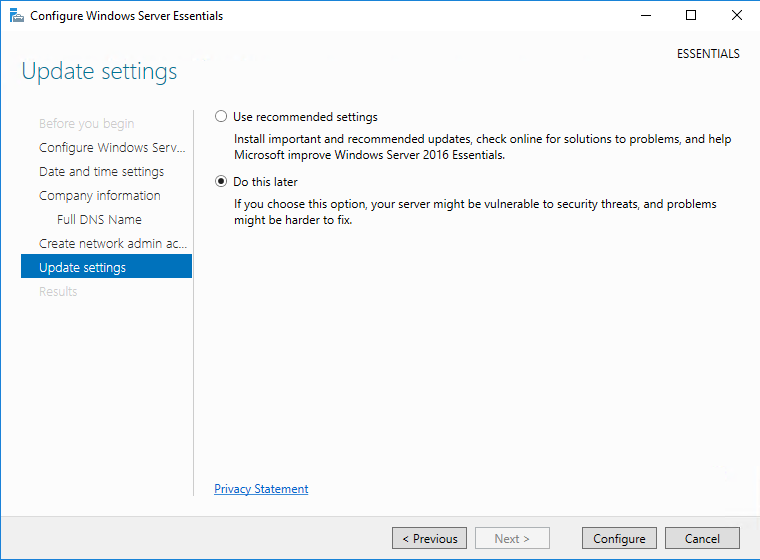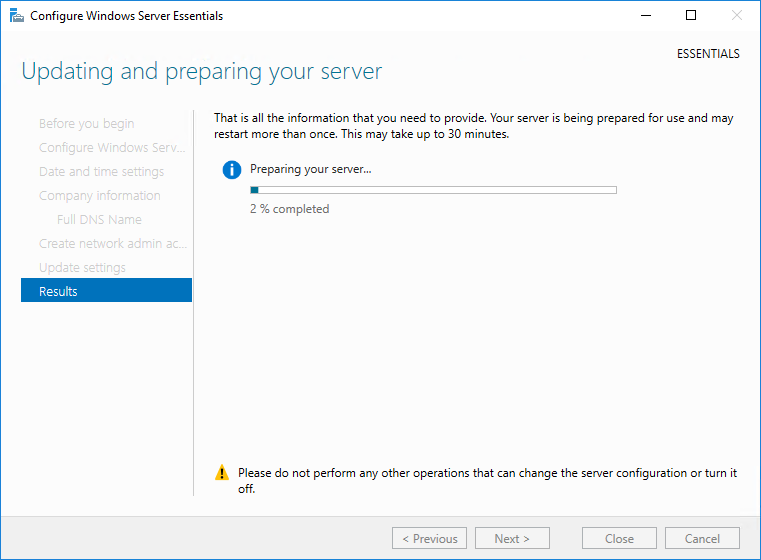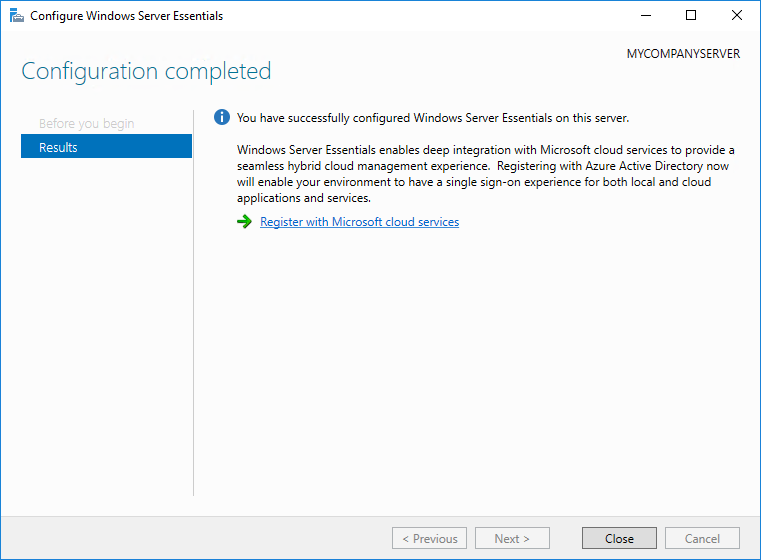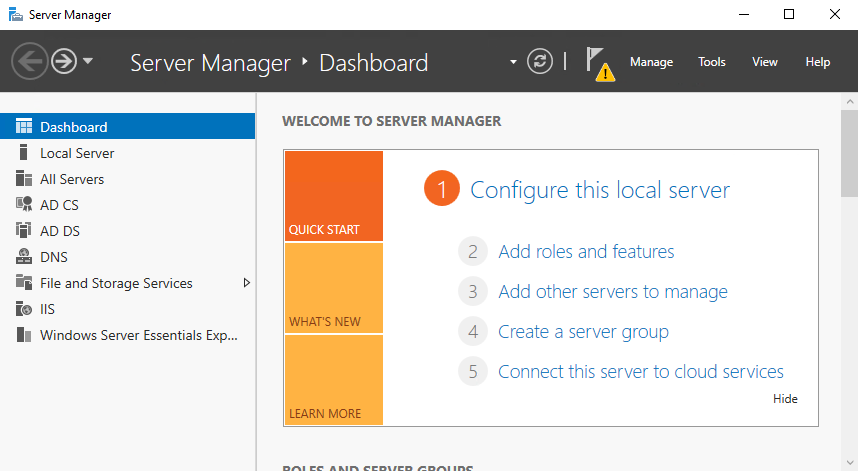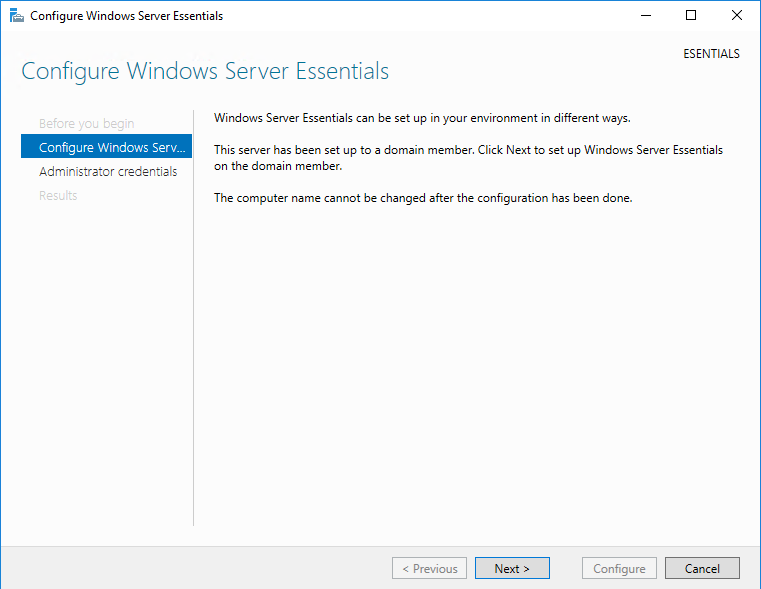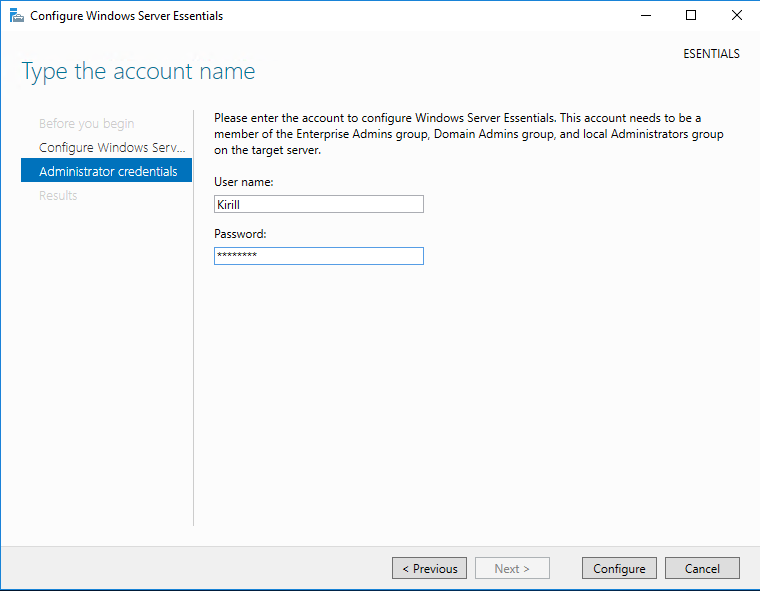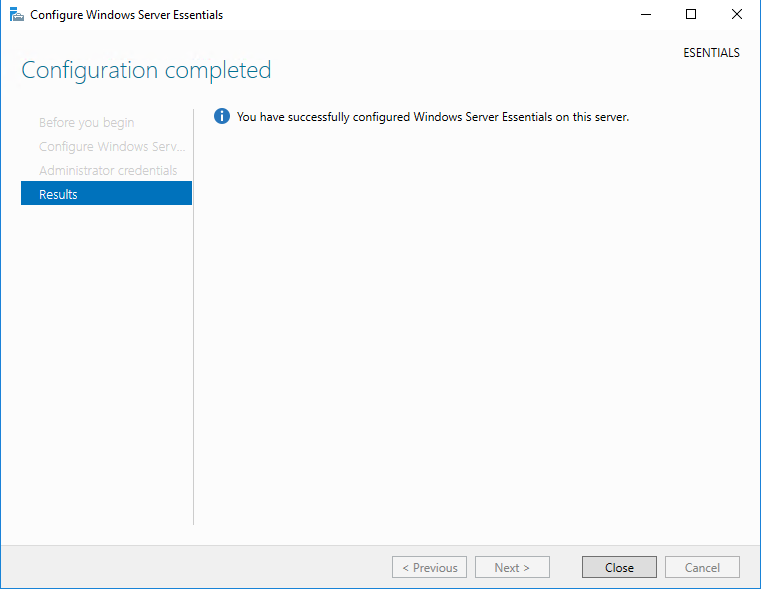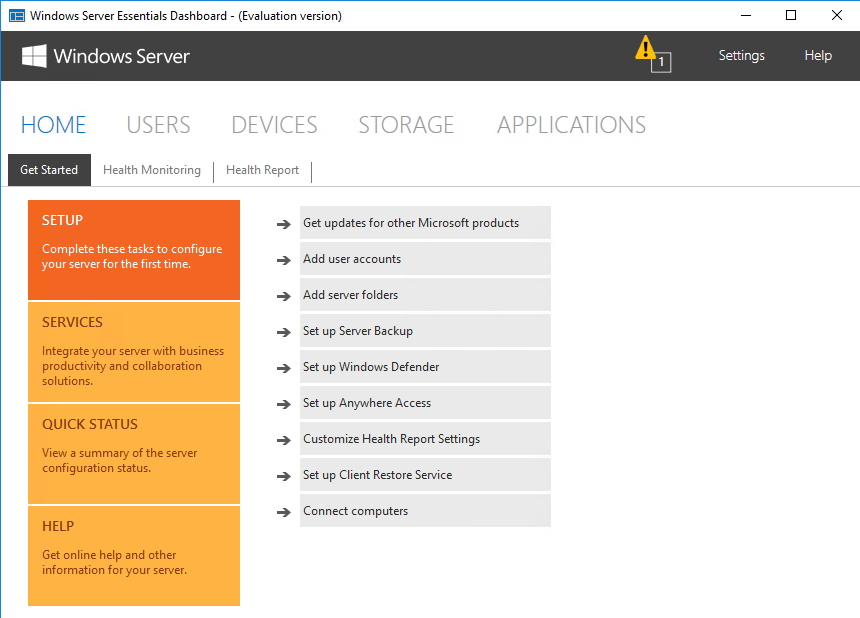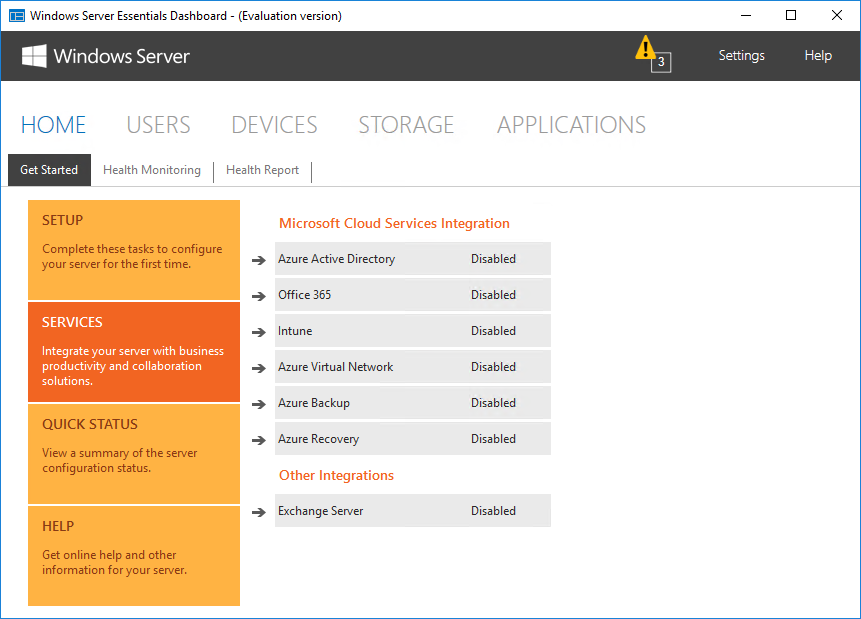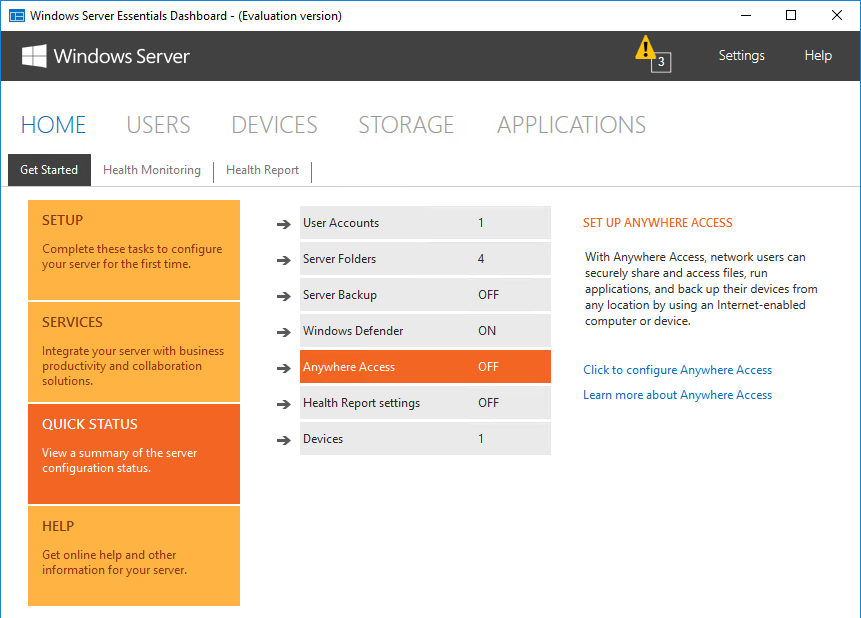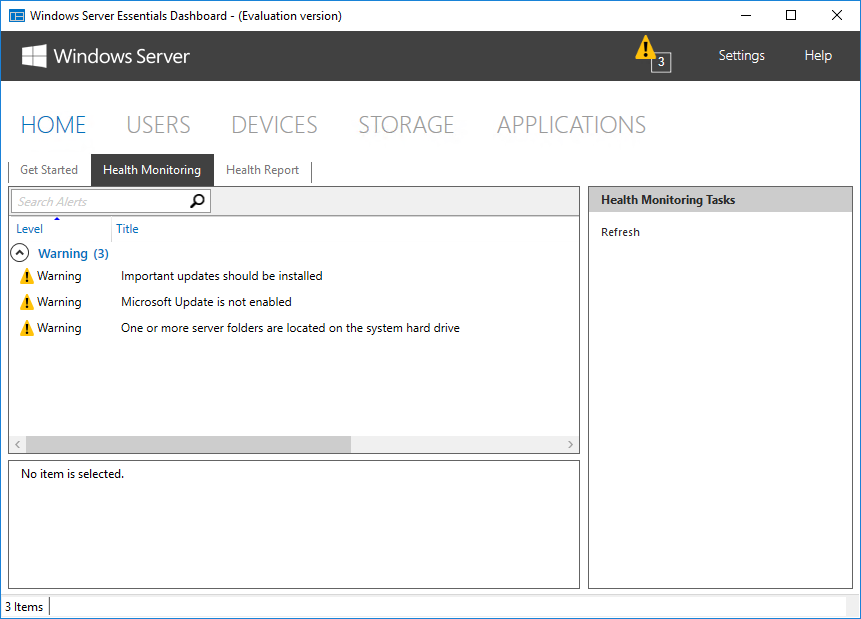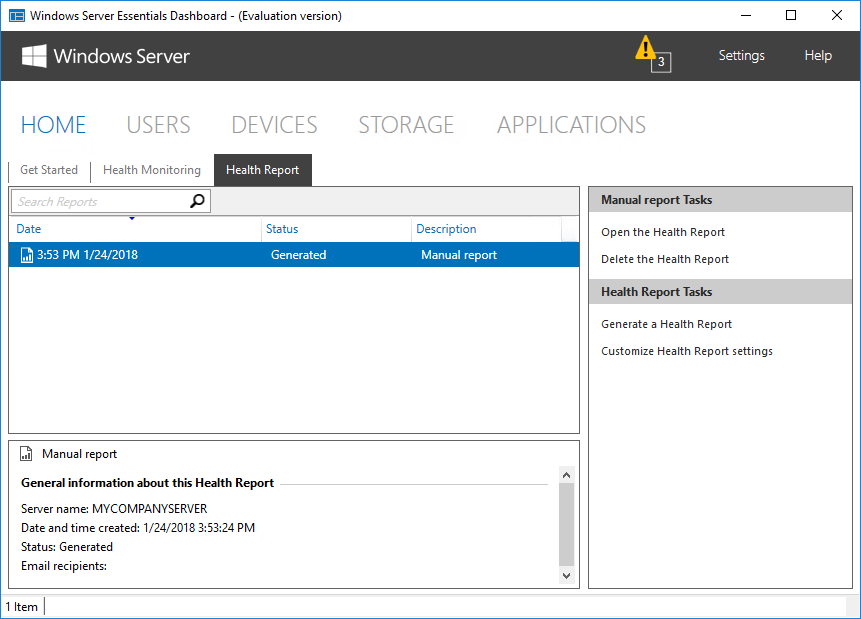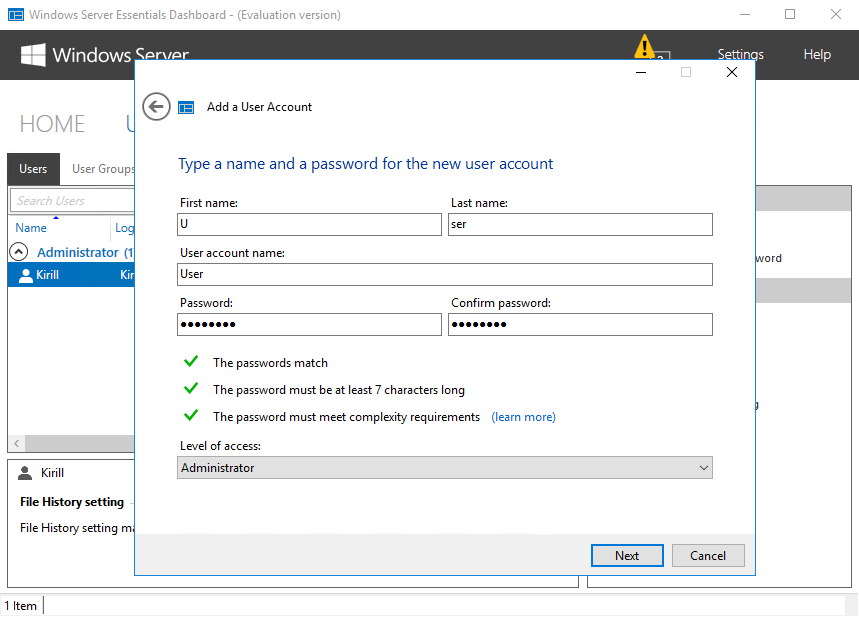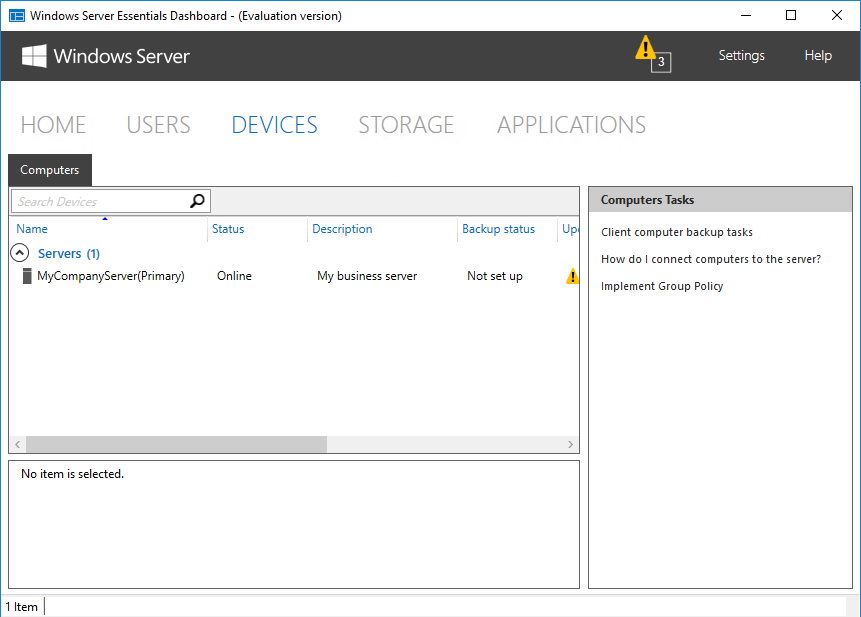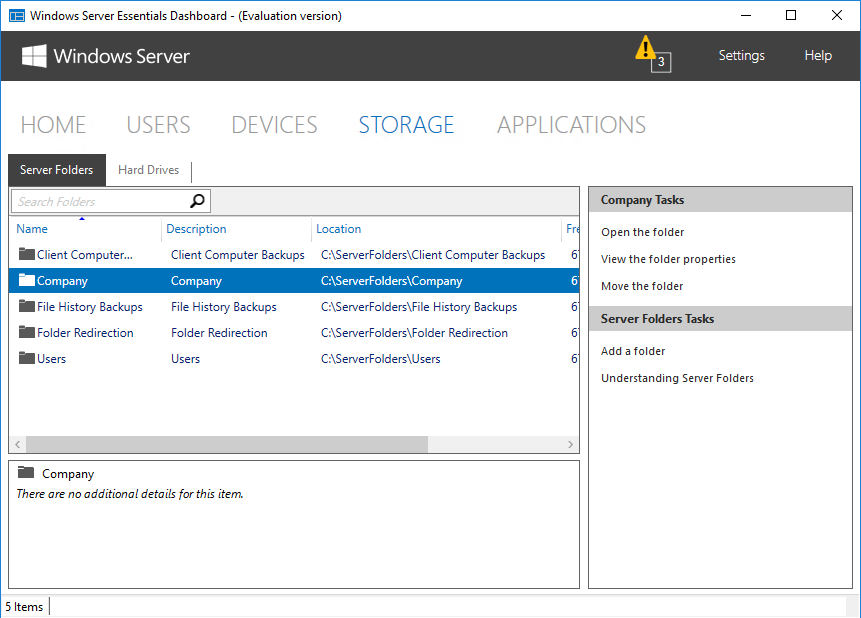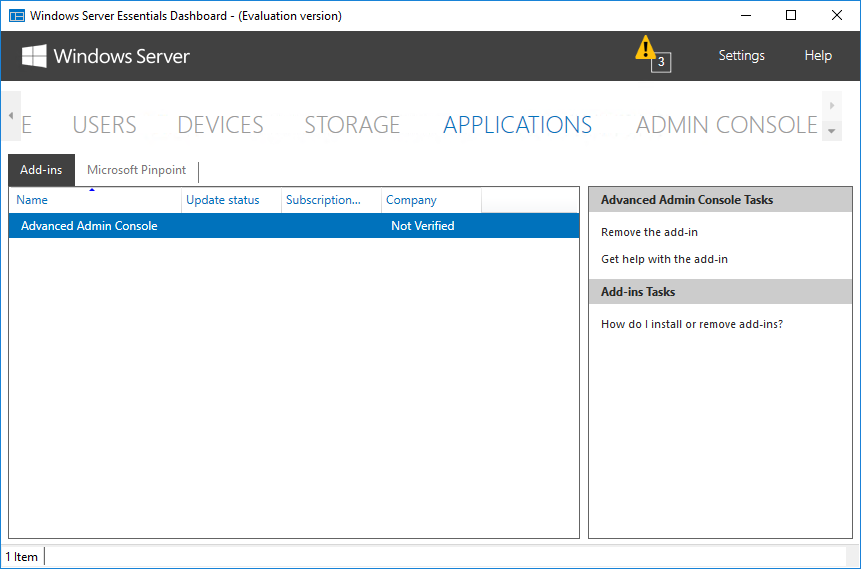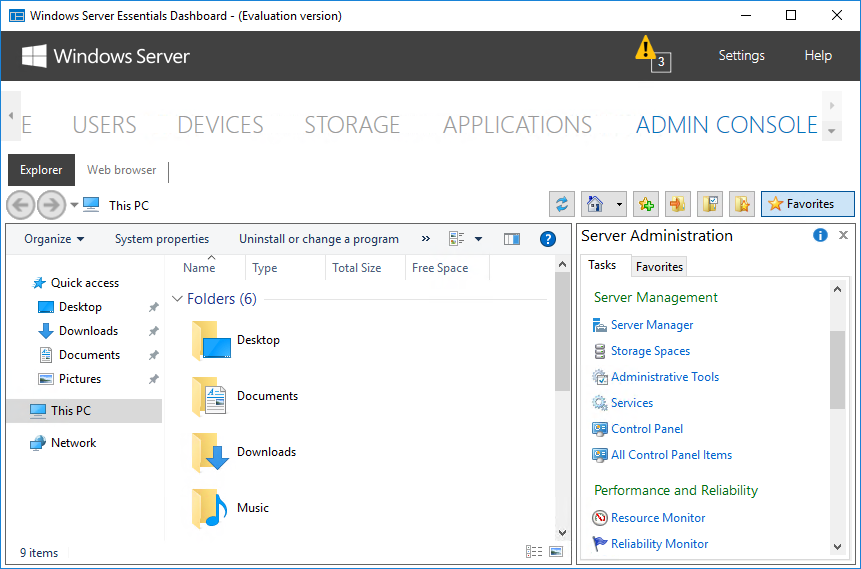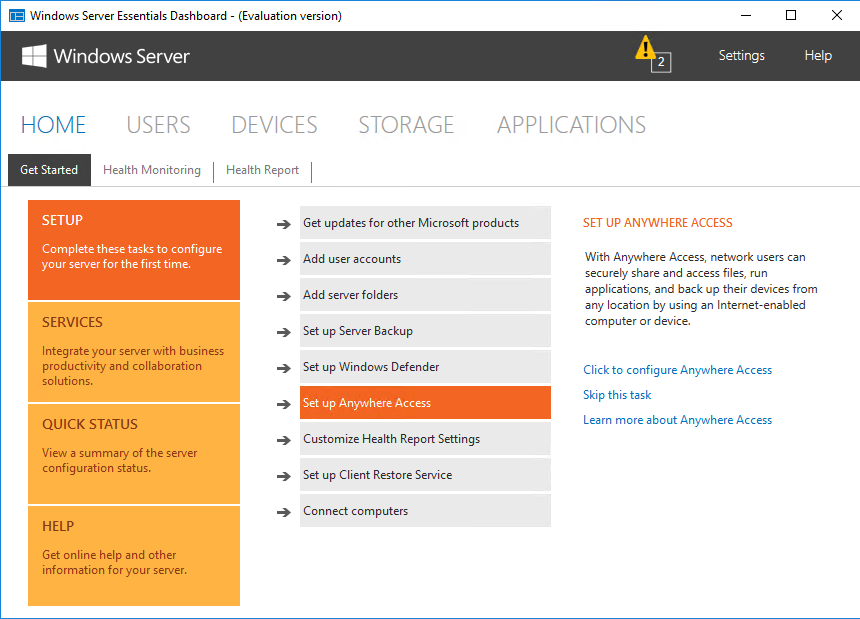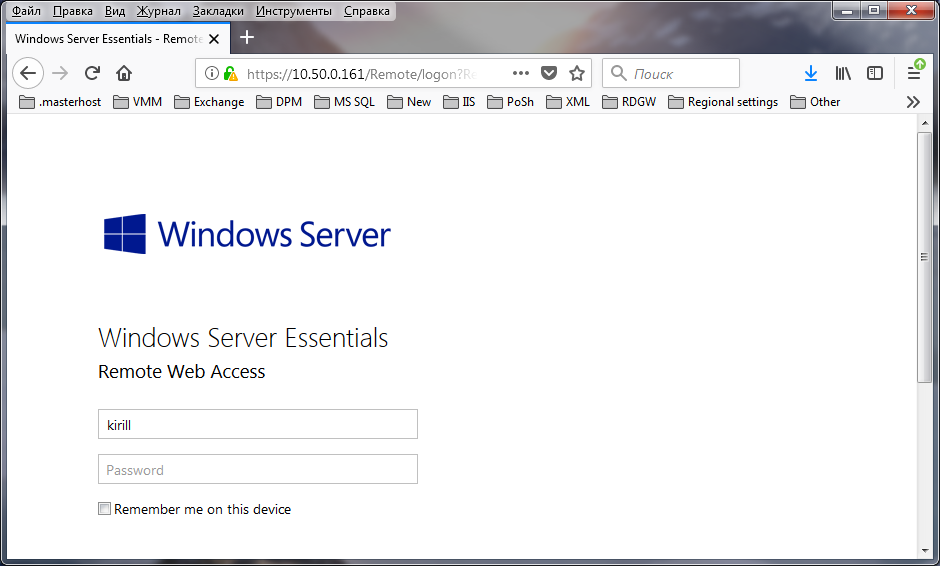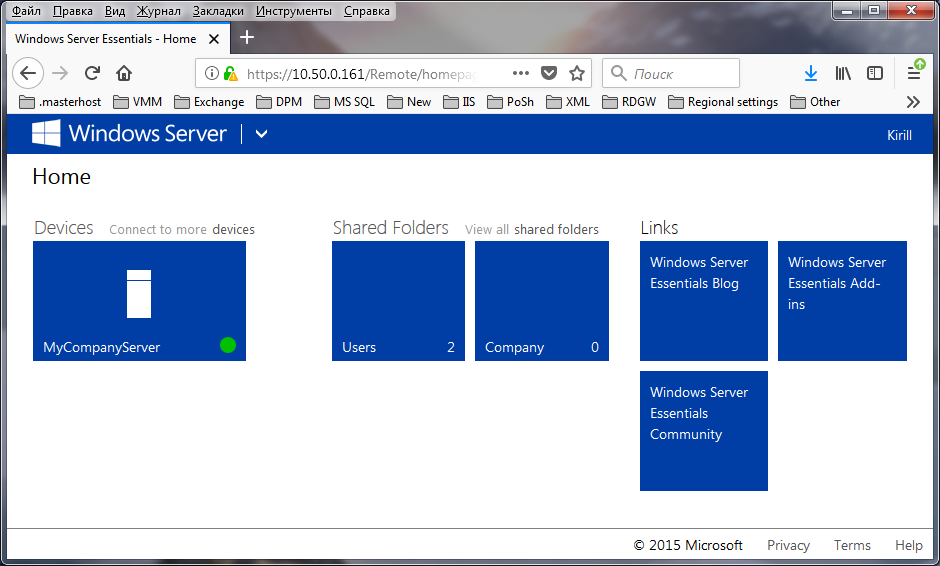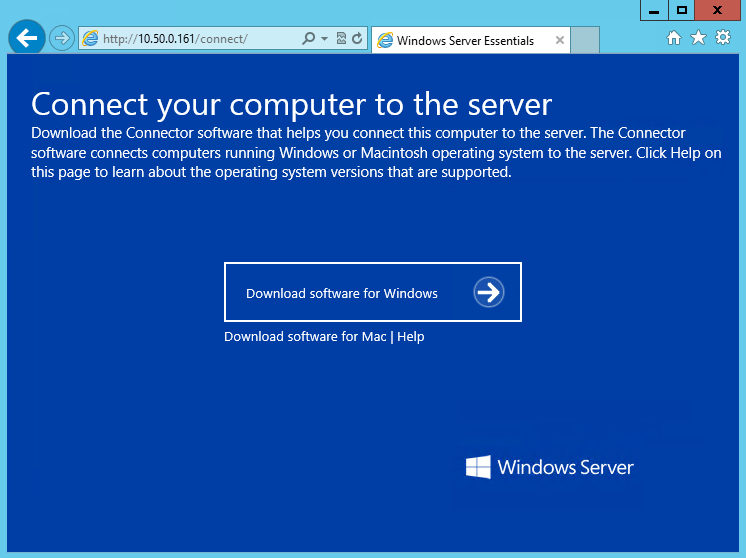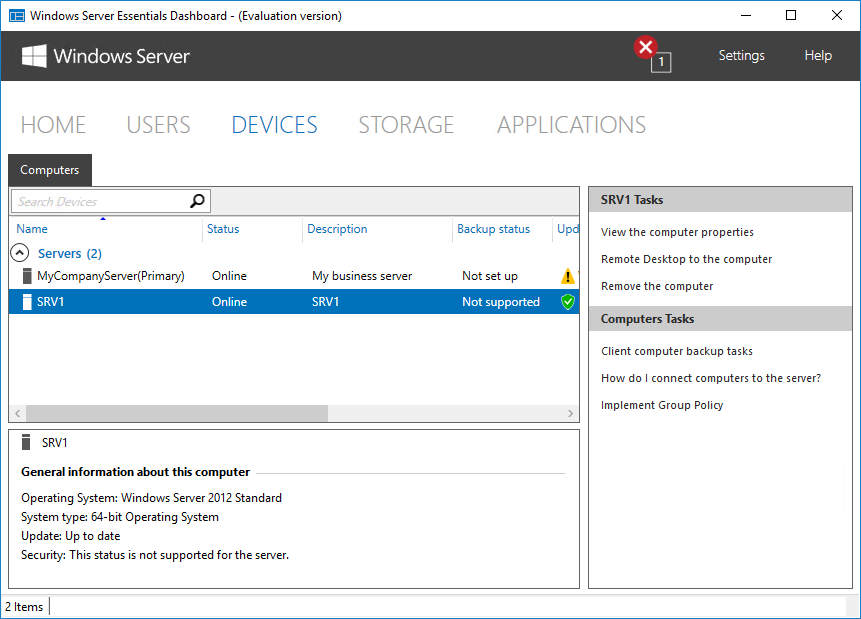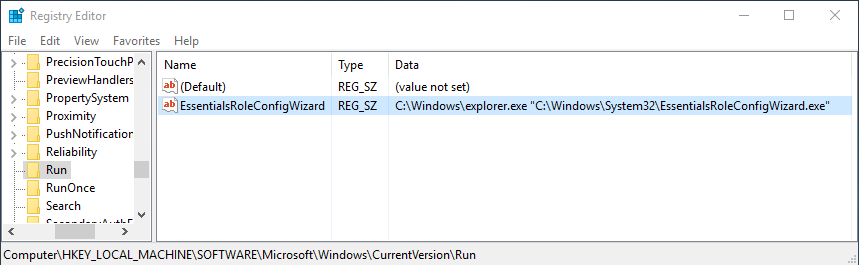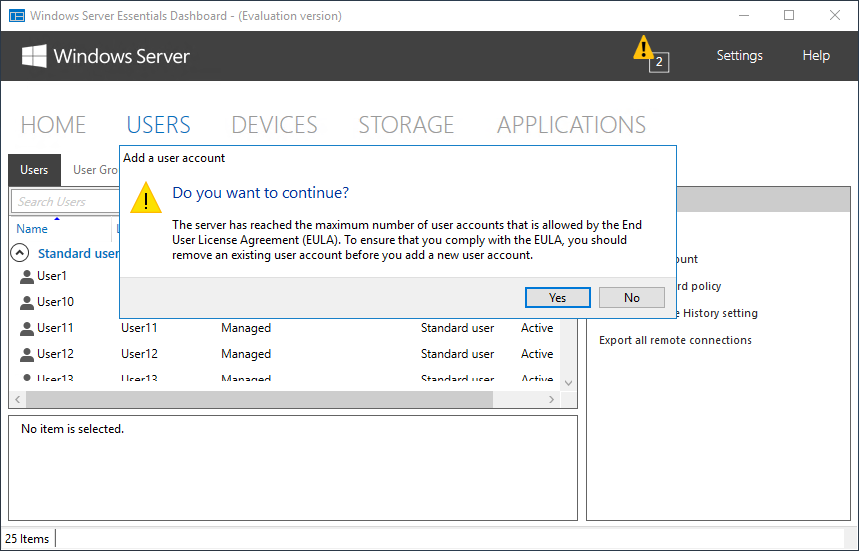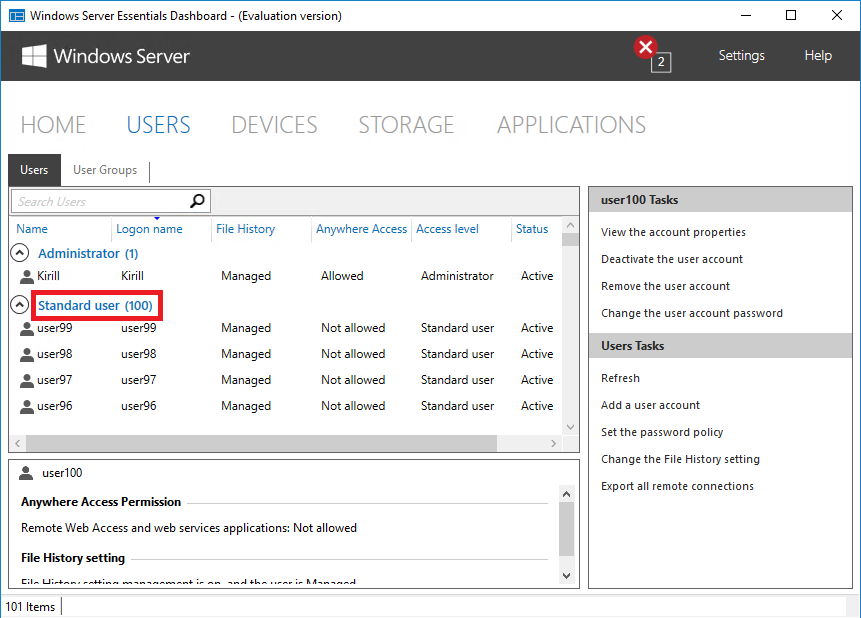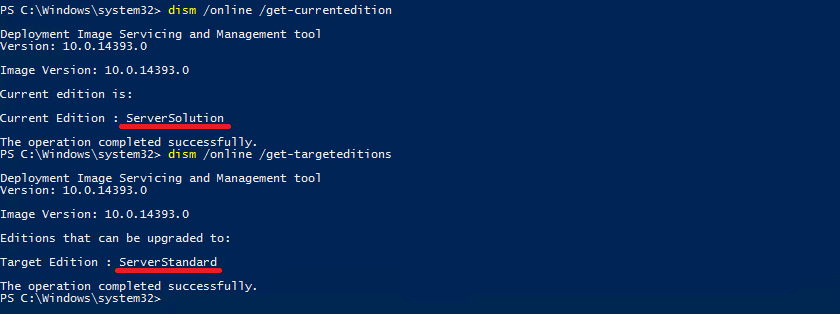Решил написать подробную инструкцию по установке и настройке нового Windows server 2016 Essentials, а заодно и сделать небольшой обзор новых возможностей этой серверной «оси».
Почему собственно Essentials ?
Многие малые компании начинают свою работу с покупки Windows server standard.
И зря тратят деньги!
Ведь если в вашей компании, например, планируется работа до 25 пользователей в 1С Предприятии, тогда Вам идеально подойдет именно Essentials!
Минус, на мой взгляд, здесь только один:
Нет, возможность поднять службу терминалов для удаленной работы пользователей на этом сервере в 1С (Использовать обычный всем нам знакомый удаленный рабочий стол).
Эта версия лицензируется по количеству процессоров на сервере и главное не требует CAL лицензий! (клиентские лицензии на подключение).
Но большинству малых предприятий с уверенностью можно рекомендовать редакцию Essentials.
Экономия здесь очевидна:
Например, редакция –
Microsoft Windows Server 2012 R2 Standard Edition x64 Russian 2CPU/2VM DVD ОЕМ –
Обойдется примерно в ~ 43 000 руб. + CAL на каждого пользователя еще примерно ~1500 руб.
(20 пользователей = 30 000 руб).
Итого: ~ 73 000 руб.
Тогда как Microsoft Windows Server Essentials 2016 Single Multilanguage
Обойдется нам примерно в ~ 26 000 руб!
Если сравнивать редакции Essentials и Standard, на предмет функционала, то с уверенностью можно казать что Essentials почти не уступает Standard, все нужные основные компоненты и роли там также доступны, а сама операционная система идеально подойдет начинающим системным администраторам, так как многие функции, можно реализовать двумя, тремя кликами мышкой.
Много нового появилось в этой версии, и действительно есть, что рассказать, но об этом позже, пока скачаем дистрибутив Windows server 2016 Essentials и установим его.
Скачать бесплатно пакет установки рекомендую на сайте Microsoft.
Установка и настройка Windows server 2016 Essentials
Там же бесплатно получим ключик на 180 дней. За этот период мы успеем его хорошо протестировать и связаться с партнерами Microsoft для получения лицензии.
Установка и настройка Windows server 2016 Essentials
Итак, если образ *ISO скачали (его размер около 4500 Mb).
Запишем его на диск или сделаем «загрузочную флешку» здесь кому как удобно и приступаем к установке.
Сама установка довольно простая, и некоторые трудности могут быть лишь при настройке (первичной) редакции Essentials.
Установка и настройка Windows server 2016 Essentials
Установка и настройка Windows server 2016 Essentials
Укажем “Формат времени и денежных единиц” Ваша страна.
И выберем из списка “Метод ввода (раскладка клавиатуры)”, затем клик “Далее”.
Установка и настройка Windows server 2016 Essentials
Клик по кнопке “Установить”. Затем в следующем окне введем “Ключ продукта” (Тот который мы получили еще на сайте Microsoft когда качали установочный пакет). Так Essentials будет активирован в тестовом периоде на 180 дней.
Если Вы хотите больше узнать о технической стороне 1С, тогда регистрируйтесь на первый бесплатный модуль курса: Администратор 1С >>>
Search code, repositories, users, issues, pull requests…
Provide feedback
Saved searches
Use saved searches to filter your results more quickly
Sign up

When planning out your network, you may decide that the features of Windows Server Essentials are a great fit for your business, but you exceed the 25 user limit in the normal software. With the use of a Windows Server Standard license, we can install the Essentials role to give you the same features, but supporting up to 75 users (assuming you’re using the Office 365 Connector). In this guide, I will show you how to install the Windows Server Essentials role on top of Windows Server 2016 Standard.
Prerequisites:
- A clean installation of Windows Server 2012 or Windows Server 2016 Standard (This guide will apply to both).
- Configured the Hostname, Time Zone, and a Static IP Address to the server.
Installation Instructions:
- Log into the target server as the local administrator. You can either enable remote desktop, or use the console to log into the server.
- Open the Server Manager Window
- In the Dashboard, choose Add roles and features
- Click Next on the Before you begin page of the wizard
- on the Select Installation Type screen, choose Role-based or feature-based installation and click Next.
- Ensure that your server is selected and click Next on the Select destination server screen.
- Locate and select Windows Server Essentials Experience on the Select Server Roles window. Click Add Features on the prompt.
- On the Select Features window, click Next. Optionally, you can install any addition features such as the Telnet Client if you would like.
- Click Next on the Windows Server Essentials Experience screen.
- Finally, Click Install on the Confirm installation selections screen.
Post Installation Role Configuration:
Now that the installation is finished, we will need to configure the Essentials Experience Role.
- In the Server Manager, locate the Notifications Button
in the top right hand side of the window, then choose Configure Windows Server Essentials.
- Click Next on the Configure Windows Server Essentials screen
- Enter your Company Name and either accept the generated domain name, or enter your own. Click Next.
- Enter an Administrator account name and a password for the account, then click Configure.
The wizard will now configure the server with the information provided. If the process fails, review this article and try again.
Once the server has restarted, log back into the server using the administrator account you created.
You can now open the Windows Server Essentials Dashboard and continue configuring your environment.
Tags: 2016EssentialsExperienceRoleServerStandardWindows
На днях мне в руки попал экземпляр Windows Server 2016 Essentials. Для тех, кто не в курсе, Essentials — это редакция Windows Server, специально предназначенная для использования в небольших организациях. Она входит в линейку серверных операционных систем Microsoft, однако имеет некоторые особенности, о которых мы сегодня и поговорим.
Для наглядности рассмотрим таблицу сравнения основных редакций Windows Server 2016, взятую с сайта Microsoft. Как видно из нее, ключевое отличие Essentials заключается в схеме лицензирования:
• Редакции Standard и Datacenter лицензируются по количеству физических ядер процессора, а для доступа к серверу требуются клиентские лицензии CAL;
• Редакция Essentials лицензируется на сервер и не требует наличия клиентских лицензий, а на количество подключений действует фиксированное ограничение в 25 пользователей\50 устройств.
Есть несколько сценариев использования Windows Server Essentials. Предполагаемый по умолчанию — это первый (и единственный) сервер в небольшой организации. С него и начнем.
Установка в качестве первого сервера
Установка Essentials возможна как на физический сервер, так и в качестве виртуальной машины на Hyper-V. Независимо от варианта установки на сервере должно быть не более 2-х физических процессоров и максимум 64 Гб оперативной памяти.
Сама процедура установки операционной системы ничем не отличается от обычной, все самое интересное начинается позднее. Сразу после установки автоматически запускается мастер настройки, с помощью которого и происходит превращение обычного сервера в Windows Server Essentials.
Первым делом мастер предлагает настроить дату, время и выбрать часовой пояс.
В следующем окне надо ввести информацию о компании. Этот этап очень важен, поскольку в процессе подготовки будет создан домен Active Directory, а указанное имя будет выбрано в качестве имени домена. Изменить эти настройки позже не получится, поэтому к выбору имени надо подходить серьезно.
Если нажать на ссылку «Set Full DNS Name», то появится дополнительное окно для указания полного доменного имени. По умолчанию используется имя DomainName.local.
Затем надо задать учетные данные пользователя, который будет иметь административные права на сервере. Обратите внимание, что после окончания работы мастера все ранее созданные на сервере пользователи будут недоступны.
В завершение требуется выбрать настройки автоматического обновления. Здесь можно просто согласиться с рекомендованными параметрами или отложить настройку на потом. На этом этапе можно вернуться назад и поменять введенные настройки, например изменить имя домена или учетные данные администратора. Если же вы уверены в своих действиях, то надо нажать кнопку «Configure»
и дождаться окончания настройки. Процесс достаточно длительный и занимает от 10 до 30 минут, в зависимости от быстродействия сервера. В процессе сервер несколько раз перезагружается.
По окончании настройки можно сразу зарегистрировать сервер в облачных сервисах Microsoft.
Процедура настройки выглядит несерьезной, но это только на первый взгляд. На самом деле в процессе настройки на сервер устанавливаются роли доменного контроллера, сервера DNS, центра сертификации, файлового сервера, веб-сервера, роль Windows Server Essentials Experience и еще много всего по мелочи. Что примечательно, изменить набор устанавливаемых компонентов невозможно.
Установка в качестве рядового сервера в домене
Если у вас уже имеется домен Active Directory и вы зачем то хотите установить Windows Server Essentials в качестве рядового сервера, то сначала необходимо добавить сервер в домен и только после этого запускать мастер настройки. При этом процедура настройки сокращается до минимума.
Надо только указать учетные данные пользователя для подключения к домену и запустить настройку. Обратите внимание, что указанный пользователь должен быть членом группы Enterprise Admins.
При таком варианте настройки на сервер устанавливаются все те-же компоненты, кроме роли доменного контроллера и DNS-сервера.
Панель управления
Кроме стандартных оснасток в Windows Server Essentials имеется специальная панель Windows Server Essentials Dashboard, которая становится доступной после завершения работы мастера. Эта панель предназначена для управления сервером и является отличительной чертой Essentials, поэтому рассмотрим ее поподробнее.
Внешне панель напоминает оснастку Server Manager, однако по своей сути кардинально от нее отличается. Предполагается, что редакция Essentials будет использоваться в небольших компаниях или филиалах, где зачастую отсутствуют квалифицированные системные администраторы, а управление сервером осуществляет сотрудник, более-менее знакомый с IT. Поэтому задача панели управления — предоставить максимально простой и быстрый доступ к наиболее важным функциям сервера.
Панель состоит из нескольких основных разделов. Большинство разделов пересекаются между собой и ссылаются друг на друга. При запуски панели открывается домашний раздел, в котором имеется несколько вкладок. На вкладке «Setup» находятся ссылки на некоторые базовые настройки сервера. Все настройки производятся с помощью мастеров, достаточно только перейти на нужную вкладку и нажать на ссылку.
Windows Server 2016 Essentials можно интегрировать с облачными сервисами Microsoft, такими как Azure или Office 365. На вкладке «Services» показано состояние этих служб и отсюда же можно подключиться к нужной службе, при наличии активной подписки. После подключения службой можно управлять напрямую из консоли управления, это является особенностью Essentials.
На вкладке «Quick Status» можно оперативно посмотреть текущее состояние сервера — количество пользователей и устройств, общие папки, состояние резервного копирования и т.п.
В подразделе «Health Monitoring» показаны сообщения системы о наличии проблем в работе сервера.
А в подразделе «Health Report» есть возможность получить отчет о состоянии сервера. В отчет входят в основном сообщения из предыдущего раздела, но с более подробным описанием. Отчет можно сгенерировать вручную или настроить создание по расписанию. Также при необходимости готовый отчет может отправляться на указанные адреса e-mail.
Переходим к следующему разделу «Users». Из этого раздела можно управлять пользователями и группами (создавать, удалять и т.п.) а также настраивать политику паролей (длина, сложность и т.п.).
Надо сказать, что поскольку интерфейс управления рассчитан на ″неискушенного″ пользователя и сильно упрощен, некоторые важные моменты в нем просто отсутствуют. К примеру при создании нового пользователя доступно только два уровня доступа — Standard User и Administrator. При этом Administrator означает, что пользователь будет добавлен не куда нибудь, а в группу администраторов домена.
В разделе «Devices» отображаются компьютеры, подключенные к данному серверу. Чуть позже я расскажу о том, что представляет из себя процедура подключения.
В разделе «Storage» показаны общие папки и жесткие диски, имеющиеся на сервере. Поддерживается технология Storage Spaces и при наличии на сервере нескольких физических дисков на базе Windows Server Essentials можно собрать отказоустойчивое файловое хранилище.
В разделе «Applications» должны отображаться специальные приложения, установленные на сервере.
Приложения эти представляют из себя дополнения для стандартного функционала для Windows Server Essentials. Их можно найти в Центре партнеров Microsoft (бывший Microsoft Pinpoint), на сайтах разработчиков либо написать самому, с помощью Windows Server Essentials SDK.
В качестве примера я установил приложение Advanced Admin Console, предназначенное для администрирования сервера. Как видите, приложения интегрируются в консоль управления и расширяют ее функциональность.
Удаленный доступ
Одна из интересных возможностей Windows Server Essentials является функция под ″скромным″ названием повсеместный доступ (Anywhere Access). Эта функция обеспечивает удаленный доступ к данным и приложениям с помощью веб-браузера. По умолчанию Anywhere Access не включен и перед тем, как его использовать, необходимо произвести настройку. Настройка осуществляется с помощью мастера, который запускается по ссылке на вкладке «Setup».
Примечание. Для настройки Anywhere Access в обязательном порядке требуется наличие SSL-сертификата.
Подключение снаружи осуществляется по адресу https://DomainName/Remote, а при подключении внутри локальной сети https://ServerName/Remote.
Надо сказать, что веб-консоль не особо функциональна, в основном ее можно использовать для управления файлами и папками, находящимися на сервере. Однако большим плюсом консоли является то, что доступ к файлам можно осуществить практически с любого устройства, на котором имеется подключение к сети и веб-браузер.
Подключение компьютера
Подключение компьютера — одна из эксклюзивных функций Essentials. Подключить можно клиентские и серверные ОС Windows, а также MacOS. Для подключения необходимо зайти по адресу http://ServerName/connect, загрузить коннектор и установить его на подключаемый компьютер.
После установки и настройки коннектора подключенный компьютер появляется в панели управления и мы можем посмотреть его свойства и состояние некоторых компонентов. Также для каждого подключенного устройства автоматически настраивается резервное копирование. Ну и еще можно подключиться к выбранному компьютеру по RDP прямо из панели управления.
А теперь рассмотрим некоторые интересные моменты, которые отсутствуют в официальной документации.
Без настройки
Первый вопрос, который возник у меня — можно ли использовать Windows Server Essentials как обычный сервер? Технически можно, для этого достаточно отменить процедуру настройки. Мастер настройки представляет собой обычный исполняемый файл с именем EssentialsRoleConfigurationVizard.exe, находящийся в папке C:\Windows\System32. Автоматический запуск мастера обеспечивается с помощью ключа реестра EssentialsRoleConfigurationVizard в разделе HKLM\Software\Microsoft\Windows\CurrentVersion\Run и для отмены запуска достаточно удалить этот ключ.
После этого сервером вполне можно пользоваться, но без настройки не запустится панель управления и, соответственно, все эксклюзивные возможности Windows Server Essentials будут недоступны. Кроме того возможно, что подобное поведение нарушает лицензионное соглашение.
Ограничения
Редакция Essentials отличается от остальных редакций Windows наличием некоторых ограничений. Это очень важный момент, поэтому рассмотрим эти ограничения поподробнее.
Приложения
Windows Server Essentials никак не ограничена в установке приложений и на данную редакцию вполне можно устанавливать такие серверные приложения как Exchange, SQL Server и т.п. Однако при этом необходимо помнить, что редакция Essentials поддерживает не более 2-х физических процессоров и максимум 64 Гб оперативной памяти. Если лимит на процессоры не особо ограничивает сервер по производительности, то с памятью все гораздо хуже. 64 Гб ОЗУ для сервера это крайне мало, поэтому на базе Essentials не получится создать более-менее производительное решение. Обойти это ограничение невозможно, сколько бы памяти не было установлено в сервере, доступно системе будет не более 64Гб.
Роли сервера
В Windows Server 2016 Essentials доступен весь базовый функционал Windows Server. Отсутствуют все новые фичи виртуализации, такие как контейнеры или нано-сервер, но роль Hyper-V установить можно. Хотя при ограничении на количество памяти использование Essentials как сервер виртуализации не имеет особого смысла.
Отдельно стоит упомянуть о ролях RDS (Remote Desktop Services). Эти роли доступны для выбора и их все можно установить на сервер. Однако редакция Essentials ограничена всего 2 подключениями по RDP и это ограничение никак нельзя обойти. Даже если установить на сервер роль RDP-сервера и навесить на него терминальные лицензии, количество возможных подключений не увеличится.
Дело в том, что для подключения по RDP необходимо наличие клиентских лицензий (CAL), а Essentials не использует клиентские лицензии. Это обстоятельство исключает возможность использования Windows Server Essentials в качестве сервера RDS.
Пользователи и устройства
Редакция Essentials отличается наличием ограничения на 25 пользователей\50 устройств. Но что именно означают эти ограничения и можно ли их обойти?
Для примера возьмем ограничение в 25 пользователей и попробуем его превысить. И действительно, при попытке создать пользователя сверх лимита будет выдано сообщение о нарушении лицензионного соглашения, а сам процесс создания завершится ошибкой. Но это только при создании пользователя из панели управления.
Используя оснастку ADUC или PowerShell можно без проблем создать любое количество пользователей. Т.е. ограничение не техническое и при необходимости его можно легко обойти, хотя это и будет нарушением лицензионного соглашения.
Что касается 50 устройств, то тут ограничение работает, но только на количество подключенных устройств. Т.е. количество учетных записей компьютеров в Active Directory не ограничено и их также можно создавать в любом количестве.
Смена редакции
При выборе Windows Server Essentials необходимо четко понимать все ограничения этой операционной системы и быть уверенным в том, что они не станут препятствием для роста компании в будущем. Однако если это уже произошло, то отчаиваться не стоит. Конечно, изменить лимиты невозможно, но можно изменить саму редакцию операционной системы.
Сделать это можно с помощью утилиты dism. Например так можно посмотреть текущую редакцию:
Dism /Online /Get-CurrentEdition
А так — определить редакцию, на которую можно перейти:
Dism /Online /Get-TargetEditions
Как видите, с Essentials можно перейти на редакцию Standard. Для этого достаточно выполнить такую команду:
Dism /Online /Set-Edition:ServerStandard /AcceptEula /ProductKey:xxxxx-xxxxx-xxxxx-xxxxx-xxxxx
Что примечательно, после апгрейда настройки и установленные роли сервера остаются неизменными, при этом снимаются все ограничения редакции Essentials. Конечно после этой операции потребуется раскошелится на клиентские лицензии, а также пересчитать количество серверных лицензий в соответствии с ядрами процессора.
Заключение
В заключение рассмотрим плюсы и минусы Windows Server Essentials. К плюсам можно отнести:
+ Экономия на покупке клиентских и серверных лицензий;
+ Простота настройки и использования;
+ Интеграция с облачными службами;
+ Возможность без особых потерь перейти на полноценную редакцию Windows Server.
Ну и минусы, как же без них:
– Лимит на количество пользователей\устройств;
– Ограничение на количество процессоров и максимальный размер памяти;
– Невозможность использования в качестве сервера удаленных рабочих столов;
– Непрозрачная процедура настройки, не позволяющая выбрать только необходимый функционал;
– Очень грубые и примитивные (на мой взгляд) настройки в консоли управления.
Минусов получилось больше, хотя в целом Windows Server Essentials неплохая система, вполне подходящая для своих целей. Главное при выборе четко понимать все ее особенности и быть уверенным в своем выборе.
Обновлено: 08.10.2023
В этом документе представлены пошаговые инструкции по установке и настройке Windows Server Essentials. Перед началом установки просмотрите и выполните задачи, описанные в разделе Перед установкой Windows Server Essentials.
В этом документе представлены пошаговые инструкции по установке и настройке Windows Server Essentials. Перед началом установки просмотрите и выполните задачи, описанные в разделе Перед установкой Windows Server Essentials.
Вы устанавливаете и настраиваете Windows Server Essentials в два этапа:
Шаг 1. Установите операционную систему Windows Server Essentials
После установки операционной системы не настраивайте сервер, пока не выполните шаг 2. Настройка операционной системы Windows Server Essentials.
Расчетное время завершения: примерно 30 минут.
Расчетное время выполнения этой процедуры основано на минимальных требованиях к оборудованию.
Чтобы установить операционную систему
Подключите компьютер к сети с помощью сетевого кабеля.
Не отключайте компьютер от сети во время установки. Это может привести к сбою установки.
Включите компьютер и вставьте DVD-диск Windows Server Essentials в DVD-привод.
Если вы выполняете автоматическую установку, подключите съемный носитель (например, дискету или флэш-накопитель USB), содержащий ваши файлы ответов. В зависимости от содержимого ваших файлов ответов вы можете не увидеть некоторые или ни один из следующих экранов установки.
Перезагрузите компьютер. Когда появится сообщение Нажмите любую клавишу для загрузки с CD или DVD, нажмите любую клавишу.
Если ваш компьютер не загружается с DVD-диска, убедитесь, что дисковод CD-ROM указан первым в последовательности загрузки BIOS. Дополнительные сведения о последовательности загрузки BIOS см. в документации производителя компьютера.
Выберите язык, который вы хотите установить, формат времени и валюты, клавиатуру или способ ввода, а затем нажмите «Далее».
Нажмите «Установить сейчас».
В поле Введите ключ продукта введите ключ продукта.
Прочитайте условия лицензии. Если вы принимаете их, установите флажок «Я принимаю условия лицензии» и нажмите «Далее».
Если вы не примете условия лицензии, установка не продолжится.
В разделе Какой тип установки вы хотите? выберите Выборочная: Установить только Windows (дополнительно)
В разделе Где вы хотите установить Windows? выберите жесткий диск, на который вы хотите установить операционную систему Windows. Убедитесь, что все ваши внутренние жесткие диски доступны для установки.
Windows Server Essentials должен быть установлен как том C:, а размер тома должен быть не менее 60 ГБ. Рекомендуется создать два раздела на диске с операционной системой и не использовать C: (системный раздел) для хранения бизнес-данных.
Если жесткий диск отсутствует в списке (например, жесткий диск Serial Advanced Technology Attachment (SATA)), необходимо загрузить драйверы устройств для этого жесткого диска. Получите драйвер устройства у производителя и сохраните его на съемном носителе (например, на гибком диске или USB-накопителе). Подключите съемный носитель к компьютеру и нажмите «Загрузить драйвер».
Если вам нужно удалить и/или создать разделы, выполните следующие действия:
Чтобы удалить раздел, выберите его, нажмите Параметры диска (дополнительно) и нажмите Удалить. После удаления системного раздела создайте новый раздел, следуя инструкциям шага b или шага c.
После того как вы нажмете Параметры Диска (дополнительно), этот параметр больше не появится. В этом случае пропустите часть шага, относящуюся к параметрам привода.
Чтобы создать раздел из неразмеченного пространства, щелкните жесткий диск, который вы хотите разбить, нажмите Параметры диска (дополнительно), нажмите Создать, а затем в текстовом поле Размер введите размер раздела, который вы хотите создать. Например, если вы используете рекомендуемый размер раздела 120 гигабайт (ГБ), введите 122880 и нажмите кнопку Применить. После создания раздела нажмите «Далее». Раздел форматируется перед продолжением установки.
Чтобы создать раздел, который использует все неразмеченное пространство, щелкните жесткий диск, который вы хотите разбить, нажмите Параметры диска (дополнительно), нажмите Создать, а затем нажмите Применить, чтобы принять размер раздела по умолчанию. После создания раздела нажмите «Далее». Раздел форматируется перед продолжением установки.
Вы не можете переместить операционную систему в другой раздел после завершения этого шага.
Во время установки временные файлы копируются в папку установки на вашем компьютере, что занимает около 30 минут. После установки операционной системы Windows Server Essentials ваш компьютер перезагрузится. Теперь вы готовы настроить операционную систему Windows Server Essentials.
Шаг 2. Настройте операционную систему Windows Server Essentials
Если вы переходите с предыдущей версии Windows Small Business Server на Windows Server Essentials, вы должны следовать другому процессу. Для получения информации об установках миграции см. следующее:
На этом этапе установки вам будет предложено ответить на несколько вопросов о вашей организации. Эта информация используется для настройки операционной системы.
Перед началом этого шага убедитесь, что локальный сетевой адаптер подключен к маршрутизатору или коммутатору, который включен и работает правильно.
Расчетное время выполнения: примерно 30 минут
Чтобы настроить операционную систему
На странице «Проверка настроек даты и времени» нажмите Изменить системные настройки даты и времени, чтобы выбрать дату, время и настройки часового пояса для вашего сервера. Когда вы закончите, нажмите «Далее».
Если вы устанавливаете Windows Server Essentials на виртуальную машину, убедитесь, что вы выбрали те же настройки часового пояса, которые используются основной операционной системой. Если настройки часового пояса отличаются, установка сервера может завершиться неудачно.
На странице Выберите режим установки сервера выполните одно из следующих действий:
Выберите «Чистая установка», чтобы установить новую полную установку серверного программного обеспечения Windows Server Essentials.
Выберите «Миграция сервера», чтобы установить Windows Server Essentials и присоединить этот сервер к существующему домену Windows.
На странице «Персонализация сервера» введите название своей организации, внутреннее доменное имя и имя сервера.
Имя сервера должно быть уникальным в вашей сети. Вы не сможете изменить имя сервера или имя внутреннего домена после завершения этого шага.
Нажмите «Далее».
На странице Предоставление информации об учетной записи администратора введите информацию для новой учетной записи администратора.
Не называйте учетную запись сетевого администратора Администратором или Сетевым администратором. Эти имена учетных записей зарезервированы для использования системой.
На странице «Предоставление сведений об учетной записи стандартного пользователя» введите информацию для новой учетной записи стандартного пользователя и нажмите кнопку «Далее».
На странице «Автоматическое обновление сервера» выберите способ получения обновлений Windows для вашего сервера, а затем нажмите «Далее».
На странице Обновление и подготовка сервера отображается ход окончательного процесса установки. Это займет некоторое время, и ваш компьютер несколько раз перезагрузится.
После последней перезагрузки сервера появится страница Ваш сервер готов к использованию. Нажмите Закрыть.
Нажмите плитку панели мониторинга на начальном экране, а затем на панели мониторинга выполните задачи «Настройка моего сервера» на домашней странице. Вы должны выполнить эти задачи сразу после завершения установки Windows Server Essentials.
После завершения установки вы автоматически войдете на сервер с новой учетной записью администратора, которую вы добавили во время установки. Для встроенного пароля учетной записи администратора устанавливается тот же пароль, что и для новой учетной записи администратора, а затем встроенная учетная запись администратора отключается.
Вы можете использовать только что установленный сервер в течение ограниченного периода времени (известного как ознакомительный период) без ввода ключа продукта. По истечении ознакомительного периода необходимо ввести ключ продукта, чтобы активировать сервер или продлить ознакомительный период. Вы можете продлить ознакомительный период не более двух раз. Когда вы достигнете максимального количества дней, разрешенного для ознакомительного периода, вы должны активировать свой сервер с помощью ключа продукта.
Настройка Windows Server Essentials
На главной странице панели мониторинга Windows Server Essentials есть ссылки на задачи НАСТРОЙКИ, которые необходимо выполнить сразу после установки сервера. Выполняя эти задачи, вы можете защитить информацию, хранящуюся на сервере, и активировать функции, доступные в Windows Server Essentials.
Если вы решите не выполнять эти задачи, у пользователей может не быть доступа к некоторым сетевым функциям. Чтобы вернуться к этим задачам позже, вернитесь на домашнюю страницу панели мониторинга Windows Server Essentials.
В следующей таблице определены элементы, которые могут отображаться в списке задач настройки.
Установка Windows Windows Server 2016 — одна из ключевых задач в сети. Как администратор вы должны знать, как установить и настроить сервер Windows. Чтобы начать администрирование вашей сети, вам, конечно же, сначала нужно установить сервер Windows и настроить его. Перед установкой Windows Server составьте план установки. Конечно, вы можете подключить установочный носитель (DVD, USB flash и т. д.) к серверу и несколько раз нажать кнопку «Далее». Затем все готово, и сервер Windows установлен. Но это точно не работает.
Составьте план
Выберите соответствующую версию сервера Windows. Редакция сервера Windows поддерживает определенные роли, которые не поддерживают другие.Подумайте о своих нынешних потребностях и о том, что вам может понадобиться в будущем. Сколько виртуальных машин (ВМ) вам нужно? Сколько виртуальных машин вам может понадобиться в будущем? Нужен ли вашей сети веб-сервер сейчас? Что насчет будущего? Сколько пользователей работает в вашей сети? Это все, на что следует обратить внимание при составлении хорошего плана установки сервера Windows.
Если вы работаете в своей личной лаборатории, нажмите на ссылку ниже, чтобы узнать, как установить Windows Server 2016 на VMware Workstation.
Пошаговое руководство по установке Windows Server 2016
Подготовьте установочный носитель (DVD, USB-накопитель и т. д.) и запустите процесс установки. Если у вас нет программного обеспечения для установки Windows Server 2016, щелкните здесь и загрузите программное обеспечение с веб-сайта Microsoft.
<р>1. Подключите загрузочный диск Windows Server 2016 (DVD, USB) к компьютеру и загрузите компьютер. Когда появится страница установки Windows, выберите язык, формат времени и клавиатуру, затем нажмите кнопку «Далее».
Язык, время, клавиатура
<р>2. Теперь нажмите кнопку «Установить сейчас», чтобы начать процесс установки.
<р>3. Выберите соответствующую версию сервера Windows, отвечающую потребностям вашей организации, затем нажмите «Далее». Убедитесь, что вы выбрали подходящую версию сервера Windows.
Выберите операционную систему, которую хотите установить
<р>4. Поставьте галочку в поле «Я принимаю условия лицензии» и нажмите кнопку «Далее». Срок действия лицензии зависит от того, как вы хотите купить лицензию для своего сервера у Microsoft.
Я принимаю условия лицензии
<р>5. Выберите вариант «Выборочная установка: установить только Windows (дополнительно)» для чистой установки. Чистая установка — это термин, используемый против обновления. Когда вы обновляете сервер Windows, вы можете получить настройки, приложения и т. д. из предыдущей версии Windows. При чистой установке у вас не будет настроек, приложений и т. д.
Выборочная установка
<р>6. Выберите жесткий диск, на который вы хотите установить сервер Windows, затем нажмите кнопку «Создать», чтобы создать разделы.
<р>7. После нажатия кнопки «Создать» появляются некоторые параметры. Укажите объем диска в мегабайтах и нажмите кнопку «Применить». Появится предупреждение, которое хочет, чтобы вы разрешили системе создать диск для системных файлов. Нажмите кнопку «ОК», если вы хотите добавить больше дисков, повторите этот процесс. Когда закончите, нажмите «Далее».
<р>8. После нажатия кнопки «Далее» система начнет копирование всех файлов с внешнего диска на внутренний жесткий диск. Это займет некоторое время, так что наберитесь терпения. Имейте в виду, что ваша система будет перезагружена несколько раз.
<р>9. Когда система скопирует все файлы и перезагрузится, завершите свою задачу, введя необходимые данные. Введите сложный пароль (состоящий из прописных и строчных букв, символов и цифр) дважды в поля и нажмите кнопку «Готово». Имя пользователя по умолчанию — Администратор.
Введите пароль
<р>10. Нажмите кнопки Ctrl+Alt+Del, чтобы перейти на страницу входа в систему, и в поле под именем администратора введите пароль и нажмите кнопку Enter на клавиатуре, чтобы войти в Windows.
Нажимайте кнопки Ctrl+Alt+Del
<р>11. После того, как вы вошли в Windows, вы увидите что-то похожее на картинку ниже. Добро пожаловать в Windows Server 2016.
Оценочная версия Windows Server 2016
Заключение
Наконец-то мы успешно установили Windows Server 2016 и готовы к работе. Когда Windows установлена, вы не можете вернуться и, например, изменить выпуск. Если это так, повторите чистую установку. По любому вопросу оставьте комментарий ниже. Я отвечу на ваши вопросы как можно скорее.
Теперь вам нужно первоначально настроить Windows Server.Нажмите на ссылку ниже, чтобы узнать, как выполнить начальную настройку.
Windows Server Essentials — это идеальный первый сервер для малого бизнеса, насчитывающего до 25 пользователей и 50 устройств. Организации с количеством пользователей до 100 и 200 устройств теперь могут использовать Windows Server 2012 R2 с установленной ролью Windows Server Essentials Experience. В этом разделе рассматриваются оба сценария.
Windows Server Essentials Experience — это роль в Windows Server 2016, которая позволяет вам использовать все функции (такие как удаленный веб-доступ и резервное копирование ПК), которые доступны вам в Windows Server Essentials, без блокировок и ограничений, которые применяется в Windows Server Essentials. Эта роль сервера также доступна в Windows Server Essentials и включена по умолчанию.
Перед установкой Windows Server Essentials или роли Essentials Experience обратите внимание на следующие ограничения.
Чтобы загрузить ознакомительные версии операционных систем, посетите Центр оценки TechNet:
Параметры установки
В этом документе представлены пошаговые инструкции по установке и настройке Windows Server Essentials. В зависимости от вашей сетевой среды вам доступны следующие варианты установки:
Windows Server Essentials (с включенной по умолчанию ролью Windows Server Essentials Experience)
Windows Server 2016 с установленной ролью Windows Server Essentials Experience
Прежде чем начать
Перед началом установки ознакомьтесь со следующей документацией:
Разверните Windows Server Essentials для настройки новой среды Active Directory
Windows Server Essentials позволяет быстро настроить среду Active Directory и связанные с ней функции сервера.
Развертывание Windows Server Essentials
Если вы используете Windows Server Essentials, Windows Server Essentials Experience уже включен. Однако для настройки сервера необходимо выполнить некоторые действия.
Чтобы настроить Windows Server Essentials на физическом сервере
После страницы приветствия Windows на рабочем столе отображается Мастер настройки Windows Server Essentials.
Следуйте инструкциям для завершения работы мастера следующим образом:
На странице «Настройка Windows Server Essentials» нажмите «Далее».
В настройках времени убедитесь, что дата, время и часовой пояс указаны правильно, а затем нажмите «Далее».
В разделе «Информация о компании» введите название своей компании, например Contoso,Ltd., а затем нажмите «Далее». При желании вы можете изменить внутреннее доменное имя и имя сервера.
В поле Создать администратора сети введите имя и пароль новой учетной записи администратора.
Не используйте имя и пароль учетной записи администратора по умолчанию.
Нажмите «Настроить».
В процессе настройки сервер будет несколько раз перезагружен, и до завершения настройки вход в систему будет осуществляться автоматически. Этот процесс занимает около 20 минут.
На рабочем столе щелкните значок панели мониторинга, чтобы запустить панель мониторинга сервера. На главной странице выполните задачи «Начало работы», перечисленные на вкладке «Настройка».
После завершения настройки сервера сервер, на котором работает Windows Server Essentials, будет настроен как контроллер домена.
Развертывание роли Windows Server Essentials Experience в Windows Server 2012 R2 Standard и Datacenter
Диспетчер серверов можно использовать для включения и настройки роли Windows Server Essentials Experience в Windows Server 2012 R2 Standard или Windows Server 2012 R2 Datacenter с помощью следующей процедуры.
Развертывание роли Windows Server Essentials Experience в Windows Server 2012 R2
Войдите на сервер как локальный администратор.
Откройте Диспетчер серверов и нажмите Добавить роли и компоненты.
В разделе «Выбор ролей сервера» выберите роль Windows Server Essentials Experience. В диалоговом окне нажмите «Добавить компоненты», а затем нажмите «Далее».
В разделе «Функции» нажмите «Далее».
Прочитайте описание роли Windows Server Essentials Experience и нажмите «Далее».
На следующих страницах нажмите «Далее», а затем на странице подтверждения нажмите «Установить».
После завершения установки Windows Server Essentials Experience должна быть указана как роль сервера в диспетчере серверов.
В области уведомлений о флажках в диспетчере серверов щелкните флаг, а затем нажмите «Настроить Windows Server Essentials».
(Необязательно) При необходимости измените имя сервера.
Вы не можете изменить имя сервера после настройки Windows Server Essentials.
Следуйте указаниям мастера, чтобы настроить Windows Server Essentials, как описано ранее в разделе «Развертывание Windows Server Essentials».
Следуйте указаниям мастера, чтобы настроить Windows Server Essentials, как описано ранее в разделе «Развертывание Windows Server Essentials».
Развертывание Windows Server Essentials в существующей среде Active Directory
Вы также можете развернуть Windows Server Essentials, если в вашей организации уже есть среда Active Directory. Кроме того, вы можете выбрать, хотите ли вы развернуть Windows Server Essentials в качестве контроллера домена.
Этот параметр доступен только при развертывании роли Windows Server Essentials Experience в Windows Server 2012 R2 Standard или Windows Server 2012 R2 Datacenter.
Чтобы развернуть Windows Server Essentials в существующей среде Active Directory
(Необязательно) При необходимости измените имя сервера.
Вы не можете изменить имя сервера после настройки Windows Server Essentials.
Присоедините свой сервер под управлением Windows Server Essentials к существующему домену следующим образом:
Если вы хотите, чтобы этот сервер был контроллером домена, настройте сервер как реплику контроллера домена.
Если вы не хотите, чтобы этот сервер был контроллером домена, присоедините этот сервер к вашему домену с помощью собственных инструментов Windows.
Перезапустите сервер и войдите на сервер как администратор домена.
Откройте Диспетчер серверов и нажмите Добавить роли и компоненты.
На следующих страницах нажмите «Далее».
В разделе «Выбор ролей сервера» выберите Windows Server Essentials Experience. В диалоговом окне нажмите «Добавить компоненты», а затем нажмите «Далее».
В разделе «Функции» нажмите «Далее».
Прочитайте описание Windows Server Essentials Experience и нажмите кнопку Далее.
На следующих страницах нажмите «Далее», а затем на странице подтверждения нажмите «Установить».
После завершения установки Windows Server Essentials Experience будет указана как роль сервера в диспетчере серверов.
В области уведомлений о флажках в диспетчере серверов щелкните флаг, а затем нажмите «Настроить Windows Server Essentials».
Следуйте указаниям мастера, чтобы настроить Windows Server Essentials. В зависимости от вашей конфигурации Active Directory вы будете проинформированы о том, настраиваете ли вы Windows Server Essentials на контроллере домена или в качестве члена домена. Нажмите «Настроить», чтобы начать настройку. Процесс настройки занимает примерно 10 минут.
Виртуализируйте свою среду
Windows Server Essentials, Windows Server 2012 R2 Standard и Windows Server 2012 R2 Datacenter можно запускать как виртуальные машины. Вы запускаете виртуальные машины с помощью инструментов управления Hyper-V на сервере с Hyper-V. С точки зрения лицензирования Windows Server Essentials позволяет настроить роль Hyper-V и виртуализировать вашу среду. Лицензия позволяет вам установить другую гостевую операционную систему под управлением Windows Server Essentials. В зависимости от конфигурации вашего системного провайдера Windows Server Essentials позволяет легко настроить виртуализированную среду.
Чтобы развернуть Windows Server Essentials в качестве виртуальной машины
После страницы приветствия Windows (в зависимости от конфигурации вашего системного провайдера) на странице «Перед началом работы» можно настроить Windows Server Essentials в качестве виртуального экземпляра или на физическом оборудовании. Доступность этих параметров определяется вашим системным провайдером, и оба параметра не всегда могут быть доступны. Чтобы установить Windows Server Essentials как виртуальную машину, в разделе «Установка Windows Server Essentials» выберите «Установить как виртуальный экземпляр» и нажмите «Настроить».
Мастер подготовит виртуальную машину, что займет около пяти минут.
Затем настройте Windows Server Essentials, как описано ранее в разделе «Развертывание Windows Server Essentials».
Установите и настройте Windows Server Essentials с помощью Windows PowerShell
Установку Windows Server Essentials можно автоматизировать с помощью командлетов Windows PowerShell.
Чтобы установить Windows Server Essentials с помощью Windows PowerShell
Откройте консоль Windows PowerShell из командной строки с повышенными привилегиями.
Установите роль Windows Server Essentials Experience с помощью следующей команды:
Запустите Get-Help Start-WssConfigurationService .
Выполните следующую команду, чтобы начать настройку Windows Server Essentials в качестве контроллера домена:
Выполните следующую команду, чтобы начать настройку Windows Server Essentials в качестве существующего члена домена. Для выполнения этой задачи вы должны быть членом группы администраторов предприятия и группы администраторов домена в Active Directory:
Отслеживайте ход установки с помощью следующих команд:
Чтобы статус установки отображался на индикаторе выполнения, запустите Get-WssConfigurationStatus œShowProgress .
Чтобы получить немедленный прогресс без индикатора выполнения, запустите Get-WssConfigurationStatus .
Windows Server — это платформа для создания инфраструктуры подключенных приложений, сетей и веб-служб, от рабочей группы до центра обработки данных.Он связывает локальные среды с Azure, добавляя дополнительные уровни безопасности и помогая модернизировать приложения и инфраструктуру.
В этом сборнике статей содержится подробная информация, которая поможет вам понять и максимально эффективно использовать Windows Server, а также поможет определить, готовы ли вы перейти на последнюю версию. После того, как вы проверили системные требования, варианты обновления и другую информацию о Windows Server, вы готовы приступить к установке наилучшего выпуска и варианта установки для ваших нужд.
Чтобы загрузить Windows Server, см. ознакомительные версии Windows Server в Центре оценки.
Если вам нужна информация о более ранних версиях, которые больше не поддерживаются, см. документацию по предыдущим версиям Windows.
Поддержка и обратная связь
Чтобы быть в курсе последних новостей о Windows Server, посетите блог Windows Server, чтобы быть в курсе объявлений, функций, событий и другой информации от групп разработчиков Windows Server. Вы также можете посетить сообщество Windows Server, чтобы поделиться передовым опытом, узнать последние новости и узнать мнение экспертов о Windows Server.
Узнать
Просмотрите несколько путей обучения Windows Server в Microsoft Learn, чтобы получить новые навыки и ускорить развертывание с помощью пошаговых инструкций. Вы узнаете, как развертывать, настраивать и администрировать Windows Server, а также сетевую инфраструктуру, файловые серверы и управление хранилищем, Hyper-V и виртуализацию, а также многое другое.
Программа предварительной оценки Windows
Программа предварительной оценки Windows для Windows Server предоставляет предварительные сборки Windows Server, предоставляя вам ранний доступ к обучению, тестированию и помощи в формировании будущего Windows Server. Чтобы узнать больше, вы можете начать работу с программой предварительной оценки Windows для Windows Server и принять участие в сообществе участников предварительной оценки Windows Server.
Читайте также:
- Очистка компьютера от мусора для Windows 10
- Как войти в Windows Live
- Летнее время в Windows 7
- Dwm exe что это за процесс Windows 10
- Defaultuser0 windows 10 что это такое