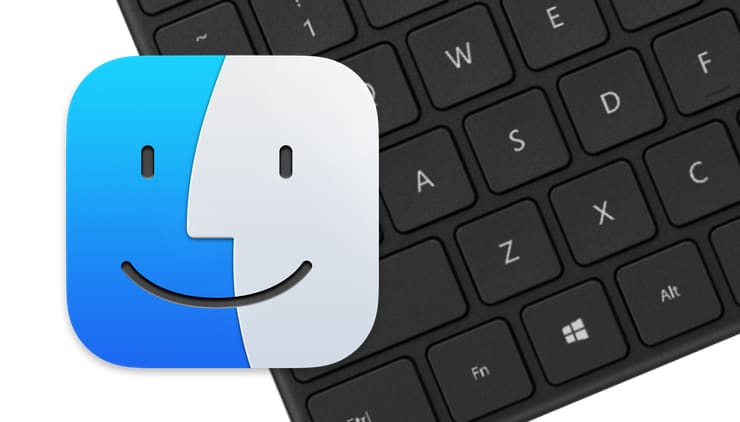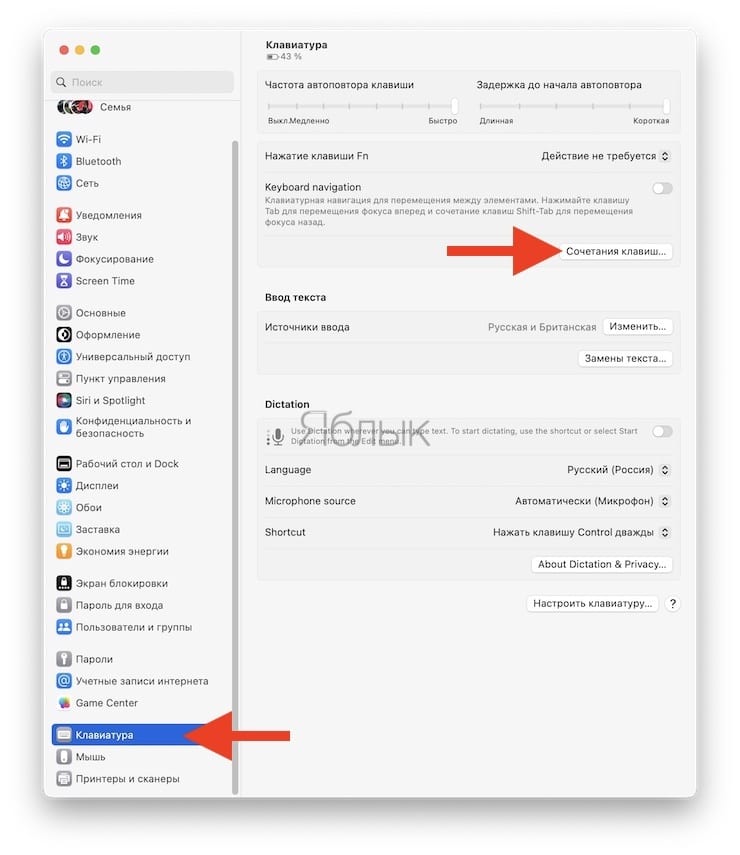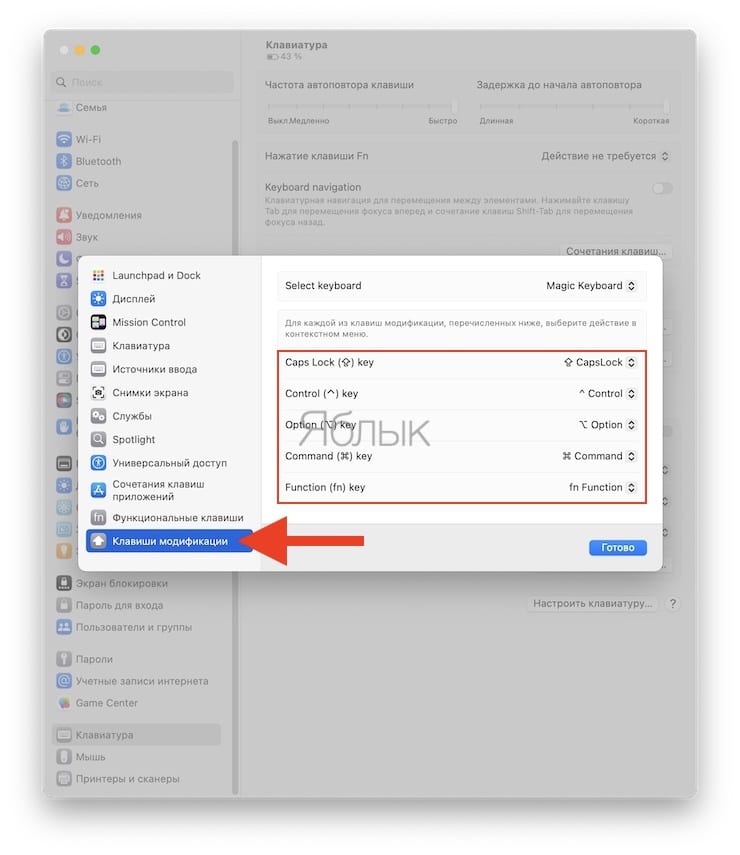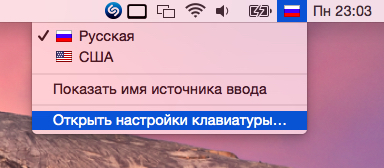С компьютерами Mac можно использовать практически любую клавиатуру, предназначенную для ПК под управлением Windows, будь то USB- или Bluetooth-клавиатура. Правда, клавиши модификации на клавиатурах для Mac и ПК отличаются. Это может привести к ошибочным сочетаниям клавиш или другим непредвиденным нажатиям клавиш при использовании ПК-клавиатуры с Mac.
Проблему можно легко решить, переназначив клавиши Windows и ALT на ⌘Cmd и ⌥Option (Alt) на подключенной к «Маку» клавиатуре для ПК. В таком случае вы сможете использовать привычные сочетания клавиш, характерные для стандартной клавиатуры Apple. Многим пользователям Mac, вынужденным работать с ПК-клавиатурой, это по-настоящему облегчит жизнь.
💚 ПО ТЕМЕ: Есть ли Ctrl + Alt + Del на Mac (macOS)?
Нижеописанный способ работает со всеми ПК-клавиатурами со стандартной раскладкой CTRL / Windows / ALT и всеми версиями macOS.
1. Подключите ПК-клавиатуру к Mac через USB или Bluetooth, как вы обычно это делаете;
2. Откройте меню Apple и выберите «Системные настройки»;
3. Перейдите в раздел «Клавиатура»;
4. Нажмите «Сочетание клавиш»;
5. Кликните на опцию «Клавиши модификации» в левом нижнем углу панели настроек;
6. В меню «Выберите клавиатуру» укажите нужную ПК-клавиатуру;
7. Откройте меню клавиши ⌥Option (Alt) и выберите ⌘Cmd;
8. Откройте меню клавиши ⌘Cmd и выберите ⌥Option (Alt);
9. Нажмите на Готово.
Примечание: В более старых версиях macOS путь немного отличается – «Системные настройки» → «Клавиатура» → «Вкладка Клавиатура» → «Клавиши модификации…»:
9. Когда вы проделаете все вышеописанное, при подключении к Mac клавиша WINDOWS на вашей ПК-клавиатуре станет ⌥Option (Alt), а ALT станет ⌘Cmd.
Имейте в виду, что на некоторых клавиатурах для ПК под управлением Windows функции клавиш CTRL и ALT также отличаются от клавиш на Mac. К счастью, их можно переназначить с помощью вышеописанного способа.
Для того чтобы проверить, удалось ли переназначить клавиши, попробуйте использовать привычные сочетания клавиш. К примеру, сделайте скриншот (⌘Cmd + ⇧Shift + 3) или закройте окно (⌘Cmd + W). Конечно, сами клавиши никуда с клавиатуры не денутся и сохранят прежние названия, однако они будут выполнять новые заданные вами функции. Тех, кто привык к «слепому набору», этот факт смущать не должен.
Ниже представлен пример ПК-клавиатуры. Как видно, клавиши модификации на ней отличаются от привычных для пользователей Mac.
А вот клавиатура для компьютеров Apple.
Если сравнить оба снимка, становится понятно, почему стоит переназначить клавиши на ПК-клавиатуре, если вы используете ее с Mac.
Вышеописанный способ пригодится тем, кто выбрал себе для работы отличную ПК-клавиатуру, но привык работать с Mac. Как уже упоминалось, он подходит для всех клавиатур и всех macOS.
🔥 Смотрите также:
- Как создать расписание режимов сна и автоматического включения Mac.
- Как сделать функциональные F-клавиши на Mac действительно функциональными.
- Центр уведомлений в macOS. Как вызывать, настроить и оптимизировать.
🍏 Мы в Telegram и YouTube, подписывайтесь!
Mac могут использовать почти все клавиатуры, созданные для ПК с Windows, будь то USB или Bluetooth, но вы можете заметить, что раскладка некоторых клавиш-модификаторов на клавиатуре Mac отличается от раскладки клавиатуры Windows. В частности, клавиши WINDOWS и ALT на клавиатуре Windows переключаются по сравнению с раскладкой клавиш OPTION / ALT и COMMAND на клавиатуре Mac. Это может привести к ошибочным сочетаниям клавиш или другому неожиданному поведению нажатия клавиш при использовании клавиатуры ПК с Mac.
Простое решение этой проблемы – переназначить клавиши Windows и ALT, а также клавиши command и option / alt на клавиатуре ПК с Windows, подключенной к Mac, так что раскладки клавиатуры будут имитировать ожидания, основанные на стандартной раскладке клавиш-модификаторов Apple, а не на клавиатуре ПК. Для большинства пользователей Mac, которые подключают клавиатуру ПК к своему Mac, это значительно улучшит их набор текста при использовании клавиатуры ПК.
Этот трюк работает одинаково со всеми клавиатурами Windows и ПК со стандартной раскладкой клавиш CTRL / Windows / ALT и всеми версиями Mac OS:
- Подключите клавиатуру ПК с Windows к Mac, как обычно, через USB или Bluetooth.
- Откройте меню Apple и выберите «Системные настройки».
- Нажмите «Клавиатура».
- Выберите вкладку «Клавиатура» и нажмите кнопку «Клавиши-модификаторы» в правом нижнем углу панели настроек.
- Выберите клавиатуру ПК из раскрывающегося меню «Выбрать клавиатуру» в верхней части экрана клавиш-модификаторов, чтобы убедиться, что вы изменяете правильную клавиатуру, подключенную к Mac.
- Щелкните раскрывающийся список рядом с «OPTION Key» и выберите «Command».
- Щелкните раскрывающийся список рядом с «Ключ КОМАНДЫ» и выберите «Вариант».
- Нажмите «ОК» и проверьте заново переназначенные клавиши клавиатуры *
После завершения у вас будет новая цифровая раскладка клавиш клавиатуры ПК с Windows при использовании на Mac:
- Клавиша WINDOWS становится клавишей ALT / OPTION в Mac OS
- Клавиша ALT становится клавишей COMMAND в Mac OS
* ЗАМЕТКА: На некоторых клавиатурах ПК также переключаются клавиши «CNTRL» и «ALT» по сравнению со стандартной раскладкой клавиш Mac. Если возможно, смените их тем же трюком с ключом-модификатором, который описан выше.
Простой способ подтвердить, что клавиши-модификаторы клавиатуры переключаются должным образом, – это вызвать сочетание клавиш, например снимок экрана (Command Shift 3) или команду Close Window (Command + W). Он должен работать так, как вы ожидаете, исходя из раскладки клавиатуры Mac.
Очевидно, что это не изменит фактический внешний вид физической клавиатуры, поэтому вам придется привыкнуть к тому, что клавиши говорят одно, а делают другое. Но если вы в основном набираете текст и никогда не смотрите на руки при наборе текста, это не должно быть проблемой.
По сути, вы меняете местами клавиатуру Windows ПК с Windows и клавиши ALT (которые становятся клавишами Command и Option / ALT при подключении к Mac), что ставит их в соответствие с раскладкой этих кнопок по умолчанию для Mac и Apple. Таким образом, клавиша Windows на клавиатуре ПК с Windows становится новой клавишей ALT / OPTION на Mac, а клавиша ALT на клавиатуре ПК с Windows становится новой клавишей КОМАНДА на Mac, как и на клавиатуре Apple.
Например, вот клавиатура ПК с Windows с другой раскладкой клавиш-модификаторов, чем раскладка клавиатуры Apple:
А вот клавиатура Apple с раскладкой клавиш-модификаторов, отличной от клавиатуры ПК с Windows:
Таким образом, вы можете понять, почему переключение поведения клавиш-модификаторов при подключении клавиатуры ПК к Mac может быть полезным.
Этот трюк должен быть особенно полезен для пользователей Mac, у которых есть любимая клавиатура ПК, которую они хотят использовать, или, возможно, по той или иной причине они предпочитают конкретную клавиатуру ПК с Windows. И да, этот совет работает одинаково независимо от клавиатуры ПК с Windows, подключенной к Mac, и независимо от операционной системы Mac или самого Mac. Таким образом вы можете переключать клавиши-модификаторы в любом выпуске и с любой клавиатурой.
Кстати, если вы приходите на Mac из мира Windows, возможно, именно поэтому у вас в первую очередь используется клавиатура Windows PC на Mac, вы, вероятно, оцените изучение эквивалентов кнопок Home и END на компьютере. Клавиатура Mac, эквивалент кнопки Print Screen на Mac, потенциальное использование клавиши Delete в качестве Forward DEL на Mac или обнаружение того, как использовать Page Up и Page Down на клавиатуре Mac, а также понимание того, что и где OPTION или Клавиша ALT есть и на Mac.
Итак, попробуйте это, если у вас есть клавиатура Windows, которую вы хотите использовать с Mac, или если вы хотите попробовать внешнюю клавиатуру ПК на Mac, тогда вперед и не стесняйтесь, потому что простая замена этих двух клавиш-модификаторов может устранение одного из самых больших неудобств при использовании клавиатуры ПК с Windows на Mac.
Если у вас есть другие полезные советы по использованию клавиатуры Windows или ПК на Mac, поделитесь ими с нами в комментариях ниже!
Новоиспечённые владельцы Mac, как правило, впадают в ступор, как только начинают работать с его клавиатурой. Отыскать нужные знаки препинания в русской раскладке непросто, если всю жизнь работал с обычными ПК. Тема особенно актуальна для тех, кто купил MacBook за границей и не может воспользоваться кириллическими обозначениями на клавишах.
Проблема решается просто. Щёлкаем на пиктограмму используемого языка и выбираем в ниспадающем меню пункт «Открыть настройки клавиатуры…»:
Появится окно с предлагаемыми источниками ввода. Нажимаем на кнопку «+» слева снизу, и перед нами открывается длиннющий список доступных раскладок клавиатуры. Выбираем раздел «Русский» и из предложенных вариантов останавливаемся на «Русская — ПК». Жмём «Добавить»:
Теперь у нас две русских раскладки и одна английская. Стандартная русская раскладка нам не нужна, так что щёлкаем по ней, жмём «–» и в итоге получаем одну английскую раскладку и одну русскую:
В итоге получаем привычную раскладку. Но в некоторых случаях бывает так, что после всего проделанного одного не хватает – буквы «ё»: она не находится в привычном месте. Если этот случай о вас, смотрите дальнейшие инструкции. Проблема решается использованием «кастомной» раскладки. Её можно либо скачать, либо сделать самому.
Далее опишу процесс создания раскладки вручную для тех, кто не хочет скачивать готовую.
Шаг 1. Создаём раскладку
Для начала вернём на время в список доступных раскладок «Русскую». Затем качаем бесплатное приложение Ukelele.
Вместе с приложением в загруженном образе диска есть много готовых раскладок. Копируем файлы Russian.keylayout и Russian.icns из Ukelele_2.2.8/System Keyboards/Cyrillic в удобную папку – например, в предварительно созданную ~/Documents/Keyboard/.
Файлы можно переименовать, но обязательно одинаково, чтобы отличались у них только расширения. Я назвал их Russian_keys.
Открываем Russian_keys.keylayout с помощью Ukelele. Перед нами почти идеальная раскладка:
«Почти», потому что буква «ё» пока находится не на своём месте. Дважды щёлкаем по клавише шаблона раскладки, где хотим видеть «ё», и вводим её:
Замечу, что отдельно нужно ввести заглавную букву «Ё» для случая зажатой клавиши Shift. Для этого нажимаем и удерживаем её на физической клавиатуре – и так же, как до этого, редактируем клавишу шаблона. После этого выбираем File —> Save.
Шаг 2. Подключаем раскладку
Копируем оба созданных или скачанных файла — раскладку и иконку — в папку /Library/Keyboard Layouts/.
Затем возвращаемся в меню выбора источников ввода, убираем оттуда все русские раскладки и добавляем новую: выбираем раздел «Другие», где и находим нашу долгожданную раскладку «Russian». Всё, привычная раскладка в нашем распоряжении!

🤓 Хочешь больше? Подпишись на наш Telegram.

iPhones.ru
Новоиспечённые владельцы Mac, как правило, впадают в ступор, как только начинают работать с его клавиатурой. Отыскать нужные знаки препинания в русской раскладке непросто, если всю жизнь работал с обычными ПК. Тема особенно актуальна для тех, кто купил MacBook за границей и не может воспользоваться кириллическими обозначениями на клавишах. Проблема решается просто. Щёлкаем на пиктограмму используемого…
- macOS,
- инструкции,
- клавиатура
Comfort Curve Keyboard 2000 Wireless Desktop 3000 More…Less
INTRODUCTION
When you use a Windows (PC) keyboard on a Macintosh computer, the keyboard shortcuts that you use map to different keys. In particular, the primary key that is used in keyboard shortcuts in combination with other keys is frequently different. The following are the primary key substitutions on the Windows keyboard, and their Macintosh equivalents.
|
Windows |
Macintosh |
|---|---|
|
CONTROL |
COMMAND (for most shortcuts) or CONTROL |
|
ALT |
OPTION |
|
Windows/Start |
COMMAND/Apple |
|
BACKSPACE |
DELETE |
|
DELETE |
DEL |
|
SHIFT |
SHIFT |
|
ENTER |
RETURN |
More Information
The following are typical Windows keyboard shortcuts and their Macintosh equivalents that apply to the operating system.
System Shortcuts
|
Action |
Windows |
Macintosh |
|---|---|---|
|
Backward delete |
BACKSPACE |
DELETE |
|
Capture whole screen to Clipboard |
PRINT SCREEN |
COMMAND+CONTROL+SHIFT+3 |
|
Capture front most window |
ALT+PRINT SCREEN |
COMMAND+SHIFT+3 |
|
Close active window |
CONTROL+W |
COMMAND+W |
|
Copy a file/folder |
CONTROL+ drag icon |
OPTION+ drag icon |
|
Copy to Clipboard |
CONTROL+C |
COMMAND+C |
|
Create an alias or shortcut |
Mouse right-click, then select Create Shortcut |
Select item, then COMMAND+L |
|
Delete to Clipboard |
CONTROL+X |
COMMAND+X |
|
Exit a dialog box without changes |
ESC |
ESC |
|
Find/Search |
CONTROL+F |
COMMAND+F |
|
Force exit from unresponsive application |
CONTROL+ALT+DELETE |
COMMAND+OPTION+ESC |
|
Forward delete |
DELETE |
DEL (Mac notebooks: Function (fn)+DELETE) |
|
View item information or properties |
ALT+ENTER |
COMMAND+I |
|
Log off Current User |
Windows logo key +L |
COMMAND+SHIFT+Q |
|
Maximize window |
CONTROL+F10 |
CONTROL+F3, then UP ARROW or DOWN ARROW to select minimized windows on Dock, then ENTER |
|
Minimize windows |
Windows logo key +M |
COMMAND+M |
|
New folder |
CONTROL+N |
COMMAND+SHIFT+N |
|
Open file |
CONTROL+O |
COMMAND+O |
|
Paste Clipboard content |
CONTROL+V |
COMMAND+V |
|
|
CONTROL+P |
COMMAND+P |
|
Exit/quit program |
ALT+F4 |
COMMAND+Q |
|
Rename file/folder |
Select item, then F2 |
Select item, then ENTER |
|
Save file |
CONTROL+S |
COMMAND+S |
|
Select all items |
CONTROL+A |
COMMAND+A |
|
Select more than one item in a list (noncontiguous) |
CONTROL, then click each item |
COMMAND, then click each item |
|
Send items to Recycle Bin/Trash |
Select items, then DELETE |
Select items, then COMMAND+DELETE |
|
Send/receive e-mail |
CONTROL+K |
COMMAND+K |
|
Shut down |
Windows logo key +U+U |
COMMAND+OPTION+CONTROL+Eject key |
|
Switch to next window |
CONTROL + F6 |
COMMAND+~ (tilde) |
|
Switch to previous window |
CONTROL+SHIFT+F6 |
COMMAND+SHIFT+~ (tilde) |
|
Toggle through open applications |
ALT+TAB |
COMMAND+TAB |
|
Type special characters |
ALT+ character key |
OPTION+ character key |
|
Undo |
CONTROL+Z |
COMMAND+Z |
Microsoft Office / iWork
The following are typical Windows keyboard shortcuts and their Macintosh equivalents that are specific to the Microsoft Office and Apple iWork office suites.
|
Action |
Windows |
Macintosh |
|---|---|---|
|
All Caps |
CONTROL+SHIFT+A |
COMMAND+SHIFT+A |
|
Bold |
CONTROL+B |
COMMAND+B |
|
Extend selection word left |
CONTROL+SHIFT+LEFT ARROW |
OPTION+SHIFT+LEFT ARROW |
|
Extend selection word right |
CONTROL+SHIFT+RIGHT ARROW |
OPTION+SHIFT+RIGHT ARROW |
|
Font menu |
CONTROL+D |
COMMAND+D (Office) or COMMAND+T (iWork) |
|
Italic |
CONTROL+I |
COMMAND+I |
|
Move to beginning of current or previous word |
CONTROL+LEFT ARROW |
OPTION+LEFT ARROW |
|
Move to end of current or next word |
CONTROL+RIGHT ARROW |
OPTION+RIGHT ARROW |
|
Move to end of current line |
CONTROL+END |
OPTION+END |
|
New document, new e-mail message, and so on |
CONTROL+N |
COMMAND+N |
|
Underline |
CONTROL+U |
COMMAND+U |
Windows Internet Explorer / Safari Shortcuts
The following are typical Windows keyboard shortcuts and their Macintosh equivalents that are specific to the Microsoft Internet Explorer and Apple Safari Web browsers.
|
Action |
Windows |
Macintosh |
|---|---|---|
|
Back |
ALT+LEFT ARROW or BACKSPACE |
COMMAND+LEFT ARROW or DELETE |
|
Find word/phrase on a page |
CTRL+F |
COMMAND+F |
|
Forward |
ALT+RIGHT ARROW or SHIFT+BACKSPACE |
COMMAND+RIGHT ARROW or SHIFT+DELETE |
|
Browse to home page |
ALT+HOME |
COMMAND+SHIFT+H |
|
Open new browser window |
CTRL+N |
COMMAND+N |
|
Open new tab |
CTRL+T |
COMMAND+T |
|
Print page |
CTRL+P |
COMMAND+P |
|
Refresh Web page |
CTRL+R |
COMMAND+R |
|
Switch to next tab |
CTRL+TAB |
COMMAND+} (right brace) |
|
Switch to previous tab |
CTRL+SHIFT+TAB |
COMMAND+{ (left brace) |
|
Toggle full screen |
F11 |
None |
|
Increase text size |
CTRL+PLUS SIGN (+) |
COMMAND+PLUS SIGN (+) |
|
Reduce text size |
CTRL+MINUS SIGN (-) |
COMMAND+MINUS SIGN (-) |
Need more help?
Want more options?
Explore subscription benefits, browse training courses, learn how to secure your device, and more.
Communities help you ask and answer questions, give feedback, and hear from experts with rich knowledge.
Windows для Mac OS — это операционная система, которая позволяет пользователю использовать привычную среду Windows на компьютере Mac. Однако, управление компьютером с помощью клавиатуры может сильно отличаться от того, к чему вы привыкли. В данной статье мы рассмотрим особенности раскладки клавиатуры Windows для Mac OS и подробно разберем все важные нюансы.
Раскладка клавиатуры — это способ назначения символов и функций клавишам на клавиатуре. Различные операционные системы могут использовать разные раскладки клавиатуры, поэтому при переходе с Windows на Mac OS может возникнуть некоторое недопонимание. Например, клавиши «Ctrl» и «Cmd» выполняют разные функции на Windows и Mac OS. В Windows «Ctrl» используется для выполнения команд, а в Mac OS «Cmd» является аналогом этой клавиши.
Кроме того, важно отметить, что некоторые дополнительные клавиши на клавиатуре Mac могут иметь отличающиеся функции по сравнению с клавишами на Windows. Например, клавиши «Option» и «Alt» выполняют похожую функцию, но на разных операционных системах используются для разных целей. Такие различия могут вызвать некоторое замешательство у пользователей, привыкших работать на Windows.
В этой статье мы подробно рассмотрим особенности раскладки клавиатуры Windows для Mac OS и расскажем, как настроить клавиатуру таким образом, чтобы она соответствовала вашим предпочтениям и привычкам. Мы также рассмотрим некоторые полезные советы и трюки, которые помогут вам быстро и эффективно использовать клавиатуру на компьютере Mac с установленной операционной системой Windows.
Переключение на раскладку клавиатуры Windows на Mac OS может быть полезным во многих случаях, особенно для пользователей, привыкших к Windows и использующих ее на работе или в повседневной жизни. Однако, перед использованием этой раскладки, необходимо выполнить несколько подготовительных шагов, чтобы убедиться, что она работает корректно и без проблем.
Во-первых, убедитесь, что ваш компьютер работает на Mac OS. Раскладка клавиатуры Windows для Mac OS не будет работать на компьютерах с другими операционными системами, такими как Windows или Linux.
Во-вторых, убедитесь, что ваш компьютер имеет клавиатуру, совместимую с Mac OS. Некоторые сторонние клавиатуры могут не поддерживать данную операционную систему, поэтому перед покупкой или использованием сторонней клавиатуры, обязательно уточните ее совместимость с Mac OS.
После того, как вы убедились, что ваш компьютер работает на Mac OS и имеет совместимую клавиатуру, следующим шагом является активация раскладки клавиатуры Windows. Для этого откройте «Настройки» на вашем компьютере, перейдите в раздел «Клавиатура» и выберите пункт «Ввод источника данных». Вам будет предложен список доступных раскладок клавиатуры, выберите «Windows».
После выбора раскладки клавиатуры Windows, убедитесь, что она активирована. Если нет, включите ее, чтобы начать использовать раскладку клавиатуры Windows на Mac OS.
Теперь вы готовы использовать раскладку клавиатуры Windows на Mac OS. Убедитесь, что вы понимаете отличия этой раскладки от стандартной раскладки клавиатуры Mac OS и готовы адаптироваться к новым сочетаниям клавиш и функциям.
Не забывайте, что использование раскладки клавиатуры Windows на Mac OS может потребовать некоторого времени для привыкания и настройки. Будьте терпеливы и упражняйтесь, чтобы максимально эффективно использовать эту раскладку!
Установка дополнительного ПО
Для полного использования раскладки клавиатуры Windows на компьютере Mac OS необходимо установить дополнительное программное обеспечение. Вот несколько вариантов, которые можно использовать:
1. Boot Camp
Boot Camp — это официальное приложение от Apple, которое позволяет устанавливать Windows на компьютер Mac. Оно также включает в себя драйверы и инструменты для работы с клавиатурой и мышью в Windows. Чтобы использовать клавиатуру Windows после установки Windows через Boot Camp, просто следуйте инструкциям на экране и установите все необходимое ПО.
2. Утилита Brigadier
Утилита Brigadier – это инструмент командной строки, который позволяет скачивать официальные драйверы Boot Camp непосредственно с серверов Apple. Скачайте утилиту Brigadier с официального сайта и следуйте инструкциям для загрузки требуемых драйверов.
3. Third-party приложения
Также существует ряд сторонних программ, которые позволяют полноценно использовать клавиатуру Windows на компьютере Mac OS без установки Windows. Некоторые из них включают Karabiner-Elements, Ukelele, Microsoft Keyboard Layout Creator и другие. Изучите возможности этих приложений и выберите то, которое лучше всего соответствует ваши нужды.
4. Виртуальные машины
Вариантом также может быть установка виртуальной машины (virtual machine), которая может выполнять операционную систему Windows внутри Mac OS. Некоторые из наиболее популярных виртуальных машин включают Parallels Desktop, VMware Fusion и VirtualBox. После установки виртуальной машины, вы сможете запустить Windows и использовать клавиатуру Windows на компьютере Mac OS.
Выберите подходящий вариант и следуйте инструкциям для установки необходимого программного обеспечения для полноценного использования раскладки клавиатуры Windows на Mac OS.
Изменение настроек клавиатуры
Для изменения настроек клавиатуры в операционной системе Mac OS с помощью раскладки клавиатуры Windows для Mac OS можно выполнить следующие шаги:
- Откройте меню «Системные настройки», выбрав его в Dock или воспользовавшись функцией Spotlight.
- В меню «Системные настройки» выберите пункт «Клавиатура».
- В открывшемся окне «Клавиатура» выберите вкладку «Методы ввода».
- Нажмите кнопку «Добавить» (+) в нижнем левом углу окна.
- В появившемся окне выберите «Русский», затем выберите «Windows».
- Нажмите кнопку «Добавить».
После того как раскладка клавиатуры Windows для Mac OS успешно добавлена, вы можете переключаться между русской раскладкой Windows и оригинальной раскладкой клавиатуры Mac OS, используя комбинацию клавиш «Control + Пробел».
Теперь вы можете настроить клавиши вашей клавиатуры так, чтобы вместо клавиш, специфичных для Mac OS, они выполняли функции, привычные для пользователей Windows. Для этого:
- Вернитесь в меню «Системные настройки» и выберите пункт «Клавиатура».
- В открывшемся окне «Клавиатура» выберите вкладку «Сочетания клавиш».
- Измените настройки сочетаний клавиш в соответствии с вашими предпочтениями. Например, вы можете установить комбинацию клавиш «Command + C» для выполнения функции «Копировать», а не «Control + C», как в Mac OS.
После внесения требуемых изменений в настройки клавиатуры, вы сможете полноценно использовать свою клавиатуру Windows на компьютере Mac OS.
Подключение и настройка внешней клавиатуры для Windows
Если вы используете компьютер с операционной системой Windows, но предпочитаете работать с внешней клавиатурой, подключение и настройка такой клавиатуры может быть достаточно простым процессом. В этом руководстве мы рассмотрим основные шаги, которые помогут вам успешно подключить и настроить внешнюю клавиатуру для использования с Windows.
1. Подключите внешнюю клавиатуру к свободному USB-порту на вашем компьютере с помощью прилагаемого USB-кабеля.
2. После подключения клавиатура должна быть автоматически распознана операционной системой и готова к использованию. Если клавиатура не работает, попробуйте перезагрузить компьютер и проверить подключение снова.
3. Если ваша внешняя клавиатура имеет специальные кнопки или функции, которые вы хотите настроить, вам может потребоваться установить дополнительное программное обеспечение, предоставляемое производителем клавиатуры. Обычно это программное обеспечение можно найти на официальном веб-сайте производителя.
4. Чтобы настроить раскладку клавиатуры для использования с Windows, откройте раздел «Параметры» в меню «Пуск». В появившемся окне выберите «Время и язык», а затем перейдите на вкладку «Язык».
5. Нажмите на кнопку «Добавить язык» и найдите язык, соответствующий вашей внешней клавиатуре. Вы можете выбрать из предложенного списка или использовать функцию поиска. Выберите нужный язык и нажмите на кнопку «Добавить».
6. После добавления языка у вас появится возможность настроить раскладку клавиатуры. Щелкните по языку и выберите «Параметры». В открывшемся окне у вас будет выбор из нескольких раскладок клавиатуры. Выберите ту, которая соответствует вашей внешней клавиатуре и нажмите «Сохранить».
7. После сохранения настроек вы можете закрыть окно «Параметры». Теперь ваша внешняя клавиатура должна быть полностью настроена и готова к использованию с Windows.
Пользуйтесь вашей внешней клавиатурой для Windows с удовольствием и эффективной работой!
Основные отличия раскладки клавиатуры Windows для Mac OS
Клавиатурные раскладки в Windows и Mac OS имеют существенные отличия, что может вызывать некоторые неудобства для пользователей, переключающихся между операционными системами. Вот основные различия между раскладкой клавиатуры Windows для Mac OS:
- Расположение клавиши Command: в Windows используется клавиша Ctrl, а в Mac OS — клавиша Command. Они выполняют схожие функции, но их физическое расположение отличается.
- Функциональные клавиши: клавиши F1-F12 в Mac OS выполняют различные системные функции по умолчанию, такие как регулировка громкости и яркости экрана, управление медиафайлами и т.д. В Windows эти клавиши используются для запуска приложений или выполнения специфических команд.
- Стрелочные клавиши: в Mac OS стрелочные клавиши располагаются в форме тонкой стрелки, а в Windows — в форме полных стрелок.
- Расположение клавиши Option/Alt: в Mac OS клавиша Option/Alt находится справа от клавиши Command, а в Windows — слева от клавиши Space.
- Расположение клавиши Backspace/Delete: в Mac OS используется клавиша Delete для удаления символа после курсора вправо, а в Windows — клавиша Backspace для удаления символа перед курсором влево.
- Сочетания клавиш: некоторые сочетания клавиш в Windows имеют аналоги в Mac OS, но их расположение может отличаться. Например, сочетание клавиш Ctrl+C в Windows для копирования текста становится сочетанием клавиш Command+C в Mac OS.
Помимо этих основных отличий, также могут быть и другие различия в раскладке клавиатуры Windows для Mac OS, в зависимости от настроек и региональных настроек операционной системы. Если вы часто работаете с обоими операционными системами, рекомендуется изучить и запомнить особенности раскладки клавиатуры в каждой из них, чтобы не возникло проблем при переключении между ними.
Различия в расположении функциональных клавиш
Одно из основных различий между клавиатурой Windows и Mac OS касается расположения функциональных клавиш. На клавиатуре Windows находятся функциональные клавиши F1, F2, F3 и так далее, которые предназначены для выполнения различных задач в зависимости от приложения или операционной системы.
В свою очередь, на клавиатуре Mac OS функциональные клавиши имеют другое назначение. Они могут выполнять такие функции, как регулировка громкости, яркости экрана, управление проигрыванием мультимедиа и т.д. Для выполнения функций клавиш F1, F2 и т.д. на клавиатуре Mac OS необходимо нажимать клавишу Fn вместе с соответствующей функциональной клавишей.
Некоторым пользователям, переключающимся с Windows на Mac OS, может потребоваться некоторое время, чтобы привыкнуть к новому расположению функциональных клавиш и использовать их соответствующие функции на клавиатуре Mac OS. Однако после небольшого привыкания эти клавиши станут интуитивно понятными и удобными в использовании.
Если вам требуется использовать функциональные клавиши F1, F2 и т.д. на клавиатуре Mac OS без нажатия клавиши Fn, вы всегда можете изменить настройки клавиатуры в системных настройках, чтобы эти клавиши работали напрямую, как на клавиатуре Windows. Также существуют приложения, которые позволяют настраивать функциональные клавиши на ваше усмотрение.
Отличия в расположении символов на клавишах
Вот некоторые из основных отличий:
| Символ | Клавиша на клавиатуре Windows | Клавиша на клавиатуре Mac OS |
|---|---|---|
| Кнопка Control | Ctrl | ^ (символ шляпки) |
| Кнопка Alt | Alt | Option |
| Кнопка Windows | Win | Command |
| Кнопка Shift | Shift | Shift |
| Кнопка Caps Lock | Caps Lock | Caps Lock |
| Кнопка Delete | Delete | Delete или Backspace (в зависимости от модели клавиатуры) |
Это лишь некоторые из примеров отличий в расположении символов на клавишах Windows и Mac OS. Важно помнить, что при переключении между этими клавиатурами Вам может потребоваться некоторое время, чтобы привыкнуть к новому расположению символов. К счастью, большинство производителей клавиатур помечают клавиши, чтобы облегчить этот процесс адаптации.
Использование комбинаций клавиш и горячих клавиш
Клавиатура Windows для Mac OS имеет свои особенности при использовании комбинаций клавиш и горячих клавиш. Ниже приведены некоторые полезные сочетания клавиш, которые могут пригодиться при работе с Mac OS на клавиатуре Windows.
- Ctrl + C: скопировать выделенный текст или объект
- Ctrl + X: вырезать выделенный текст или объект
- Ctrl + V: вставить скопированный или вырезанный текст или объект
- Ctrl + Z: отменить последнее действие
- Ctrl + A: выделить все текст или объекты на странице
- Ctrl + S: сохранить текущий документ или файл
- Ctrl + F: открыть окно поиска
- Ctrl + P: распечатать текущий документ или файл
Это лишь некоторые из комбинаций клавиш, которые можно использовать на клавиатуре Windows для Mac OS. Чтобы ознакомиться со всеми доступными комбинациями клавиш, рекомендуется обратиться к документации Mac OS или поискать соответствующую информацию в Интернете.
Советы и рекомендации по работе с раскладкой клавиатуры Windows на Mac OS
Работа с раскладкой клавиатуры Windows на операционной системе Mac OS может быть немного сложной из-за различий в расположении некоторых клавиш и функций. Однако, с помощью некоторых советов и рекомендаций, вы сможете с легкостью освоиться и эффективно работать с этой раскладкой.
- Познакомьтесь с расположением клавиш: Изучив размещение клавиш на клавиатуре Windows, вы сможете быстрее найти нужные символы и выполнять различные комбинации. Имейте в виду, что некоторые специальные символы и функции могут иметь другие сочетания клавиш на Mac OS.
- Используйте комбинации клавиш: Вместо поиска отдельных специальных символов, вам может быть удобнее использовать сочетания клавиш. Например, вместо поиска символа «@» на клавиатуре, вы можете нажать «Option + 2» для его быстрого ввода.
- Настройте раскладку под ваши нужды: Mac OS позволяет настроить раскладку клавиатуры под различные языки и предпочтения. Вы можете добавить новую раскладку или изменить существующую по своему усмотрению. Это особенно полезно, если вы работаете на нескольких языках.
- Используйте виртуальную клавиатуру: В Mac OS есть встроенная виртуальная клавиатура, которая позволяет вам визуально найти нужные символы и выполнять комбинации клавиш. Вы можете открыть ее в меню «Клавиатура» в верхней панели экрана.
- Настройте быстрые команды: В Mac OS вы можете настроить свои собственные быстрые команды для вызова часто используемых символов или функций. Это удобно, когда вы не хотите искать символы в виртуальной клавиатуре или выполнять сложные комбинации клавиш.
Следуя этим советам и рекомендациям, вы сможете легко и эффективно работать с раскладкой клавиатуры Windows на Mac OS. Постепенно вы освоитесь с новой раскладкой и сможете использовать все ее возможности без необходимости постоянно обращаться к виртуальной клавиатуре.