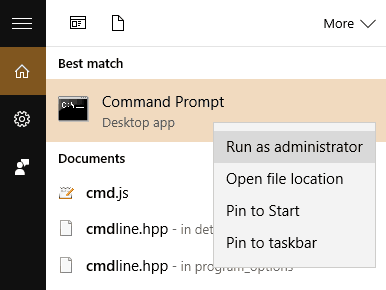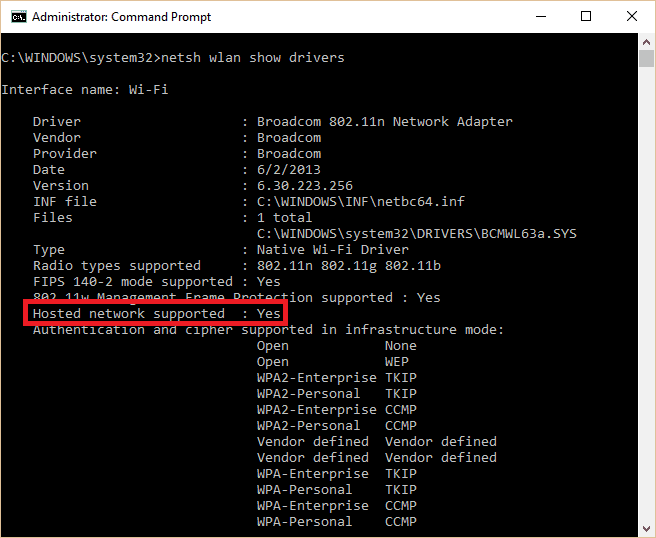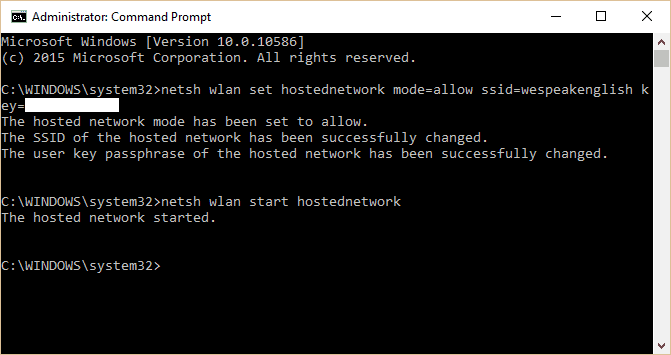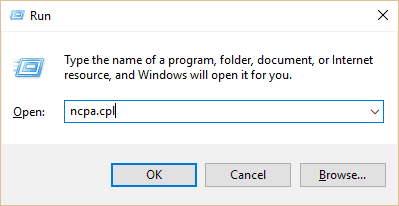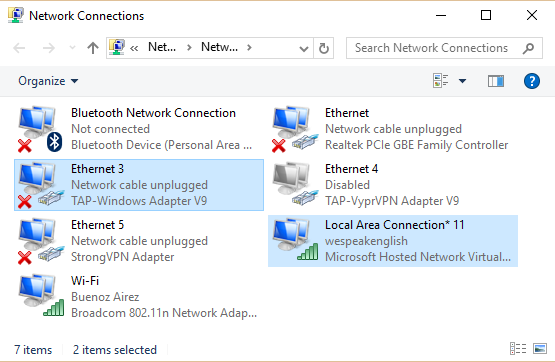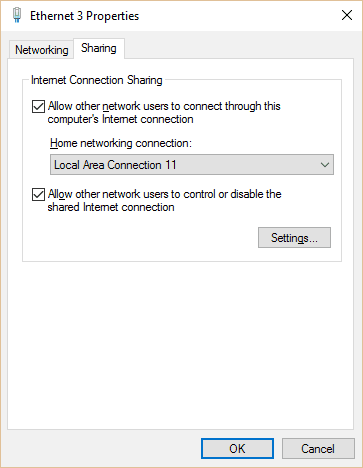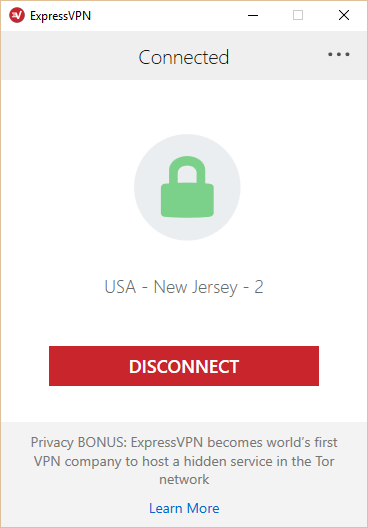В современном мире, когда постоянно требуется быть подключенным к интернету, магическим образом появляется множество устройств, которые нужно подключить к wifi. Иногда возникают ситуации, когда вам нужно создать свою собственную wifi сеть, и вот в таких случаях компьютер на операционной системе Windows 10 может вам помочь.
К счастью, Windows 10 имеет встроенную функцию «Режим точки доступа», которая позволяет использовать ваш компьютер в качестве wifi роутера. Это очень полезно, когда у вас отсутствует физический роутер или вы находитесь в общественном месте, где wifi сеть отсутствует.
В этой пошаговой инструкции мы рассмотрим, как настроить компьютер с Windows 10 в качестве wifi роутера. Вам потребуется следовать этим простым шагам, чтобы создать свою собственную wifi сеть и подключить к ней другие устройства.
Примечание: перед тем, как продолжить, убедитесь, что ваш компьютер имеет подключение к интернету через проводную сеть.
Содержание
- Настройка Wi-Fi роутера на Windows 10
- Выбор подходящей программы
- Загрузка и установка программы
- Запуск программы и создание новой сети Wi-Fi
- Настройка пароля и безопасности сети
- Подключение устройств к Wi-Fi роутеру
- Поиск доступной сети и подключение к ней
Настройка Wi-Fi роутера на Windows 10
Шаги настройки Wi-Fi роутера на Windows 10:
- Откройте «Панель управления» и выберите пункт «Сеть и Интернет».
- В разделе «Сеть и Интернет» выберите «Центр управления сетями и общим доступом».
- В боковом меню слева выберите «Изменение параметров адаптера».
- Найдите сетевое подключение, через которое вы хотите подключаться к Интернету.
- Щёлкните правой кнопкой мыши по выбранному подключению и выберите «Свойства».
- В окне «Свойства сетевого подключения» выберите вкладку «Общий доступ».
- Установите флажок напротив опции «Разрешить другим сетевым пользователям подключаться через этот компьютер к Интернету».
- Выберите в списке ниже свое новое виртуальное Wi-Fi соединение.
- Нажмите «OK», чтобы сохранить изменения.
Теперь ваш компьютер будет работать как Wi-Fi роутер и другие устройства смогут подключаться к нему через Wi-Fi.
Выбор подходящей программы
Для использования компьютера в качестве wifi роутера на Windows 10, вам понадобится специальная программа, которая позволит вам настроить и управлять подключением. На рынке существует множество программ с такими возможностями, поэтому важно выбрать подходящую и надежную программу для вашего компьютера.
Одной из самых популярных и надежных программ для этой задачи является Virtual Router Plus. Она бесплатна и обладает простым и интуитивно понятным интерфейсом. Это отличный выбор для новичков, которые только начинают работу с компьютером.
Еще одной хорошей программой является Connectify Hotspot. Она также предоставляет простой и удобный интерфейс, а также множество дополнительных функций, таких как управление доступом к сети и настройка безопасности.
Если вам нужны больше возможностей или вы ищете программу для более продвинутых настроек, то рекомендуется обратить внимание на MyPublicWiFi. Эта программа предоставляет расширенные возможности для настройки и управления сетью.
Зависимо от ваших требований и уровня опыта, выберите программу, которая соответствует вашим потребностям. Вы также можете положиться на отзывы пользователей и рейтинги программ, чтобы сделать правильный выбор.
Загрузка и установка программы
1. Откройте веб-браузер и перейдите на официальный сайт Connectify Hotspot.
2. Нажмите на кнопку «Скачать» или «Download», чтобы начать загрузку программы.
3. Когда загрузка завершится, найдите загруженный файл и дважды кликните по нему.
4. Это запустит процесс установки Connectify Hotspot. Следуйте инструкциям на экране, чтобы завершить установку.
5. После завершения установки запустите программу Connectify Hotspot.
Теперь, когда программу установлено, вы можете приступить к настройке компьютера в качестве wifi роутера. В следующем разделе мы рассмотрим этот процесс подробнее.
Запуск программы и создание новой сети Wi-Fi
Для использования компьютера в качестве Wi-Fi роутера на Windows 10, вам понадобится специальная программа. Существует множество приложений для этих целей, но в данной инструкции мы будем использовать Virtual Router Plus.
Вот как запустить программу и создать новую сеть Wi-Fi:
- Скачайте и установите программу Virtual Router Plus на свой компьютер. Вы можете найти ссылку для загрузки на официальном сайте разработчиков.
- Запустите Virtual Router Plus, открыв его через меню «Пуск» или ярлык на рабочем столе.
- В окне программы введите имя новой сети Wi-Fi (SSID), которое будет видно другим устройствам.
- Выберите тип безопасности для сети Wi-Fi. Рекомендуется выбрать WPA2-PSK, так как он обеспечивает более высокий уровень защиты.
- Введите пароль для новой сети Wi-Fi. Пароль должен быть достаточно сложным, чтобы предотвратить несанкционированный доступ к вашей сети.
- Нажмите кнопку «Start Virtual Router Plus», чтобы запустить создание новой сети Wi-Fi.
- После запуска вы увидите сообщение о том, что виртуальный роутер запущен успешно. Теперь ваш компьютер работает как Wi-Fi роутер и может делить интернет-соединение с другими устройствами.
Теперь вы можете подключить другие устройства к новой сети Wi-Fi, используя введенное вами имя сети (SSID) и пароль. Устройства должны быть в зоне действия вашего компьютера, чтобы подключиться к Wi-Fi сети.
Не забудьте отключить программу Virtual Router Plus, когда вы больше не хотите использовать свой компьютер в качестве Wi-Fi роутера. Вы можете сделать это, закрыв программу или нажав кнопку «Stop Virtual Router Plus» в интерфейсе программы.
Настройка пароля и безопасности сети
- Нажмите правой кнопкой мыши на значке сети в системном трее и выберите «Открыть Центр управления сетями и общим доступом».
- Перейдите к разделу «Изменение параметров адаптера».
- Найдите свою виртуальную wifi-сеть, нажмите правой кнопкой мыши на нее и выберите «Свойства».
- Перейдите на вкладку «Безопасность».
- Выберите тип шифрования, например, WPA2. Этот тип обеспечит более высокую безопасность сети.
- Введите пароль в соответствующее поле. Хороший пароль должен быть сильным и содержать комбинацию цифр, букв в верхнем и нижнем регистре, а также специальные символы.
- Не забудьте запомнить или записать этот пароль, так как он будет необходим для подключения устройств к вашей wifi-сети.
- Нажмите «ОК», чтобы сохранить изменения.
Теперь ваша виртуальная wifi-сеть защищена паролем и готова к использованию.
Подключение устройств к Wi-Fi роутеру
После настройки компьютера на работу в режиме Wi-Fi роутера, вы можете подключить к нему другие устройства, такие как смартфоны, планшеты или ноутбуки. Для этого выполните следующие шаги:
- На вашем устройстве перейдите в раздел настроек Wi-Fi.
- В списке доступных Wi-Fi сетей найдите название сети, которое соответствует названию, заданному при настройке компьютера в режиме роутера.
- Выберите эту сеть и введите пароль, если он был установлен при настройке.
- Подождите некоторое время, чтобы ваше устройство подключилось к сети.
- После успешного подключения вы сможете использовать интернет на своем устройстве через Wi-Fi роутер компьютера.
При подключении новых устройств к Wi-Fi роутеру, вам может потребоваться ввести пароль каждый раз. Если вы хотите, чтобы устройства автоматически подключались без ввода пароля, настройте соответствующую опцию при настройке компьютера в режиме роутера.
Поиск доступной сети и подключение к ней
1. Откройте «Панель управления» на компьютере с Windows 10.
2. Найдите и щелкните на раздел «Сеть и Интернет».
3. В открывшемся окне выберите «Центр управления сетями и общим доступом».
4. В левой панели нажмите на «Изменение настроек адаптера».
5. В открывшемся окне отобразятся все доступные сетевые адаптеры. Найдите адаптер, который вы хотите использовать в качестве wifi роутера, и щелкните на нем правой кнопкой мыши.
6. В появившемся контекстном меню выберите «Свойства».
7. В открывшемся окне найдите и щелкните на вкладке «Общий доступ».
8. Включите флажок «Разрешить другим сетевым пользователям подключаться к интернету через этот компьютер».
9. В раскрывающемся меню выберите адаптер, к которому будет подключаться wifi клиенты.
10. Нажмите кнопку «OK», чтобы сохранить настройки.
11. Теперь вы можете подключиться к wifi роутеру с помощью другого устройства используя SSID и пароль, указанные в настройках wifi роутера.
12. После подключения к wifi роутеру вы сможете использовать интернет на подключенном устройстве.
В наше время, когда интернет является неотъемлемой частью нашей жизни, создание личной WiFi сети может быть очень полезным. Но что, если у вас нет роутера или вы хотите установить временную сеть на своем компьютере? Не стоит беспокоиться! В Windows есть инструмент, который позволяет использовать ваш компьютер в качестве WiFi роутера. В этой статье мы расскажем вам, как настроить Windows в качестве WiFi роутера с помощью пары простых шагов.
Прежде чем мы начнем, убедитесь, что ваш компьютер работает на операционной системе Windows и имеет встроенный модуль WiFi. Если ваш компьютер не поддерживает WiFi или у вас есть только проводное подключение к интернету, убедитесь, что у вас есть WiFi адаптер или USB WiFi адаптер (они доступны во многих магазинах электроники). Кроме того, обратите внимание, что этот метод работает только на настольных компьютерах с подключенным модулем WiFi или ноутбуках.
Теперь, когда вы подготовили свой компьютер, следуйте этим простым шагам, чтобы настроить вашу персональную WiFi сеть. Первым делом, откройте «Центр управления сетями и общим доступом» в панели управления. Для этого щелкните правой кнопкой мыши по значку «Пуск» в левом нижнем углу экрана и выберите «Панель управления». Затем найдите раздел «Сеть и Интернет» и выберите «Центр управления сетями и общим доступом».
Содержание
- Как настроить Windows в качестве WiFi роутера:
- Шаг 1: Проверьте возможности вашей операционной системы
- Шаг 2: Подключите и настройте внешний WiFi адаптер
- Шаг 3: Настройте подключение к интернету
Как настроить Windows в качестве WiFi роутера:
Если у вас есть компьютер или ноутбук с операционной системой Windows, вы можете использовать его в качестве WiFi роутера.
Вот пошаговая инструкция, как настроить Windows в качестве WiFi роутера:
- Откройте «Панель управления» на вашем компьютере.
- Выберите раздел «Сеть и интернет» и перейдите в «Центр управления сетями и общим доступом».
- На панели слева выберите «Изменение параметров адаптера».
- Найдите ваше подключение к интернету (обычно это проводное соединение) и правой кнопкой мыши нажмите «Свойства».
- Перейдите на вкладку «Общий доступ» и поставьте галочку напротив пункта «Разрешить другим пользователям сети подключаться через это подключение к Интернету».
- Выберите беспроводное соединение, которое вы хотите использовать для создания WiFi сети.
- Нажмите «ОК», чтобы сохранить изменения.
Теперь ваш компьютер работает в режиме WiFi роутера. Вы можете подключить другие устройства к созданной вами WiFi сети и передавать интернет-соединение.
Обратите внимание, что для использования этой функции ваш компьютер должен иметь встроенный беспроводной адаптер или быть подключен к WiFi адаптеру.
Шаг 1: Проверьте возможности вашей операционной системы
Перед тем, как приступить к настройке Windows в качестве WiFi роутера, убедитесь, что ваша операционная система поддерживает данную функцию. Версии Windows 10 сборка 1607 и выше уже имеют встроенную функциональность, позволяющую использовать компьютер в качестве WiFi роутера.
Для проверки подходит ли ваша операционная система, выполните следующие шаги:
- Нажмите на кнопку «Пуск» в левом нижнем углу экрана и выберите «Настройки».
- В открывшемся окне «Настройки» выберите раздел «Сеть и интернет».
- На панели слева выберите раздел «Мобильная точка доступа». Если этот раздел отсутствует, значит ваша операционная система не поддерживает функцию роутера.
- Если раздел «Мобильная точка доступа» доступен, значит ваша операционная система имеет возможность работать в режиме роутера.
Если ваша операционная система не поддерживает функцию роутера, вы можете воспользоваться сторонними программами, такими как Virtual Router или Connectify, чтобы настроить роутер на вашем компьютере.
Шаг 2: Подключите и настройте внешний WiFi адаптер
Прежде чем приступить к настройке Windows в качестве WiFi роутера, удостоверьтесь, что у вас есть внешний WiFi адаптер. Внешний адаптер позволит вашему компьютеру получать и распространять WiFi сигнал.
Вот пошаговая инструкция по подключению и настройке внешнего WiFi адаптера:
| Шаг | Действие |
| 1 | Соедините внешний WiFi адаптер с портом USB на вашем компьютере. Убедитесь, что адаптер правильно вставлен и не обрывается. |
| 2 | Дождитесь, пока операционная система Windows сама распознает адаптер и установит необходимые драйвера. Если драйвера не установлены автоматически, вам придется установить их вручную с помощью диска или из интернета. |
| 3 | Проверьте статус адаптера в настройках Windows. Для этого щелкните правой кнопкой мыши по значку сети в системном лотке (рядом с часами) и выберите «Открыть центр управления сетями и общим доступом». В окне «Центр управления сетями и общим доступом» найдите свой WiFi адаптер и убедитесь, что он подключен и работает без проблем. |
| 4 | Если ваш WiFi адаптер не отображается или имеются какие-либо проблемы с подключением, попробуйте перезапустить компьютер и повторить шаги 2-3. Если проблемы продолжаются, обратитесь к документации по вашему адаптеру или посетите сайт производителя для получения дополнительной информации. |
После успешного подключения и настройки внешнего WiFi адаптера вы будете готовы приступить к следующему шагу: настройке Windows в качестве WiFi роутера.
Шаг 3: Настройте подключение к интернету
Перед тем как настроить Windows в качестве WiFi роутера, убедитесь, что ваш компьютер подключен к интернету. Для этого выполните следующие шаги:
Шаг 1:
Откройте «Панель управления» на вашем компьютере. Для этого можно воспользоваться комбинацией клавиш Win + X и выбрав «Панель управления» из списка доступных опций.
Шаг 2:
В «Панели управления» найдите раздел «Сеть и интернет» и откройте его.
Шаг 3:
В разделе «Сеть и интернет» найдите и откройте «Центр управления сетями и общим доступом».
Шаг 4:
В открывшемся окне «Центра управления сетями и общим доступом» выберите действующее подключение к интернету и откройте его.
Шаг 5:
В окне настроек подключения выберите вкладку «Свойства».
Шаг 6:
В списке доступных опций выберите «Общий доступ» и откройте его настройки.
Шаг 7:
В настройках «Общего доступа» установите флажок рядом с опцией «Разрешить другим сетевым пользователям подключаться через данное подключение к интернету».
Шаг 8:
После применения всех настроек, нажмите кнопку «ОК», чтобы сохранить изменения.
Теперь ваш компьютер настроен для обеспечения интернет-соединения другим устройствам через WiFi.
Маршрутизатор – это устройство, выполняющее задачи локальной сети. Можно даже использовать домашний компьютер в качестве маршрутизатора и также подключать другие устройства в сеть.
Содержание
- Конфигурация ПК
- Подключение через дополнительную сетевую карту
- Раздача Wi-Fi
- Хот-спот
- CMD
- Программы
- Заключение
- Задать вопрос автору статьи
Конфигурация ПК
Чтобы компьютер обеспечил доступ к интернету для других устройств ему нужен Wi-Fi адаптер или дополнительная сетевая карта. Первый можно настроить на раздачу интернета для мобильных устройств, второй – для подключения еще одного компьютера, ноутбука, NAS-хранилища и даже роутера (если того требует схема нахождения в локальной сети).
Главный Ethernet-кабель провайдера от модема должен быть подключен в LAN-порт сетевой карты или материнской платы. На компьютере должна быть установлена операционная система. Можно установить любую, но в качестве примера используется Windows 10.
Подключение через дополнительную сетевую карту
Чтобы компьютер как роутер работал, требования следующие:
- ПК подключен к интернету через кабель провайдера в LAN-порт материнской платы.
- Вторая сетевая карта определяется в диспетчере устройств и для нее установлен драйвер.
Соединение происходит по схеме:
- Подключите второй компьютер с помощью патч-корда к первому.
- Вызовите комбинацией + R строку ввода быстрых команд и перейдите в раздел параметров общего доступа по команде %windir%\system32\control.exe /name Microsoft.NetworkAndSharingCenter /page Advanced.
- Включите общий доступ во всех сетях. Но пункт «Общий доступ с парольной защитой» выключите и примените изменения.
- Зайдите в раздел адаптеров командой ncpa.cplчерез строку «Выполнить».
- Нажмите ПКМ по второму адаптеру и выберите «Свойства».
- Перейдите в раздел «Доступ».
- Выставите птичку напротив «Разрешать другим пользователям сети использовать интернет-подключение…».
- Жмите «ОК» и перезапустите адаптер.
- Проверяйте интернет-соединение на втором подключенном устройстве.
Раздача Wi-Fi
Если к компьютеру подключен Wi-Fi модуль, то можно создать точку доступа и раздавать беспроводную сеть в радиусе действия адаптера. Способов существует много: от одного нажатия мышки до установки дополнительного софта или прописывания специальных команд.
Хот-спот
О том, как раздать Wi-Fi с ноутбука на «десятке», очень подробно написал Бородач тут.
В Windows 10 роутер из компьютера делается так:
- На панели «Пуск» откройте «Центр уведомлений», что находится справа снизу в углу.
- Нажмите на функцию «Мобильный хот-спот».
- Готово, точка доступа создана и к Wi-Fi от компьютера может подключиться любое устройство.
- Нажмите ПКМ по иконке и перейдите к «Параметрам».
- Снизу надписи сетевой пароль нажмите «Изменить»
- Смените имя пользователя и пароль по желанию.
- Жмите «Сохранить» и пользуйтесь.
CMD
Сделать роутер из компьютера с Windows 7, 8, 10 можно альтернативным способом – через текстовый интерфейс:
- Через cmd введите команду netsh wlan set hostednetwork mode=allow ssid=Moy_hot_spot key = Moy_parol keyUsage=persistent.
- Имя и ключ (параметры после знака равно) впишите свои собственные (можно писать только на латинице).
- Точка создана. Чтобы она стала активной, ее нужно запустить командой: netsh wlan start hostednetwork.
- Готово. Wi-Fi раздается и к нему можно подключиться.
- Теперь нужно пустить по нему интернет.
- Нажмите Win+R и запустите окно с сетевыми адаптерами командой ncpa.cpl.
- Клацните ПКМ по беспроводному сетевому адаптеру и вызовите «Свойства».
- Перейдите в раздел «Доступ».
- Активируйте функцию доступа в интернет другим устройствам.
- Жмите «ОК» и проверьте доступ к глобальной сети с другого устройства.
О способах раздачи интернета на Windows 7 – следующее видео:
Данный способ плох тем, что созданная точка доступа находится в памяти системы до первой перезагрузки. То есть создавать хот-споты нужно будет снова и снова. Некоторые для этих целей делают специальный bat-файл или просто записывают команды в текстовый документ и выполняют каждый раз. Чтобы этого избежать можно отдать задачу на аутсорсинг программному обеспечению.
О том, как создать bat-файл, мы писали тут.
Программы
На самом деле существует много аналогов. Их отличает только визуальная составляющая, а концепция у всех едина – создание точки доступа для раздачи Wi-Fi с компьютера.
Виртуальный Wi-Fi поддерживают такие программы:
- Connectify – простая и понятная утилита на русском языке. Есть реклама.
- Switch Virtual Router – простой интерфейс, русский язык, есть дополнительные функции.
- Virtual Router Plus – максимально заточенный под Windows интерфейс с основными функциями. Систему не нагружает, рекламу не содержит, сетевые настройки не сбивает.
- MaryFi – русскоязычный интерфейс с дополнительными статусами, выведенными в основное поле.
Заключение
Если в вашем распоряжении есть компьютер с дополнительной сетевой картой или подключенным Wi-Fi адаптером, можно отчасти заменить им роутер. Замена будет ощущаться неполноценной из-за единственного LAN-порта, по которому подключается второе устройство. Хотя никто не запрещает использовать более 1 дополнительной сетевой карты. С хот-спотом все проще, настройка и включение в Windows 10 занимает считанные секунды.
Сделать из ноутбука с «десяткой» Вай-Фай роутер, можно буквально «на коленке», не применяя для этого ничего, кроме встроенных средств самой ОС.
Примеров использования такой фишки можно привести много, от банальной поломки роутера до поездки на дачу или на море, где его нет изначально. А раздавать ноутбук сможет любой подключенный к нему интернет – Lan или 3G.
Проверка Вай-Фай модуля
Это делается в первую очередь, чтобы убедиться, что ноутбук способен раздавать интернет. Даже если устройство новое, то на нем, к примеру, могут стоять неправильные драйвера, поэтому настоятельно рекомендуется сделать предварительную проверку. Активируем консоль – правой кнопкой мыши (ПКМ) кликам на «Пуск» и ищем в контекстном меню запуск командной строки ОБЯЗАТЕЛЬНО! с административными правами.
В развернувшейся консоли набираем:
netsh wlan show drivers
Ноутбук покажет доступные данные о Wi-Fi модуле. Нужное значение показано в конце строки Hosted Network – если после этих слов стоит «Да», то значит все в порядке и можно настраивать сеть дальше.
В противном случае рекомендуется обновить драйверы устройства (в некоторых случаях наоборот – найти более старую версию). В самом худшем варианте, слово «Нет» будет означать, что установленный Wi-Fi модуль не поддерживает такой функционал, и настроить его программно не получится.
Создание в Wi-Fi модуле режима раздачи и его запуск
В консоли печатаем:
netsh wlan set hostednetwork mode=allow ssid=notebookwifi key=87654321
Первая часть написанного это активация соответствующей службы, а ssid и key – данные для подключения. Вместо «notebookwifi» (это название создаваемой wifi сети) и «87654321» (это пароль на сеть) подставляются любые значения (но key не может состоять меньше чем из восьми знаков)
Windows 10 подтвердит действие – сеть создана.
Теперь нужно ее запустить – дать команду на начало работы. Для этого печатаем:
netsh wlan start hostednetwork
И видим уведомление об успешном выполнении.
Разрешение раздавать интернет
Теперь устройства будут «видеть» ноутбук, но для доступа в интернет еще надо отдельное разрешение.
Дать его можно в меню «Сетевые подключения». Чтобы туда попасть, делаем клик ПКМ на кнопку «Пуск» и ищем соответствующий пункт.
Компьютер покажет все доступные подключения
Нужно то из них, к которому нужно открыть доступ – сначала по нему делаем клик ПКМ, затем жмем «Свойства».
В меню «Доступ» разрешаем остальным устройствам работать через этот канал.
А также указываем, через какую сеть эти устройства будут подключены.
После подтверждения изменений можно пользоваться плодами своих трудов – подключать к созданной сети другие устройства.
Упрощение запуска
Из соображений безопасности, созданная и запущенная сеть будет работать до перезагрузки ноутбука, после чего ее настройку и пуск придется выполнять повторно. Чтобы этого избежать, привяжем все команды к одному bat файлу. Создается он с помощью блокнота.
Здесь есть одна тонкость – все файлы на компьютере имеют так называемое расширение – это точка и три символа в конце названия. По умолчанию, ОС не показывает эти обозначения – пользователю видно только само название, поэтому созданный документ по умолчанию будет с расширением txt.
Наиболее простой способ получить нужный файл, следующий:
- делаем клик ПКМ на свободном участке экрана;
- в открывшемся меню ищем «Создать»;
- в следующем разделе выбираем «текстовый документ».
Имя при этом задавать необязательно. По умолчанию получаем «Новый текстовый документ»
Теперь открываем его и вставляем уже знакомый текст:
netsh wlan set hostednetwork mode=allow ssid=notebookwifi key=87654321
netsh wlan start hostednetwork
Жмем «Файл» и «Сохранить как», в открывшемся диалоге ищем, где обозначается «Тип файла» и изменяем «Текстовые документы (*txt)» на «Все файлы (*.*)»
Теперь можно назвать создаваемый файл, например «Wi-Fi ON» и обязательно без пробелов добавить к имени «.bat». Получится название в виде:
Wi-Fi ON.bat
Теперь сохраняем файл и он появится на рабочем столе.
На тот случай, если Вай-Фай надо будет периодически выключать, создаем еще один bat файл. Снова открываем «Новый текстовый документ» и печатаем те же строки, только во второй вместо start, прописываем слово stop:
Сохраняем файл аналогичным образом с соответствующим именем, например:
Wi-Fi OFF.bat
«Новый текстовый документ» больше не пригодится – его можно удалить.
На этом настройка полностью завершена – в любой момент доступ к интернету подключенному к ноутбуку открывается посредством двойного клика ЛКМ (левой кнопкой мыши) по файлу «Wi-Fi ON» и закрывается запуском файла Wi-Fi OFF.
Большинство владельцев ноутбуков не осознают, что их компьютеры способны транслировать свои собственные точки доступа Wi-Fi. Подобно настройке точки доступа Wi-Fi на вашем смартфоне, виртуальный маршрутизатор позволяет вам использовать ваше интернет-соединение с другими соседними устройствами.
В этом руководстве мы покажем вам, как настроить виртуальный маршрутизатор с VPN. После завершения вы можете использовать виртуальный маршрутизатор для подключения других устройств и маршрутизации их трафика через VPN. Это особенно полезно для устройств, которые изначально не поддерживают VPN-подключения, таких как Roku, Apple TV, Chromecast, смарт-телевизоры, игровые приставки и флешки Amazon Fire TV первого поколения (более новые флеш-карты Fire TV поддерживают приложения VPN). Этот процесс намного проще, чем настройка VPN на физическом маршрутизаторе, что часто требует рискованной задачи прошивки новой прошивки на устройство..
Виртуальный маршрутизатор также можно использовать для расширения диапазона слабого сигнала Wi-Fi. Мы с друзьями недавно использовали это в отеле, где Wi-Fi не распространялся по всей комнате. Я поместил свой ноутбук в место, где он получил лучший сигнал, затем подключил наши телефоны к виртуальному маршрутизатору моего ноутбука.
Contents
- 0.1 Windows 10: самый простой вариант
- 1 Что нужно для создания виртуального роутера в Windows
- 2 Как настроить виртуальный маршрутизатор Windows
- 3 Советы по устранению неполадок
Windows 10: самый простой вариант
Если вы используете Windows 10, вы можете следовать инструкциям в видео ниже. Пользователям Windows 10 не нужно использовать командную строку для настройки защищенной VPN-точки доступа Wi-Fi, поскольку эта функция теперь доступна непосредственно из приложения «Настройки».
Для более старых версий Windows продолжайте читать.
Для начала вам понадобится следующее:
- Ноутбук с Wi-Fi-адаптером на базе Broadcom (у большинства ноутбуков, выпущенных за последние пять лет)
- Приложение VPN и подписка, поддерживающие протокол OpenVPN
- Административные привилегии на вашем ноутбуке
Прежде всего, убедитесь, что ваш компьютер поддерживает настройку виртуального маршрутизатора:
- Тип CMD в панель поиска Windows. В результатах поиска щелкните правой кнопкой мыши Командная строка > Запустить от имени администратора
- В появившемся окне командной строки введите Netsh Wlan Show драйверов и нажмите Enter
- Проверьте строку, которая говорит Поддерживаемая сеть поддерживается. Если он говорит «Да», то ваш компьютер может транслировать свою собственную точку доступа Wi-Fi
Это руководство предназначено для Windows 10, но пользователи Windows 7 и 8 также должны следовать.
Как настроить виртуальный маршрутизатор Windows
Теперь, чтобы фактически настроить это:
- В командной строке введите netsh wlan set hostednetwork mode = разрешить ssid = ключ =, замена на имя сети и пароль по вашему выбору. нажмите Ввод.
- Появится текст, указывающий, что вы успешно создали виртуальный маршрутизатор. Чтобы включить его, наберите netsh wlan start hostednetwork и нажмите Enter
- Появится сообщение о том, что размещенная сеть запущена. Если нет, необходимо обновить драйверы сетевого адаптера и повторить попытку..
- Далее нам нужно поделиться подключением виртуального маршрутизатора с другими устройствами. Нажмите Windows Key + R чтобы запустить приглашение «Выполнить», введите ncpa.cpl, и нажмите Enter.
- Появится список подключений. Найдите тот, который вы только что создали. У него будет сетевое имя, которое вы указали ранее. Запомните или запишите название этой связи.
- В том же списке подключений найдите тот, который говорит TAP-адаптер для Windows. Щелкните правой кнопкой мыши и выберите свойства
- Нажмите на Sharing наверху и установите флажок Разрешить другим пользователям сети подключаться к Интернету через этот компьютер.
- Под Подключение к домашней сети, щелкните раскрывающийся список и выберите название сети, которую вы создали ранее. Нажмите Ok.
- Откройте ваше приложение VPN, установите протокол на OpenVPN, если необходимо, и подключитесь к серверу в любом месте, которое вы пожелаете. Использование OpenVPN активирует адаптер TAP для Windows.
- Ваш ПК теперь является Wi-Fi маршрутизатором с поддержкой VPN!
Теперь осталось только подключить ваши устройства к виртуальному маршрутизатору. При входе в настройки Wi-Fi новая сеть, которую вы только что создали, должна появиться в списке доступных подключений Wi-Fi. Подключитесь к нему, введите пароль, который вы создали выше, и на этом все!
Если вы отключитесь от VPN, адаптер TAP отключится, и виртуальный маршрутизатор прекратит передачу сигнала Wi-Fi..
Советы по устранению неполадок
Если у вас возникли проблемы с запуском сети, скорее всего, в настройках сетевого адаптера что-то отключено. Чтобы найти эти настройки и настроить их, выполните следующие действия:
- Нажмите Windows Key + X и выберите Диспетчер устройств
- Нажмите на стрелку рядом с Сетевые адаптеры чтобы увидеть список доступных адаптеров.
- Найдите свой основной адаптер Wi-Fi. Это обычно будет содержать Broadcom или 802,11 или что-то похожее в тексте. Щелкните правой кнопкой мыши и выберите Обновление программного обеспечения драйвера проверить наличие доступных обновлений. Вы можете выбрать опцию для автоматического поиска.
- Затем найдите адаптер, который говорит Адаптер TAP-Windows V9 или что-то подобное. Может содержать имя вашего провайдера VPN вместо «Windows». Дважды проверьте, что это включено и актуально, щелкнув правой кнопкой мыши. Выбрать включить если он не включен, и Обновление программного обеспечения драйвера проверить наличие обновлений драйверов.
«День 124 – власть и сигнал» Иана Уотсона, лицензированные по лицензии CC BY 2.0