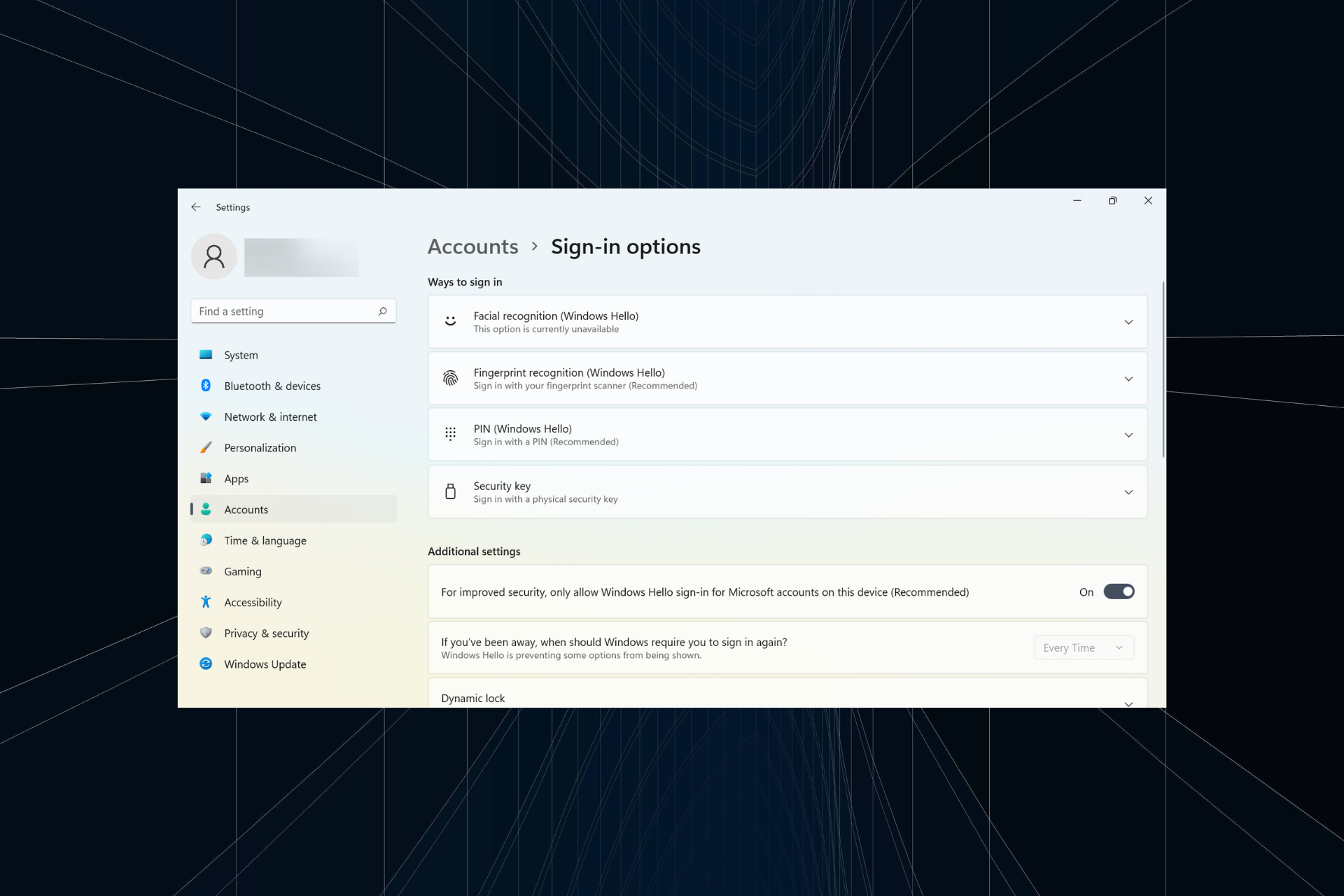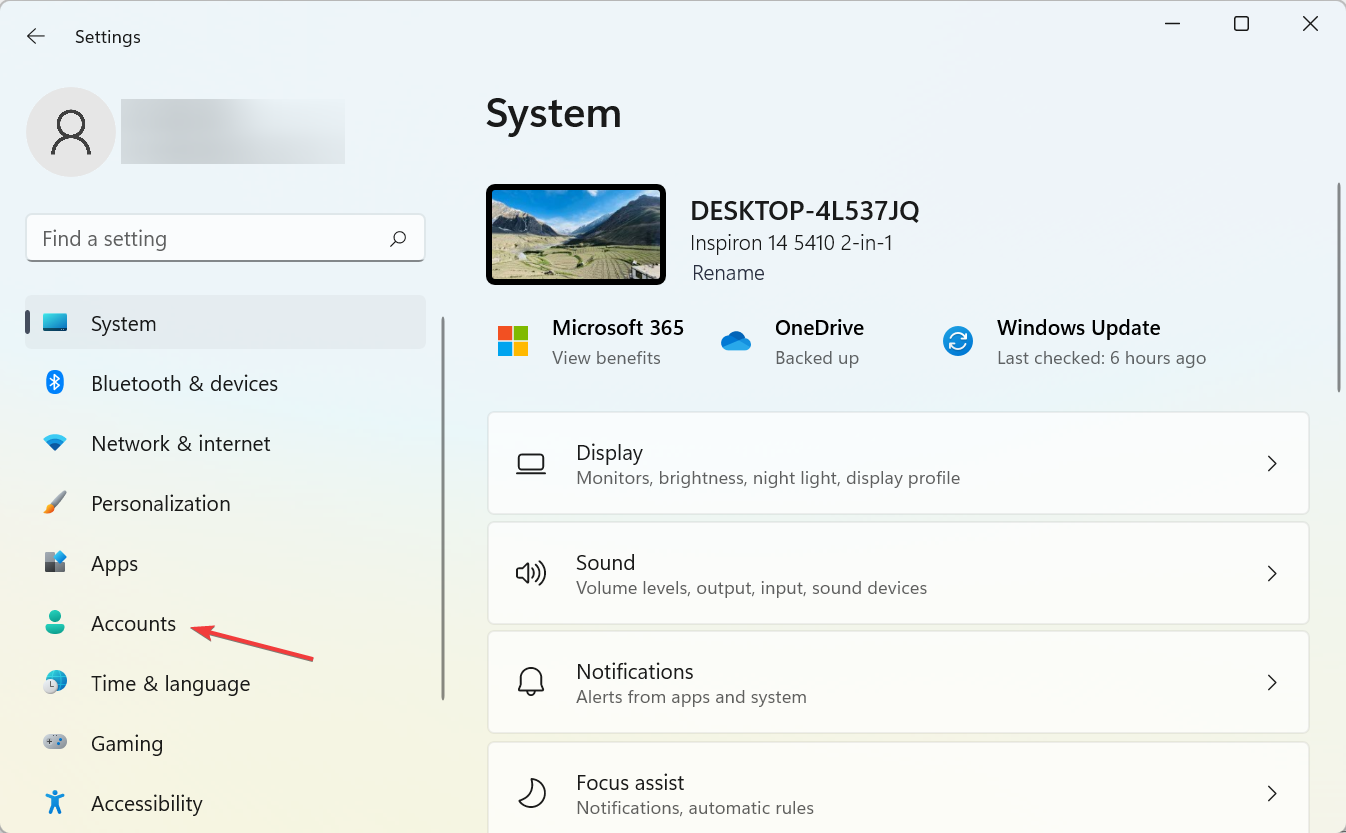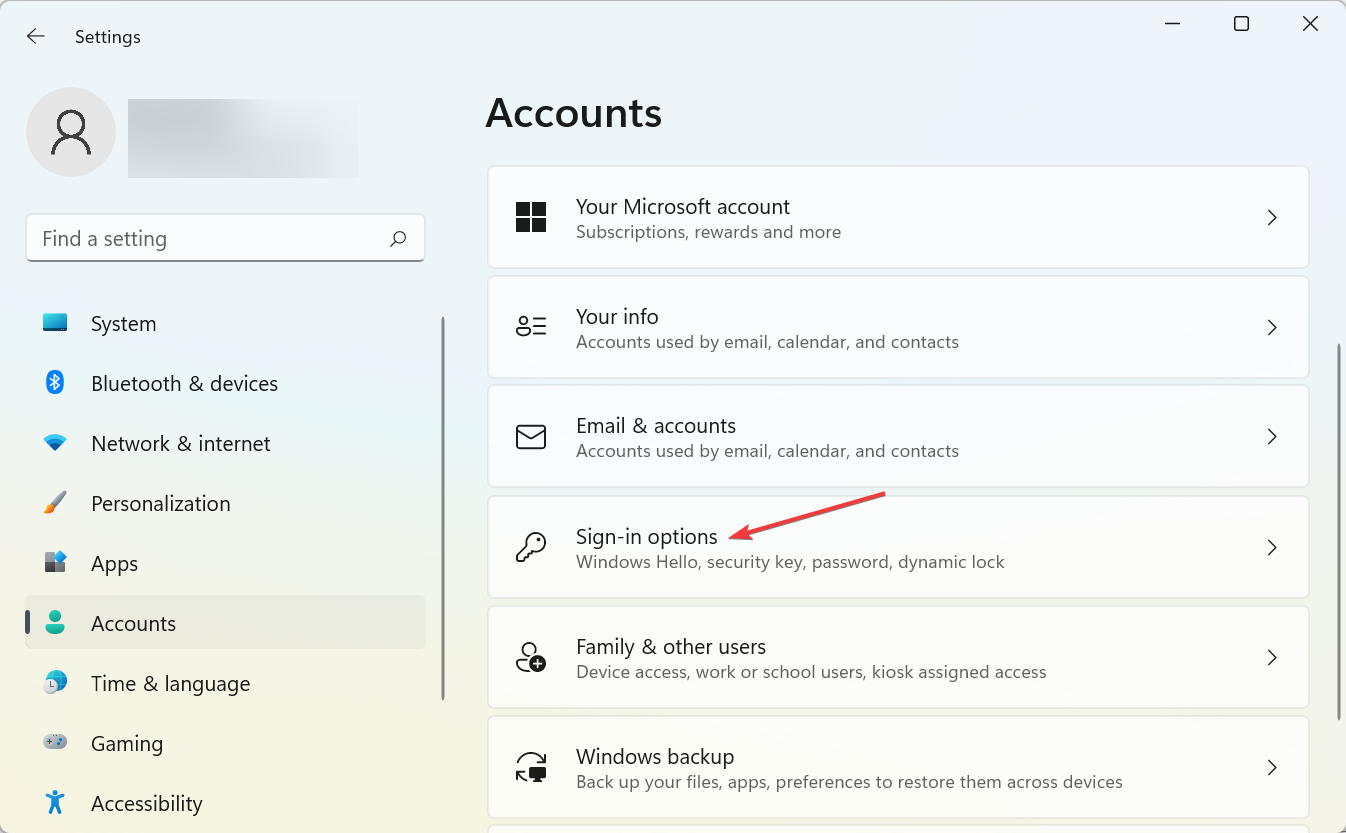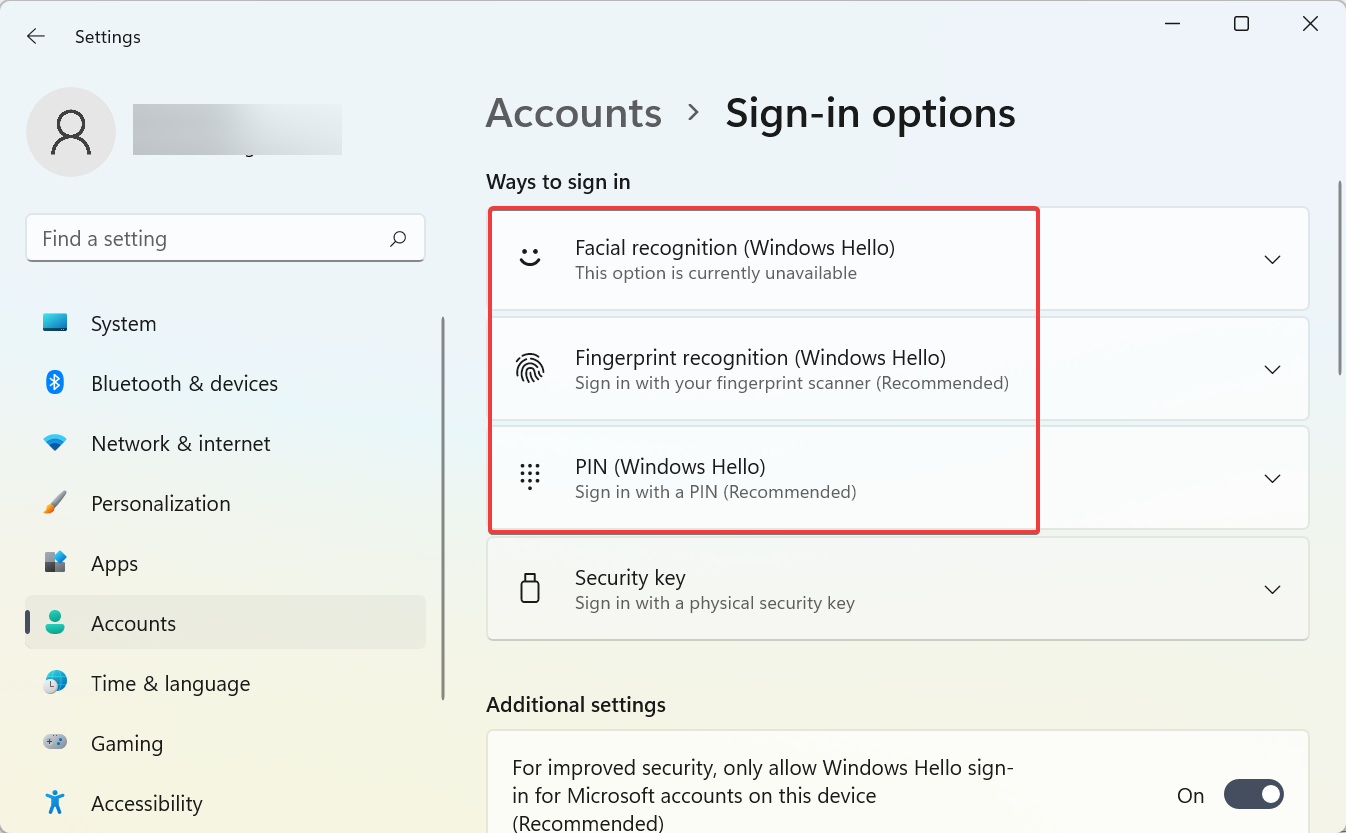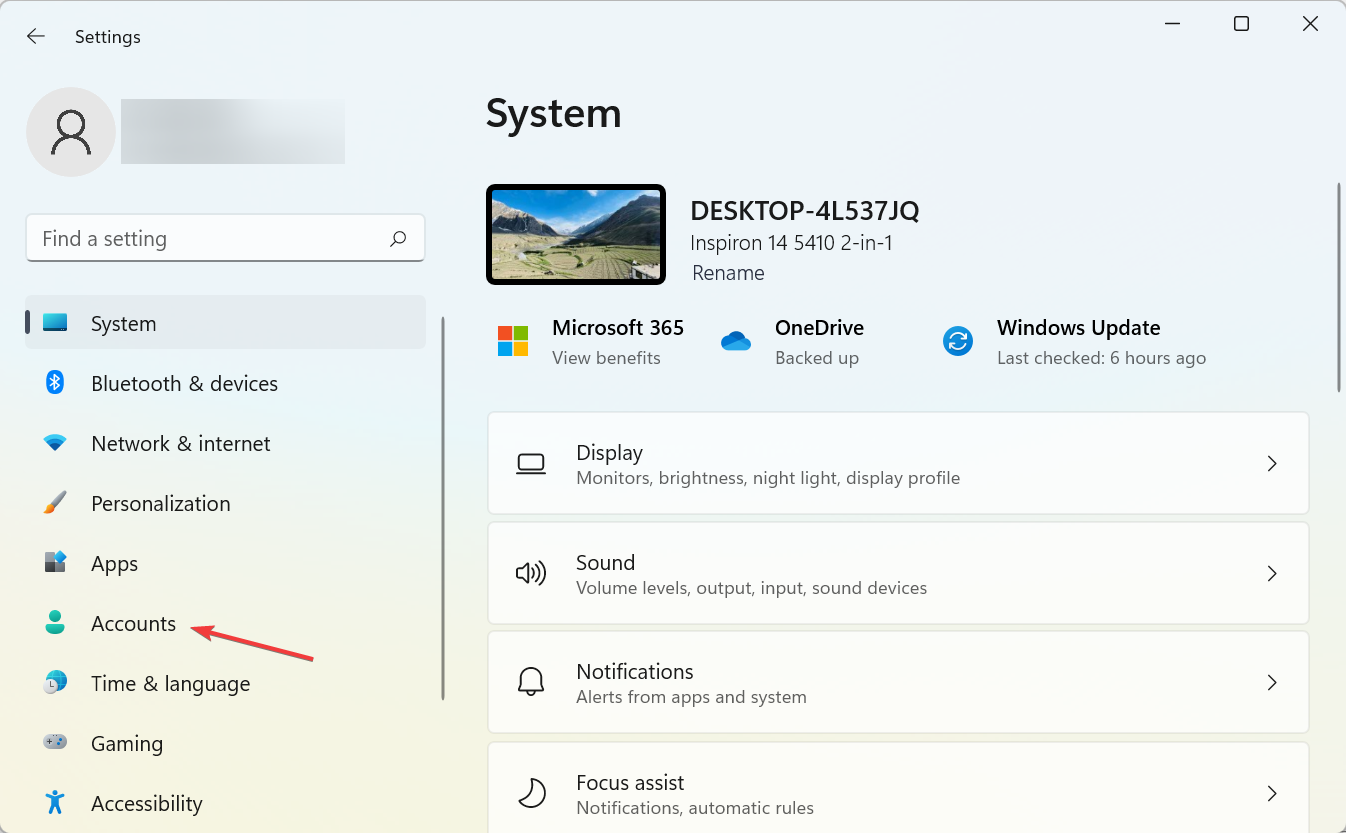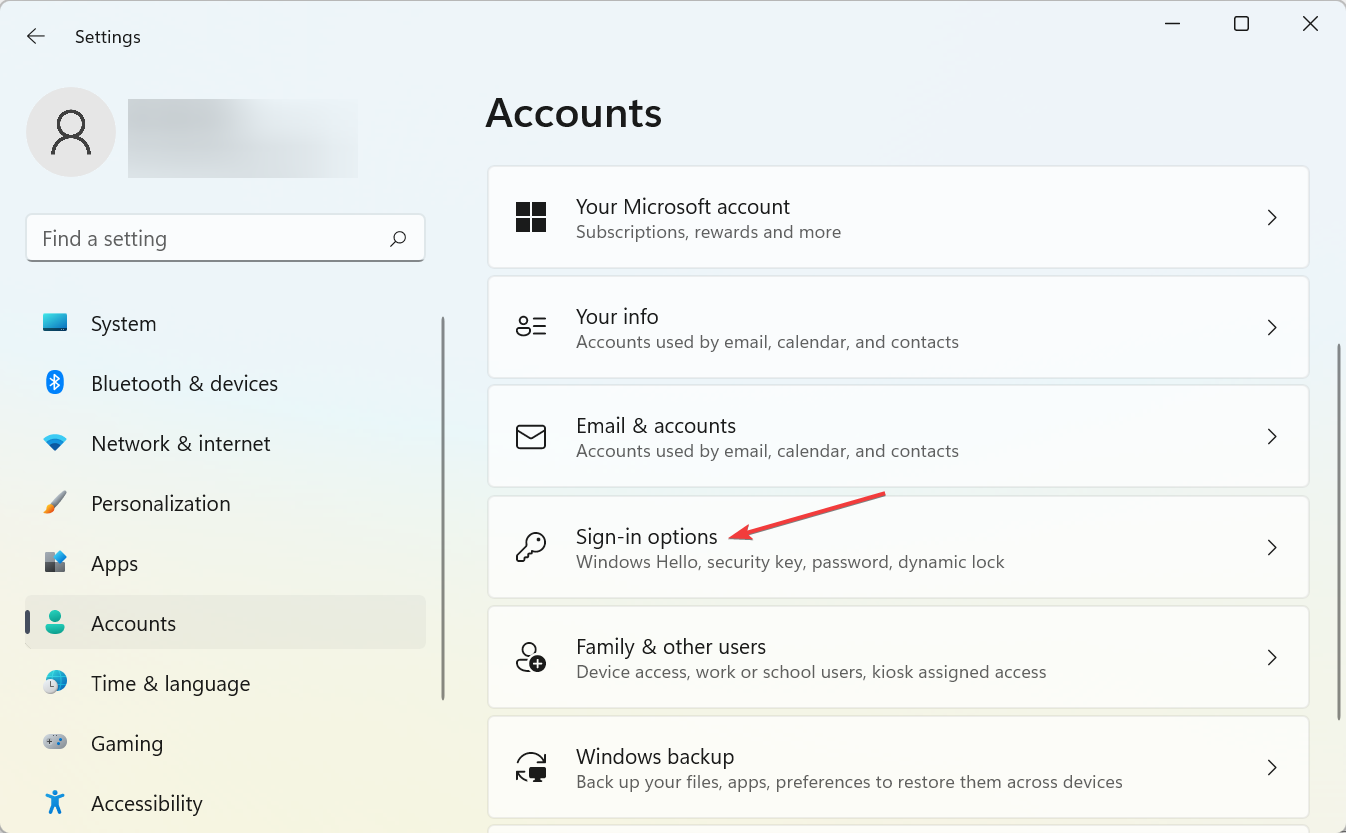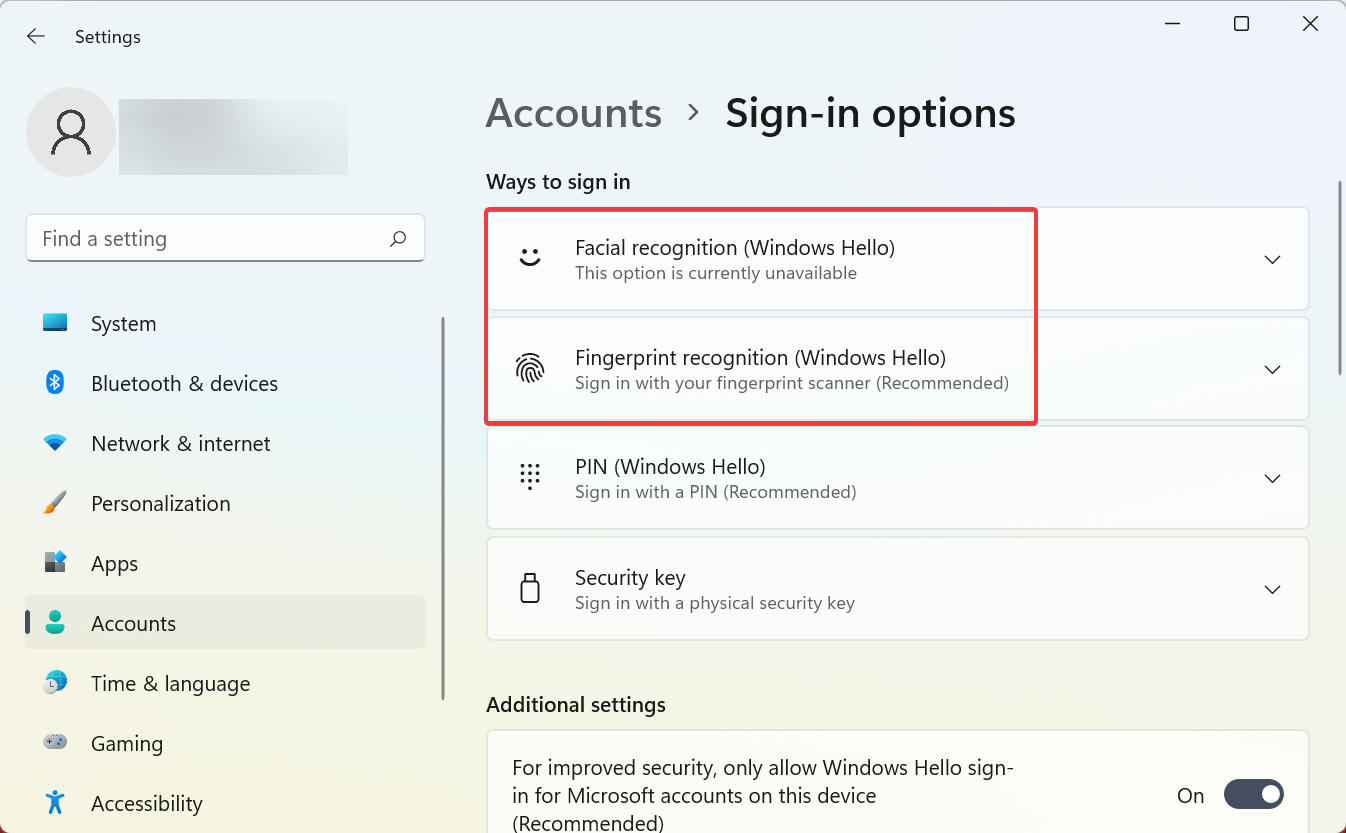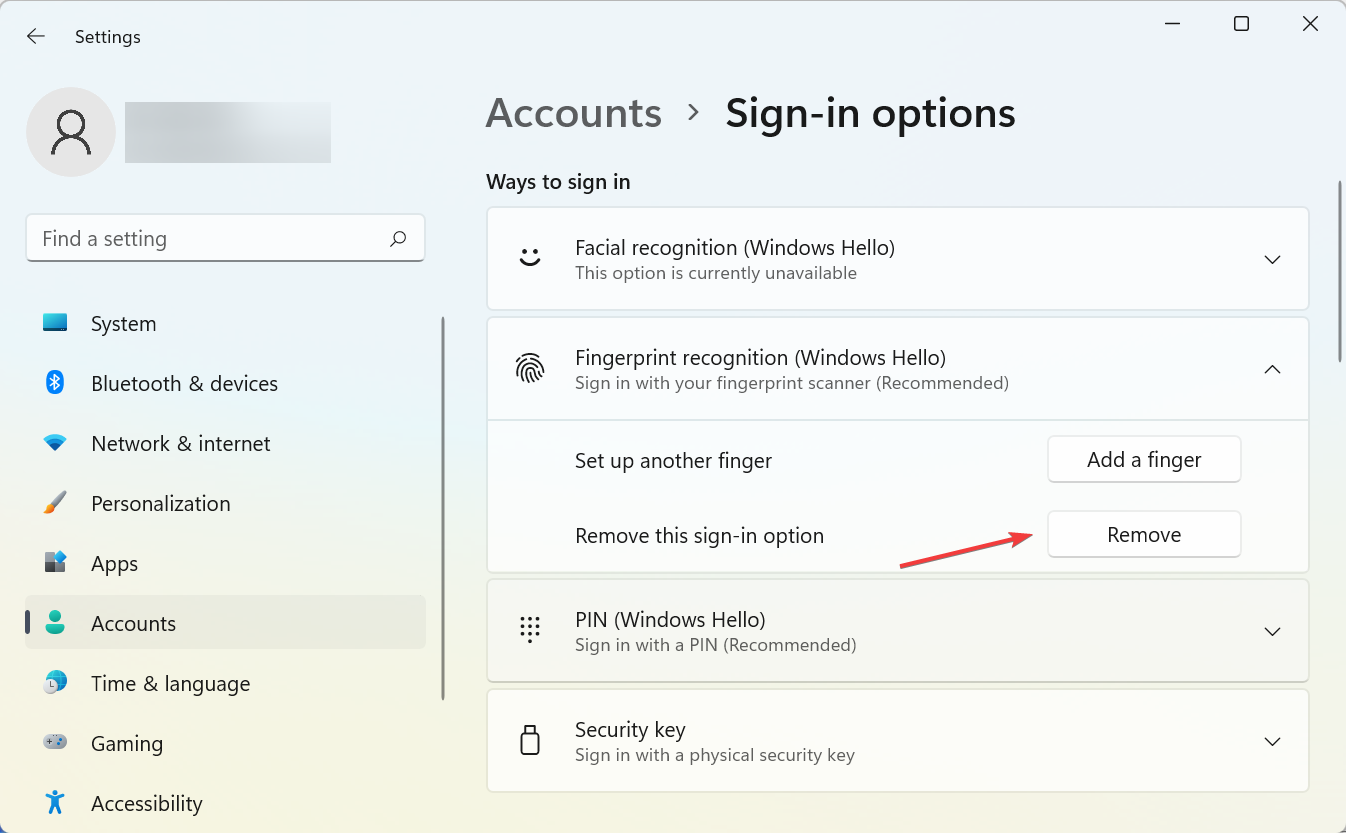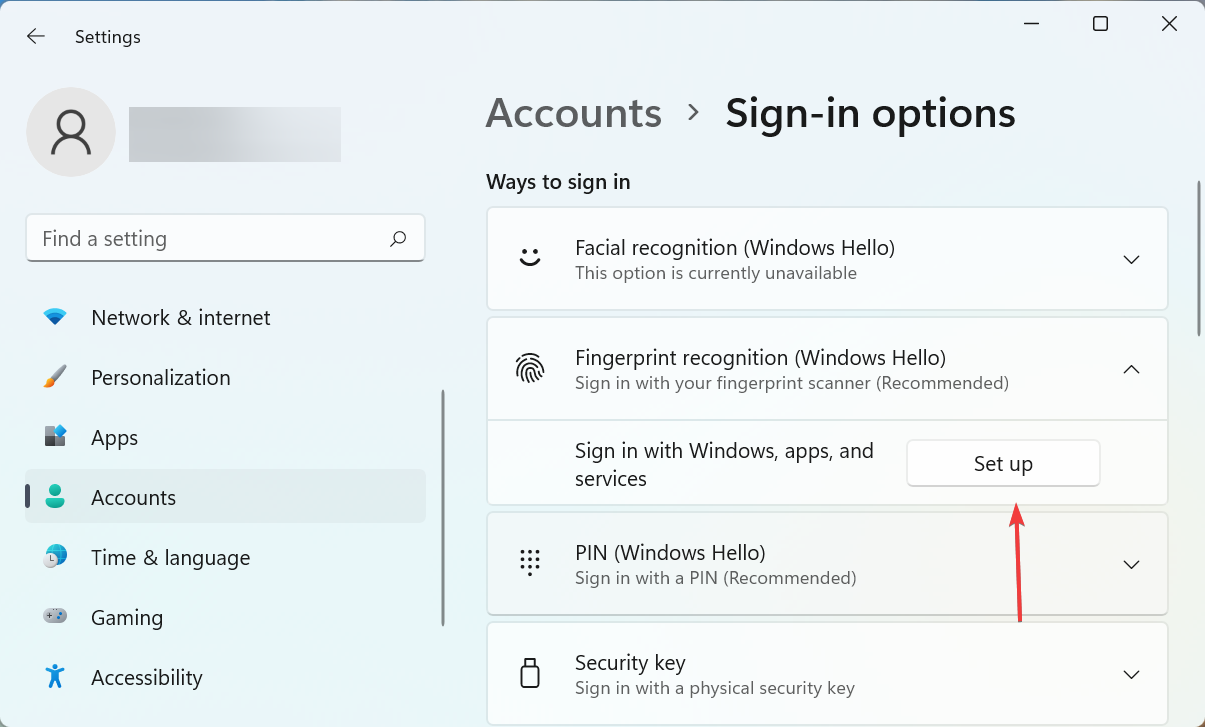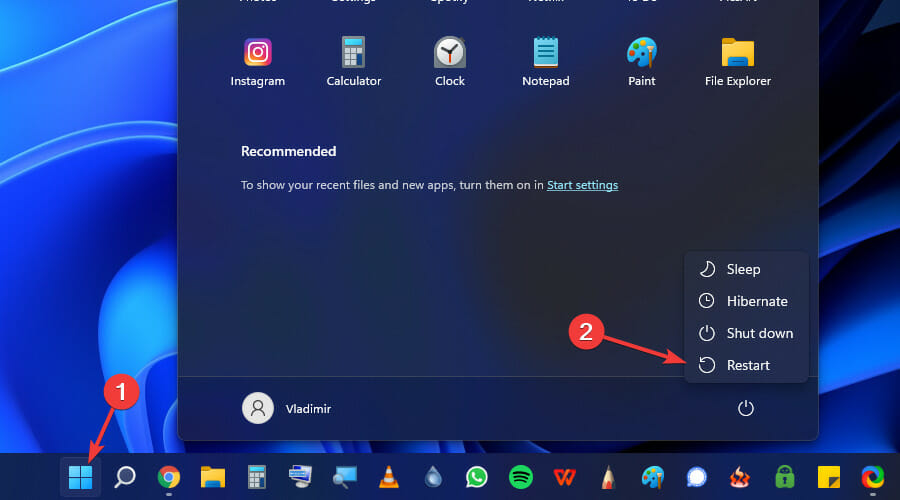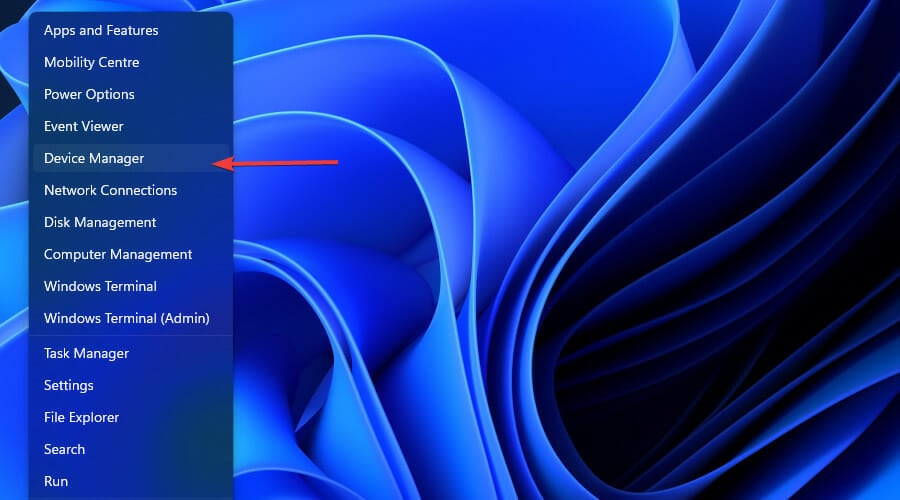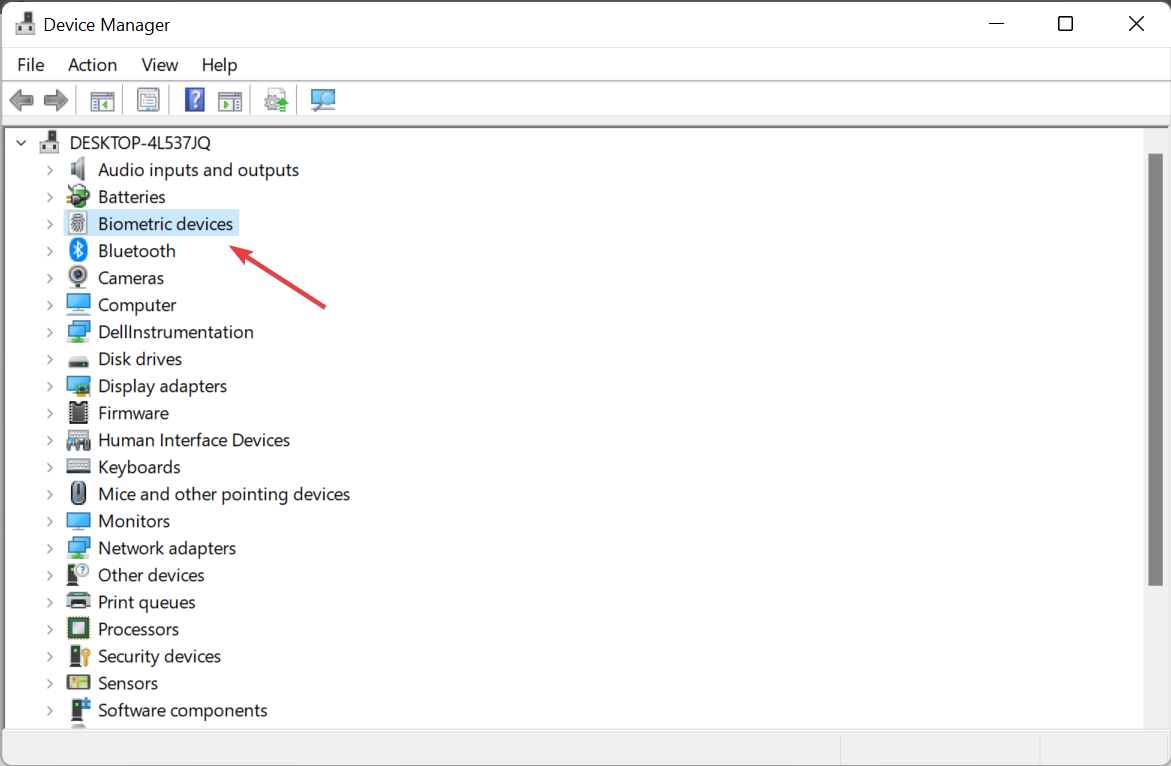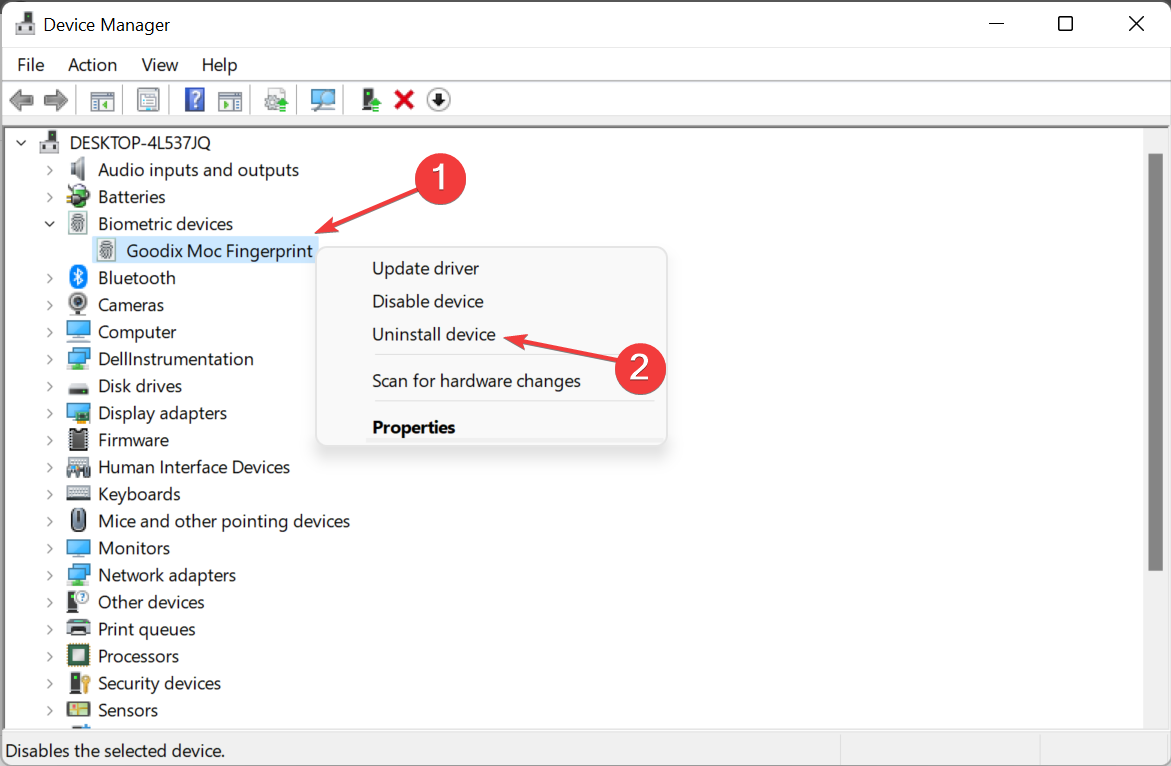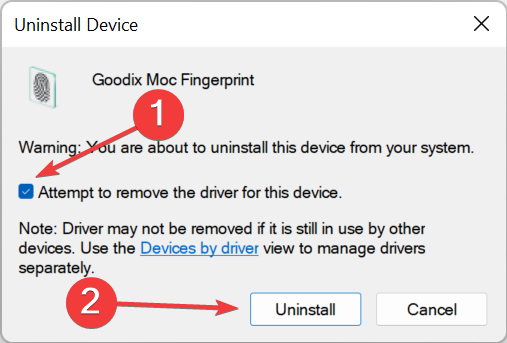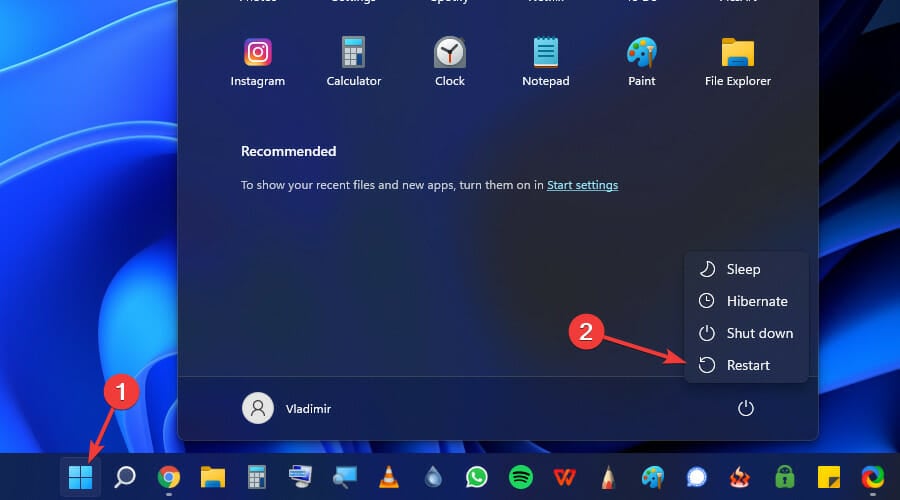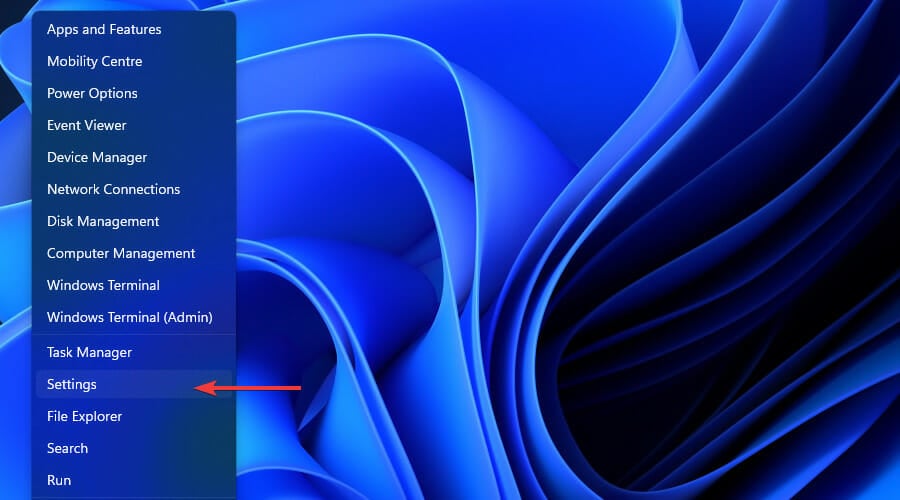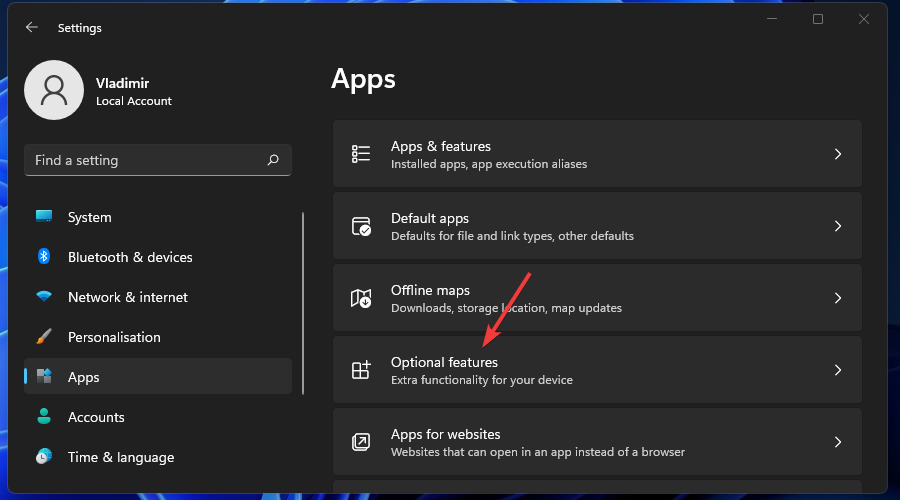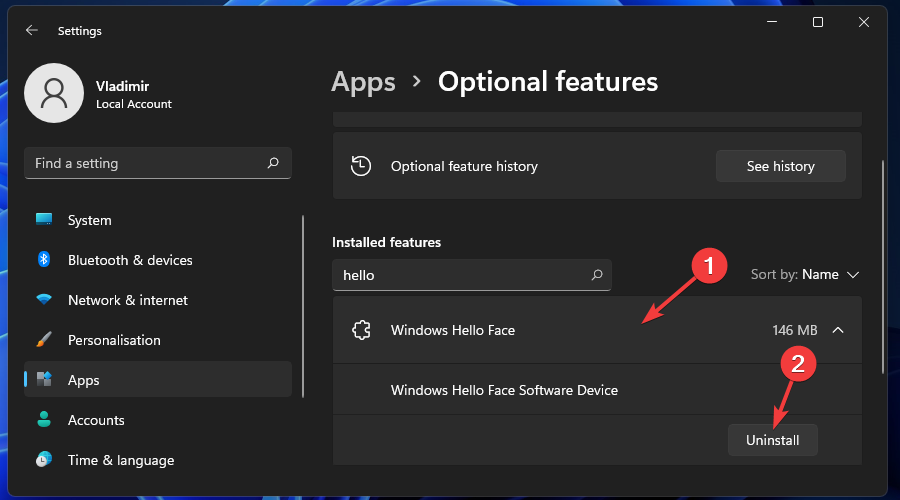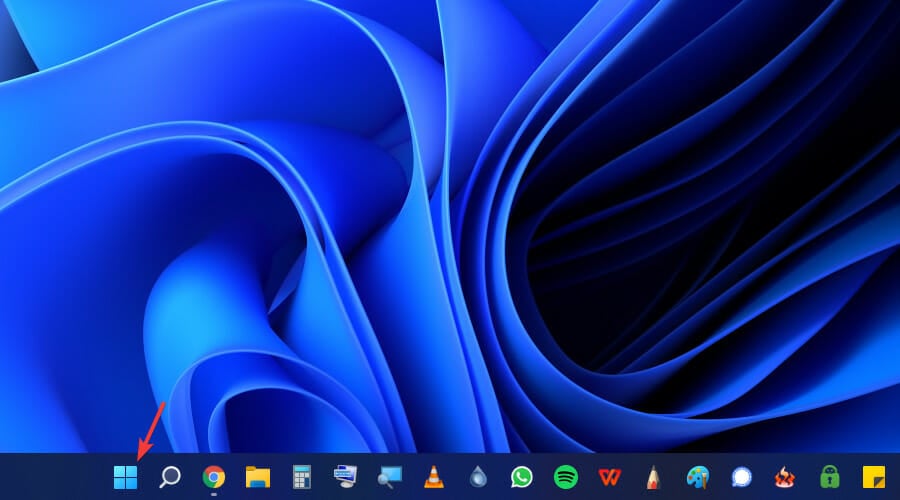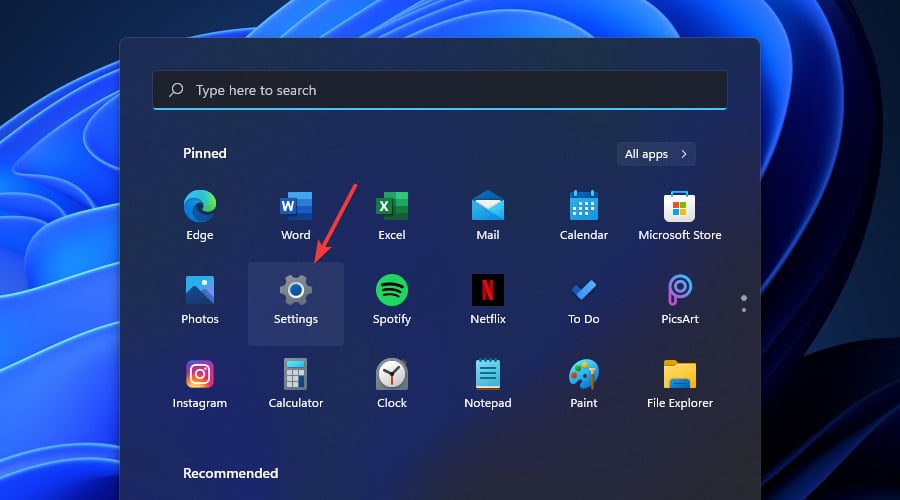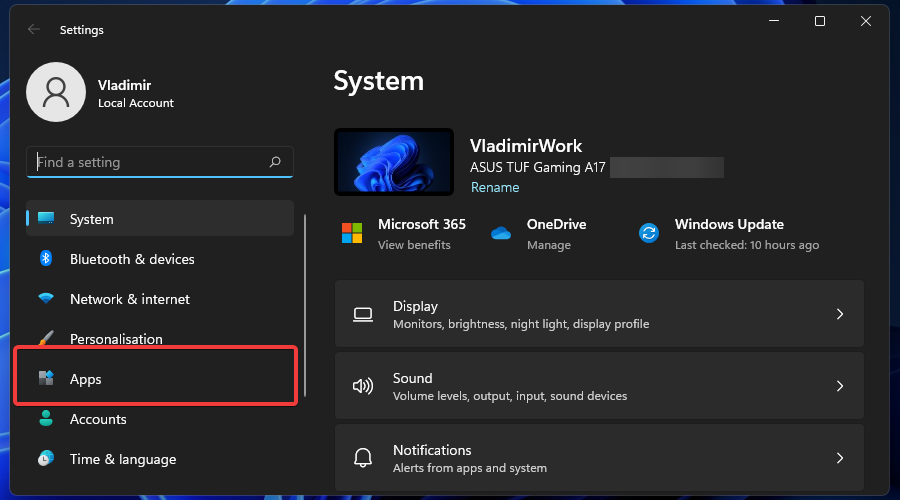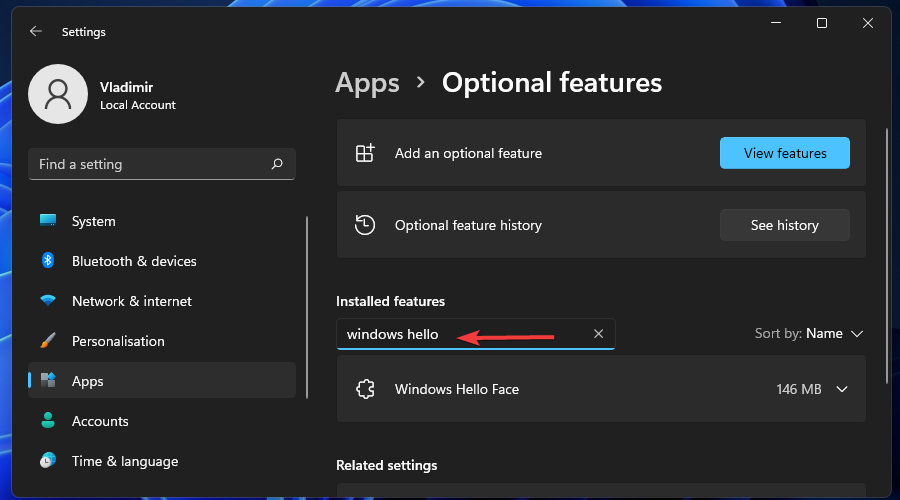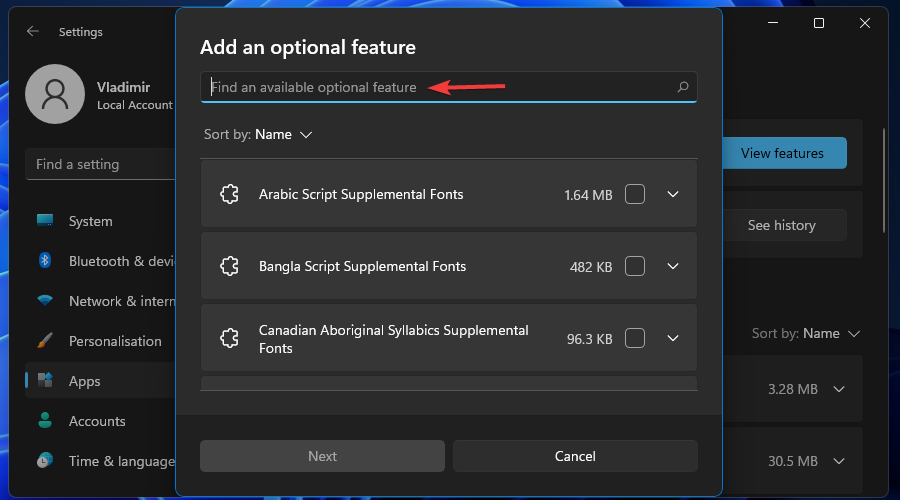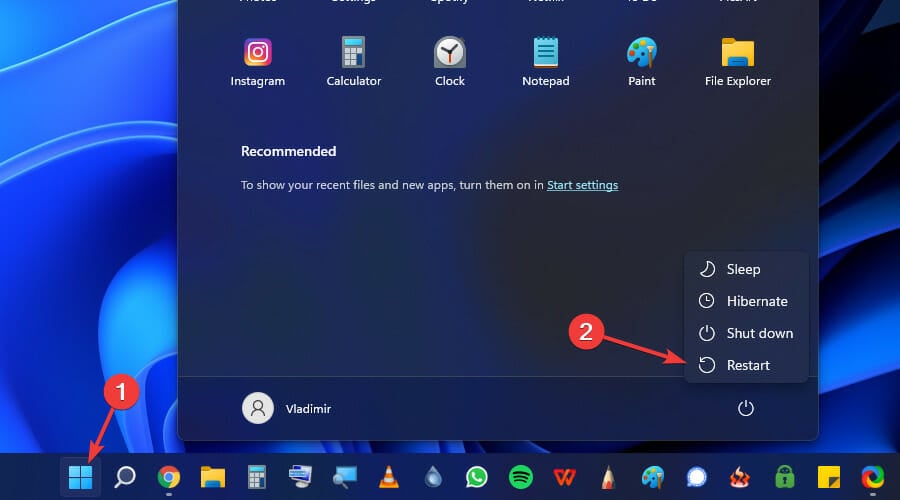Make Windows Hello working again with your face or fingerprint
by Vladimir Popescu
Being an artist his entire life while also playing handball at a professional level, Vladimir has also developed a passion for all things computer-related. With an innate fascination… read more
Updated on
- For some users, the Windows Hello feature suddenly stopped working.
- You are most likely seeing an error message that says Sorry — something went wrong while trying to unlock your screens using Windows Hello.
- Windows Hello takes personal experience to the next level by incorporating face recognition and fingerprint technology.
- The resolution process for The Sorry — something went wrong with Windows Hello error can be started by simply installing Windows Hello with optional packs.
Windows Hello is a biometric sign-in mechanism that uses a near-infrared (IR) imaging camera or a fingerprint sensor instead of a password to identify you.
There have been reports that some people can’t use the fingerprint sensor, so it is also worth considering that element.
Furthermore, the sign-in mechanism is an alternative to passwords. It is a more user-friendly, reliable, and secure option to access critical devices, services, and data than traditional passwords.
Windows Hello was launched in 2015 for Windows 10 and deliberately made its way to Windows 11.
Why is Windows Hello not working on Windows 11?
Most Windows 11 errors are associated with different underlying causes; the same goes for Windows Hello. Dealing with this issue as soon as it occurs will ensure that no time is wasted for every startup.
Although the leading cause for your Windows Hello not working is update issues, other possible reasons exist.
How we test, review and rate?
We have worked for the past 6 months on building a new review system on how we produce content. Using it, we have subsequently redone most of our articles to provide actual hands-on expertise on the guides we made.
For more details you can read how we test, review, and rate at WindowsReport.
Here are the most common causes for Windows Hello to stop working:
- PIN login is unauthorized: The PIN login authorization needs to be enabled to use Windows Hello. However, it is possible that you or an application disabled this option, and that’s the leading underlying cause behind Windows Hello not working.
- Old drivers for imaging and biometric devices: If the drivers for the devices you need, such as fingerprint sensors, webcams, and iris scanners, are old and outdated, Windows Hello won’t run.
- A required device is unavailable: For the biometrics to work, you need relevant devices connected to the computer. For instance, many saw the We couldn’t find a camera compatible with Windows Hello Face in Windows 11 when their camera didn’t support facial recognition.
- The biometric device is malfunctioning: When Windows 11 face recognition is not working, you should check whether the biometric device is working fine and if other conditions are favorable. For instance, there should be ambient light for facial recognition to work.
How do I turn on Hello in Windows 11?
- Press Windows + I to open Settings and select Accounts from the left.
- Click on the Sign-in options on the right.
- You can now turn on Windows Hello and set the biometrics or pin.
Now that you know all about the problem and how to turn on Windows Hello, let’s find out what to do when it’s not working in Windows 11.
What can I do if I see the Windows Hello Something went wrong error on Windows 11?
1. Reset the facial recognition and fingerprint options
- Press the Win + I key combination to open Settings and go to Accounts from the left tab.
- Click on the Sign-in options.
- Now locate Facial recognition and Fingerprint recognition.
- Choose the one throwing errors (we selected Fingerprint recognition), and click on Remove.
- Now click on Set up and follow the on-screen instructions to set up new facial and fingerprint recognition, as the case may be.
- When done, restart your computer.
Simply resetting the facial recognition and fingerprint options that constitute the security system of Windows Hello can fix things if it’s not working in Windows 11.
After your computer restarts, check if Windows Hello is working.
2. Reinstall the biometrics driver
- Press the Win + X keys and choose Device Manager.
- Double-click on Biometric devices to expand this section.
- Now right-click on the biometric device, and then select Uninstall device.
- Now, tick the Attempt to remove the driver for this device checkbox, and click Uninstall.
- At last, reboot your computer, and Windows will automatically reinstall the best driver for the device.
If that did not help, try Outbyte Driver Updater, which will scan your PC and replace any missing or outdated drivers.
Updating the drivers will also help when Logitech Brio Windows Hello is not working in Windows 11 after an update, as reported by many.

Outbyte Driver Updater
A pro solution to manage all your drivers automatically with a one-click smart feature.
3. Uninstall/reinstall the Windows Hello feature
3.1 Uninstall the feature
- Press the Win + X keys, and then choose Settings.
- Click on Apps.
- Choose Optional features.
- Search for Windows Hello in the search bar.
- Click it, and then choose Uninstall.
3.2 Reinstall Windows Hello
- Click on the Windows logo button.
- Open Settings.
- Now from the left panel, click on Apps.
- Next, click on Optional features.
- Use the search box to find if Windows Hello is installed or not.
- If not, move up to Add an optional feature and click on View features.
- Now search for Windows Hello and then install it.
- Restart your device after installation.
After restarting your device, you can proceed to set up Windows Hello using the sign-in options in the Accounts section.
- Fix: Windows Fingerprint not working [Windows Hello]
- Are Windows 11 ADMX Templates Backward Compatible?
- How to Type Accents on Windows 11
- How to Disable the Insert Your Security Key Into the USB Port popup
- DTS Sound Unbound for Windows 11: Download & Install
In some cases, especially with Windows 11, Windows Hello isn’t installed. This is when you may need to install Windows Hello using the optional packs.
When your computer restarts, let Windows install the updated Hello drivers. After the installation is finished, you can repeat Step 2 to check whether the driver is successfully installed.
Why does my fingerprint scanner not work on Windows 11?
The fingerprint scanner plays a critical role for many users and allows seamless and safe login into the computer. But, for many, the fingerprint scanner is not working in Windows 11.
When this happens, you usually receive the Windows Hello Fingerprint. Unfortunately, this option is a currently unavailable error in Windows 11. In most cases, it’s because the computer doesn’t have a fingerprint scanner, but surprisingly, others have reported receiving the message.
If the fingerprint scanner is not working, it is usually due to dust deposition or the presence of liquid on the scanner’s surface; wiping it with a clean cloth should do the trick. If you are using an external fingerprint scanner, the problem may lie with the connections.
In addition, driver issues, both running outdated versions and corruption with it, can lead to the Your device having trouble recognizing your error in Windows 11.
After performing the above steps, Windows Hello should be working again in Windows 11 without any more errors.
Also, find out how to install the Hello face driver. Besides, check what to do if Windows Hello PIN is not working in Windows 11.
In the comment section below, let us know which of these fixes worked for you.
Windows 10 с поддерживаемыми ноутбуками и ПК предлагает функцию Windows Hello, которая позволяет пользователям системы войти в свою учетную запись с помощью распознавания лиц. Хотя настройка Windows Hello проста, некоторые пользователи сообщают об ошибке «извините, что-то пошло не так, закройте Windows Hello, а затем попробуйте снова выполнить установку» во время процесса установки. Вы можете найти похожие проблемы на форумах сообщества Microsoft .
При попытке зарегистрировать свой отпечаток пальца для использования Windows Hello, и каждый раз, когда я смахиваю свой отпечаток пальца в окне установки Windows Hello, появляется сообщение «Извините, что-то пошло не так. Закройте Windows Hello и попробуйте еще раз выполнить настройку.
Но я не знаю, как закрыть окна привет.
У меня есть HP EliteBook Folio 9470m под управлением Windows 10, и он работал один раз, но затем я перезагрузил компьютер, и на этот раз он не работает.
Следуйте советам по устранению неполадок в этой статье, чтобы исправить что-то пошло не так, закройте проблему Windows Hello на вашем компьютере.
Как исправить Что-то пошло не так, закрыть Windows Hello
1. Измените опцию управления питанием для биометрического устройства
- Эта проблема может возникнуть, если в диспетчере устройств включена функция энергосбережения для биометрического устройства. Вы можете решить проблему, отключив эту функцию.
- Нажмите Windows Key + R, чтобы открыть Run.
- Введите devmgmt.msc и нажмите ОК, чтобы открыть диспетчер устройств.
- Разверните опцию Биометрические устройства.
- Щелкните правой кнопкой мыши на устройстве и выберите Свойства.
- Перейдите на вкладку « Управление питанием ».
- Снимите флажок «Разрешить компьютеру выключать это устройство для экономии энергии ».
- Нажмите кнопку ОК, чтобы сохранить изменения.
- Закройте диспетчер устройств и перезагрузите систему. Попробуйте снова настроить Windows Hello и проверьте, нет ли улучшений.
2. Обновите драйвер биометрического устройства
- Нажмите клавишу Windows + R.
- Введите devmgmt.msc и нажмите OK, чтобы открыть диспетчер устройств.
- Разверните раздел «Биометрические устройства».
- Щелкните правой кнопкой мыши биометрическое устройство и выберите « Обновить драйвер».
- Выберите « Поиск обновленного программного обеспечения драйвера автоматически ».
- Подождите, пока Windows загрузит и установит все доступные обновления для драйвера.
- Теперь попробуйте настроить распознавание лиц и проверьте, что что-то пошло не так, закройте Windows Hello, ошибка устранена.
3. Запустите средство устранения неполадок оборудования Windows.
- Нажмите на Пуск и выберите Настройки.
- Нажмите на Обновление и безопасность.
- Откройте вкладку « Устранение неполадок ».
- Нажмите на опцию записи аудио .
- Нажмите « Запустить средство устранения неполадок» и следуйте инструкциям на экране.
- Проверьте еще раз, если вы можете исправить Что-то пошло не так, закройте ошибку Windows Hello.
4. Сброс безопасности отпечатков пальцев
- Выключите свой ноутбук, если он включен.
- Перезагрузите ноутбук и начните нажимать клавишу ESC на клавиатуре, чтобы открыть меню запуска. В зависимости от производителя вашего ноутбука, вам может понадобиться нажать другие клавиши Fn, чтобы открыть меню запуска.
- В меню «Пуск» зайдите на страницу настройки BIOS.
- Перейдите на вкладку « Безопасность ».
- Установите флажок « Сброс отпечатков пальцев при перезагрузке ».
- Выберите кнопку Сохранить .
- Перезагрузите систему и убедитесь, что что-то пошло не так, закройте ошибку Windows Hello.
Your access to this site has been limited by the site owner
If you think you have been blocked in error, contact the owner of this site for assistance.
If you are a WordPress user with administrative privileges on this site, please enter your email address in the box below and click «Send». You will then receive an email that helps you regain access.
Block Technical Data
| Block Reason: | Access from your area has been temporarily limited for security reasons. |
|---|---|
| Time: | Mon, 13 Jun 2022 17:19:37 GMT |
About Wordfence
Wordfence is a security plugin installed on over 4 million WordPress sites. The owner of this site is using Wordfence to manage access to their site.
You can also read the documentation to learn about Wordfence’s blocking tools, or visit wordfence.com to learn more about Wordfence.
Click here to learn more: Documentation
Generated by Wordfence at Mon, 13 Jun 2022 17:19:37 GMT.
Your computer’s time: .
Windows Hello не работает отпечаток пальца? Вот 9 способов исправить это
С помощью простого прикосновения или прикосновения отпечаток пальца Windows Hello позволяет войти на компьютер или устройство с Windows 10.
В ближайшем будущем появятся еще много устройств, которые могут распознавать ваше лицо и отпечатки пальцев, но большинство компьютеров с устройствами считывания отпечатков пальцев уже работают с Windows Hello.
Устройства с фронтальными камерами способны распознавать ваше лицо и радужную оболочку глаза, позволяя войти в систему, не касаясь экрана и не касаясь клавиатуры.
Однако современные клавиатуры Microsoft с идентификатором отпечатков пальцев позволяют использовать сканер отпечатков пальцев для входа в систему. Иногда, однако, сканер отпечатков пальцев Windows Hello может не работать или может возникать проблемы с устранением неполадок.
Когда отпечаток Windows Hello не работает, вам может потребоваться сделать несколько вещей, прежде чем переходить к использованию решений для их устранения. Некоторые из этих вещей включают в себя:
- Перезагрузка вашего устройства или компьютера
- Обеспечение правильной настройки Windows Hello
- Убедитесь, что вы подключены к Интернету (или подключены к Интернету), потому что Windows Hello не будет работать, когда вы не в сети
- Выключите, а затем снова включите современную клавиатуру Microsoft с идентификатором отпечатка пальца. Это обновляет соединение Bluetooth
- Проверьте батарею клавиатуры. Если индикатор чуть выше клавиши со стрелкой вверх мигает красным цветом, это означает, что батарея разряжена. Подключите USB-кабель, который входит в комплект поставки современной клавиатуры Microsoft с идентификатором отпечатка пальца, к клавиатуре и компьютеру. Если индикатор мигает белым, он заряжается.
- Повторите свой отпечаток пальца. Это помогает, когда отпечаток пальца не был правильно записан или не был прочитан точно.
После того, как вы проверили все вышеперечисленное, попробуйте снова войти в систему с помощью Windows Hello и посмотреть, распознает ли он ваш отпечаток пальца. Обычно в случае успеха он автоматически входит в Windows.
Примечание. Если вы настроили несколько способов входа в систему, например пароль, PIN-код или сам Windows Hello, Windows отобразит эти параметры на экране входа. Выберите Windows Hello, чтобы он работал.
Если вышеперечисленное не принесет вам плодов, попробуйте решения, описанные ниже, чтобы исправить отпечаток Windows Hello.
Как я могу исправить проблемы с отпечатками пальцев Windows Hello?
- Настройте Windows Hello снова
- Войдите с помощью PIN-кода или пароля, затем снова настройте Windows Hello
- Проверьте ваше оборудование или программное обеспечение
- Удалите и переустановите драйверы
- Обновите драйвер датчика отпечатков пальцев
- Проверьте, включена ли биометрия в BIOS
- Обновите аппаратный драйвер отпечатка пальца
- Выполнить чистую загрузку
- Установите драйверы в режиме совместимости
Решение 1. Настройте Windows Hello снова
Вот как это сделать:
- Нажмите Пуск .
- Выберите Настройки .
- Нажмите Аккаунты .
- Нажмите Войти , чтобы настроить Windows Hello.
- В Windows Hello выберите опцию для отпечатка пальца (вы получите либо лицо, отпечаток пальца или радужную оболочку, если ваш компьютер поддерживает это)
- Войдите с помощью быстрой прокрутки
Примечание. Вас могут попросить добавить PIN-код перед настройкой Windows Hello.
Это помогло? Если нет, попробуйте следующее решение.
Если у вас возникли проблемы с открытием приложения Настройка, обратитесь к этой статье, чтобы решить эту проблему.
Решение 2. Войдите с помощью PIN-кода или пароля, затем снова настройте Windows Hello
Если ваш отпечаток не сканировался правильно, или вы использовали неверный палец для входа в систему, появится сообщение об ошибке при попытке войти в Windows Hello.
В этом случае используйте PIN-код или пароль для входа в систему, а затем снова настройте Windows Hello, как показано в решении 1.
PIN-код не работает на ПК с Windows 10? Узнайте, как решить проблему, выполнив несколько простых шагов.
Решение 3. Проверьте ваше оборудование или программное обеспечение
Если при входе в Windows Hello ничего не происходит или не появляется сообщение об ошибке, возможно, проблема связана с аппаратным и/или программным обеспечением.
Чтобы устранить проблемы с оборудованием, запустите решение Microsoft easy fix для устройств и оборудования, которое проверяет наличие часто возникающих проблем и гарантирует, что любое новое устройство или оборудование правильно установлено на вашем компьютере. Используйте следующие шаги:
- Нажмите правой кнопкой мыши Пуск .
- Выберите Панель управления .
- Перейдите на страницу Просмотр по в правом верхнем углу.
- Нажмите стрелку раскрывающегося списка и выберите Большие значки .
- Нажмите Устранение неполадок .
- Нажмите Просмотреть все на левой панели.
- Нажмите Оборудование и устройства .
- Нажмите Дополнительно .
- Нажмите Запуск от имени администратора .
- Нажмите Далее .
Следуйте инструкциям для запуска устранения неполадок оборудования и устройств. Устранитель неполадок начнет обнаруживать любые проблемы.
Вы не можете открыть панель управления? Посмотрите на это пошаговое руководство, чтобы найти решение.
Если средство устранения неполадок останавливается до завершения процесса, исправьте его с помощью этого полного руководства.
Если вы используете Surface Pro 4, отсоедините и снова установите крышку, затем попробуйте использовать ее снова. Если повторное прикрепление крышки с идентификатором отпечатка пальца не помогает, попробуйте набрать текст или попробуйте использовать сенсорную панель.
Если ИК-камера или устройство считывания отпечатков пальцев не работают, войдите в систему с помощью PIN-кода или пароля, а затем повторите сканирование отпечатка пальца или сканера. Вы можете удалить отпечаток пальца или выполнить сканирование, а затем снова настроить Windows Hello, выполнив следующие действия:
- Нажмите Пуск .
- Выберите Настройки .
- Нажмите Аккаунты .
- Перейдите в Параметры входа .
- В разделе Windows Hello выберите Удалить .
- Настройте Windows Hello снова
Как исправить проблемы с программным обеспечением в Windows Hello
Прежде всего убедитесь, что у вас установлены последние обновления для вашего устройства и установлены обновления Windows.
Не можете обновить Windows? Ознакомьтесь с этим руководством, которое поможет вам быстро их решить.
Как только это подтвердится, восстановите или восстановите ваш компьютер до состояния, когда он работал должным образом, потому что недавно установленное приложение, драйвер или обновление могут быть причиной того, что Windows Hello не работает отпечаток пальца.
Выполните сброс системы
Выполнение сброса позволяет вам выбрать, какие файлы вы хотите сохранить или удалить, а затем переустанавливать Windows. Вот как начать:
- Нажмите Пуск .
- Нажмите Настройки .
- Нажмите Обновление и безопасность .
- Нажмите Восстановление на левой панели.
- Нажмите Сбросить этот компьютер .
- Нажмите Начало работы и выберите вариант Сохранить мои файлы, Удалить все или Восстановить заводские настройки .
Примечание. все ваши личные файлы будут удалены, а настройки сброшены. Любые установленные вами приложения будут удалены, и только предустановленные приложения, поставляемые с вашим ПК, будут переустановлены.
Нужна дополнительная информация о том, как восстановить заводские настройки вашего ПК? Прочитайте эту статью и узнайте все, что вам нужно знать.
Произошло бедствие, и вы не можете перезагрузить компьютер! К счастью, у нас есть правильные решения для вас.
Выполните восстановление системы
Используйте Восстановление системы, чтобы создать точки восстановления при установке новых приложений, драйверов или обновлений Windows или при создании точек восстановления вручную.
Если у вас возникла проблема с установкой отпечатка пальца Windows Hello, попробуйте восстановить систему и посмотрите, поможет ли это. Вот как выполнить восстановление системы:
- Нажмите Пуск .
- Перейдите в поле поиска и введите Восстановление системы .
- Нажмите Восстановление системы в списке результатов поиска.
- Введите пароль учетной записи администратора или предоставьте разрешения, если будет предложено
- В диалоговом окне Восстановление системы нажмите кнопку Выбрать другую точку восстановления.
- Нажмите Далее .
- Нажмите точку восстановления, созданную до того, как возникла проблема исчезновения программ.
- Нажмите Далее .
- Нажмите Готово .
Если восстановление системы не работает, не паникуйте. Посмотрите это полезное руководство и снова все исправьте.
Восстановление не влияет на ваши личные файлы. Однако он удаляет приложения, драйверы и обновления, установленные после создания точки восстановления. Чтобы вернуться к точке восстановления, выполните следующие действия:
- Нажмите правой кнопкой мыши Пуск .
- Выберите Панель управления .
- В поле поиска панели управления введите Восстановление .
- Выберите Восстановление .
- Нажмите Открыть восстановление системы .
- Нажмите Далее .
- Выберите точку восстановления, связанную с проблемной программой/приложением, драйвером или обновлением
- Нажмите Далее .
- Нажмите Готово .
Если вы заинтересованы в получении дополнительной информации о том, как создать точку восстановления и как это вам поможет, ознакомьтесь с этой простой статьей, чтобы узнать все, что вам нужно знать.
Точка восстановления не работает? Выполните следующие простые действия, чтобы быстро решить проблему.
Решение 4. Удалите и переустановите драйверы
Вы можете загрузить и удалить драйвер, установленный на вашем компьютере и связанный с устройством считывания отпечатков пальцев Windows Hello.
После того, как вы загрузили драйвер, перезагрузите компьютер и установите новый драйвер. Проверьте Диспетчер устройств , перейдите в неизвестное устройство и загрузите драйвер вручную, а затем перезагрузите компьютер.
Это может работать не на всех компьютерах, но если это работает для вас, это будет здорово. В противном случае вы можете попробовать следующее решение.
Windows не может автоматически найти и загрузить новые драйверы? Не волнуйтесь, мы вас обеспечим.
Решение 5. Обновите драйвер датчика отпечатка пальца
Иногда Windows Hello считыватель отпечатков пальцев не работает из-за неисправного или устаревшего драйвера. Попробуйте обновить драйвер датчика отпечатков пальцев для вашего устройства, загрузив последнюю версию драйвера с веб-сайта поддержки производителя (для вашего устройства).
Мы настоятельно рекомендуем Модуль обновления драйверов TweakBit (одобрен Microsoft и Norton) автоматически загружать все устаревшие драйверы на ваш компьютер. Таким образом, вы избегаете необратимого повреждения вашего ПК, загружая и устанавливая неправильные версии драйверов.
Знаете ли вы, что большинство пользователей Windows 10 имеют устаревшие драйверы? Будьте на шаг впереди, используя это руководство.
Решение 6. Проверьте, включена ли биометрия в BIOS
Компьютеры, которые позволяют биометрический вход в систему, обычно хранят данные отпечатков пальцев в BIOS. Поэтому, если настройка биометрии отключена, ваш отпечаток пальца не будет распознан, поэтому вы не сможете настроить Windows Hello.
Если в BIOS включена биометрия, у вас будет возможность сбросить данные отпечатков пальцев. Вот как проверить, включена ли биометрия в настройках BIOS:
- Нажмите правой кнопкой мыши Пуск .
- Выберите Выполнить .
- Введите gpedit.msc
- Нажмите Хорошо .
- Откроется окно редактора локальной групповой политики
- На левой панели разверните Конфигурация компьютера .
- Разверните Административные шаблоны .
- Разверните Компоненты Windows .
- Выберите Биометрия .
- Дважды нажмите Разрешить использование биометрии .
- Выберите Включено .
- Нажмите Применить .
- Нажмите Хорошо .
- Дважды нажмите Разрешить пользователю входить в систему с использованием биометрии .
- Выберите Включено .
- Нажмите Применить .
- Нажмите Хорошо .
Это помогает? Дайте нам знать. Но если нет, попробуйте другое решение.
Узнайте, как редактировать групповую политику как эксперт, с помощью этого полезного руководства.
У вас нет редактора групповой политики на ПК с Windows? Получите это сейчас всего за пару шагов.
Решение 7. Обновите аппаратный драйвер отпечатка пальца
- Нажмите правой кнопкой мыши Пуск .
- Выберите Панель управления .
- Выберите Диспетчер устройств .
- Нажмите Биометрические устройства , чтобы развернуть список.
- Датчик отпечатков пальцев указан как Датчик Synaptics FP (в зависимости от модели вашей системы).
- Щелкните правой кнопкой мыши на устройстве
- Выберите Свойства .
- Нажмите Драйвер t .
- Нажмите Обновить драйвер .
Решение 8. Выполните чистую загрузку
Если вам по-прежнему не удается восстановить работу отпечатка пальца Windows Hello, устраните все конфликты программного обеспечения, которые могут вызывать проблему.
Выполнение чистой загрузки для вашего компьютера уменьшает конфликты, связанные с программным обеспечением, которое может выявить основные причины неработающей программы чтения отпечатков пальцев Windows Hello.
Эти конфликты могут быть вызваны приложениями и службами, которые запускаются и работают в фоновом режиме, когда вы обычно запускаете Windows.
Как выполнить чистую загрузку
Чтобы успешно выполнить чистую загрузку в Windows 10, вы должны войти в систему как администратор, а затем выполните следующие действия:
- Перейти к окну поиска
- Введите msconfig
- Выберите Конфигурация системы .
- Найдите вкладку Услуги
- Установите флажок Скрыть все службы Microsoft .
- Нажмите Отключить все .
- Перейдите на вкладку Автозагрузка .
- Нажмите Открыть диспетчер задач .
- Закройте диспетчер задач и нажмите ОК .
- Перезагрузите компьютер
После того, как все эти шаги будут тщательно выполнены, у вас будет чистая среда загрузки, после чего вы можете попытаться проверить, не работает ли ваш сканер отпечатков пальцев Windows Hello или проблема устранена.
Если вы хотите узнать, как добавлять или удалять загрузочные приложения в Windows 10, ознакомьтесь с этим простым руководством.
Не удается открыть диспетчер задач? Не волнуйтесь, у нас есть правильное решение для вас.
Решение 9. Установите драйверы в режиме совместимости
Для установки в режиме совместимости выполните следующие действия:
- Загрузите последнюю версию драйвера с сайта производителя.
- Сохраните его на локальном диске
- Щелкните правой кнопкой мыши на файле настройки загруженного драйвера
- Нажмите Свойства .
- Нажмите вкладку “Совместимость” .
- Установите флажок Запустить эту программу в режиме совместимости .
- Выберите операционную систему из выпадающего списка
- Драйвер установится, затем проверит его работоспособность.
Удалось ли вам снова заставить работать сканер отпечатков пальцев Windows Hello, используя любое из этих решений? Дайте нам знать в комментариях ниже.
Оставьте там любые другие предложения или вопросы, которые могут у вас возникнуть.
ИСПРАВЛЕНИЕ: Что-то пошло не так, закрыть Windows Hello ошибка
Windows 10 с поддерживаемыми ноутбуками и ПК предлагает функцию Windows Hello, которая позволяет пользователям системы войти в свою учетную запись с помощью распознавания лиц. Хотя настройка Windows Hello проста, некоторые пользователи сообщают об ошибке «извините, что-то пошло не так, закройте Windows Hello, а затем попробуйте снова выполнить установку» во время процесса установки. Вы можете найти похожие проблемы на форумах сообщества Microsoft .
При попытке зарегистрировать свой отпечаток пальца для использования Windows Hello, и каждый раз, когда я смахиваю свой отпечаток пальца в окне установки Windows Hello, появляется сообщение «Извините, что-то пошло не так. Закройте Windows Hello и попробуйте еще раз выполнить настройку.
Но я не знаю, как закрыть окна привет.
У меня есть HP EliteBook Folio 9470m под управлением Windows 10, и он работал один раз, но затем я перезагрузил компьютер, и на этот раз он не работает.
Следуйте советам по устранению неполадок в этой статье, чтобы исправить что-то пошло не так, закройте проблему Windows Hello на вашем компьютере.
Как исправить Что-то пошло не так, закрыть Windows Hello
1. Измените опцию управления питанием для биометрического устройства
- Эта проблема может возникнуть, если в диспетчере устройств включена функция энергосбережения для биометрического устройства. Вы можете решить проблему, отключив эту функцию.
- Нажмите Windows Key + R, чтобы открыть Run.
- Введите devmgmt.msc и нажмите ОК, чтобы открыть диспетчер устройств.
- Разверните опцию Биометрические устройства.
- Щелкните правой кнопкой мыши на устройстве и выберите Свойства.
- Перейдите на вкладку « Управление питанием ».
- Снимите флажок «Разрешить компьютеру выключать это устройство для экономии энергии ».
- Нажмите кнопку ОК, чтобы сохранить изменения.
- Закройте диспетчер устройств и перезагрузите систему. Попробуйте снова настроить Windows Hello и проверьте, нет ли улучшений.
Dell XPS 15 и XPS 13 получают датчик отпечатков пальцев Windows Hello за $ 25
2. Обновите драйвер биометрического устройства
- Нажмите клавишу Windows + R.
- Введите devmgmt.msc и нажмите OK, чтобы открыть диспетчер устройств.
- Разверните раздел «Биометрические устройства».
- Щелкните правой кнопкой мыши биометрическое устройство и выберите « Обновить драйвер».
- Выберите « Поиск обновленного программного обеспечения драйвера автоматически ».
- Подождите, пока Windows загрузит и установит все доступные обновления для драйвера.
- Теперь попробуйте настроить распознавание лиц и проверьте, что что-то пошло не так, закройте Windows Hello, ошибка устранена.
3. Запустите средство устранения неполадок оборудования Windows.
- Нажмите на Пуск и выберите Настройки.
- Нажмите на Обновление и безопасность.
- Откройте вкладку « Устранение неполадок ».
- Нажмите на опцию записи аудио .
- Нажмите « Запустить средство устранения неполадок» и следуйте инструкциям на экране.
- Проверьте еще раз, если вы можете исправить Что-то пошло не так, закройте ошибку Windows Hello.
4. Сброс безопасности отпечатков пальцев
- Выключите свой ноутбук, если он включен.
- Перезагрузите ноутбук и начните нажимать клавишу ESC на клавиатуре, чтобы открыть меню запуска. В зависимости от производителя вашего ноутбука, вам может понадобиться нажать другие клавиши Fn, чтобы открыть меню запуска.
- В меню «Пуск» зайдите на страницу настройки BIOS.
- Перейдите на вкладку « Безопасность ».
- Установите флажок « Сброс отпечатков пальцев при перезагрузке ».
- Выберите кнопку Сохранить .
- Перезагрузите систему и убедитесь, что что-то пошло не так, закройте ошибку Windows Hello.
СВЯЗАННЫЕ ИСТОРИИ, КОТОРЫЕ ВЫ МОЖЕТЕ КАК:
- Windows Hello не работает отпечаток пальца? Вот 9 способов это исправить
- не удалось распознать эту ошибку Windows Hello
- Отпечаток пальца не работает в Windows 10 [ЛУЧШИЕ РЕШЕНИЯ]
Windows 10 с поддерживаемыми ноутбуками и ПК предлагает функцию Windows Hello, которая позволяет пользователям системы войти в свою учетную запись с помощью распознавания лиц. Хотя настройка Windows Hello проста, некоторые пользователи сообщают об ошибке «извините, что-то пошло не так, закройте Windows Hello, а затем попробуйте снова выполнить установку» во время процесса установки. Вы можете найти похожие проблемы на форумах сообщества Microsoft .
При попытке зарегистрировать свой отпечаток пальца для использования Windows Hello, и каждый раз, когда я смахиваю свой отпечаток пальца в окне установки Windows Hello, появляется сообщение «Извините, что-то пошло не так. Закройте Windows Hello и попробуйте еще раз выполнить настройку.
Но я не знаю, как закрыть окна привет.
У меня есть HP EliteBook Folio 9470m под управлением Windows 10, и он работал один раз, но затем я перезагрузил компьютер, и на этот раз он не работает.
Следуйте советам по устранению неполадок в этой статье, чтобы исправить что-то пошло не так, закройте проблему Windows Hello на вашем компьютере.
Как исправить Что-то пошло не так, закрыть Windows Hello
1. Измените опцию управления питанием для биометрического устройства
- Эта проблема может возникнуть, если в диспетчере устройств включена функция энергосбережения для биометрического устройства. Вы можете решить проблему, отключив эту функцию.
- Нажмите Windows Key + R, чтобы открыть Run.
- Введите devmgmt.msc и нажмите ОК, чтобы открыть диспетчер устройств.
- Разверните опцию Биометрические устройства.
- Щелкните правой кнопкой мыши на устройстве и выберите Свойства.
- Перейдите на вкладку « Управление питанием ».
- Снимите флажок «Разрешить компьютеру выключать это устройство для экономии энергии ».
- Нажмите кнопку ОК, чтобы сохранить изменения.
- Закройте диспетчер устройств и перезагрузите систему. Попробуйте снова настроить Windows Hello и проверьте, нет ли улучшений.
2. Обновите драйвер биометрического устройства
- Нажмите клавишу Windows + R.
- Введите devmgmt.msc и нажмите OK, чтобы открыть диспетчер устройств.
- Разверните раздел «Биометрические устройства».
- Щелкните правой кнопкой мыши биометрическое устройство и выберите « Обновить драйвер».
- Выберите « Поиск обновленного программного обеспечения драйвера автоматически ».
- Подождите, пока Windows загрузит и установит все доступные обновления для драйвера.
- Теперь попробуйте настроить распознавание лиц и проверьте, что что-то пошло не так, закройте Windows Hello, ошибка устранена.
3. Запустите средство устранения неполадок оборудования Windows.
- Нажмите на Пуск и выберите Настройки.
- Нажмите на Обновление и безопасность.
- Откройте вкладку « Устранение неполадок ».
- Нажмите на опцию записи аудио .
- Нажмите « Запустить средство устранения неполадок» и следуйте инструкциям на экране.
- Проверьте еще раз, если вы можете исправить Что-то пошло не так, закройте ошибку Windows Hello.
4. Сброс безопасности отпечатков пальцев
- Выключите свой ноутбук, если он включен.
- Перезагрузите ноутбук и начните нажимать клавишу ESC на клавиатуре, чтобы открыть меню запуска. В зависимости от производителя вашего ноутбука, вам может понадобиться нажать другие клавиши Fn, чтобы открыть меню запуска.
- В меню «Пуск» зайдите на страницу настройки BIOS.
- Перейдите на вкладку « Безопасность ».
- Установите флажок « Сброс отпечатков пальцев при перезагрузке ».
- Выберите кнопку Сохранить .
- Перезагрузите систему и убедитесь, что что-то пошло не так, закройте ошибку Windows Hello.
Your access to this site has been limited by the site owner
If you think you have been blocked in error, contact the owner of this site for assistance.
If you are a WordPress user with administrative privileges on this site, please enter your email address in the box below and click «Send». You will then receive an email that helps you regain access.
Block Technical Data
| Block Reason: | Access from your area has been temporarily limited for security reasons. |
|---|---|
| Time: | Mon, 13 Jun 2022 17:19:37 GMT |
About Wordfence
Wordfence is a security plugin installed on over 4 million WordPress sites. The owner of this site is using Wordfence to manage access to their site.
You can also read the documentation to learn about Wordfence’s blocking tools, or visit wordfence.com to learn more about Wordfence.
Click here to learn more: Documentation
Generated by Wordfence at Mon, 13 Jun 2022 17:19:37 GMT.
Your computer’s time: .
Windows Hello не работает отпечаток пальца? Вот 9 способов исправить это
С помощью простого прикосновения или прикосновения отпечаток пальца Windows Hello позволяет войти на компьютер или устройство с Windows 10.
В ближайшем будущем появятся еще много устройств, которые могут распознавать ваше лицо и отпечатки пальцев, но большинство компьютеров с устройствами считывания отпечатков пальцев уже работают с Windows Hello.
Устройства с фронтальными камерами способны распознавать ваше лицо и радужную оболочку глаза, позволяя войти в систему, не касаясь экрана и не касаясь клавиатуры.
Однако современные клавиатуры Microsoft с идентификатором отпечатков пальцев позволяют использовать сканер отпечатков пальцев для входа в систему. Иногда, однако, сканер отпечатков пальцев Windows Hello может не работать или может возникать проблемы с устранением неполадок.
Когда отпечаток Windows Hello не работает, вам может потребоваться сделать несколько вещей, прежде чем переходить к использованию решений для их устранения. Некоторые из этих вещей включают в себя:
- Перезагрузка вашего устройства или компьютера
- Обеспечение правильной настройки Windows Hello
- Убедитесь, что вы подключены к Интернету (или подключены к Интернету), потому что Windows Hello не будет работать, когда вы не в сети
- Выключите, а затем снова включите современную клавиатуру Microsoft с идентификатором отпечатка пальца. Это обновляет соединение Bluetooth
- Проверьте батарею клавиатуры. Если индикатор чуть выше клавиши со стрелкой вверх мигает красным цветом, это означает, что батарея разряжена. Подключите USB-кабель, который входит в комплект поставки современной клавиатуры Microsoft с идентификатором отпечатка пальца, к клавиатуре и компьютеру. Если индикатор мигает белым, он заряжается.
- Повторите свой отпечаток пальца. Это помогает, когда отпечаток пальца не был правильно записан или не был прочитан точно.
После того, как вы проверили все вышеперечисленное, попробуйте снова войти в систему с помощью Windows Hello и посмотреть, распознает ли он ваш отпечаток пальца. Обычно в случае успеха он автоматически входит в Windows.
Примечание. Если вы настроили несколько способов входа в систему, например пароль, PIN-код или сам Windows Hello, Windows отобразит эти параметры на экране входа. Выберите Windows Hello, чтобы он работал.
Если вышеперечисленное не принесет вам плодов, попробуйте решения, описанные ниже, чтобы исправить отпечаток Windows Hello.
Как я могу исправить проблемы с отпечатками пальцев Windows Hello?
- Настройте Windows Hello снова
- Войдите с помощью PIN-кода или пароля, затем снова настройте Windows Hello
- Проверьте ваше оборудование или программное обеспечение
- Удалите и переустановите драйверы
- Обновите драйвер датчика отпечатков пальцев
- Проверьте, включена ли биометрия в BIOS
- Обновите аппаратный драйвер отпечатка пальца
- Выполнить чистую загрузку
- Установите драйверы в режиме совместимости
Решение 1. Настройте Windows Hello снова
Вот как это сделать:
- Нажмите Пуск .
- Выберите Настройки .
- Нажмите Аккаунты .
- Нажмите Войти , чтобы настроить Windows Hello.
- В Windows Hello выберите опцию для отпечатка пальца (вы получите либо лицо, отпечаток пальца или радужную оболочку, если ваш компьютер поддерживает это)
- Войдите с помощью быстрой прокрутки
Примечание. Вас могут попросить добавить PIN-код перед настройкой Windows Hello.
Это помогло? Если нет, попробуйте следующее решение.
Если у вас возникли проблемы с открытием приложения Настройка, обратитесь к этой статье, чтобы решить эту проблему.
Решение 2. Войдите с помощью PIN-кода или пароля, затем снова настройте Windows Hello
Если ваш отпечаток не сканировался правильно, или вы использовали неверный палец для входа в систему, появится сообщение об ошибке при попытке войти в Windows Hello.
В этом случае используйте PIN-код или пароль для входа в систему, а затем снова настройте Windows Hello, как показано в решении 1.
PIN-код не работает на ПК с Windows 10? Узнайте, как решить проблему, выполнив несколько простых шагов.
Решение 3. Проверьте ваше оборудование или программное обеспечение
Если при входе в Windows Hello ничего не происходит или не появляется сообщение об ошибке, возможно, проблема связана с аппаратным и/или программным обеспечением.
Чтобы устранить проблемы с оборудованием, запустите решение Microsoft easy fix для устройств и оборудования, которое проверяет наличие часто возникающих проблем и гарантирует, что любое новое устройство или оборудование правильно установлено на вашем компьютере. Используйте следующие шаги:
- Нажмите правой кнопкой мыши Пуск .
- Выберите Панель управления .
- Перейдите на страницу Просмотр по в правом верхнем углу.
- Нажмите стрелку раскрывающегося списка и выберите Большие значки .
- Нажмите Устранение неполадок .
- Нажмите Просмотреть все на левой панели.
- Нажмите Оборудование и устройства .
- Нажмите Дополнительно .
- Нажмите Запуск от имени администратора .
- Нажмите Далее .
Следуйте инструкциям для запуска устранения неполадок оборудования и устройств. Устранитель неполадок начнет обнаруживать любые проблемы.
Вы не можете открыть панель управления? Посмотрите на это пошаговое руководство, чтобы найти решение.
Если средство устранения неполадок останавливается до завершения процесса, исправьте его с помощью этого полного руководства.
Если вы используете Surface Pro 4, отсоедините и снова установите крышку, затем попробуйте использовать ее снова. Если повторное прикрепление крышки с идентификатором отпечатка пальца не помогает, попробуйте набрать текст или попробуйте использовать сенсорную панель.
Если ИК-камера или устройство считывания отпечатков пальцев не работают, войдите в систему с помощью PIN-кода или пароля, а затем повторите сканирование отпечатка пальца или сканера. Вы можете удалить отпечаток пальца или выполнить сканирование, а затем снова настроить Windows Hello, выполнив следующие действия:
- Нажмите Пуск .
- Выберите Настройки .
- Нажмите Аккаунты .
- Перейдите в Параметры входа .
- В разделе Windows Hello выберите Удалить .
- Настройте Windows Hello снова
Как исправить проблемы с программным обеспечением в Windows Hello
Прежде всего убедитесь, что у вас установлены последние обновления для вашего устройства и установлены обновления Windows.
Не можете обновить Windows? Ознакомьтесь с этим руководством, которое поможет вам быстро их решить.
Как только это подтвердится, восстановите или восстановите ваш компьютер до состояния, когда он работал должным образом, потому что недавно установленное приложение, драйвер или обновление могут быть причиной того, что Windows Hello не работает отпечаток пальца.
Выполните сброс системы
Выполнение сброса позволяет вам выбрать, какие файлы вы хотите сохранить или удалить, а затем переустанавливать Windows. Вот как начать:
- Нажмите Пуск .
- Нажмите Настройки .
- Нажмите Обновление и безопасность .
- Нажмите Восстановление на левой панели.
- Нажмите Сбросить этот компьютер .
- Нажмите Начало работы и выберите вариант Сохранить мои файлы, Удалить все или Восстановить заводские настройки .
Примечание. все ваши личные файлы будут удалены, а настройки сброшены. Любые установленные вами приложения будут удалены, и только предустановленные приложения, поставляемые с вашим ПК, будут переустановлены.
Нужна дополнительная информация о том, как восстановить заводские настройки вашего ПК? Прочитайте эту статью и узнайте все, что вам нужно знать.
Произошло бедствие, и вы не можете перезагрузить компьютер! К счастью, у нас есть правильные решения для вас.
Выполните восстановление системы
Используйте Восстановление системы, чтобы создать точки восстановления при установке новых приложений, драйверов или обновлений Windows или при создании точек восстановления вручную.
Если у вас возникла проблема с установкой отпечатка пальца Windows Hello, попробуйте восстановить систему и посмотрите, поможет ли это. Вот как выполнить восстановление системы:
- Нажмите Пуск .
- Перейдите в поле поиска и введите Восстановление системы .
- Нажмите Восстановление системы в списке результатов поиска.
- Введите пароль учетной записи администратора или предоставьте разрешения, если будет предложено
- В диалоговом окне Восстановление системы нажмите кнопку Выбрать другую точку восстановления.
- Нажмите Далее .
- Нажмите точку восстановления, созданную до того, как возникла проблема исчезновения программ.
- Нажмите Далее .
- Нажмите Готово .
Если восстановление системы не работает, не паникуйте. Посмотрите это полезное руководство и снова все исправьте.
Восстановление не влияет на ваши личные файлы. Однако он удаляет приложения, драйверы и обновления, установленные после создания точки восстановления. Чтобы вернуться к точке восстановления, выполните следующие действия:
- Нажмите правой кнопкой мыши Пуск .
- Выберите Панель управления .
- В поле поиска панели управления введите Восстановление .
- Выберите Восстановление .
- Нажмите Открыть восстановление системы .
- Нажмите Далее .
- Выберите точку восстановления, связанную с проблемной программой/приложением, драйвером или обновлением
- Нажмите Далее .
- Нажмите Готово .
Если вы заинтересованы в получении дополнительной информации о том, как создать точку восстановления и как это вам поможет, ознакомьтесь с этой простой статьей, чтобы узнать все, что вам нужно знать.
Точка восстановления не работает? Выполните следующие простые действия, чтобы быстро решить проблему.
Решение 4. Удалите и переустановите драйверы
Вы можете загрузить и удалить драйвер, установленный на вашем компьютере и связанный с устройством считывания отпечатков пальцев Windows Hello.
После того, как вы загрузили драйвер, перезагрузите компьютер и установите новый драйвер. Проверьте Диспетчер устройств , перейдите в неизвестное устройство и загрузите драйвер вручную, а затем перезагрузите компьютер.
Это может работать не на всех компьютерах, но если это работает для вас, это будет здорово. В противном случае вы можете попробовать следующее решение.
Windows не может автоматически найти и загрузить новые драйверы? Не волнуйтесь, мы вас обеспечим.
Решение 5. Обновите драйвер датчика отпечатка пальца
Иногда Windows Hello считыватель отпечатков пальцев не работает из-за неисправного или устаревшего драйвера. Попробуйте обновить драйвер датчика отпечатков пальцев для вашего устройства, загрузив последнюю версию драйвера с веб-сайта поддержки производителя (для вашего устройства).
Мы настоятельно рекомендуем Модуль обновления драйверов TweakBit (одобрен Microsoft и Norton) автоматически загружать все устаревшие драйверы на ваш компьютер. Таким образом, вы избегаете необратимого повреждения вашего ПК, загружая и устанавливая неправильные версии драйверов.
Знаете ли вы, что большинство пользователей Windows 10 имеют устаревшие драйверы? Будьте на шаг впереди, используя это руководство.
Решение 6. Проверьте, включена ли биометрия в BIOS
Компьютеры, которые позволяют биометрический вход в систему, обычно хранят данные отпечатков пальцев в BIOS. Поэтому, если настройка биометрии отключена, ваш отпечаток пальца не будет распознан, поэтому вы не сможете настроить Windows Hello.
Если в BIOS включена биометрия, у вас будет возможность сбросить данные отпечатков пальцев. Вот как проверить, включена ли биометрия в настройках BIOS:
- Нажмите правой кнопкой мыши Пуск .
- Выберите Выполнить .
- Введите gpedit.msc
- Нажмите Хорошо .
- Откроется окно редактора локальной групповой политики
- На левой панели разверните Конфигурация компьютера .
- Разверните Административные шаблоны .
- Разверните Компоненты Windows .
- Выберите Биометрия .
- Дважды нажмите Разрешить использование биометрии .
- Выберите Включено .
- Нажмите Применить .
- Нажмите Хорошо .
- Дважды нажмите Разрешить пользователю входить в систему с использованием биометрии .
- Выберите Включено .
- Нажмите Применить .
- Нажмите Хорошо .
Это помогает? Дайте нам знать. Но если нет, попробуйте другое решение.
Узнайте, как редактировать групповую политику как эксперт, с помощью этого полезного руководства.
У вас нет редактора групповой политики на ПК с Windows? Получите это сейчас всего за пару шагов.
Решение 7. Обновите аппаратный драйвер отпечатка пальца
- Нажмите правой кнопкой мыши Пуск .
- Выберите Панель управления .
- Выберите Диспетчер устройств .
- Нажмите Биометрические устройства , чтобы развернуть список.
- Датчик отпечатков пальцев указан как Датчик Synaptics FP (в зависимости от модели вашей системы).
- Щелкните правой кнопкой мыши на устройстве
- Выберите Свойства .
- Нажмите Драйвер t .
- Нажмите Обновить драйвер .
Решение 8. Выполните чистую загрузку
Если вам по-прежнему не удается восстановить работу отпечатка пальца Windows Hello, устраните все конфликты программного обеспечения, которые могут вызывать проблему.
Выполнение чистой загрузки для вашего компьютера уменьшает конфликты, связанные с программным обеспечением, которое может выявить основные причины неработающей программы чтения отпечатков пальцев Windows Hello.
Эти конфликты могут быть вызваны приложениями и службами, которые запускаются и работают в фоновом режиме, когда вы обычно запускаете Windows.
Как выполнить чистую загрузку
Чтобы успешно выполнить чистую загрузку в Windows 10, вы должны войти в систему как администратор, а затем выполните следующие действия:
- Перейти к окну поиска
- Введите msconfig
- Выберите Конфигурация системы .
- Найдите вкладку Услуги
- Установите флажок Скрыть все службы Microsoft .
- Нажмите Отключить все .
- Перейдите на вкладку Автозагрузка .
- Нажмите Открыть диспетчер задач .
- Закройте диспетчер задач и нажмите ОК .
- Перезагрузите компьютер
После того, как все эти шаги будут тщательно выполнены, у вас будет чистая среда загрузки, после чего вы можете попытаться проверить, не работает ли ваш сканер отпечатков пальцев Windows Hello или проблема устранена.
Если вы хотите узнать, как добавлять или удалять загрузочные приложения в Windows 10, ознакомьтесь с этим простым руководством.
Не удается открыть диспетчер задач? Не волнуйтесь, у нас есть правильное решение для вас.
Решение 9. Установите драйверы в режиме совместимости
Для установки в режиме совместимости выполните следующие действия:
- Загрузите последнюю версию драйвера с сайта производителя.
- Сохраните его на локальном диске
- Щелкните правой кнопкой мыши на файле настройки загруженного драйвера
- Нажмите Свойства .
- Нажмите вкладку “Совместимость” .
- Установите флажок Запустить эту программу в режиме совместимости .
- Выберите операционную систему из выпадающего списка
- Драйвер установится, затем проверит его работоспособность.
Удалось ли вам снова заставить работать сканер отпечатков пальцев Windows Hello, используя любое из этих решений? Дайте нам знать в комментариях ниже.
Оставьте там любые другие предложения или вопросы, которые могут у вас возникнуть.
Содержание
- Способ 1: Проверка поддержки функции
- Способ 2: Включение разрешения входа по «Windows Hello»
- Способ 3: Настройка параметров конфиденциальности камеры
- Способ 4: Проверка системных обновлений
- Способ 5: Обновление драйвера устройства
- Способ 6: Удаление других методов входа
- Способ 7: Создание нового локального пользователя
- Способ 8: Проверка целостности системных файлов
- Способ 9: Сброс Windows 11 до заводских настроек
- Вопросы и ответы
Способ 1: Проверка поддержки функции
Встроенная в Windows 11 функция разблокировки «Windows Hello» имеет несколько режимов защиты, почти все из которых требуют от устройства поддержки соответствующих устройств. Это может быть камера с распознаванием лица или сканер отпечатка пальца. Только PIN-код можно задать на всех компьютерах без исключения. Поэтому если вы собираетесь использовать разблокировку по лицу или отпечатку, убедитесь в том, что эти типы защиты поддерживаются на вашем лэптопе или ПК.
- Откройте «Пуск» и перейдите в «Параметры», кликнув по иконке с шестеренкой из списка закрепленных.
- На панели слева выберите раздел «Учетные записи», затем откройте категорию «Варианты входа».
- Найдите блок «Способы входа» и ознакомьтесь со всеми доступными вариантами авторизации «Windows Hello». Если вы видите информацию «Этот параметр сейчас недоступен», значит, либо ваше устройство не обладает поддержкой соответствующих технологий, либо отсутствуют нужные драйверы. Дополнительно можете проверить, доступна ли кнопка «Настройка» для конкретного способа входа. Если она активна и позволяет перейти к редактированию параметров данного метода авторизации, с поддержкой никаких проблем возникнуть не должно.
- Как уже было сказано выше, есть несколько разных вариантов входа по «Windows Hello», поэтому проверьте каждый на поддержку или сделайте это только для интересующего вас типа защиты учетной записи.

Если при попытке входа в учетную запись вы сразу попадаете в операционную систему без подтверждений или видите только форму ввода пароля без возможности переключиться на сканирование лица или отпечатка пальца, возможно, непосредственно в Windows 11 отключена функция повышения безопасности с использованием «Windows Hello». Вам предстоит найти ее через «Параметры» в том же разделе, о котором шла речь выше, и активировать соответствующую настройку. Она расположена в блоке «Дополнительные параметры» и имеет название «Для повышения безопасности разрешите вход Windows Hello для учетных записей Майкрософт на этом устройстве (рекомендуется)». Передвиньте переключатель в состояние «Вкл.», затем перезагрузите компьютер и проверьте доступность нужного метода авторизации.
Способ 3: Настройка параметров конфиденциальности камеры
Следующий вариант подразумевает проверку доступа приложений, включая стандартные, к вашей веб-камере. Соответственно, метод актуален для тех случаев, когда у вас возникают проблемы с использованием «Windows Hello» при попытке разблокировать операционную систему по сканеру лица, а ваша камера точно должна поддерживать данную технологию.
- Понадобится только проверить, включено ли разрешение на использование камеры в операционной системе. Для этого в «Параметрах» слева переключитесь в «Конфиденциальность и защита», затем в блоке «Разрешения приложений» выберите «Камера».
- Включите основной параметр с названием «Доступ к камере». Это позволит всем пользователям предоставлять доступ к камере любому приложению или системному средству.
- Дополнительно разрешите по умолчанию и всем приложениям доступ к камере. Пролистайте список с программами и посмотрите, есть ли среди них «Windows Hello». Если да, то вам нужно тоже включить дополнительно доступ для этого приложения.

Способ 4: Проверка системных обновлений
Нередко разные проблемы с работой стандартных функций в Windows 11 появляются из-за отсутствия важных системных обновлений. К «Windows Hello» это особенно относится, поскольку чаще всего Майкрософт выпускают именно апдейты безопасности, повышающие защиту пользовательских данных и улучшающие работу связанных функций. Вам понадобится вручную запустить проверку наличия обновлений и установить все найденные. Иногда это и будет быстрым решением возникшей ситуации с использованием технологии.
Подробнее: Обновление Windows 11 до последней версии
Способ 5: Обновление драйвера устройства
Проблемы с авторизацией через «Windows Hello» в основном возникают при использовании веб-камеры для сканирования лица, поскольку остальные режимы, в основном, не требуют никаких дополнительных файлов и по умолчанию функционируют нормально. Если говорить о сканере отпечатка пальца, то только изредка разработчики добавляют специальный драйвер для этого встроенного устройства. Поэтому мы рекомендуем проверить обновления драйверов того оборудования, с которым у вас возникают проблемы при попытке входа через «Windows Hello». Для этого подойдет общая инструкция на нашем сайте по следующей ссылке.
Подробнее: Установка драйверов в Windows 11
Отдельно рассмотрим тему обновления драйвера для веб-камеры. Это можно сделать в автоматическом режиме при помощи штатного средства операционной системы. В первую очередь это будет актуально для владельцев ноутбуков Microsoft Surface, поскольку многие модели оснащены поддержкой распознавания по лицу, а большинство нужных драйверов инсталлируются как раз через стандартный инструмент ОС.
- Для перехода к нужному меню щелкните правой кнопкой мыши по «Пуску» и из появившегося контекстного меню выберите пункт «Диспетчер устройств».
- Разверните список «Камеры» и дважды щелкните левой кнопкой мыши по своей веб-камере.
- Перейдите на вкладку «Драйвер», нажмите кнопку «Обновить драйвер» и в следующем окне выберите автоматический метод поиска обновлений. Дождитесь результатов и подтвердите установку, если апдейты будут найдены.

Если же инструкция не принесла должного результата, всегда можно скачать драйвер для веб-камеры с официального сайта производителя или использовать сканирование обновлений через сторонние программы. Иногда оптимальные методы отличаются, что зависит непосредственно от модели оборудования. Мы рекомендуем ввести название вашей камеры в поиске на нашем сайте, чтобы найти инструкцию, посвященную именно ей.
Способ 6: Удаление других методов входа
В некоторых случаях проблемы в работе «Windows Hello» связаны с конфликтами используемых методов входа, особенно если они подключены все (или практически все). Мы бы рекомендовали отключить те варианты, которые вы не используете на постоянной основе, а затем проверить авторизацию при помощи нужного вам «Windows Hello».
- Для этого в «Параметрах» выберите «Учетные записи» и перейдите в категорию «Варианты входа».
- Разверните списки с настройками доступных методов авторизации и удалите ненужные при помощи кнопки с соответствующим названием. Выйдите из профиля и попробуйте снова авторизоваться уже через «Windows Hello».

Способ 7: Создание нового локального пользователя
Проблемы с использованием «Windows Hello» в Виндовс 11 могут быть связаны со сбоями в работе конкретной учетной записи. Восстанавливать ее или менять параметры вручную вряд ли получится, поскольку достоверно не может быть известно, в чем именно возникли проблемы. Поэтому лучшим вариантом проверки данной теории станет создание новой учетной записи и подключение к ней «Windows Hello», чтобы проверить, заработает ли данный метод входа. Об этом более детально читайте в другом материале на нашем сайте, щелкнув по следующему заголовку.
Подробнее: Добавление локальной учетной записи в Windows 11
Способ 8: Проверка целостности системных файлов
Все предыдущие рекомендации подразумевали исправление небольших ошибок и изменение настроек для восстановления работы нужной функции защиты учетной записи. Если ни один из них не помог, стоит перейти к более радикальным вариантам, связанным со взаимодействием с системными файлами. Для начала нужно проверить, есть ли какие-то повреждения и можно ли восстановить системные компоненты. Для этого подходят встроенные консольные утилиты, работающие в автоматическом режиме. От вас требуется только запустить их через «Командную строку» и ждать окончания сканирования.
Подробнее: Использование и восстановление проверки целостности системных файлов в Windows
Способ 9: Сброс Windows 11 до заводских настроек
В последнюю очередь можно обратиться к самому трудному и затратному по времени способу. Он подразумевает возвращение операционной системы к исходному состоянию. Все внесенные изменения будут сброшены, а проблемные файлы восстановлены, если такие присутствуют. Процесс похож на переустановку, но выполняется немного быстрее и позволяет сохранить некоторые пользовательские файлы. После сброса понадобится заново настроить «Windows Hello» и проверить, заработает ли нужный метод авторизации на этот раз.
Подробнее: Сброс Windows 11 к заводским настройкам