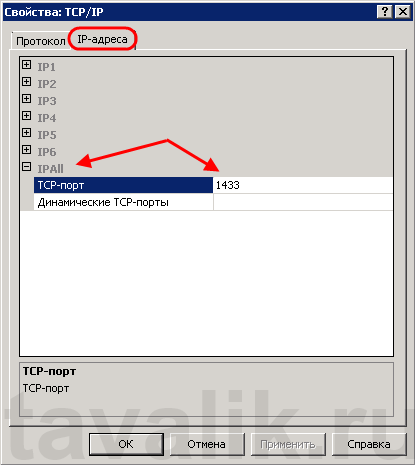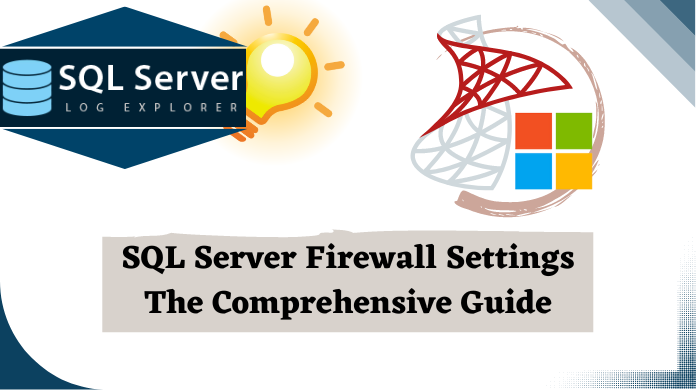Search code, repositories, users, issues, pull requests…
Provide feedback
Saved searches
Use saved searches to filter your results more quickly
Sign up

0. Оглавление
- Что понадобится
- Определение / изменения порта для «экземпляра по умолчанию»
- Определение / изменения порта для именованного экземпляра SQL Server
- Добавление правила в Брандмауэр Windows
1. Что понадобится
- Статья будет актуальна для Microsoft SQL Server 2012 и для Microsoft SQL Server 2008 (R2).
- В качестве операционной системы сервера рассматриваются Microsoft Windows Server 2012 (R2) или Microsoft Windows Server 2008 (R2)
2. Определение / изменения порта для «экземпляра по умолчанию»
По умолчанию SQL Server использует для соединения порт 1433. Чтобы проверить это, запустим оснастку «Диспетчер конфигурации SQL Server» (SQL Server Configuration Manager). В Microsoft Windows Server 2012 (R2) ее можно найти в списке всех программ.
В Microsoft Windows Server 2008 (R2) в меню «Пуск» (Start) — «Microsoft SQL Server 2012» — «Средства настройки» (Configuration Tools) — «Диспетчер конфигурации SQL Server» (SQL Server Configuration Manager)
В запустившейся оснастке раскроем вкладку «Сетевая конфигурация SQL Server» (SQL Server Network Configuration), затем выделим вкладку «Протоколы для MSSQLSERVER» (Protocols for MSSQLSERVER). В окне слева в таблице найдем протокол TCP/IP, кликнем по нему правой кнопкой мыши и в контекстном меню выберем «Свойства» (Properties).
В открывшемся окне свойств перейдем на вкладку «IP-адреса» (IP Addresses), затем найдем и раскроем в дереве настроек ветку «IPAll». Здесь мы видим, что выбранный экземпляр SQL Server использует TCP-порт по умолчанию, а именно порт 1433. Если по каким то причинам требуется использовать другой номер порта, необходимо просто поменять текущее значение, нажать «Применить» (Apply) и перезапустить службу SQL Server.
3. Определение / изменения порта для именованного экземпляра SQL Server
В случае использования именованного экземпляра SQL Server ситуация аналогичная, за тем лишь исключением, что используются динамические TCP-порты. Это значит, что для каждого отдельного экземпляра будет назначен свой номер порта.
Для определения / изменения текущего порта, найдем в оснастке «Диспетчер конфигурации SQL Server» (SQL Server Configuration Manager) вкладку с сетевой конфигурацией необходимого нам экземпляра SQL Server и перейдем в свойства протокола TCP/IP для данного экземпляра. Здесь, как и в предыдущем случае, на вкладке «IP-адреса» (IP Addresses) в ветке «IPAll» можно узнать, а также изменить динамический TCP-порт для текущего экземпляра SQL Server.
4. Добавление правила в Брандмауэр Windows
Теперь, когда мы определились с номером порта, который будет использоваться для подключения к службе SQL Server, создадим разрешающее правило в Брандмауэре Windows на сервере, где запущена служба.
О том, как добавить разрешающее правило для определенного порта в Microsoft Windows Server 2008 (R2) я уже писал здесь. В Windows Server 2012 (R2) действия аналогичны.
Запускаем брандмауэр Windows (Windows Firewall). Сделать это можно кликнув правой кнопкой мыши по «Пуск» (Start), затем «Панель управления» (Control Panel) — «Система и безопасность» (System and Security) — «Брандмауэр Windows» (Windows Firewall). Или же выполнив команду firewall.cpl (для этого необходимо нажать комбинацию клавиш Win + R, в окне «Отрыть» (Open) ввести имя команды и нажать «ОК» ) .
Далее нажимаем на «Дополнительные параметры» (Advanced Settings) в меню слева.
В открывшемся окне, в дереве слева откроем вкладку «Правила для входящих подключений» (Inbound Rules), а затем в меню «Действия» (Actions) выберем пункт «Создать правило…» (New Rule…).
Запустится «Мастер создания правила для нового входящего подключения» (New Inbound Rule Wizard). На первой странице выберем тип правила (Rule Type) «Для порта» (Port) и нажмем «Далее» (Next).
Затем необходимо указать протокол (в нашем примере это TCP) и, непосредственно, номер порта (Specific local ports), который открываем. После чего жмем «Далее» (Next).
Теперь укажем действие связанное с добавляемым правилом. Выберем «Разрешить подключение» (Allow the connection) и нажмем «Далее» (Next).
На следующей странице нужно указать, для каких профилей брандмауэра будет действовать правило. Отмечаем нужные профили галочками и жмем «Далее» (Next).
Ну и наконец, вводим имя и описание для нового правила и нажимаем «Готово» (Finish) для завершения работы мастера.
А в оснастке «Брандмауэр Windows в режиме повышенной безопасности» (Windows Firewall with Advanced Security) в таблице «Правила для входящих подключений» (Inbound Rules) мы увидим только что созданное правило.
На этом настройка Брандмауэра завершена. Клиентские программы должны без препятствий подключиться к службе SQL Server.
5. Порт для администрирования MS SQL Server
Для того, чтобы к MS SQL Server можно было подключиться с помощью программы SQL Management Studio, необходимо также добавить правило для протокола UDP и порта 1434.
Подробнее о используемых SQL Server портах здесь.
This document will show you how to open remote access to SQL Server by configuring Windows Firewall.
Applies To
- Windows 8.1
- Windows 10
- Windows Server 2016
- Windows Server 2019
- Microsoft SQL Server Express/Standard or higher editions 2012 or later.
- Microsoft SQL Server Compact Edition 4.0 or later.
Prerequisites
To follow the steps in this document you will need to have one of the versions of SQL Server running on one of the versions of Windows mentioned above.
This article only applies to Windows Defender Firewall. Other Firewalls may have similar settings that can be applied.
It is also assumed that you have configured SQL Server for remote access, either manually, or by following the steps in How To: Configure SQL Server for Remote Access.
You need to be a member of the Administrators group to perform the steps in this document.
Configure Windows Firewall
There are two methods for configuring Windows Firewall for SQL Server.
Choose one of the two methods below, that best suits your IT policy:
- Create Inbound Rules for the SQL Server Ports
- Allow the SQL Server applications in the Firewall
Create Inbound Rules for the SQL Server Ports
This method will target the specific ports SQL Server uses for communication.
- Open Windows Control Panel and select System and Security.
- From the System and Security window, click Windows Defender Firewall.
- From the Windows Defender Firewall window, click Advanced Settings.
- Add the port SQL uses for TCP.
From the Windows Defender Firewall with Advanced Security window:
Select Inbound Rules from the left hand column.
Click New Rule… from the Actions column.
- From the New Inbound Rule Wizard, select Port.
Click Next.
- Select TCP.
Select Specific local ports.
Enter 1433.
Click Next.
- Select Allow the connection.
Click Next.
- Select Domain, Private and Public.
Click Next.
- Enter a name for the rule.
For example: SQL TCP.
- Add the port SQL uses for UDP.
From the Windows Defender Firewall with Advanced Security window:
Select Inbound Rules from the left hand column.
Click New Rule… from the Actions column.
- From the New Inbound Rule Wizard, select Port.
Click Next.
- Select UDP.
Select Specific local ports.
Enter 1434.
Click Next.
- Select Allow the connection.
Click Next.
- Select Domain, Private and Public.
Click Next.
- Enter a name for the rule.
For example: SQL TCP.
Click Finish.
Allow the SQL Server applications in the Firewall
This method will open all ports for access to SQL Server.
- Open Windows Control Panel and select System and Security.
- From the System and Security window, click the link to Allow an app through Windows Firewall.
- Allow the SQL Server Browser:
Click the Allow another app… button.
If your Windows Firewall settings are managed by your system administrator, you may need to click the Change Settings button.
- Click the Browse button.
Browse to sqlbrowser.exe
This is located in the default installation folder:
C:\Program Files (x86)\Microsoft SQL Server\90\Shared
Click the Add button.
- Allow the SQL Server Application:
Click the Allow another app… button.
- Click the Browse button.
Browse to sqlserver.exe
This is located in the default installation folder:
C:\Program Files\Microsoft SQL Server\<Version and Edition>\MSSQL\Binn
Version and Edition
The Version and Edition folder depends on the installed SQL Server.
For instance:
- SQL Server 2012 (Express) is located within the folder MSSQL11.SQLEXPRESS
- SQL Server 2017 (Express) is located within the folder MSSQL14.SQLEXPRESS
Other versions and editions will be similarly named and cannot be confused with the other folders in the Microsoft SQL Server folder.
Click the Add button.
- Click the OK button to save and apply the changes.
| Knowledge Base Article Ref: | KB13103002 |
|---|
Home » SQL » Configure Windows Firewall Ports for SQL Server Settings
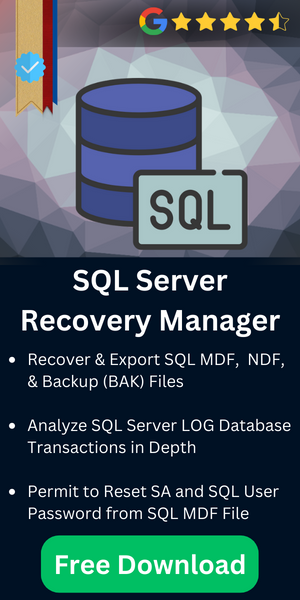
Stephen West ~
Modified: March 14th, 2023 ~ SQL ~ 3 Minutes Reading
SQL server is a database management system developed by Microsoft and it is used to manage and store information on the SQL database. A database is a collection of data that is organised in such a way so that it can easily be managed, accessed, and updated.
To prevent unauthorised access of a database, there is a need of firewall settings on the SQL server. SQL server firewall settings can be done by using SQL server configuration manager. Therefore, in this post, we are going to discussed how to configure firewall for SQL Server by using SQL Server configuration manager.
Table of Content
- Ports in Use by SQL Server
- Configuration Manager
- Conclusion
Ports Used By SQL Server
Static Port: At the time of SQL server configuration, default instance of SQL Server listens on port 1433. This is called static or fixed port. The port can be changed for security purpose or client application requirement.
Dynamic Port: The named instances (including SQL Server Express) are configured to listen on dynamic ports, by default. It means that, when the Database Engine starts, it finds an available port every time and uses that port number.
Configure Firewall For SQL Server Using Configuration Manager
Follow the below-mentioned procedures to configure firewall for SQL server using SQL server configuration manager:
For Static Port:
- Go to Start>Run and type WF.msc and then click on OK button
- Under the Windows Firewall with Advanced Security, right-click on Inbound Rules, and then click on New Rule
- In the Rule Type box, select the option Port, and then click on Next button
- In the dialog box of Port, select the option TCP. Then, select the option Specific local ports, after that type the port number 1433 for the static instance. After that click on Next button
- Select Allow the action under the Action dialog box and then click on Next button
- Now, Under the Profile dialog box, select any profiles which you want to connect to the SQL server, and then click on Next button
- Type a name and description of the rule, in the Name dialog box and then click on Finish button
For Dynamic Port:
- Go to Start>Run and type WF.msc and then click on OK button
- Under the Windows Firewall with Advanced Security, right-click on Inbound Rules, and then click on New Rule
- In the Rule Type box, select Program, and then click on Next button
- Now, under the Program dialog box, select the option This program path. After that, click on Browse, and go to the SQL Server instance that you want to access by using the firewall, and then click on Open. The location of SQL Server by default is C:\ProgramFiles\MicrosoftSQLServer\MSSQL11.MSSQLSERVER\MSSQL\Binn\Sqlservr.exe. After that, click on Next
- Select Allow the action under the Action dialog box and then click on Next
- Now, Under the Profile dialog box, select any profiles which you want to connect to the SQL server, and then click on Next button
- Type a name and description of the rule, in the Name dialog box and then click on Finish button
Conclusion
In this post, we have discussed the procedures of SQL server firewall settings using SQL server configuration manager for static or dynamic port. By default, the value of static port is 1433. This port number can be changed for security purpose or client application requirement.
If it is changed than, it becomes dynamic port. By following the above-mentioned steps, users can configure firewall for SQL server to prevent unauthorised access to a network.
Настройка межсетевого экрана (Windows Firewall) является важной частью обеспечения безопасности сервера SQL. Он играет роль брандмауэра, контролирующего доступ к SQL серверу и его сервисам. В этой статье мы рассмотрим подробное руководство по настройке межсетевого экрана для работы SQL сервера.
Прежде чем начать, необходимо осознать, что неправильная настройка межсетевого экрана может привести к неработоспособности SQL сервера или уязвимостям безопасности. Поэтому рекомендуется внимательно следовать указаниям и выполнять все шаги внимательно.
Примечание: перед началом настройки межсетевого экрана Windows сервера для работы SQL сервера рекомендуется создать резервную копию сервера или создать точку восстановления, чтобы в случае ошибки можно было вернуться к предыдущему рабочему состоянию.
Для начала необходимо открыть панель управления Windows сервера и найти раздел «Система и безопасность». Затем выбрать «Межсетевой экран Windows». В открывшемся окне, в левой панели, необходимо выбрать пункт «Настройка параметров межсетевого экрана».
Содержание
- Межсетевой экран Windows сервера и его настройка для работы с SQL сервером: подробное руководство
- Понимание межсетевого экрана
- Разрешение доступа к SQL серверу через межсетевой экран
- Открытие портов для работы SQL сервера
- Конфигурация правил фильтрации входящих и исходящих соединений
Во время установки SQL сервера, по умолчанию межсетевой экран блокирует все подключения на порту, используемом SQL сервером для коммуникации (обычно порт 1433). Поэтому для работы с SQL сервером необходимо произвести настройку межсетевого экрана, разрешив соединение на этом порту.
Для настройки межсетевого экрана Windows сервера для работы с SQL сервером, выполните следующие шаги:
- Откройте настройки межсетевого экрана: Нажмите клавишу Windows, введите «Межсетевой экран Windows» в строке поиска и выберите соответствующий результат.
- Разрешите входящие соединения на порт SQL сервера: В меню Межсетевого экрана Windows выберите пункт «Разрешить приложение или функцию через Межсетевой экран Windows». Нажмите «Изменить настройки», затем «Разрешить другое приложение» и найдите SQL сервер в списке. Если его нет, нажмите «Обзор» и найдите исполняемый файл SQL сервера (обычно «sqlservr.exe»). Подтвердите выбор.
- Разрешите исходящие соединения на порт SQL сервера: В меню Межсетевого экрана Windows выберите пункт «Разрешить приложение или функцию через Межсетевой экран Windows». Нажмите «Изменить настройки», затем «Разрешить другое приложение» и найдите SQL сервер в списке. Если его нет, нажмите «Обзор» и найдите исполняемый файл SQL сервера (обычно «sqlservr.exe»). Подтвердите выбор.
После проведения этих настроек межсетевого экрана Windows сервера, SQL сервер будет иметь доступ к сети и сможет устанавливать соединения с клиентскими приложениями.
Важно отметить, что любые изменения в настройках межсетевого экрана должны быть произведены с учетом безопасности и требований конкретной системы. Незащищенные отключения межсетевого экрана могут стать причиной уязвимостей и компрометации безопасности системы.
Регулярная проверка и обновление настроек межсетевого экрана Windows сервера поможет улучшить безопасность и обеспечить стабильную работу SQL сервера.
Понимание межсетевого экрана
Межсетевой экран Windows Server является встроенным в операционную систему средством защиты, которое позволяет настраивать правила доступа для сетевых соединений. С его помощью можно разрешать или блокировать конкретные порты, IP-адреса и протоколы для входящего и исходящего трафика.
Основные функции межсетевого экрана:
- Фильтрация трафика: межсетевой экран может блокировать или разрешать определенные типы трафика в зависимости от предварительно заданных правил.
- Нативная сетевая защита: межсетевой экран предоставляет базовую защиту от широкого спектра угроз вроде атак на порты.
- Разграничение доступа: межсетевой экран позволяет ограничить доступ к определенным ресурсам сети на основе IP-адресов, портов и протоколов.
- Регистрация событий: межсетевой экран ведет журнал событий, позволяющий отслеживать действия и атаки на сеть.
- Инспекция пакетов: межсетевой экран может анализировать содержимое пакетов данных в режиме реального времени, что позволяет обнаруживать скрытые угрозы.
Для настройки межсетевого экрана Windows сервера для работы SQL сервера необходимо создать правила доступа, которые позволят передавать трафик необходимых портов и протоколов к SQL серверу. Это позволит обеспечить безопасность сети и разрешить только необходимые соединения.
Разрешение доступа к SQL серверу через межсетевой экран
Для обеспечения правильной работы SQL сервера в сети необходимо настроить межсетевой экран Windows сервера таким образом, чтобы разрешить доступ к SQL серверу.
Для начала, откройте настройки межсетевого экрана, нажав правой кнопкой мыши на значок «Пуск» и выбрав «Панель управления». Затем найдите раздел «Система и безопасность» и выберите «Межсетевой экран Windows».
В открывшемся окне выберите «Разрешить программе или особенности через межсетевой экран». Затем нажмите кнопку «Изменить настройки» и найдите SQL сервер в списке программ и особенностей. Если он отсутствует, нажмите кнопку «Дополнительные параметры» и найдите исполняемый файл SQL сервера.
После того, как вы выбрали SQL сервер, нажмите кнопку «Добавить». Появится новое окно, в котором вы должны выбрать типы сетей, для которых разрешен доступ к SQL серверу. Обычно используются частные и общедоступные сети. Чтобы выбрать тип сетей, установите галочки рядом с соответствующими вариантами.
После выбора типов сетей нажмите кнопку «ОК» и убедитесь, что SQL сервер отображается в списке программ и особенностей с разрешенным доступом через межсетевой экран.
Теперь SQL сервер будет доступен в сети через межсетевой экран Windows сервера. Убедитесь, что ваши настройки правильно сконфигурированы и правильно работают.
Обратите внимание, что разрешение доступа к SQL серверу через межсетевой экран может быть настроено только с правами администратора или другого пользователя с административными правами.
Открытие портов для работы SQL сервера
Для корректной работы SQL сервера на Windows сервере необходимо открыть соответствующие порты в межсетевом экране.
В Windows сервере можно настроить межсетевой экран через инструмент «Настройка межсетевого экрана» в разделе «Администрирование».
Для открытия портов для работы SQL сервера выполните следующие шаги:
- Откройте инструмент «Настройка межсетевого экрана».
- Выберите «Допустить приложение или функцию через межсетевой экран» и нажмите «Изменить настройки».
- Найдите в списке SQL сервер и удостоверьтесь, что галочка стоит напротив его имени. Если нет, нажмите на имя SQL сервера и поставьте галочку.
- Нажмите «OK», чтобы сохранить изменения.
Теперь межсетевой экран Windows сервера будет пропускать трафик через открытые порты для SQL сервера.
Обратите внимание, что открытие портов для SQL сервера может представлять определенные риски без должной защиты. Убедитесь, что ваш сервер обеспечивает достаточную защиту от несанкционированного доступа.
Конфигурация правил фильтрации входящих и исходящих соединений
Перед тем как приступить к настройке правил, необходимо определить список портов, которые будет использовать SQL сервер. Обычно это порты TCP 1433 и UDP 1434. Однако, если вы используете другие порты, убедитесь, что они указаны правильно.
Для настройки правил фильтрации входящих и исходящих соединений выполните следующие действия:
- Откройте «Панель управления» и найдите «Межсетевой экран Windows».
- Нажмите на «Настроить межсетевой экран» в левом меню.
- На вкладке «Общие» проверьте, что межсетевой экран включен для текущего сетевого подключения.
- На вкладке «Входящие подключения» нажмите «Правила», а затем «Новое правило».
- Выберите тип правила: «Порт» и нажмите «Далее».
- Выберите «TCP» или «UDP» в зависимости от используемого протокола.
- Укажите номер порта, который используется SQL сервером. Если вы используете несколько портов, создайте отдельные правила для каждого порта.
- Выберите «Разрешить подключения» и нажмите «Далее».
- Выберите тип сетей, на которых будет действовать правило (обычно «Доменная» и «Частная») и нажмите «Далее».
- Укажите имя и описание правила и нажмите «Готово».
Таким образом, вы создадите правило для входящих соединений на указанный порт. Повторите эти действия для всех портов, которые использует SQL сервер. Если вы также хотите настроить правила для исходящих соединений, выполните те же шаги на вкладке «Исходящие подключения».
Правильная конфигурация правил фильтрации входящих и исходящих соединений позволит SQL серверу работать безопасно и эффективно, не допуская нежелательных соединений или атак из внешней сети.