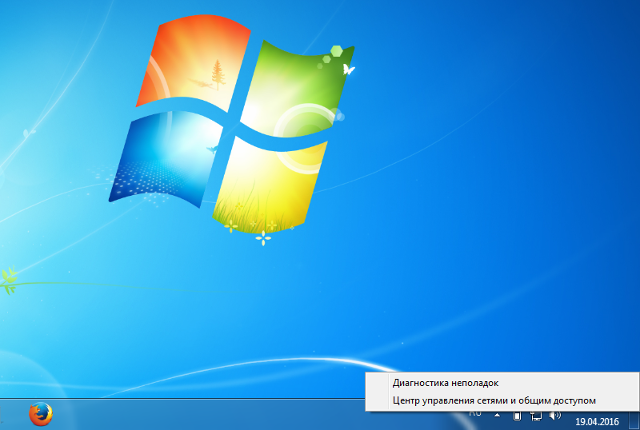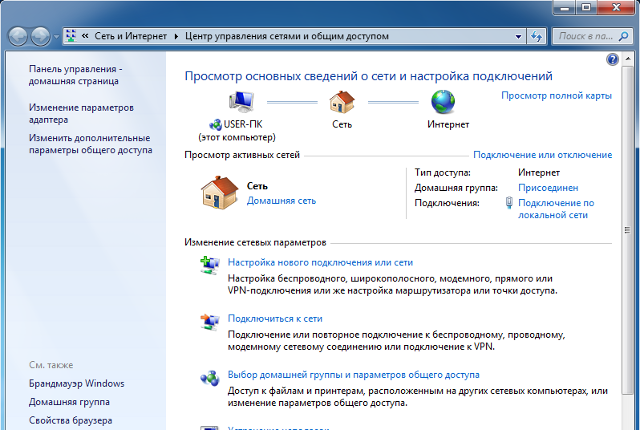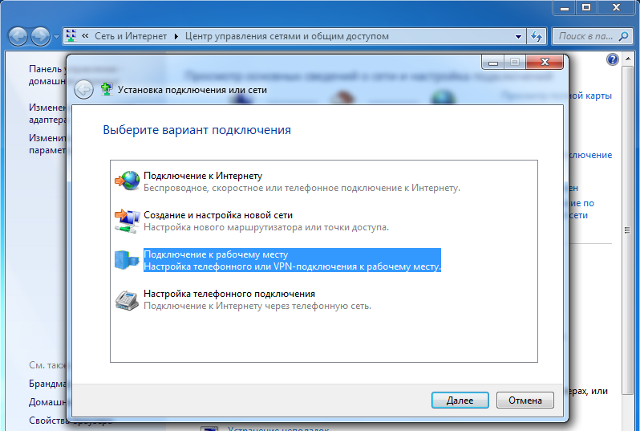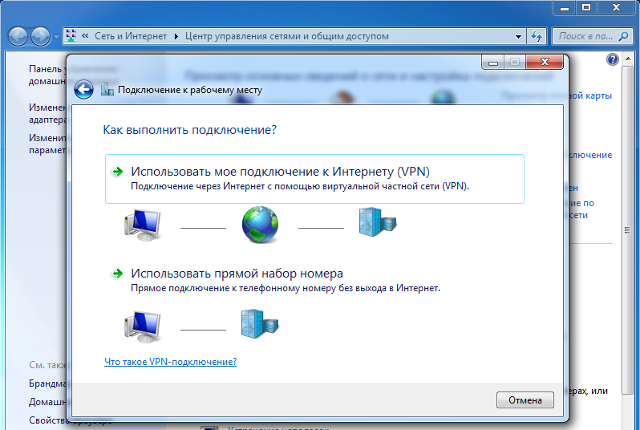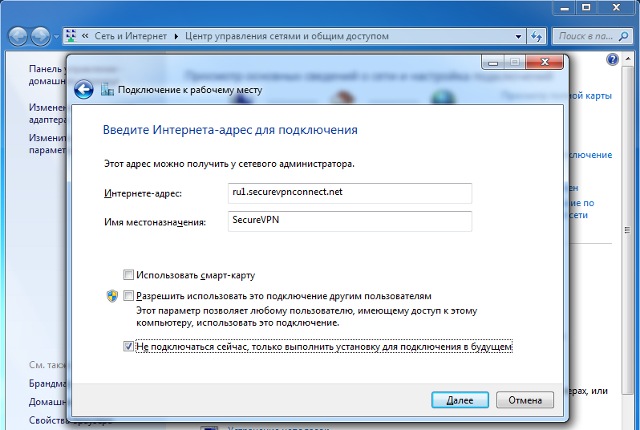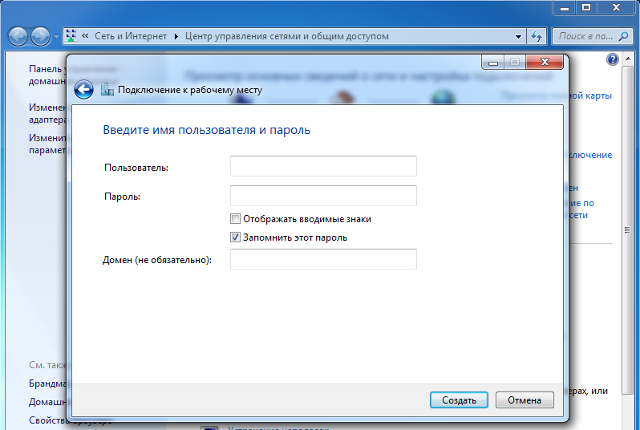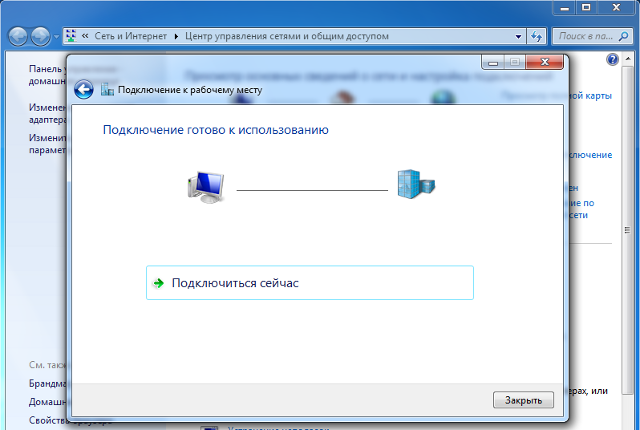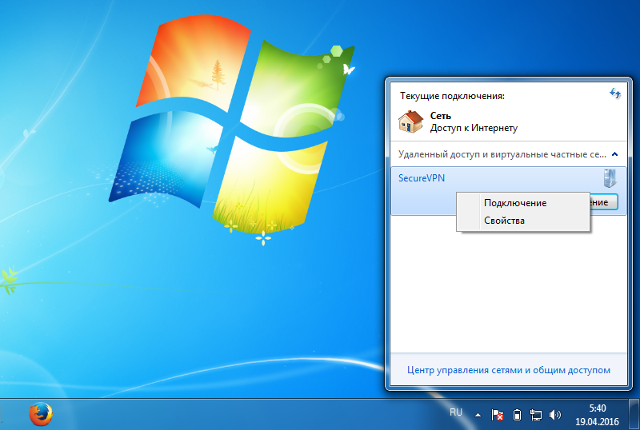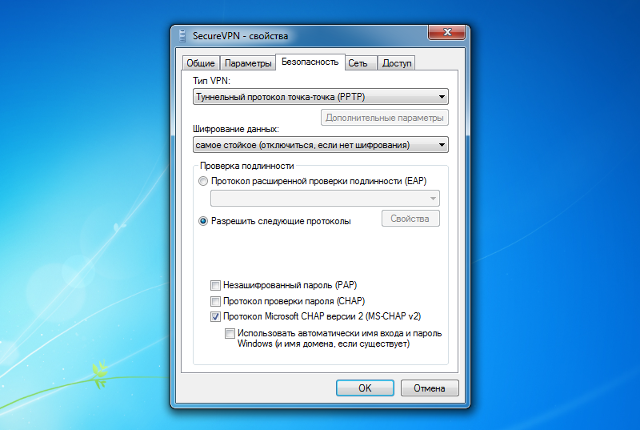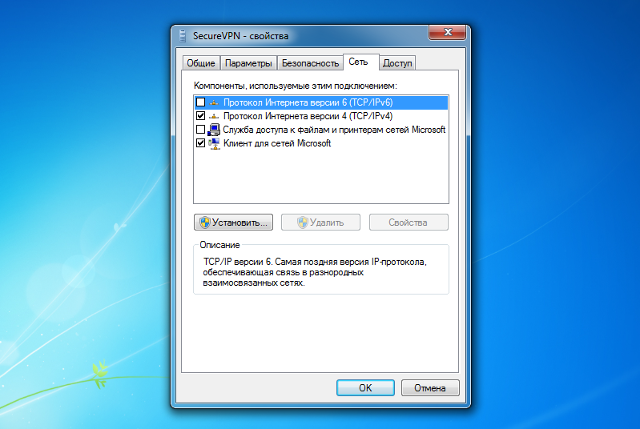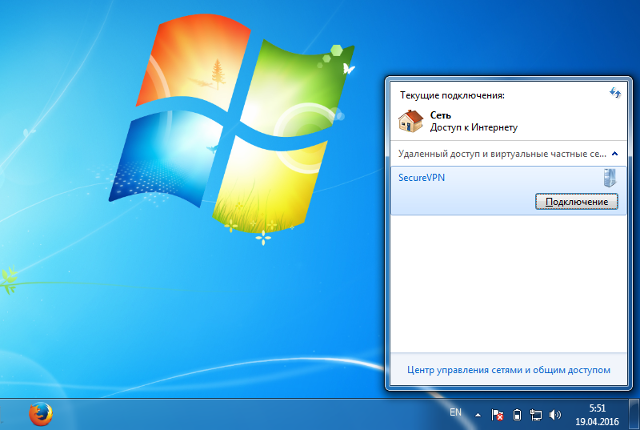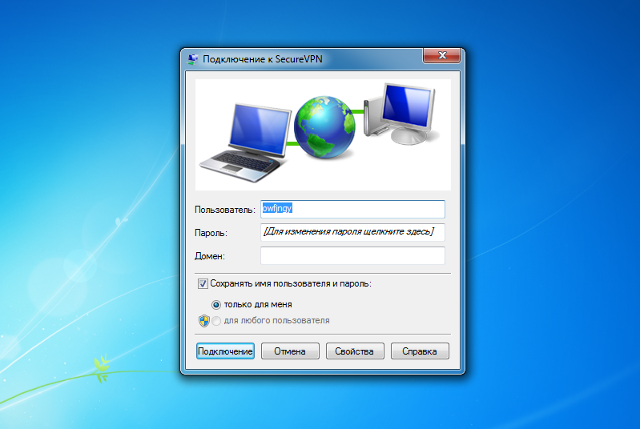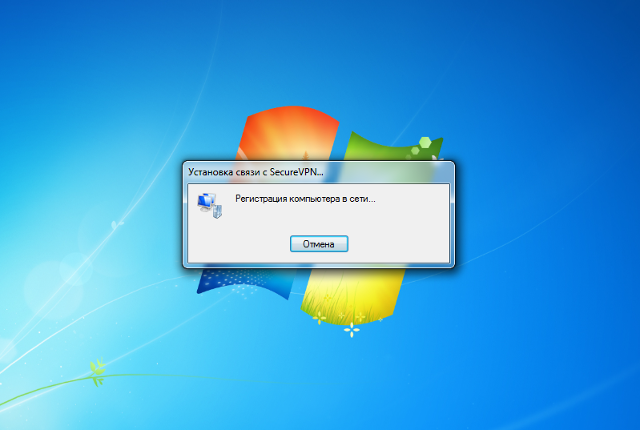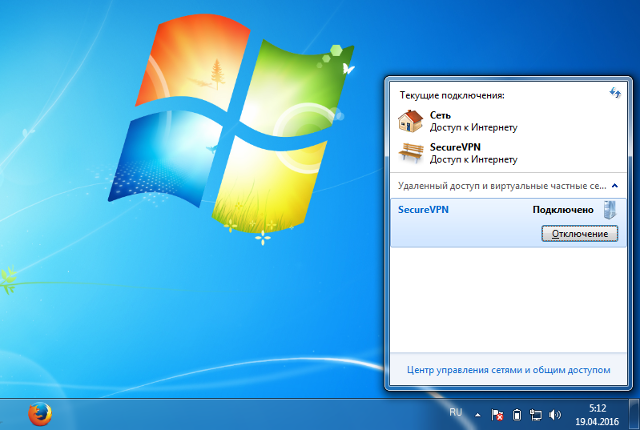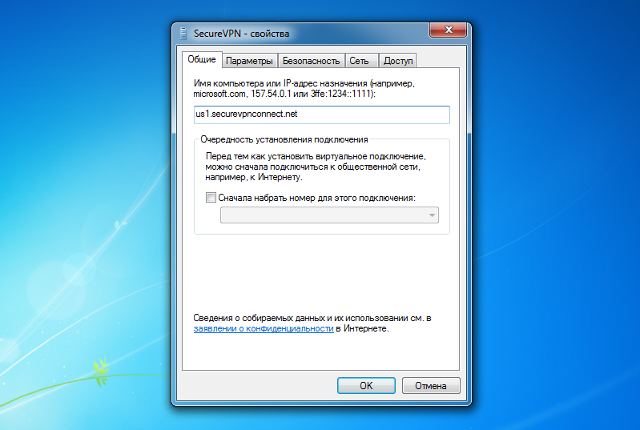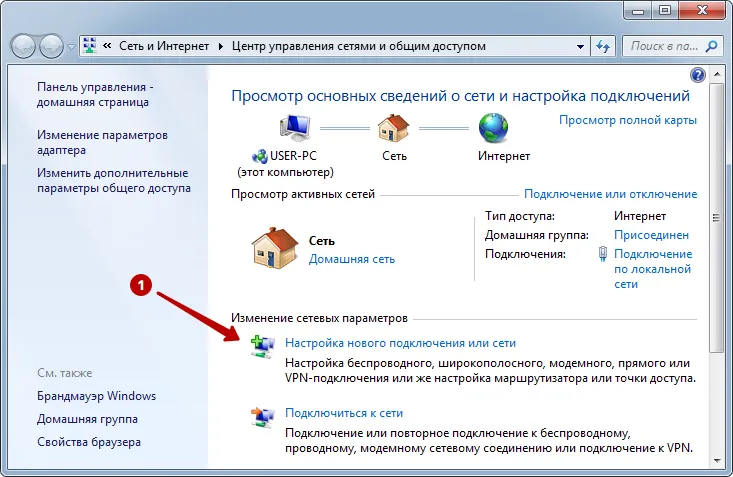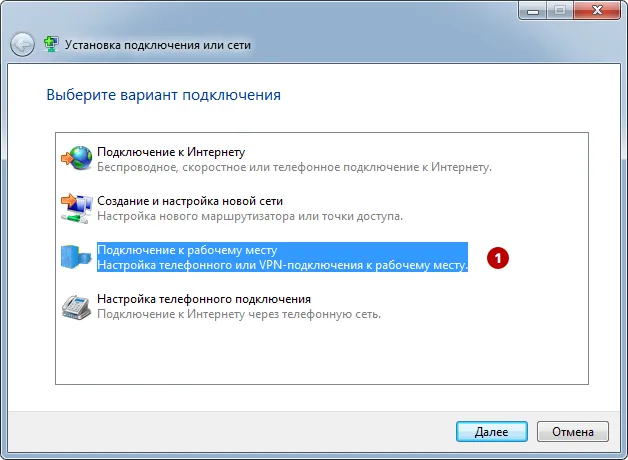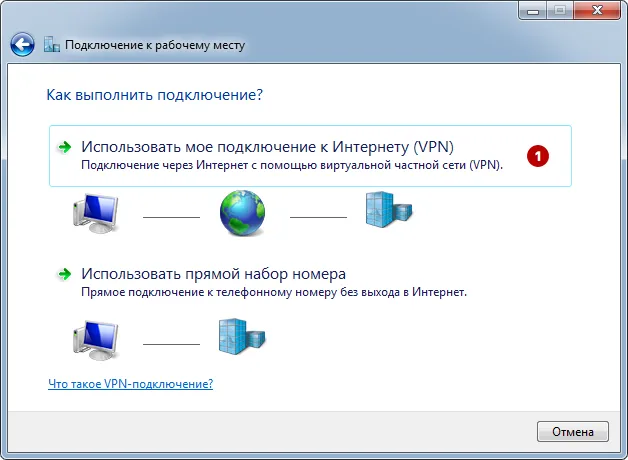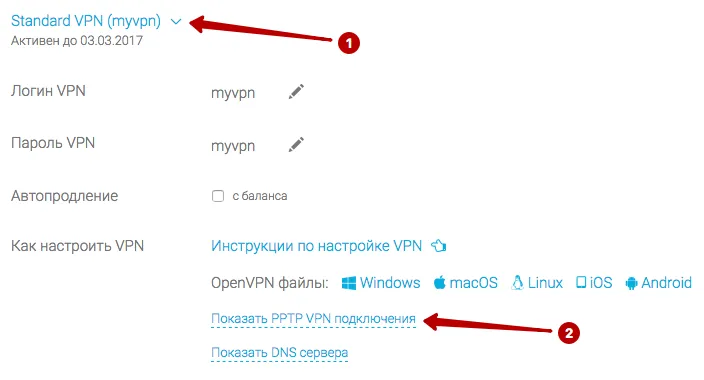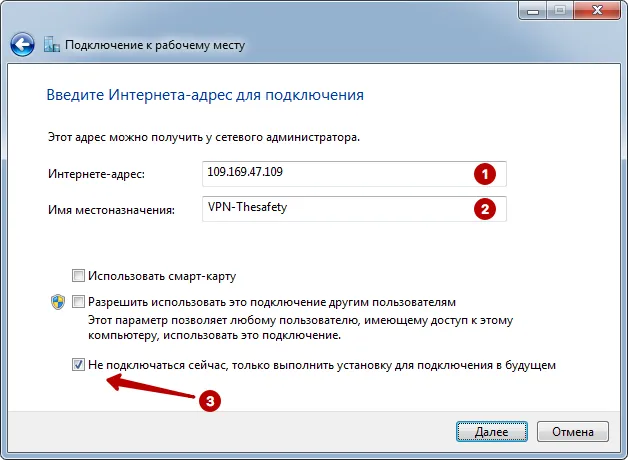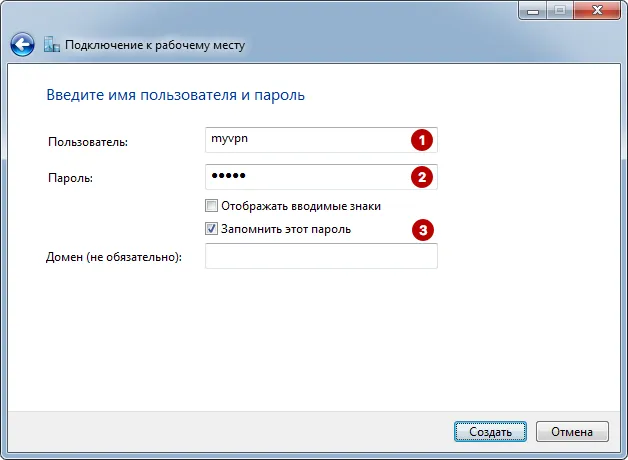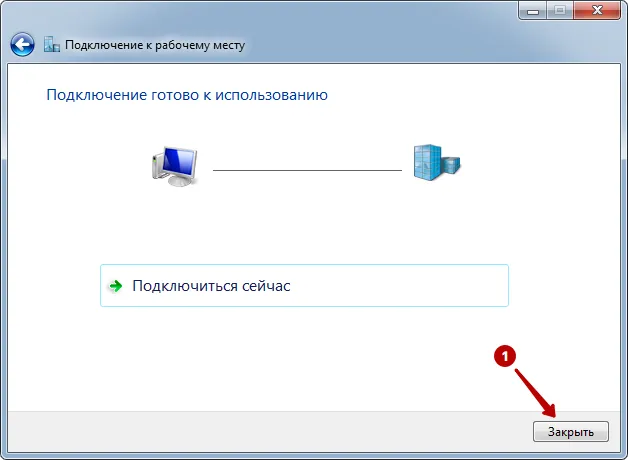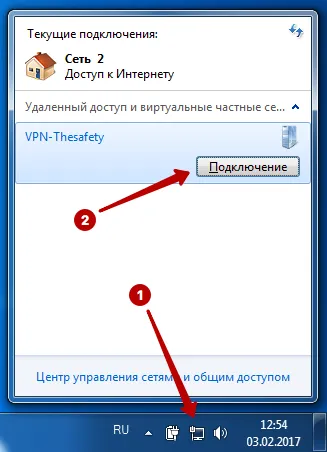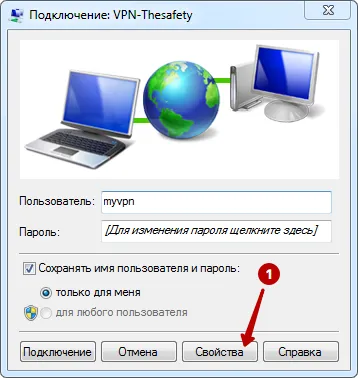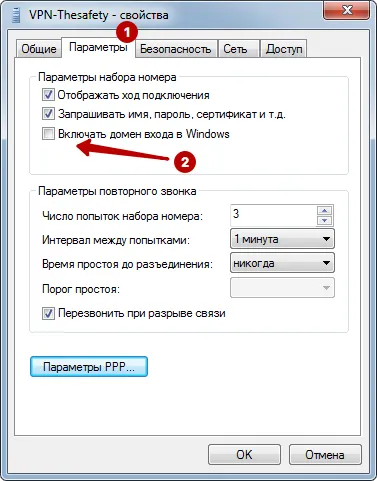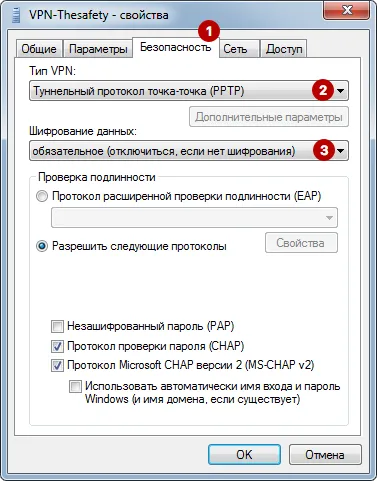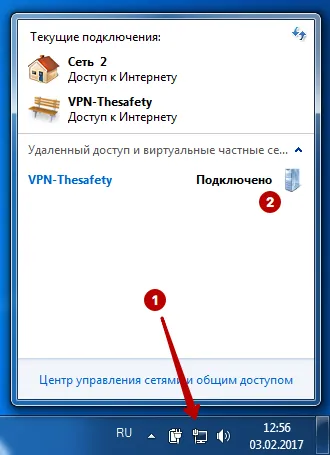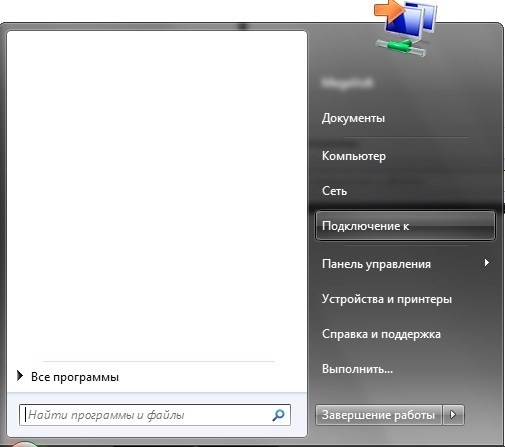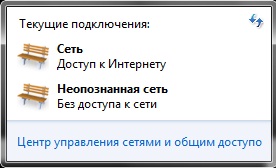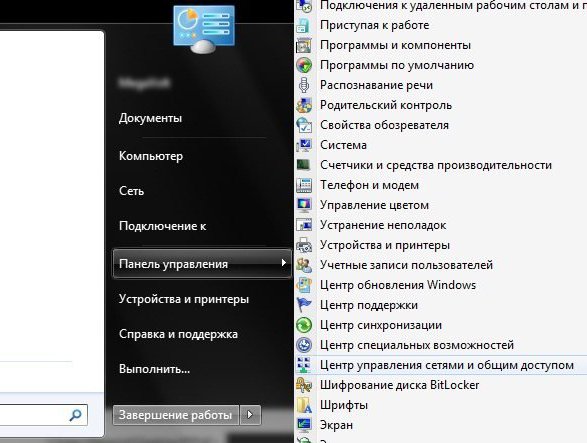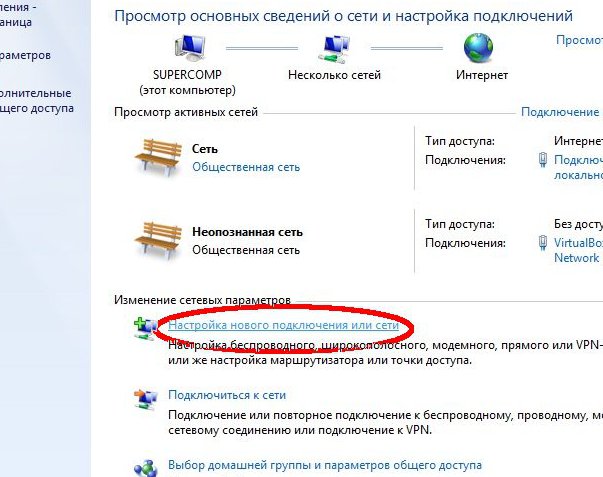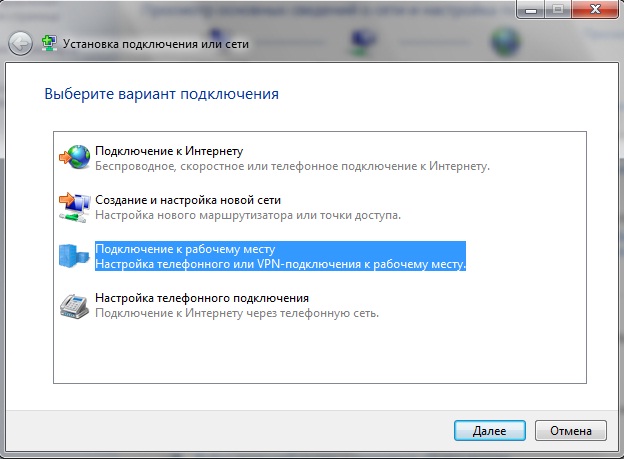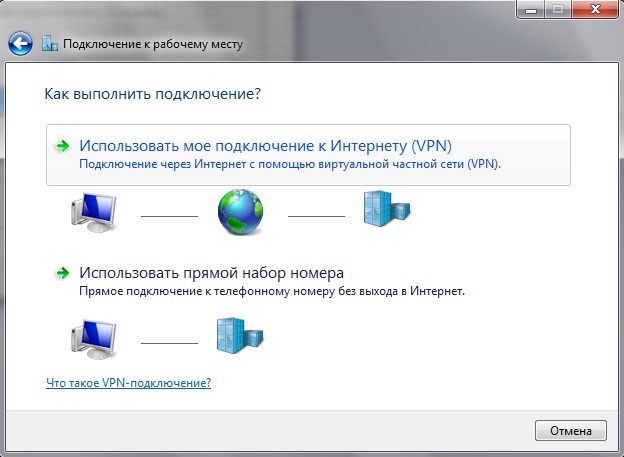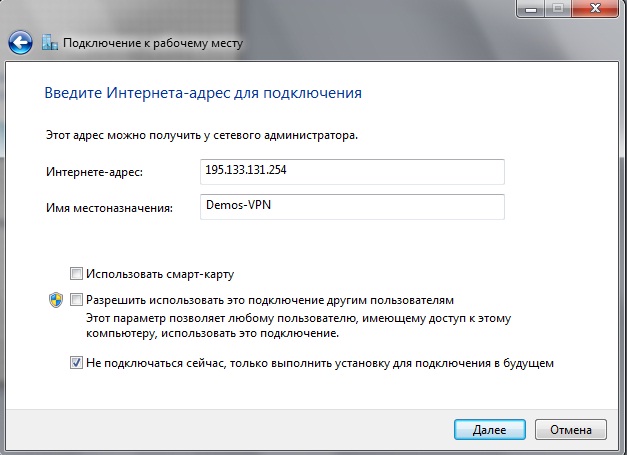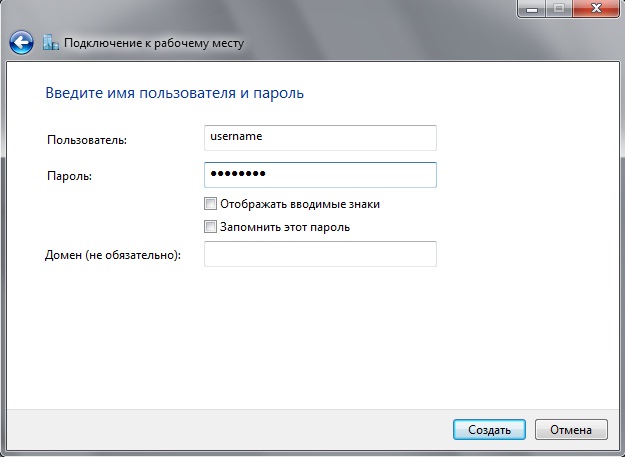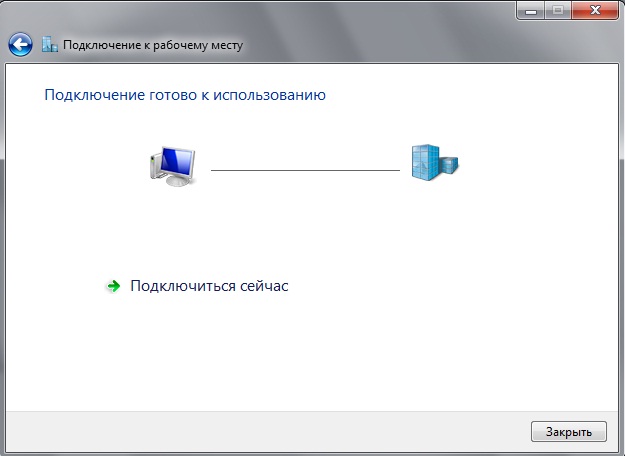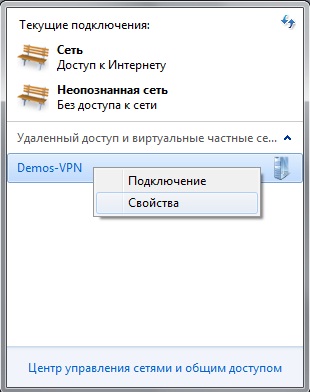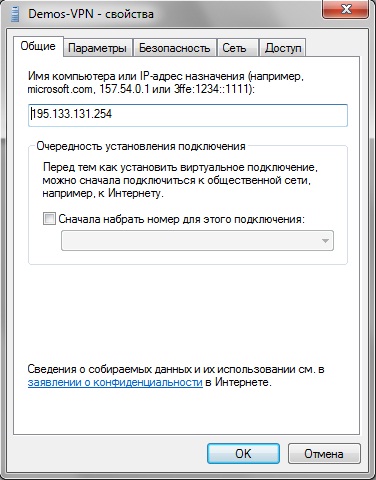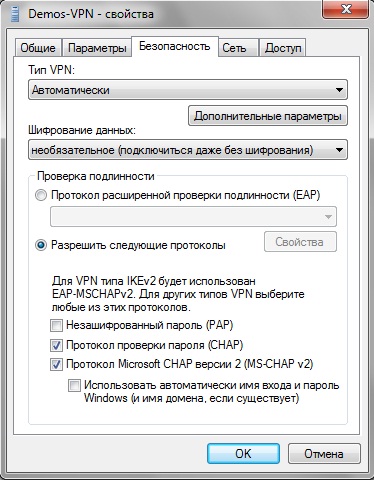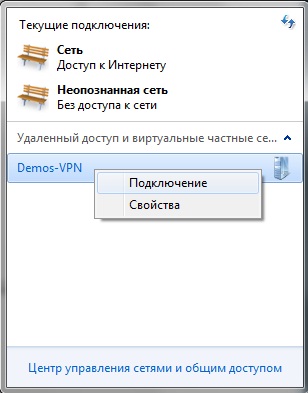Настройка VPN для Windows 7 не представляет собой ничего сложного — поддержка протокола PPTP интегрирована в самой операционной системе. Достаточно выполнить действия, как показано на картинках, и уже через минуту вы можете просматривать интернет-сайты анонимно, не беспокоясь за безопасность передаваемых данных.
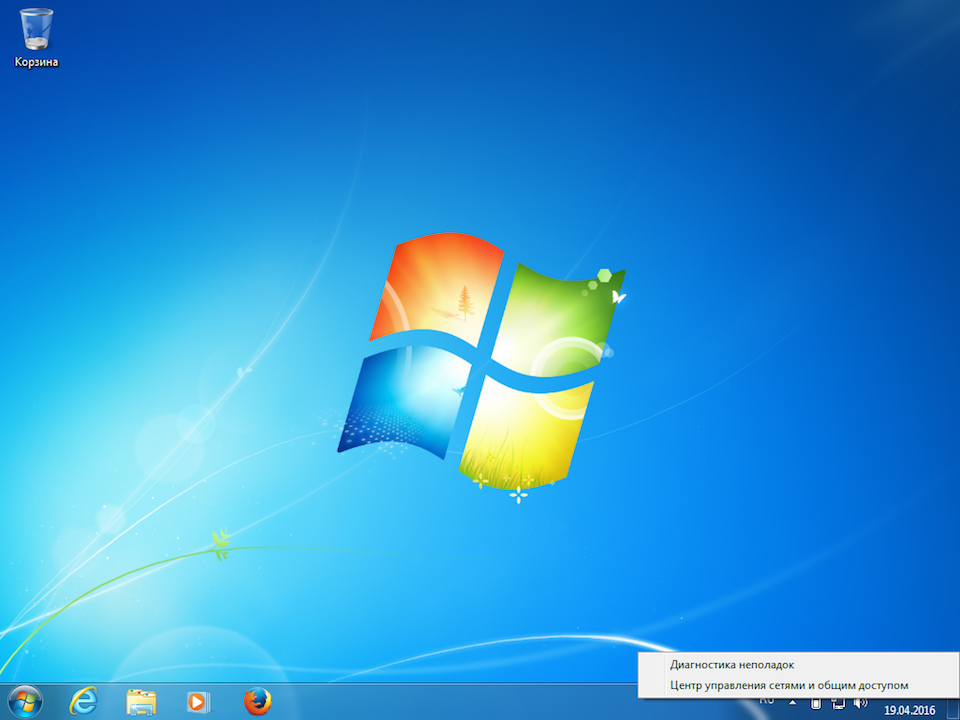
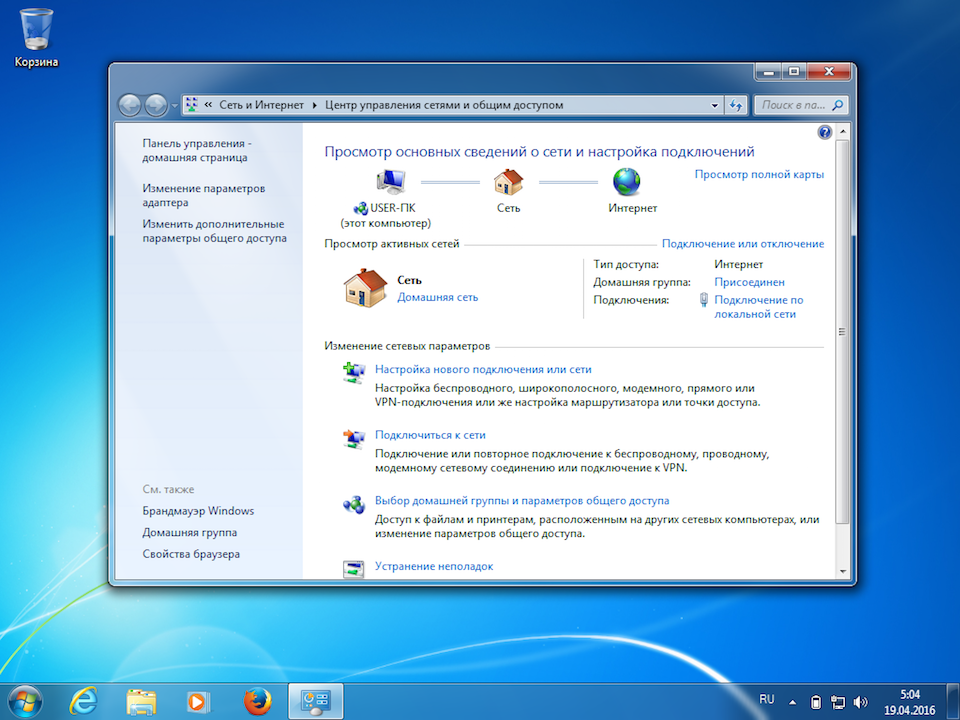
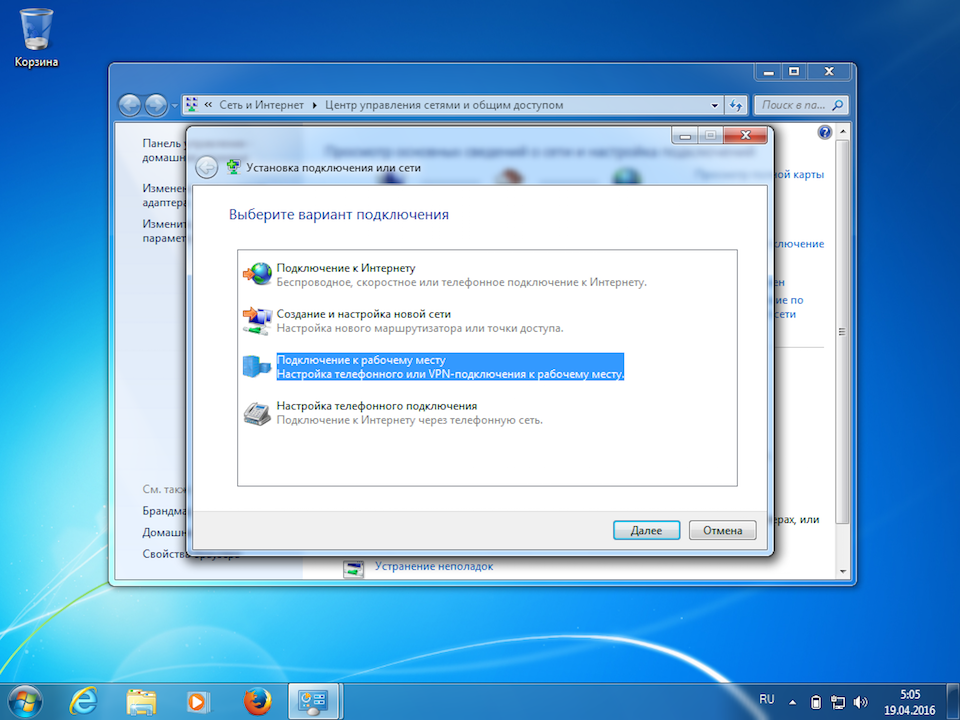
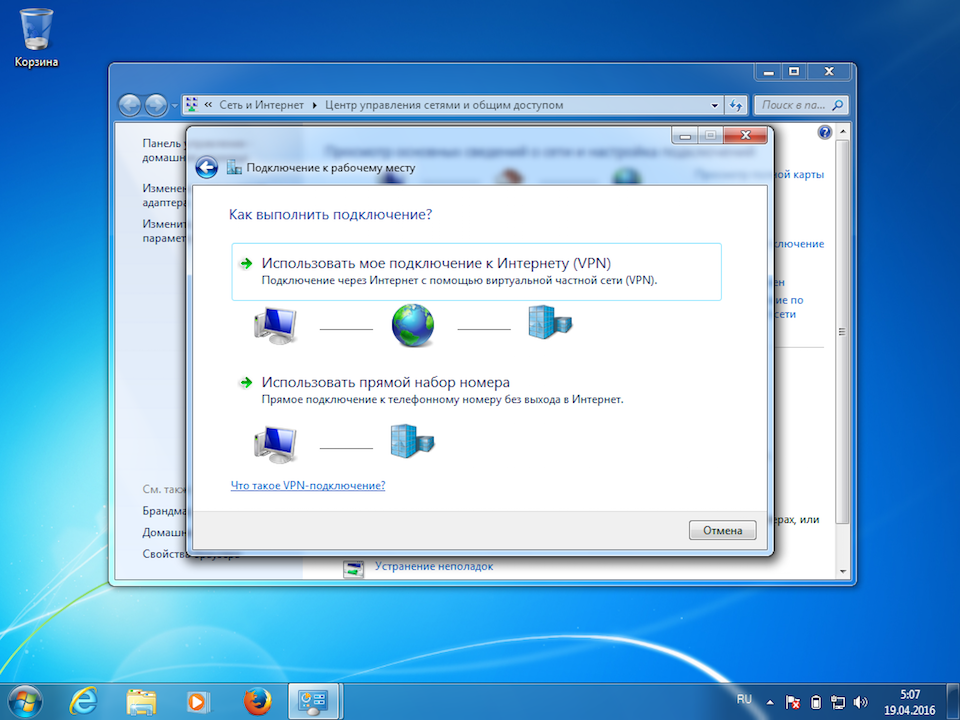
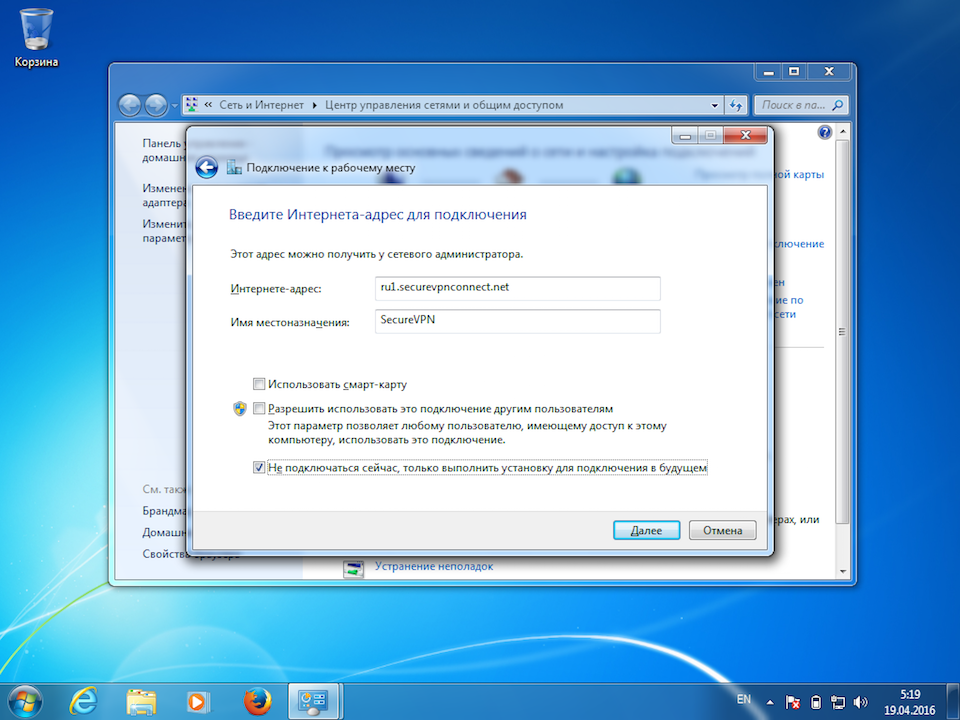
6
Указать идентификационные данные:
- Пользователь — username
- Пароль — password
Отметить пункт Запомнить этот пароль и нажать кнопку Создать.
Важное замечание: имя пользователя и пароль находятся в файле readme.txt, отправленном на Вашу почту после заказа подписки.
Далее
username
password
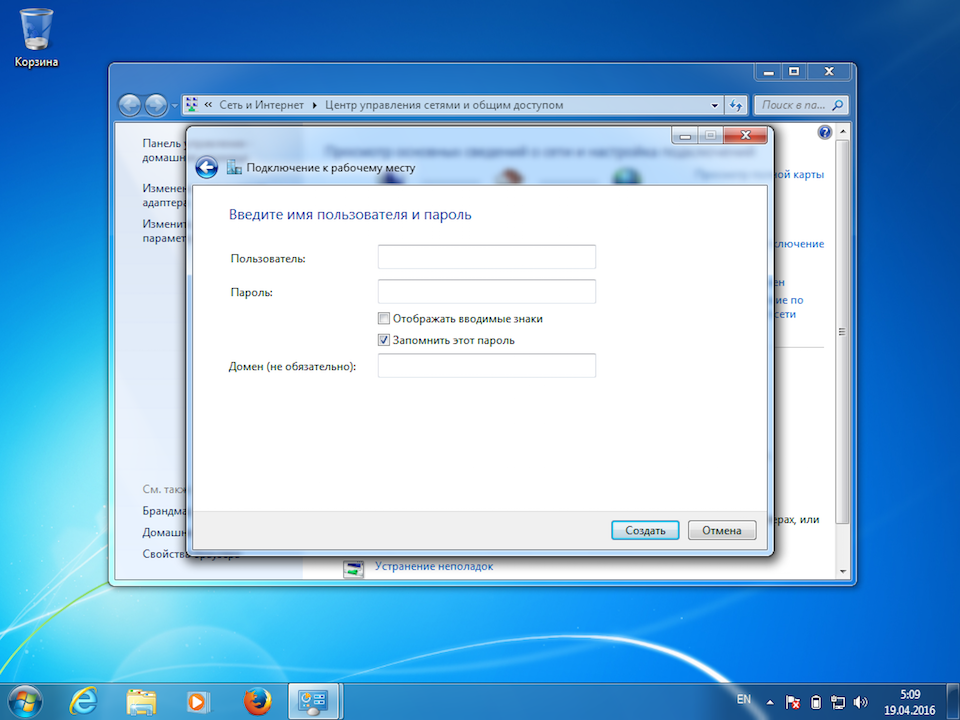
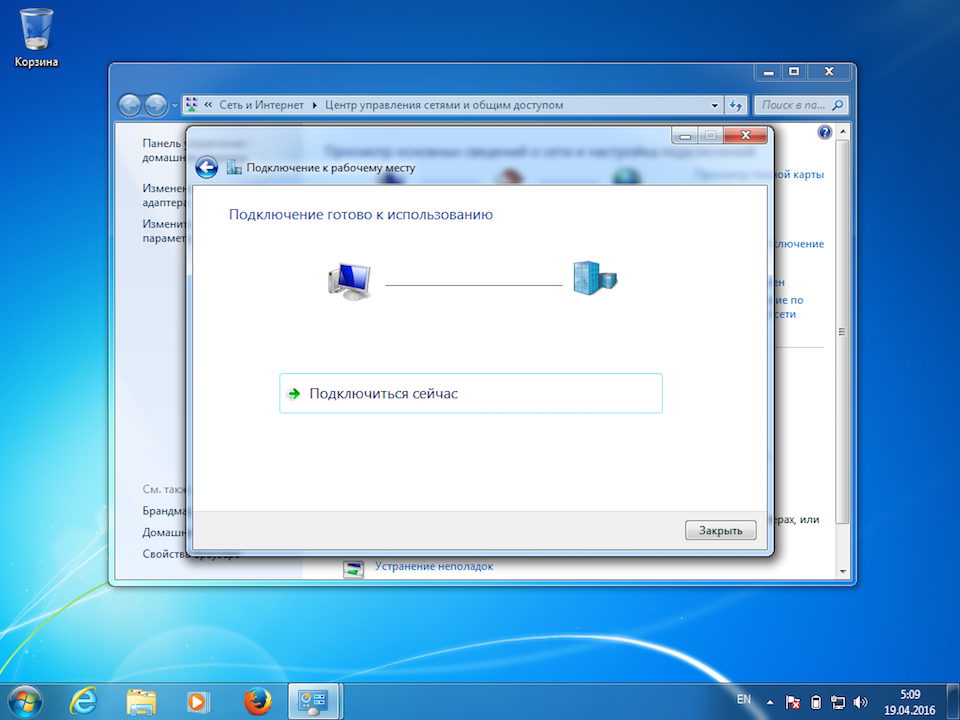
8
Кликнуть по значку сетевого соединения в системном трее, в появившемся окне нажать правой кнопкой мыши на созданном VPN-подключении и выбрать Свойства.
Далее
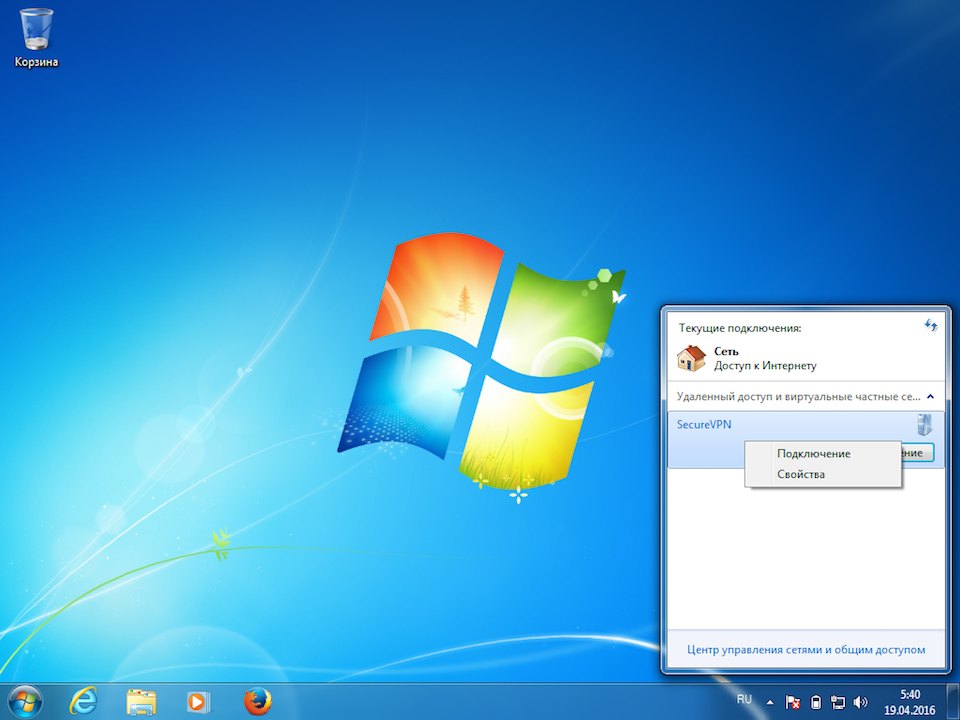
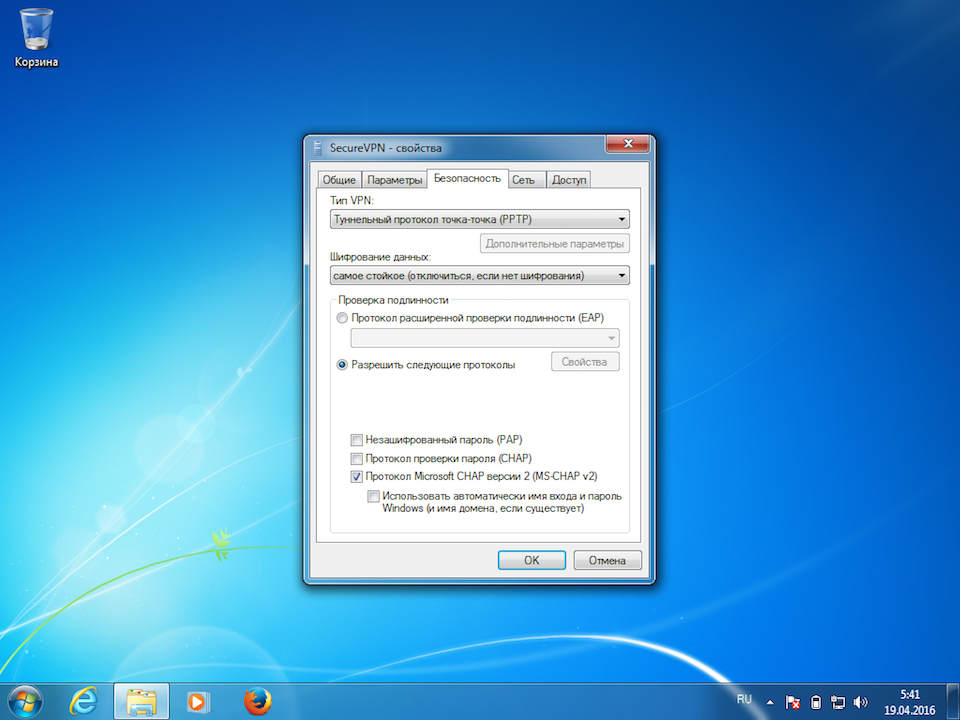
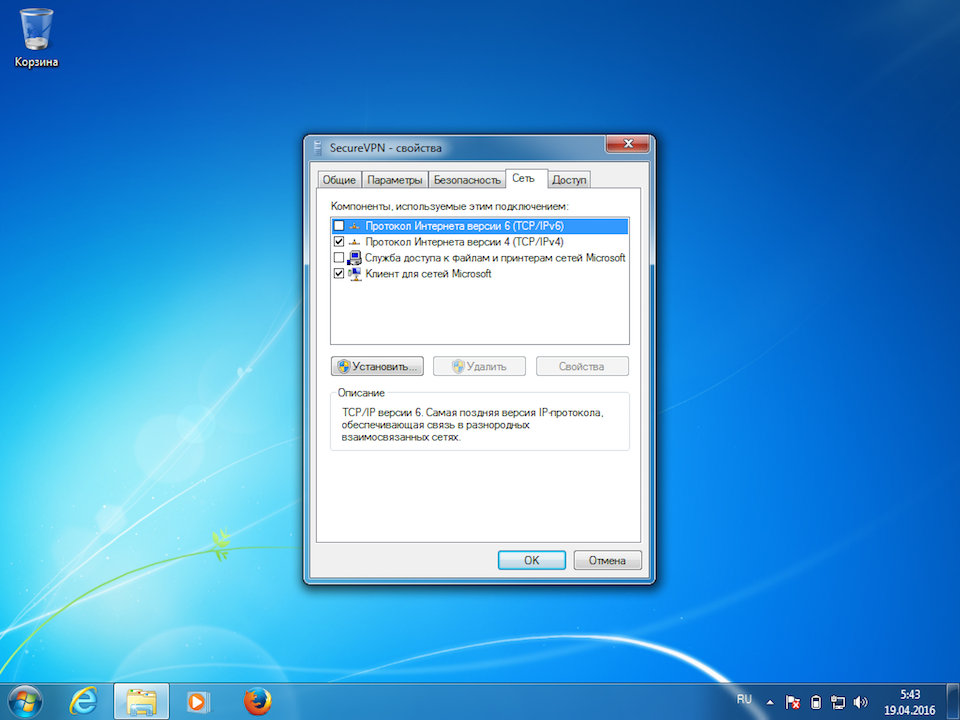
11
Для использования созданного VPN-подключения кликнуть по значку сетевого соединения в системном трее, в появившемся меню выбрать требуемое соединение, после чего нажать кнопку Подключение.
Далее
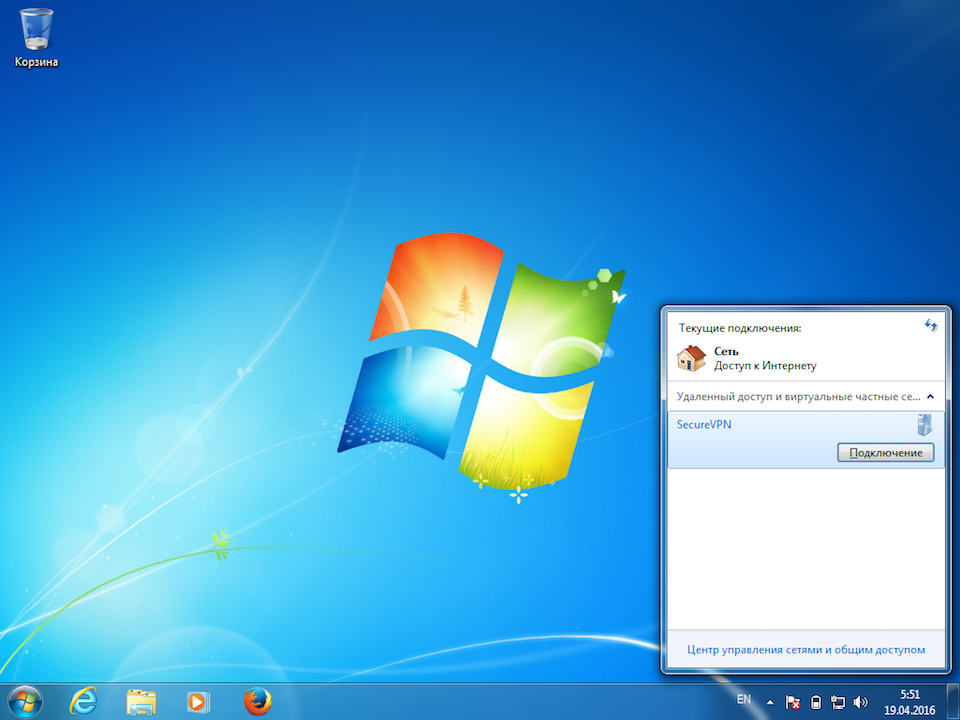
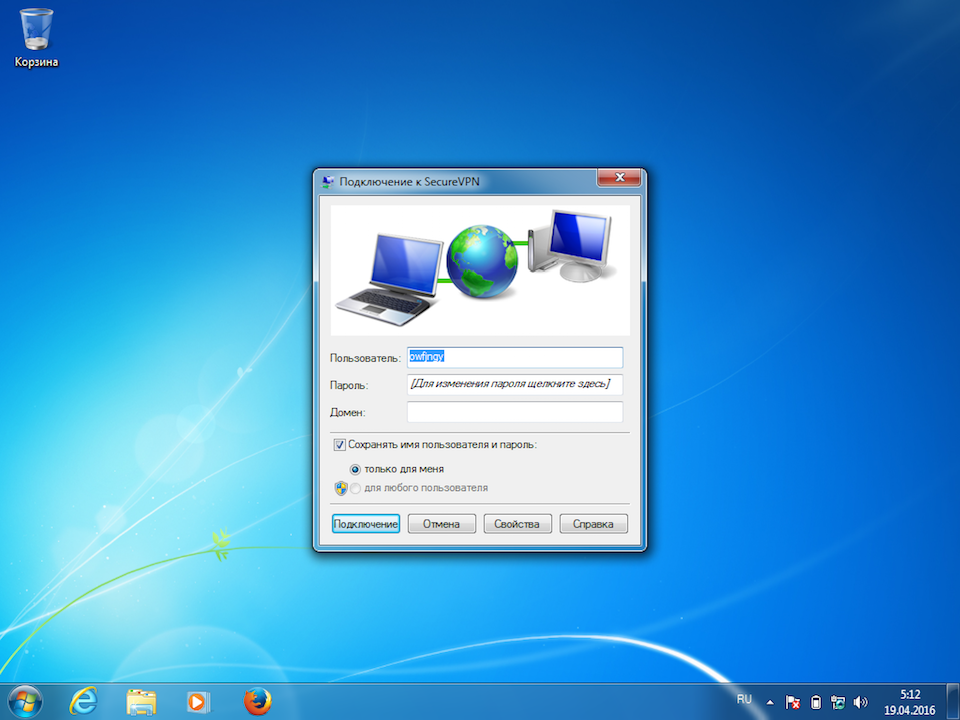
13
На экране отобразится окно подключения к серверу.
Далее
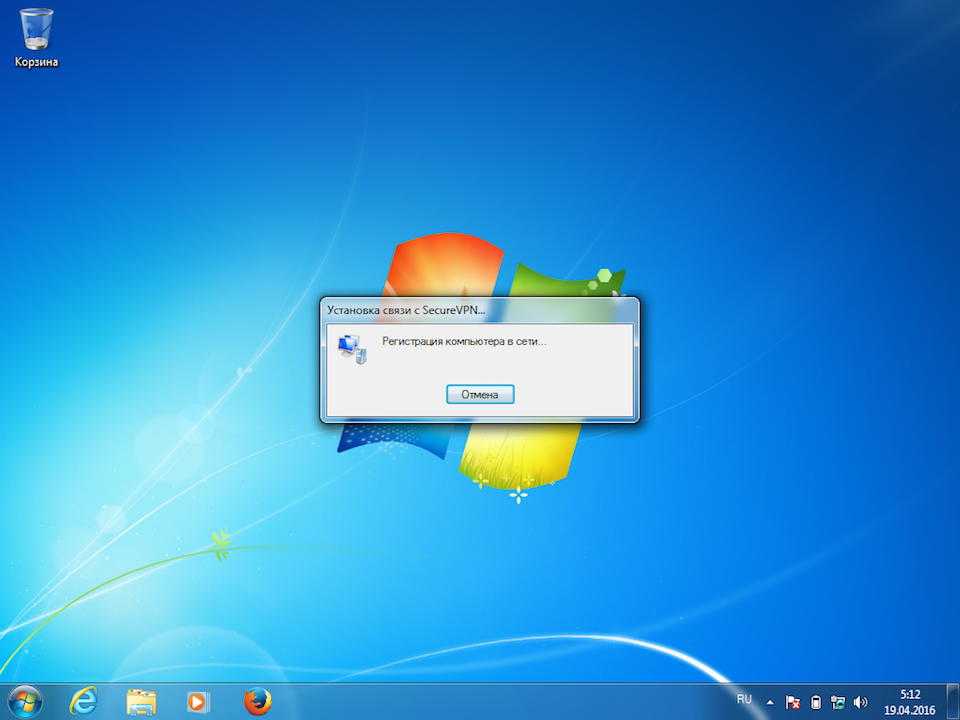
14
Для отключения кликнуть по значку сетевого соединения в системном трее, выбрать VPN-соединение и нажать Отключение.
Далее
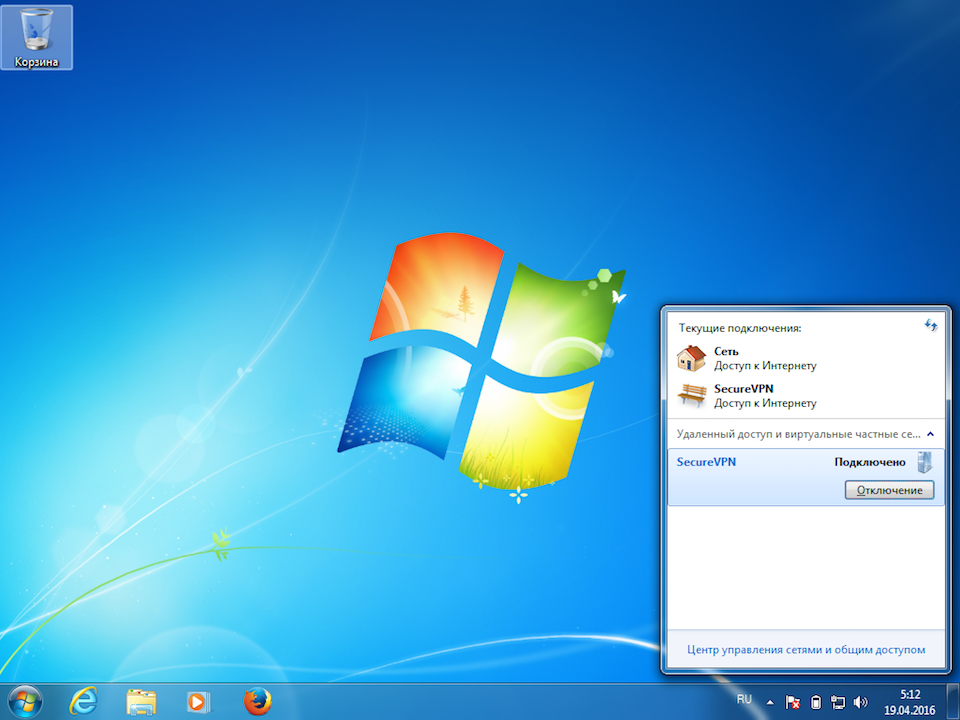
15
Для смены VPN-сервера открыть свойства соединения (повторить шаг 8), на вкладке Общие указать новый адрес сервера, и нажать OK.
Актуальный список VPN-серверов здесь.
В начало
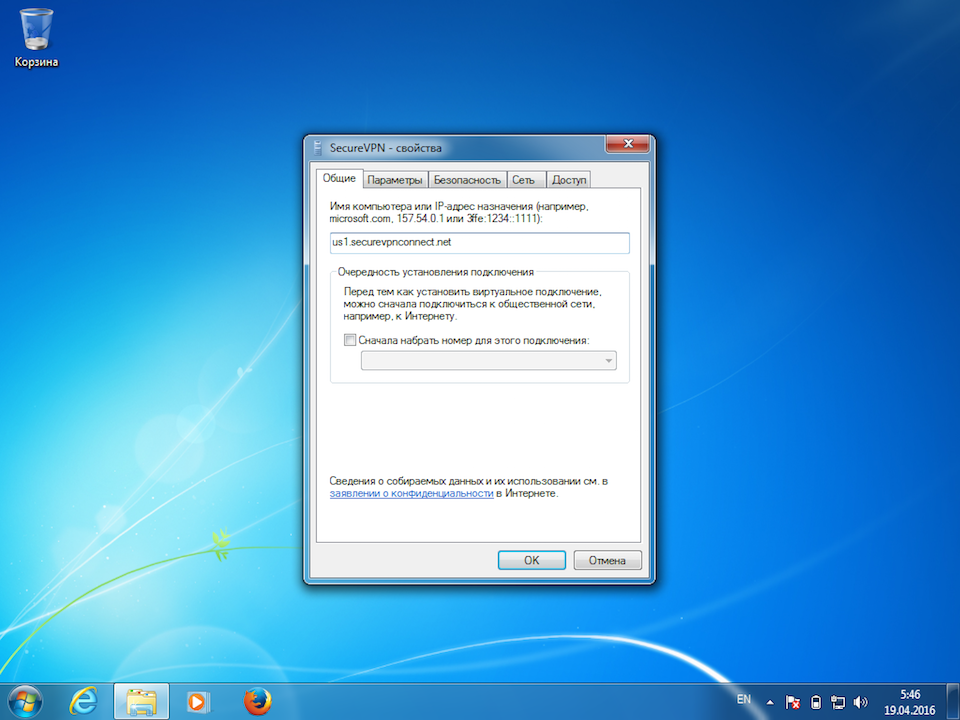
Настройка PPTP VPN в Windows 10
Настройка PPTP VPN в Windows 8
Настройка PPTP VPN в Windows XP
Откройте Центр управления сетями и общим доступом.
Выберите Настройка нового подключения или сети.
Выберите Подключение к рабочему месту.
Выберите Использовать мое подключение к Интернету.
В разделе «Мой аккаунт» посмотрите список PPTP VPN серверов, а также Логин и Пароль VPN.
Введите:
- IP адрес PPTP VPN сервера
- Любое название подключения
- Отметьте Не подключаться сейчас
Введите:
- Логин VPN
- Пароль VPN
- Отметьте Запомнить этот пароль
Нажмите Закрыть.
Выберите Подключение к PPTP VPN серверу в Windows 7.
Выберите Свойства.
Уберите галку с Включать домен входа в Windows.
Выберите протокол PPTP и обязательное шифрование.
Подключитесь к PPTP VPN серверу в Windows 7.
Подключение установлено успешно.
Нажмите «Пуск» (Start) — «Подключение к» (Connect to).
Рядом с панелью управления появится окошко
В нем необходимо выбрать «Центр управления сетями и общим доступом»
То же самое можно сделать другим способом: Нажмите «Пуск» (Start) — «Панель управления» (Control panel) — «Центр управления сетями и общим доступом» (Network and sharing center)
Щёлкните «Настройка нового подключения или сети» (Set up a new connection or network)
В следующем окне выберите «Подключение к рабочему месту» (Connect to a workplace). Нажмите «Далее» (Next).
В следующем окне нажмите на пункт «Использовать мое подключение к Интернету (VPN)» (Use my Internet connection (VPN)). Нажмите «Далее» (Next).
- В поле «Адрес в Интернете» (Internet address) необходимо ввести IP-адрес сервера для подключения. Например, приведенный на рисунке.
- В поле «Имя местоназначения» (Destination Name) впишите произвольное имя для этого соединения. Например Demos-VPN
- Если за компьютером работает несколько пользователей, которым необходимо использовать данное подключение, следует отметить поле «Разрешить использовать это подключение другим пользователям» (Allow other people to use this connection)
- Отметьте поле «Не подключаться сейчас, только выполнить установку для подключения в будущем» (Don’t connect now; just set it up so I can connect later)
- Нажмите «Далее» (Next).
В поле: «Пользователь» («User name») введите Ваше имя пользователя (login), а в поле «Пароль» (Password) — Ваш пароль. Если Вы не хотите каждый раз при подключении вводить пароль, отметьте поле «Запомнить этот пароль» («Remember this password»). Нажмите кнопку «Создать» (Create).
В следующем окне нажмите кнопку «Закрыть» (Close).
Снова нажмите «Пуск» (Start) — «Подключение» (Connect to). Появится знакомое окошко в котором появился пункт Demos-VPN. Кликните по нему правой клавишей мыши и выберите в контекстном меню пункт Свойства («Properties»)
Появилось меню со свойствами подключения. Перейдите на закладку «Безопасность» (Security).
На закладке «Безопасность» (Security) должны быть выставлены следующие значения:
- Тип VPN: Автоматически;
- Шифрование данных: необязательное (подключиться даже без шифрования);
- Проверка подлинности — Разрешить следующие протоколы: Протокол проверки пароля (CHAP), Протокол Microsoft CHAP версии 2 (MS-CHAP v2)
Установите такие значения и нажмите «OK»
Для подключения по VPN необходимо нажать «Пуск» (Start) — «Подключение к» (Connect to) и в появившемся окошке:
- дважды кликнуть левой клавишей мыши в название подключения, или
- кликнуть правой клавишей мыши в название подключения и выбрать в контекстном меню «Подключение» («Connect»)
Не каждый современный пользователь осведомлён в вопросах настройки VPN-соединения через протокол PPTP и вникает в суть работы соединения. Некоторые и вовсе не понимают, что это, даже ежедневно используя данную возможность. Рассмотрим, что являет собой PPTP и как настраивать параметры для соединения данного типа.
Что даёт соединение PPTP
PPTP (Point-to-Point Tunneling Protocol) в переводе с английского звучит как «туннельный протокол типа точка-точка», он обеспечивает компьютеру установку связи с сервером. Подключение выполняется реализацией защищённой линии, то есть туннеля в стандартной незащищённой сети, базирующейся на TCP/IP. Если рассматривать глубже, что это за соединение, то PPTP инкапсулирует кадры PPP в IP-пакеты, они зашифровываются и в таком виде передаются по каналу, проводной или беспроводной сети. Несмотря на невысокий уровень безопасности сравнительно с другими вариантами соединения, например с IPSec, протокол PPTP применяется достаточно широко.
Рассматриваемый тип подключения позволяет реализовать базовую защиту данных, а также существенно экономить пользователям на звонках, поскольку прямое соединение здесь не задействуется и связь осуществляется посредством защищённой линии (туннеля). Протокол PPTP применяют и с целью организации связи для двух локальных сетей. Таким образом, они не контактируют напрямую, а пользуются передачей пакетов по защищённой линии. Посредством данного протокола возможно также формирование соединения типа «клиент-сервер», тогда пользовательский терминал подсоединяется к серверу по защищённому каналу.
Правила подключения PPTP
Для корректного подсоединения необходима настройка и соблюдение некоторых начальных условий. Так, чтобы настроить VPN-сервер на базе PPTP, предполагается применение TCP-порта 1723 и протокола IP GRE 47. Соответственно, недопустимо, чтобы брандмауэром, либо межсетевым экраном блокировался поток IP-пакетов, путём настройки параметров следует обеспечить беспрепятственную отправку и получение данных. Это условие применимо не только лишь для локальной настройки. Чтобы успешно выполнить подключение по протоколу PPTP, свобода передачи пакетов по туннелю должна быть реализована также у провайдера.
Детализация процесса подключения
Теперь рассмотрим детальнее базовые принципы функционирования PPTP и связи, построенной на этом протоколе. Контакт между точками основан на PPP-сессии, базирующейся на GRE (Generic Routing Encapsulation). Второе подключение порта TCP ответственно за контроль и инициацию GRE. Пакет IPX, что передаётся от одной точки к другой, именуют полезной нагрузкой, он также дополнен управляющей информацией. Так, при доставке данных на стороне получателя программным способом IPX-содержимое извлекается и отправляется на обработку, выполняемую с помощью интегрированных средств системы в соответствии с указанным протоколом.
Взломать данные возможно именно в процессе их получения, в процессе передачи безопасность обеспечена за счёт туннеля. Для защиты при отправке и приёме информации настройка PPTP предполагает обязательное использование логина и пароля. Чтобы настроить лучшую защиту, необходимо использовать идентификацию со сложной символьной комбинацией. Конечно, это не убережёт гарантированно передаваемые данные, но значительно усложнит их взлом.
Обеспечение защиты соединения
Хоть данные и отсылаются в виде зашифрованного пакета, считать полностью защищённой сеть VPN, базирующуюся на PPTP, нельзя. В процессе шифрования участвуют EAP-TLS, MSCHAP-v1, MSCHAP-v2 и MPPE (полный перечень можно увидеть в настройках созданного подключения). Дополнительно с целью повышения безопасности PPTP применяют ответные звонки (дозвоны), когда стороны выполняют подтверждение установления связи и передачи данных программным образом, что позволит убедиться в целостности переданных пакетов.
СОВЕТ. Рассматривая задействованные протоколы защиты, отметим, что MSCHAP-v1 не может похвастать высоким уровнем надёжности, поскольку для извлечения данных могут применяться определённые утилиты. MSCHAP-v2 уже усовершенствован в этом плане, но уязвим к словарным атакам на перехваченную информацию, с этой целью также используются программные средства. Они достаточно быстро обрабатывают и расшифровывают данные, иногда время на это может составить и несколько часов.
Знатоки методов дешифровки информации, не имея доступа к ключу, способны расшифровать также исходные данные из MPPE, использующего алгоритм RSA RC4, например, с применением способа подмены битов. Так, протоколы шифрования даже с высокой степенью защищённости, используемые поверх PPTP, можно обходить, по этой причине для усиления безопасности коннекта и информации существует необходимость в дополнительной защите при создании и настройки PPTP на Windows 10, 7 или другой ОС.
Настройка параметров для сетевых подключений VPN
Операционные системы семейства Windows имеют ряд отличительных особенностей. Но их всех объединяет возможность выполнить подключение и настройку VPN PPTP соединения. Вопрос лишь в том, какая именно версия ОС от компании Microsoft используется на конкретном компьютере или ноутбуке.
В связи с этим предлагается сразу несколько инструкций, актуальных для самых популярных версий ОС Windows. А именно:
- XP.
- Windows 7.
- Windows 8.
- Windows 10.
Для каждой из них существует свой порядок и особенности настройки конфигураций.
Настройка для Windows XP
Первой на очереди будет уже устаревшая, но всё ещё активно используемая юзерами со слабыми компьютерами операционная система в лице Windows XP.
Здесь для настройки PPTP VPN соединения необходимо:
Остаётся лишь нажать «Пуск», войти в раздел «Подключение» и выбрать новую созданную сеть.
При первом подключении обязательно потребуется указать логин и пароль, после чего можно сохранить введённые данные.
Если все операции были проделаны верно, подключение будет успешно завершено.
Настройка для Windows 7
Несмотря на прекращение поддержки, ОС Windows 7 продолжает пользоваться популярностью.
С самостоятельной настройкой PPTP на Windows 7 особых сложностей также возникнуть не должно. Инструкцию можно представить в таком виде:
Всё, подключение создано, можно закрывать окно.
Далее кликните снова правой кнопкой мыши по значку сетевого подключения в нижней части экрана и посмотрите на перечень текущих подключений. Здесь должна появиться ранее созданная VPN сеть.
Кликните на кнопку «Подключение». В открывшемся окне жмите на «Свойства». Посмотрите, на каких пунктах в разделе «Параметры» стоят галочки. Их нужно поставить на первых двух строчках и убрать с последней, где написано «Включать домен входа».
Переходите в раздел «Безопасность». Тип VPN должен быть PPTP, а шифрование данных обязательное.
Остаётся лишь нажать «ОК» и в основном окне подключения нажать кнопку Подключение.
На этом настройка завершена. Можно смело пользоваться PPTP VPN на своём компьютере или ноутбуке с ОС Windows 7.
Настройка для Windows 8
Всё ещё актуальной и поддерживаемой остаётся операционная система Windows 8.
Здесь также может потребоваться настройка PPTP.
От пользователя ПК или ноутбука под управлением ОС Windows 8 потребуется:
При добавлении нового VPN подключения потребуется указать ряд данных. А именно:
- в качестве поставщика услуг указывается разработчик ОС, то есть Microsoft;
- имя подключения придумайте самостоятельно;
- вставьте или пропишите IP адрес используемого PPTP VPN сервера;
- для авторизации выбирайте имя пользователя в сочетании с паролем;
- далее само имя юзера, а также пароль;
- не забудьте поставить галочку, чтобы запомнить данные для входа;
- теперь на кнопку «Сохранить».
Далее снова нажмите на значок сетевого подключения, и в разделе «Сети» появится созданное на предыдущем этапе подключение. Здесь следует кликнуть на «Подключить».
Если статус отображается как «Подключено», вы всё сделали правильно.
Настройка для Windows 10
Теперь к вопросу настройки PPTP для Windows 10. Задача не самая сложная. В особенности, если уже есть опыт настройки на других версиях операционных систем.
Чтобы создать подключение типа PPTP для Windows 10, потребуется выполнить несколько последовательных процедур. А именно:
Теперь, когда PPTP VPN создано, к нему следует подключиться, нажав соответствующую кнопку. На установку соединения может потребоваться некоторое время. Когда подключение завершится, окно с параметрами можно закрывать.
Прочие способы настройки подключения PPTP
Кроме интегрированных инструментов ОС, с целью настройки подключений применяются также специальные сторонние программы. При этом не исключены проблемы в виде нестабильного соединения. Кроме того, неискушённого пользователя могут сбить с толку многочисленные параметры, требующие настройки. По этим причинам следует внимательнее выбирать специализированный софт.
VPN (Virtual Private Network) — это безопасное сетевое соединение, которое позволяет пользователям получить доступ к удаленной сети через общедоступный Интернет. PPTP (Point-to-Point Tunneling Protocol) — это один из самых распространенных протоколов VPN. Он обеспечивает защищенное соединение, что делает его привлекательным для пользователей, которые хотят обеспечить конфиденциальность своих данных.
Настройка PPTP соединения на Windows 7 является простым и интуитивно понятным процессом. В этой статье мы предлагаем шаг за шагом пошаговую инструкцию по настройке PPTP соединения на вашем компьютере.
1. Шаг: Откройте меню «Пуск» и выберите «Панель управления». В открывшемся окне найдите и выберите «Сеть и Интернет».
2. Шаг: В разделе «Сеть и общий доступ» выберите «Центр управления сетями и общим доступом».
3. Шаг: В левой части окна выберите «Настроить новое соединение или сеть».
4. Шаг: В появившемся окне выберите «Подключение к рабочему месту» и нажмите «Далее».
5. Шаг: Нажмите «Использовать мое подключение к Интернету (VPN)».
6. Шаг: Введите IP-адрес или доменное имя сервера VPN, к которому вы хотите подключиться. Затем введите имя соединения и нажмите «Далее».
7. Шаг: Введите имя пользователя и пароль для доступа к серверу VPN. Убедитесь, что опция «Запомнить пароль» отмечена, если вы хотите, чтобы ваш компьютер автоматически входил в систему при каждом подключении. Нажмите «Создать», чтобы завершить настройку.
Теперь у вас настроено PPTP соединение на Windows 7. Вы можете подключиться к удаленной сети, введя свои учетные данные и выбрав созданное подключение в списке доступных VPN-соединений.
Содержание
- Общая настройка Windows 7 для pptp соединения
- Шаг 1: Установка необходимых программ и драйверов
- Шаг 2: Создание нового pptp соединения
Общая настройка Windows 7 для pptp соединения
Настройка pptp соединения на Windows 7 достаточно проста. Вам понадобится выполнить несколько шагов, чтобы установить и настроить соединение с помощью протокола pptp.
Шаг 1: Открыть панель управления сетью и интернетом
Чтобы начать настройку pptp соединения, откройте «Панель управления» на вашем компьютере. Для этого нажмите на кнопку «Пуск» и выберите «Панель управления» в меню. Затем найдите и выберите раздел «Сеть и интернет».
Шаг 2: Создать новое VPN-соединение
В разделе «Сеть и интернет» найдите и выберите «Центр управления сетями и общим доступом». В левом столбце выберите «Настроить новое подключение или сеть». Затем выберите «Подключение к рабочему месту» и нажмите «Далее».
Шаг 3: Выбрать подключение через Интернет
Выберите опцию «Использовать мое Интернет-подключение (VPN)». Нажмите «Далее».
Шаг 4: Ввести параметры VPN-соединения
Вам потребуется ввести информацию о сервере VPN, к которому вы хотите подключиться. Укажите имя сервера и имя подключения в соответствующих полях. Нажмите «Далее».
Шаг 5: Ввести учетные данные для подключения
В следующем окне введите учетные данные для подключения к VPN-серверу. Если у вас есть учетная запись, введите свое имя пользователя и пароль. Если учетная запись не требуется, убедитесь, что поле «Использовать общий ключ» не отмечено. Нажмите «Создать».
Поздравляю! Теперь в вашей системе настроено pptp соединение, и вы можете использовать его для безопасного подключения к интернету.
Шаг 1: Установка необходимых программ и драйверов
Перед настройкой pptp соединения на Windows 7 необходимо убедиться, что на компьютере установлены все необходимые программы и драйверы. В данном разделе мы рассмотрим этот шаг подробнее.
1. Проверьте, что операционная система Windows 7 находится в рабочем состоянии и обновлена до последней версии. Для этого запустите Центр обновления Windows и установите все доступные обновления.
2. Убедитесь, что на вашем компьютере установлены все необходимые драйверы для работы сетевого адаптера. Обычно они устанавливаются автоматически при установке операционной системы, но иногда требуется дополнительная установка. Для этого откройте Менеджер устройств и проверьте, есть ли ошибки или предупреждения касательно сетевого адаптера.
3. Установите программу для создания pptp соединений. В Windows 7 встроенная функция создания pptp соединений отсутствует, поэтому для этого требуется установить дополнительную программу. Рекомендуется использовать одну из популярных программ, таких как OpenVPN или SoftEther VPN. Следуйте инструкциям на сайте программы, чтобы скачать и установить ее на компьютер.
После выполнения этих действий вы будете готовы к настройке pptp соединения на Windows 7. Переходите к следующему шагу для дальнейших инструкций.
Шаг 2: Создание нового pptp соединения
1. Нажмите на кнопку «Пуск» в левом нижнем углу экрана и выберите пункт «Панель управления».
2. В окне «Панель управления» найдите и откройте раздел «Сеть и интернет».
3. В разделе «Сеть и интернет» выберите пункт «Центр управления сетями и общим доступом».
4. В окне «Центр управления сетями и общим доступом» на левой панели выберите «Настройка нового подключения или сети».
5. В открывшемся окне выберите вариант «Подключение к рабочему месту» и нажмите «Далее».
6. Выберите пункт «Использовать мое подключение к интернету (VPN)».
7. Введите адрес сервера VPN (полученный от провайдера) в соответствующее поле и нажмите «Далее».
8. Введите имя для этого подключения в соответствующее поле и нажмите «Создать».
9. Вернитесь в окно «Центр управления сетями и общим доступом» и выберите пункт «Изменение параметров адаптера».
10. Найдите созданное вами pptp подключение в списке сетевых подключений, нажмите на него правой кнопкой мыши и выберите «Свойства».
11. В открывшемся окне выберите вкладку «Защита» и установите галочку «Включить шифрование данных (MPPE)».
12. Нажмите «ОК», чтобы сохранить настройки.
Теперь у вас настроено новое pptp соединение, и вы можете использовать его для подключения к удаленной сети VPN.