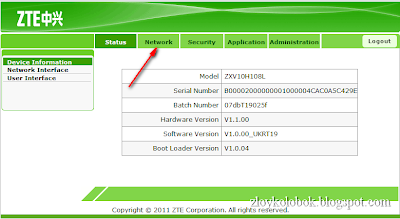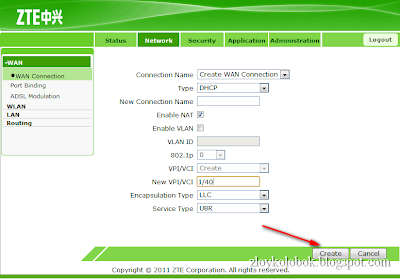Выпущенный в прошлом сезоне роутер zte zxhn h108n нашел широкое применение в сетях крупнейших операторов связи. Не исключение и провайдер Укртелеком, который рекомендует приобретать это устройство для соединения со своей сетью и выдает его в аренду.
ZTE ZXHN H108N
Модем поддерживает подключение к интернету по технологии ADSL. Он может обеспечить выход в глобальную сеть четырем абонентам посредством проводного интерфейса, а также устройство оборудовано WiFi модулем для создания беспроводных подключений.
Представленная инструкция покажет, как настроить zxhn h108n или аналогичный аппарат zxv10 h108l для работы с провайдером Укртелеком. Стоит отметить, что алгоритм подключения WiFi роутера к остальным операторам связи не сильно отличается, поэтому инструкция будет полезна и пользователям других сетей.
ZTE ZXV10 H108L
Содержание
- Подключение к сети
- Настройка компьютера
- Windows 7
- Windows 8
- Подключения к интернету
- DHCP
- PPPoE
- Настройка Wi-Fi
Подключение к сети
Для подключения WiFi роутера к сети Укртелеком по технологии ADSL выполните следующие операции:
Подключите блок питания к вай фай модему через разъем «Power», затем включите его в электрическую сеть.
Порт «Line» сплиттера, входящего в комплект поставки WiFi роутера, соедините с телефонной розеткой. К порту «Modem» подключите zxhn h108n или zxv10 h108l, на котором необходимое гнездо имеет надпись «DSL». В порт «Phone» выполните подключение телефонного аппарата, при его наличии и заключении договора с Укртелеком на предоставление данного вида связи.
Для настройки параметров zte zxhn h108n или zxv10 h108l подключите к нему посредством Ethernet кабеля (имеется в комплекте) ваш компьютер. Для этого используются порт «LAN1» на вай фай модеме, а на ПК разъем сетевой карты.
Настройка компьютера
В случаях, когда компьютер подключен, а соответствующий индикатор LAN на передней панели WiFi роутера не светится, следует настроить сетевую карту ПК.
Windows 7
Через «Пуск» активируйте «Панель управления» и кликните на «Просмотр состояния сети и задач».
Кликните на «Изменения параметров адаптера».
Нажмите ПКМ по активному подключению. Появится список, где следует выбрать значение «Свойства».
Выполните двойной клик по «Протокол интернета версии 4(TCP/IPv4)».
Переключите флажки диалога в состояния, указанные на следующем рисунке.
Зафиксируйте изменения нажатием на «Ок» во всех открытых окнах.
Windows 8
В Виндовс 8 (восемь) настройка выполняется аналогично, но для того чтобы открыть «Панель управления» требуется нажать ПКМ по меню «Пуск» и выбрать пункт «Все приложения», где будет необходимая ссылка.
Подключения к интернету
Настройка zte zxhn h108n или zxv10 h108l для Укртелеком лучше с заводских настроек, поэтому параметры бывшего в эксплуатации модема следует сбросить. Для этого нажать и удерживать не менее десяти секунд утопленную в корпусе устройства кнопку «Reset», а затем дождаться его перезагрузки.
Подключенный к сети по технологии ADSL и к компьютеру Ethernet кабелем модем настраивается по следующему алгоритму:
Войдите в веб-интерфейс устройства при помощи интернет обозревателя, для этого наберите ссылку 192.168.1.1 и запустите переход по ней.
Откроется форма авторизации, где оба поля заполните значением «admin».
Открываем браузер, вводим в адресной строке http://192.168.1.1
логин и пароль от роутера admin\admin
В главном окне интерфейса вай-фай роутера найдите ссылку на вкладку «Interface Setup» и кликнуть на нее, а далее на пункт настроек «Internet».
DHCP
Для настройки DHCP соединения поменяйте значения полей:
PPPoE
Для настройки PPPoE соединения меняются поля:
По окончании настройки необходимого подключения сохраните изменения нажатием на «Save».
Для вступления в силу изменения перезагрузите WiFi роутер, перейдя в пункт «SysRestart» закладки «MainInterface». Здесь выберите пункт «Current Setting» и нажмите на кнопку «Restart».
Дождитесь окончания перезагрузки zte zxhn h108n или zxv10 h108l и выходите в интернет с вашего компьютера, используя технологию ADSL.
Настройка Wi-Fi
Для включения функции предоставления беспроводного доступа в интернет по WiFi следует выполнить ряд дополнительных действий:
В веб-интерфейсе вай-фай роутера перейдите во вкладку «Interface Setup», где откройте пункт «Wireless».
Настройте следующие поля страницы:
- «Access Point»: Activated;
- «Wireless Mode»: 802.1 1b+g+n;
- «Chanel Bandwidth»: 20/40 MHz;
- «SSID»: название вашей сети, отображаемое в списке доступных подключений на абонентских устройствах. Оно выбирается произвольно, но допускается использовать только цифры и латинские буквы;
- «Authentication Type»: WPA2-PSK;
- «Encryption»: TKIP/AES;
- «Pre-Shared Key»: произвольный пароль сети, допускается использование цифр и латинских букв.
Сохраните изменения путем нажатия кнопки «Save» и перезагрузки WiFi модема по алгоритму указанному ранее.
Дождитесь окончания перезагрузки и подключайте ваши вай-фай устройства к интернету.
Как вам статья?
Нашли опечатку? Выделите текст и нажмите Ctrl + Enter
Если вы только что приобрели роутер ZTE ZXV10 H108L и не знаете, как его настроить, не волнуйтесь — эта статья поможет вам в этом процессе. Настройка роутера — важный шаг для обеспечения стабильного подключения к Интернету и безопасности вашей домашней сети. Следуя этой подробной инструкции, даже новичок сможет легко настроить роутер и наслаждаться безопасным и стабильным подключением.
Прежде чем начать настройку роутера, убедитесь, что у вас есть все необходимые материалы. Вам понадобится роутер ZTE ZXV10 H108L, кабель Ethernet, компьютер с доступом в Интернет и подключение к электросети. Рекомендуется также иметь доступ к руководству пользователя роутера, если у вас возникнут неожиданные проблемы или вопросы.
Первым шагом в настройке роутера является соединение его с компьютером. Для этого возьмите кабель Ethernet и подключите один его конец к порту LAN вашего компьютера, а другой — к порту LAN роутера. Обратите внимание, что порты LAN обычно отделены от порта WAN, который предназначен для подключения к интернет-провайдеру. Убедитесь, что компьютер и роутер включены и готовы к работе.
Содержание
- ZTE ZXV10 H108L: настройка роутера
- Подробная инструкция для начинающих
- Первоначальные настройки
- Подключение роутера к компьютеру
- Авторизация и доступ к настройкам
ZTE ZXV10 H108L: настройка роутера
Для начала вам необходимо подключить роутер к вашему компьютеру с помощью Ethernet-кабеля. После подключения, откройте веб-браузер и введите IP-адрес роутера в адресной строке. Обычно IP-адрес роутера ZTE ZXV10 H108L — это 192.168.1.1. Если это не срабатывает, проверьте IP-адрес с помощью команды ipconfig в командной строке.
После ввода IP-адреса в адресной строке, нажмите клавишу «Enter» на клавиатуре, чтобы открыть страницу входа в роутер. Введите логин и пароль для входа в роутер по умолчанию. Обычно логином является «admin», а паролем — «admin» или «password». Если вы уже изменили эти данные, используйте свои учетные данные.
После успешного входа, вы попадете на главную страницу настроек роутера. Здесь вы можете изменить различные параметры, такие как имя Wi-Fi сети (SSID) и пароль, настройки безопасности, настройки подключения к интернету и другие. Прежде чем вносить изменения, рекомендуется сделать резервную копию текущих настроек, чтобы в случае проблем можно было восстановить их.
Установите новое имя и пароль для Wi-Fi сети в соответствующих разделах на странице настроек. После внесения изменений, не забудьте сохранить настройки, нажав кнопку «Сохранить» или «Применить». Затем перезагрузите роутер, чтобы изменения вступили в силу.
После перезагрузки роутера, вам нужно будет подключить другие устройства к вашей Wi-Fi сети с использованием нового имени и пароля. Теперь ваш роутер ZTE ZXV10 H108L настроен и готов к использованию.
Подробная инструкция для начинающих
Настройка роутера ZTE ZXV10 H108L может показаться сложной задачей для новичков, но следуя этой подробной инструкции, вы сможете легко справиться с этой задачей.
Шаг 1. Сначала подключите ваш роутер к питанию и включите его. Подождите несколько минут, чтобы роутер запустился.
Шаг 2. Подключите свой компьютер к роутеру с помощью Ethernet-кабеля. Вставьте один конец кабеля в порт Ethernet на задней панели роутера, а другой конец – в сетевую карту компьютера.
Шаг 3. Откройте любой веб-браузер на компьютере и введите адрес роутера в адресной строке. Обычно адрес роутера по умолчанию – 192.168.1.1, но уточните эту информацию в сопроводительной документации.
Шаг 4. Введите имя пользователя и пароль для доступа к настройкам роутера. Обычно они также указаны в документации, если вы их не меняли. Если вы не можете найти эту информацию, попробуйте стандартные значения «admin» и «password».
Шаг 5. После успешной авторизации вы увидите главное меню настроек роутера. Здесь вы можете изменить такие параметры, как Wi-Fi-сеть, пароль, настройки безопасности и многое другое. Пройдитесь по вкладкам и ознакомьтесь с доступными настройками.
Шаг 6. Измените настройки Wi-Fi-сети, введя новое имя сети (SSID) и пароль. Убедитесь, что пароль достаточно сложный, чтобы обеспечить безопасность вашей сети.
Шаг 7. Сохраните все внесенные изменения и перезапустите роутер. Это может потребовать некоторого времени. Пока роутер перезагружается, не выключайте его.
Поздравляю! Вы успешно настроили роутер ZTE ZXV10 H108L. Теперь вы можете подключиться к новой Wi-Fi-сети с помощью нового пароля и наслаждаться высокоскоростным Интернетом.
Первоначальные настройки
Прежде чем приступить к настройке роутера ZTE ZXV10 H108L, необходимо выполнить несколько важных шагов:
- Подключите роутер к источнику питания с помощью адаптера, который был включен в комплект поставки.
- Соедините роутер с вашим компьютером с помощью сетевого кабеля.
- Убедитесь, что все подключения выполнены правильно и роутер включен.
После выполнения этих первоначальных шагов можно переходить к следующему этапу настройки роутера.
Подключение роутера к компьютеру
Для настройки роутера ZTE ZXV10 H108L вам нужно сначала подключить его к компьютеру. Для этого следуйте инструкциям ниже:
- Проверьте, что компьютер выключен.
- Возьмите сетевой кабель, который поставляется в комплекте с роутером, и подключите один конец к порту LAN на задней панели роутера.
- Подключите другой конец к сетевой карте компьютера.
- Убедитесь, что кабель надежно подключен и фиксируется.
- Включите компьютер.
Теперь ваш роутер подключен к компьютеру, и вы готовы перейти к следующему этапу настройки. Обратите внимание, что после настройки роутера вы сможете подключить к нему другие устройства, такие как смартфоны, планшеты или умные телевизоры.
Авторизация и доступ к настройкам
Для начала настройки роутера ZTE ZXV10 H108L необходимо авторизоваться в его интерфейсе. Подключите компьютер к роутеру с помощью Ethernet-кабеля или подключитесь к Wi-Fi сети, созданной роутером.
Откройте любой веб-браузер и в адресной строке введите IP-адрес роутера — 192.168.1.1. Затем нажмите клавишу Enter.
Откроется страница авторизации. Введите имя пользователя и пароль, предоставленные вам вашим интернет-провайдером. Если вы не знаете учетные данные, свяжитесь со службой поддержки провайдера.
После успешной авторизации вы попадете на главную страницу интерфейса настройки роутера. Теперь у вас есть доступ ко всем функциям и настройкам вашего роутера.
Доброго времени суток.
Сегодня хочу рассказать вам как настраивать клиент-сервер с помощью модема ZTE ZXV10 H108L по протоколу DHCP. Это нужно уметь делать, так как в ближайшее время Укртелеком планирует отказаться от подключения через протокол PPPoE и перейти на DHCP.
Что такое протокол DHCP и для чего он нужен читайте полезную и информативную статью [link]в Википедии[/link].
А мы переходим ближе к делу.
Настройка модема ZTE ZXV10 H108L по протоколу DHCP Router
Для того чтобы модем работал в режиме роутер и подключение осуществлялось через протокол DHCP первым делом нам необходимо подключить модем к компьютеру согласно инструкции и открыть браузер.
- В адресной строке нужно ввести IP-адрес модема и нажать «Enter/ОК»
- В следующем окне введите логин и пароль. По умолчанию он: Admin, Admin.
- И нажмите Login. Далее откроется окно настройки модему, у верхнем меню переходим на вкладку «Network» и открываем раздел «WAN Connection».
- Все настройки PPPoE з VPI/VCI 1/32 нужно удалить, с помощью кнопки Delete.
Далее переходим непосредственно к настройке модему и в окне настроек вносим следующие изменения:
- На вкладке «Connection Name» из списка выбираем «DHCP».
- На вкладке «New Connection Name» Прописываем «DHCP» или любое другое имя.
- Ставим галочку напротив «Enable NAT» и на вкладке VPI и VCI прописываем значение 1/40.
На этом настройки по DHCP модема ZTE ZXV10 H108L для работы в режиме роутера заканчиваем.
Теперь ничего не меняя, жмем кнопку create.
[blockquote_gray»]Читайте также: Как сделать прошивку ZTE ZXV10 H108L[/blockquote_gray]
А сейчас нам необходимо перезагрузить модем. Поступаем так:
- В верхнем меню необходимо выбрать раздел «Administrator».
- Перейти на вкладку «System Management».
- В окне конфигураций нажимаем кнопку Reboot (Перезагрузка).
После перезагрузки (длится около 3 минут) модем готов для использования.
Прочтите обязательно:
Доброго времени суток. В данной статье я поделюсь, тем как настроить модем ZTE ZXV10 H108L роутером с подключением к провайдеру по DHCP. Как Вы понимаете преимущество DHCP перед PPPoE большое: во-первых нет больше привязки к логину и паролю, во-вторых нет суточных обрывов сессии, в-третьих при смене тарифного плана нет необходимости перезагружать модем и многое другое. Ну, что ж давайте разберемся как настраивается модем ZTE ZXV10 с подключением по DHCP.
Заходим на модем. IP адрес модема по умолчанию 192.168.1.1. Логин и пароль admin admin.
Переходим в меню Network. В пункте WAN Connection.
- В поле Connection Name выбираем Create WAN Connection.
- В поле Type выбираем DHCP.
- В поле New Connection Name вписываем название нашего подключения.
- В поле Enable NAT ставим галочку для тог, чтобы включить NAT.
- В поле New VPI/VCI выставляем через слеш необходимый VPI и VCI (Для Укртелекома VPI=1, а VCI=40)
И жмем Create.
На этом подключения модема ZTE по протоколу DHCP завершено. Через 5-15 секунд на модеме должна загореться индикация Internet, которая показывает о том, что модем подключен к интернет.
Для того, что бы модем настроить в режим бриджа и подключиться к провайдеру по DHCP ничего сложного нет. Единственное на компьютере необходимо в настройках сетевой карты поставить точку напротив «Получить IP адрес автоматически».
На этом настройка модема ZTE ZXV10 H108L с подключением к провайдеру по DHCP завершена.