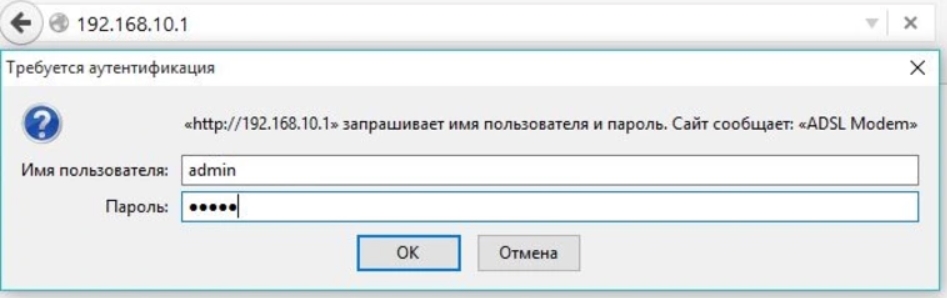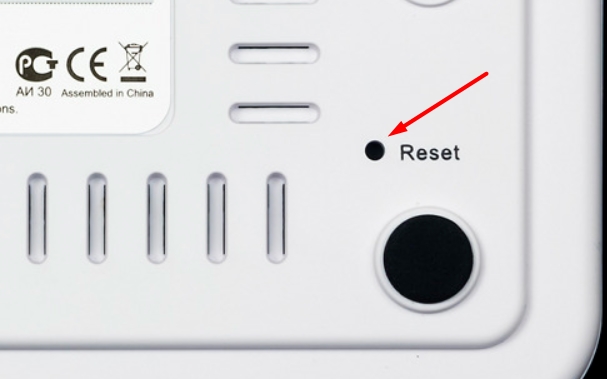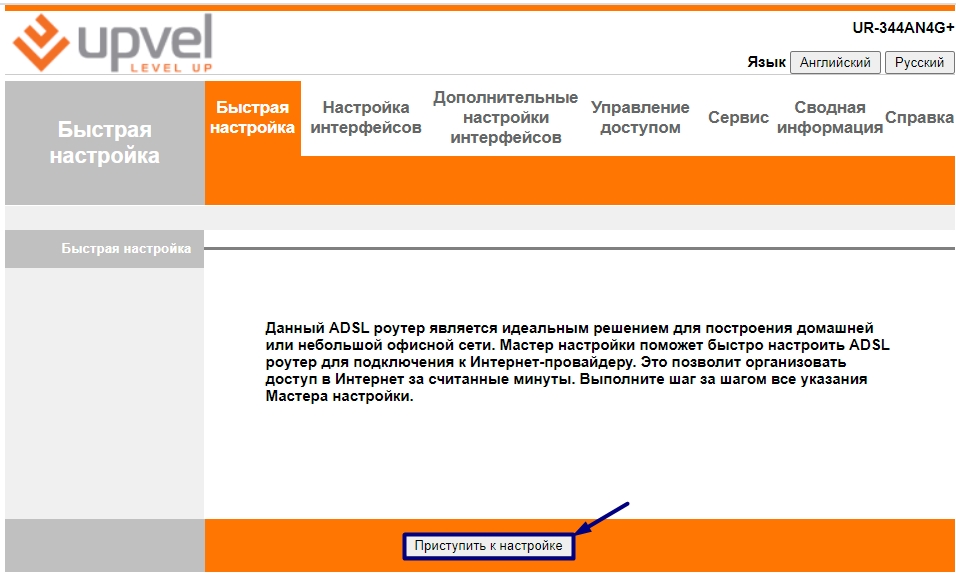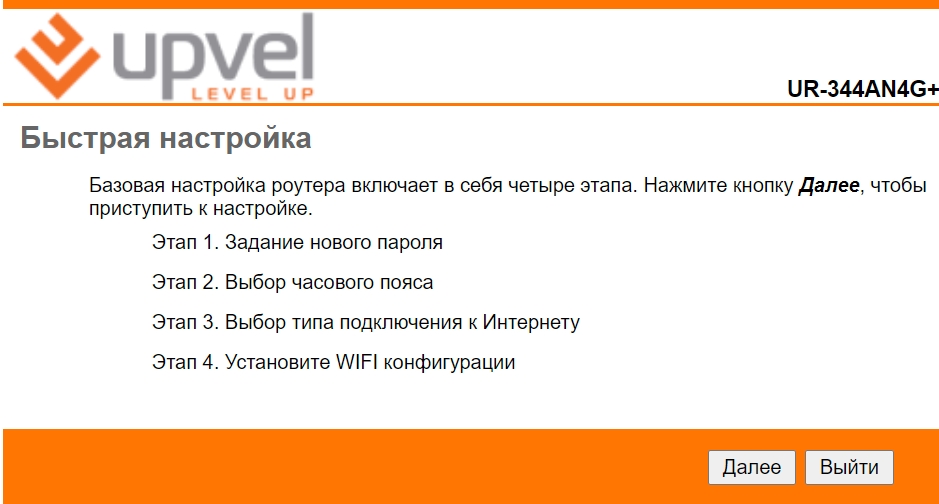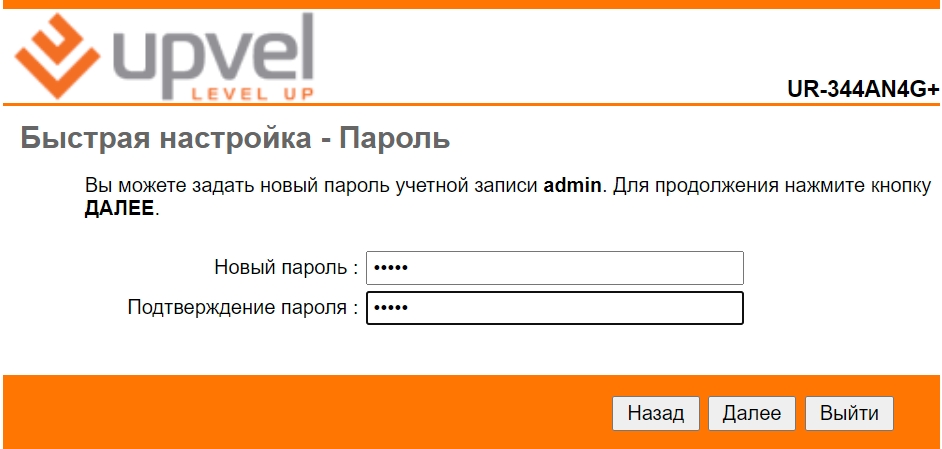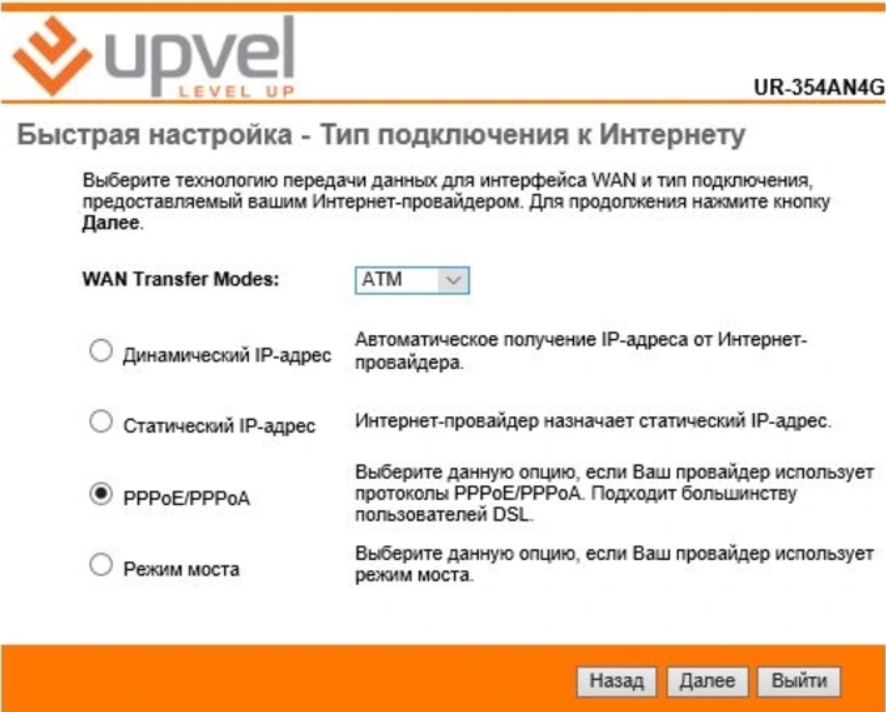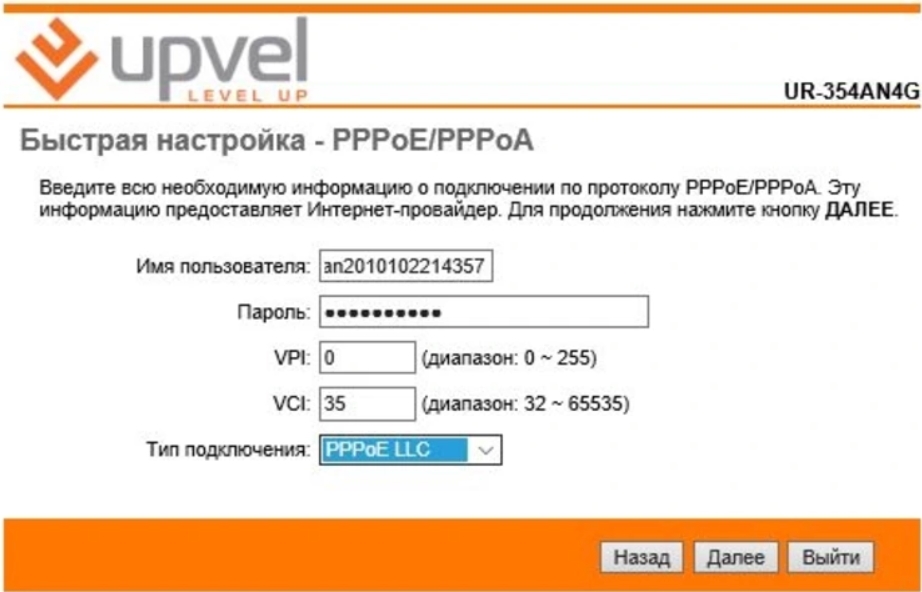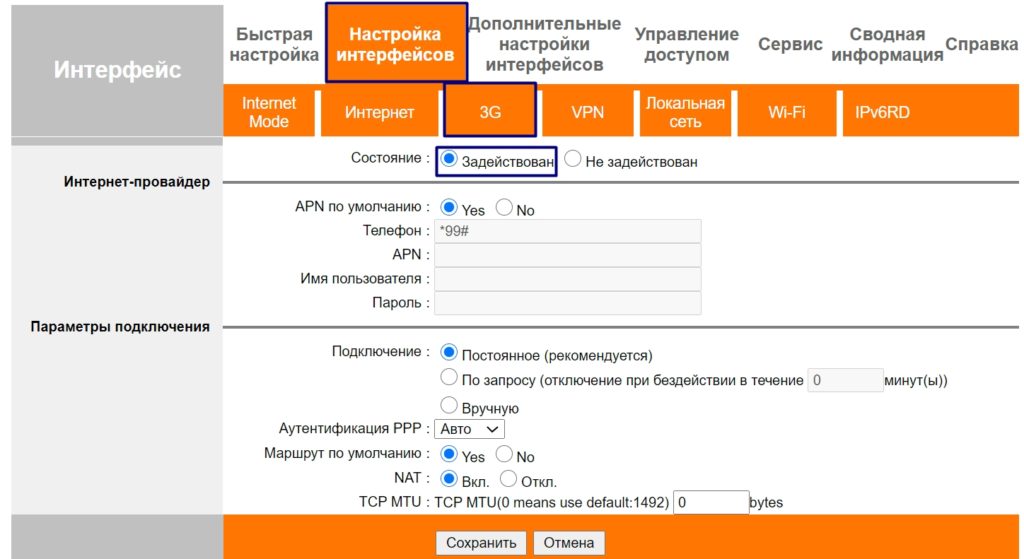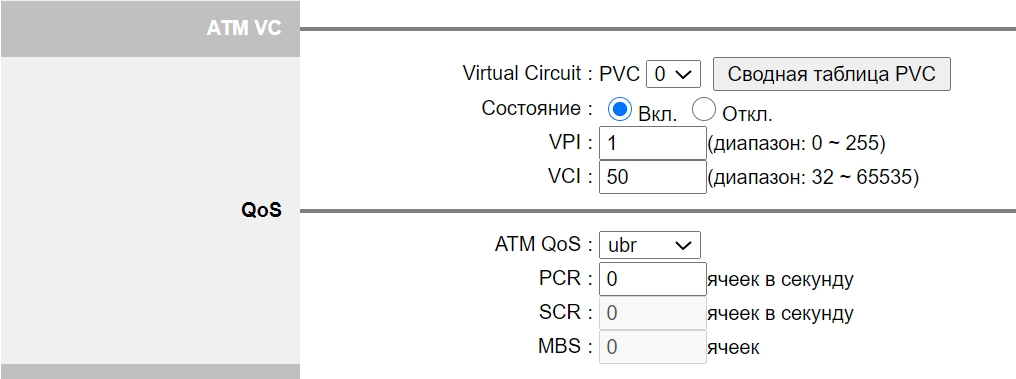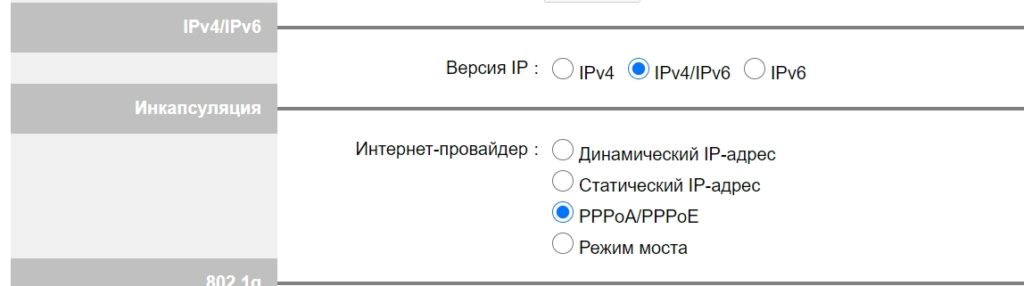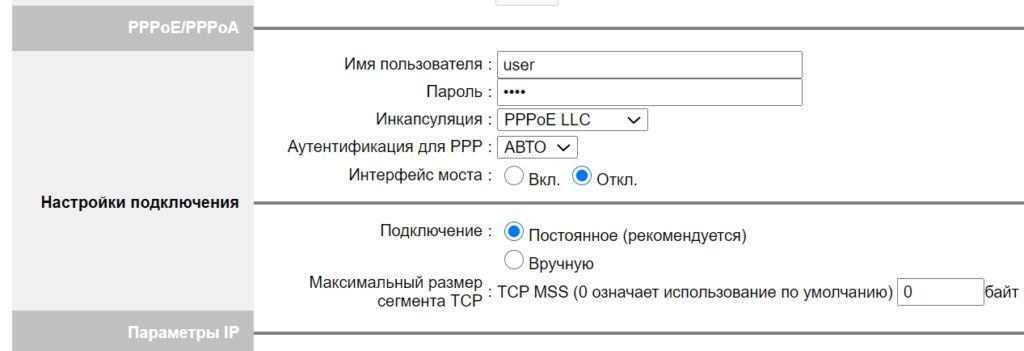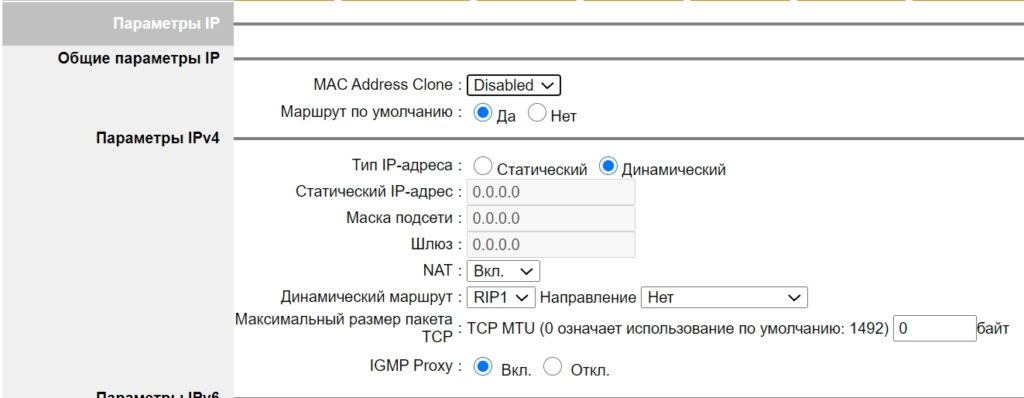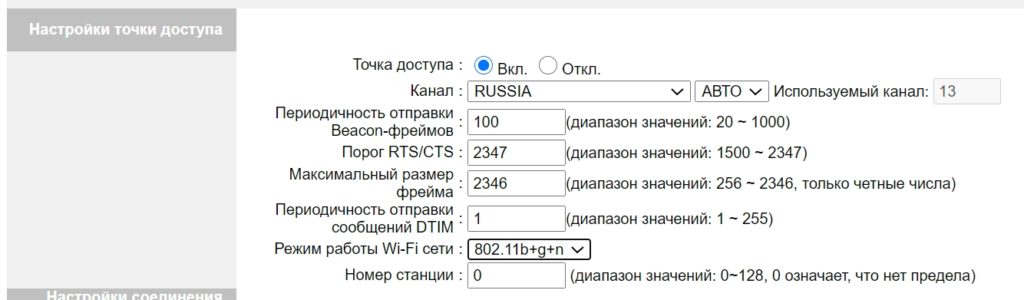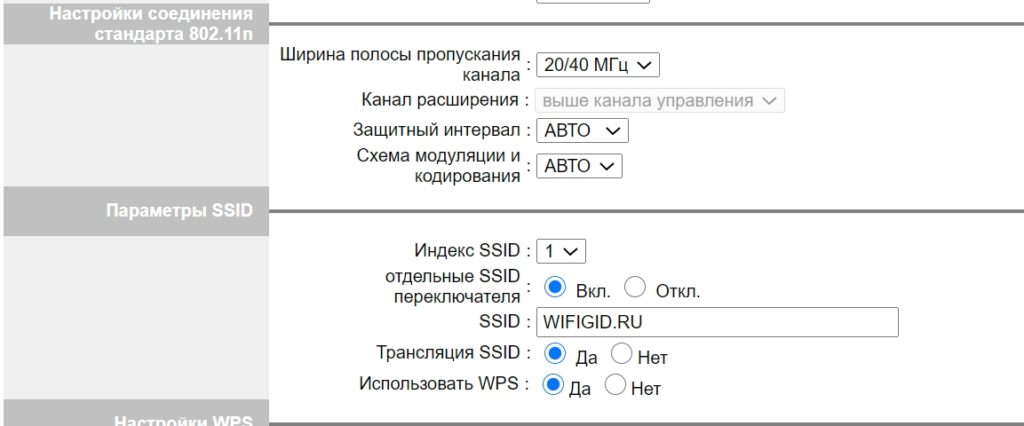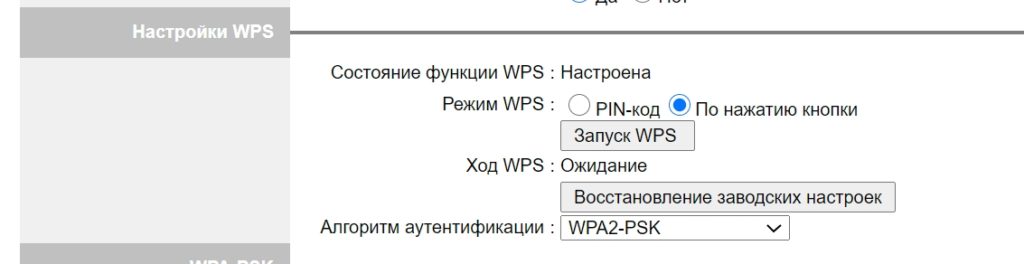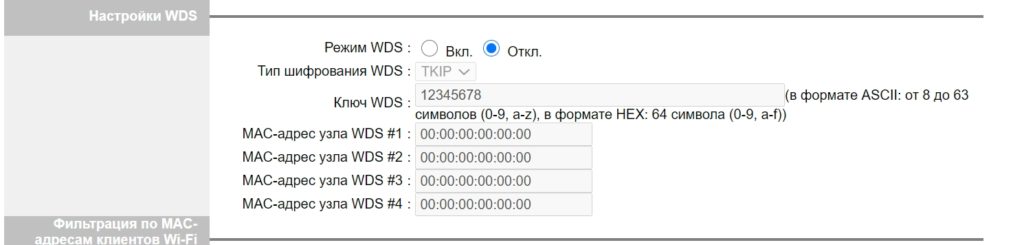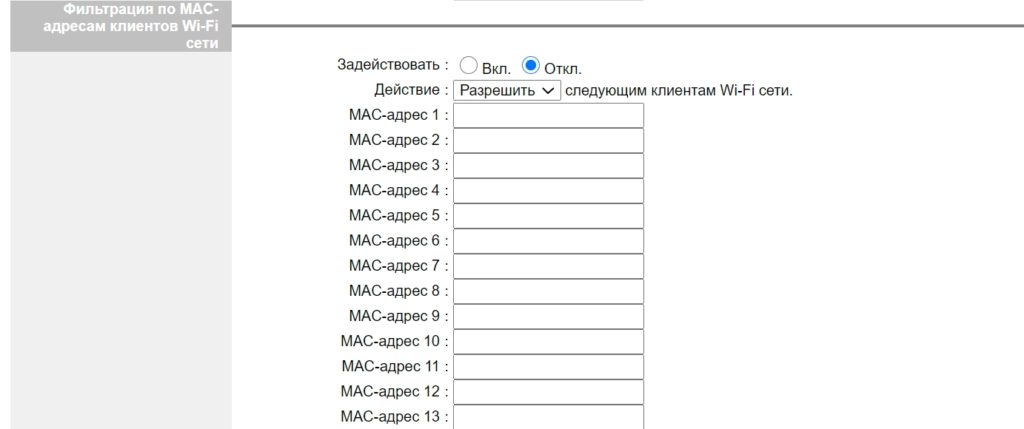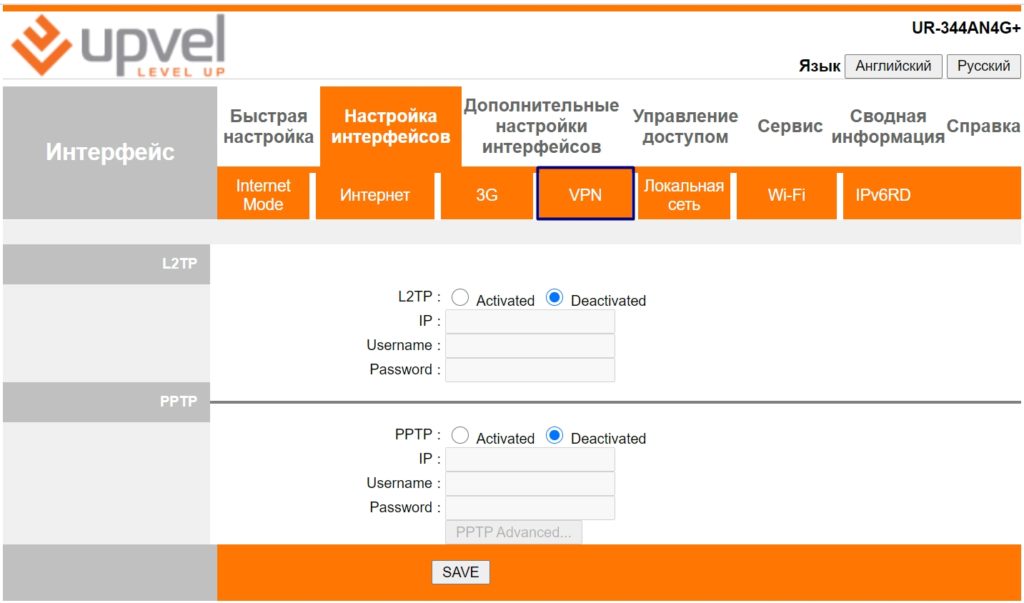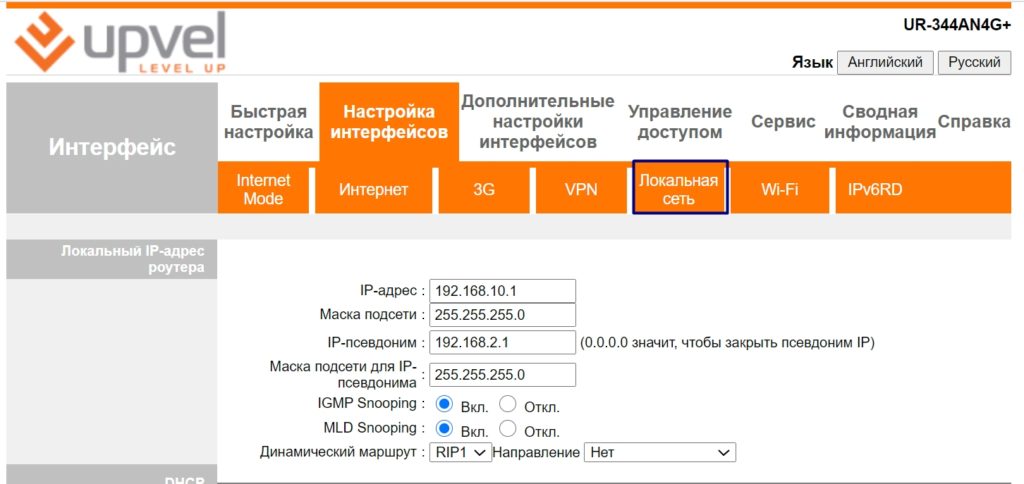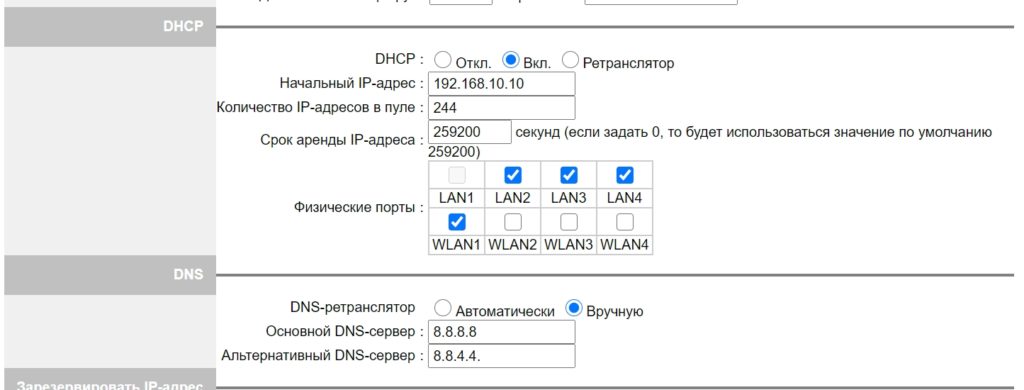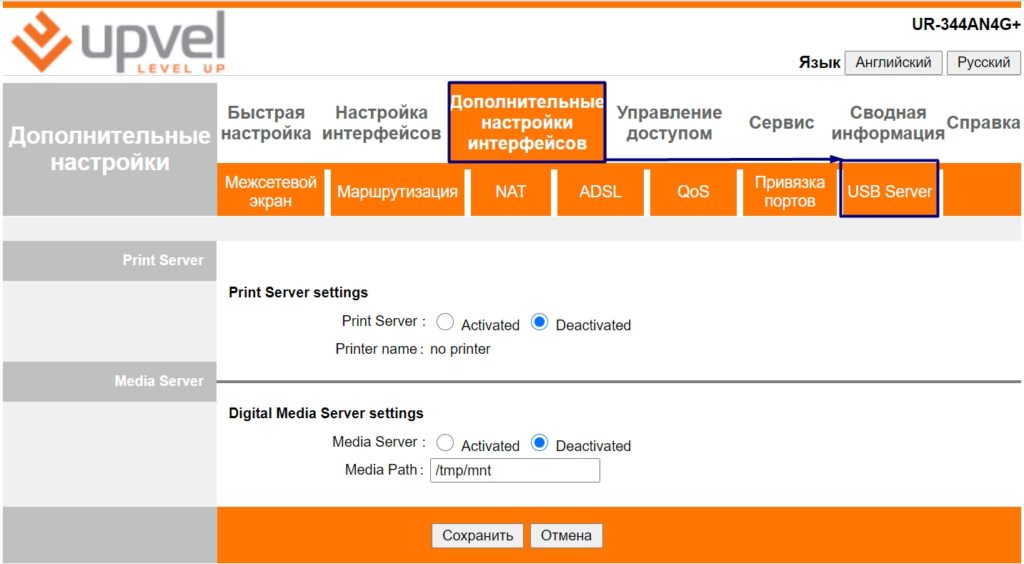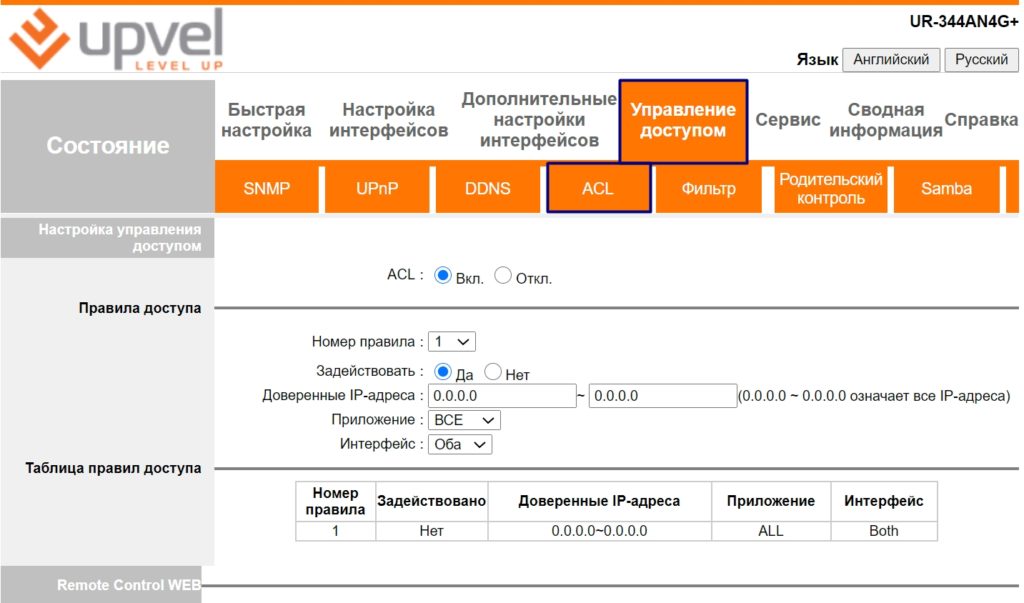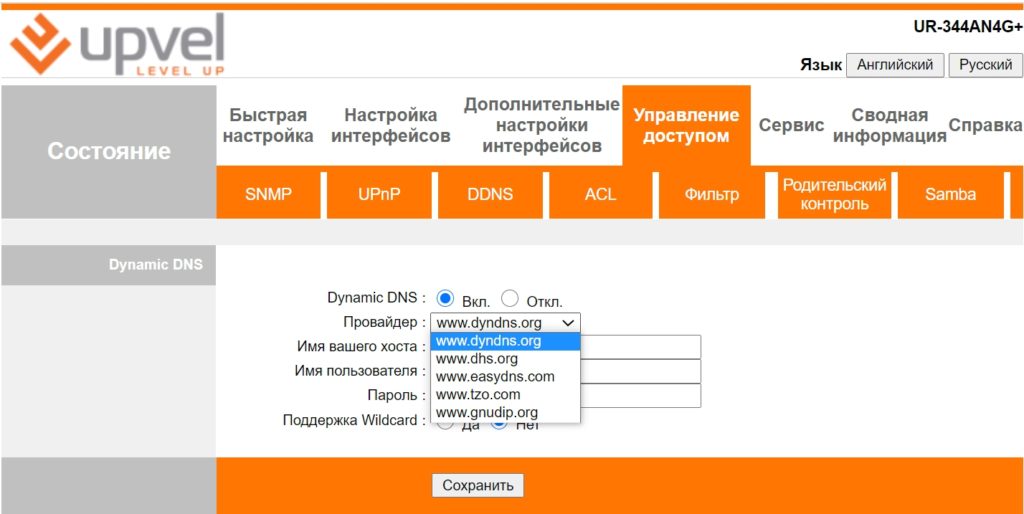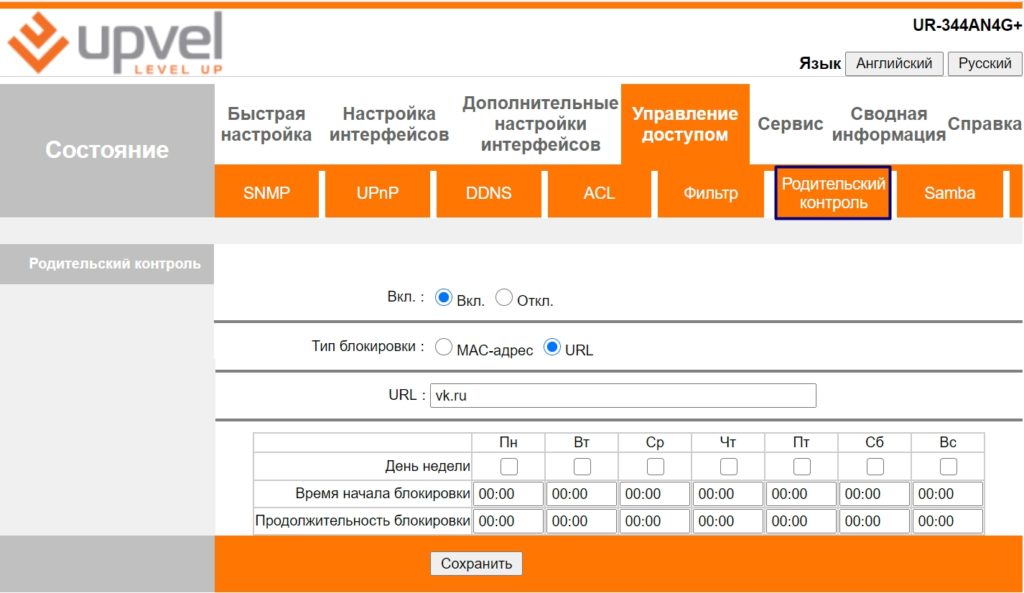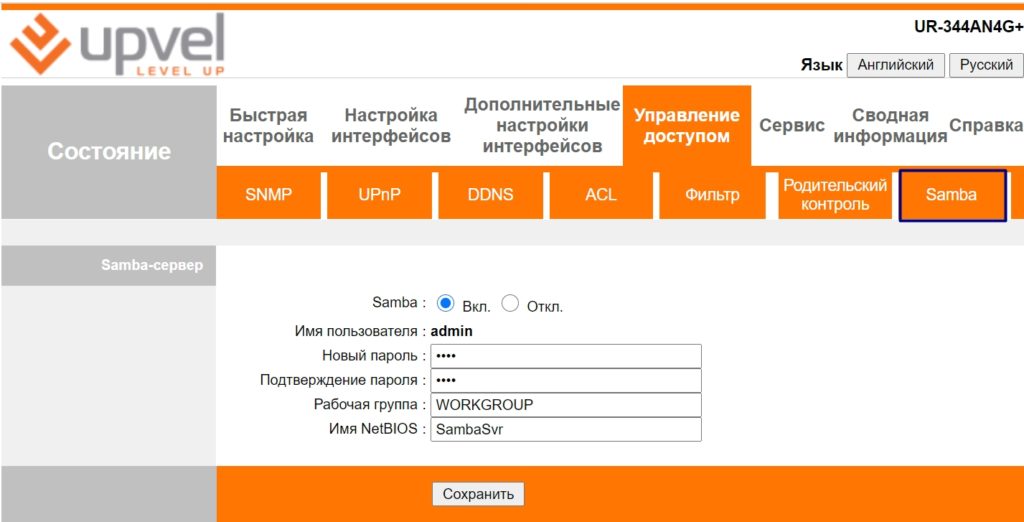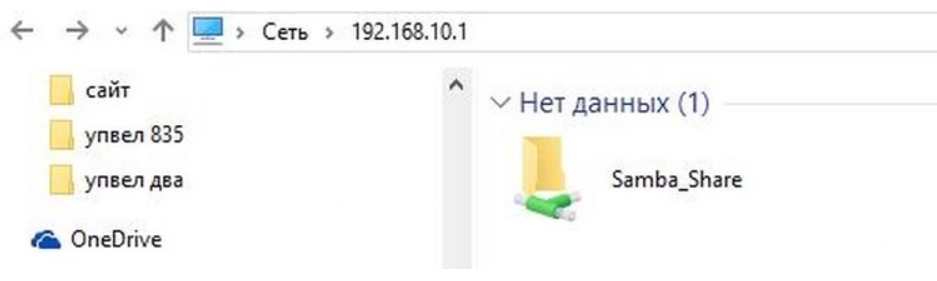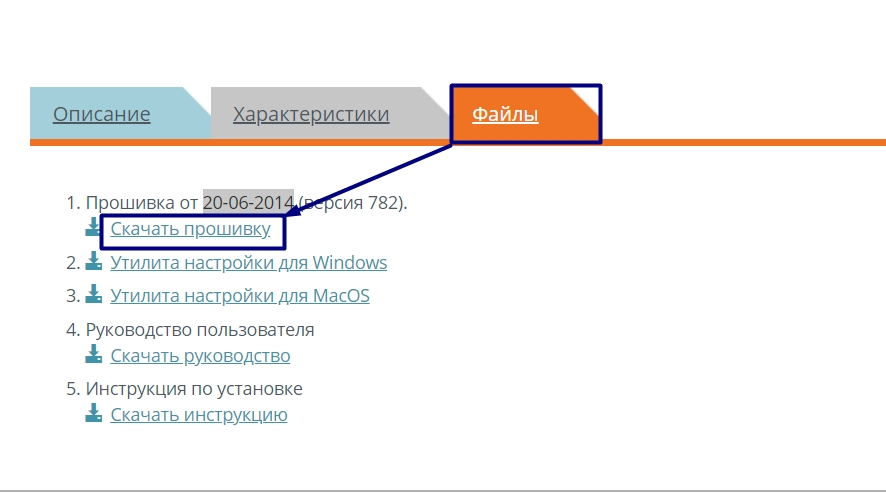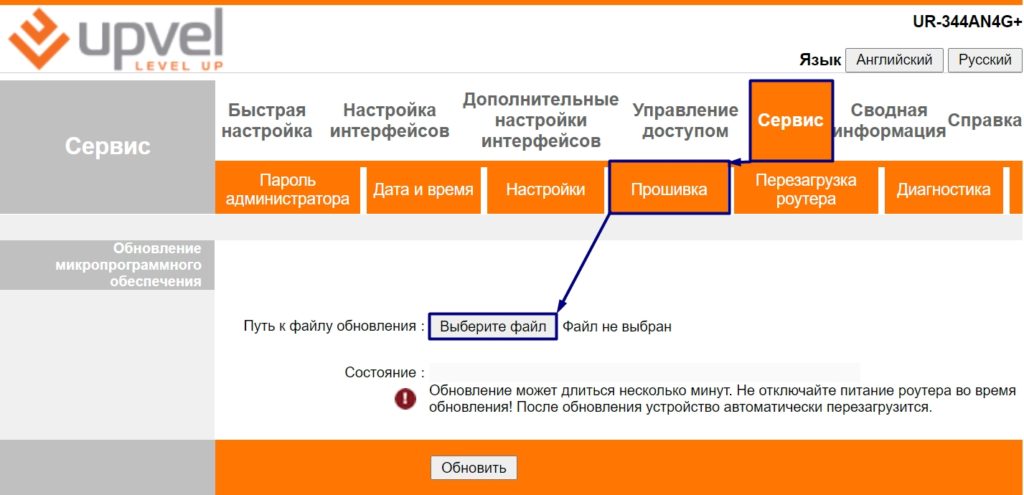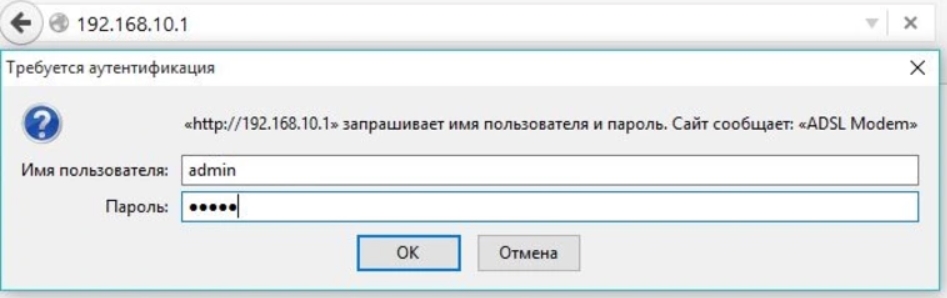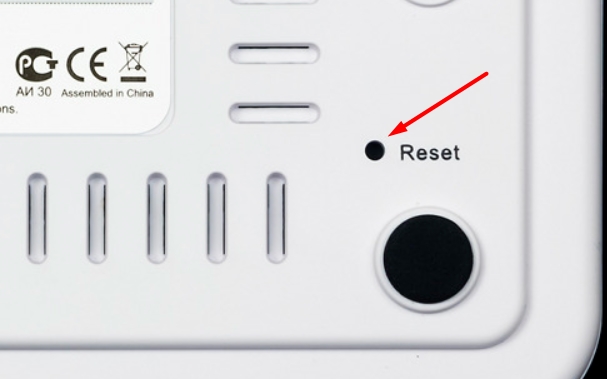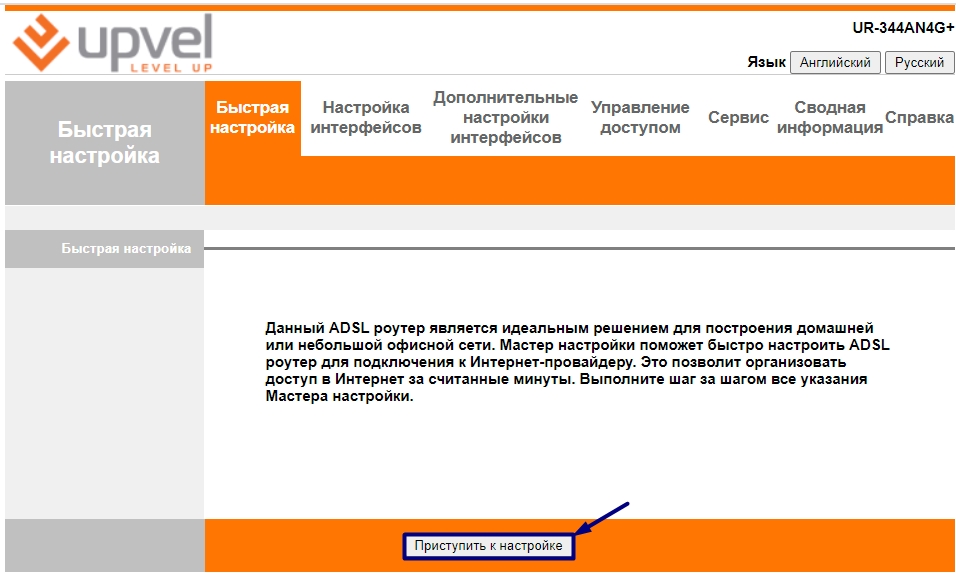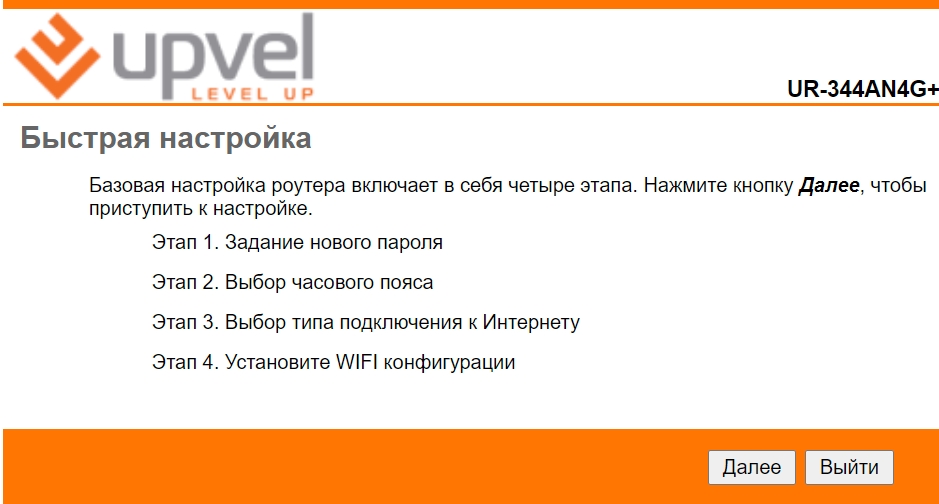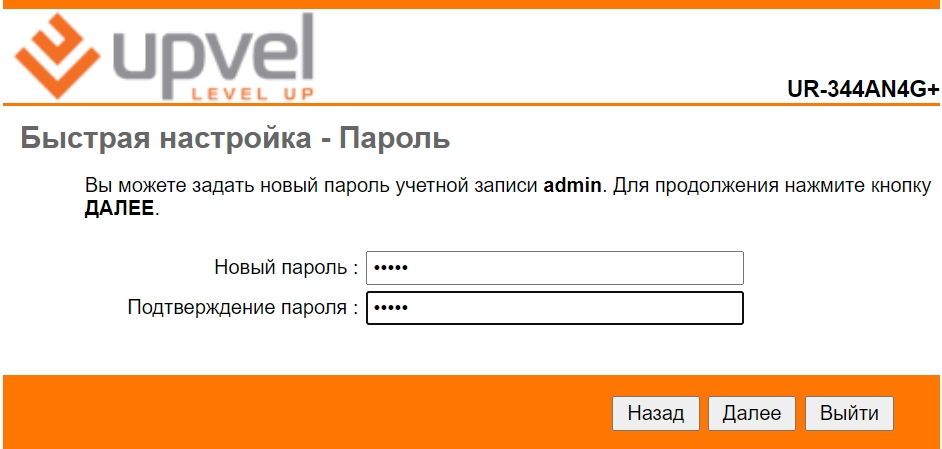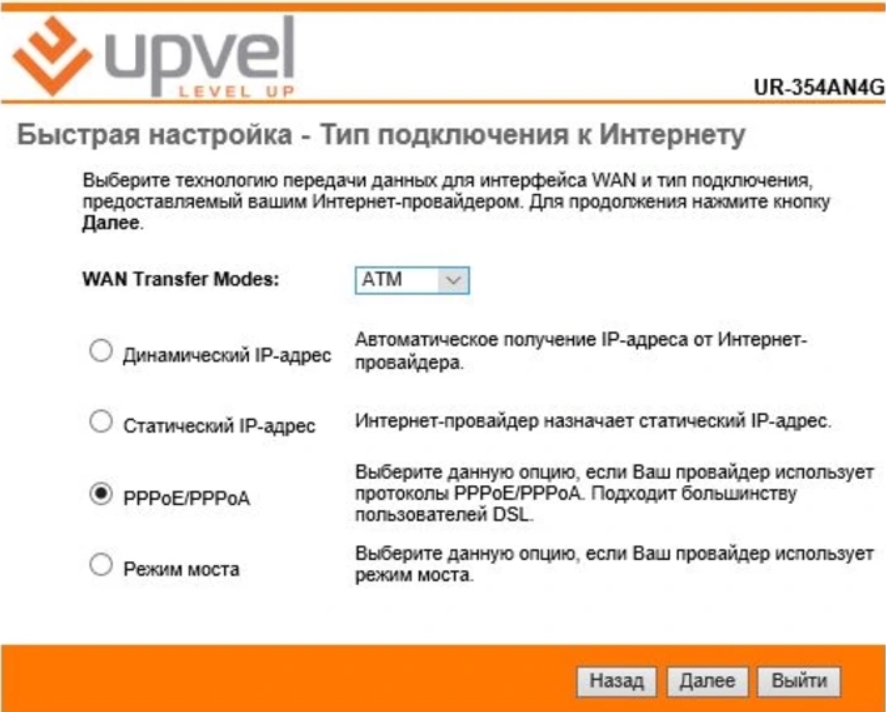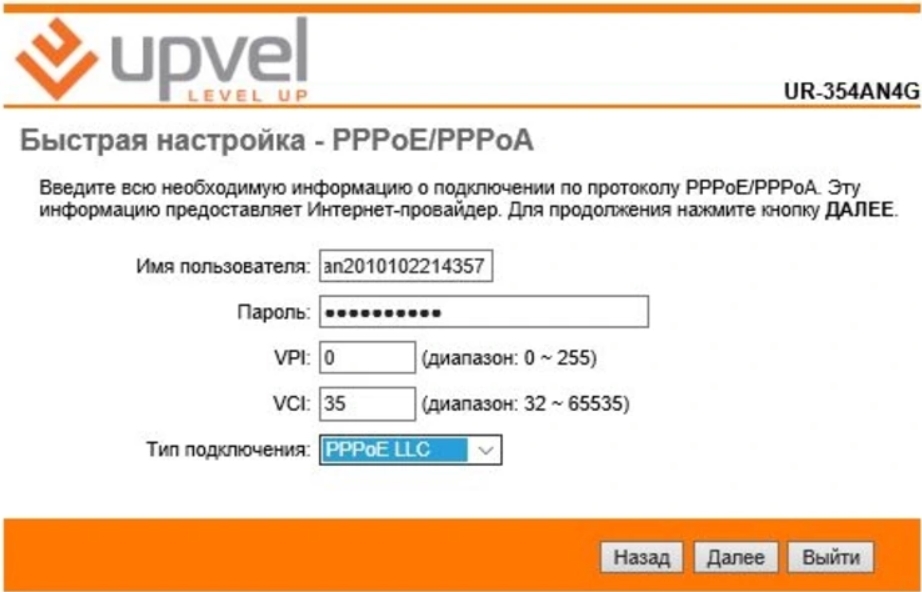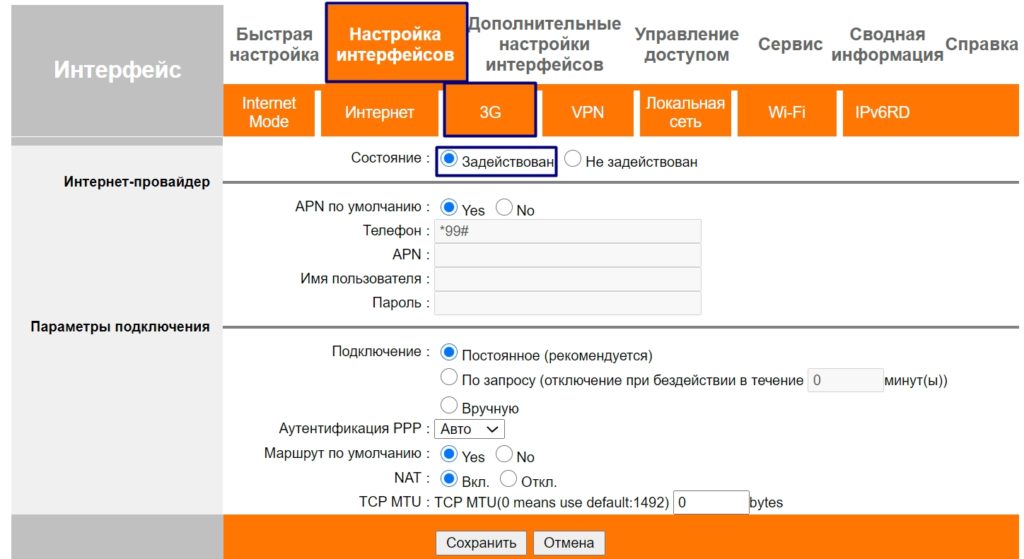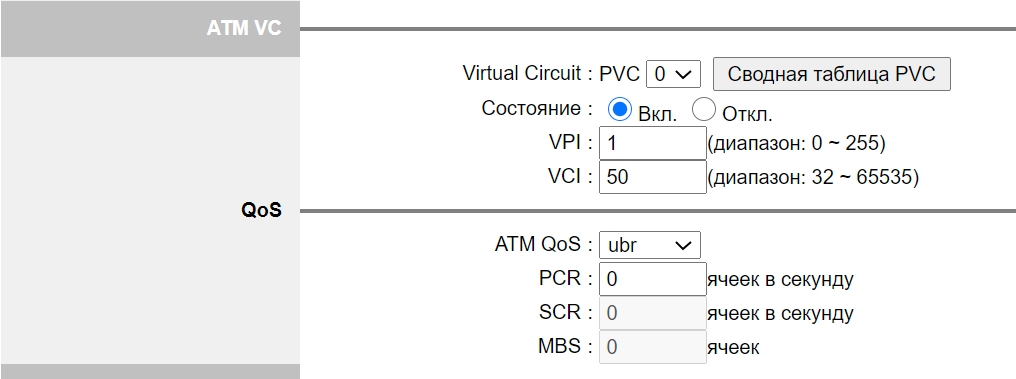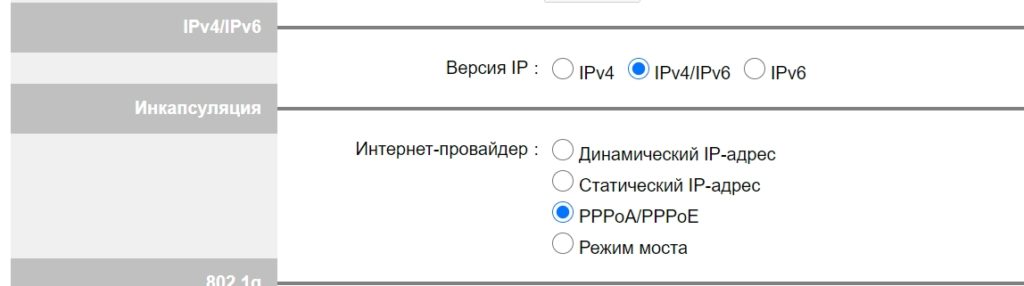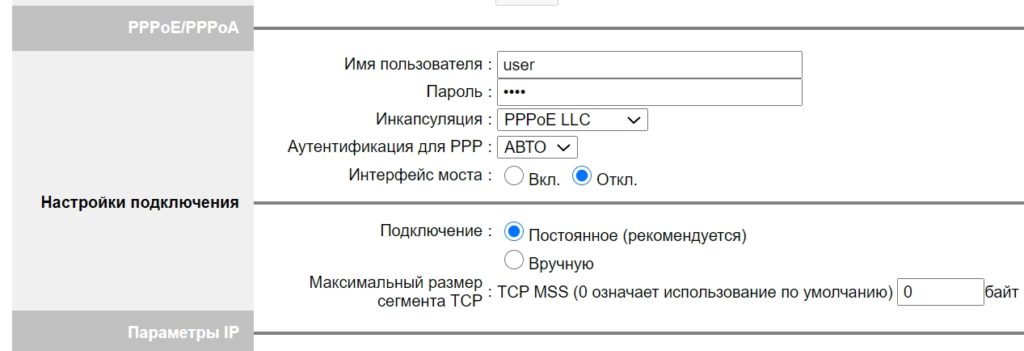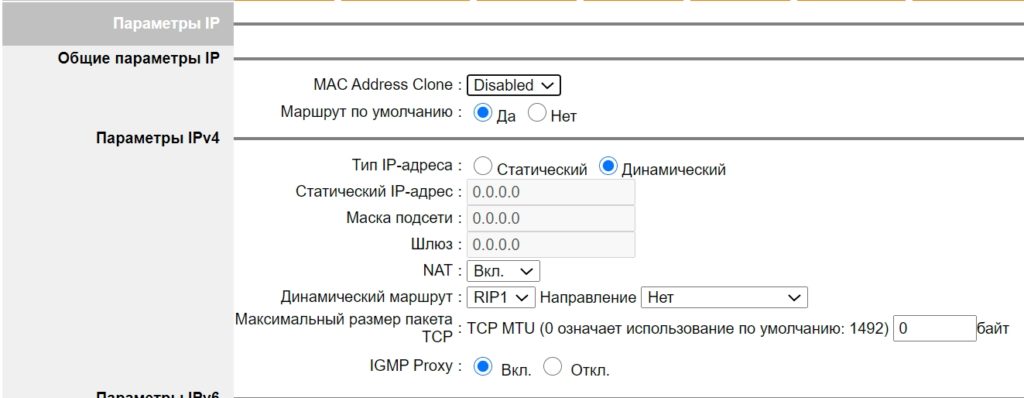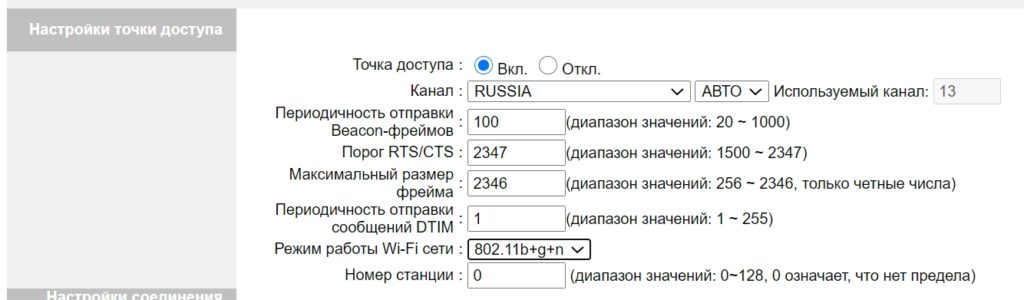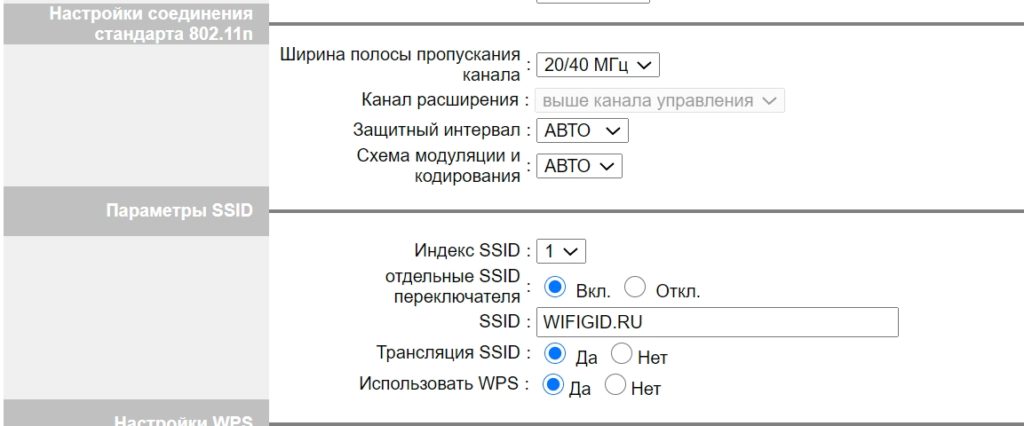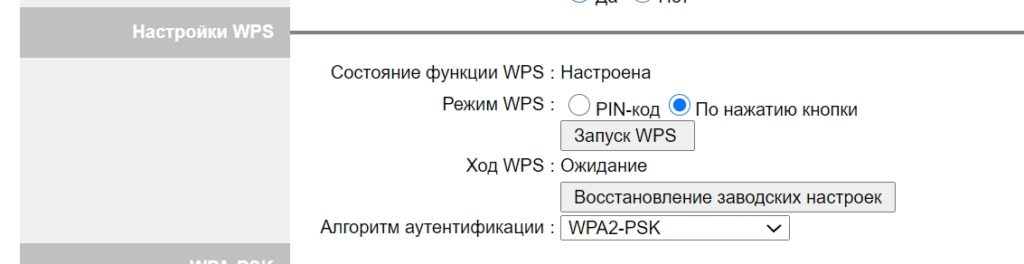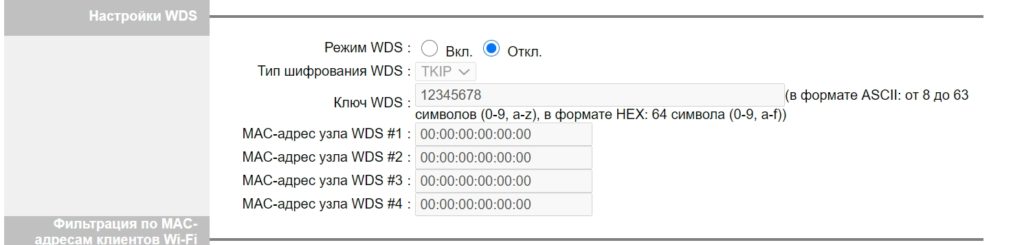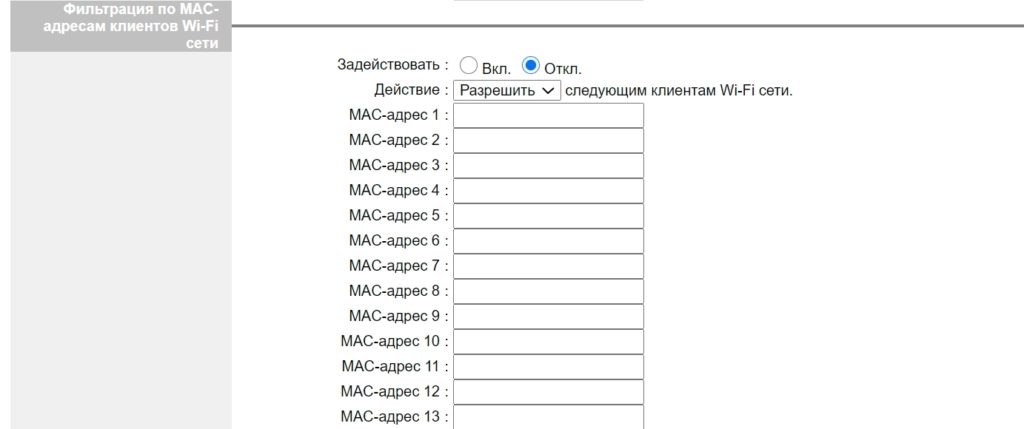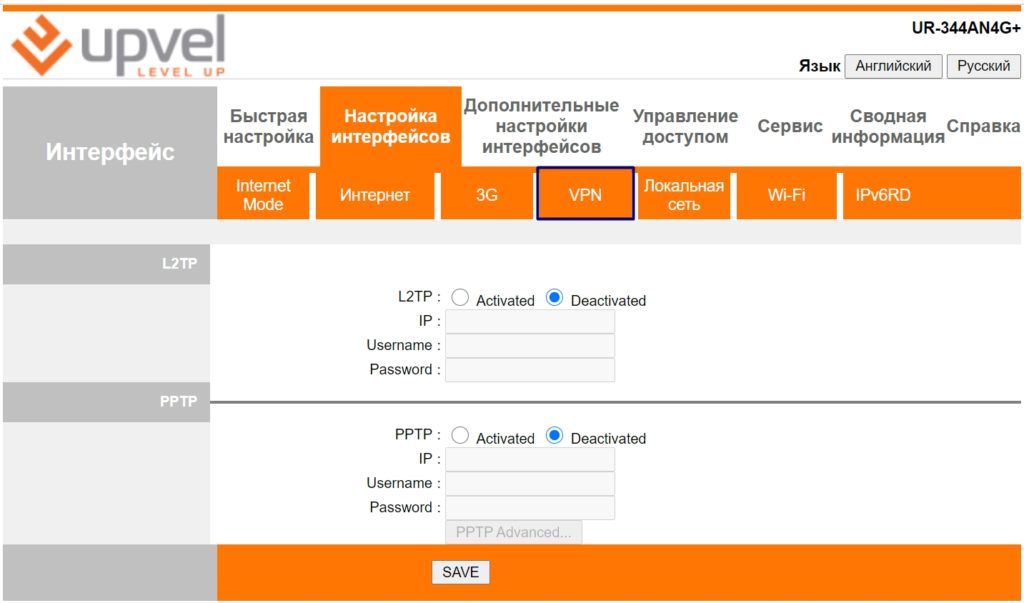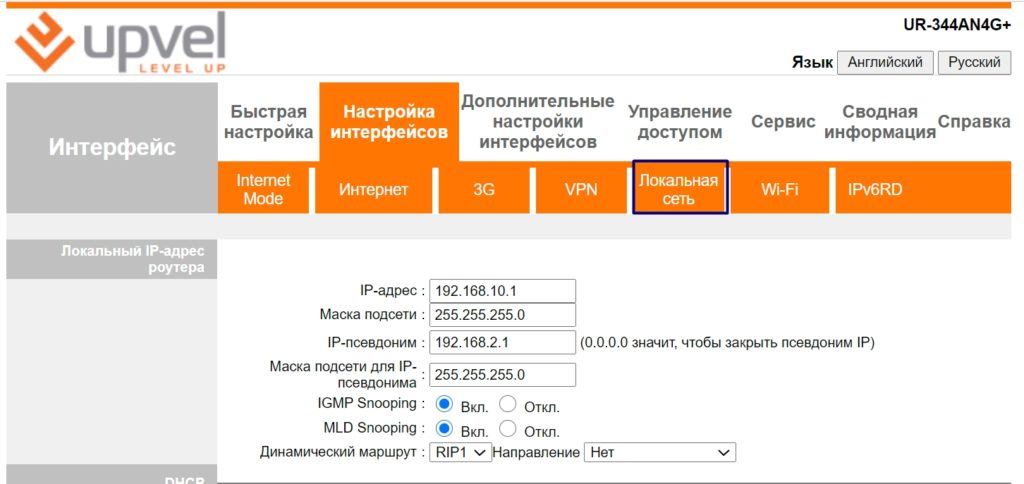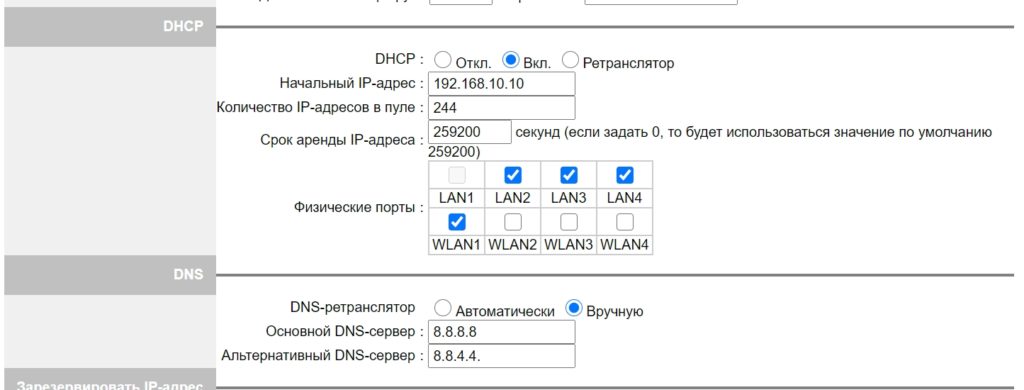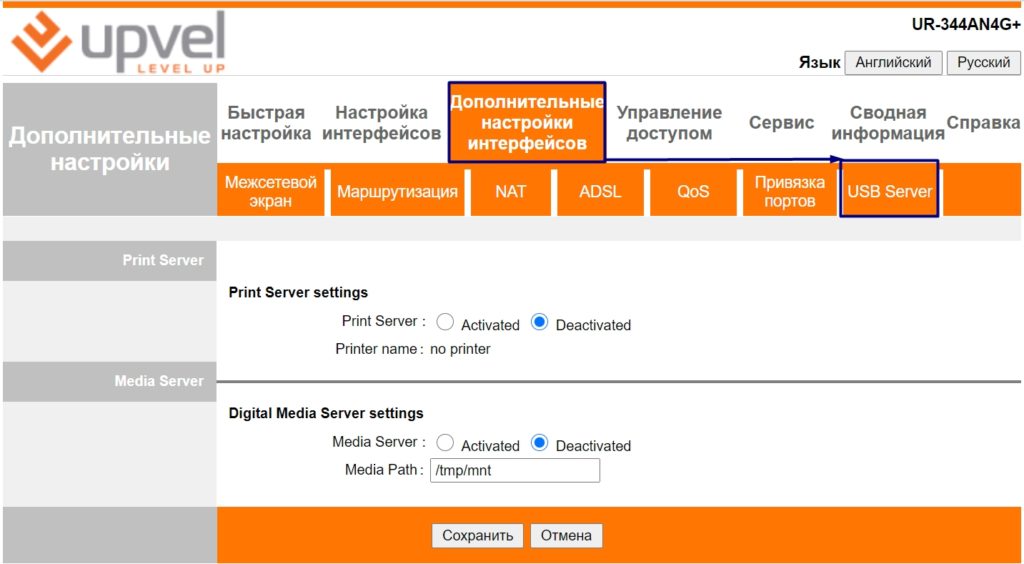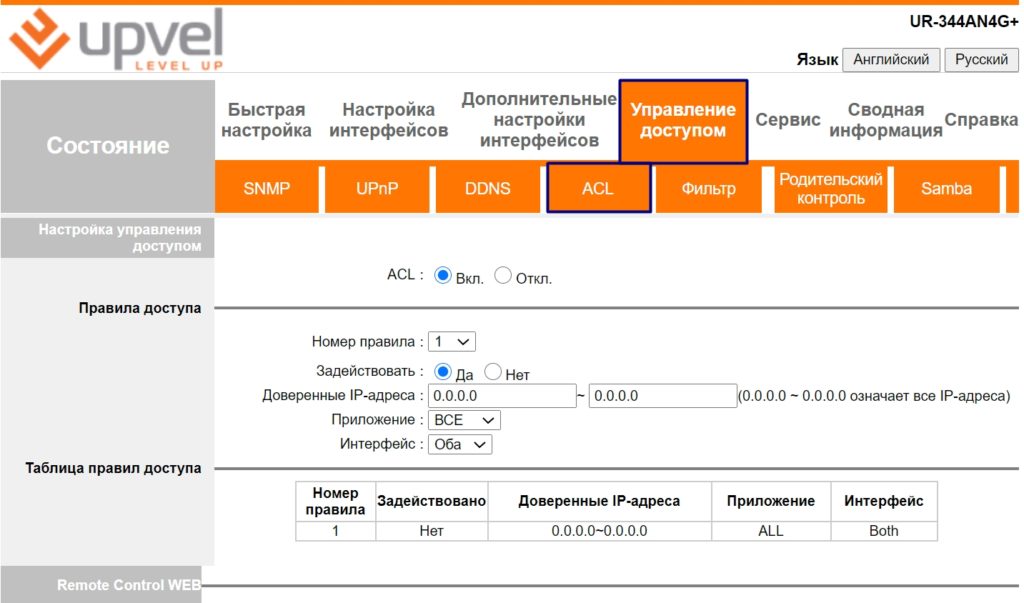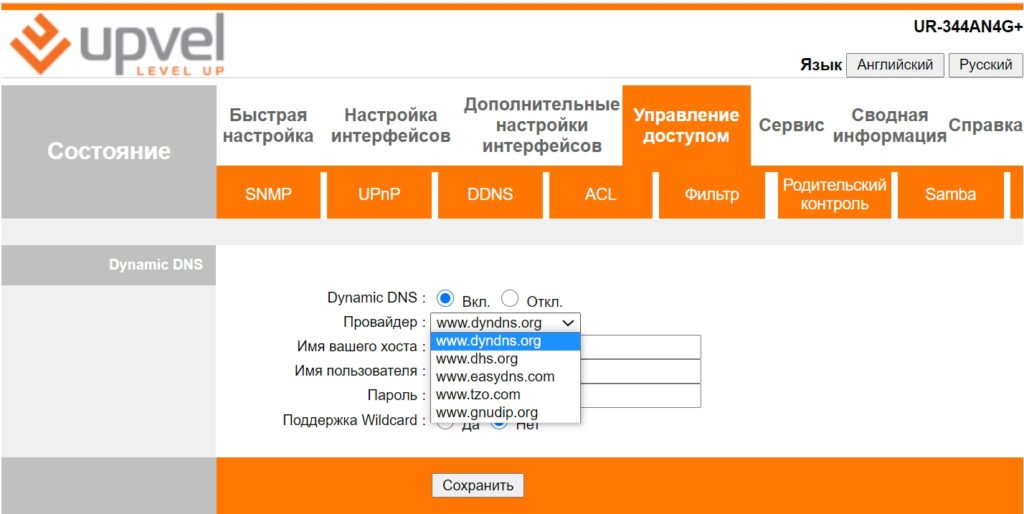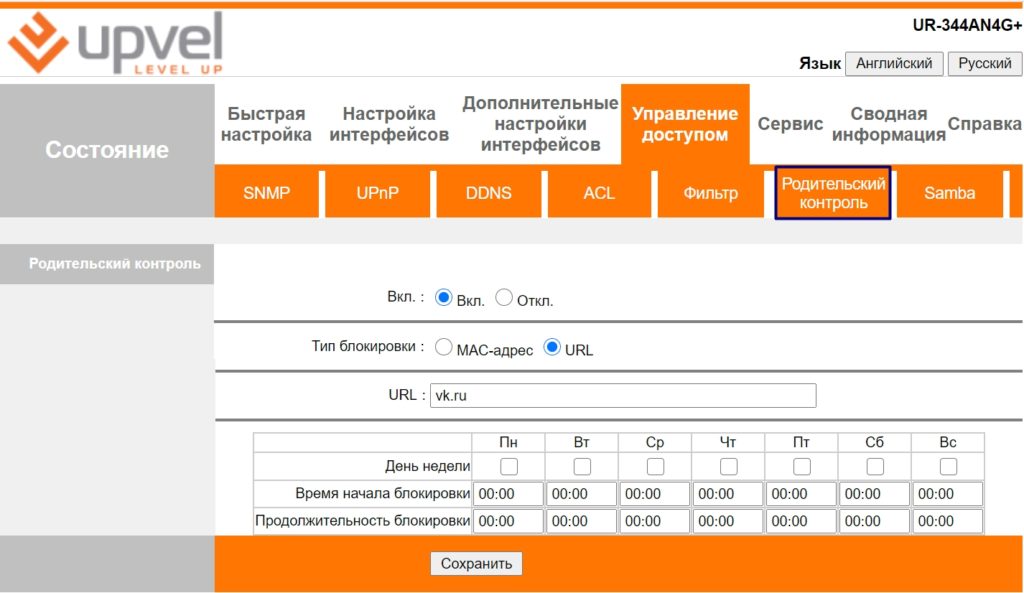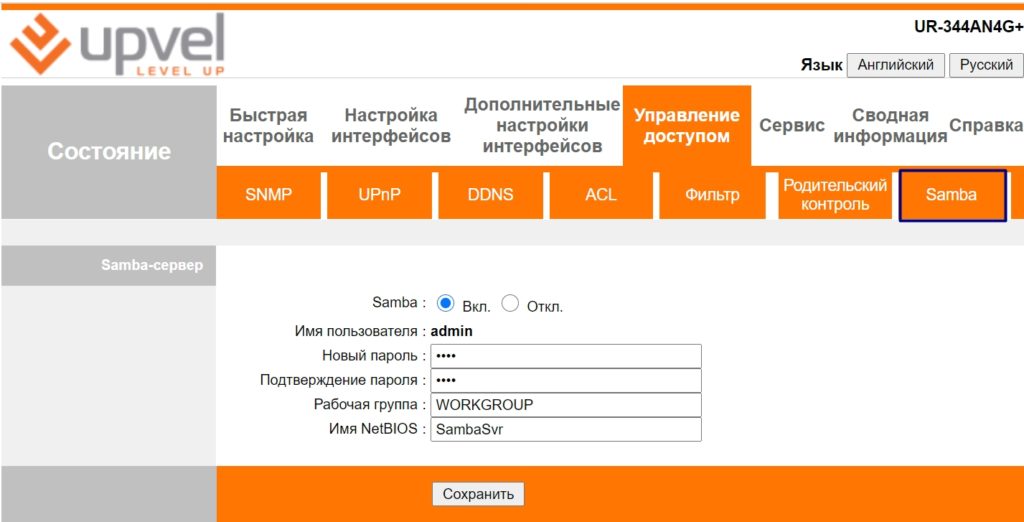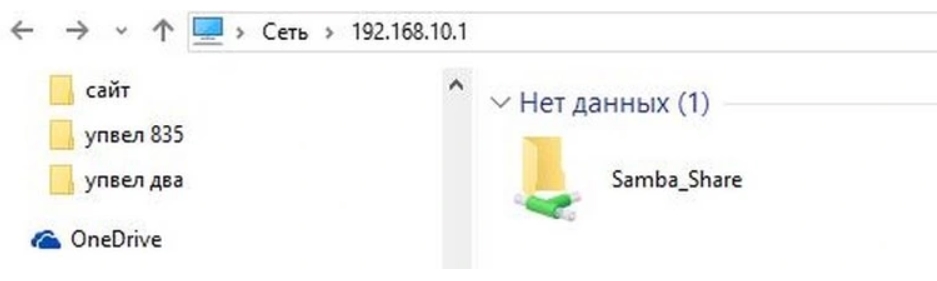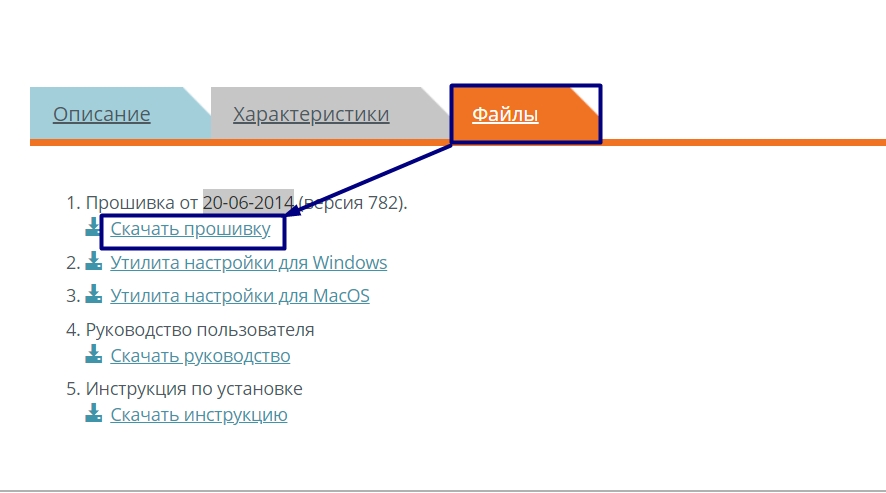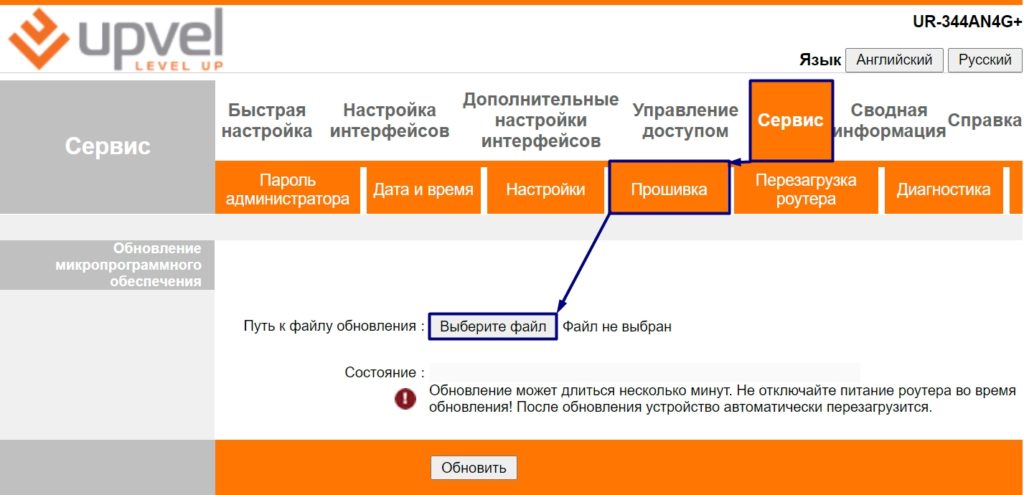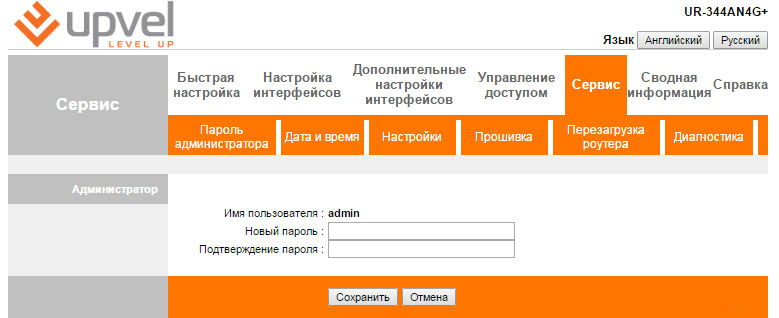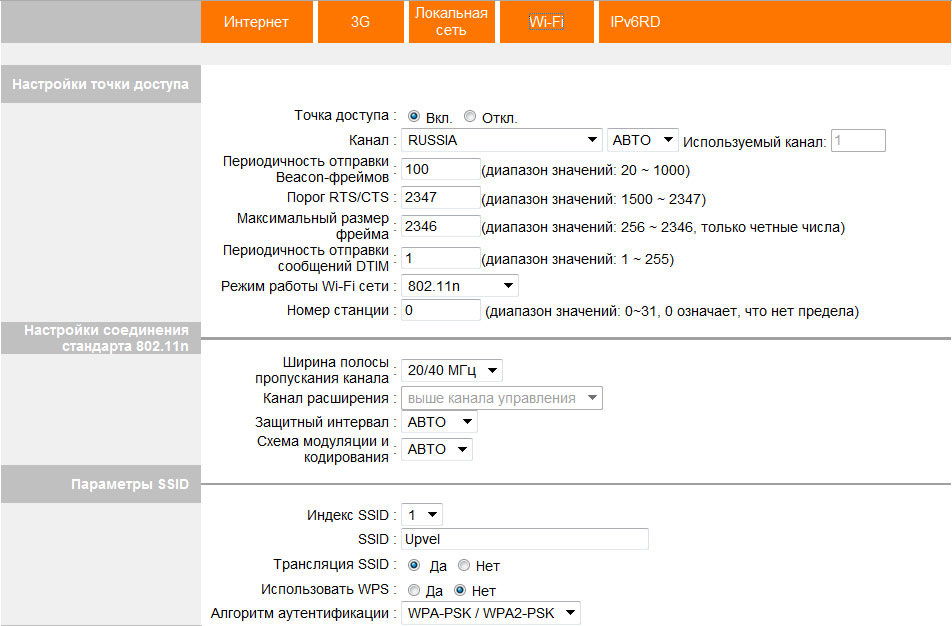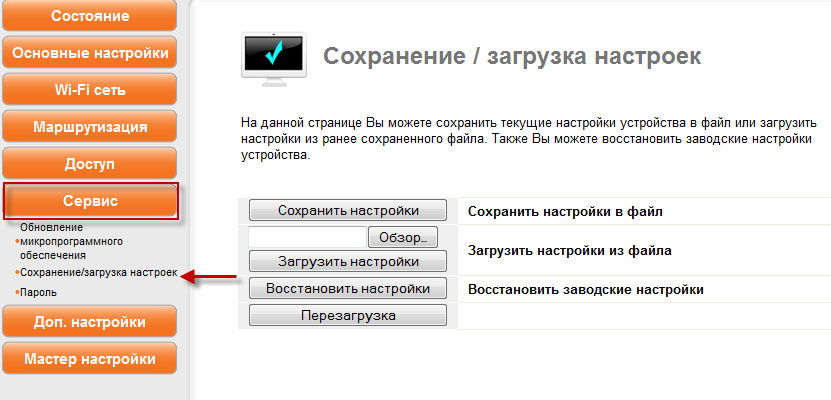Всем привет! Сегодня я расскажу вам про роутер UPVEL UR-344AN4G. Опишу настройку (на примере Ростелеком). Также выскажу свое мнение по поводу его использования в сегодняшних реалиях. Если у вас останутся какие-то вопросы при прочтении, то пишите в комментариях. Если вы зашли на эту статью для того, чтобы настроить интернет-центр, то начните с главы «ШАГ 1…».
Содержание
- Плюсы, минусы и мое личное мнение
- Характеристики
- ШАГ 1: Знакомство и подключение
- ШАГ 2: Вход в Web-интерфейс
- ШАГ 3: Быстрая настройка интернета и Wi-Fi
- Детальные настройки
- 3G
- Интернет
- Wi-Fi
- VPN клиент
- Локальная сеть
- Медиа и принт-сервер
- Удаленное управление и DDNS
- Родительский контроль
- Samba-сервер
- Прошивка
- Задать вопрос автору статьи
Плюсы, минусы и мое личное мнение
Если вам нужна настройка, и вам совсем не интересно мое мнение по поводу этого аппарата – пропустите эту главу и смотрите следующую.
- Маленький и компактный.
- Сделан из качественных материалов.
- Несмотря на то, что тут всего одна антенна, бьет аппарат очень далеко. Даже в подъезде можно спокойно подключаться к интернету. Внешняя антенна на 5 дБ.
- Есть ушки для крепления на стену, чего нет у многих современных аналогов.
- Поддержка принт и медиа-сервера. Также FTP, SAMBA и DLNA.
- Поддерживает 3 типа подключения к интернету: Ethernet, DSL, 3G/LTE/4G-модем.
- В комплекте есть сплиттер, что было приятно.
- VPN-клиент (L2TP, PPTP).
- Есть режим моста.
- Стабильно работает без зависаний и перезагрузок.
- Очень приятная цена, даже не момент первого выпуска – аппарат был бюджетным и продавался за копейки.
- Нет поддержки VPN-сервера.
- Работает только с частотой 2,4 ГГц. Максимальный стандарт 802.11n (Wi-Fi 4 поколения). Напомню, что сейчас уже активно используется Wi-Fi 6 – о нем более подробно читаем тут.
- Очень скудные настройки родительского контроля.
- Неудобные и загромождённый интерфейс.
- Нет поддержки MIMO.
- Все порты на 100 Мбит в секунду.
- USB 2.0 – для современного мира, этого уже мало.
- Нет поддержки IPSec.
- Очень ярко светят лампочки, особенно заметно вечером и ночью, а отключить их в интерфейсе невозможно.
- Максимальная прошивка, которую вы можете найти от 20-06-2014 – хотя аппарат активно продавался еще в 2017 году.
Роутер уже не выпускается, а найти вы его можете только на барахолках. Если использовать его как затычку в месте, где не особо важно качество подключения, то он отлично подойдет. Также если вы подключены по кабелю, то его можно спокойно использовать дома. Если уже говорить о подключении по Wi-Fi, то я бы посмотрел современную модель.Во-первых, аппарат не поддерживает многопоточность – то есть хорошо можно использовать его только для одного подключения. Также если вам не важен отклик и качество подключения. Если вы играете в онлайн-игры, то проходим мимо. Во-вторых, используется не очень надежная частота – 2,4 ГГц. Вкупе с максимальной скоростью в 150 Мбит в секунду – этого мало для современных реалий и просмотра фильмов в 4К. В-третьих, из-за слабого железа могут быть зависания, при большом количестве подключений. Так что если у вас большая семья и все активно любят пользоваться интернетом, то он вам не подойдет.
На свое время маршрутизатор был топовым – хорошая скорость, отличные показатели по покрытию, надёжность и низкая цена. Сейчас его может и не хватить. Покупать на барахолке (если вы его еще не взяли), я тоже не советую. Все же аппарат уже вышел из производства, а железо любит уставать и есть вероятность, что он начнет виснуть при подключении.
Нашу подборку роутеров для дома можете посмотреть тут. Также можете посмотреть на современные модели с поддержкой Wi-Fi 6.
Характеристики
| Стандарты вай-фай | 802.11b/g/n |
| Частоты | 2,4 ГГц |
| Максимальная скорость по Wi-Fi | 150 Мбит в секунду |
| ОЗУ | 32 МБ |
| Флеш-память | 8 МБ |
| Количество PVC | 8 |
| Габариты | 160 х 35 х 220 мм |
| Вес | 220 грамм |
| Антенна | 1 х 5dBi |
| Мощность передатчика | 13 dBM |
| Питание | 12 В, 1 А |
| Подключение к интернету | ADSL, Ethernet (кабель провайдера) либо через 3G/4G/LTE-модем |
ШАГ 1: Знакомство и подключение
Итак, давайте сразу же его подключим и познакомимся с тем, что же у нас есть сзади аппарата.
- POWER – вход для блока питания
- SWITCH – кнопка включения аппарата.
- WPS – используется для подключения к беспроводной сети по ВПС.
- Wi-Fi – включения и выключение беспроводной сети.
- USB – для подключения внешнего носителя и 3G/4G модема (флешки).
- LAN 1 – я не зря вынес этот порт отдельно от остальных. Он может использоваться как обычный локальный порт, но также вы можете подключить через него интернет. То есть его можно обозначить, как второй WAN порт для Ethernet.
- LAN3-4 – обычные локальные порты.
- DSL – для подключения к телефонной линии.
Смотрите, у нас есть варианта подключить интернет:
- USB
- DLS
- LAN 1 – он же WAN
Выбираем любой. Для подключения локальных устройств уже используем любой из LAN портов или подключение по Wi-Fi. Пароль от беспроводной сети можно посмотреть на этикетке – смотрим в строку «Wi-Fi Key».
Пока мы не начали его настраивать, давайте еще взглянем на индикаторы. Они в случае чего всегда смогут помочь вам правильно определить, что же не так с вашим роутером (если он не будет работать). Тут все очень просто, если лампочка горит, то значит подключение по данному каналу есть. Если она мигает, значит идет обмен данными, а если не горит, то есть проблема (или нет подключения).
- Power – включен ли аппарат.
- DSL – подключение по телефонной линии.
- Internet – подключен ли интернет.
- LAN1-4 – подключение к локальным портам
- WLAN – Wi-Fi.
- WPS – подключение по WPS.
- USB – есть ли подключение к USB порту.
ШАГ 2: Вход в Web-интерфейс
Сначала нам нужно подключиться к локальной сети аппарата. Как я уже и сказал, это можно сделать как по кабелю, так и через вай-фай. После этого с компьютера, или быть может с телефона/планшета, открываем браузер и в адресную строку вводим:
192.168.10.1
Вас после этого попросят ввести логин и пароль от админки. Вписываем:
- Имя пользователя – admin
- Пароль – admin
Если у вас есть какие-то проблемы с подключением, например, не подходит пароль для Wi-Fi или от админки. Вы не можете зайти по этому адресу, то попробуйте сбросить роутер до заводских настроек, зажав кнопку «Ресет», которая находится на дне аппарата – ровно на 10 секунд. После этого конфигурация роутера сбросится до заводской, и вы сможете его заново настроить.
Если и после этого вы не можете туда попасть – читаем эту инструкцию.
- На вкладке «Быстрая настройка» нажимаем по кнопке «Приступить к настройке».
- Далее вас познакомят со всеми шагами.
- Сначала нужно будет сменить пароль от админки. Логин поменять нельзя, и он также и остается как «admin».
- На шаге выбора подключения к интернету вам нужно сначала выбрать «WAN Transfer Modes». Если вы подключены к DSL, то выбираем «ATM», если вы подключены к LAN1 (WAN) порту, то выбираем «Ethernet». Также тут нужно выбрать тип авторизации в интернет сети – эту информацию можно подсмотреть в договоре от провайдера. С DSL чаще всего используется PPPoE подключение.
- Далее вводим дополнительные данные из договора: логин, пароль, VPI, VCI и указываем тип подключения.
- В конце нужно будем придумать имя и пароль от вашей беспроводной вай-фай сети.
Вы также можете поменять настройки интернета и вайфай в обычном интерфейсе.
Детальные настройки
3G
По умолчанию, должно все работать при обычном подключении 3G-модема к USB порту. Если есть какие-то проблемы, то перейдите в нужный раздел и посмотрите, чтобы в «Состоянии» было задействовано подключение. Также можно попробовать ввести настройки APN – их можно узнать у оператора, позвонив в техническую поддержку. Остальные настройки оставьте по умолчанию.
Интернет
- Переходим в «Настройка интерфейсов» и далее выбираем нужный нам раздел. Режим передачи данных – это выбор WAN порта. Если вы подключены к DSL, то выбираем ATM, если к LAN1, то выбираем «Ethernet».
- VirtualCircuit (PVC) – это по сути настройка нескольких подключений. По умолчанию стоит 0 – то есть нулевое подключение. Настраиваем на него интернет. Если же у вас дополнительно нужно подключать IP-TV приставку, то вам нужно подключить её к свободному LAN порту и настройки проводить на следующем PVC Не забываем ввести VPI и VCI.
- QoS оставляем по умолчанию.
- Версия IP, выставляем IPv4 и ниже указываем тип авторизации в сети.
- Вводим дополнительные данные для авторизации. Подключение – оставляем данные по умолчанию, но вы можете указать время подключения к интернету вручную.
- Если у вас есть привязка по MAC-адресу, то включаем «MAC Address Clone». МАК также можно ввести вручную. Ниже можно указать статический IP, маску и шлюз.
- В конце сохраняем настройки.
Wi-Fi
Итак, здесь на самом деле полный бардак, поэтому без 100 грамм чая не обойдешься. Давайте по порядку и по пунктам. В «Настройки точки доступа» вы можете вообще выключить WiFi. В «Канале» указываем свою страну и ставим режим «авто», чтобы роутер сам искал свободный канал. Также устанавливаем режим работы Wi-Fi сети как «802.11b+g+n».
Устанавливаем ширину полосы в автономный режим: 20/40 МГц. Далее устанавливаем SSID – здесь вводим имя беспроводной сети.
WPS лучше оставить по умолчанию – не используя при этом PIN-код. Алгоритм аутентификации ставим в режим «WPS2-PSK».
Ниже в «Шифрование» указываем двойной тип «TKIP/AES» и уже ниже вводим «Пароль».
Ё-мое, они сюда воткнули режим «WDS» (моста), не понимаю зачем.
А ниже у нас идет фильтрация по MAC-адресам. Тут вы можете заблокировать или, наоборот, разрешить подключения для конкретных устройств.
VPN клиент
Есть поддержка двух подключений: L2TP и PPTP. Все очень просто, в первую строку вводим IP адрес сервера, далее логин и пароль.
Локальная сеть
Давайте познакомимся с этим разделом. Вы можете изменить «IP адрес» самого роутера, только будьте внимательны, так как при этом изменится и весь пул адресов.
DHCP – тут можно поменять ретрансляцию выдаваемых IP адресов для локальных устройств. DNS – здесь можно назначить ДНС адреса серверов вручную, я указал DNS от Google.
Медиа и принт-сервер
Переходим в раздел «USB Server», далее выбираем, как именно вы хотите использовать USB порт.
Удаленное управление и DDNS
Вы можете иметь доступ к роутеру из интернета. Переходим в «Управление доступом» – «ACL» – включаем функцию и задействуем правила доступа. Если вы не знаете, с какого именного IP вы будете стучаться в админку роутера, то оставьте настройки по умолчанию.
В самом низе нужно будет включить доступ через WEB. Вы также можете указать протокол HTTP или HTTPS.
Если у вас динамический адрес, то нужно будет также подключить ДДНС. Как видите тут используются сторонние сервисы – выбираем любой, авторизовываемся и в личном кабинете создаем ДДНС, а потом вводим данные тут. И не забываем проверить свой внешний IP на серость – об этом подробно написано тут.
Родительский контроль
В прошивке даже есть родительский контроль, который позволяет по MAC или по URL заблокировать определенный ресурс. Можно даже назначить блокировку с расписанием.
Samba-сервер
Вы можете организовать самба-сервер для доступа к хранилищу, подключенному к USB порту. Достаточно ввести имя рабочей группы – я использую стандартную от Windows. Также нужно ввести пароль для доступа.
После этого в проводнике вводим IP адрес роутера, или просто находим его в разделе «Сеть». Далее открываем папку. При первичном подключении нужно будет ввести логин (admin) и пароль, который вы указали в настройках.
Прошивка
- Переходим на официальную страницу аппарата.
- Пролистываем вниз и переключаем на вкладку «Файл» – скачиваем прошивку.
- В системе аппарата переходим: «Сервис» – «Прошивка» – нажимаем «Выберите файл» и выбираем файл прошивки.
- Кликаем «Обновить» и ждем.
Всем привет! Сегодня я расскажу о роутере УПВЭЛ UR-344AN4G. Опишу настройку (на примере Ростелекома). Я также выскажу свое мнение о его использовании в текущих реалиях. Если у вас возникнут вопросы во время прочтения, пишите в комментариях. Если вы пришли к этой статье, чтобы настроить маршрутизатор, начните с главы «ШАГ 1…».
Содержание
- Плюсы, минусы и мое личное мнение
- Характеристики
- ШАГ 1: Знакомство и подключение
- ШАГ 2: Вход в Web-интерфейс
- ШАГ 3: Быстрая настройка интернета и Wi-Fi
- Детальные настройки
- 3G
- Интернет
- Wi-Fi
- VPN клиент
- Локальная сеть
- Медиа и принт-сервер
- Удаленное управление и DDNS
- Родительский контроль
- Samba-сервер
- Прошивка
Плюсы, минусы и мое личное мнение
Если вам нужна кастомизация и вас совершенно не интересует мое мнение об этом устройстве, пропустите эту главу и посмотрите следующую.
- Маленький и компактный.
- Сделано из качественных материалов.
- Несмотря на то, что антенна всего одна, устройство ходит далеко. Даже в подъезде можно легко подключиться к интернету. Наружная антенна на 5 дБ.
- Есть ушки для крепления на стену, чего нет у многих современных аналогов.
- Поддержка сервера печати и средств массовой информации. Также FTP, SAMBA и DLNA.
- Поддерживает 3 типа подключения к Интернету: Ethernet, DSL, модем 3G/LTE/4G.
- В комплекте есть разделитель, что очень удобно.
- VPN-клиент (L2TP, PPTP).
- Есть режим моста.
- Работает стабильно без зависаний и перезагрузки.
- Очень приятная цена, еще не время первого выпуска — аппарат стоил дешево и продавался за копейки.
- Нет поддержки VPN-сервера.
- Работает только с частотой 2,4 ГГц Максимальный стандарт 802.11n (Wi-Fi 4 поколения). Напомню, что Wi-Fi 6 уже активно используется; мы читаем это более подробно здесь.
- Очень плохие настройки родительского контроля.
- Неудобный и загроможденный интерфейс.
- Нет поддержки MIMO.
- Все порты на 100 Мбит/с.
- USB 2.0 недостаточно для современного мира.
- Нет поддержки IPSec.
- Подсветка очень яркая, особенно заметна в вечернее и ночное время, а отключить ее в интерфейсе невозможно.
- Максимум прошивку которую можно найти от 20.06.2014, хотя аппарат активно продавался в 2017 году.
Роутер больше не производится и найти его можно только на барахолках. Если использовать его как штекер в месте, где качество связи не особо важно, то он подойдет идеально. Кроме того, если он проводной, вы можете спокойно использовать его дома. Если говорить о подключении по Wi-Fi, то я бы посмотрел на современную модель, во-первых, устройство не поддерживает многопоточность, то есть его вполне можно использовать для одиночного подключения. Также, если вас не волнует отклик и качество соединения. Если вы играете в онлайн игры, то проходим мимо. Во-вторых, используется ненадежная частота — 2,4 ГГц, что вместе с максимальной скоростью 150 Мбит/с недостаточно для современных реалий и просмотра фильмов в 4К. В-третьих, из-за аппаратной слабости.
В свое время роутер был лучше: хорошая скорость, отличное покрытие, надежность и низкая цена. Сейчас может не хватить. Также не советую покупать на барахолке (если еще не брали). Однако устройство сейчас снято с производства, а железо любит уставать и есть шанс, что оно начнет зависать при подключении.
Вы можете увидеть наш выбор домашних маршрутизаторов здесь. Также можно увидеть современные модели с поддержкой Wi-Fi 6.
Характеристики
| Стандарты Wi-Fi | 802.11b/г/н |
| Частоты | 2,4 ГГц |
| Максимальная скорость Wi-Fi | 150 Мбит/с |
| ОЗУ | 32 МБ |
| Флэш-память | 8 МБ |
| Количество ПВХ | 8 |
| Габаритные размеры | 160x35x220 мм |
| Масса | 220 грамм |
| Антенна | 1 х 5 дБи |
| Мощность передатчика | 13 дБм |
| Питание | 12В, 1А |
| Интернет-соединение | ADSL, Ethernet (кабель провайдера) или через модем 3G/4G/LTE |
ШАГ 1: Знакомство и подключение
Итак, давайте сразу же его подключим и ознакомимся с тем, что у нас есть на обратной стороне устройства.
- POWER — вход для питания
- ПЕРЕКЛЮЧАТЕЛЬ: кнопка включения устройства.
- WPS — используется для подключения к беспроводной сети через WPS.
- Wi-Fi: включение и выключение беспроводной сети.
- USB — для подключения внешних носителей и 3G/4G модема (флешки).
- LAN 1 — я сознательно убрал этот порт отдельно от остальных. Его можно использовать как обычный локальный порт, но через него также можно подключаться к Интернету. То есть его можно обозначить как второй порт WAN для Ethernet.
- LAN3-4 — это обычные локальные порты.
- DSL — для подключения к телефонной линии.
Смотрите, у нас есть возможность подключения к Интернету:
- USB
- ДЛС
- LAN 1 — также известная как WAN
Выбираем любой. Для подключения локальных устройств мы уже используем либо порты LAN, либо соединение Wi-Fi. Пароль беспроводной сети указан на этикетке; ищите в строке «Ключ Wi-Fi».
Прежде чем мы приступим к его настройке, давайте еще раз взглянем на индикаторы. В этом случае они всегда могут помочь вам правильно определить, что не так с вашим маршрутизатором (если он не работает). Тут все очень просто, если лампочка горит, то связь по этому каналу есть. Если он мигает, значит идет обмен данными, а если не горит, то проблема (или нет связи).
- Питание: если устройство включено.
- DSL — коммутируемое соединение.
- Интернет: если Интернет подключен.
- LAN1-4 — подключение к локальным портам
- WLAN-Wi-Fi.
- WPS — WPS-соединение.
- USB — если есть подключение к порту USB.
ШАГ 2: Вход в Web-интерфейс
Для начала нам нужно подключиться к локальной сети машины. Как я уже сказал, это можно сделать как по проводу, так и по Wi-Fi. После этого с компьютера, а может телефона/планшета откройте браузер и введите в адресную строку:
192.168.10.1
Затем вам будет предложено ввести имя пользователя и пароль от панели администратора. Мы входим:
- Имя пользователя — администратор
- Пароль — администратор
Если у вас возникли проблемы с подключением, например, не работает пароль от Wi-Fi или от панели администрирования. Если вы не можете получить доступ к этому адресу, попробуйте сбросить настройки маршрутизатора до заводских, нажав и удерживая кнопку «Сброс» на нижней панели устройства ровно 10 секунд. После этого настройки роутера будут сброшены до заводских и вы сможете настроить его заново.
Если после этого вы не сможете туда попасть, прочтите эту инструкцию.
ШАГ 3: Быстрая настройка интернета и Wi-Fi
Вы также можете изменить настройки Интернета и Wi-Fi в обычном интерфейсе.
Детальные настройки
3G
По умолчанию все должно работать при обычном подключении 3G модема к USB порту. Если возникла проблема, заходим в нужный раздел и видим, что подключение включено в «Статусе». Вы также можете попробовать войти в настройки APN; получить его можно у оператора, позвонив в техподдержку. Остальные настройки оставьте по умолчанию.
Интернет
Wi-Fi
Так что тут полный бардак, так что без 100 граммов чая не обойтись. Идем по порядку и по пунктам. В разделе «Настройки точки доступа» вы можете полностью отключить Wi-Fi. В «Канале» указываем свою страну и ставим «автоматический» режим, чтобы роутер искал свободный канал. Также устанавливаем режим работы сети Wi-Fi «802.11b+g+n».
Выставляем пропускную способность в автономном режиме — 20/40 МГц.Далее задаем SSID — сюда вписываем название беспроводной сети.
WPS лучше оставить по умолчанию, без использования пин-кода. Установите алгоритм аутентификации в режим WPS2-PSK».
Ниже в «Шифрование» указываем двойной тип «TKIP/AES» и уже ниже вводим «Пароль».
Упс, прилепили сюда режим «WDS» (мост), не понимаю зачем.
А ниже у нас есть фильтрация по MAC-адресам. Здесь вы можете заблокировать или, наоборот, разрешить подключения для определенных устройств.
VPN клиент
Есть поддержка двух соединений: L2TP и PPTP. Все очень просто, в первой строке вводим IP адрес сервера, затем логин и пароль.
Локальная сеть
Давайте посмотрим на этот раздел. Вы можете изменить «IP-адрес» самого маршрутизатора, но будьте осторожны, так как это изменит весь пул адресов.
DHCP: Здесь вы можете изменить реле выданных IP-адресов для локальных устройств. DNS: Здесь вы можете назначить адреса DNS-серверов вручную, я указал Google DNS.
Медиа и принт-сервер
Перейдите в раздел «USB-сервер», затем выберите, как именно вы хотите использовать USB-порт.
Удаленное управление и DDNS
Вы можете получить доступ к маршрутизатору из Интернета. Заходим в «Контроль доступа» — «ACL» — включаем функцию и включаем правила доступа. Если вы не знаете, с какого личного IP вы будете касаться админки роутера, оставьте настройки по умолчанию.
Внизу вам нужно будет включить доступ через WEB. Вы также можете указать протокол HTTP или HTTPS.
Если у вас динамический адрес, вам также потребуется подключить DDNS. Как видите, здесь используются сторонние сервисы — выберите любой, авторизуйтесь и создайте DDNS в личном кабинете, а затем введите данные сюда. И не забудьте проверить, не надоел ли вам внешний IP — об этом подробно написано здесь.
Родительский контроль
В прошивке даже есть родительский контроль, который позволяет заблокировать определенный ресурс по MAC или URL. Вы даже можете назначить блок с расписанием.
Samba-сервер
Вы можете настроить сервер Samba для доступа к хранилищу, подключенному к порту USB. Просто введите название рабочей группы; Я использую стандарт Windows. Также необходимо ввести пароль для доступа.
После этого в проводнике введите IP-адрес роутера, либо просто ищите его в разделе «Сеть». Затем откройте папку. При первоначальном подключении вам потребуется ввести имя пользователя (администратора) и пароль, которые вы указали в настройках.
Прошивка
Настройка роутера UR 344AN4G – это важный шаг для обеспечения стабильной и безопасной работы вашей домашней сети. В этом практическом руководстве мы рассмотрим несколько основных настроек, которые помогут вам оптимизировать работу роутера и обеспечить безопасность вашей сети.
Первым шагом при настройке роутера UR 344AN4G является подключение к устройству через Ethernet-порт. После подключения и включения роутера, вы сможете получить доступ к его веб-интерфейсу через веб-браузер, введя адрес «192.168.1.1» в адресной строке.
После входа в веб-интерфейс роутера UR 344AN4G, вам потребуется ввести имя пользователя и пароль. Если вы не изменили эти настройки, используйте стандартные учетные данные, которые, как правило, указаны на задней панели роутера.
Следующим шагом будет конфигурация основных настроек роутера UR 344AN4G. Вы сможете изменить настройки подключения к интернету, задать имя и пароль для беспроводной сети, а также настроить различные параметры безопасности, чтобы защитить вашу сеть от несанкционированного доступа.
Содержание
- Что такое роутер UR 344AN4G
- Обзор функционала
- Основные характеристики
- Подготовка к настройке
- Подключение роутера к компьютеру
Что такое роутер UR 344AN4G
Роутер UR 344AN4G обладает следующими особенностями и функциональными возможностями:
| Маршрутизация | Роутер UR 344AN4G позволяет маршрутизировать пакеты данных между различными сетями, обеспечивая передачу данных между устройствами в сети. |
| Коммутация | Он также выполняет роль коммутатора, позволяя подключать несколько устройств к сети через Ethernet-порты. |
| Wi-Fi | Роутер имеет встроенную точку доступа Wi-Fi, которая позволяет беспроводное подключение к сети, обеспечивая доступ в Интернет со смартфонов, планшетов и других устройств. |
| ADSL2+ | Модем ADSL2+ позволяет подключение к сети Интернет через телефонную линию с использованием ADSL-технологии. |
Устройство UR 344AN4G имеет удобный интерфейс управления, который позволяет настраивать и контролировать работу роутера. С помощью веб-интерфейса можно изменить настройки сети, создать пароль для доступа к Wi-Fi, настроить порты и многое другое.
Роутер UR 344AN4G является надежным решением для построения домашней или небольшой офисной сети. Он обеспечивает стабильное соединение с Интернетом, доступ к сети для нескольких устройств и предлагает широкий функционал для удобного управления сетью.
Обзор функционала
Роутер UR 344AN4G предоставляет широкий набор функций и возможностей для удобной и надежной настройки вашей сети. В этом разделе мы рассмотрим основные функции роутера и их возможности.
| Функция | Описание |
|---|---|
| Доступ в Интернет | С помощью роутера вы сможете подключить свою сеть к Интернету. Роутер поддерживает различные типы подключений, включая Ethernet, Wi-Fi и USB модемы. |
| Беспроводная сеть Wi-Fi | Роутер обеспечивает создание беспроводной Wi-Fi сети, которая позволяет подключать устройства к Интернету без использования проводов. |
| Безопасность | Роутер предоставляет возможности по защите вашей сети от несанкционированного доступа. Вы сможете настроить пароли и ограничить доступ к сети определенным устройствам. |
| Качество обслуживания (QoS) | QoS позволяет управлять пропускной способностью вашей сети и приоритизировать трафик для конкретных приложений или устройств. Вы можете установить приоритеты для видео, голосовой связи и других типов трафика. |
| Управление доступом | С помощью роутера вы сможете управлять доступом к Интернету для отдельных устройств. Вы сможете создать график, определить временные интервалы и ограничить доступ в соответствии с вашими потребностями. |
| Настройка портов | Роутер предоставляет возможность настроить порты для определенных приложений или игр, что позволяет оптимизировать соединение и улучшить производительность. |
Это лишь небольшая часть функционала роутера UR 344AN4G. В следующих разделах мы более подробно рассмотрим каждую функцию и объясним, как ее использовать для настройки и управления вашей сетью.
Основные характеристики
— Поддержка сетей стандарта Wi-Fi 802.11b/g/n/ac, что позволяет обеспечить высокую скорость передачи данных и беспроводной доступ к интернету;
— Встроенный ADSL/VDSL модем, позволяющий подключиться к Интернету через стандартные телефонные линии;
— Четыре порта Ethernet 10/100/1000 Мбит/с для подключения проводных устройств;
— Поддержка технологии VLAN, которая позволяет создавать виртуальные локальные сети;
— Поддержка технологии IPTV, благодаря чему возможна передача телевизионного сигнала по сети;
— Функция QoS (Quality of Service), обеспечивающая приоритет передачи данных с высоким приоритетом;
— Возможность настройки VPN-сервера и VPN-клиента для безопасного удаленного доступа;
— Интеграция брандмауэра и фильтрации адресов для обеспечения безопасности сети;
— Удобный веб-интерфейс для настройки роутера и мониторинга состояния сети.
Подготовка к настройке
Перед тем как приступить к настройке роутера UR 344AN4G, необходимо выполнить несколько шагов подготовки, чтобы убедиться в успешной работе устройства. В этом разделе вы узнаете, как правильно подготовиться к процессу настройки.
1. Проверьте целостность устройства. Внимательно осмотрите роутер и его комплектацию на наличие повреждений. Убедитесь, что все компоненты на месте и в исправном состоянии.
2. Подключите роутер. Подключите роутер к источнику питания и сетевому кабелю, соедините его с вашим поставщиком интернет-услуг. Удостоверьтесь, что все соединения установлены правильно.
3. Подключите компьютер. Подключите компьютер к роутеру с помощью сетевого кабеля. Убедитесь, что кабель надежно закреплен и правильно подключен и к компьютеру, и к роутеру.
4. Включите роутер. Перед включением роутера убедитесь, что он подключен к источнику питания. Затем нажмите кнопку питания на устройстве и дождитесь запуска.
5. Установите программное обеспечение. После запуска роутера установите необходимое программное обеспечение на ваш компьютер, например, конфигурационную утилиту производителя. Следуйте инструкциям по установке, указанным в документации.
6. Получите необходимую информацию. Для успешной настройки роутера, у вас могут потребоваться определенные данные, такие как IP-адрес, логин и пароль. Получите эту информацию у вашего интернет-провайдера или администратора сети.
Правильная подготовка перед началом настройки роутера UR 344AN4G поможет вам избежать проблем и сделает процесс более эффективным.
Подключение роутера к компьютеру
Для начала настройки роутера UR 344AN4G необходимо подключить его к компьютеру. Для этого выполните следующие шаги:
Шаг 1: Убедитесь, что ваш компьютер включен и функционирует корректно.
Шаг 2: Возьмите сетевой кабель, который поставляется в комплекте с роутером, и один из его концов вставьте в разъем LAN на задней панели роутера.
Шаг 3: Вставьте другой конец сетевого кабеля в сетевой порт на вашем компьютере.
Шаг 4: Убедитесь, что роутер и компьютер подключены к электрической сети и включены.
Шаг 5: Дождитесь, пока светодиодные индикаторы на роутере и компьютере начнут мигать, что свидетельствует о установлении соединения.
Теперь ваш роутер успешно подключен к компьютеру и готов к настройке в соответствии с выбранными параметрами.
Воспользовавшись прибором UPVEL UR 344AN4G, вы можете объединить все свои устройства в квартире в общую сеть, а также организовать всем им доступ в интернет. Это универсальный роутер, который включает в себя маршрутизатор, ADSL-модем, USB-порт для подсоединения 4G/3G модемов, коммутатор и точку доступа. Интересно, что функционировать эта модель может как по UTP, так и по xDSL технологии.
Маршрутизатор с множеством современных функций
Характеристики:
- поддержка IPv6;
- протоколы HTTP, PPPoE, NAT/NAPT, DDNS, TCP/IP, UPnP;
- 4 LAN-порта;
- DHCP;
- IP-TV;
- в комплект входит сплиттер;
- SPI-брандмауэр обеспечивает безопасность;
- простая программа настройки;
- питание от сети 12В;
- работает при температуре от 0 до 40 градусов;
- излучение CE, FCC.
Веб-интерфейс
Чтобы попасть в меню настроек роутера, важно ввести в строке браузера, которым вы пользуетесь, такие данные: «192.168.0.1». В этом окне впишите admin/admin (стандартные параметры для новых маршрутизаторов). Этот пароль можно будет затем изменить («Пароль администратора» в разделе «Сервис»).
Подключение к интернету (Ростелеком)
Теперь перейдите на пункт «Интернет» в разделе «Настройка интерфейсов». Чтобы выполнить настройку через utp-кабель, выберите «Ethernet» в пункте «Режим передачи данных» (при xDSL-подключении необходимо нажать на «ATM», а значения VCI и VPI выставить так, как это написано в предоставленном провайдером договоре).
Чтобы настроить сеть для Ростелеком по РРРоЕ, выполните следующие действия:
- запустить «Мастер настройки»;
- теперь необходимо ознакомиться с вступительной частью, кликнуть «Далее», затем отметить галочкой строку «Шлюз» и перейти к следующему этапу;
- при желании для UR 344AN4G можно включить NTP-клиент, разрешить для него обновление, а также выставить часовой пояс. Обычно этот пункт пропускают;
- в списке типов подключения необходимо выбрать РРРоЕ (подходит для Ростелеком, а также ТТК, Дом.ru);
- ввести login, pass (эти данные есть в договоре);
- постоянное подключение;
- dynamic IP-address.
Также важно поставить флажок «Да» напротив строки «Маршрут по умолчанию», после чего сохранить новые настройки.
Как видим, всё выглядит элементарно. Сделав всё верно, вы получите доступ к сети уже после ближайшей перезагрузки.
Настройка Wi-Fi
Чтобы сделать маршрутизатор UR 344AN4G точкой доступа, вам также придется немного «покопаться» в настройках. Все манипуляции проводятся в пункте «Wi-Fi» раздела «Настройка интерфейсов».
Итак, сначала нужно выставить галочку «Вкл» напротив пункта «Точка доступа». Помимо этого, сделайте следующее:
- отключите фильтрацию по МАС-адресам и режим WDS;
- TKIP+AES/AES;
- введите название сети в поле SSID (придумать можно любое);
- канал — Russia авто;
- WPA2-PSK;
- в поле «Общий ключ» впишите пароль (любой запоминающийся).
Теперь осталось сохранить изменения — и роутер готов к раздаче интернета другим приборам.
Прошивка UPVEL UR 344AN4G
Достаточно часто для улучшения работы роутеров их микропрограммное обеспечение обновляют. Процесс принято именовать прошивкой. Как же делается прошивка для UR 344AN4G?
Вам нужно загрузить самую свежую прошивку для UPVEL UR 344AN4G с сайта производителя. Формат файла должен быть tclinux.bin. Чтобы прошить прибор, вам понадобится уже знакомый веб-интерфейс. Там выберите пункт «Прошивка» в разделе «Сервис». Всё, что требуется теперь — указать к файлу верный путь, а затем нажать клавишу «Обновить».
Процесс занимает определённое время, не советуем при этом выключать компьютер или отключать UPVEL UR 344AN4G от питания. Такое решение может навредить работе роутера и даже поломать его навсегда. Устройство выполнит перезагрузку в автоматическом режиме сразу после обновления. Это будет свидетельствовать об успешной прошивке. Ваш маршрутизатор UR 344AN4G полностью готов к работе!
Сохранение настроек в файл
В отдельных случаях прибор UPVEL UR 344AN4G из-за скачков напряжения может «откатиться» к первоначальным настройкам. Чтобы избежать повторного ввода всей информации, рекомендуем сохранить данные о вашей конфигурации в файл.
Это делается очень быстро:
- Перейдите в пункт «Настройки» раздела «Сервис» в интерфейсе.
- Нажмите клавишу «Создать резервную копию настроек». Не забудьте вписать удобное место, где она должна храниться.
- Нажмите «Обновить».

Веб-интерфейс
Доступ к настройкам роутера можно получить по адресу 192.168.10.1, набранному в любом браузере. Идентификационная пара – admin/admin.
Интерфейс модели UR-344AN4G выглядит немного непривычно; в отличие от большинства маршрутизиторов, здесь меню навигации расположено наверху, а не слева.
Однако это лишь внешнее отличие, по содержанию процесс настройки ничем не отличается. Проще говоря, если вы знаете, как настроить роутер upvel ur 315bn, то и с моделью UR-344AN4G разберетесь без труда.
Обновление ПО
Иногда роутеру может потребоваться обновление прошивки. Для этого:
- Загрузите последнюю версию программного обеспечения с сайта производителя.
- Откройте вкладку «Сервис » и перейдите в раздел «Прошивка».
- Укажите путь к сохраненному файлу и нажмите «Обновить».
Дождитесь, пока установится обновленная прошивка и перезагрузится роутер. Теперь можно приступать непосредственно к настройке подключения к интернету.
Создание подключения
Если вы пробовали настроить роутер d link dsl 2640u, то должны примерно представлять, какие типы подключений существуют. Но это необязательно – все нужные сведения можно подсмотреть в договоре с провайдером.
Итак, чтобы создать новое подключение:
- Откройте вкладку «Настройка интерфейсов».
- Перейдите в раздел «Интернет».
- Укажите следующие параметра работы:
- Режим передачи – «ATM».
- VCI/VPI – посмотрите в договоре.
- Интернет-провайдер – PPPoE (или другой тип подключения; должен быть указан в договоре).
- Логин и пароль (указаны в соглашении с провайдером).
- Пролистните страницу вниз и нажмите кнопку «Сохранить».
Беспроводная сеть
Создание беспроводной сети производится также на вкладке «Настройка интерфейсов».
- Откройте раздел «Wi-Fi».
- Установите параметр «Вкл.» в пункте «Точка доступа».
- Выберите страну.
Обратите внимание на поле «Параметры SSID». Здесь нужно указать имя сети и алгоритм аутентификации. Рекомендуется выбрать значение WPA2-PSK. Если вы настраивали Wi-fi роутер ASUS RT-G32, то уже знаете, что этот тип шифрования обеспечивает наилучшую защиту соединения.
Остается только указать пароль от своей сети. Сделать это можно в поле «Общий ключ». После этого нужно сохранить конфигурацию устройства и перезагрузить маршрутизатор, чтобы изменения вступили в силу.
Интерактивное телевидение
Многие провайдеры предоставляют своим абонентам услугу IPTV.
Интерактивное телевидение подключается одновременно на компьютер и телевизор (при наличии приставки).
Но чтобы всё работало корректно, нужно указать соответствующие параметры работы маршрутизатора. Для начала необходимо создать новое подключение.
- Зайдите через вкладку «Настройка интерфейсов» в раздел «Интернет».
- Укажите значение «1» для виртуального канала PVC.
- Введите значения VPI/VCI (указаны в договоре).
- Выберите значение «UBR» для ATM QoS.
Далее перейдите в раздел «Локальная сеть». Проверьте, что в поле «DHCP» порт, выделенный для подключения приставки, остается неотмеченным. Нажмите кнопку «Сохранить».
Дополнительные функции
Маршрутизатор Upvel UR-344AN4G оснащен удобной функцией «Родительский контроль», которая позволяет ограничить доступ или полностью отключить интернет.
- Зайдите на вкладку «Управление доступом» и перейдите в раздел «Родительский контроль».
- Выберите тип блокировки: MAC-адрес (полностью закрыть доступ к сети) или URL (запрет конкретных сайтов).
- Укажите параметры блокировки (конкретные дни, время начала, продолжительность).
- Нажмите «Сохранить», чтобы изменения вступили в силу.
Теперь можно не беспокоиться, что юный пользователь интернета будет проводить время в сети без вашего разрешения.
Главное изменить код доступа к настройкам роутера и никому его не говорить.
- Зайдите на вкладку «Сервис» и откройте раздел «Пароль администратора».
- Укажите новый код доступа, подтвердите его.
- Нажмите «Сохранить».
Вы также можете сделать резервную копию настроек маршрутизатора, чтобы при необходимости быстро восстановить его конфигурацию. Делается это следующим образом.
- На вкладке «Сервис» откройте раздел «Настройки».
- Нажмите кнопку «Создать резервную копию».
У вас на жестком диске будет храниться back-up файл.
Чтобы вернуть утраченную конфигурацию, зайдите в раздел «Настройки» на вкладке «Сервис», выберите созданный при резервном копировании файл и нажмите «Обновить».