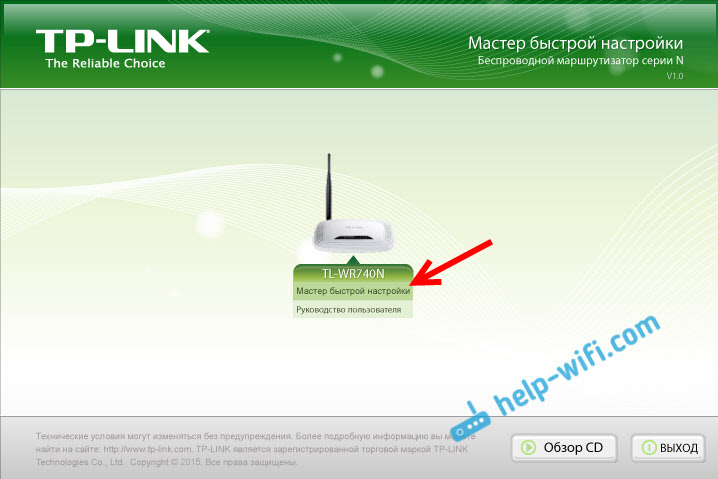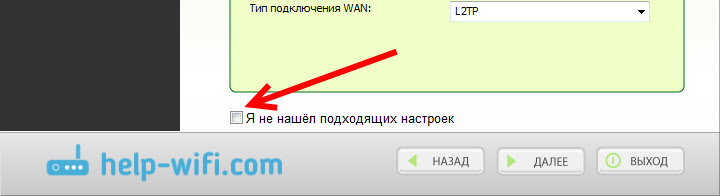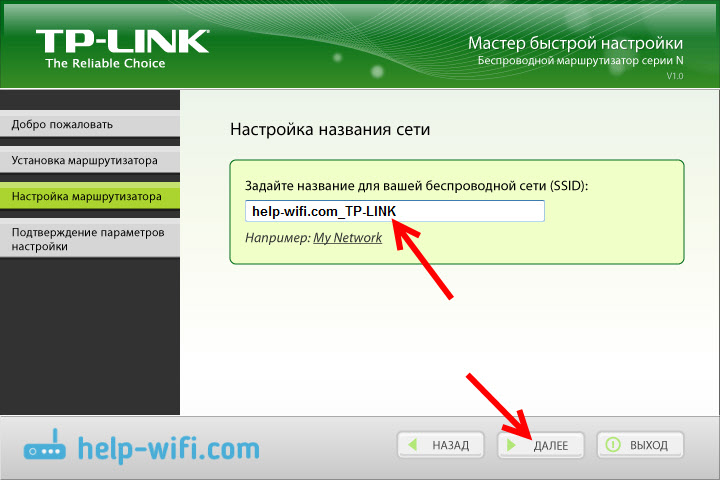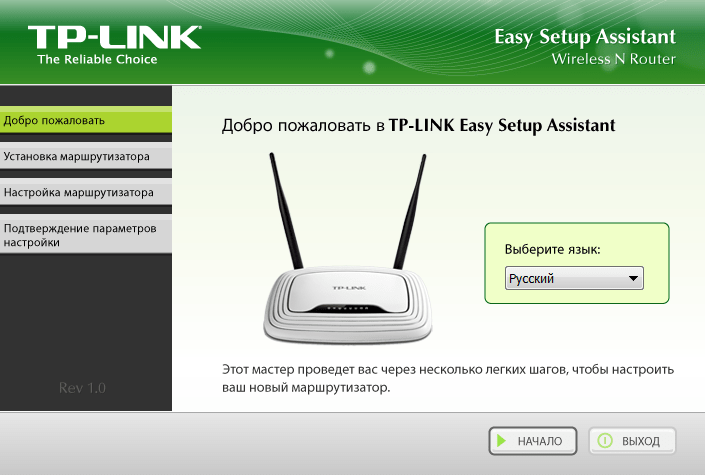Загрузки
Для загрузки драйверов, руководств пользователя, утилит настройки и прочих материалов, пожалуйста, найдите модель устройства через поле поиска или выберите её в нижеуказанном списке.
Обратите внимание: Продукция компании TP-Link содержит код, разработанный третьими лицами, включая код, разработанный в соответствии с Универсальной общественной лицензией GNU (GPL) версии 1/версии 2/версии 3 или в соответствии со Стандартной общественной лицензией ограниченного применения GNU (LGPL). Вы можете использовать соответствующее программное обеспечение на условиях лицензии GPL.
Вы можете просмотреть, распечатать и загрузить соответствующие условия лицензии GPL здесь. Вы сможете получить исходные коды GPL на соответствующее ПО, используемое в продукции TP-Link, для прямого скачивания и получить дополнительную информацию, включая список ПО от TP-Link, который содержит программный код GPL в разделе с Центр исходных кодов GPL.
Соответствующее ПО распространяется БЕЗ КАКОЙ-ЛИБО ГАРАНТИИ; в том числе без предполагаемой гарантии товарного состояния или использования по назначению. Просмотрите соответствующую Универсальную общественную лицензию GNU для получения подробной информации.
Для дома > Wi-Fi роутеры > Все роутеры
Все роутеры
Для дома > Mesh-системы > Deco
Deco
Для дома > Расширение сети > Усилители Wi-Fi
Усилители Wi-Fi
Для дома > Адаптеры > Wi-Fi USB-адаптеры
Wi-Fi USB-адаптеры
Для дома > Модемы/шлюзы > Роутеры 3G/4G
Роутеры 3G/4G
Для дома > Мобильный Wi-Fi > Оборудование MiFi
Оборудование MiFi
Для дома > Аксессуары > Компьютерные аксессуары
Компьютерные аксессуары
Для дома > Адаптеры > Адаптеры высокого усиления
Адаптеры высокого усиления
Для дома > Модемы/шлюзы > Оборудование DSL
Оборудование DSL
Для дома > Расширение сети > Powerline
Powerline
Мобильные аксессуары
Мобильные аксессуары
Для дома > Коммутаторы SOHO
Коммутаторы SOHO
Для дома > Адаптеры > Адаптеры PCIe
Адаптеры PCIe
Для дома > Аксессуары > Устройства мультимедиа
Устройства мультимедиа
Для дома > Расширение сети > Точки доступа
Точки доступа
Умный дом > Умные камеры
Умные камеры
Умный дом > Умные розетки
Умные розетки
Умный дом > Умное освещение
Умное освещение
Умный дом > Умные датчики
Умные датчики
Умный дом > Центры управления
Центры управления
Умный дом > Роботы-пылесосы > Роботы-пылесосы
Роботы-пылесосы
Умный дом > Роботы-пылесосы > Аксессуары
Аксессуары
Для бизнеса > Omada Pro > Точки доступа
Точки доступа
Для бизнеса > Omada Pro > Контроллеры
Контроллеры
Для бизнеса > Omada Pro > Коммутаторы
Коммутаторы
Для бизнеса > Omada Pro > Маршрутизаторы
Маршрутизаторы
Для бизнеса > Omada > Контроллеры
Контроллеры
Для бизнеса > Коммутаторы > Оборудование PoE
Оборудование PoE
Для бизнеса > Omada > Точки доступа
Точки доступа
Для бизнеса > Коммутаторы > Управляемые коммутаторы
Управляемые коммутаторы
Для бизнеса > Роутеры для бизнеса > VPN-маршрутизаторы
VPN-маршрутизаторы
Для бизнеса > Wi-Fi оборудование Pharos > Наружные точки доступа
Наружные точки доступа
Для бизнеса > Omada > Коммутаторы
Коммутаторы
Для бизнеса > Коммутаторы > Коммутаторы Smart
Коммутаторы Smart
Для бизнеса > Роутеры для бизнеса > Маршрутизаторы с балансировкой нагрузки
Маршрутизаторы с балансировкой нагрузки
Для бизнеса > Omada > Шлюзы
Шлюзы
Для бизнеса > Коммутаторы > Коммутаторы Easy Smart
Коммутаторы Easy Smart
Для бизнеса > Коммутаторы > Неуправляемые коммутаторы
Неуправляемые коммутаторы
Для бизнеса > Коммутаторы > Коммутаторы LiteWave
Коммутаторы LiteWave
Для бизнеса > Коммутаторы > Аксессуары
Аксессуары
Для операторов связи > Коммутаторы > Управляемые коммутаторы
Управляемые коммутаторы
Для операторов связи > Wi-Fi роутеры
Wi-Fi роутеры
Для операторов связи > Коммутаторы > Медиаконвертеры
Медиаконвертеры
Для дома > Адаптеры > Bluetooth USB-адаптеры
Bluetooth USB-адаптеры
Оборудование GPON
Оборудование GPON
Антенны
Антенны
Высокомощные маршрутизаторы
Высокомощные маршрутизаторы
123
123
Потолочные точки доступа
Потолочные точки доступа
Наружные точки доступа
Наружные точки доступа
Аппаратные Wi-Fi контроллеры Auranet
Аппаратные Wi-Fi контроллеры Auranet
Антенны и аксессуары
Антенны и аксессуары
Коммутаторы Smart
Коммутаторы Smart
Для операторов связи > Mesh-системы
Mesh-системы
Для операторов связи > Оборудование LTE
Оборудование LTE
Оборудование DSL
Оборудование DSL
Для операторов связи > Оборудование GPON
Оборудование GPON
Адаптеры Powerline
Адаптеры Powerline
Для бизнеса > Видеонаблюдение VIGI > IP-камеры
IP-камеры
Для бизнеса > Видеонаблюдение VIGI > Сетевые видеорегистраторы
Сетевые видеорегистраторы
Для бизнеса > Видеонаблюдение VIGI > Менеджер безопасности
Менеджер безопасности
Для операторов связи > Оборудование LTE > Роутеры 3G/4G
Роутеры 3G/4G
Для операторов связи > Оборудование LTE > Оборудование MiFi
Оборудование MiFi
Поиск не принёс результатов. Попробуйте ввести название модели устройства.
На чтение 14 мин Просмотров 469к.
Юрий Санаев
Системный администратор. Менеджер по продажам компьютеров и wi-fi оборудования. Опыт работы – 10 лет. Знает о «железе» и софте все и даже больше.
Компания TP-Link выпускает надежные и качественные маршрутизаторы, недорогие и простые в обращении. Перед использованием важно правильно выполнить подключение и настройку роутера TP-Link. В пошаговой инструкции разберем технические характеристики маршрутизаторов этой компании, познакомимся с возможными разъемами и индикаторами, а также рассмотрим все тонкости ручной и автоматической настройки.
Содержание
- Особенности и технические характеристики
- Подключение
- Вход в настройки роутера
- Автоматическая настройка
- Ручная настройка
- Настройка через мобильное приложение
- Подключение и параметры Wi-Fi
- Настройка IP TV
- Смена пароля
- Режим повторителя
- Обновление прошивки
- Сброс настроек
- Отзывы
Особенности и технические характеристики
Маршрутизаторы TP-Link представлены в разных ценовых сегментах, от бюджетного до премиального. В зависимости от возможностей и технических характеристик, они подходят для решения разных задач – настройки Wi-Fi в маленькой квартире или беспроводной сети в большом офисе. Приборы предлагают разную скорость по Wi-Fi – от 150 до 3000 Мбит/с и поддерживают скорость Интернета от 100 до 3000 Мбит/с.
Устройства имеют разные режимы – их можно использовать не только для настройки проводной или беспроводной сети, но и в режиме повторителя или точки доступа.
Роутеры TP-Link работают с разными видами подключений – с их помощью можно настроить соединение через оптоволокно, телефонную линию или USB-модем.
Важная особенность продукции компании – это простота настройки. Создать подключение, выбрать режим работы, задать параметры проводной или беспроводной сети можно как через WEB-интерфейс, так и в мобильном приложении (для моделей среднего и премиального ценового сегмента). В веб-интерфейсе для всех маршрутизаторов есть мастер быстрой настройки, с помощью которого сможет настроить соединение даже неопытный пользователь.
Дополнительный функционал роутеров TP-Link очень широк. Технику можно использовать для доступа к IP TV, создания VPN-туннелей, гостевых сетей, настройки файл-, медиа-, FTP- и принт-серверов (через USB) или для решения иных задач.
Сравнить модели и подобрать наиболее подходящую для решения своих задач можно на сайте производителя по ссылке https://www.tp-link.com/ru/home-networking/wifi-router/?page=1
Подключение
Перед тем как подключить роутер, нужно правильно его установить в помещении. Если планируется настраивать беспроводную сеть, устройство рекомендуется расположить в ее центре. Так будет обеспечен равномерный сигнал во всех комнатах. При необходимости роутер можно повесить на стену — на нижней стороне большинства моделей есть отверстия для вертикального монтажа.
Прибор должен быть размещен так, чтобы кабель Ethernet или питания не был натянут – так его можно выдернуть неосторожным движением. Не нужно убирать устройство в нишу, крепить слишком высоко или придвигать вплотную к стене – так будет затруднен доступ к кнопкам на корпусе.
После установки к роутеру нужно подвести кабель от поставщика. Телефонный провод подключается к разъему ADSL, Ethernet-кабель – к порту WAN. Далее от разъемов LAN проводится сетевой кабель к аналогичным входам на системном блоке ПК или других устройствах. Адаптер питания подключается к разъему на корпусе, а затем вставляется в розетку. Если есть кнопка включения, нужно нажать на нее, чтобы запустить роутер, иначе он заработает сразу после подключения к сети.
Перед тем, как приступить к настройке, нужно подготовить договор, полученный от провайдера, и найти в нем данные для установки подключения. Если его нет, уточнить необходимую информацию можно, позвонив в службу поддержки поставщика услуг.
Вход в настройки роутера
Чтобы настроить соединение с Интернетом на маршрутизаторе, нужно знать, как подключиться к TP-Link для решения этой задачи. Все операции с устройством выполняются через WEB-интерфейс.
Инструкция:
- Запустить любой браузер, в адресной строке ввести IP-адрес 192.168.0.1 или 192.168.1.1.
- Появится окно, в котором нужно заполнить учетные данные. Если роутер новый, то значения с завода – «admin/admin».
- Нажать на кнопку ввода.
Откроется веб-интерфейс, в котором пользователь сможет установить подключение к Сети и настроить роутер TP-Link для дальнейшей работы.
В зависимости от модели маршрутизатора, встречаются 3 типа интерфейса – синий, зеленый и черный. Инструкции для них похожи, но названия и местоположение разделов могут отличаться. Если пользователя интересует настройка для конкретной модели роутера, лучше найти руководство именно для нее.
Читайте, что делать, если не получается зайти в настройки TP-Link.
Автоматическая настройка
Автоматическая или быстрая настройка роутера TP-Link – это самый простой способ настроить соединение с Интернетом. Пошаговый мастер поможет создать подключение даже неопытным пользователям.
Инструкция:
- Нажать «Быстрая настройка» или «Quick Setup».
- Выбрать часовой пояс.
- Установить «Тип подключения». Если маршрутизатор поддерживает такую функцию, кликнуть «Автоопределение», чтобы он самостоятельно выбрал тип соединения.
- Если провайдер использует Динамический IP, других данных указывать не потребуется. Если же выбраны Статический IP, PPPOE, PPTP или L2TP, потребуется ввести дополнительные данные – логин, пароль, IP-адрес и т.д., в зависимости от способа подключения. Эту информацию можно получить у поставщика услуг.
- Выбрать «Не клонировать MAC-адрес».
- Настроить беспроводную сеть – указать название, включить шифрование, придумать пароль. Если роутер работает на двух частотах, повторить действие для беспроводной сети на второй частоте.
- Проверить правильность внесенных настроек, если все верно, нажать «Сохранить».
Быстрая настройка роутера завершена. В зависимости от модели маршрутизатора и типа веб-интерфейса некоторых шагов может не быть, либо они будут отличаться. Если возникнут затруднения, в инструкции к конкретной модели будет более подробное описание.
Ручная настройка
Пошаговая ручная настройка роутера TP-Link более гибкая в сравнении с автоматической. В ней пользователю доступно больше параметров, которые можно изменить, в отличие от быстрой, где представлены только основные установки.
Выполнить ручную настройку TP-Link на ноутбуке или компьютере можно с помощью пошаговой инструкции:
- Кликнуть «Базовая настройка».
- Нажать «Автоопределение», чтобы маршрутизатор вручную определил тип подключения. Если такой опции нет, нужно узнать у провайдера, какое он поддерживает подключение, и выбрать необходимый вид в списке. Обычно это «Динамический IP», он автоматизирован и не требует ввода каких-либо данных.
- При выборе «Статического IP» потребуется вручную заполнить IP, маску подсети, шлюз и DNS-сервер.
- Подключение PPPOE требует указания логина и пароля, предоставленных поставщиком услуг.
- При установке L2TP или PPTP соединения заполняют имя пользователя, пароль и IP. Если IP-адрес статический, дополнительно вводят маску подсети, шлюз и предпочтительный DNS-сервер.
- После внесения изменений в работу маршрутизатора сохранить изменения.
Чтобы настройки вступили в силу, роутер будет перезагружен.
Перенастроить маршрутизатор на другой тип подключения можно в разделе «Сеть», вкладка «Интернет».
Настройка через мобильное приложение
Управлять маршрутизаторами TP-Link можно с помощью приложения для Android и iOS. Это функциональная программа, которая работает не со всеми моделями роутеров. Чтобы познакомиться со списком поддерживаемых устройств, нужно открыть страницу приложения в Google Play или в App Store.
Среди возможностей программы:
- просмотр состояния маршрутизатора;
- установка статуса для подключенных пользователей;
- настройка родительского контроля;
- создание гостевых сетей;
- управление роутером на большом расстоянии;
- настройка маршрутизатора: создание подключения, имени и пароля для Wi-Fi сети;
- управление беспроводной сетью в режиме настоящего времени: просмотр подключившихся пользователей, блокировка нежелательных клиентов.
Для работы с маршрутизатором нужно скачать и установить приложение на смартфон, а затем запустить его. Приложение потребует регистрации через электронную почту.
Чтобы управлять роутером, нужно просто подключиться к нему по Wi-Fi. Если необходимо настроить новый прибор, его нужно включить в розетку, а затем подключиться к появившейся стандартной беспроводной сети (имя и пароль находятся на наклейке на нижней части маршрутизатора).
Теперь необходимо запустить приложение. Роутер появится в списке обнаруженных устройств. Чтобы начать управлять им, нужно ввести логин и пароль («admin»/«admin» или установленные пользователем).
На главной странице показана схема сети. Можно нажать на любое подключенное устройство и заблокировать его, если оно нежелательно.
Во вкладке «Управление» можно включить или отключить беспроводную сеть, изменить пароль или имя, сделать ее открытой.
В разделе «Родительский контроль» происходит добавление или отключение устройств, к которым применяются установленные параметры. Сама настройка правил выполняется через браузер.
Вкладка «Заблокированные клиенты» показывает заблокированные устройства.
Раздел «Подключение к Интернету» используется при первой настройке роутера. Здесь выбирается тип подключения (Динамический IP, Статический IP и т.д.) и вводятся данные (имя пользователя, пароль, адрес IP и т.д.), которые предоставляет провайдер. Более глубокие настройки выполняются через WEB-интерфейс.
В разделе «Система» выполняется сброс роутера до заводских параметров, перезагрузка, смена паролей для входа в приложение и в веб-интерфейс.
Подключение и параметры Wi-Fi
Создание беспроводной сети на маршрутизаторах TP-Link выполняется в процессе быстрой настройки, но если пользователь ее не сделал, настройку Wi-Fi сети он может выполнить позднее в WEB-интерфейсе роутера.
Роутеры TP-Link могут работать в одном или двух диапазонах, а значит, создать на них можно одну или две вай-фай сети.
Руководство на примере двухдиапазонного маршрутизатора Archer C20:
- Кликнуть «Выбор рабочей частоты», указать обе частоты или выбрать одну.
- Нажать «Беспроводной режим 2,4 ГГц». Установить метку в поле «Включить», ввести название сети, включить широковещание SSID, чтобы созданная Wi-Fi сеть была видна в поиске на подключаемых устройствах. Если убрать метку, сеть не будут видеть посторонние, но на своей технике вводить ее название и пароль потребуется вручную.
- Кликнуть «Защита беспроводного режима». Выбрать тип «WPA/WPA2-Personal», придумать и ввести пароль.
- Выбрать беспроводной режим 5 ГГц, повторить действия по созданию и защите сети, описанные в шагах 2-3.
Для маршрутизаторов с одним диапазоном не нужно выбирать рабочую частоту. В их веб-интерфейсе необходимо кликнуть «Беспроводной режим», включить сеть, ввести имя и пароль, выбрать, скрывать SSID или нет.
Настройка IP TV
Если роутер поддерживает IP TV, пользователь сможет настроить просмотр интерактивного телевидения на всех своих устройствах, подключенных к беспроводной сети.
Руководство:
- Подключить IP TV приставку к разъему LAN на корпусе маршрутизатора.
- В веб-интерфейсе открыть «Сеть» — «IP TV».
- Включить «IGMP прокси» (если отсутствует кнопка, пропустить шаг).
- Выбрать разъем LAN, к которому подключена приставка.
- Для большинства провайдеров выбрать режим «Мост» и сохранить изменения.
- Некоторые поставщики услуг (Ростелеком) требуют при подключении указание значения VLAN ID. Этот параметр нужно узнать у специалиста поддержки, а затем вместо режима «Мост» выбрать «802.1Q Tag VLAN».
- Отключить «VLAN TAG для Интернет», в поле «Идентификатор VLAN для услуги IP TV» вписать значение, полученное от провайдера. Выбрать порт для IP TV. Сохранить изменения.
В зависимости от веб-интерфейса, чтобы открыть вкладку «IP TV», потребуется перейти в раздел «Дополнительные настройки», а затем в «Сеть».
Смена пароля
Смену пароля нужно выполнить в обязательном порядке, чтобы к роутеру не получили доступ посторонние и не изменили его настройки. Для этого нужно:
- Открыть вкладку «Системные инструменты».
- Выбрать «Пароль».
- Ввести старый логин и пароль (если роутер новый, нужно ввести «admin/admin»).
- Указать новый логин, придумать, ввести и повторить новый пароль.
- Сохранить изменения.
Новые логин и пароль не должны быть длиннее 15 символов и содержать пробелы.
Режим повторителя
Режим повторителя (репитера, усилителя сигнала) – удобная опция, позволяющая маршрутизатору получать и усиливать беспроводной сигнал от основного роутера, чтобы расширить площадь его покрытия.
Данный режим присутствует не у всех моделей маршрутизаторов TP-Link. Узнать о его наличии можно в технических характеристиках определенного устройства или в его веб-интерфейсе. Если прибор имеет несколько режимов работы, у него будет раздел «Рабочий режим». Нужно открыть его и найти «Усилитель сигнала», выбрать и нажать «Сохранить».
Роутер перезагрузится. Во вкладке «Состояние» будет видно, что режим работы изменился на «Усилитель Wi-Fi сигнала».
Теперь нужно открыть «Беспроводной режим», выбрать «Подключение к сети» и запустить «Поиск». При необходимости можно вручную прописать имя основной сети и MAC-адрес. Когда маршрутизатор найдет ее, нужно нажать «Подключить», ввести пароль и нажать «Сохранить».
Теперь роутер должен подключиться к действующей Wi-Fi сети и расширить ее.
Обновление прошивки
Обновление прошивки маршрутизатора выполняется двумя способами – автоматическим (часть моделей) или ручным. Новые версии для обновления вручную следует скачивать только с официального сайта по ссылке https://www.tp-link.com/ru/support/download/. Загрузка программного обеспечения с других ресурсов может привести не только к поломке роутера, но и к заражению компьютера вирусами или установке вредоносного ПО.
Инструкция по автоматическому обновлению прошивки:
- Открыть «Дополнительные настройки» и перейти в раздел «Системные инструменты».
- Выбрать «Обновление встроенного ПО».
- Кликнуть «Проверить наличие обновлений».
- Если новая версия ПО будет найдена, появится соответствующее уведомление и предложение установить ее. Нужно подтвердить действие, а затем дождаться завершения загрузки и установки прошивки.
Обновление онлайн рекомендуется выполнять только при стабильном Интернет-соединении, подключившись к провайдеру через кабель. Беспроводные сети менее надежны, а разрыв связи может привести к сбою в процессе обновления и поломке устройства.
Руководство по обновлению прошивки вручную:
- Загрузить официальный сайт производителя https://www.tp-link.com/ru/support/download/.
- Выбрать тип устройства и название модели маршрутизатора, перейти на страницу прибора и во вкладке «Встроенное ПО» скачать последнюю версию программного обеспечения. Распаковать архив, извлечь файл.
- Открыть «Дополнительные настройки» -«Системные инструменты» — «Обновление встроенного ПО».
- Нажать «Обзор», указать путь к файлу с прошивкой, нажать «Обновить».
- Дождаться завершения процесса.
В ходе установки обновления запрещено выключать роутер. Это может стать причиной его поломки.
Сброс настроек
Сброс настроек маршрутизатора выполняют, если устройство некорректно работает после установки новой прошивки, технического сбоя или неправильных действий пользователя.
Инструкция:
- Открыть «Дополнительные настройки», выбрать вкладку «Системные инструменты».
- Кликнуть «Резервная копия и восстановление».
- Нажать «Восстановить заводские настройки».
Роутер будет перезагружен, его параметры будут возвращены к начальным, а пользовательские установки стерты. Настройку маршрутизатора придется выполнить заново.
Часть моделей поддерживают восстановление устройства другим способом. Если на корпусе прибора есть кнопка «Reset», нужно нажать на нее, а затем не менее 10 секунд удерживать нажатой, пока не моргнут индикаторы на корпусе. Будет выполнена перезагрузка роутера и сброс параметров к заводским.
Отзывы
Стоимость маршрутизаторов TP-Link — от 1000 рублей. Техника компании представлена в бюджетном, среднем и премиальном ценовом сегменте, но, независимо от принадлежности к любому из них, все устройства имеют примерно один и те же достоинства и недостатки.
простота настройки
стабильный сигнал
стоимость в сравнении с устройствами с аналогичными параметрами от конкурентов
средний радиус покрытия
недорогие модели подвисают, пропадает сигнал
Некоторые пользователи отмечают, что недорогие роутеры плохо справляются с большой площадью покрытия, но это не их задачи. Для таких целей следует покупать устройства средней или премиальной ценовой категории или воспользоваться несколькими приборами с помощью режима повторителя.
Маршрутизаторы TP-link – это надежная техника, выделяющаяся доступной ценой и простотой настройки. Среди нее представлены решения для самых разных задач, будь то настройка беспроводной сети для маленькой квартиры или создание Wi-Fi сети в большом офисе. В статье представлены общие пошаговые инструкции по настройке роутеров TP-Link. Более точную информацию по настройке какой-либо функции можно получить в руководстве к определенной модели.
В инструкциях по настройке роутеров TP-LINK, я всегда пишу о настройке через браузер. Когда мы через браузер открываем панель управления маршрутизатором, и задаем уже необходимые параметры. Но, есть еще один простой, и быстрый способ настроить роутер TP-LINK – с помощью программы Easy Setup Assistant, которая находится на диске, который идет в комплекте с роутером.
Со всеми роутерами TP-LINK, которые у меня были, в комплекте можно было найти маленький диск на котором находится эта самая утилита Easy Setup Assistant. С помощью которой можно выполнить быструю настройку маршрутизатора TP-LINK. Кстати, многие ищут, и хотят скачать драйвера для роутера TL-WR841ND, и других моделей. Мне кажется, что народ имеет введу именно эту утилиту для быстрой настройки. Так как никаких драйверов для роутеров нет (разве что для каких-то мобильных устройств).
Минусы такой настройки в том, что там можно задать только основные параметры (подключить, настроить интернет и Wi-Fi сеть). Но с другой стороны, больше ничего и не нужно обычному пользователю. И еще, не у всех есть компьютеры, или ноутбуки. А если и есть, то не факт, что есть привод CD/DVD дисков. Сейчас много ноутбуков уже продаются без привода.
А плюсы настройки роутера TP-LINK с диска в том, что утилита Easy Setup Assistant позволяет выполнить пошаговою настройку. Сейчас мы все рассмотрим, на примере маршрутизатора TP-LINK TL-WR740N (есть еще инструкция по настройке этой модели через браузер). Хотел показать настройку на примере TP-LINK TL-WR841ND, но сейчас нет этой модели. Да и инструкция эта будет универсальная. Подойдет для любого роутера TP-LINK. Правда, не знаю как там с новыми устройствами. Но вот с новым роутером Archer C20i в комплекте был точно такой же диск с утилитой.
Если вы решили настраивать через утилиту, то смотрите инструкцию дальше, а если хотите настроить роутер через браузер, то перейдите в категорию https://help-wifi.com/category/tp-link/, выберите свою модель маршрутизатора, и следуйте инструкции. И еще, у нас есть вот такая статья: как настроить роутер без диска с программой.
Ну и не нужно забывать, что у компании TP-LINK есть еще программа «Tether». Которая создана для настройки и управления роутерами с мобильных устройств.
Где можно скачать мастер быстрой настройки TP-LINK?
Лучше всего, запускать утилиту Easy Setup Assistant с диска, который был в комплекте. Если диска нет, или нет возможности его запустить, то утилиту для быстрой настройки можно скачать. Перейдите по ссылке http://www.tp-linkru.com/download-center.html. Выберите модель своего устройства, затем аппаратную версию (смотрим снизу роутера на наклейке, например, V2), перейдите на вкладку «Утилита», и скачайте архив с утилитой, просто нажав на ссылку с названием, например: «Tp-Link TL-WR841N_V8_Easy Setup Assistant_131119_CA». Затем, просто откройте скачанный архив, и запустите файл «EasySetupAssistant.exe».
Но, в таком случае, утилита скорее всего будет на английском языке, что немного усложнит процесс настройки. На диске, утилита Easy Setup Assistant будет скорее всего на русском языке.
Пошаговая, быстрая настройка роутера TP-LINK с помощью программы
Роутер пока не подключаем. Берем диск, вставляем его в привод компьютера, или ноутбука. Если утилита не запустится автоматически (у меня не запустилась), то открываем «Компьютер», или «Этот компьютер» (в Windows 10), затем открываем «CD-дисковод», и запускаем файл «Autorun.exe».
Откроется мастер быстрой настройки. Все делаем строго по инструкциям. Наводим мышкой на нашу модель (в моем случае это TL-WR740N), и выбираем «Мастер быстрой настройки».
Откроется окно уже самого мастера. Выбираем русский язык (если он есть), и нажимаем «Начало».
Внимание! В этот момент утилита сама отключит Wi-Fi на вашем ноутбуке, если он есть. Что бы он не мешал нам в настойке маршрутизатора.
В окне мастера настройки мы увидим инструкцию, в которой будет сказано, что нам нужно подключить роутер к компьютеру по кабелю. Кабель используем тот, который был в комплекте. Нажмите «Далее».
Следующий шаг – подключение интернета к роутеру. Подключите в WAN разъем кабель от вашего интернет-провайдера, или ADSL модема. После подключения нажимаем на кнопку «Далее».
На следующей странице, мастер настройки попросит нас подключить питание к маршрутизатору. Подключаем адаптер питания, включаем его в розетку. Если индикаторы на передней панели не загорятся, то проверьте, включено ли питание кнопкой на роутере (если такая кнопка есть, в TL-WR740N ее например нет). Нажимаем кнопку «Далее».
Увидим описание работы индикаторов роутера TP-LINK, по которым можно определить правильно ли подключен роутер, и правильно ли он работает.
На этом шаге, вы можете столкнуться с проблемой, когда роутер не видит интернет. Кабель, который подключен в WAN разъем. По этой проблеме есть отдельная статья: роутер не видит интернет кабель.
Нажимаем «Далее».
Начнется проверка сетевого адаптера, и состояния сети.
Если в процессе этой проверки вы увидите сообщение, что настройка невозможна, и нужно проверить подключение маршрутизатора, то отключите антивирус (или встроенный в него брандмауэр). Я пока полностью не отключил свой Dr.Web, то появлялась ошибка при проверке параметров. Возможно, с вашим антивирусом таких проблем не возникнет.
Ждем, пока проверка закончиться успешно, и нажимаем «Далее».
Установка маршрутизатора завершена. Утилита Easy Setup Assistant перейдет к настройке роутера.
Автоматическая настройка подключения к интернету на роутере TP-LINK
Сейчас нам нужно задать самые важные настройки. Настроить наш роутер для работы с интернет провайдером. Ничего сложно. Просто выберите из списка свою страну, регион, провайдера, и тип подключения. Делается это примерно вот так:
Если у вас НЕ Динамический IP, а например PPPoE, L2TP, PPTP, то нужно будет задать еще имя пользователя, и пароль. А так же, другую информацию, если это необходимо. Все эти данные вам должен выдать интернет-провайдер.
Если в списке нет вашей страны, региона, или провайдера, то установите галочку возле пункта «Я не нашел подходящих настроек», и задайте настройки вручную.
Все данные выдает интернет-провайдер.
Если у вас роутер подключен к ADSL модему, то в ручных настройках выберите «Динамический IP-адрес».
Все должно заработать.
Если настройки заданы верно, то роутер подключится к интернету, и перейдет к настройке беспроводной сети.
TP-LINK: быстрая настройка Wi-Fi сети через программу с диска
Появится окно, в котором нам нужно задать имя Wi-Fi сети. Придумайте любое имя. Можно даже оставить стандартное (которое уже прописано).
Нажимаем «Далее», и появится окно с настройкой безопасности беспородной сети. Сейчас мы поставим пароль на Wi-Fi. Оставляем выбранный пункт «Самый высокий уровень защиты (WPA2-PSK)».
Стираем стандартный пароль, придумываем свой, и записываем его. Придумайте хороший пароль, не такой как у меня на скриншоте ниже 🙂 Нажимаем на кнопку «Далее». Вы в любой момент сможете сменить пароль беспроводной сети.
Появится окно с результатом настройки нашего роутера TP-LINK. Там будет информация по настройке подключения, название Wi-Fi сети, и пароль. Вы можете где-то записать пароль, или оставить галочку возле пункта «Сохранить данные настройки в текстовом файле на моем рабочем столе», и нажать «Далее». На рабочем столе появится текстовый файл, в котором будет пароль от Wi-Fi.
Снова ждем, пока утилита Easy Setup Assistant сохранит и проверит параметры маршрутизатора. И снова нажимаем «Далее».
Появится окно с информацией по настройке подключения по WPS, жмем «Далее».
Дальше мы увидим последнее окно, в котором нужно просто нажать на кнопку «Завершить». Если вы хотите зайти в настройки через браузер, открыть панель управления, то нажмите на ссылку «WEB-интерфейс настройки».
Вот так, пошагово мы настроили маршрутизатор.
Еще немного полезной информации
Я бы советовал еще сменить стандартный пароль admin, который защищает вход в настройки. Сделать это можно через панель управления, по этой инструкции.
После завершения настройки, вы можете отключить свой компьютер, или ноутбук от роутера. Он не обязательно должен быть подключен по кабелю. Вы уже сможете подключаться к своей Wi-Fi сети. А если у вас на компьютере было настроено подключение к интернету, то оно уже не нужно. Это подключение будет запускать роутер.
Возможно, у вас остались какие-то вопросы по этой статье, оставляйте их в комментариях. Если у вас появляется какая-то ошибка, или что-то не получается сделать, то напишите подробно на каком шаге у вас возникает проблема с настройкой.
Программа применяется для настройки роутеров марки TP-LINK. Обладает простым и понятным интерфейсом на русском языке. Установка на компьютер не требуется.
Дата обновления:
19-12-2018
Версия Windows:
XP, Vista, 7, 8, 10
Утилита Easy Setup Assistant используется для настройки маршрутизаторов марки TP-LINK. Имеет простой и понятный интерфейс.
Как настроить роутер с помощью программы?
Запустите утилиту, но роутер к компьютеру пока не подключайте. Запустите установленный файл, и вы перейдете в меню быстрой настройки, где нужно выбрать модель роутера и следовать дальнейшим инструкциям. Если устройство подключено к беспроводной сети, утилита автоматически прекратит работу Wi-Fi, чтобы не было помех в процессе настройки маршрутизатора. На следующем этапе нужно подключить кабель к роутеру и нажать кнопку дальше, а затем подсоединить WAN кабель к ПК. Теперь установщик попросит подключить питание к роутеру. На передней панели должны загореться индикаторы. Это означает, что процесс установки проходит правильно. На завершающей стадии нужно нажать кнопку готово. Установка роутера прошла успешно.
Особенности программы
Интерфейс программы на русском языке, что упрощает процесс использования. Утилита используется для быстрого и правильного подключения модема к ПК или ноутбуку. Достаточно следовать простым рекомендациям, чтобы за считанные минуты настроить интернет. Пользователи также могут настроить автоматическое подключение к сети. Помните, что до начала процесса подключения, у вас на руках должны быть данные от провайдера. Это логин и пароль, чтобы осуществить успешное подключение к интернету.
Ключевые преимущества утилиты
- программа обладает простым и понятным интерфейсом;
- русифицированная утилита облегчает процесс настройки;
- полная совместимость со всеми версиями Windows;
- все действия по оптимизации выполняются по шагам;
- настроить подключение к интернету сможет даже начинающий пользователь.
10,4 Мб (скачиваний: 6505)
CheckforAi
Windows XP, Windows Vista, Windows 7, Windows 8, Windows 8.1, Windows 10 Бесплатно
Сервис позволяет анализировать тексты и определять, какие из них были созданы с помощью искусственного интеллекта. Есть возможность оценить степень риска.
ver 1.2
Copy AI
Windows XP, Windows Vista, Windows 7, Windows 8, Windows 8.1, Windows 10 Бесплатно
Самообучающаяся нейронная сеть способна генерировать уникальные тексты на заданную тему. Есть возможность указать ключевые слова, стиль и другие параметры.
ver 1.0
roomGPT
Windows XP, Windows Vista, Windows 7, Windows 8, Windows 8.1, Windows 10 Бесплатно
Онлайн сервис предназначен для разработки дизайна различных помещений. Пользователи могут загрузить снимок комнаты, а нейросеть сгенерирует варианты оформления.
ver 1.0
Perplexity
Windows XP, Windows Vista, Windows 7, Windows 8, Windows 8.1, Windows 10 Бесплатно
Платформа представляет собой гибрид поисковой системы и нейронной сети. С ее помощью можно найти информацию в сети и получить развернутый ответ на свой вопрос.
ver 1.0
GPT 4
Windows XP, Windows Vista, Windows 7, Windows 8, Windows 8.1, Windows 10 Бесплатно
Сервис представляет собой обновленную версию языковой модели GPT 3.5. С его помощью пользователи могут получать ответы на самые разные вопросы и общаться с ботом.
ver 4
Novel AI
Windows XP, Windows Vista, Windows 7, Windows 8, Windows 8.1, Windows 10 Бесплатно
Приложение позволяет попробовать себя в роли писателя. С помощью нейросети можно генерировать истории, а также читать и обсуждать работы других пользователей.
ver 1.0
Балабоба
Windows XP, Windows Vista, Windows 7, Windows 8, Windows 8.1, Windows 10 Бесплатно
Нейронная сеть от компании Яндекс умеет генерировать тексты, писать стихи, статьи, заголовки новостей, инструкции и многое другое. Есть возможность выбрать стиль.
ver 1.0
Порфирьевич Нейросеть
Windows XP, Windows Vista, Windows 7, Windows 8, Windows 8.1, Windows 10 Бесплатно
Нейронная сеть от российских разработчиков способна генерировать осмысленные тексты и предложения по первым словам. Можно сохранить результат в виде цитаты.
ver 1.0
Настройка роутеров этой фирмы — проблема, которая стала достаточно востребованной среди пользователей разного уровня подготовки. Ведь сложно представить современную жизнь без беспроводных технологий. С настройкой роутера TP-Link справится любой.
Данная статья про настройку всех доступных моделей роутера TP-Link на примере самого распространённого маршрутизатора TL WR841n.
Есть просьба к тебе наш читатель – если вы не нашли чего либо, и у вас остались вопросы, есть поправки – просим оставить комментарии. У меня достаточно роутеров TP-Link, решение всегда найдем.
Содержание
- Цели настройки
- TP link TL WR841n
- Начало настройки
- Видео по настройке
- Установка и включение
- Подключение роутера TP-Link
- Авторизация в панели WEB интерфейса 192. 168.1.1
- ADSL, USB, Ethernet
- Настройка интернета
- Настройка Wi-Fi
- Пароль доступа к панели
- Продвинутые настройки маршрутизатора
- Прошивка
- Выводы
- Видео
Цели настройки
Владельцу роутера хочется, чтобы это устройство стабильно работало, радовало высокими показателями скорости. Встречаются и некоторые индивидуальные функции, но они заслуживают отдельного разговора.
Локальная сеть обычно настраивается автоматически после выставления подходящих параметров. Ничего сложного нет, большинство роутеров похожи друг на друга, настраиваются одинаково. Через официальный сайт настройка вайфай проводится быстрее всего.
TP link TL WR841n
Одна из самых популярных моделей на современном рынке. Для него выпускают отдельную инструкцию, но она не сильно отличается от аналогов. Настроить роутеры TP Link этой серии тоже не составит труда.
Начало настройки
Понадобится не только роутер, но и некоторые дополнительные компоненты:
- Логин и пароль для входа в настройки устройства.
- Логин и пароль, с помощью которых организуется само подключение к сети интернет.
- Компьютер или ноутбук, которые поддерживают соединение по проводам.
- Кабель в квартире.
- Сетевой кабель.
- Кабель для подключения от роутера к компьютеру или ноутбуку.
Логины и пароли для настройки сети интернет предоставляют провайдеры, эти данные указываются в договоре. Если нет, лучше созвониться со специалистами для подключения роутеров TP Link.
На наклейке под самим роутером идут сведения, которые необходимы именно для этого устройства.
Если стандартные настройки и данные не подходят — велика вероятность, что до текущего пользователя был ещё один. Тогда придётся сбрасывать устройство до заводских значений. Иногда рекомендуют с этого шага и начинать, чтобы зайти в настройки роутера TP Link.
Видео по настройке
Для тех, кто не любит читать — видео всего 6:33
Установка и включение
Инструкция совсем не сложная, с ней справится даже начинающий пользователь:
- Роутер устанавливают так, чтобы удобно было пользоваться. Это касается и раздачи сигнала, и подключения кабеля. Можно просто поставить устройство где либо, или можно повесить на стены.
- При наличии съёмных антенн монтируем их.
- Идёт подключение к питанию. Кнопка включения часто располагается на задней панели. Остаётся только посмотреть, горят ли индикаторы.
- Требуется отдельно подключить канал интернета. Чаще всего речь о кабелях или модемах, всё зависит от конкретной ситуации. После этого должна загореться ещё одна лампочка, которая подтвердит, что подключение было успешным. Надо помнить, что для подключения проводов используют отдельные разъёмы с обозначением WAN. Они отличаются от других портов цветовыми обозначениями.
- Иногда процедура идентификации требует больше времени, надо подождать хотя бы минуту. Только после этого переходят к вбиванию IP адреса роутера TP Link.
Подключение роутера TP-Link
Настройку производят с персонального компьютера, либо с ноутбука, планшета или телефона.
Надо подсоединить кабель и посмотреть, загорелся ли нужный индикатор. Если да, то всё в порядке.
После этого можно подключаться к сети с лучшим сигналом. По умолчанию строчки с паролем остаются пустыми, либо используют то, что указано в наклейке к устройству, чтобы осуществить вход в роутер ТП.
Авторизация в панели WEB интерфейса 192. 168.1.1
Именно это первый шаг для того, кто собирается устанавливать необходимые параметры для дальнейшей стабильной работы. Нужно только перейти по адресу, указанному выше. Далее вводят пользовательские логин и пароль. IP адрес тоже остаётся стандартным.
Если пароль не подходит, устройство сбрасывают на заводские настройки. Для этого часто используют углубление Reset с кнопкой внутри, которые расположены на задней части устройство. Во включенном состоянии эту кнопку зажимают секунд на 10, после чего повторяют процедуру подключения и подсоединения.
Вход в Личный Кабинет позволит выставить правильные параметры, проблем здесь возникнуть не должно.
ADSL, USB, Ethernet
Логин и пароль от провайдера нужны в любом случае, вне зависимости от того, какая технология применяется в том или ином случае. При появлении сомнений рекомендуется искать обзоры конкретных моделей на нашем сайте. Тогда не составит труда войти в настройки, выбрать правильный вариант tplinkwifi.
Настройка интернета
Удобный мастер настройки есть практически у каждого современного роутера. И в большинстве случаев программы поддерживают русский язык.
Самый простой вариант — с помощью мастера настроек, который сейчас есть практически во всех моделях. Большинство таких программ работают на русском языке, подсказки простые и подробные.
Пошаговой инструкции тоже сможет следовать каждый, когда требуется вход в настройки роутера Линк:
- Появляется экран приветствия, с ним просто согласиться.
- Далее программа спрашивает, как именно пользуются модемом. Надо выбрать вариант подключения к интернету.
- Просят выбрать способ или режим. В большинстве случаев это PPPoE.
- Остаётся ввести логин и пароль, предоставленные интернет-провайдером.
- Здесь же спрашивают об активации сети, создании пароля для неё.
Программный мастер настройки и драйвера часто идут на специальных дисках в комплекте с устройствами. Отличия от веб-интерфейса практически отсутствуют.
В более сложном варианте пользователь самостоятельно выставляет те параметры, которые его интересуют. Главное — не забыть предварительно войти на страницу с настройками конкретной модели. Подключаем модем правильно.
- PPP Username и PPP Password — это логин и пароль каждого пользователя. Например, admin.
- VPI/VCI — их обычно устанавливают в пределах 0/33. Иногда последняя цифра доходит до 5. Но этот параметр связан только с телефонными соединениями. Его пишут в том же договоре, где пользователям сообщают логин и пароль.
- WAN Link Type — PPPoE. Это самый распространённый тип подключения, который тоже выбирают в настройках.
Есть другие параметры, но они уже не играют такой серьёзной роли. На разных моделях названия интересующих пунктов могут отличаться. Но суть остаётся примерно одинаковой. Индикатор в конце должен подтвердить, что беспроводной режим получилось установить правильно.
Настройка Wi-Fi
В большинстве случаев достаточно включить передачу данных, а потом задать настройки безопасности. Иногда всё необходимые цифры и сведения указываются на одной и той же странице. Либо всё корректируется автоматически с помощью мастера. Либо пользователь выбирает строчку под названием «Беспроводной режим», Wireless, Wi-Fi и тому подобное.
Здесь тоже есть несколько пунктов, заслуживающих отдельного внимания:
- Wireless Network Name — имя сети. Именно под этим обозначением её видно в списках.
- Hide SSSID Broadcast. Функция скрытия сети из доступных списков. Если включить, то никто не сможет войти без использования сторонних приложений. С другой стороны, при подключении других устройств того же пользователя каждый раз имя и все пароли с логинами вводятся вручную, что не всегда удобно. Эту опцию вообще можно оставлять без внимания благодаря современному уровню безопасности.
- Enable Wireless — отвечает за беспроводной режим, его включение и выключение.
Соединения часто сбрасываются, когда имена сети начинают менять. Тогда достаточно снова подключиться, но уже вручную.
Ещё несколько параметров представляют интерес в разделе, посвящённом безопасности.
- Enable WPS. Если эта функция не нужна, её оставляют в значении Disable. Она связана с возможностью подключаться без пароля. Современные модели и так снабжены необходимой защитой.
- Network Authentication. Это аутентификация, которую нужно пройти. Задаёт способ шифрования и уровень безопасности. Сейчас выбирают только WPA
- Wireless Network Key — сохранение пароля. Рекомендуется выбирать варианты от 10 символов и больше. Хорошо, если в комбинации будут не только буквы, но и цифры.
Большинство настроек остаются одинаковыми для устройств вне зависимости от конкретной модели.
Пароль доступа к панели
По факту, это пароль от самого роутера. Если постараться, его может узнать любой человек, а потом внести свои корректировки, которые негативно скажутся на дальнейшей защиты. Поэтому стандартные комбинации рекомендуется менять. Это не то же самое, что и пароль от беспроводной сети.
Продвинутые настройки маршрутизатора
В этом случае пользователь сам решает, что ему нужно, когда изучен интерфейс роутера. Надо учитывать, что модели могут отличаться друг от друга по своему функционалу.
Рекомендуется заранее уточнять, что подходит для того или иного случая.
- Фильтрация. Можно выбирать различные устройства, подключение к сети для которых запрещено. Обычно опираются на MAC адрес. Выход в интернет по IP тоже допускает фильтрацию.
- Сетевые мосты. Работа в режиме повторителя или репитера сейчас поддерживается практически всеми изделиями. В этом случае перехватывается видимый сигнал, либо его повторяют и усиливают. Иногда это требуется, чтобы всё работало даже в дальних комнатах.
- Режимы или протоколы работы с WiFi. Можно выбирать практически любой стандарт.
- Канал. Его значения находятся в пределах от 1 до 13. Но есть и режим Auto. Именно он интересен большинству пользователей. Переключение необходимо, только если заметна некоторая перегруженность.
Прошивка
Чаще всего модели работают как надо уже в таком виде, в котором они есть. Но самостоятельно обновлять текущую версию рекомендуется тем пользователям, у которых уже есть некоторый опыт работы с устройствами данного вида.
Пошаговая инструкция выглядит следующим образом:
- Рекомендуется скачивать последнюю версию ПО на официальном сайте производителя, либо на тематическом портале. Главное — быть уверенными в том, что всё совместимо.
- В имеющейся панели управления надо перейти к пункту с обновлением. Останется выбрать файл, подтвердить действие.
- На всю операцию уходит не больше 5 минут. Важно не перезагружать устройство, пока оно работает.
- Перезагрузка проходит автоматически.
Если пользователь что-то неправильно сделал, произошёл технический сбой или не так установлена новая прошивка, придётся сбрасывать настройки. Обычно это делается через вкладку с системными инструментами, это раздел дополнительных настроек. После сброса маршрутизатор должен снова работать нормально.
Функция восстановления заводских настроек находится в разделе с резервными копиями и восстановлением.
После этого роутер перезагружается, параметры возвращаются к начальным цифрам. Пользовательские установки стираются полностью. Но придётся заново настроить маршрутизатор, чтобы продолжить стабильно работать.
Во многих моделях достаточно нажать одну кнопку Reset. Её удерживают на протяжении 10 секунд, а потом отпускают. Тогда произойдёт то же самое, но автоматически. Инструкция выше поможет перенастроить роутер максимально быстро.
Выводы
Доступная цена и простая настройка — главные преимущества, которые выделяют технику TP-Link. Компания предлагает устройства для совершенно разных задач. Выше представлены общие инструкции, которые подходят для большинства моделей. Но лучше изучить конкретное руководство к каждой модели, чтобы выяснить, как называются те или иные пункты в данном случае. Это упростит работу.
Видео
TP-Link TL-WR840N / TL-WR841N подключение и настройка Wi-Fi роутераСкачать
Настройка wifi роутера за 8 минутСкачать
Tp-Link TL-WR740N настройка wi-fi роутера в три кликаСкачать
Tp — Link роутер как подключить и как настроитьСкачать
Настройка wi-fi роутера TP-LINK TL-WR841NСкачать
✅ Настройка роутера TP-Link Archer C80Скачать
Как Настроить роутер TP-LINK TL-WR740n (n300) — За 5 ШаговСкачать
Wi-Fi роутер TP-Link TL-WR841N. Обзор, прошивка, настройка.Скачать
Настройка роутера TP Link под Ростелеком (интернет + ТВ)Скачать
Настроить wi-fi роутер TP-Link для работы с Билайн и ТВ БилайнСкачать
Настройка wi-fi роутера TP-LINK TL-WR740NСкачать
подключение роутера Tp-link к провайдеру beeline KazakhstanСкачать
📶 TP-LINK Archer AX73, PPPoE настройка роутераСкачать
📶 TP Link Archer C80, настройка PPPoE + IPTVСкачать