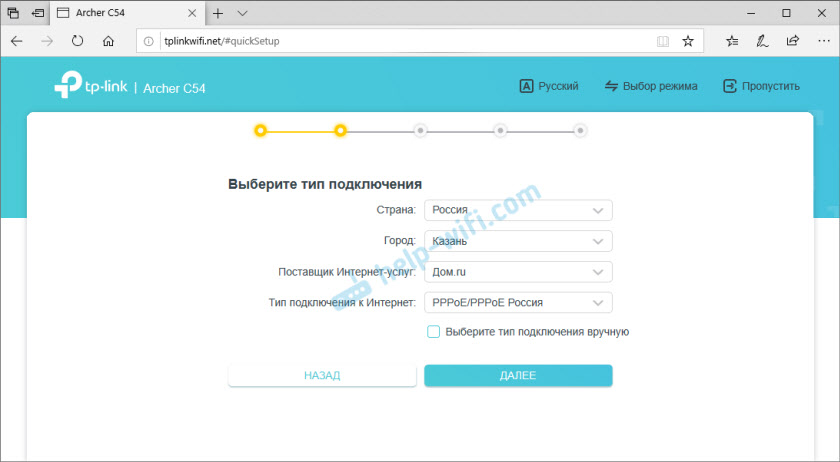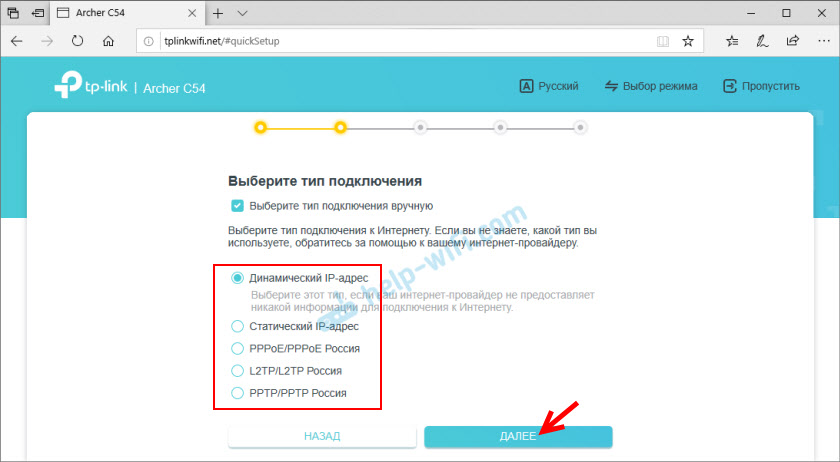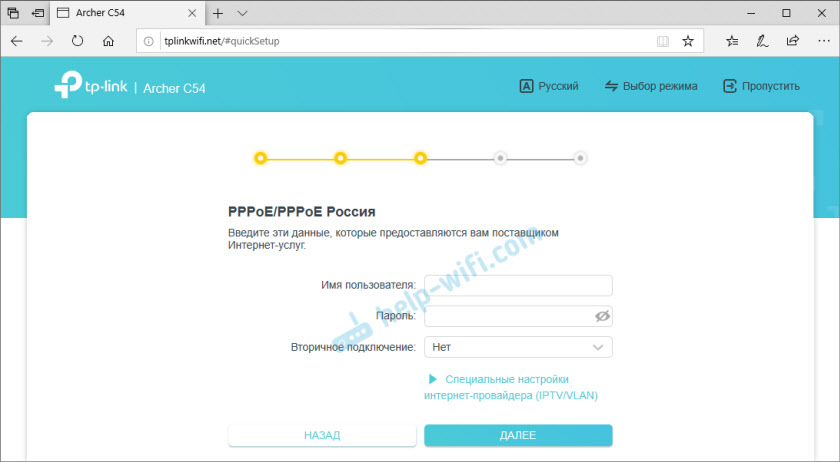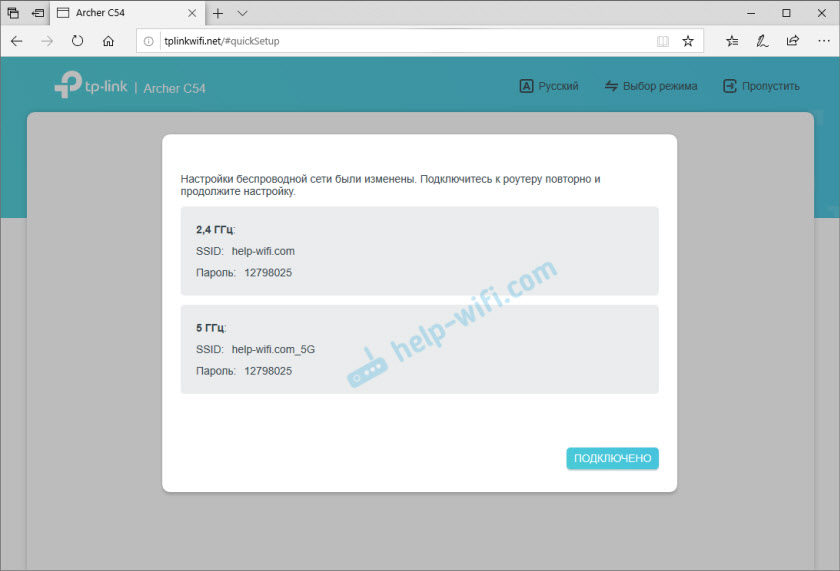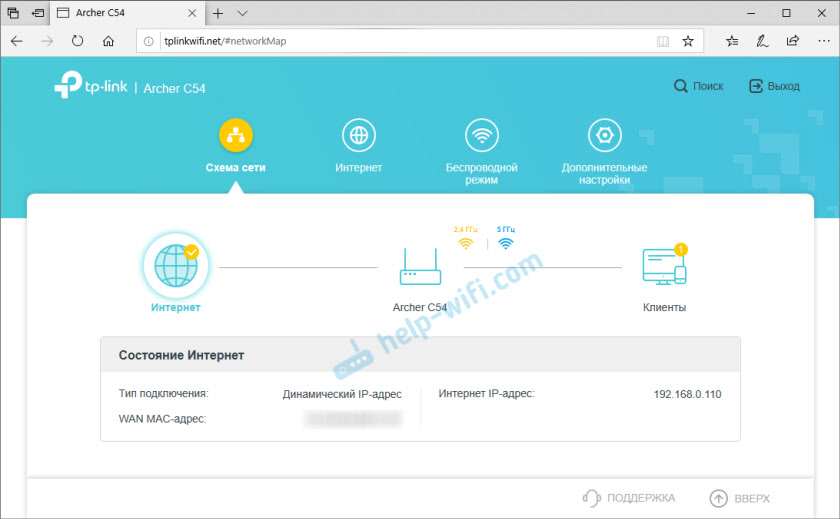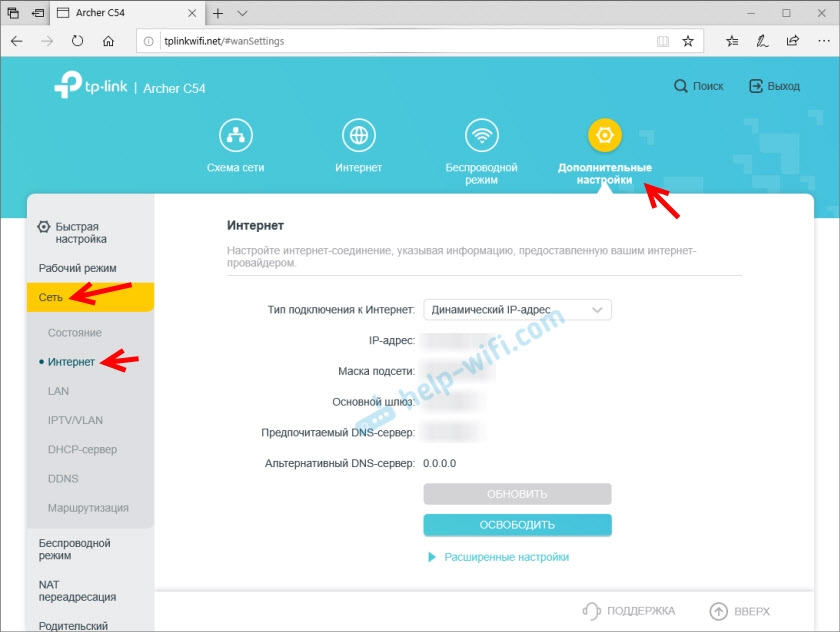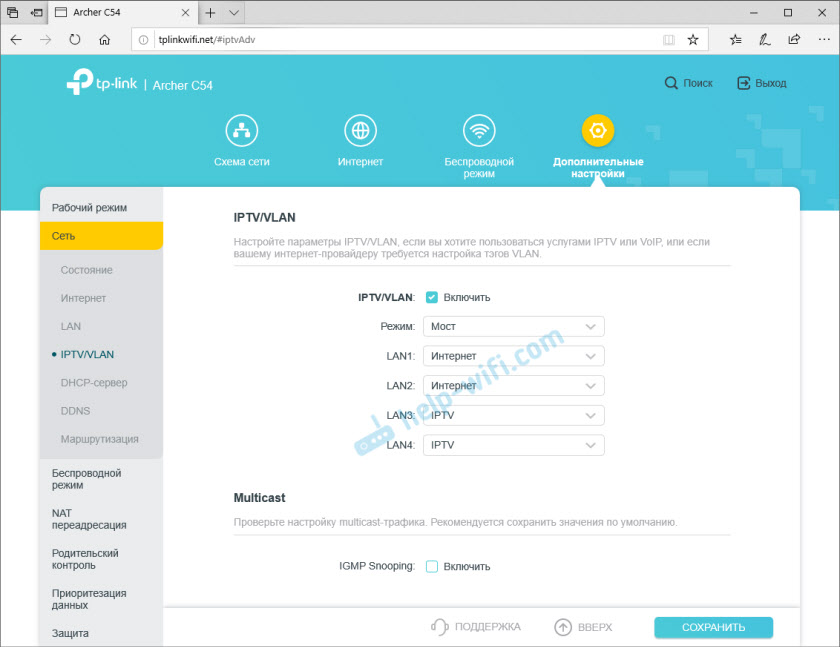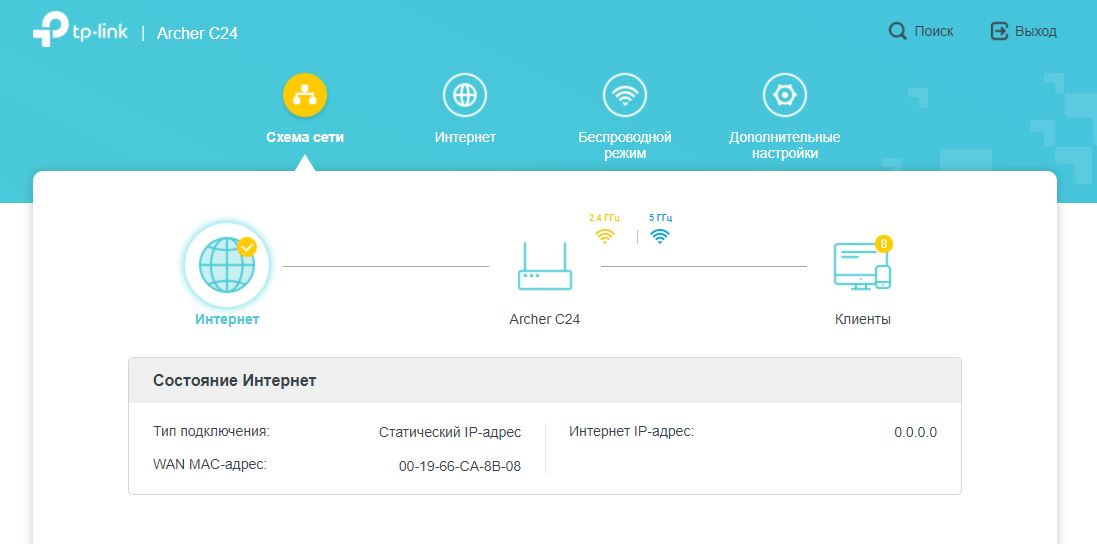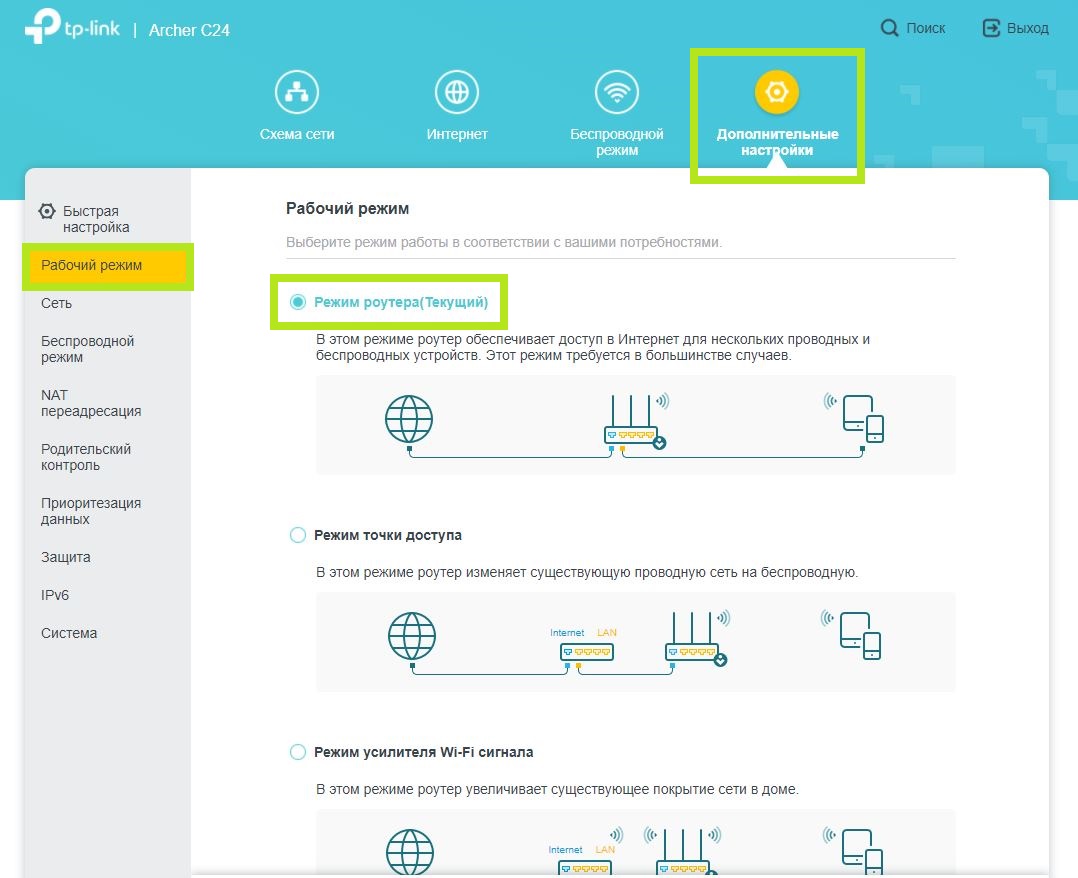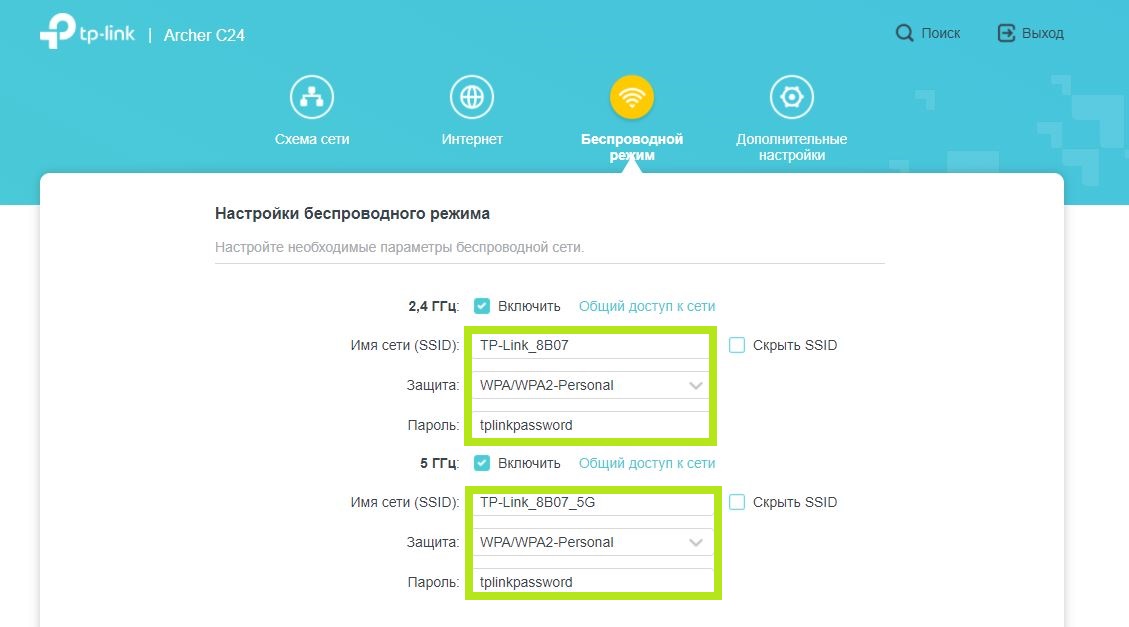На этой странице вы можете ознакомиться с моей подробной инструкцией по настройке роутеров TP-Link Archer C24 и TP-Link Archer C54. Это два практически одинаковых роутера, поэтому я решил показать процесс подключения и настройки в одной статье. Старшая модель C54 отличается от C24 более высокой скоростью беспроводной сети, черным корпусом и поддержкой некоторых технологий.

Перед настройкой я рекомендую обратить внимание на два момента:
- Если ваш Archer C24 или Archer C54 уже был настроен, были попытки его настроить, или вы забыли пароль, то желательно сделать сброс настроек. Если он новый, только с магазина – можете не делать. Чтобы сбросить настройки нужно включить роутер, подождать около минуты, зажать кнопку WPS/Reset и подержать ее примерно 5 секунд (вы увидите как погаснут индикаторы на роутере).
- Нужно узнать, какой тип подключения к интернету использует ваш интернет-провайдер. И в зависимости от типа подключения – необходимые настройки (имя пользователя, пароль, адрес сервера). Обычно эта информация указана в договоре о подключении к интернету.
Подключение
Нужно включить роутер (подключить адаптер питания и включить его в розетку). Интернет (сетевой кабель) который проложен в ваш дом от оборудования провайдера, или от ADSL модема подключаем к Archer C24/Archer C54 в WAN-порт. Он синего цвета.
Дальше нужно подключиться к роутеру с устройства, с которого мы будем его настраивать. Это может быть ПК, ноутбук, телефон, планшет. Есть два варианта подключения:
- С помощью Ethernet кабеля. Он есть в комплекте с роутером. Один конце подключаем в один из LAN-портов на роутере, а второй в сетевую карту на ПК или ноутбуке.
- По Wi-Fi. Роутер сразу после включения раздает Wi-Fi сеть. К ней можно подключиться с любого устройства: ноутбук, смартфон, планшет и т. д. И уже с этого устройства выполнить настройку. Заводское имя Wi-Fi сети (SSID) и пароль Wi-Fi пароль можно посмотреть снизу Archer C24 или Archer C54 на наклейке.
Нужно просто выбрать эту сеть на своем устройстве, ввести заводской пароль и подключиться. Так же я заметил, что на Archer C54 снизу на наклейке есть QR-код для подключения к Wi-Fi сети. Просто наведите на него камеру вашего смартфона и он предложит подключиться к этой сети.
Оба роутера поддерживают приложение Tether. Это приложение можно установить на телефон с App Store или Google Play и с его помощью выполнить настройку роутера. А в дальнейшем через это приложение можно выполнять управление роутером. Это очень удобно.
Вход в настройки
После подключения к роутеру на подключенном устройстве нужно запустить браузер и перейти по адресу http://tplinkwifi.net. Важно! Адрес нужно вводить не в строке поиска, а в адресной строке браузера.
Должна открыться страница нашего роутера с предложением создать пароль администратора. Это значит, что мы все сделали правильно. Нужно придумать пароль и указать его два раза. Это не пароль от Wi-Fi! Это пароль, который будет защищать страницу с настройками роутера. Обязательно его где-то запишите. Если забудете, то не сможете зайти в настройки роутера и придется делать сброс настроек.
Если вместо страницы роутера (которая на скриншоте выше) появляется ошибка, результаты поиска в поисковой системе или другая страница, то вы что-то сделали не так. Тут вам пригодятся эти статьи: как зайти в настройки роутера TP-Link и tplinkwifi.net – вход в настройки маршрутизатора.
Быстрая настройка роутера Archer C24 и Archer C54
После нажатия на кнопку «Приступим к работе» откроется мастер быстрой настройки. С его помощью буквально в несколько шагов можно задать все необходимые настройки.
Первый шаг – часовой пояс.
Дальше роутер предложит выбрать страну, город, интернет-провайдера и тип подключения. Выбираем. Если провайдера нет в списке, то ставим галочку возле «Выберите тип подключения вручную».
Если нужно – выбираем тип подключения вручную.
Тип подключения и другие данные для настройки (имя пользователя, пароль, имя сервера, IP-адреса) вы можете посмотреть в договоре о подключении к интернету, или узнать у своего интернет-провайдера. Если у вас тип подключения «Динамический IP-адрес», то так же желательно узнать, не делает ли провайдер привязку по MAC-адресу.
Если у вас «Динамический IP-адрес», то после нажатия на кнопку «Далее» не нужно будет вводить никакие данные. Если «Статический IP-адрес», то нужно будет указать IP-адреса (их выдает провайдер). Если PPPoE, то понадобится указать имя пользователя и пароль (их так же выдает ваш интернет-провайдер). А если у вас PPTP или L2TP, то кроме имени пользователя и пароля нужно указать еще адрес сервера.
Для примера: настройки PPPoE:
Напомню, что имя пользователя и пароль вам выдает ваш интернет-провайдер. Обратите внимание (на скриншоте выше), что там сразу можно задать настройки IPTV. Прописать VLAN. Если это необходимо.
Так как у меня тип подключения «Динамический IP-адрес», то продолжив настройку роутер предлагает изменить MAC-адрес роутера. Это нужно делать только в том случае, если ваш провайдер делает привязку по MAC-адресу. В этом случае нужно либо прописать у провайдера MAC-адрес нового роутера, либо сменить MAC-адрес роутера на тот, к которому привязан интернет.
Следующий шаг – настройка WI-FI сети. Здесь все просто. Так как роутер двухдиапазонный (раздает Wi-Fi на частоте 2.4 ГГц и 5 ГГц), то нужно сменить имя сети (SSID) в каждом диапазоне и задать пароль для каждой сети. Пароль можно задать один. Если необходимо, можно отключить сеть в одном из диапазонов.
Нажимаем «Далее».
Ждем пока произойдет перезапуск сети Wi-Fi. Так как мы сменили настройки Wi-Fi, то подключенные устройства будут отключены. Нужно подключиться к Wi-Fi сети роутера заново.
И если вы заново подключились к роутеру и нажали на кнопку «Подключено», то должно появится сообщение, что настройка завершена. Нажимаем на кнопку «Завершить» и попадает на главную страницу с настройками роутера.
Здесь можно посмотреть статус подключения к интернету (у меня все Ok), подключенные устройств (клиенты), или перейти в другие разделы для настройки других функций.
Если после завершения настройки на устройствах нет доступа к интернету, а индикатор «Интернет» на роутере горит оранжевым, то вы скорее всего неправильно указали параметры подключения к интернету. Либо есть какие-то проблемы на стороне провайдера. Сменить параметры подключения к интернету можно в отдельном разделе, об этом я расскажу ниже. Так же советую посмотреть статью почему на роутере TP-Link индикатор интернета (WAN) горит оранжевым.
Настройка подключения к интернету (провайдеру)
Перейдите в раздел «Дополнительные настройки» — «Сеть» — «Интернет». Там можно сменить тип подключения к интернету и задать необходимые параметры. Если на этой странице вы зададите неправильные настройки, то интернет через роутер работать не будет. Какие настройки задать – зависит от вашего интернет-провайдера. Смотрим договор или звоним в поддержку.
Настройка Wi-Fi сети
Настройки Wi-Fi находятся в разделе «Дополнительные настройки» — «Беспроводной режим». Там можно сменить множество параметров для сети в каждом диапазоне (2,4 ГГц и 5 ГГц).
Я рекомендую оставить там все настройки по умолчанию (ничего не менять). Можете сменить только имя сети (SSID) и пароль. Если вы не меняли их в процессе быстрой настройки.
Канал и ширину канала лучше оставить на «Авто». Защита и шифрование по умолчанию там выставлены правильно. Режим сети лучше оставить «смешанный b/g/n». А если в доме нет старых устройств, которые вы будете подключать к Wi-Fi сети, то можно поставить «Только 802.11n».
Настройка IPTV/VLAN
Эти настройки на Archer C24/C54 находятся в разделе «Дополнительные настройки» — «Сеть» — «IPTV/VLAN». Включаем функцию «IPTV/VLAN» и выбираем режим: вручную или мост. Если «Мост», то нужно выбрать LAN-порт, в который затем подключить IPTV приставку. А если «Вручную», то нужно прописать VLAN ID. Их можно узнать у вашего интернет провайдера.
Там же можно включить IGMP Snooping. Более подробно в этой статье: настройка IPTV на роутерах TP-Link.
Обновление прошивки
Чтобы обновить прошивку роутера TP-Link Archer C24 или TP-Link Archer C54 нужно сначала скачать прошивку с сайта TP-Link.
Важно! Обновлять прошивку можно только при подключении к роутеру по сетевому кабелю.
Важно! На момент написания этой статьи есть только одна аппаратная версия этих роутеров – V1. Возможно, в дальнейшем будут и другие аппаратные версии. Посмотреть ее можно снизу корпуса на наклейке. Например: RU/1.0 означает, что роутер для региона Россия и первая аппаратная версия. Именно для этого региона и аппаратной версии нужно скачивать прошивку с сайта TP-Link (там может быть меню выбора аппаратной версии).
- Для Archer C24 – https://www.tp-link.com/ru/support/download/archer-c24/#Firmware
- Для Archer C54 – https://www.tp-link.com/ru/support/download/archer-c54/#Firmware
Загружаем файл с последней прошивкой и сохраняем на компьютер. Открываем архив и извлекаем оттуда файл прошивки (примерно с таким именем: c54v1-up-noboot_2020-08-06_20.33.16.bin).
В настройках роутера переходим в раздел «Дополнительные настройки» — «Система» — «Обновление встроенного ПО». Нажимаем на кнопку «Обзор» и выбираем файл с прошивкой (с расширением .bin). Нажимаем на кнопку «Обновить».
Ничего не трогаем и не отключаем. После завершения обновления прошивки роутер будет перезагружен.
Настройка в режиме репитера или точки доступа
TP-Link Archer C54 и младшая модель Archer C24 может работать в режиме усилителя Wi-Fi сигнала или точки доступа. В настройках есть функция смены режима работы маршрутизатора.
Например, чтобы использовать один из этих роутеров в качестве репитера нужно в веб-интерфейсе перейти в раздел «Дополнительные настройки» — «Рабочий режим». Выбрать режим «Режим усилителя Wi-Fi сигнала» и сохранить настройки.
После перезагрузки рутера снова заходим в настройки по адресу tplinkwifi.net и нас сразу встречает мастер быстрой настройки роутера в режиме усилителя Wi-Fi сигнала.
Нужно выбрать уже существующую Wi-Fi сеть сигнал которой нужно усилить и ввести от нее пароль. Сначала можно подключиться к сети в диапазоне 2.4 ГГц, а затем в диапазоне 5 ГГц. Если, например, нужно усиливать сеть только в диапазоне 2.4 ГГц, то подключение к сети в диапазоне 5 ГГц можно пропустить. И наоборот.
Настройка очень простая. Думаю, что проблем быть не должно. Чтобы вернуть роутер в обычный режим работы нужно либо сменить режим в настройках, либо сделать сброс настроек (Reset).
Если что-то не получается настроить – спрашивайте в комментариях.
Для настройки роутера необходимо подключить Ваш роутер к компьютеру. Это можно сделать через Wi-Fi либо кабелем. После того, как подключение выполнено необходимо открыть браузер и в адресной строке 192.168.0.1 (на новых версиях прошивки адрес 192.168.1.1). В случае если интерфейс роутера не открывается в адресной строке введите tplinkwifi.net
При входе по IP адресу роутера потребуется авторизация. В окне Логин (User) вводим admin, в окне Пароль (Password) – admin
В случае, если заходим по ссылке авторизация не потребуется.
После авторизации откроется интерфейс роутера. Для начала настройки Вам необходимо выбрать режим работы вашего устройства
Для этого переходим в категорию “Дополнительные настройки”. В пункте “Рабочий режим” нужно выбрать режим “Режим роутера
(CТекущий). Этот режим означает, что ваше устройство будет работать в режиме роутера.
В категории “Интернет” в графе “Тип подключения к Интернет” выбираем “РРРоЕ/РРРоЕ Россия”. “Имя пользователя” и “Пароль” указаны в Вашем договоре в графе “Аутентификационные данные”. Обязательно подтвердите пароль и нажмите на кнопку “Сохранить”. Если все ввели
правильно – подключение будет выполнено.
Для дальнейшей настройки Wi-Fi Вам необходимо перейти в категорию “Беспроводной режим”. В настройках сетевого режима вы можете изменить название вашей Wi-Fi сети в строке “Имя сети (SSID)”.
Защитить ваше Wi-Fi соединение можно задав пароль для подключения. Для этого перейдите в строке “Пароль”, укажите подходящий Вам пароль.
Содержание
- Шаг 1: Распаковка и подготовка роутера TP-Link Archer C54
- Шаг 2: Подключение роутера к компьютеру
- Шаг 2.1: Подключение кабеля Ethernet к роутеру и компьютеру
- Шаг 2.2: Настройка параметров сетевого подключения на компьютере
- Шаг 3: Настройка роутера TP-Link Archer C54
- Шаг 3.1: Вход в интерфейс настройки роутера
- Шаг 3.2: Настройка базовых параметров роутера
- Шаг 4.1: Подключение устройств по Wi-Fi
- Шаг 4.2: Подключение устройств по Ethernet
- Шаг 5.1: Проверка подключения к Интернету
- Шаг 5.2: Проверка скорости и качества соединения
Перед тем, как приступить к подключению роутера TP-Link Archer C54, необходимо правильно распаковать и подготовить его к использованию.1. Распаковка роутера. Распакуйте коробку с роутером и проверьте наличие всех комплектующих: сам роутер, блок питания, кабель Ethernet, инструкция по эксплуатации.2. Подключение кабеля Ethernet. Подключите один конец кабеля Ethernet к порту WAN на задней панели роутера, а другой конец – к модему.3. Подключение блока питания. Подключите блок питания к розетке и к порту питания на задней панели роутера.4. Включение роутера. Включите роутер, нажав на кнопку питания на задней панели.5. Подключение к компьютеру. Подключите компьютер к любому порту LAN на задней панели роутера с помощью кабеля Ethernet.Теперь вы готовы к настройке роутера TP-Link Archer C54. В следующей статье мы расскажем, как это сделать. При покупке нового роутера TP-Link Archer C54, первым делом необходимо распаковать его и проверить комплектацию. В коробке вы найдете сам роутер, адаптер питания, кабель Ethernet и инструкцию пользователя. Убедитесь, что все комплектующие на месте, прежде чем приступать к настройке роутера.
При распаковке роутера следует обратить внимание на сохранность упаковки, чтобы убедиться, что роутер не был поврежден при транспортировке. Если вы обнаружите какие-либо повреждения, обратитесь в магазин, где был куплен роутер, для замены или возврата товара.
После проверки комплектации и сохранности упаковки можно переходить к следующему шагу – подключению роутера к сети. Для этого вам потребуется подключить роутер к источнику питания, а затем подключить его к интернету с помощью кабеля Ethernet.
В целом, подключение роутера TP-Link Archer C54 не должно вызвать сложностей, но если у вас возникнут вопросы, обращайтесь к инструкции пользователя или обратитесь за помощью к специалистам.
Для подключения роутера TP-Link Archer C54 необходимы следующие кабели и устройства:
1. Ethernet-кабель для подключения роутера к модему или к проводной сети.
2. Источник питания для роутера.
3. Компьютер или мобильное устройство для настройки роутера.
Перед началом подключения рекомендуется прочитать инструкцию по эксплуатации, поставляемую с устройством. Также необходимо убедиться, что у вас есть все необходимые кабели и устройства.
После того, как все необходимые кабели и устройства подготовлены, можно приступать к подключению роутера.
Шаг 2: Подключение роутера к компьютеру
После того, как вы распаковали роутер и подготовили все необходимые кабели, вы можете приступить к подключению устройства к компьютеру. Для этого выполните следующие действия:
- Подключите один конец кабеля Ethernet к порту WAN на задней панели роутера.
- Подключите другой конец кабеля Ethernet к сетевой карте на вашем компьютере.
- Включите роутер и компьютер.
После того, как вы подключили роутер к компьютеру, вы можете приступить к настройке устройства. Однако, прежде чем перейти к настройкам, убедитесь, что вы правильно подключили все кабели и что устройства подключены к источнику питания.
Шаг 2.
1: Подключение кабеля Ethernet к роутеру и компьютеру
Для того чтобы подключить роутер TP-Link Archer C54 к компьютеру и начать настраивать его, необходимо выполнить следующие шаги:
1. Возьмите кабель Ethernet и подключите один конец к порту WAN на задней панели роутера.
2. Подключите другой конец к порту Ethernet на задней панели компьютера.
3. Убедитесь, что оба конца кабеля надежно закреплены в соответствующих портах.
4. Проверьте светодиодные индикаторы на задней панели роутера – если светодиод, соответствующий порту WAN, загорелся зеленым цветом, значит подключение выполнено правильно.
5. Если светодиод не загорелся, проверьте кабель Ethernet на наличие повреждений и повторите подключение.
6. После успешного подключения кабеля Ethernet, можно переходить к настройке роутера TP-Link Archer C54.
Не забывайте, что правильное подключение кабеля Ethernet является важным шагом в настройке роутера, поэтому следует уделить этому максимальное внимание.
Шаг 2.
2: Настройка параметров сетевого подключения на компьютере
После того, как вы подключили роутер TP-Link Archer C54 к вашему провайдеру интернет-услуг, необходимо настроить параметры сетевого подключения на компьютере. Это позволит вашему компьютеру подключаться к роутеру и получать доступ в интернет.
Чтобы настроить сетевое подключение, следуйте этим простым шагам:
- Откройте ‘Панель управления’ на вашем компьютере и выберите ‘Сеть и Интернет’.
- Нажмите на ‘Центр управления сетями и общим доступом’.
- Выберите ‘Изменить параметры адаптера’.
- Найдите ваше сетевое подключение и нажмите правой кнопкой мыши на нем.
- Выберите ‘Свойства’.
- Найдите ‘Протокол интернета версии 4 (TCP/IPv4)’ и дважды кликните на нем.
- Выберите ‘Получить IP-адрес автоматически’ и ‘Получить адрес DNS-сервера автоматически’.
- Нажмите ‘ОК’ и закройте все окна.
Теперь ваш компьютер настроен для подключения к роутеру TP-Link Archer C54. Если у вас возникнут какие-либо проблемы с подключением, попробуйте перезагрузить роутер и компьютер, либо обратитесь за помощью к вашему провайдеру интернет-услуг.
Шаг 3: Настройка роутера TP-Link Archer C54
После подключения роутера к интернет-провайдеру и компьютеру, необходимо настроить его, чтобы он мог работать с вашим устройством и обеспечивать бесперебойный доступ к интернету.
1. Введите IP-адрес роутера в адресную строку браузера (по умолчанию 192.
168.
0.
1).
2. Введите логин и пароль для доступа к настройкам роутера (по умолчанию admin/admin).
3. Настройте имя и пароль для Wi-Fi сети.
4. Настройте тип подключения к интернету (статический или динамический IP-адрес).
5. Настройте безопасность Wi-Fi сети (WPA2 рекомендуется).
6. Настройте фильтрацию MAC-адресов для дополнительной защиты сети.
7. Сохраните настройки и перезагрузите роутер.
По завершении настройки роутера, вы можете подключить к нему все свои устройства, чтобы наслаждаться бесперебойным доступом к интернету. Не забудьте изменить логин и пароль для доступа к настройкам роутера для дополнительной безопасности.
Шаг 3.
1: Вход в интерфейс настройки роутера
Для того чтобы настроить роутер TP-Link Archer C54, необходимо войти в его интерфейс настройки. Для этого нужно выполнить следующие действия:
1. Подключите роутер к компьютеру с помощью кабеля Ethernet.
2. Введите в адресной строке браузера IP-адрес роутера. Обычно он выглядит следующим образом: 192.
168.
0.
1 или 192.
168.
1.
1. Если это не работает, вы можете проверить IP-адрес вручную, используя команду ipconfig в командной строке.
3. Введите логин и пароль для входа в интерфейс настройки. Если вы не знаете его, посмотрите на шильдик на задней панели роутера или посмотрите в руководство пользователя.
4. После успешного входа в интерфейс настройки вы можете настроить все параметры роутера в соответствии с вашими потребностями.
Теперь, когда вы знаете, как войти в интерфейс настройки роутера TP-Link Archer C54, вы можете переходить к следующему шагу настройки.
Шаг 3.
2: Настройка базовых параметров роутера
После того, как вы успешно подключили роутер TP-Link Archer C54 к своей сети, необходимо настроить базовые параметры устройства. Для этого выполните следующие действия:
1. Откройте браузер и введите адрес «192.
168.
0.
1» в адресной строке.
2. Введите логин и пароль, которые вы указывали при первом входе в систему роутера. Если вы не меняли данные по умолчанию, то логин и пароль должны быть «admin».
3. После успешного входа в систему, перейдите на страницу настроек роутера.
4. Настройте базовые параметры, такие как имя сети (SSID), тип безопасности и пароль. Рекомендуется использовать безопасный пароль, состоящий из букв, цифр и специальных символов.
5. Сохраните изменения, нажав на кнопку «Применить».
После настройки базовых параметров, ваш роутер готов к использованию. Однако, для более продвинутых настроек и функций, рекомендуется ознакомиться с руководством пользователя и другими статьями на нашем сайте. После того, как мы подключили роутер TP-Link Archer C54, необходимо настроить безопасность и защиту сети. Прежде всего, нужно изменить стандартный пароль на более надежный, чтобы защитить сеть от несанкционированного доступа.
Для этого перейдите в настройки роутера и найдите раздел «Администрирование». Здесь вы сможете изменить пароль и логин для доступа к настройкам роутера.
Также рекомендуется включить защиту Wi-Fi сети. Для этого перейдите в раздел «Беспроводные настройки» и выберите тип шифрования. Наиболее безопасным является шифрование WPA2-PSK.
Важно также отключить функцию WPS (Wi-Fi Protected Setup), так как она может быть использована злоумышленниками для взлома сети.
Если вы хотите ограничить доступ к интернету определенным устройствам, то можно использовать функцию MAC-фильтрации. Для этого нужно ввести MAC-адреса этих устройств в список разрешенных.
Не забывайте обновлять прошивку роутера, так как это позволяет исправлять обнаруженные уязвимости и повышать безопасность сети.
В целом, настройка безопасности и защиты сети – это очень важный этап при подключении роутера, который поможет защитить вашу сеть от несанкционированного доступа и повысить ее надежность.
Для подключения других устройств к роутеру TP-Link Archer C54 необходимо выполнить несколько простых шагов:
- Включите устройство, которое вы хотите подключить к роутеру.
- На устройстве найдите раздел ‘Wi-Fi’ и выберите сеть с названием вашего роутера.
- Введите пароль Wi-Fi, который вы создали при настройке роутера.
- После успешного подключения ваше устройство будет иметь доступ к Интернету через роутер TP-Link Archer C54.
Если вы хотите подключить устройство напрямую к роутеру с помощью кабеля Ethernet, выполните следующие шаги:
- Подключите кабель Ethernet к порту LAN на задней панели роутера.
- Подключите другой конец кабеля к сетевому порту на вашем устройстве.
- На устройстве откройте браузер и введите адрес IP вашего роутера (обычно 192.
168.
0.
1 или 192.
168.
1.
1).
- Введите имя пользователя и пароль для входа в панель управления роутером.
- Настройте подключение к Интернету в соответствии с инструкциями провайдера.
После выполнения этих шагов ваше устройство будет подключено к роутеру TP-Link Archer C54 и готово к использованию.
Шаг 4.
1: Подключение устройств по Wi-Fi
Подключение устройств по Wi-Fi является важным шагом в настройке роутера TP-Link Archer C54. Для этого необходимо выполнить следующие действия:
- Откройте веб-браузер и введите адрес 192.
168.
0.
1 в адресной строке.
- Введите логин и пароль от роутера. По умолчанию логин и пароль – admin.
- Перейдите в раздел «Wireless» на главной странице роутера.
- Включите функцию Wi-Fi.
- Задайте имя для вашей сети и выберите тип шифрования. Рекомендуется использовать WPA/WPA2-Personal.
- Задайте пароль для вашей сети.
- Сохраните настройки и перезагрузите роутер.
После выполнения этих действий вы сможете подключить свои устройства к Wi-Fi сети, используя заданные вами имя и пароль. Теперь вы готовы к настройке других функций роутера TP-Link Archer C54.
Шаг 4.
2: Подключение устройств по Ethernet
Чтобы подключить устройства по Ethernet, необходимо выполнить следующие шаги:
- Подключите кабель Ethernet к одному из портов LAN на задней панели роутера TP-Link Archer C54.
- Подключите другой конец кабеля Ethernet к порту Ethernet на вашем устройстве.
- Повторите этот процесс для всех устройств, которые вы хотите подключить к сети.
После того, как вы подключили все устройства по Ethernet, ваша сеть готова к использованию.
После того, как вы подключили роутер TP-Link Archer C54 к интернету и настроили его, необходимо убедиться в том, что сеть работает корректно. Для этого проведите проверку работоспособности сети.
1. Подключите устройство к сети Wi-Fi, используя пароль, который вы задали при настройке роутера.
2. Откройте любой браузер и введите в адресную строку любой сайт, например, www.
google.
com. Если страница загрузилась быстро и без проблем, значит, сеть работает корректно.
3. Если у вас есть другие устройства, подключите их к сети Wi-Fi и проверьте работоспособность сети на них.
4. Если у вас возникли проблемы с подключением к сети или с ее работоспособностью, проверьте настройки роутера и убедитесь, что они верны. Если проблема не решается, обратитесь за помощью к специалисту.
Проверка работоспособности сети необходима для того, чтобы убедиться в том, что все устройства подключены к сети корректно и работают без проблем. Если вы обнаружили какие-то проблемы, необходимо их устранить как можно скорее, чтобы сеть продолжала работать без сбоев.
Шаг 5.
1: Проверка подключения к Интернету
Перед началом настройки роутера TP-Link Archer C54 необходимо проверить подключение к Интернету. Для этого следует подключить кабель от провайдера к WAN-порту на задней панели роутера, а затем включить устройство.
Для проверки подключения к Интернету необходимо открыть любой браузер и попробовать зайти на любой сайт. Если сайт открывается, значит подключение к Интернету работает корректно. Если же сайт не открывается, то следует проверить настройки подключения и провести дополнительную диагностику.
Важно убедиться, что провайдер предоставляет динамический IP-адрес, который будет автоматически присваиваться роутеру. Если провайдер предоставляет статический IP-адрес, то необходимо настроить его вручную в разделе настроек роутера.
Также необходимо убедиться, что провайдер не блокирует определенные порты или не ограничивает скорость подключения. Если возникают проблемы с подключением, можно обратиться к технической поддержке провайдера для получения дополнительной информации и помощи.
Проверка подключения к Интернету является важным шагом перед началом настройки роутера TP-Link Archer C54. Она позволяет убедиться в корректности подключения и избежать проблем в дальнейшем.
Шаг 5.
2: Проверка скорости и качества соединения
После того, как вы настроили свой роутер TP-Link Archer C54, необходимо проверить скорость и качество соединения. Для этого вы можете использовать специальные онлайн-сервисы, которые помогут вам оценить работу вашей сети.
Один из таких сервисов – Speedtest.
net. Он позволяет измерить скорость загрузки и выгрузки данных, а также пинг (время отклика) вашей сети. Чтобы провести тест, перейдите на сайт Speedtest.
net и нажмите на кнопку ‘GO’. После теста, вы увидите результаты, которые покажут, как быстро работает ваше соединение.
Также вы можете использовать другие сервисы, например, Ping-Test.
net, который позволяет проверить качество соединения и стабильность сети. Для этого необходимо запустить тест и дождаться результатов.
Если вы обнаружили проблемы со скоростью или качеством соединения, то проверьте настройки роутера и сделайте необходимые изменения. Если проблемы сохраняются, то свяжитесь со своим интернет-провайдером для дополнительной помощи.
Проверка скорости и качества соединения – важный шаг при настройке роутера TP-Link Archer C54, который поможет вам получить максимальную производительность вашей сети.
Компания TP-Link давно известна как производитель высокотехнологичного сетевого оборудования. Она выпускает приличное количество устройств, которые позволяют наслаждаться высокоскоростным интернетом дома и на даче. В плюсы к устройствам компании стоит добавить общий подход к настройке и администрированию, начиная от самых бюджетных устройств. Рассмотрим подобный бюджетный роутер компании, который умеет раздавать Wi-Fi в двух диапазонах и контролироваться через приложение.
Технические параметры
- Стандарт Wi-Fi: 5 (802.11ac), 4 (802.11n);
- Класс Wi-Fi: AC1200;
- Многопотоковая передача данных: MU-MIMO;
- Мощность передатчика: 20 dBm;
- Коэффициент усиления антенны: 5 dBi;
- Блок питания 9В/0.85А.
Упаковка и комплектация
Роутер поставляется в яркой цветной глянцевой коробке, оформленной в стиле компании. Основным цветом коробки выбран голубой. На лицевой стороне разместили фотографию внешнего вида устройства, разместили название производителя, модель и короткое описание преимуществ. В том числе:
- Двухдиапазонный Wi-Fi с четырьмя антеннами 5dbi для лучшего Wi-Fi покрытия;
- Beamforming и MU-MIMO значительно увеличивают покрытие и пропускную способность Wi-Fi;
- Подходит для интернет-тарифов до 100 Мбит/с;
- Родительский контроль и гостевая сеть защитят Wi-Fi сеть 24/7.
С обратной стороны коробки изображены основные интерфейсы устройства, несколько режимов работы и основные преимущества в виде подпунктов.
Открываем коробку и видим, что роутер защищен со всех сторон картонной пресс-формой, а также упакован в индивидуальный полиэтиленовый пакет. Сохранность блока питания также без нареканий, потому что он лежит также в индивидуальном пакете, а каждая антенна укутана в пленку.

В стандартную комплектацию входят:
- Само устройство;
- Гарантийный талон;
- Руководство по быстрой настройке на русском языке;
- Комплектный блок питания;
- Коротенький Ethernet кабель.

Стоит отметить, что устройство имеет не классический блок питания, как у большинства роутеров на12В. Он имеет параметры: 9В 0.85A 7.65Вт

Переходим к описанию внешнего вида устройства.
Внешний вид
Устройство выполнено в компактном прямоугольном корпусе из матового черного пластика. К корпусу абсолютно правильной квадратной формы присоединены с двух боковых сторон 4 антенны. На верхней стороне корпуса нет ничего кроме выдавленного логотипа компании.
Антенны достаточно массивные, имеет пластиковый поворотный шарнир. Расположение антенн настраивается буквально на любой угол, но все равно имеют ограничения в крайних точках поворота. Нареканий к исполнению антенн нет абсолютно. Сборка качественная, никаких люфтов и скрипов не наблюдается.
С лицевой стороны расположилось украшение на корпусе в виде скругленных выемок, а на правой половине разместились традиционные индикаторы состояния роутера. Вообще компоновка корпуса роутера напоминает некую ТВ приставку.

Светодиодные индикаторы отображают статус подключений роутера. Слева направо: питание, Wi-Fi 2.4Ггц, Wi-FI 5Ггц, Ethernet, интернет.
С двух боковых торцов, из которых торчат антенны, больше ничего особенного нет, нет даже прорезей для вентиляции.
С задней стороны разместили основные интерфейсы устройства
- Разъем для подключения кабеля от блока питания;
- Wan разъем;
- Четыре Lan разъема;
- Кнопка быстрого соединения WPS и принудительной перезагрузки устройства.
Wan порт относительно Lan портов выделен синим цветом. Также каждый интерфейс подписан рядышком на корпусе.

С нижней стороны мы обнаружим четыре пластиковые ножки в виде квадратиков, выдающихся из плоскости корпуса, отверстия под шляпки саморезов для установки роутера на стену, по центру есть наклейка с техническими данными устройства, QR кодом для подключения к Wi-Fi и написан адрес сайта административной страницы роутера.

Эксплуатация
Подключаем роутер к проводному интернету с тарифным планом 500 Мбит/секунду проверенным кабелем. Также подключаем питание. Индикаторы начинают светиться ярко-зеленым цветом, соответственно текущим подключениям.

Для подключения к роутеру мы можем воспользоваться как ПК, так и мобильным телефоном. Я не вижу особой проблемы в настройке ни тем, ни иным способом, поэтому сегодня начнем с мобильного телефона.
Подключаемся к заводской Wi-Fi сети роутера. Она владеет уникальным названием TP-Link_****. Пароль написан с нижней стороны роутера. Можно просто отсканировать QR код на дне роутера и подключение будет выполнено автоматически. После чего переходим в браузере на страничку администрирования устройства http://tplinkwifi.net/
Также можно перейти на страничку http://192.168.0.1/
Разницы нет никакой
После чего нам предложат создать пароль администратора. После чего следуют простые шаги выбора временной зоны, страны, города, провайдера, попросят ввести имя и пароль, предоставленные вашим провайдером, как в случае подключения PPPoE. После чего программа поздравит вас с настройкой, выдаст QR код для скачивания приложения, о чем будет ниже.
После можно продолжить настраивать ваш роутер все там же через мобильную версию страницы роутера. Есть возможность выбирать рабочий режим роутера, настраивать Wi-Fi сети, IPTV/VLAN, регулировать мощность Wi-Fi, создавать гостевую сеть с ее последующим контролем. Можно настраивать расписание беспроводного вещания, менять поведение светодиодных индикаторов, назначать график перезагрузок роутера и другие уже привычные параметры.
Также можно более удобно настраивать и контролировать Wi-Fi роутер при помощи приложения Tether. Тут все сделано более наглядно и удобнее, чем через браузер, но доступны не все настройки роутера.
Естественно, можно настраивать и через ПК

Для тестирования возможностей устройства был выбран тарифный план на 500 Мбит/секунду, флагманская модель смартфона Oneplus 9 Pro и современная модель ноутбука Honor Magicbook 15 на Ryzen 5500.
Покрытия Wi-Fi хватает на стандартную трехкомнатную квартиру. Хотя к самым отдаленным участкам прием уже ослабевает.
Подключимся к обоим диапазонам Wi-Fi и проверим скоростные параметры при помощи известной программы Speedtest.
Показания скоростных характеристик в диапазоне 5ГГц достигают 90 Мбит/сек и 70 Мбит/сек в диапазоне 2.4 ГГц.
Проверяем на ноутбуке. В диапазоне 5ГГц достигают 100 Мбит/сек и 77 Мбит/сек в диапазоне 2.4 ГГц.
Для корректного измерения пинга между роутером и ноутбуком воспользуемся стандартной процедурой тестирования соединения посредством командной строки. Пинг между роутером и устройством в Wi-Fi сети четко 1мс, что должно порадовать любого геймера. Показания обмена с роутером — это первая строка измерения, далее идут обмен с полевым устройством провайдера 17мс и еще далее с серверами телекомов, яндекса и тд.

Вывод
Wi-Fi роутер TP-LINK Archer C54 обладает неплохой функциональностью, гибкостью настройки, современными методами контроля и регулировки доступа к интернету в вашей семье. Он имеет стабильные скоростные показатели до 100 Мбит/сек. Высокими скоростями он не удивит, как и глубокими настройками, но в сегменте бюджетных роутеров занимает вполне уверенные позиции. В последних версиях прошивки работа стабильная. За время тестирования зависаний интернета или перезагрузок не обнаружено. В сетях Mesh даже в рамках своего производителя работать не может.


 Нужно просто выбрать эту сеть на своем устройстве, ввести заводской пароль и подключиться. Так же я заметил, что на Archer C54 снизу на наклейке есть QR-код для подключения к Wi-Fi сети. Просто наведите на него камеру вашего смартфона и он предложит подключиться к этой сети.
Нужно просто выбрать эту сеть на своем устройстве, ввести заводской пароль и подключиться. Так же я заметил, что на Archer C54 снизу на наклейке есть QR-код для подключения к Wi-Fi сети. Просто наведите на него камеру вашего смартфона и он предложит подключиться к этой сети.