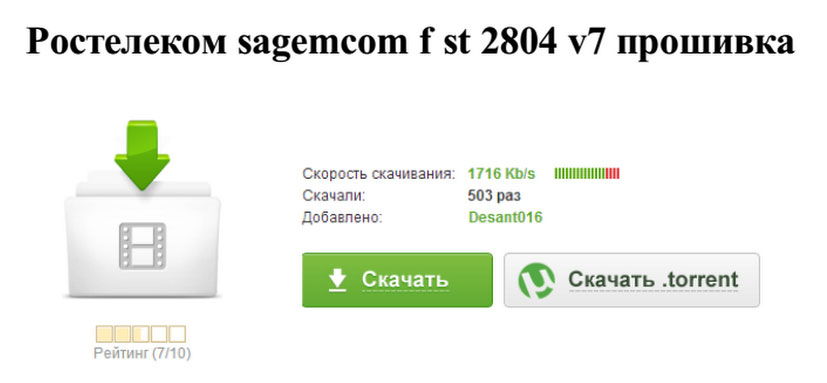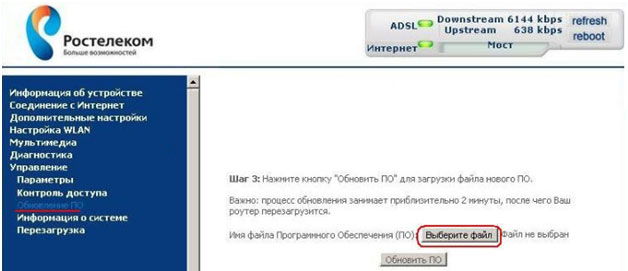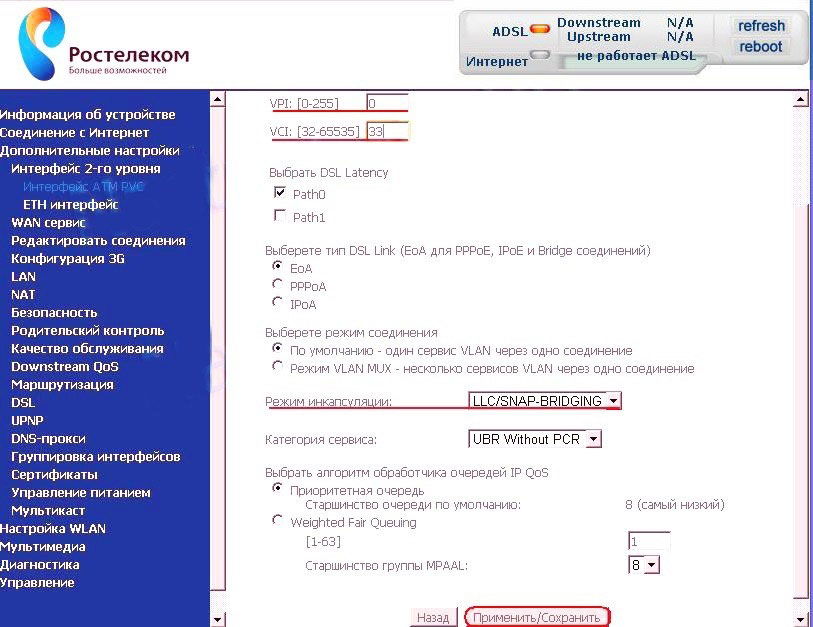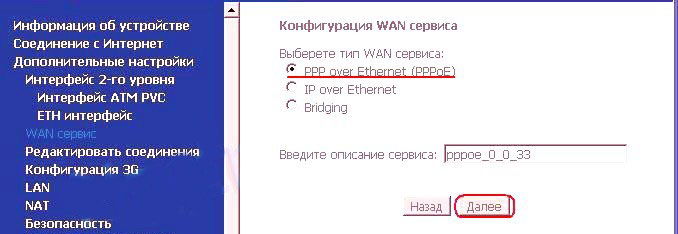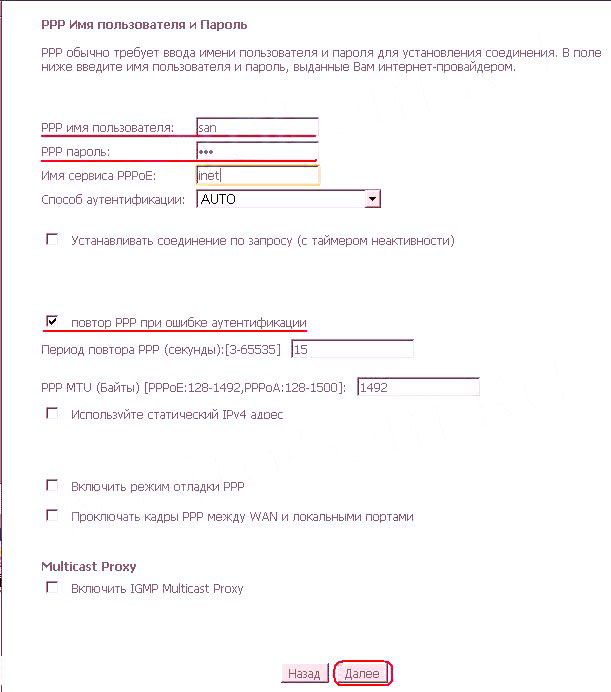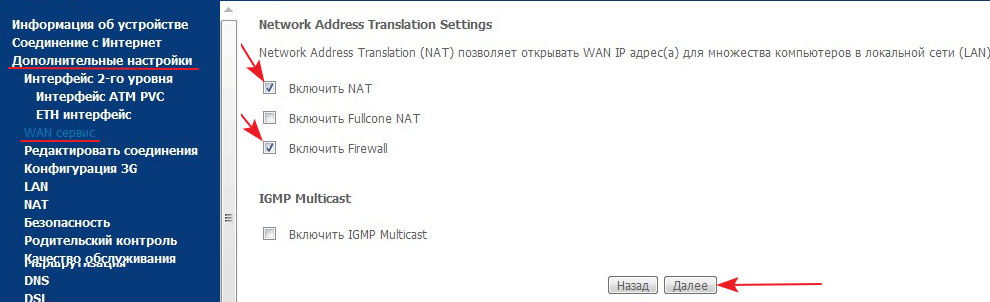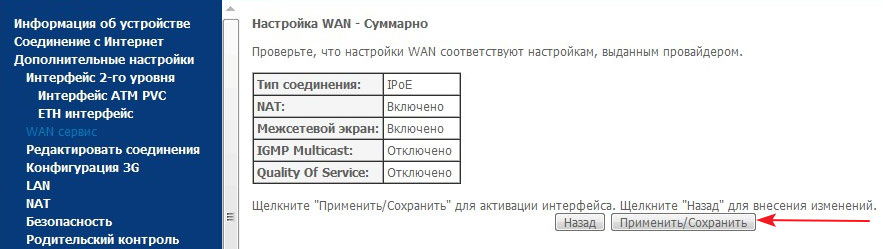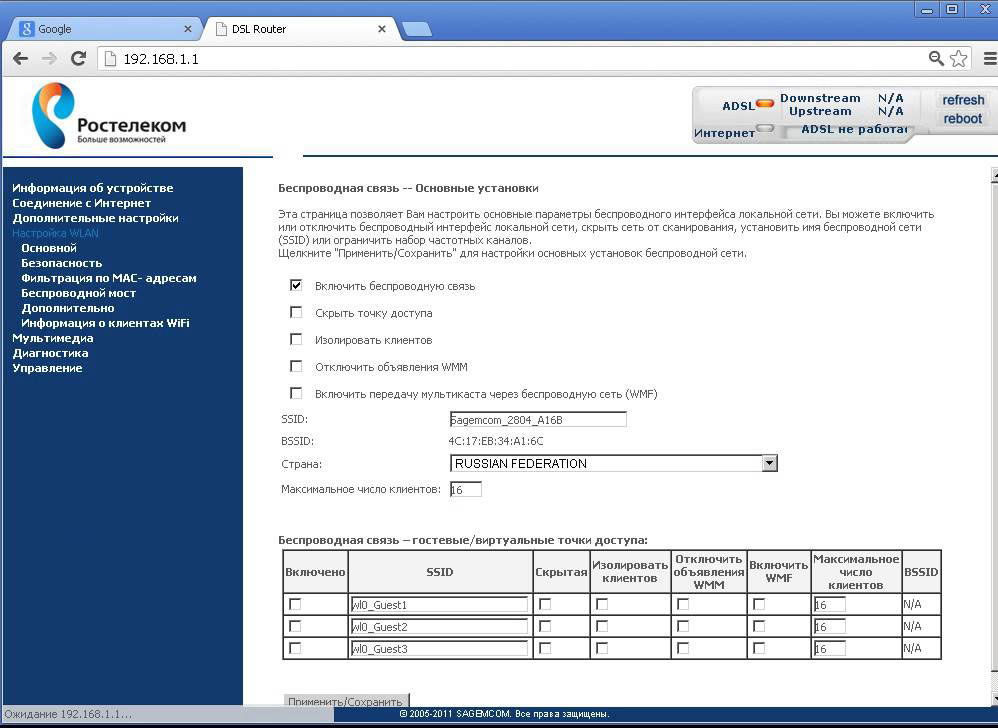На чтение 10 мин Просмотров 18.8к.
Максим aka WisH
Высшее образование по специальности «Информационные системы». Опыт работы системным администратором — 5 лет.
Сегодня рассмотрим инструкцию по настройке роутера Ростелеком Sagemcom fast 2804 v7 и других версий. Обычно этот маршрутизатор поставляется прошитым под Ростелеком, выдает их провайдер. С одной стороны, это облегчает работу под конкретным оператором, а с другой, сильно ограничивает людей в использовании устройства. Сама модель является универсальной, что позволяет использовать её почти в любых условиях.
Содержание
- Характеристики
- Индикаторы и порты
- Подключение и вход в админку
- Автонастройка
- Ручная настройка
- USB модем
- Ethernet
- ADSL
- Параметры Wi-Fi
- IPTV
- Прошивка
- Сброс
Характеристики
Пробежимся по характеристикам sagemcom f@st 2804. Главное, что здесь стоит отметить, – это возможность подключения разных линий связи. Сюда подходят и обычный ethernet кабель от провайдера, мобильные модемы, а также телефонная линия. Такой подход позволит обеспечить тройное резервирование, что пригодится в тех местах, где связь нужна постоянно.
Среди остальных характеристик следует выделить:
- Внешние разъемы: 1 x RJ11 DSL интерфейс; 1 x RJ45 WAN интерфейс (10/100BASE-TX Ethernet); 4 x RJ45 LAN интерфейса (10/100BASE-TX Ethernet); 2 x USB2.0 host.
- Размер в мм: 185 x 110 x 30.
- Имеет возможность для создания резервных каналов интернета.
- Роутер поддерживает создание на своей основе принт-сервера.
- Можно подключить флешку, что даст возможность использования дополнительной памяти. Если это сделать, то появляется возможность использовать маршрутизатор для обмена файлами, в качестве небольшого сервера.
В общем, если рассматривать роутер sagemcom f@st 2804 v5, то сразу видно, что он больше подходит для небольших офисных сетей или для домашней сети с высокими требованиями. Для обычной квартиры такой объем резервирования может оказаться избыточным. Если у вас есть такое устройство, то отказываться от него не стоит, хотя оно и не очень удобно в настройке. Придется потратить некоторое время, чтобы прошить его, а потом можно использовать его со всеми операторами.
Индикаторы и порты
Сначала поговорим о внешнем виде и индикации. Посмотрите на индикаторы, расположенные на передней панели. Они расскажут вам о текущем состоянии устройства, а также о возможных проблемах.
- Питание. Должен гореть зеленым цветом. При любых других цветах лучше провести диагностику. Если окажется, что он мигает или горит красным, то маршрутизатор перешел в режим аварийного восстановления.
- Индикатор DSL. Если мигает часто, то это говорит о том, что он устанавливает соединение по телефонной линии. Постоянно зажженный индикатор говорит о стабильной работе adsl-соединения.
- Internet, горит при передаче данных.
- WLAN, загорается в случае использования беспроводной сети.
- Несколько индикаторов ETH, отвечают за порты для подключения других устройств.
- WPS, загорается в том случае, если установлено соединение через WPS.
- USB, говорит об успешном подключении через этот порт.
В задней части устройства находится порт для подключения телефонного кабеля, несколько портов для Ethernet кабелей, кнопки включения и сброса. С правой стороны располагаются порты для подключения usb-девайсов, включение беспроводной сети и кнопка wps.
Подключение и вход в админку
Теперь приступаем к подключению роутера и интернета. Сначала выберите место для самого устройства. Поставьте его так, чтобы он не стоял рядом с батареями или другими источниками тепла, также опасайтесь влажных мест. Выберите такое место, куда свободно дотягиваются кабеля от интернета и от розетки. Лучше избегать случаев, когда все провода идут в натяг, при любом неосторожном движении можно повредить их или порты на роутере.
Дальше произведите подключение всех нужных устройств. Сначала подключите adsl-кабель в первый разъем, Ethernet кабель от провайдера воткните в lan-разъем под номером один, модем подключите в usb-порт. Не обязательно подключать все, это может быть один способ подключения из всех, и этого достаточно.
Теперь посмотрите на нижнюю часть маршрутизатора. Там написан адрес для входа, а также ssid и пароль для подключения к стандартной беспроводной сети. Подключение к вайфай поможет избежать необходимости искать устройство, к которому подключается Ethernet-кабель. Подключитесь к маршрутизатору через провод или беспроводную сеть, на подключенном устройстве откройте браузер и наберите в верхней строке адрес 192.168.1.1. Логин и пароль указаны на нижней части вашего устройство, обычно это admin/admin.
Автонастройка
Как таковой, автоматической настройки Wi-Fi роутера Sagemcom f@st 2804 не предусмотрено. Однако в комплекте с самим устройством идет диск, на котором есть программа «Мастер настройки». Так что, если вы подключаетесь к роутеру с компьютера, то можете установить данную программу на него. Запустите её сразу после установки и подключения маршрутизатора к компьютеру. После этого мастер задаст несколько вопросов, которые помогут ему определить тип соединения, а также запросит данные, необходимые для подключения.
Также с помощью этого мастера можно делать следующие вещи:
- Проводить обновление прошивки и программы самого маршрутизатора.
- Проводить настройку и конфигурирование самого устройства.
- Позволяет создавать резервные каналы, которые будут использоваться при сбоях в соединении.
- Можно проводить проверку работоспособности устройства.
Ручная настройка
Основная настройка модема Sagemcom проводится вручную. Способы и параметры настройки различаются в зависимости от того, какой тип подключения собираетесь использовать. Есть действия, которые придется проделать в любом случае. К ним относится удаление «стандартных» соединений, которые были созданы автоматически.
В левой части меню найдите раздел «Дополнительные настройки», а там щелкните по «wan сервис» и выделите все на странице справа. Потом кликните по «Удалить», чтобы убрать автоматические созданные подключения.
Теперь в разделе дополнительных настроек найдите «Интерфейс 2-го уровня», кликните по нему, выделите все в правой части экрана и удалите.
Дальнейшие действия зависят от того, какой тип подключения используется у вас в качестве основного. Разберем их все, а вы выберете тот, который подойдет вам. Обычно лучшая скорость обеспечивается провайдером по проводному Ethernet-соединению, а остальные способы подключения используются в качестве резервных.
USB модем
Один из самых простых способов, если судить по настройке. C самого началам производитель предполагал его использование в качестве запасного. Если других способов подключения нет, то ведите передачу данных через модем. Для настройки зайдите в «Конфигурацию 3G», поставьте галочку на включении функции резервирования, а в окне ниже введите данные для подключения. Обычно их можно посмотреть в инструкции или на сайте мобильного оператора.
Ethernet
Это основной способ, который используют провайдеры для подключения своих абонентов. Такой тип соединения позволяет обеспечить быструю и стабильную связь, так что рассмотреть подобную настройку нужно обязательно. Перейдите в раздел «ETH-интерфейс», который находится в «Дополнительных настройках». В верхней части окна укажите тот порт, к которому подключен кабель от провайдера.
Теперь снова щелкните по «Wan сервису», в правой части окна нажмите по кнопке добавления соединения. Теперь зайдите в созданное соединение и перейдите к конфигурации. В верхней части окна выберите свой тип соединения, сейчас это PPPoE у большинства провайдеров. Остальные настройки поставьте такие же, как на картинке.
Дальше посмотрите в свой договор и введите здесь те данные, которые предоставил вам провайдер. На остальных этапах менять настройки не нужно, оставьте те, что стоят по умолчанию.
Также зайдите в раздел и включите там NAT (enable nat) и файрволл, если планируете использовать данные настройки.
ADSL
Перейдите в раздел «Интерфейс 2-го уровня» в «Дополнительных настройках», а там добавьте новое соединение DSL ATM. Здесь можно оставить все настройки по умолчанию, их хватает на то, чтобы интернет начал работать.
Теперь идите в раздел «WAN-сервис», кликните там на создание нового соединения, поставьте тип аутентификации «PPPoE». В новом окне выберите порт по умолчанию atm0. Далее, на новой вкладке, потребуется ввести логин и пароль, которые вам выдали у провайдера или которые написан в инструкции. Поставьте отметки у пунктов «повтор PPP при ошибке аутентификации» и «Включить IGMP Multicast Proxy».
Дальше остается только прощелкать до последней вкладки и нажать на «применить».
Параметры Wi-Fi
В левом меню перейдите в «Настройка WLAN», здесь и происходит настройка беспроводной сети. Поставьте галку на включении беспроводной сети, а также отметьте нижний пункт. Здесь же задайте имя беспроводного подключения в строке SSID.
Теперь перейдите в раздел безопасности. В строке аутентификации поставьте wpa2-psk. Здесь же задайте пароль, который будет использоваться для подключения к вайфай.
Теперь осталось только применить все настройки и на этом с беспроводной сетью можно закончить.
IPTV
Снова перейдите в «Дополнительные настройки», а потом в «Интерфейс 2-го уровня». Нажмите на кнопку «добавить», потому что прошлые соединения мы уже удаляли. Ставим здесь в настройках параметры VPI и VCI 1 и 36 соответственно. Это для Ростелекома, если используется другой провайдер, то значения посмотрите в инструкции. Теперь снова переходите в настройки Wan и добавьте там еще один интерфейс, в качестве порта укажите тот, в который воткнуто устройство. В окне конфигурации укажите Bridging.
Теперь зайдите в настройки LAN и отключите там dhcp сервер. Это необходимо для нормальной работы. Если вы настраиваете IPTV для подключения через Ethernet, то первый пункт можно пропустить. Просто добавьте нужное соединение в WAN.
Прошивка
Здесь все просто. В левом меню выберите Управление>>Обновление ПО, а дальше, в правой части окна щелкните по кнопке для указания пути до файла прошивки. Официальные прошивки не выходили уже давно, но есть пользовательские и кастомные. Некоторые из них позволят чуть улучшить функционал роутера, некоторые добавляют чуть более удобное меню.
Устанавливать что-то, кроме официальных прошивок, придется на свой страх и риск. Если решитесь на это, то внимательно читайте отзывы на них, потому что, если что-то пойдет не так, то придется сбрасывать устройство, а в некоторых случаях и это не поможет. Так что устанавливайте их тогда, когда нет другого выбора, кроме как перепрошить роутер под другого провайдера.
Сброс
Если прошивка роутера Ростелеком f@st 2804 v7 не удалась или еще что-то пошло не так, то можно сбросить роутер до первоначального состояния. Из меню это можно сделать следующим образом: «Управление» -> «Параметры настройки» -> «Сброс» -> «Восстановить настройки по умолчанию». Если меню недоступно, то найдите небольшую кнопку сброса на корпусе устройства. Надавите на неё тонким, но не острым предметом и подержите в течение 10 секунд. Устройство перезагрузится и все настройки сбросятся. Теперь, используя стандартные параметры для входа, зайдите в интерфейс и проведите настройку заново.
Настройка универсального роутера Sagemcom 2804 в режиме FTTB-роутера для Ростелеком.
Универсальный роутер Sagem fast 2804 может выполнять не только роль ADSL-модема. Он может быть ещё 3G- и FTTB-маршрутизатором. Более того, устройство поддерживает 802.1Q, т.е. знает что такое vlan и умеет тегировать трафик. В данной инструкции описана настройка роутера в режиме PPPoE + IPTV для Ростелеком с использованием тегирования трафика. Для передачи IPTV в данном случае используется отдельный VLAN, идентификатор которого необходимо узнавать в технической поддержке провайдера перед настройкой.
Адрес роутера в сети стандартный — http://192.168.1.1, по-умолчанию логин admin и пароль admin.
Шаг 1. Удаляем заводские преднастройки.
Выбираем раздел «Дополнительные настройки» > «WAN сервис» и удаляем существующее соединение: (Картинки кликабельны)
Затем в разделе «Дополнительные настройки» > «Интерфейс второго уровня» > «Интерфейс ATM PVC» и удаляем интерфейс DSL ATM.
Шаг 2. Создаём Ethernet-интерфейс второго уровня.
Переходим в раздел меню «Дополнительные настройки» > «Интерфейс второго уровня» > «ETH интерфейс»:
Выбираем порт ETH — Удобнее и логичнее в качестве WAN-порта взять первый LAN-порт роутрера (В списке портов он числится как eth0). Режим подключения выбираем «VLAN MUX» и нажимаем Применить/Сохранить. Должно получится вот так:
Шаг 3. Создаём WAN-сервис.
Переходим в раздел «Дополнительные настройки» > «WAN сервис»:
Нажимаем кнопку Добавить.
Выбираем созданный WAN-порт (eth0) и нажимаем Далее.
Тип подключения выбираем «PPPoE». Если интернет траффик идёт нетегированный, то в поля приоритета и «VLAN ID» ставим «-1». Если же тегирование PPPoE-трафика — обязательно условие то приоритет ставим 3 а в поле VLAN ID ставим идентификатор VLAN для PPPoE. В моём случае идентификатор — 601, но его значение чаще всего уникально для каждого коммутатора либо кольца:
Полный список значений приоритета: [Spoiler]
IEEE 802.1P ПРИОРИТЕТ ПОЛЬЗОВАТЕЛЯ. ТИП ТРАФИКА.
7 — Сетевого Управления
6 — Голос.
5 — Видео
4 — Управляемой нагрузкой
3 — Отлично усилия
0 — (routinetraffic Best effort)
2 — Undefined
1 — (самый низкий) Фон
[/Spoiler]
Нажимаем Далее и переходим на вкладку настройки авторизации:
Вводим PPP имя пользователя и пароль, ставим галку «повтор PPP при ошибке аутентификации».
Внимание! На некоторых версиях прошивки Sagemcom FAST 2804, в этом разделе настройки могут появиться ещё 2 галки — «Enable NAT» и «Enable Firewall». Если у Вас в они есть — ставьте галки на обоих.
Нажмите кнопку Далее.
Ничего не меняем — нажимаем Далее.
И снова нажимаем Далее.
Нажимаем Применить/Сохранить. В таблице сервиса WAN должно получиться так:
В случае тегированного PPPoE трафика в поле VlanID будет номер идентификатора VLAN. На этом настройка Интернет-соединения закончена.
Шаг 4. Настройка IPTV.
Снова возвращаемся в раздел «Дополнительные настройки» > «WAN сервис»:
Создаём ещё один WAN-сервис с использованием аплинк-порта eth0. Нажимаем Далее.
Выбираем режим подключения — «Bridging». Вводим приоритет для видео равный 5 и указываем VLAN ID для IPTV. В моём случае это «1601». Нажимаем Далее.
Нажимаем Применить/Сохранить. Должно получится вот так:
Подключения к Интернет и IPTV на Sagemcom 2804 v7 настроены.
На текущих версиях прошивки роутера Sagemcom f@st 2804 v7 Вам нужно сделать ещё один важный шаг — отделить LAN-порт роутера, в который будет подключена приставка, от других LAN-портов. Это нужно для того, чтобы приставка смотрела напрямую в сеть провайдера, минуя роутер. Иначе она будет получать адрес с DHCP-сервера роутера, а не от провайдера. Для этого переходим в раздел «Группировка интерфейсов»:
Видим, что все порты в одной группе «Default». Нажимаем кнопку Добавить и видим вот такое меню «Настройка группировки интерфейсов»:
В поле Имя группы прописываем название — «IPTV», из списка «Доступные WAN интерфейсы» кнопкой «<-» переносим бридж-соединения для TV в поле слева. Ниже, из поля «Доступные LAN интерфейсы» в левое поле так же переносим LAN-порт, в который подключена приставка STB. Порты нумеруются с нуля. В моем примере для ТВ-приставки я выделяю 4-й LAN-порт (eth3). Нажимаем кнопку Применить/Сохранить. Результат получится вот такой:
Настройка роутера Ростелеком Sagemcom F@ST 2804 v7 завершена.
Полезные статьи по теме:
Как настроить WiFi на роутере Ростелеком Sagemcom 2804 v7.
Как открыть порт на роутере Ростелеком Sagemcom 2804 v7.
Время на прочтение
4 мин
Количество просмотров 3.5K

В данной статье хочу рассказать о результатах двухдневной борьбы с данным устройством. Речь пойдёт об ADSL роутере, который Росстелеком «выдавала» своим клиентам. Рассматривать буду версию с двумя чёрными USB.
Не знаю почему, но у данного роутера есть проблемы с подключением к другим роутерам по WiFi в режиме клиента (я пробовал на двух экземплярах и подключал к двум разным роутерам). Скорее всего где-то ошибка в конфигурациях.
Я нашёл два способа как решить проблему с конфигурациями (у Вас могут заработать как оба, так и не одного, учитывайте это).
Все дальнейшие манипуляции со своим устройством Вы производите на свой страх и риск. Будьте осторожны, когда ставите прошивку неизвестно от кого, не мал шанс наличия в ней следящей программы. (Я предупредил).
Метод первый
Во-первых, для начала нужно поменять ip-адрес LAN сети, если он конфликтует с «родительской» сетью. Чтобы это проверить, зайдите в настройки Вашего соединения (свойства) и посмотрите адрес шлюза или же в консоле (Win+R -> cmd) введите ipconfig, нас интересует вторая с конца цифра, запоминаем её. Подключаем наш перепрошитый роутер по кабелю (в 3-тий LAN) и идём по адресу http://openwrt.lan , логинимся в системе, как правило это root и пустой пароль, если вы ничего не меняли (посмотрите на странице, где качали прошивку). Идём в «Сеть» -> «Интерфейсы» и смотрим адрес у интерфейса LAN.
Если адрес такой же как и шлюз Вашего основного роутера или все цифры кроме последней такие же как Ваш локальный ip, то меняем адрес у интерфейса LAN, для этого нажимаем «Изменить». Меняем ip в соответствующем поле, ставим цифру, отличную от вашего основного роутера. Нажимаем «Сохранить», а затем «Сохранить и применить».
Обязательно ждём секунд 10, отключаем кабель от роутера, ждём пока комп поймёт, что кабеля нет и подключаем заново.
Теперь идём в «Сеть» -> «Беспроводная сеть» (может быть написано по другому) и нажимаем «Поиск» или «Сканировать», появится окошко с Вашей основной WiFi сетью, перепишите или заскриньте основные параметры, такие как имя, канал, BSSID и подключитесь к ней, введите пароль и не забудьте сохранить и применить настройки.
Если через пару минут ничего не измениться, то перезагрузите устройство и подождите еще пару минут.
Если опять ничего не измениться, то подключаемся по ssh к нашему роутеру, я использую Linux, поэтому у меня это делается через эмулятор терминала, на Windows можете использовать putty. Подключаемся как пользователь root к хосту, который Вы указывали при смене ip LAN соединения (или не указывали, но в общем нужен тот ip, который там, или же точно так же можно указать openwrt.lan).
После того как подключились, вводим следующую команду:
vim /etc/config/wirelessПопадаем в редактор vim и Вам нужно добиться следующего вида (удаляем лишнее, добавляем нужное):
config wifi-device 'radio0'
option type 'mac80211'
option hwmode '11g'
option path 'pci0000:00/0000:00:00.0/0000:01:00.0/bcma0:1'
option disabled '0'
option channel '5'
option country 'RU'
option txpower '10'
option bitrates '6 9 12 18 24 36 48 54'
config wifi-iface 'wifinet0'
option network 'wwan'
option ssid 'your_wifi'
option encryption 'psk2'
option device 'radio0'
option mode 'sta'
option bssid ''
option key 'your_password'
option macaddr ''
option disabled '0'Чтобы начать редактировать нажмите «i» (русская «ш»). Здесь нужно обратить внимание на option channel – это канал, который был указан, когда Вы подключались в WiFi, option ssid – это имя сети, option bssid – соответственно BSSID (по сути это должен быть MAC адрес основного роутера, но у меня они отличались на последние два символа), option key – пароль от WiFi, option macaddr – это MAC адрес Вашего перепрошитого роутера, написан на табличке, где-то на корпусе. Сохраняем и выходим: esc -> :wq -> enter.
Перезагружаем роутер и ждём пару минут, если не помогло, то приступаем ко второму методу.
Метод второй
Скачиваем прошивку по одной из этих ссылок:
https://cloud.mail.ru/public/GH3M/q7tFweVvS (моё зеркало),
https://yadi.sk/d/KI2XHFzjjf6Ub (лежала на странице с прошивками)
и прошиваем роутер, ОБЯЗАТЕЛЬНО сняв галочку с сохранения настроек конфигурации.
Дальше действуем аналогично первому методу:
-
Логинимся (пароль: qwerty12345),
-
В верхней части нажимаем на «Непринятые изменения» и отменяем их («Вернуть»),
-
Проверяем LAN (если нужно меняем),
-
Переходим к WiFi, сканируем, подключаемся к сети, вводим пароль,
-
Ждём, пока данные обновятся,
-
Сохраняем, применяем,
-
Перезагружаем устройство,
-
Логинимся заново и снова жмём на непринятые изменения, на этот раз применяем их.
Я не знаю как это должно работать, но если применить изменения с самого начала ничего не заработает, если применить их после того как был настроен WiFi, то всё должно заработать. Понять это можно по загоревшемуся индикатору WiFi на панеле и появившемуся интернету.
Если Вас устраивает версия 15.05, то можете остаться на ней, если же Вы хотите более новую, то переходим на 4pda ( https://4pda.to/forum/index.php?showtopic=735539 ) и качаем нужную версию, прошиваемся как обычно, но на этот раз СТАВИМ галочку сохранения настроек конфигурации.
После перепрошивки пароль останется тем же (qwerty12345). Когда Вы перейдёте в раздел WiFi, Вам предложат миграцию настроек, соглашаемся.
По сути на этом всё, приятного использования! Перед дальнейшими манипуляциями советую сделать резервную копию в «Система» -> «Восстановление/Обновление/Резервное копирование».
Всем привет! Сегодня мы поговорим про простую настройку роутера Ростелеком Sagemcom 2804 v7 (rev. 1). Настройка Sagemcom Fast 2804 начнется со знакомства с портами и индикаторами. Это универсальный роутер, который можно использовать как aDSL модем, так и для прямого подключения по витой паре (тип Ethernet). Также можно использовать 3G/4G модем флешку. Я написал подробную инструкцию для каждого типа подключения, но если у вас будут возникать какие-то вопросы, то пишите в комментариях.
ВНИМАНИЕ! Для настройки вам понадобится договор от провайдера, где написан логин и пароль для аутентификации. Держите его под рукой во время настройки.
Содержание
- Индикаторы и порты
- Подключение роутера
- Настройка интернета
- Настройка Wi-Fi
- Задать вопрос автору статьи
Индикаторы и порты
Я вам настоятельно рекомендую ознакомиться с индикаторами роутера ST2804, так как они смогут помочь вам в случае каких-то ошибок или поломок. Смотрим на картинку (слева направо):
- Питание
- DSL подключение – если горит зеленым, то значит соединение от оператора есть. Если мигает, то соединение устанавливается.
- Интернет – аналогично, если горит, значит есть подключение к глобальной сети.
- Wi-Fi подключение – если горит, значит беспроводная сеть включена.
- 1-4 локальных подключения по кабелю.
- USB подключение.
- WPS подключение – если вы его не используете, но видите, что лампочка начала гореть, то стоит задуматься о том – что вас взломали.
Теперь давайте познакомимся с портами роутера и сразу его подключим. С самого права вы увидите вход для блока питания.
- DSL порт – вставляем сюда телефонный кабель.
- 1-4 LAN порта – в коробке должен быть сетевой кабель, подключите компьютер, ноутбук или другое сетевой аппарат к любому из 4-х портов. Если у вас от провайдера идет обычная витая пара со стандартным патч-кордом, то вставляем его в первый порт.
- Reset – это кнопка для сброса до заводских настроек. Если вы получили аппарат от знакомого, друга, то советую сбросить роутер, зажав эту кнопку на 10 секунд.
И сбоку находятся кнопки (сверху вниз):
- WPS.
- Wi-Fi – для включения и отключения беспроводной сети.
- USB порт – сюда можно подключить флешку или жесткий диск.
Подключение роутера
Роутер поддерживает три вида подключения:
- Подключение к интернету с помощью aDSL технологии. Тут все просто, берем телефонный кабель от сплиттера и втыкаем в DSL порт.
- Если же ваш провайдер прокидывает обычный кабель в дом, а не телефонный, то подключаем его к первому LAN порту
- Использование 3G/4G модема – просто подключаем его к USB.
Если вы уже подключили компьютер или ноутбук к LAN порту, то можете переходить на следующий шаг. Также вы можете подключиться по Wi-Fi – убедитесь, что индикатор беспроводной сети горит зеленым. Если он не горит, то нажмите на WiFi кнопку сбоку, и как только кнопка загорится – подключитесь к беспроводной сети! Имя сети (SSID) и пароль от неё (Pass) есть на бумажке, которая может находиться сбоку или на дне аппарата.
Как только вы подключитесь к сети маршрутизатора, откройте любой браузер и введите в адресную строку IP-адрес: 192.168.1.1. В качестве пароля и логина используйте слово «admin». Далее настройка будет отличаться в зависимости от подключения:
- aDSL
- Ethernet
- 3G/4G/Lte.
Не заходит по адресу
Если по адресу не заходит, то скорее всего у вас стоят статические настройки IP:
- Нажмите на клавиши и R.
- Вводим команду: ncpa.cpl.
- Заходим в «Свойства» подключения, если вы используете беспроводное подключение, то выберите ваш Wi-Fi модуль.
- Выделяем 4-ый протокол, нажимаем на кнопку «Свойства» и устанавливаем галочки, для автоматической настройки IP и DNS.
- Нажимаем «ОК» и вновь пытаемся зайти в настройки роутера.
Настройка интернета
- «Дополнительные настройки» – «WAN сервис» – выделите все галочки в столбце «Удалить» и далее нажмите на кнопку для удаления.
- Тоже самое нужно сделать в «Интерфейсе 2-го уровня» – «DSL ATM».
Далее настройки будут отличаться в зависимости от типа подключения.
Настройка aDSL
- В разделе «DSL ATM» нажимаем по кнопке «Добавить».
- Оставляем значение по умолчанию и нажимаем «Применить/Сохранить».
- В разделе «WAN-сервис», также нажимаем кнопку «Добавить». Указываем тип аутентификации как «PPPoE» – выделяем первую строку.
- Тут оставляем порт по умолчанию (atm0).
- Из договора вводим логин и пароль.
- Обязательно поставьте галочку «повтор PPP при ошибке аутентификации», чтобы если у вас отключился интернет, то интернет-центр снова пытался подключиться.
- Ставим также и галочку «Включить IGMP Multicast Proxy».
- Оставляем шлюз по умолчанию.
- Несколько раз нажимаем на «Далее» и в конце сохраняем и применяем параметр.
Настройка подключение по обычному кабелю
- В «ETH-интерфейсе» установите рабочий порт, как на картинке ниже (Eth0). Также установите рабочий режим как «Режим VLAN/MUX» и не забудьте сохранить измененные параметры.
- Идем опять в «Wan сервис», нажимаем на кнопку для добавления интернет соединения. Так как мы для этого выбрали именно нулевой порт (eth0), то его и выбираем для подключения.
- В «Конфигурации WAN-сервиса» устанавливаем значение как на картинке ниже.
- Теперь возьмите договор от провайдера и введите оттуда имя пользователя и пароль. Больше тут ничего добавлять и изменять не нужно – идем далее.
- На всех остальных шагах все оставляем по умолчанию и не меняем настройки.
Настройка 3G/4G интернета
Переходим в раздел «Конфигурации 3G» (4G) включаем функцию и вводим данные, которые можно посмотреть в договоре от мобильного оператора. Также эту информацию можно узнать в службе технической поддержке.
- Чтобы изменить имя беспроводной сети и пароль от неё – проходим в раздел «Настройка WLAN». Включаем галочки как на картинке ниже и вводим новое наименование сети в строке «SSID».
- Чтобы изменить другие настройки, перейдите в раздел «Безопасность». В строке «Включить WPS» поставьте «Выключено», если вы данной функцией не будете пользоваться. Если же вам она нужна, то вы можете придумать свой PIN и ввести его ниже в строке «PIN устройства».
- Ниже в строке «Аутентификация» устанавливаем режим шифрования как «WPA-PSK» или, если есть, лучше установить «WPA2-PSK». Ниже вводим пароль. Также убедитесь, чтобы в строке «Выберите SSID» стояла ваша беспроводная сеть, которую вы только что создали.
Этот роутер хорошо известен людям, которые пользуются услугами оператора Ростелеком, ведь именно эта компания выдаёт своим юзерам SAGEMCOM F@ST 2804 v7. Устройство отличается хорошим сигналом и стабильностью работы, оно имеет приятный дизайн, завидные характеристики и широкий функционал. Важным плюсом называют наличие портов USB, воспользовавшись которыми, можно активировать 3G-модем и создать резервный канал.
Пользователи имеют возможность подключить к роутеру 3G-модем
Разберёмся подробнее, как сконфигурировать SAGEMCOM F@ST 2804 v7!
Особенности:
- высокая мощность ЦП роутера;
- IPTV;
- фильтрация по МАС-адресу;
- совместимость с разными приборами;
- поддержка множества IP‑сервисов;
- при подсоединении к проводу телефона, линия остаётся свободной;
- Ростелеком предоставляет техподдержку;
- ударопрочный корпус;
- 300 Мбит/с;
- каналы связи при появлении неполадок переключаются в автоматическом порядке.
Оборудование можно контролировать удалённо, это стало возможным благодаря клиенту TR-069. Прибор от SAGEMCOM также поддерживает современные IP-сервисы: DHCP, DNS, IPv6, IGMP, IP routing (full speed).
Прошивка
Чтобы роутер SAGEMCOM F@ST 2804 v7 работал лучше, его можно прошить до свежей версии. В пункте «Информация об устройстве» вы узнаете текущую версию ПО.
Актуальную прошивку вы найдёте на сайте компании-разработчика.
Скачав микропрограмму на ПК, можете начинать установку. Делается это в пункте «Обновление ПО» раздела «Управление». Нажмите на «Выберите файл» и пропишите путь к программе. Теперь осталось нажать на «Обновить».
Процесс прошивки займёт какое-то время, но выключать или перезагружать оборудование не следует. После процедуры изделие самостоятельно выполнит reboot.
Интернет
Особых проблем при конфигурировании SAGEMCOM F@ST 2804 v7 от Ростелекома нет. Все манипуляции совершаются через интерфейс. Сперва рекомендуем прописать маршрут «192.168.1.1» и ввести авторизационные данные. Для нового изделия подойдёт ключевое слово admin в оба поля, а если изменений не происходит, то нажмите reset.
Итак, настройка начинается с создания PVC-соединения. Найдите пункт «Интерфейс АТМ PVC». Сделав это, кликните по «Добавить» и выставьте следующие параметры:
- VPI/VCI — 0/33;
- Incapsulation mode — LLC;
- тип DSL Link — EoA.
Затем добавьте соединение через «WAN-сервис» (кликните на «Добавить» в этом окне). Физический интерфейс рекомендуется выставить в позицию atm0.
Интересно, что сеть здесь можно выбрать как «Bridge» или «Маршрутизатор». Система во время настройки предложит осуществить этот выбор.
При использовании РРРоЕ соединения, впишите в предложенные поля такие данные:
- login/pass — введите данные, представленные в договоре;
- чтобы в случае ошибки не повторять аутентификацию РРР, поставьте напротив этого пункта галочку;
- имя сервиса — придумайте наименование для своей сети;
- auto autentification.
Также включите Firewall и NAT (эти поля в ряде прошивок могут отсутствовать). Трогать другие поля не требуется, нажмите «Применить».
Теперь повторно впишите login/pass роутера, выданные фирмой, в «Соединение с Интернет», а затем перезагрузите прибор, чтобы приступить к работе.
Настройка Wi-Fi
Wi-Fi на SAGEMCOM F@ST 2804 v7 от Ростелекома конфигурируется очень быстро. Выберите «Enable Wi-Fi» в пункте «Настройка WLAN», и впишите в разделе «Безопасность» следующее:
- WPS — Отключить;
- тип — WPA2-PSK;
- SSID — впишите название сети;
- шифрование — AES;
- password — придумайте надёжный ключ.