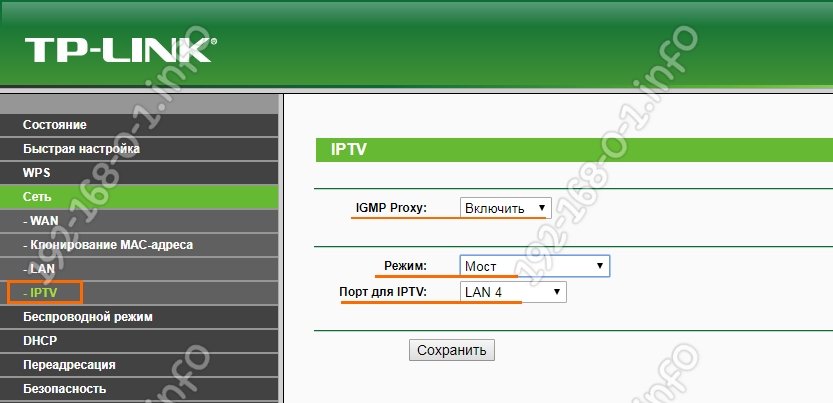Хотите узнать, как настроить интерактивное телевидение Ростелеком через роутер? С такими знаниями вам не придется ожидать мастера для первичного подключения (чаще всего ждать очереди приходится 2-3 дня) или повторно вызывать спецов после переезда или ремонта. Ознакомьтесь с нашей статьей и вы сможете выполнить настройку интерактивного телевидения Ростелеком через роутер самостоятельно.
Мы вас обрадуем – подключить и настроить интерактивное телевидение очень просто, большинство действий выполняются в автоматическом режиме. Все, что от вас потребуется – правильно соединить все компоненты оборудования и выполнить минимальную настройку.
Как подключить телевидение Ростелеком
Интерактивное телевидение – это своеобразный микс ТВ и Интернета. Соответственно, для того, чтобы он работал, нужен бесперебойный выход в сеть. Вот почему помимо приставки вам нужен еще и роутер. Если объяснять доступным языком – ресивер принимает сигнал из сети через модем, потом передает его на телевизор, который выводит на свой экран картинку. А вы просто сидите на диване с колой и чипсами. Заманчиво?
- Перед тем, как начать пользоваться интерактивным телевидением от Ростелеком, вам нужно сходить в офис провайдера и заключить договор для подключения ТВ. Вам выдадут приставку – по условиям, вы получите ее в аренду за символический 1 рубль в сутки.
- Дома проверьте комплектацию, изучите инструкцию по эксплуатации и подключению. В день покупки настроить интерактивное телевидение у вас не получится, так как провайдер мог еще не успеть активировать лицевой счет с новой услугой.
Оборудование
В стандартный набор базовой комплектации интерактивного телевидения Ростелеком входят:
- Ресивер;
- Блок питания к нему;
- AV-шнур, кабель «тюльпан»;
- Пульт с руководством по эксплуатации;
- Сетевой кабель Ethernet;
- Кабель HDMI (его может и не быть, рекомендуем докупить дополнительно);
- Инструкция по подключению, гарантийный талон, книжка с кодами для пульта.
Многие сразу пытаются узнать, как настроить интерактивное ТВ Ростелеком, но, при этом, совершенно не понимают, как корректно соединить все компоненты между собой. Между тем, если шнуровое подключение будет выполнено неверно, вместо картинки c фильмом вы увидите на экране надпись «No Signal». Кстати, свежеприобретенный роутер тоже нужно настроить!
Как настроить роутер?
- Повторимся, если маршрутизатор новый, для начала нужно настроить роутер. Распакуйте маршрутизатор и подключите его с помощью Ethernet кабели к телевизору (этот кабель идет в комплекте с роутером);
- Откройте любой браузер и вбейте в адресную строку IP адрес роутера (указан на коробке или в наклейке на корпусе устройства). Если не нашли, зайдите в «Панель управления» — «Сеть и Интернет» — «Свойства подключения» — «IPv4». Там вы увидите IP. На заметку – для начала попробуйте этот айпи (он самый популярный) 192.168.0.1.
- В загрузившемся окне будут поля для ввода логина и пароля – они также должны быть в наклейке на корпусе. Если не нашли, испытайте комбинации admin/admin, admin/12345, admin/нет пароля.
- Когда войдете в интерфейс роутера, нужно настроить раздел «Сеть» — вбейте туда значение «IPTV».
- Найдите пункт IGMP Proxy и включите его;
- Выберите режим «Brige» (мост);
- Разыщите порт Lan4;
- Кликните по клавише «Сохранить»;
- Готово, вам удалось настроить роутер Ростелеком.
Далее, чтобы успешно настроить интерактивное телевидение Ростелеком на телевизоре, вам нужно соединить все части установки.
Что с чем соединять?
Настройка интерактивного телевидения Ростелеком на телевизоре начинается с подключения всех устройств к электричеству (в том числе роутера и ТВ приставки). Для начала, соедините приставку с телевизором через AV или HDMI провод (последний передает более качественную картинку). Далее, используя кабель Ethernet, соедините ресивер с роутером. Есть и другие способы, но сетевой шнур – самый удобный, простой и эффективный. Теперь включайте настроенный модем, потом втыкайте в сеть блок питания от приставки, жмите на клавишу ON на пульте от телевизора.
Итак, как только вам удалось включить интерактивное ТВ Ростелеком с пульта, вы увидите фирменную заставку Ростелекома. В появившемся окне выберите ваш тип соединения: AV или HDMI (зависит от того, какой кабель вы использовали).
Как активировать ресивер интерактивного телевидения?
- На экране появится окно для ввода логина и пароля. Это нужно для идентификации нового абонента на сервере оператора. Пин код и логин интерактивного ТВ Ростелеком вы найдете в своем договоре на подключение услуги.
- После ввода вы окажетесь внутри интерфейса ресивера. Здесь ничего не нужно делать, система должна все настроить самостоятельно. Просто дождитесь, пока не загрузятся каналы.
- Не забудьте синхронизировать пульт с телевизором и приставкой, чтобы одним манипулятором управлять всеми устройствами. Это можно сделать автоматически или вручную, все инструкции приведены в руководстве по эксплуатации пульта. Кроме того, Вы можете управлять приставкой с телефона.
Обратите внимание, иногда на новой приставке по умолчанию включен родительский контроль. Это необходимо, чтобы оградить детей от контента с потенциально неприемлемым содержимым. Вы столкнетесь с тем, что чтобы посетить определенные ресурсы (или даже, просто, загрузить список каналов), потребуются данные для активации ТВ приставки Ростелеком. Другими словами – нужно будет ввести еще один пинкод.
Изучите свой договор, и эксплуатацию по использованию приставки. Если не найдете код активации ТВ, попробуйте универсальные варианты — 0000 и 1111. Если телевидение не появилось, звоните в Ростелеком на горячую линию – 8 800 1000 800.
Как смотреть?
Итак, теперь вы знаете, как настроить интерактивное ТВ Ростелеком на телевизоре Самсунг или любом другом. И все же, как начать смотреть?
Здесь нет ничего сложного – дождитесь окончания формирования списка каналов (кстати, если их окажется намного меньше, чем заявлено, возможно, вы забыли оплатить тариф), выбирайте пультом желаемый и жмите центральную клавишу крестика.
Советуем внимательно ознакомиться с полным списком возможностей интерактивного телевидения. Передачи можно записывать, перематывать, откладывать просмотр, моментально делиться впечатлениями в соцсетях и др. Полный перечень есть в руководстве по эксплуатации ресивера и пульта.
Частые проблемы и пути решения
Ну что же, теперь вы знаете, как активировать телевидение Ростелеком, как видите, ничего сложного в этом нет. Однако, не всегда все идет «как по маслу». Давайте разберем вероятные ошибки которые допускают люди, особенно новички, когда пытаются настроить роутер и приставку:
- Путают кабели и входы. Еще раз проверьте схему, приведенную в инструкции и ситуацию с проводами у вас. Как мы уже писали выше, если проблема в шнуровом соединении, вы увидите на экране табличку «Нет сигнала»;
- Роутер может не работать, из-за отсутствия Интернета, кстати, а его вы не забыли оплатить?
- Всегда есть вероятность технических работ на линии провайдера или же, вы поторопились и телевидение вам еще не активировали. Позвоните, пожалуйста в техслужбу по номеру, приведенному выше;
- Иногда нет смысла искать причину, почему не удалось настроить роутер. Попробуйте сначала универсальное решение каждого программиста, которое, что удивительно, часто срабатывает. Перезагрузите все устройства. Просто отключите их от электропитания, выждите пару минут и снова включите.
Если вы обнаружите, что светодиодные лампочки на корпусе ресивера или роутера горят красным или одна из лампочек мигает другим цветом, возможно, техника неисправна. Вам лучше позвонить в техслужбу и обсудить с мастерами вероятные решения.
Желаем вам с первого раза настроить роутер и приставку и, отныне, проводить отличные вечера в компании с родными за просмотром интерактивного телевидения Ростелеком. Не пропускайте громкие премьеры!
Настройка телевидения от Ростелеком не может похвастаться единым стандартом, характерным для его конкурентов — Дом.RU и Билайн, что вызывает немало проблем у клиентов данного оператора. Чаще всего, в большинстве регионов России настройка IPTV Ростелеком на TP-Link ограничивается тем, что нужно просто выделить один LAN-порт из общей группы и объединить его в одну группу с портом WAN. В то же время, в некоторых областях, чтобы настроить интерактивное ТВ, необходимо ещё и прописать VLANID в параметрах порта роутера ТП-Линк. Ниже мы рассмотрим оба варианта.
Перед тем, как начинать что-либо делать, необходимо позвонить по номеру технической поддержки Ростелеком и у оператора уточнить настройки, которые на роутере необходимо выполнить. В частности — нужно ли указывать номер VLAN в Вашем городе для работы услуги и, если это нужно, то выяснить этот номер. Обычно он индивидуален для каждого дома, а иногда и для каждого подъезда.
Вторая особенность настройки телевидения на TP-Link — это разные возможности моделей. Несмотря на то, что внешне интерфейс веб-интерфейса похож, по возможностям аппараты неслабо различаются, что вводит владельцев в замешательство. Тут вся фишка в том, что более старые модели вроде tl-wr740n, tl-wr741nd, tl-wr841n, tl-wr940n и им подобные не все умеют отделять порт под ТВ-приставку. А те, что умеют, не всегда позволяют привязать к нему VLAN ID. Поэтому, если у Вашего роутера TP-LINK нет настроек IPTV — настоятельно советую сходить на сайт производителя, скачать последнюю прошивку и установить её на маршрутизатор. А вот если и на последней версии нужный раздел параметров не появится — тогда только менять роутер. На моделях Archer C2, C5, C7, C20, C50 и т.д., эта проблема к счастью отсутствует.
Как настроить порт IPTV для приставки на ТП-Линк
Самый простой способ, которым выполняется настройка IPTV Ростелеком на TP-Link во многих областях — это выделение одного порта из общей группы, в который будет подключаться ТВ-приставка, без VLAN ID. У специалистов это называется настроить порт в режим прозрачного моста. Для этого заходим на роутер через его IP — 192.168.1.1 или 192.168.0.1, либо по URL tplinkwifi.net. Логин для доступа — admin, пароль — admin. Если зайти не удаётся или пароль не подходит, читаем вот здесь.
В меню роутера TP-Link открываем раздел Сеть >>> IPTV.
Изначально режим «IGMP Proxy» включен — так и оставляем. В графе «Режим» поставьте значение «Мост», а ниже выберите порт для IPTV — пусть это будет LAN4. Кликните на кнопку «Сохранить», чтобы роутер запомнил настройки.
На роутерах TP-Link Archer C2, C5, C7, C20, C50, C1200 настройка телевидения находится в разделе Дополнительные настройки >>> Сеть >>> IPTV/VLAN:
А по остальным параметрам всё почти похоже. Поставьте галочку «Включить IPTV». Режим работы — «Мост» и в строчке «LAN4» ставим значение «IPTV». Кликаем на «Сохранить».
Теперь надо подключить ТВ-приставку Ростелеком в четвертый порт роутера и проверить работу интерактивного телевидения.
Настройка IPTV через VLAN на TP-Link
Если же в Вашем случае для работы IPTV надо на роутере указывать VLAN ID, тогда настройка будет выглядеть несколько сложнее. Сначала в строке «Режим» надо поставить значение — 802.1Q Tag VLAN:
Обычно Интернет при этом идёт без маркировки трафика, потому ставим галочку Отключить Vlan TAG для Интернет. Дальше находим строчку «Идентификатор VLAN для услуги IPTV» и вписываем в неё VLAN ID, который предварительны Вы разузнали в техподдержке. В строке «Приоритет VLAN для услуги IPTV» обязательно поставьте цифру «4», иначе изображение будет рассыпаться при закачках через торренты. Остаётся только в строке «Режим работы порта LAN4» поставить значение «IPTV» и сохранить настройки.
На роутерах ТП-Линк семейства Archer настройка телевидения через VLAN выглядит так:
Режим выставляем «Указать вручную». Прописываем идентификатор VLAN для IPTV и приоритет 4. Ниже, в строчке LAN4 ставим значение — IPTV. Сохраняем настройки, подключаем приставку и проверяем работу интерактивного ТВ Ростелеком.
Памятка по использованию Wi-Fi роутера
На некоторых маршрутизаторах Wi-Fi соединение настроено сразу. В этом случае для доступа в интернет достаточно подключиться к сети — имя Wi-Fi сети и пароль указаны на наклейке.

Настроить Wi-Fi можно в веб-интерфейсе маршрутизатора. Раздел будет называться «WLAN», «Беспроводная сеть», «Wireless» или «Wi-Fi».
Wi-Fi сеть можно сделать открытой (без запроса пароля при подключении к сети) или защищенной (Wi-Fi будет запрашивать пароль при подключении). Лучше использовать защищенную сеть, чтобы к ней не подключались сторонние пользователи. Как правило, устройства запоминают пароль после первого подключения к Wi-Fi, поэтому каждый раз пароль вводить не придется.
Для настройки защищенной сети выберите шифрование «WPA/WPA2».
На некоторых моделях маршрутизаторов можно использовать несколько частот Wi-Fi сети:
- 2.4 GHz — скорость ниже, но дальность действия больше
- 5 GHz — скорость выше, но дальность действия меньше
На чтение 9 мин Просмотров 58к.
Сергей Сакадынский
Работал в сфере IT-консалтинга, занимался созданием и администрированием интернет-ресурсов. 10 лет опыта работы по проектированию и обслуживанию компьютерных сетей.
Задать вопрос
Интернет-провайдер «Ростелеком» – лидер на рынке телекоммуникационных услуг в России. Более 38 миллионов пользователей подключены к его сетям. Начальную настройку интернета обычно выполняют сотрудники компании. Но если в дальнейшем понадобится вручную перенастроить параметры подключения после сбоя или при смене роутера, не все пользователи знают, как это правильно сделать. Как настроить вайфай роутер от «Ростелеком», разбираем в этой статье.
Содержание
- Подготовка перед подключением
- Подключение
- Вход в настройки
- Ручная настройка
- Asus
- D-Link
- TP-Link
- Keenetic
- Wi-Fi
- Asus
- D-Link
- TP-Link
- Keenetic
- IPTV (телевидение)
- Asus
- D-Link
- TP-Link
- Keenetic
- Сброс
- Связь со службой поддержки
Подготовка перед подключением
Тип подключения для роутера «Ростелеком» – PPPoE. Чтобы его настроить, нужно знать логин и пароль. Для подключения ADSL ещё понадобятся коды VPI и VCI. Всё это указано в договоре с провайдером.
Если вы не можете найти эту информацию, позвоните в службу поддержки. Там вам сообщат необходимые данные.
Теперь нужно подключить роутер «Ростелеком» к компьютеру через сетевой кабель.
ПК, с которого вы будете настраивать интернет, должен получать автоматически IP-адрес с роутера. Проверьте эту опцию в параметрах сетевой карты. Откройте свойства TCP/IP v4 вашего адаптера. Настройки должны выглядеть так, как на скриншоте.
Можно также подключиться к роутеру «Ростелеком» по Wi-Fi с телефона или ноутбука.
Если произошёл сбой подключения, сбросьте настройки вашего роутера «Ростелеком» до заводских.
Подключение
«Ростелеком» предоставляет подключения типа ETTH, GPON и ADSL. Если вы подсоединяете к компьютеру новый роутер, необходимо его правильно подключить. В первом случае к вам в квартиру должен быть заведен оптический или Ethernet-кабель, во втором это оптоволокно, в третьем используется телефонная линия.
Если у вас оптоволоконный ввод, может использоваться специальный терминал, к которому подключается кабель провайдера. От него к роутеру идёт витая пара.
Если вы используете роутер с поддержкой оптоволоконного подключения, кабель провайдера подсоединяется к его SFP-порту через специальный переходник.
В случае подключения по ADSL у вас установлен xDSL модем, подключенный к телефонной линии. А к нему подсоединяется роутер с помощью медного провода. Также есть маршрутизаторы с DSL-портом. В этом случае телефонный кабель подключается прямо к роутеру. Модем не нужен.
В зависимости от типа подключения, разъём на роутере будет выглядеть так:
С компьютером роутер соединяется кабелем через один из LAN-портов. Второй конец кабеля втыкается в разъём сетевой карты.
Вход в настройки
Как войти в настройки роутера Ростелеком, зависит от конкретной модели. Обычно достаточно запустить любой веб-браузер, вписать в адресную строку IP-адрес маршрутизатора (обычно это 192.168.0.1 или 192.168.1.1) и нажать Enter. Иногда адрес может быть другим. Переверните роутер и посмотрите на наклейку снизу. На ней указаны все параметры для входа. Айпи-адрес фирменного роутера «Ростелеком» обычно 192.168.0.1.
Здесь же вы найдёте имя и пароль администратора. Они понадобятся вам для входа в веб-интерфейс. Чаще всего по умолчанию логин и пароль admin.
Мастер настройки на роутере «Ростелеком» может настроить подключение автоматически. Но мы будем рассматривать ручную настройку. Также мы приведём инструкцию для роутеров других производителей.
Ручная настройка
Если у вас брендированный роутер (с логотипом «Ростелеком»), после входа в веб-интерфейс в верхней панели выберите вкладку «Сеть», в меню слева пункт WAN и одноименный подпункт. Здесь выставляете параметры так, как на скриншоте.
Если у вас подключение ADSL, указываете коды VPI и VCI. Тип подключения PPPoE. В поле логин и пароль вписываете данные, предоставленные провайдером. Сохраняете настройки (кнопка «Добавить» внизу страницы). Интернет должен заработать.
Настройка PPPoE для «Ростелеком» на роутерах других производителей выполняется аналогично. Здесь мы приводим инструкцию для самых распространённых устройств. Если вашего роутера здесь нет, ищите руководство по настройке определенной модели на нашем сайте через поиск.
Asus
Войдя в веб-интерфейс, в меню справа открываем «Дополнительный настройки» и нажимаем на пункт «Интернет». Здесь выбираем тип подключения к интернету «Ростелеком» PPPoE. Имя хоста можно не заполнять.
Прокручиваем страницу вниз и в полях «Имя пользователя» и «Пароль» вводим предоставленные провайдером данные.
В самом низу жмём кнопку «Применить».
D-Link
В меню справа откройте «Сеть» и подпункт WAN. Здесь внизу страницы нажмите кнопку «Добавить». Откроется окно настроек.
Укажите тип подключения PPPoE и введите логин и пароль. Сохраните настройки, нажав кнопку «Применить» внизу страницы.
В серой прошивке на главном экране нужно выбрать «Расширенные настройки». Дальнейший алгоритм идентичен.
TP-Link
Настройка выполняется так же. В меню справа выбираем «Сеть» и подпункт WAN. Указываем, что тип подключения у нас PPPoE, а в поля ниже вводим логин и пароль.
После этого нажимаем кнопку «Сохранить» внизу страницы.
Keenetic
Входим в веб-интерфейс и в меню «Интернет» справа выбираем пункт «Проводной». Далее как на скриншоте:
Тип подключения PPPoE. Имя пользователя и пароль вписываем из договора с провайдером.
Теперь настраиваем беспроводную сеть. На ростелекомовском роутере открываем WLAN – «Базовые настройки».
Далее, как на скриншоте. SSID указываете любой, пишете его английскими буквами и цифрами.
Чтобы задать пароль, откройте пункт «Безопасность».
Указываем ключ сети и сохраняем настройки.
Asus
Переходим в раздел «Беспроводная сеть».
Вводим SSID по желанию. В поле «Предварительный ключ WPA» вписываем пароль для подключения. Сохраняем настройки.
D-Link
Имя сети задаём в пункте Wi-Fi – «Основные настройки».
Затем переходим в следующий пункт – «Настройки безопасности». Вписываем пароль в поле «Ключ шифрования PSK» и сохраняем настройки.
TP-Link
Переходим в пункт меню «Беспроводной режим» — «Основные настройки». В поле «Имя беспроводной сети» вписываем любое значение, используя английские буквы и цифры.
После этого переходим в пункт «Защита беспроводного режима». Здесь нужно задать ключ (пароль) доступа к беспроводной сети.
Если у вас двухдиапазонный роутер, отдельно задаются параметры для сетей 2,4 и 5 ГГц. Также можно отдельно настроить гостевую сеть.
Вписываем его в поле «Пароль беспроводной сети». Сохраняем настройки и пользуемся интернетом.
Keenetic
На роутерах Keenetic для настройки беспроводного интернета откройте пункт меню «Мои сети и Wi-Fi» — «Домашняя сеть». Укажите здесь SSID и пароль.
Сохраните изменения.
Как узнать логин и пароль Ростелеком, если вы его забыли, читайте по ссылке.
IPTV (телевидение)
Приставка IPTV от «Ростелеком» уже настроена. Для правильной работы нужно выставить параметры на роутере.
На фирменном роутере провайдера открываем пункт WAN и выбираем тип интерфейса Brige.
Здесь нужно включить опцию VLAN. Просто поставьте галочку в этом пункте.
VLAN ID обычно указывается 50, но эту информацию желательно уточнить у провайдера. Другие настройки менять не нужно.
Теперь надо указать порт, который будет использоваться для подключения приставки. Для этого перейдите во вкладку «Дополнительно» и в меню справа откройте пункт «Группировка интерфейсов».
Отметьте подходящий пункт и нажмите «Применить».
В этом случае приставку нужно будет подключить к четвёртому порту LAN.
Прокрутите страницу вверх и добавьте в группу WAN1.
На этом настройка IPTV на роутере «Ростелеком» завершена.
Asus
Входим в веб-интерфейс и открываем «Локальная сеть» — «IPTV». Здесь нужно указать порт для приставки. На скриншоте это LAN 1.
Остальные параметры выставляем так же, как на картинке.
D-Link
Откройте пункт меню «Начало» — «Мастер настройки IPTV».
Выбираем LAN порт, который будет использоваться для подключения ТВ-приставки.
Чаще всего больше ничего делать не нужно.
Если нужно указать дополнительные параметры для IPTV, заходим в пункт меню «Дополнительно» — VLAN. Сначала выбираем существующий порт и удаляем его, нажав кнопку «Удалить» внизу. Затем жмём кнопку «Добавить» и выполняем настройку.
Идентификатор VLAN можно узнать у провайдера.
TP-Link
Войдите в настройки роутера, откройте дополнительные настройки и найдите там пункт IPTV. Включите «IGMP proxy» и поставьте галочку в пункте «IGMP Snooping». Режим выберите «Мост».
Для ввода настроек VLAN провайдера вместо моста выбирайте режим «Указать вручную/Tag Vlan».
Также укажите порт, к которому будет подключаться приставка.
Keenetic
На роутерах Keenetic должен быть установлен компонент «Прокси-службы для IGMP и PPPoE». Если его нет, добавьте его в меню «Общие настройки» — «Обновления и компоненты». Нажмите «Измените набор компонентов», найдите в списке нужный и добавьте его.
Теперь откройте раздел меню «Интернет» — «Проводной». Для нужного порта LAN укажите значение «ТВ-приставка».
В поле «Телевидение» введите правильный VLAN, который вам предоставил провайдер. У «Ростелекома» это чаще всего 50.
Перейдите на страницу «Домашняя сеть» и в разделе «IGMP Proxy» установите флажок «Включить IGMP Proxy».
Сброс
Если произошёл сбой, слетели настройки роутера или вы настраиваете маршрутизатор, который до этого использовался в другой сети, предварительно следует восстановить заводские параметры устройства. Для сброса нужно нажать и удерживать кнопку Reset на задней панели 10 секунд. Обычно она утоплена в корпусе, поэтому вам понадобится длинный тонкий предмет – булавка или разогнутая скрепка. Индикаторы роутера должны мигнуть, устройство перезагрузится и запустится с заводскими параметрами. Теперь вы сможете настроить его с нуля.
Связь со службой поддержки
Если вы не знаете свой логин и пароль или вам нужны параметры VLAN для IPTV, а также в любом другом случае, когда не получается настроить подключение, обращайтесь в службу поддержки провайдера.
Телефонный номер поддержки: 8 (800) 1000 800. Можно воспользоваться электронной почтой для прямых обращений: rostelecom@rt.ru. А также есть форма обратной связи на сайте «Ростелеком».
Как настроить телевидение Ростелеком через роутер
Автор:
Обновлено: 29.05.2018
После того как будет заключен договор на предоставление услуг ТВ по wi-fi роутеру, ваш провайдер отдаст вам нужное оборудование, которое и будет «поставлять» медиаконтент на ваши экраны. К оборудованию относится телевизионная приставка, роутер, пульт, адаптер питания, сетевой кабель, «тюльпан» и конвертор. На выбор вам будут предлагаться различные маршрутизаторы, но среди них советуем выбрать одну из наиболее надежных моделей – Sagemcom 2804.
Как настроить телевидение ростелеком через роутер
Содержание
- Как подключить TV приставку ростелеком через роутер?
- Шаг 1. Сборка
- Шаг 2. Подключение ТВ приставки через роутер
- Шаг 3. Настройка телевидения
- Шаг 4. Обзор меню ТВ сервиса от Ростелекома
- Проблемы при подключении
- Видео — Как настроить телевидение Ростелеком через роутер
Как подключить TV приставку ростелеком через роутер?
Для подключения ТВ приставки ростелекома через роутер вам потребуется выставить ряд настроек.
Примечание! По стандарту в комплектацию не входит кабель HDMI, поэтому его придется купить отдельно.
Шаг 1. Сборка
Задняя панель консоли имеет несколько разъемов для кабеля. Некоторые из них могут не пригодиться, поэтому не стоит переживать. Все разъемы подписаны, что упростит этап сборки.
Задняя панель консоли имеет несколько разъемов для кабеля
- для начала следует подключить блок питания. Подключение самого устройства оставим до момента окончания сборки;
- подключаем сетевой кабель в специальный разъем под названием LAN. Он нужен для свитча или роутера;
- если для подключения вы решили использовать кабель «тюльпан», то его следует подключать черным концом в приставку (разъем AV), а цветной стороной в нужный паз в телевизоре. Если же на телевизоре нет маркированной панели разъемов, то белый штекер подключаем в левый разъем, красный в правый, а желтый – посредине;
- подключение HDMI кабеля не составит труда – соедините кабелем разъемы приставки и телевизора;
- USB разъем вставляем в роутер.
Схема подключения TV приставки Ростелеком через роутер
Шаг 2. Подключение ТВ приставки через роутер
Подключение ТВ через роутер – лучший и популярный вариант настройки и использования. Как правило, устройства, которые компания дает в пользование не нуждается в дополнительной настройке, так как провайдер сам прошивает устройства для облегчения жизни. Благодаря этому настройка происходит в автоматическом режиме. Но если у клиента уже есть роутер и ему не нужен еще один, то придется прописать дополнительные настройки. Мы возьмем для рассмотрения роутер Zyxel Keenetic. Предположим, авто-настройка не сработала, и мы будем настраивать вручную.
- Откройте на панели управления «Интернет».
Открываем на панели управления «Интернет»
- Выберите вкладку «Подключения».
Выбираем вкладку «Подключения»
- В данном случае нам нужна строка «Broadband commection».
Выбираем строку «Broadband commection»
- Выберите эту строку и поставьте галочку напротив пункта VLAN.
Ставим галочку напротив пункта VLAN для IPTV
- Кликаем на «Применить». Готово.
Активация подключения роутера в строке «Broadband commection»
Примечание! Какой бы вы ни выбрали роутер, для его настройки понадобится ПК. Для этого следует открыть браузер и в адресную строку ввести 192. 168. 1. 1/ или 192.168. 0.1.
Шаг 3. Настройка телевидения
После успешно пройденного этапа сборки и настройки роутера приступим к настройке ТВ. Перед тем как настраивать приставку убедитесь, что включено питание и работает синий индикатор – это будет свидетельствовать о том, что все сделано правильно.
При помощи пульта для телевизора выбираем режим AV на телевизоре
При помощи пульта для телевизора выберите режим AV (если вы подключали телевизор через кабель-«тюльпан») или HDMI. Подождите несколько минут, так как телевидение интерактивного характера от Ростелеком должно загрузиться автоматически. После этого должно появиться окно с запросом ввода пароля и логина.
Окно с запросом ввода пароля и логина
Совет! Пароль и логин следует уточнять в договоре. Обычно их прописывают в виде цифр, и вводить их можно при помощи пульта.
После пройденной идентификации вы увидите список каналов или же меню. С этого момента вы можете начать наслаждаться просмотром ТВ.
Шаг 4. Обзор меню ТВ сервиса от Ростелекома
Здесь вы увидите перечень каналов, которые доступны согласно вашему тарифному плану. Если вы хотите изменить количество каналов, можете докупить пакеты. С услугой Мультскрин вы получите еще больше передач.
Меню ТВ сервиса от Ростелекома
В меню вы найдете:
- Программу телепередач.
- Time Shift. Данная функция помогает остановить передачу на нужном моменте или продолжить просмотр с того же места, а также записать программу и перемотать в случае необходимости. Записи хранятся в облаке Ростелекома.
- Видеопрокат. Огромная коллекция фильмов, которую можно добавить за отдельную плату.
- Приложения. Сюда входят курсы валют с постоянным обновлением по Сети, пробках, а также выход в социальные сети через экран телевизора.
Выход в социальные сети через экран телевизора
Проблемы при подключении
Бывает так, что при правильной установке телевидение все равно не работает. В таком случае следует выполнить проверку из пяти пунктов:
- Проверка счета. В случае задолженности телевидение не будет работать в любом случае.
- Осмотр кабелей на плотность контактов коннекторов.
- Осмотр кабелей на целостность/наличие повреждений.
- Перезагрузка системы (просто отключите устройство от сети на несколько минут).
- Перезагрузка роутера. Обычно на роутерах есть для этого специальная кнопка, но даже если ее нет, используем метод из пункта 4.
Если ничего не помогает, то следует связаться с горячей линией поддержки клиентов и рассказать о проблеме. Инженер скажет, в чем дело и даст инструкцию для дальнейших действий.
Если возникает проблема при подключении, звоним на горячую линии поддержки Ростелеком
Примечание! Для того чтобы оператор предоставил информацию о состоянии вашего счета и прочего он запросит данные владельца, на которого был оформлен договор, поэтому будьте готовы к озвучиванию Ф.И.О. и паспортных данных.
Это, пожалуй, и все. Процесс настройки и подключения совсем несложный. Прилагаем видео-урок по настройке роутера и подключения ТВ ростелеком через роутер.
Видео — Как настроить телевидение Ростелеком через роутер
Рекомендуем похожие статьи