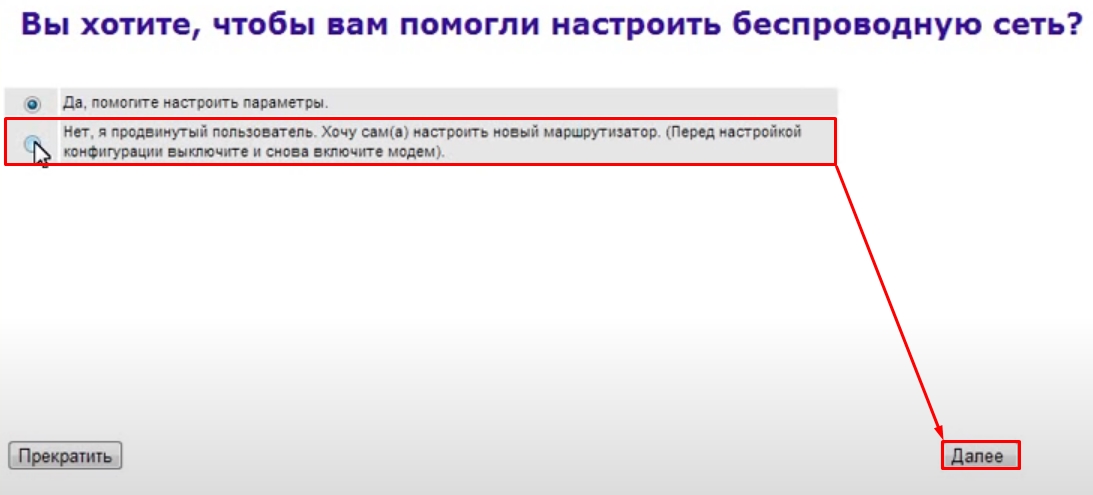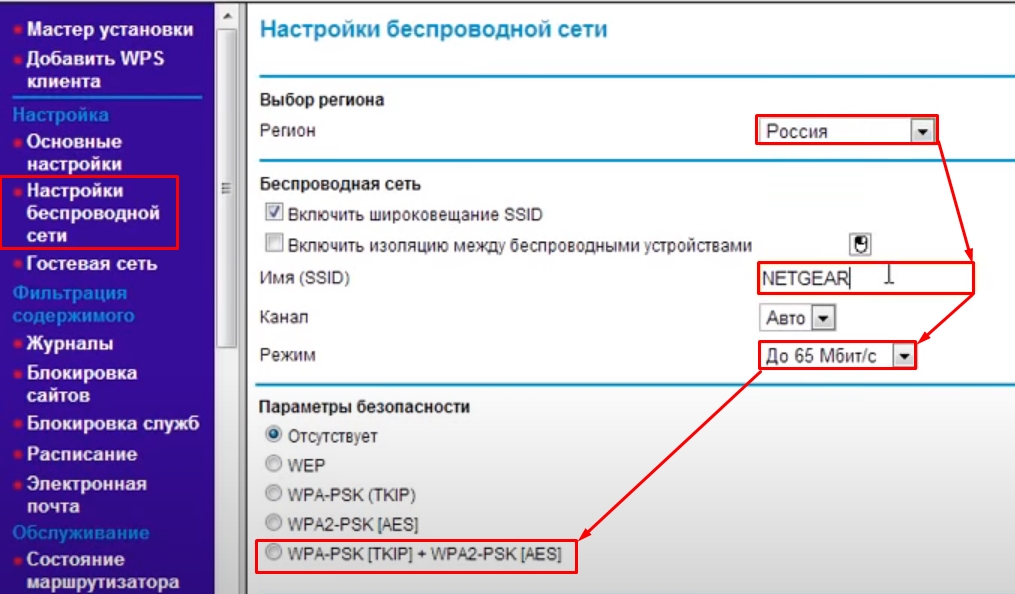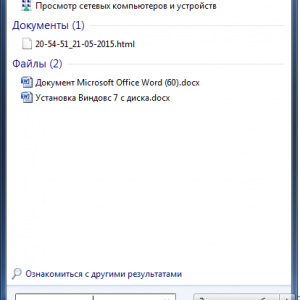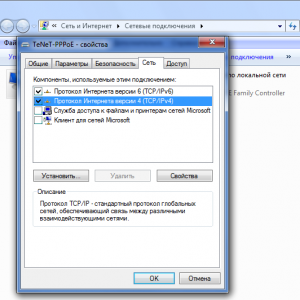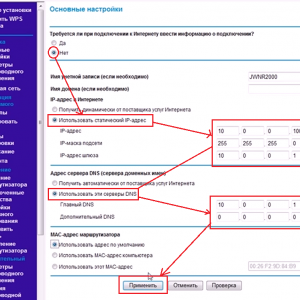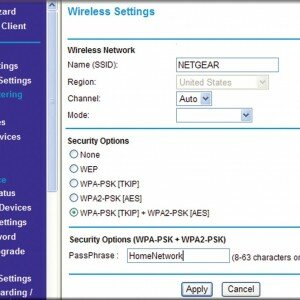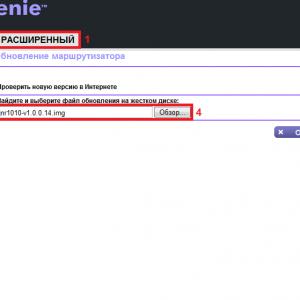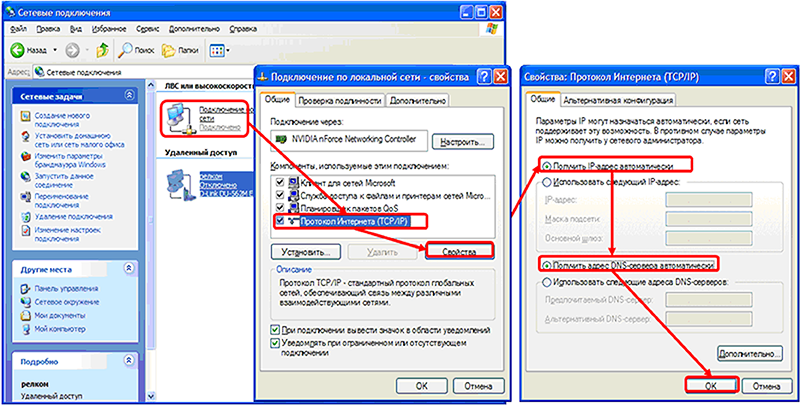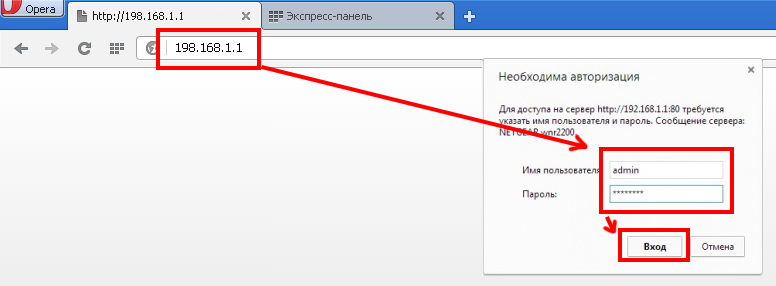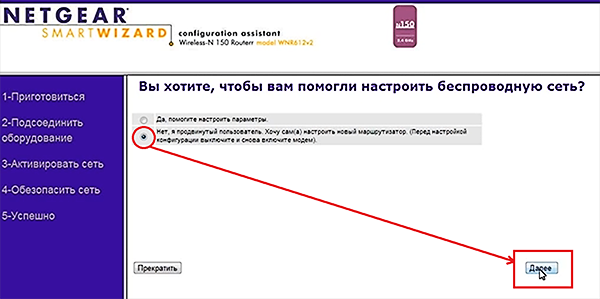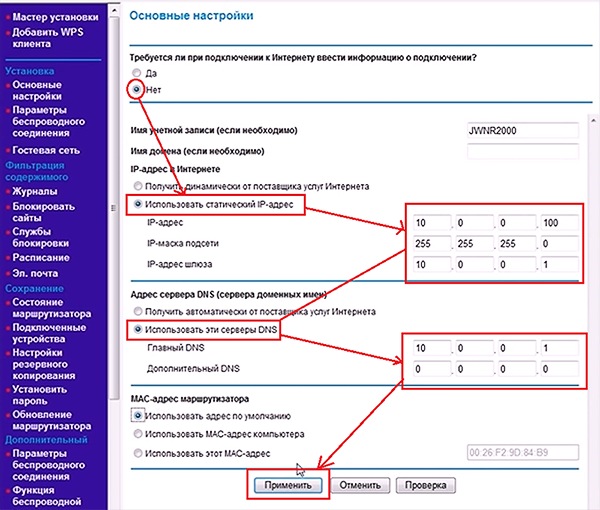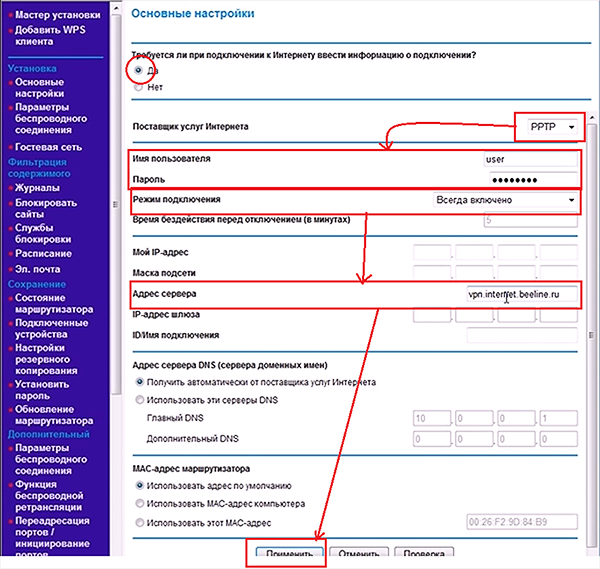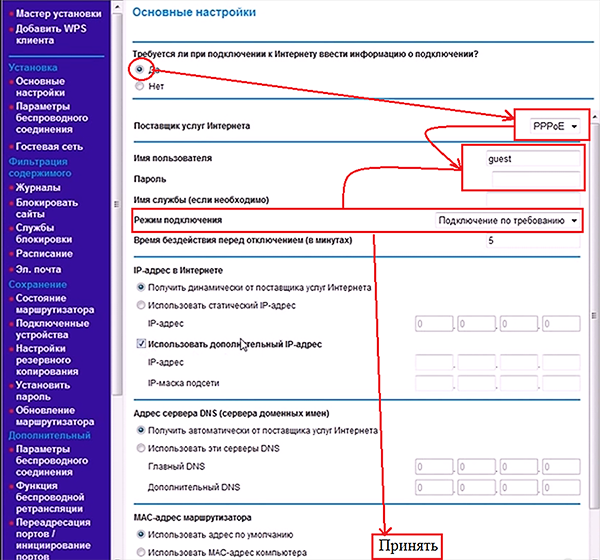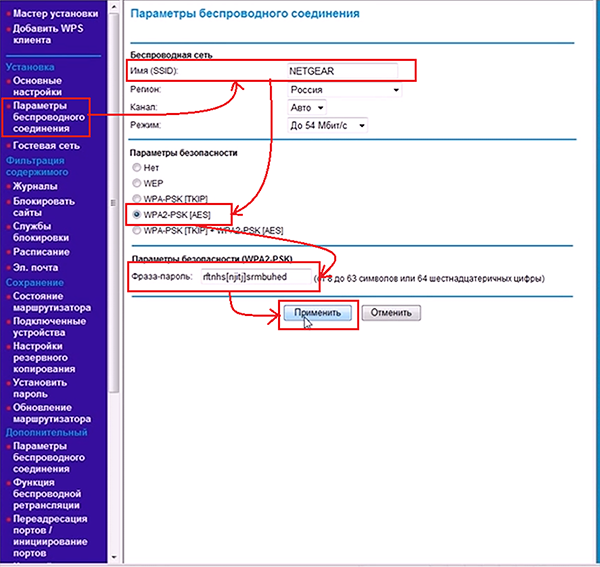Всем привет! Сегодня ко мне в руки попался роутер N150 Netgear Wireless. Давайте с ним познакомимся, подключим, настроим. В самом конце я расскажу свое мнение по поводу этого маршрутизатора. Сразу хочу отметить, что N150 – это класс Wi-Fi, а не название конкретной модели. На данный момент существует три конкретных роутера N150: WNR 1000, JNR1010 и WNR612. Но в целом они примерно все одинаковые.
Содержание
- ШАГ 1: Подключение и знакомство с индикаторами и портами
- ШАГ 2: Настройка интернета
- Динамический IP
- PPPoE
- L2TP и PPTP
- Привязка MAC-адреса
- ШАГ 3: Настройка Wi-Fi
- Плюсы, минусы и мой личный опыт использования
- Характеристики
- Задать вопрос автору статьи
ШАГ 1: Подключение и знакомство с индикаторами и портами
Давайте же с ним познакомимся по ближе. Начнем с индикаторов – тут все просто, если лампочка горит, значит подключение есть. Если она мигает, то значит идет обмен информацией.
- Питание – включен или выключен аппарат.
- WPS подключение.
- Wi-Fi.
- Интернет подключение – если лампочка горит или мигает, то все хорошо. Если она не горит, то скорее всего есть проблема со стороны провайдера, или вас еще не подключили. Как вариант, еще не подключен кабель.
- 1-4 – локальные порты.
Теперь давайте его подключим и познакомимся с задней панелью (смотрим слева направо):
- Маленькая дырочка или кнопка Reset необходима для сброса до заводских настроек. Если вы получили роутер с рук, то я советую сбросить аппарат до заводской конфигурации. Для этого при включённом питании нужно будет зажать эту кнопку на 10 секунд.
- 4 локальных (LAN) входа – сюда можно подключить, телевизор, компьютер, ноутбук, принтер и т.д.
- Интернет вход (желтого цвета) – сюда подключаем кабель, который вам прокинул провайдер.
- Кнопка питания для включения аппарата.
- Вход для блока питания – подключаем интернет-центр к розетке.
Также подключиться к роутеру можно и по Wi-Fi с ноутбука, телефона, планшета или даже телевизора. Да с этих устройств можно будет спокойно настроить аппарат, правда будет не так удобно, как на том же самом компьютере. Имя Wi-Fi сети (WiFi Network Name (SSID)) и пароль от неё (Network Key (Password)) можно подсмотреть на бумажке под корпусом.
После того как вы подключитесь к сети аппарата, открываем браузер и адресную строку вписываем:
http://routerlogin.net
Если по каким-то причинам адрес не подходит, то вы можете попробовать вот эти адреса:
- 192.168.1.1
- 192.168.0.1
- http://routerlogin.com
- http://routerlogin.net
- http://orbilogin.net
Далее вас попросят ввести логин и пароль от Web-интерфейса. По умолчанию это:
- Имя пользователя: admin
- Пароль: password
Если пароль не подходит, то сбросьте маршрутизатор, зажав кнопку «Reset» ровно на 10 секунд, пока индикаторы не начнут мигать, и он не перезагрузится. Далее я расскажу, как настроить роутер Netgear n150.
ШАГ 2: Настройка интернета
Для настройки роутера Netgear N150 вам нужно взять договор от провайдера и держать его под рукой – там могут быть указаны настройки, которые нужно ввести в админке. Также при первом входе вы можете увидеть вот такое окошко, где я бы советовал выбрать вариант «Нет» и нажать «Далее».
Слева в разделе «Установка» выбираем «Основные настройки». Теперь смотрим в договор и вводим дополнительные данные.
Динамический IP
В таком случае в договоре вообще может быть ничего не сказано, и нет никакой информации. Тогда в первом блоке выбираем «Нет» и сразу же нажимаем «Применить». Далее проверяем интернет подключение в другой вкладке.
PPPoE
Если вы в договоре видите только логин и пароль, то указываем в первом блоке «Да», далее указываем тип «PPPoE» и ниже вводим имя пользователя и ключ с листа. «Режим подключения» указываем как «Всегда включено» (не смотрите на скриншот ниже).
L2TP и PPTP
Ставим «Да» и указываем наш тип подключения. Не забываем указать адрес сервера и DNS (если они есть). Также вы можете указать ДНС от того же Google: 8.8.8.8 и 8.8.4.4.
Привязка MAC-адреса
Сейчас уже редко кто из провайдеров использует эту функцию, но на всякий случай укажу, что MAC можно ввести вручную тут же в самом низу. Если же в договоре ничего по поводу привязки не сказано, то менять ничего не нужно.
ШАГ 3: Настройка Wi-Fi
В том же разделе нажимаем на «Настройку беспроводной сети». Далее вводим:
- Регион указывает на ограничение по усилению сигнала в этой стране. Регион – если у вас маленькая квартира, то можете оставить «Россия». Для частного дома я бы поставил Уругвай или Японию.
- Имя (SSID) – указываем имя вай-фай сетки.
- Канал – оставляем «Авто».
- Режим – ставим 150 Мбит/с.
- Параметры безопасности – это как раз пароль от вай-фай. Я бы указал тип шифрования как «WPS-PSK[TKIP] + WPA2-PSK[AES]». Как только вы укажите этот параметр, то сразу увидите ниже строку, куда и вписываем пароль.
Плюсы, минусы и мой личный опыт использования
- Маленький и компактный Нетгир Н150.
- Имеет одну антенну, из-за этого мощность сигнала идет только на неё, что немного улучшает покрытие сигнала.
- Был в свое время достаточно недорогим.
- Отлично подойдет для небольшой квартиры и семьи из 2-3 человек.
- Удобный интерфейс с настройками. Есть режим «Быстрой настройки» при первом включении.
- Порты на 100 Мбит в секунду, хотя пока этого должно хватать.
- Нет 5 ГГц, что ухудшает связь и скорость по Wi-Fi. По 2,4 ГГц играть по Wi-Fi в онлайн-игры не так приятно.
- Слабый процессор для больших семей и активного использования интернета и Wi-Fi.
На самом деле аппарат достаточно неплохой. Насколько я знаю, он уже вышел из производства, но до сих пор его можно спокойно использовать у себя дома. Он не перезагружается и не зависает, если его используют не больше 8 человек.
Характеристики
| Максимальная скорость по Wi-Fi | 150 Мбит/с |
| Стандарты WiFi | IEEE 802.11b, g, n |
| Шифрование | WPA/ WPA2/ WEP |
| Антенна | 1 на 5dBi |
| Порты | 100 Мбит в секунду |
| Процессор | 340 MHz (Atheros AR7420) |
| Вес | 228 г |
| Габариты | 3 х 17,5 х 11,8 см |
Напольная акустика
Правильная настройка роутера netgear n150 не требует каких-то специальных навыков и знаний. Достаточно прочитать инструкцию, которая поставляется к устройству в комплекте и знать параметры интернет-соединения провайдера. Эту информацию можно найти в договоре предоставления услуг, на официальном сайте или узнать по телефону у оператора.
Тем не менее, в процессе могут возникнуть разные вопросы, касающиеся подключения роутера и настройки сети wifi. Чтобы развеять все сомнения, предлагаем вам подробную инструкцию как настроить роутер netgear n150.
Чтобы в процессе не возникло лишних вопросов, обозначим основные понятия, которые будут встречаться в статье:
- интернет провод — кабель, по которому провайдер поставляет вам интернет-соединение;
- LAN кабель — сетевой кабель по типу “витая пара”, обжатый с двух сторон;
- патч-корд — коммутационный шнур, который поставляется вместе с устройством, отличается короткой длиной, не может быть больше 5м.
Другие понятия встречаются реже и по ходу статьи им будут даваться подробные разъяснения.
Держатель для кабелей проводов зарядок
Содержание
- Схема подключения
- Настройка параметров
- Настройка параметров интернет соединения
- Статический IP
- L2TP и PPTP
- PPPoE
- Настройка Wi-Fi
Схема подключения
- возьмите интернет провод и вставьте его в WAN порт (он будет отличаться от остальных по цвету, обычно это синий);
- подсоедините один конец патч-корда в любой из оставшихся входов роутера, а другой вставьте в компьютер (LAN вход сетевой карты);
- после этого подключите к роутеру блок питания и вставьте его в сеть.
После этого на экране должны загореться лампочки, свидетельствующие о том, что устройство подключено к сети.
USB-ХАБ
Настройка параметров
После того, как роутер подключен к компьютеру, необходимо изменить основные параметры интернет-соединения. Сделать это можно через так называемую консоль (web-интерфейс). Для этого запустите на компьютере любой браузер и введите в адресной строке стандартный айпи для доступа к роутеру — «192.168.1.1». Маршрутизатор при этом должен быть подключен к компьютеру при помощи LAN кабеля.
Универсальная беспроводная зарядка
После этого появится диалоговое окно, где потребуется ввести данные аутентификации (логин и пароль). Их тоже можно найти в инструкции, которая поставляется в комплекте или на задней панели роутера. По умолчанию, это:
- Логин (Имя Пользователя): admin;
- Пароль: password.
Если роутер не новый или вы давно изменили логин или пароль, а теперь данные не подходят, то следует произвести сброс до заводских настроек. Для этого возьмите тонкий стержень или иголку и нажмите на маленькую кнопочку “RESET” рядом с большой “ON/ OFF”. После того как роутер перезагрузится, вновь введите данные аутентификации.
После того, как откроется веб-интерфейс маршрутизатора, мастер установки предложит настроить параметры автоматически. Вежливо отвергаем его предложение выбрав “Я хочу настроить роутер самостоятельно”.
USB Hub разветвитель
Настройка параметров интернет соединения
В зависимости от того, какие параметры интернет-соединения использует ваш провайдер, необходимо будет настраивать роутер. Рассмотрим основные. Настройки вашего типа соединения вам необходимо уточнить у вашего провайдера.
флешка
Статический IP
Для настройки интернет-соединения провайдеров, использующих постоянный (статический) ай-пи адрес, необходимо:
- отменить пункт “использовать статический ip адрес”;
- найти в договоре или узнать у оператора свой айп-пи адрес, маску подсети, адрес шлюза, а затем аккуратно их переписать в соответствующие поля;
- отметить пункт “использовать ДНС сервер” и заполнить согласно данным договора адреса “Главного” и “Дополнительного” ДНС сервера.
Статический IP
ноутбук трансформер
L2TP и PPTP
- отметьте пункт, где предлагается ввести информацию об интернет-подключении самостоятельно;
- в зависимости от параметров сети выберите L2TP или PPTP;
- теперь укажите данные аутентификации для подключения к сети: логин и пароль;
- если провайдер предоставляет вам постоянный айпи адрес используя L2TP или PPTP типы соединения, то необходимо будет его узнать и ввести в соответствующее поле, а затем и адрес сервера;
- после этого отметьте режим подключения — постоянное.
PPPTP
Умная колонка Яндекс Станция
L2TP
алюминиевая подставка для ноутбука
PPPoE
Самый распространенный тип соединения. Его настройка не отличается от L2TP или PPTP. За исключением того, что необходимо выбрать тип соединения — PPPoE.
Затем просто отметьте пункт о том, что вам необходимо постоянно интернет соединение, введите логин и пароль для доступа к сети. Если провайдер предоставляет вам постоянный айпи адрес, то заполните эти поля.
Как видите настройка интернет-соединения не требует каких-то сверхъестественных знаний. Главное, что необходимо узнать — тип соединения для доступа к интернету, который использует провайдер, логин, пароль, данные айпи адресов, шлюзов, днс серверов и пр. при их наличии.
Контроллер скорости для вентиляторов
PPPoE
Настройка Wi-Fi
Маршрутизатором можно начать пользоваться и без этого. Но для чего еще нужен роутер, если не для wifi? Чтобы настроить основные параметры беспроводной сети, необходимо вновь открыть веб-интерфейс маршрутизатора, а затем:
- найти сбоку категорию “установка” и перейти в пункт “настройка параметров беспроводного интернет соединения”;
- поле SSID сети — здесь можете вести любое удобное название для вашей сети (она будет видна всем) на латинице, или оставить имя по умолчанию;
- поле регион — “Россия” (если вы проживаете на территории РФ), или укажите тот, который соответствует вашему местоположению;
- тип канала — автоматический, режим зависит от параметров вашего интернет провайдера;
- режим безопасности WPA2 — это тип “закрытой” сети, которая для подключения будет требовать пароль;
- после этого ниже появится дополнительное окно, где необходимо придумать пароль для подключения к WiFi;
- примените все внесенные изменения.
нештатные колонки для ноутбука
После этого маршрутизатор перезагрузится, а в списке беспроводных интернет соединений на вашем компьютере или любом другом устройстве появится новая сеть. Для подключения к ней необходимо будет ввести только что придуманный вами пароль.
Все параметры (название сети, пароль, тип соединения) вы в любое время сможете изменить. Для этого придется вновь зайти в веб-интерфейс маршрутизатора.
планшет с ручкой
Наушники с микрофоном, компьютерная гарнитура
Как вам статья?
Нашли опечатку? Выделите текст и нажмите Ctrl + Enter
Netgear N150 – одна из популярных моделей роутеров, хорошо подходящая для домашнего использования. Ее пропускная способность невелика – 150 Mbps, но этого вполне достаточно для рядового пользователя.
Цена данного маршрутизатора также небольшая, что делает его еще более привлекательным. Итак, вы задаетесь вопросом о том, как начать использование Netgear N150? О всех тонкостях его подключения и настройки далее.
Фото: внешний вид Netgear N150
Комплектация роутера
Netgear N150 поставляется в салатово-белой коробке, в которой находятся:
- сам роутер;
- сетевой кабель;
- блок питания;
- гарантийный талон;
- инструкция по установке и использованию;
- диск с софтом для настройки устройства.
Обратите внимание! В комплекте вы не найдете антенну, так как в данной модели она является встроенной.
Фото: комплектация роутера
На передней панели маршрутизатора расположены светодиоидные индикаторы, которые отражают:
- подключение устройства к питанию;
- активность модуля вай-фай;
- соединение с Интернетом;
- подключение к сети WPS;
- активные LAN-порты.
Важно! Охлаждается данная модель благодаря расположенным на корпусе решеткам, поэтому при ее установке необходимо подобрать такое расположение, чтобы они не закрывались другой техникой и бытовыми предметами.
Задняя панель маршрутизатора оснащена:
- интерфейсами для подключения к сети;
- включателем/выключателем питания;
- четырьмя lan-портами для подсоединения дополнительных устройств к локальной сети;
- WAN-портом для соединения устройства с поставщиком Интернет-услуг.
Видео: Wi Fi роутера NETGEAR N150
Подключение
После распаковки и ознакомления с составляющими устройства, можно приступать к его подключению:
- подсоединяем блок питания к соответствующему разъему маршрутизатора и вставляем его в сеть;
- включаем роутер, нажав на находящуюся, на задней панели кнопку питания;
- находим WAN-порт и вставляем в него Интернет-кабель;
- соединяем сетевой адаптер ПК и любой из LAN-портов с помощью специального короткого кабеля, предоставленного в комплекте.
Завершив физическую часть подключения, переходим к его программной части. Необходимо настроить сетевую карту, чтобы она позволяла получить IP-адреса автоматически.
Рассмотрим этот процесс на примере операционной системы Windows 7:
- заходим в меню «Пуск» и здесь в поисковой панели вводим «просмотр сетевых»;
- верхней опцией в появившихся результатах должен быть «Просмотр сетевых подключений», кликаем на него;
Фото: переход в меню подключений
- переходим в «Подключение по локальной сети» и, нажав на него правой кнопкой мыши, выбираем «Свойства»;
- открываем вкладку «Сеть», выделяем «Протокол интернета версии 4» и чуть ниже нажимаем «Свойства»;
Фото: вид вкладки «Сеть»
- устанавливаем автоматический режим для двух опций – получения IP и DNS-адресов;
- сохраняем настройки и выходим, нажав «ОК».
На этом подключение и предварительная настройка окончены.
Вход в настройки
С этого момента мы расскажем о том, как настроить wifi роутер Netgear N150.
Для начала заходим в его интерфейс:
- открываем любой из установленных браузеров и в адресной строке вводим «192.168.1.1», нажимаем «Enter»;
- появится окно авторизации, в котором необходимо ввести данные роутера (по умолчанию: логин – «admin», пароль – «password»).
Фото: Ввод пароля
Обратите внимание! Необходимые для авторизации данные можно найти на задней крышке устройства или в инструкции.
Интернет
Приступим к настройке интернета:
- заходим в раздел «Интернет» в интерфейсе роутера;
- в графе «Требуется ли при подключении…» указываем «Нет»;
- отмечаем поле «Использовать статический ip-адрес»;
Фото: основные настройки
- вводим данные для IP-адреса, маски подсети и шлюза, которые указаны в договоре (также их можно узнать у оператора техподдержки вашего провайдера);
- отмечаем поле «Использовать эти серверы DNS» и заполняем данные для главного и дополнительного DNS (узнать их можно также – из договора или у техподдержки);
- жмем «Применить», чтобы сохранить все настройки.
Важно! Данный способ подходит для провайдеров со статическим IP-адресом.
Подключения по Dynamic IP
Если для соединения используется динамический IP (изменяющийся при каждой новой сессии), то процесс будет отличаться:
- переходим в раздел «Интернет» в настройках маршрутизатора;
- в поле «Требуется ли при подключении…» ставим «Нет»;
- соглашаемся на автоматическое получение IP для порта и DNS-сервера;
настройка динамического протокола
- при использовании привязки к MAC-адресу, соглашаемся на использование адреса вашего ПК;
- если у конкретного провайдера эта привязка отсутствует – оставляем значения по умолчанию;
- жмем «Применить».
После этих настроек доступ в сеть будет открыт.
PPPoE для Ростелеком, ТТК и Дом.ру
Данные провайдеры относятся к тем, кто использует соединение типа «PPPoE» – один из самых распространенных видов подключения к сети.
Его настройка довольно проста:
- открываем вкладку «Интернет»;
- в «Требуется ли при подключении…» отмечаем «Да»;
- в графе «Поставщик услуги Интернета» активируем «PPPoE»;
Фото: установка PPPoE
- указываем данные для подключения к сети (можно получить из договора с провайдером или техподдержки);
- при выборе режима подключения выбираем «Всегда включено»;
- заполняем поля для статического IP (все данные также должны быть в договоре);
- нажимаем «Принять».
Внимание! Провайдер дом ру пользуется привязкой по MAC-адресу, а это значит, что для него необходимо сделать одну дополнительную поправку, указав в настройках использование адреса текущего ПК.
L2TP для Билайн
L2TP является достаточно новым типом подключения. Его использует такой популярный провайдер как Билайн.
Для такого соединения выполняем следующее:
- заходим в меню маршрутизатора и вкладку «Интернет»;
- выбираем «Да» в «Требуется ли при подключении…»;
- тип соединения – указываем «L2TP»;
Фото: настройка L2TP
- в полях входа в систему вводим данные (логин и пароль), которые предоставлены провайдером;
- вручную вводим адрес сервера – «tp.internet.beeline.ru»;
- в режиме подключения переключаемся на «Всегда включено»;
- удостоверяемся, что в графе «Интернет IP-адрес» выбрана опция его автоматического получения от провайдера;
- сохраняем изменения и выходим.
Настройки WI FI
Для настройки беспроводного соединения следуем следующей инструкции:
- переходим в раздел «Параметры беспроводного соединения»;
- в графе «Имя(SSID)» задаем имя для нашей сети (может быть любым), оно будет отображаться в списке подключений;
- заходим в раздел «Параметры безопасности» и отмечаем «WPA2-PSK[ASE]»;
Фото: меню параметров безопасности
- откроется окно дополнительных настроек, где необходимо указать пароль для данного соединения (можно использовать числовые и буквенные комбинации длиной от 8 символов);
- нажимаем «Применить».
Обратите внимание! Задавая имя для новой сети, необходимо учитывать один немаловажный момент – начинать его лучше с маленькой буквы, чтобы упростить подключение для некоторых устройств.
IPTV
Подключить функцию просмотра IPTV через STB-приставку можно с помощью нескольких простых шагов.
Для этого необходимо:
- перейти во вкладку «Дополнительно» и выбрать «Параметры интернет-порта»;
- указать локальный порт, к которому будет подключена приставка;
- сохранить настройки, нажав «Применить».
Видео: NETGEAR N150 Wireless Router Unboxing
Обновление прошивки
Загрузку новой версии прошивки и ее установку можно совершить следующим образом:
- вынимаем кабель WAN из разъема маршрутизатора;
- подключаем ПК к LAN-порту устройства;
- открываем браузер и вводим «http://192.168.1.1», нажимаем «Enter»;
- в появившемся интерфейсе вводим данные для входа: логин – «admin», пароль – «password» (их можно найти на самом устройстве или в инструкции);
- нажимаем на номер текущей версии прошивки, находящийся вверху страницы;
- появится окно загрузки файла, указываем директорию на компьютере, куда он будет сохранен;
- кликаем «Отправить», и запускаем процесс установки;
- дожидаемся его полного завершения, после чего роутер автоматически перезагрузится.
Внимание! Во время установки не отключайте питание и не отсоединяйте кабели.
В некоторых случаях, когда перейти в веб-интерфейс не получается (например, когда роутер уже находился в употреблении), необходимо произвести сброс настроек маршрутизатора до заводских.
Фото: перепрошивка роутера
Делается это так:
- на задней панели располагается кнопка сброса, находим ее;
- используя ручку или скрепку, зажимаем ее на 10 секунд;
- индикаторы на устройстве замигают, и роутер перезагрузится, восстанавливая настройки по умолчанию;
- заходим в меню, используя стандартные данные.
Важно! Необходимо иметь в виду, что при возвращении к стандартным настройкам подключаться к сети смогут все внешние устройства, даже не принадлежащие вам. Исправить эту ситуацию можно в меню настроек, поставив пароль на вход.
Можно заметить, что настройка Netgear N150 практически ничем не отличается от аналогичных моделей. Весь процесс вполне выполним в домашних условиях и не требует навыков «продвинутого» пользователя.
Настройка роутера Netgear N150 может показаться сложной задачей для новичков, но на самом деле это достаточно просто. В этой статье мы расскажем вам, как настроить роутер Netgear N150 пошагово, чтобы вы могли наслаждаться быстрым и стабильным интернет-соединением.
Шаг 1: Подключение к роутеру
Первым делом вам потребуется подключиться к роутеру Netgear N150. Для этого найдите порт Ethernet (обычно обозначен как «WAN» или имеет цветное обозначение) на задней панели роутера и подключите его к вашему модему с помощью кабеля Ethernet. Затем подключите роутер к источнику питания с помощью блока питания, который поставляется в комплекте с роутером.
Примечание: перед подключением роутера к сети электропитания, убедитесь, что вы используете правильное напряжение и что роутер выключен.
Шаг 2: Вход в панель администратора
После успешного подключения роутера к интернету вы можете перейти к настройке. Откройте веб-браузер и в адресной строке введите IP-адрес роутера, который обычно является 192.168.1.1 или 192.168.0.1. Нажмите Enter, чтобы открыть страницу входа в панель администратора.
Важно: если адрес по умолчанию не работает, вам может потребоваться проверить документацию, прилагаемую к роутеру, или попробовать другие варианты, такие как 192.168.2.1 или 10.0.0.1.
Шаг 3: Ввод учетных данных
Когда вы откроете страницу входа в панель администратора, вам потребуется ввести имя пользователя и пароль, чтобы получить доступ к настройкам роутера. Если вы никогда не меняли эти данные, скорее всего, они установлены в значения по умолчанию. Обратитесь к документации роутера, чтобы узнать, какие имя пользователя и пароль использовать. Если вы забыли имя пользователя и пароль, вы можете сбросить настройки роутера к заводским значениям с помощью кнопки Reset на задней панели роутера.
Шаг 4: Настройка соединения
Когда вы успешно вошли в панель администратора, вы можете приступить к настройке соединения. Вам потребуется следовать инструкциям, предоставленным Netgear N150, чтобы сконфигурировать ваше соединение с интернетом. Вводите параметры согласно вашему провайдеру интернет-услуг. Обычно вам потребуется указать тип соединения (например, PPPoE или динамический IP-адрес) и ввести учетные данные, предоставленные провайдером.
После завершения настройки соединения вы можете сохранить изменения и перезагрузить роутер. Готово! Теперь ваш роутер Netgear N150 должен быть настроен для работы с вашим интернет-провайдером.
Содержание
- Определение целей
- Подготовка к настройке
- Подключение к роутеру
- Вход в панель управления
- Основные настройки
- Дополнительные настройки
Определение целей
Перед тем как приступить к настройке роутера Netgear N150, необходимо определить цели, которые вы хотите достичь через этот роутер.
Вот несколько вопросов, на которые вам следует ответить, чтобы определить ваши цели:
1. Что вы хотите использовать роутер для подключения к сети?
Вы хотите использовать роутер только для подключения к Интернету или вы также планируете использовать его для создания локальной сети?
2. Какое количество устройств вы планируете подключить к роутеру?
Вы планируете подключить несколько устройств, таких как компьютеры, смартфоны, планшеты или игровые приставки, или только одно устройство?
3. Какую скорость подключения к Интернету вы планируете использовать?
Вы хотите использовать роутер для подключения к высокоскоростному интернету или только к обычному соединению?
После того, как вы определите свои цели, вы будете готовы приступить к настройке роутера Netgear N150, чтобы они были достигнуты.
Подготовка к настройке
Перед началом настройки роутера Netgear N150 вам понадобятся следующие вещи:
- Роутер Netgear N150 и его источник питания.
- Компьютер или ноутбук с доступом в интернет.
- Функционирующий интернет-кабель для подключения роутера к сети.
- Кабель Ethernet для подключения компьютера к роутеру.
Убедитесь, что у вас есть все необходимое оборудование, прежде чем приступать к настройке. Также стоит проверить, что роутер Netgear N150 не поврежден и его порты находятся в исправном состоянии.
Подключение к роутеру
Чтобы подключиться к роутеру Netgear N150, выполните следующие шаги:
| 1. | Убедитесь, что роутер подключен к источнику питания и включен. |
| 2. | Подключите компьютер или ноутбук к роутеру с помощью Ethernet-кабеля или через беспроводное подключение Wi-Fi. |
| 3. | Откройте любой веб-браузер и в адресной строке введите IP-адрес роутера. По умолчанию IP-адрес Netgear N150: 192.168.1.1 |
| 4. | Нажмите клавишу «Enter» или «Go» на клавиатуре. |
| 5. | В открывшемся окне введите свои учетные данные (логин и пароль). По умолчанию логин: admin, пароль: password. |
| 6. | После успешной аутентификации вы попадете в панель управления роутером. |
После выполнения этих шагов вы успешно подключитесь к роутеру Netgear N150 и сможете настраивать его параметры согласно вашим требованиям.
Вход в панель управления
1. Подключите компьютер к роутеру Netgear N150 с помощью кабеля Ethernet. Вставьте один конец кабеля в порт Ethernet на задней панели роутера, а другой конец в сетевой порт вашего компьютера.
2. Откройте веб-браузер (например, Google Chrome, Mozilla Firefox или Microsoft Edge) и в поисковой строке введите IP-адрес роутера. По умолчанию это 192.168.1.1.
3. Нажмите клавишу Enter на клавиатуре или нажмите кнопку «Перейти». Вы должны увидеть окно для входа в панель управления роутера.
4. Введите имя пользователя и пароль для доступа к панели управления. По умолчанию имя пользователя — «admin» (без кавычек), а пароль — «password» (без кавычек). Затем нажмите кнопку «Войти».
5. Если все данные введены правильно, вы будете перенаправлены на главную страницу панели управления роутера Netgear N150.
Основные настройки
- Подключите роутер к источнику питания и подождите, пока он полностью запустится.
- Подключите компьютер к роутеру с помощью кабеля Ethernet.
- Откройте веб-браузер и введите адрес IP роутера в строке для ввода URL. По умолчанию адрес IP роутера Netgear N150 — 192.168.1.1.
- В появившемся окне введите логин и пароль администратора роутера. По умолчанию логин — admin, пароль — password. Нажмите «Войти».
- Выполните мастерскую настройку, следуя инструкциям на экране. Он будет предлагать вам задать новый пароль администратора, выбрать имя сети (SSID) и установить тип защиты (WPA или WPA2).
- После завершения настройки роутера, сохраните изменения и перезагрузите его.
- Теперь вы можете отключить компьютер от роутера и настроить беспроводное подключение к вашей домашней сети.
Следуя этим простым шагам, вы сможете выполнить основные настройки роутера Netgear N150 и обеспечить безопасную и надежную работу вашей домашней сети.
Дополнительные настройки
После базовых настроек роутера Netgear N150 можно перейти к дополнительным настройкам, которые помогут улучшить работу сети и обеспечить безопасность подключения. В этом разделе мы рассмотрим несколько основных настроек, которые могут понадобиться.
1. Обновление прошивки — регулярно проверяйте наличие обновлений прошивки для вашего роутера Netgear N150. Обновление прошивки может содержать исправления ошибок, улучшения функционала и повышение безопасности.
2. Настройка беспроводного доступа — в разделе «Wireless Settings» можно изменить настройки беспроводной сети, такие как имя сети (SSID), режим работы (802.11g, 802.11n), каналы и защиту паролем.
3. Распределение IP-адресов — в разделе «LAN Setup» можно настроить статическое распределение IP-адресов или включить DHCP-сервер для автоматического выделения IP-адресов устройствам в сети.
4. Управление доступом — в разделе «Access Control» можно настроить фильтрацию доступа к сети по MAC-адресам, блокировать определенные сайты или устанавливать расписание доступа.
5. Пересылка портов — в разделе «Port Forwarding» можно настроить пересылку портов для удаленного доступа к устройствам в сети (например, для удаленного подключения к веб-серверу или устройству видеонаблюдения).
6. Гостевая сеть — в разделе «Guest Network» можно создать отдельную беспроводную сеть с ограниченными правами доступа для гостей.
7. Защита беспроводной сети — в разделе «Wireless Security» можно выбрать метод защиты беспроводной сети, такой как WEP, WPA или WPA2, и задать соответствующий пароль.
Не забывайте сохранять изменения после каждой настройки. Если вы не уверены в том, какую настройку выбрать, обратитесь к документации или поискайте совета у специалиста.
| Настройка | Описание |
|---|---|
| Обновление прошивки | Регулярно проверяйте наличие обновлений прошивки для роутера. |
| Настройка беспроводного доступа | Измените настройки беспроводной сети, включая имя сети, режим работы и защиту паролем. |
| Распределение IP-адресов | Настройте статическое распределение IP-адресов или включите DHCP-сервер. |
| Управление доступом | Настройте фильтрацию доступа по MAC-адресам, блокировку сайтов или расписание доступа. |
| Пересылка портов | Настройте пересылку портов для удаленного доступа к устройствам. |
| Гостевая сеть | Создайте отдельную беспроводную сеть для гостей. |
| Защита беспроводной сети | Выберите метод защиты беспроводной сети и задайте пароль. |
Подключение и настройка роутера – достаточно простой процесс. Не требуется особых знаний и навыков, чтобы произвести его самостоятельно.
В этом деле поможет приведенная ниже инструкция как настроить роутер netgear n150.
Содержание:
О том, как самостоятельно провести соединение, пойдет речь ниже.
Шаг 1. Подключение проводов
Первый этап – подключение необходимых проводов. Происходит это следующим образом:
- Кабель, проведенный поставщиком услуг, подключить к порту WAN;
- Специальным проводом соединить между собой LAN-порт роутера (жёлтый, как на изображении сверху) и соответствующий разъём ПК;
- Подключить кабель сетевого адаптера для подачи питания.
Завершив подключение роутера netgear n150, необходимо установить правильные параметры сетевой карты персонального компьютера на автоматическое получение данных.
С этапом подключения на этом всё. Далее потребуется введение параметров самого роутера.
к содержанию ↑
Шаг 2. Настройка параметров устройства
Последующая отладка будет производиться на специальной странице.
Открыть её можно при помощи любого браузера. Достаточно в поле для ввода URL (строка в верхней части браузера) вписать 192.168.1.1 и нажать Enter. Откроется запрос авторизации.
Стандартный заводской логин: admin, пароль идентичен логину.
Заполнив форму, можно жать «Войти».
При первом открытии интерфейса появится приветственная страница.
Тут система уточняет, нет ли необходимости в полуавтоматической настройке параметров.
Этот пункт может вызвать неполадки в дальнейшей работе. Поэтому выбирать следует пункт «Нет, я продвинутый пользователь…».
По завершении этих нехитрых действий пользователь будет направлен на страницу основных настроек.
к содержанию ↑
Шаг 3. Протоколы соединения с сетью интернет
Чтобы продолжить отладку соединения, необходимо узнать протокол доступа к сети интернет: статический IP, PPTP или PPPoE.
Уточнить его можно в центре сервисной поддержки провайдера. Кроме того, протокол должен значится в договоре с провайдером.
Статический IP-адрес
Соединение по статическому IP потребует уточнения конкретного адреса. Сделать это можно, обратившись в сервисную службу провайдера или посмотрев в договор.
Вернемся к основному экрану настроек. В нем потребуется произвести следующие действия:
- Пункт «Требуется ли при подключении к интернету вводить информацию о подключении» предлагает отметить один из вариантов. В данном случае это «Нет»;
- В следующей логической части, отделенной синими полосами, выбрать пункт «Использовать статический IP-адрес» и заполнить поля данными из договора;
- В следующем логическом блоке отметить «Использовать эти серверы DNS», адреса которых указаны вместе с IP;
- Клик по «Применить» завершит настройку.
Теперь, если все данные указаны правильно, должно появиться подключение к интернету.
Если его не последовало, то необходимо убедится, что все данные введены верно и не последовало ошибки с протоколом соединения.
Протокол PPTP
Порядок действий по этому протоколу таков:
- В первом пункте основного меню выбрать вариант «Да»;
- Ниже появится выпадающий список «Поставщик услуг интернета», в нем нужно выбрать соответствующий пункт;
- Потребуется ввести, указанные в документах, данные учетной записи;
- «Режим подключения» — «Всегда включено»;
- «Адрес сервера» также обозначен в документах;
- На этом настройка завершена, можно жать кнопку «Применить и использовать подключение».
Протокол PPPoE
Наиболее распространенный и простой протокол соединения. Для начала работы в сети понадобится только ввести имя учетной записи и пароль от нее.
Действовать таким образом:
- В первом пункте «Да»;
- Второй пункт – выбор протокола (PPPoE);
- В соответствующую форму ввести данные учетной записи, назначенные провайдером;
- «Режим подключения» должен быть «Подключение по требованию»;
- При необходимости задать IP-адрес;
- Кнопка «Применить» традиционно завершает процесс.
На этом настройка проводного подключения завершена. Можно переходить в настройке беспроводного.
к содержанию ↑
Шаг 4. Настройка сети Wi-Fi
Наладить работу беспроводной сети данного роутера просто. Потребуется проделать следующие действия:
- В левом меню выбрать пункт «Параметры беспроводного соединения»;
- Задать произвольный идентификатор (SSID) сети, он будет отображаться в поиске устройств;
- Задать тип шифрования WPA2-PSK (AES);
- Установить запрашиваемый при подключении пароль;
- Завершить настройку нажатием кнопки «Применить».
Если все действия произведены правильно, то получилось успешно настроить netgear n150 самостоятельно.
Совет! При возникновении проблем с беспроводным подключением нужно проверить включены ли на нем соответствующие модули.
Настройка Netgear N150 завершена. Домашняя беспроводная сеть теперь функционирует как полагается.
Более того, опираясь на приведенные выше сведения, можно производить повторную настройку роутера, если параметры сбились.