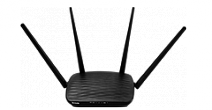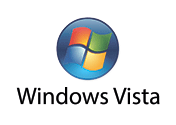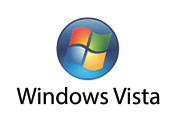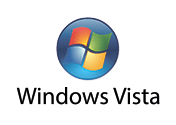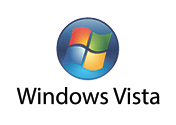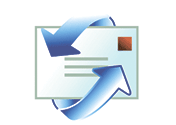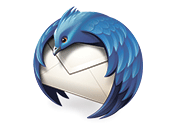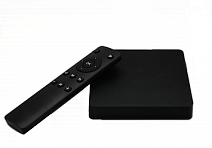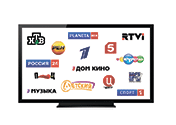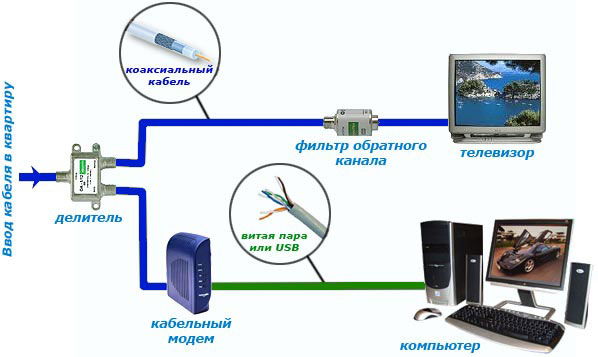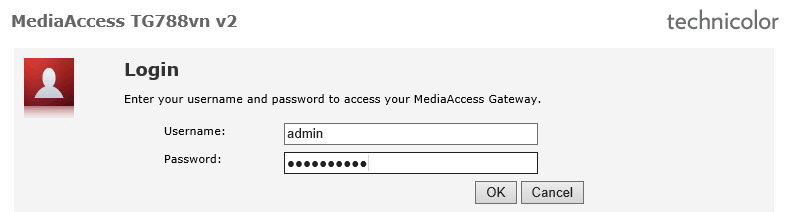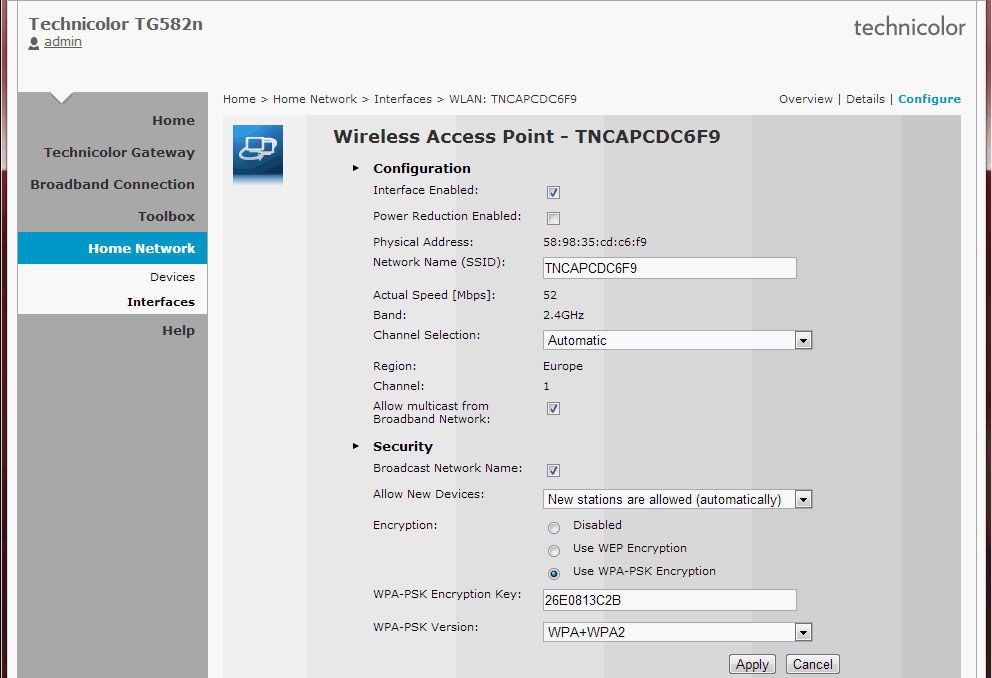Инструкции
В этом разделе вы можете найти инструкции по настройке оборудования «АКАДО Телеком», операционной системы для вашего компьютера или почтового клиента.
Интернет
ASUS RT-AC51U
ASUS RT-AC58U
TL-WDR3600
TP — LINK TL-WR841N
THOMSON TCW770
D-Link DIR 815
ELTEX RG-5421G-Wac
TECHNICOLOR TC7200
TECHNICOLOR TC7200.d
TENDA AC5
TP-LINK Archer C5 V4
TP-LINK TL-WR842N
Upvel UR-315BN
Wi-Fi роутер D-link DIR-825/RU/R1
Прошивка Upvel UR-315BN
HUMAX HG100RE-AK
Sagemcom Fast 3284
Sagemcom Fast 3686AC V2.2
D-link DI-524
D-link DIR-300
Trendnet TEW-432BRP
Самостоятельное устранение неполадок
Настройка ОС
Windows 8 автоматические настройки
Windows 8 настройка PPPoE
Windows 8 проверка настроек и mac-адреса
Windows 8 статические настройки
Windows 7 автоматические настройки
Windows 7 настройка PPPoE
Windows 7 проверка настроек и mac-адреса
Windows 7 статические настройки
Windows Vista автоматические настройки
Windows Vista настройка PPPoE
Windows Vista проверка настроек и mac-адреса
Windows Vista статические настройки
Windows XP автоматические настройки
Windows XP настройка РРРоЕ
Windows XP проверка настроек и mac-адреса
Windows XP статические настройки
Настройка почтовых клиентов
Настройка Outlook Express
Настройка Thunderbird
ТВ
AKD-HD-0264
DTC4031
DTC4031
Бескарточный ТВ-модуль
ТВ-тюнер KAON
Телевизионная ОТТ-приставка «213a»
Телевизионная ОТТ-приставка «Redbox Mini 5 PRO»
Настройка ТВ каналов
Телевизоры, поддерживающие ТВ-модуль АКАДО
Телегид на экране телевизора
HUMAX ND-2020C
HUMAX ND-2030C
Самостоятельное устранение неполадок
Телефония
Цифровая телефония АКАДО
Настройка роутера для абонентов Акадо
Сегодня я вам расскажу о принципах настройки роутеров от провайдера Акадо. Данный провайдер подключаем абонентов в Москве и Московской области. Настройка роутеров Акадо выполняется по разному, у них нет какого то стандартного типа подключения, используется подключение со статическим ip-адресом, PPPoE, настройка при помощи DHCP-сервера — это автоматическая настройка Вашего роутера, т.е. настройки передается к Вам через специальный сервер.
Перед началом настройки я рекомендую Вам уточнить тип подключения к Интернету в технической поддержке Акадо. Так же потребуется логин и пароль для входа на роутер, и настроенное подключение к роутеру. Как осуществляется настройка сетевой карты вы можете ознакомиться здесь:
Настройка сетевой карты на Windows 7
Настройка сетевой карты на Windows XP
Содержание
- Настройка для абонентов Москвы и Московской области
- Схема подключения
- Настройка роутера через DHCP-Сервер
- Настройка в режим PPPoE
- Настройка в режим VPN (PPTP)
- Смотрите так же:
- Интересное видео
Настройка для абонентов Москвы и Московской области
Схема подключения
Роутер подключается к телефонной сети через сплиттер.
Настройка роутера через DHCP-Сервер
После подключения роутера, вам необходимо зайти в его настройки. Для начала вам необходимо узнать основной ip-адрес для вашего роутера, он как правило указывается в мануале, либо на этикетке самого роутера, либо на коробке от роутера.
Пример:
После того как вы узнали реквизиты для входа, заходим в настройки.
Открываем браузер, вводим в адресной строке адрес, в моем случае это: http://192.168.1.1
Далее Вам необходимо ввести логин и пароль, в моем случае это admin\admin
После чего откроется веб-интерфейс, покажу на примере D-Link DIR-300:
Нажать Manual Internet Connection Setup, у вас все может отличаться, суть в том, что вам нужно найти настройки WAN.
Вам необходимо выбрать тип подключения на Dynamic IP (DHCP)
ДНС-сервера мы не указывает, MTU = 1500. После сохраняем настройку роутера нажав кнопку Save Settings. Настройка в режим Dynamic IP (DHCP) на этом завершена.
Настройка в режим PPPoE
Для настройки в режим PPPoE, Вам необходим заполнить следующие параметры.
Выбираем режим подключения PPPoE (Username/Password).
Основными параметрами тут является:
- Adress Mode — Dynamic IP.
- User Name — имя пользователя (ваш логин, уточняем у Акадо).
- Password — ваш пароль пользователя (уточняем у Акадо).
- Verify Password — вводим пароль повторно.
Остальные параметры заполняем как на картинке, после сохраняем настройку роутера, нажав кнопку Save Settings. Настройка в режим PPPoE на этом завершена.
Настройка в режим VPN (PPTP)
Для настройки в режим VPN (PPTP), Вам необходим заполнить следующие параметры.
Выберите режим соединения PPTP.
Фото dnevnikpodelok.ru.
Основными параметрами тут является:
- Adress Mode — Static IP.
- PPTP IP Adress — это IP-адрес сервера.
- PPTP Subnet Mask — маска подсети.
- PPTP Getway IP Adress — основной шлюз.
- PPTP Server IP Address — указываем адрес сервера 10.10.10.10;
- Username — имя пользователя (ваш логин, уточняем у Акадо).
- Password — ваш пароль пользователя (уточняем у Акадо).
- Verify Password — вводим пароль повторно.
Параметры (PPTP IP Adress, PPTP Subnet Mask, PPTP Getway IP Adress) выдаются индивидуально, для каждого пользователя. Остальные параметры заполняем как на картинке, после сохраняем настройку роутера, нажав кнопку Save Settings. Настройка в режим VPN (PPTP) на этом завершена.
Смотрите так же:
Интересное видео
Как вам статья?
Нашли опечатку? Выделите текст и нажмите Ctrl + Enter
Вступление
АКАДО — это оператор телекоммуникационных услуг, предоставляющий сервис интернета, цифрового телевидения, радио и телефона в трёх крупнейших городах России: Москве, Екатеринбурге и Санкт-Петербурге. Имеет достаточно положительных отзывов, так как работает на модерном оборудовании и предоставляет услуги по самым современным стандартам.
Оператор работает с использованием ультрасовременных технологий
Учитывая, что основная технология подключения к Всемирной паутине — DOCSIS, у многих юзеров возникает множество вопросов, как настроить и подключить оборудование. Предлагаем в этом подробнее разобраться.
Что собой представляет технология DOCSIS
Технология DOCSIS предполагает предоставление всех телекоммуникационных услуг по телевизионному коаксиальному кабелю. То есть вы можете смотреть телевизор и пользоваться интернетом по одному проводу. Это очень удобно, поскольку не нужно прокладывать кабеля нескольких поставщиков. В плане оплаты тоже все гораздо удобнее.
Существует несколько стандартов технологии. Самый современный — это EuroDOCSIS 3.0. В большинстве районов Москвы утилизируется именно он. Сейчас максимальная скорость доступа составляет 150 Мбит/сек. Перспективы развития технологии обещают достигать скорости до 800 Мбит/сек.
Настройка роутера на работу в сети АКАДО
Схема подключения
При подключении к АКАДО вам в помещение проводится коаксиальный кабель. Он ничем не отличается от обычного телевизионного кабеля. При входе в квартиру устанавливается сплиттер. Его задача — распределять сигнал между различными устройствами. К нему подключаются остальные устройства, такие как модем, тюнер или радио. В нашем случае будет подключаться роутер с поддержкой технологии DOCSIS. Вам не следует беспокоиться, где его приобрести, так как компания при подключении предоставляет возможность купить его или взять в аренду. После этого вы включаете роутер и подключаетесь к его беспроводной сети на любом своём девайсе.
Настройки роутера через веб-интерфейс
- Подключите коаксиальный кабель АКАДО в соответствующий разъём роутера. Надёжно его прикрутите, чтоб он плотно был закреплён.
- Подключите роутер к электрической сети 220 В, нажмите кнопку включения на задней панели устройства.
- Сзади маршрутизатора вы найдёте информацию о логине и пароле беспроводной сети (SSID — название сети, password — пароль), а также учётные данные для входа в интерфейс настроек (Login — адрес доступа, ID — логин, PW — пароль).
- Обычно настройка выполняется через вход по адресу 192.168.0.1, логин — admin, пароль — admin или password. Воспользуйтесь любым браузером.
- Так как авторизация происходит по MAC-адресу оборудования, вам не нужно будет вводить никаких данных. Всё, что вы можете изменить и настроить — режим работы сети и протокол безопасности. Рекомендуем утилизировать стандарт WPA2 и алгоритм шифрования AES. Они являются самыми надёжными. Найти данный пункт можно в разделе «Настройка беспроводной сети» (Wireless Network Setting).
При первом подключении придётся подождать несколько часов, пока не появится интернет. Это происходит из-за того, что MAC-адрес роутера должен активироваться на сервере АКАДО.
Заключение
Как видите, настройка интернета от компании АКАДО совсем несложная. При первом подключении мастера настроят вам всё оборудование. Самостоятельно вам нужно будет всё выполнить, если вы сделали перестановку в комнате, а мастера несколько дней ждать желания нет.
Вы пользуетесь провайдером AKADO? Приглашаем оставлять комментарии с отзывами.
Wifi роутер акадо является одним из самых популярных и удобных способов осуществления беспроводного подключения к интернету. Но для того, чтобы он работал наиболее эффективно, требуется правильная настройка. В этой статье мы подробно расскажем о нескольких полезных советах и инструкциях, которые помогут вам настроить wifi роутер акадо.
Прежде чем приступать к настройке, важно убедиться, что у вас есть все необходимые материалы и данные. Обычно для начала работы с wifi роутером акадо требуется знать имя сети (SSID) и пароль (WPA2 ключ). Если у вас нет этих данных, вы можете обратиться к вашему интернет-провайдеру или проверить их настройки в онлайн-аккаунте провайдера.
Далее следует подключить роутер акадо к источнику питания и включить его. После того, как роутер запустится, вы можете подключить его к компьютеру с помощью Ethernet-кабеля. Таким образом, вы сможете осуществить настройку роутера через веб-интерфейс.
Важно помнить, что при настройке wifi роутера акадо необходимо использовать надежный пароль для безопасности вашей сети. Рекомендуется создать сложный пароль, состоящий из разных символов (буквы, цифры, специальные символы) и избегать использования личных данных или очевидных сочетаний символов.
После того, как вы войдете в веб-интерфейс роутера, вы сможете выполнить все необходимые настройки, такие как изменение имени и пароля сети, настройка уровня безопасности, фильтрация MAC-адресов и другие функции. Рекомендуется ознакомиться с документацией, предоставленной производителем, чтобы узнать о всех возможностях и способах настройки вашего wifi роутера акадо.
Надеемся, что эти полезные советы и инструкции помогут вам настроить wifi роутер акадо без проблем. В случае возникновения трудностей, рекомендуется обратиться к специалистам по настройке сетевого оборудования. Удачи!
Содержание
- Медный интернет от Акадо
- Установка wifi роутера
- Как настроить wifi роутер
- Подключение к wifi роутеру
- Безопасность wifi сети
Медный интернет от Акадо
Преимущества медного интернета от Акадо:
- Стабильность подключения. Медные провода обеспечивают надежное соединение с интернетом без скачков и потерь скорости.
- Высокая скорость передачи данных. Благодаря оптимальной проводной инфраструктуре, медный интернет от Акадо позволяет достичь высоких скоростей загрузки и передачи информации.
- Удобство в использовании. Подключение к медному интернету от Акадо не требует дополнительного оборудования или услуг. Достаточно иметь маршрутизатор и сетевую карту.
- Доступность. Медный интернет от Акадо доступен в большинстве населенных пунктов и районов.
Для подключения к медному интернету от Акадо необходимо обратиться в ближайший офис провайдера или позвонить по указанному на сайте телефону. Специалисты компании проведут необходимые работы по прокладке медных проводов и настройке подключения.
Медный интернет от Акадо – надежное и удобное решение для тех, кто ценит стабильное и быстрое подключение. Оно позволяет не только пользоваться высокоскоростным интернетом, но и проводить онлайн-игры, смотреть фильмы и сериалы в высоком качестве, а также работать удаленно или учиться дистанционно.
Установка wifi роутера
Шаг 1: Подключите роутер к источнику питания и дождитесь, пока индикатор питания загорится.
Шаг 2: Подключите один конец Ethernet-кабеля к порту WAN роутера и другой конец к выходу Ethernet-кабеля в вашей стене.
Шаг 3: Подключите компьютер или ноутбук к роутеру с помощью Ethernet-кабеля или через беспроводное соединение wifi (если роутер уже настроен).
Шаг 4: Откройте любой веб-браузер и введите IP-адрес роутера (обычно 192.168.0.1 или 192.168.1.1), затем нажмите Enter.
Шаг 5: Введите имя пользователя и пароль для доступа к настройкам роутера (обычно admin/admin или admin/password) и нажмите Войти.
Шаг 6: В настройках роутера найдите раздел Wireless или Wi-Fi и включите беспроводное соединение.
Шаг 7: Установите уникальное имя сети (SSID) для вашего wifi и установите пароль для безопасного доступа к сети.
Шаг 8: Нажмите кнопку Сохранить или Применить, чтобы сохранить настройки роутера.
Поздравляю! Теперь ваш wifi роутер акадо настроен и готов к использованию. Вы можете подключиться к новой сети wifi и наслаждаться скоростным интернетом.
Как настроить wifi роутер
1. Подключение к роутеру:
Подключите роутер к источнику питания и кабелю интернет-провайдера. Убедитесь, что все соединения надежно зафиксированы.
2. Вход в настройки роутера:
Откройте веб-браузер и введите в адресной строке IP-адрес роутера. По умолчанию в большинстве случаев IP-адресом является 192.168.0.1 или 192.168.1.1. Введите логин и пароль для доступа к настройкам роутера (обычно это admin/admin или admin/password). Если вы не знаете логин и пароль, обратитесь к документации, поставляемой с роутером.
3. Обновление прошивки:
Перед началом настройки рекомендуется проверить наличие обновлений прошивки роутера. Если обновления доступны, скачайте их с официального сайта производителя и установите на роутер. Обновление прошивки может улучшить работу роутера и исправить возможные ошибки.
4. Настройка беспроводной сети:
Зайдите в раздел настройки беспроводной сети и установите уникальное имя сети (SSID) и пароль. Рекомендуется использовать надежный пароль, состоящий из букв, цифр и символов. Отключите функцию переадресации SSID для улучшения безопасности сети.
5. Установка шифрования:
Выберите наиболее безопасный протокол шифрования для вашей беспроводной сети. Рекомендуется использовать WPA2-PSK, поскольку он обеспечивает более надежную защиту данных.
6. Фильтрация MAC-адресов:
Для повышения безопасности можно включить фильтрацию MAC-адресов. Она позволяет разрешить доступ только устройствам с определенными MAC-адресами. Добавьте адреса всех разрешенных устройств в список фильтрации MAC-адресов.
7. Установка сетевых параметров:
Внесите необходимые настройки IP-адреса, маски подсети и шлюза для роутера. Эти параметры обычно предоставлены вашим интернет-провайдером и могут быть указаны в документации к роутеру.
8. Перезагрузка роутера:
Сохраните все настройки и перезагрузите роутер. Это позволит применить все изменения и убедиться, что они работают корректно.
Следуя этим инструкциям, вы сможете настроить wifi роутер без проблем и обеспечить стабильное и безопасное подключение к интернету.
Подключение к wifi роутеру
Чтобы подключиться к wifi роутеру, выполните следующие шаги:
| Шаг | Описание |
|---|---|
| 1 | Убедитесь, что ваш компьютер или устройство поддерживает беспроводную связь (wifi). |
| 2 | Включите wifi на вашем компьютере или устройстве. Обычно для этого есть специальная кнопка или переключатель. |
| 3 | На вашем компьютере или устройстве найдите список доступных сетей wifi. |
| 4 | Выберите название wifi сети, которую создал ваш роутер. Обычно это название указано на самом роутере или в его документации. |
| 5 | Введите пароль для подключения к выбранной wifi сети. Если пароль необходимо ввести, то обычно он указан на самом роутере или в его документации. |
| 6 | После ввода пароля, ваш компьютер или устройство подключится к wifi роутеру. |
| 7 | Убедитесь, что подключение успешно установлено и вы получили доступ к интернету. |
Если у вас возникли проблемы с подключением, проверьте правильность введенных данных и перезагрузите роутер.
Безопасность wifi сети
Установка wifi роутера предполагает также обеспечение безопасности вашей сети. В этом разделе мы рассмотрим основные меры, которые необходимо принять для защиты вашего wifi соединения.
| Мера безопасности | Описание |
|---|---|
| Смените стандартное имя и пароль | Большинство wifi роутеров поставляются с предустановленным именем и паролем, которые могут быть легко угаданы злоумышленниками. Важно изменить эти данные на уникальные и надежные. |
| Включите шифрование | Включение шифрования (например, WPA2) позволит предотвратить несанкционированный доступ к вашей wifi сети. Убедитесь, что вы используете надежное шифрование и ограничиваете доступ к вашему роутеру только разрешенным пользователям. |
| Отключите функцию присвоения IP-адреса автоматически | Эта функция (называемая также DHCP) позволяет устройствам автоматически получать IP-адреса от вашего роутера. Отключение этой функции поможет предотвратить подключение несанкционированных устройств к вашей сети. |
| Отслеживайте подключенные устройства | Регулярно проверяйте список подключенных устройств к вашей wifi сети. Если вы заметите какое-либо подозрительное устройство, можете принять меры для его блокировки. |
| Обновляйте программное обеспечение роутера | Регулярно проверяйте наличие обновлений для программного обеспечения вашего роутера и устанавливайте их. Обновления могут включать исправления уязвимостей безопасности и улучшения общей стабильности работы роутера. |
Помните, что безопасность вашей wifi сети является важной задачей и требует постоянного внимания. Соблюдение указанных мер позволит вам быть защищенными от потенциальных угроз.
На чтение 3 мин Опубликовано Обновлено
Wi-Fi роутер Акадо – это оборудование, которое позволяет подключить несколько устройств к интернету одновременно через беспроводное соединение. Если вы только что приобрели роутер Акадо и хотите настроить его для быстрого подключения, этот пошаговый гайд поможет вам сделать это без лишних сложностей.
Первым шагом в настройке роутера Акадо является подключение его к проводному интернету. Для этого необходимо вставить один конец Ethernet-кабеля в порт на задней панели роутера, а другой конец – в порт вашего модема или сетевой розетки. Удостоверьтесь, что кабель надежно подключен к обоим устройствам.
Затем необходимо включить роутер. Обычно для этого достаточно нажать кнопку питания на передней панели роутера. Пока роутер включается, подождите несколько секунд, чтобы он запустился и стал готов к работе.
Теперь вам необходимо подключиться к wifi-сети вашего роутера Акадо. Для этого на вашем устройстве откройте список доступных wifi-сетей и выберите сеть с именем (SSID), указанным на задней панели роутера. Если требуется, введите пароль для подключения.
После успешного подключения к wifi-сети, вы сможете начать использовать интернет на всех подключенных устройствах. Теперь вы готовы настроить роутер Акадо по своему усмотрению, изменить пароль или настроить маршрутизацию, чтобы максимально использовать все функции вашего роутера.
Не забывайте, что настройка wifi-роутера может отличаться в зависимости от его модели и производителя. Если вы столкнулись с какими-либо проблемами или вам не хватает информации, лучше обратиться за помощью к специалисту или обратиться в техническую поддержку.
Настройка wifi роутера Акадо
В данной статье мы расскажем вам о том, как настроить wifi роутер от компании Акадо. Этот процесс несложный и займет у вас всего несколько минут.
Шаг 1: Подключите роутер к электросети и подключите его к модему Акадо с помощью сетевого кабеля.
Шаг 2: Откройте браузер на вашем устройстве (компьютер, ноутбук, смартфон) и введите в адресную строку IP-адрес роутера. Обычно это 192.168.0.1 или 192.168.1.1. Нажмите Enter.
Шаг 3: Вас попросят ввести логин и пароль. Если вы не меняли эти данные, введите admin в поле логина и admin в поле пароля.
Шаг 4: После успешной авторизации вы попадете в настройки роутера. Найдите раздел, отвечающий за настройку Wi-Fi.
Шаг 5: В этом разделе вы сможете настроить имя сети (SSID) и пароль Wi-Fi. Рекомендуется использовать надежные пароли для защиты вашей сети.
Шаг 6: После завершения настроек Wi-Fi сохраните изменения и перезагрузите роутер. Ваши новые настройки должны быть применены.
Теперь ваш wifi роутер Акадо настроен и готов к использованию. Вы сможете подключиться к новой сети с помощью указанного вами SSID и пароля Wi-Fi.
Обратите внимание, что эти инструкции могут немного отличаться в зависимости от модели роутера Акадо. В случае возникновения проблем, рекомендуется обратиться в службу поддержки Акадо для получения дополнительной помощи.