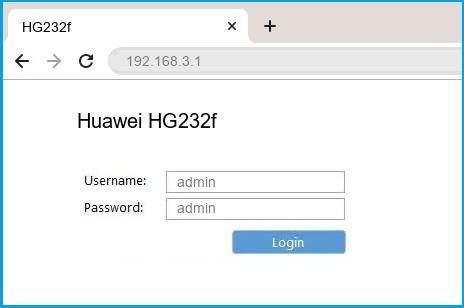Обработка файлов cookie
Наш сайт использует файлы cookie для улучшения пользовательского опыта, сбора статистики и представления персонализированных рекомендаций. Нажав «Принять», вы даете согласие на обработку файлов cookie в соответствии с Политикой обработки файлов cookie.
Настройка файлов cookie
Вы можете настроить удобные для вас файлы cookie, кроме функциональных. Отмена некоторых cookie может повлиять на работоспособность веб-сайта.
Эти файлы cookie необходимы для функционирования веб-сайта и не могут быть отключены в наших системах. Вы можете настроить браузер таким образом, чтобы он блокировал эти файлы cookie или уведомлял вас об их использовании, но в таком случае возможно, что некоторые разделы сайта не будут работать или будут работать некорректно.
Эти могут использоваться для сбора данных о ваших интересах, посещаемых страницах и источниках трафика, чтобы оценивать и улучшать работу нашего веб-сайта.
Нажимая на кнопку «Принять», вы даёте согласие на обработку файлов cookie в соответствии с Политикой обработки файлов cookie.
Задача
Настроить маршрутизатор (роутер) Huawei HG232f для подключения к домашнему интернету МТС по технологии Ethernet и
получения возможности одновременного использования интернета на нескольких устройствах (компьютер, ноутбук, смартфон,
планшет, телевизор, ТВ-приставка и т.п.).
Окружение
- маршрутизатор (роутер) Huawei HG232f;
- компьютер с установленной и настроенной сетевой картой;
- сетевой кабель RJ-45 для соединения компьютера с маршрутизатором.
Условия
- драйверы для сетевой карты установлены;
- сетевой кабель подключен к данной сетевой карте;
- сетевое соединение на данной сетевой карте включено и активно.
Решение
- Отключите питание компьютера и маршрутизатора.
- Отключите от компьютера кабель Ethernet и подключите его к порту Internet маршрутизатора.
- Включите все устройства. После загрузки маршрутизатора Huawei HG232f на его передней панели должны гореть
индикаторы питания, порта Internet, соответствующего порта LAN. - В адресной строке браузера наберите http://192.168.3.1.
- На появившейся странице в поле User name введите admin, пароль admin.
Примечание
Значения параметров, приведенных в пп.4-5, относятся к значениям по умолчанию. Если ранее вы либо кто-то уже
настраивал роутер или вы просто забыли пароль — рекомендуется перед выполнения п.5 сбросить установки устройства
на заводские. Для этого нужно нажать и удерживать в течение 8-10 секунд клавишу Reset на задней панели
маршрутизатора. - Нажмите Next, далее придумайте и введите название Wi-Fi сети и пароль к ней
- Откроется главное окно интерфейса маршрутизатора. Зайдите в меню Basic, а далее
WAN. - В пункте Service List выберите ENTERNET.
- В Port binding расставьте отметки согласно используемым LAN.
- Если изначально кабель был включен напрямую к компьютеру — пропишите MAC Address оборудования, которое изначально
было подключено к сети. - Сохраните все внесенные настройки нажатием кнопки Submit.
Wi-Fi роутер от Huawei HG232F является популярным устройством для создания домашней сети. Он обеспечивает высокую скорость передачи данных и стабильное соединение. В этом гайде мы расскажем о том, как правильно настроить данный роутер для эффективного использования ваших устройств.
Первым шагом в настройке роутера HG232F является подключение его к компьютеру или ноутбуку с помощью сетевого кабеля. После этого необходимо ввести адрес роутера в браузере, чтобы войти в его настройки. Обычно адрес роутера указывается на его корпусе или в инструкции. После ввода адреса откроется страница аутентификации, где необходимо ввести логин и пароль для доступа к настройкам.
После успешной аутентификации вы будете перенаправлены на главную страницу настроек роутера. Здесь вы можете изменить настройки Wi-Fi, пароль для доступа к роутеру, настроить подключение к интернету и многое другое. Особое внимание следует уделить настройкам безопасности Wi-Fi, чтобы обезопасить вашу сеть от несанкционированного доступа. Рекомендуется использовать WPA2-PSK защиту с достаточно сложным паролем.
Настройка Wi-Fi роутера Huawei HG232F — важный этап при создании собственной сети. Правильные настройки обеспечат стабильное и безопасное соединение для всех ваших устройств. Следуйте данному гайду, чтобы настроить свой роутер быстро и просто.
Содержание
- Как настроить wifi роутер Huawei HG232F
- Важные шаги при настройке
- Безопасность и настройки доступа
- Дополнительные функции и настройки
Как настроить wifi роутер Huawei HG232F
Настройка wifi роутера Huawei HG232F довольно проста и может быть выполнена в несколько простых шагов. В этом руководстве мы расскажем, как подключить роутер и настроить его для использования wifi.
Шаг 1: Подключите роутер к источнику питания и кабелю Ethernet, который будет подключен к вашему модему или кабелю Интернета.
Шаг 2: Подключите компьютер или ноутбук к роутеру с помощью кабеля Ethernet или через wifi. Если вы будете использовать wifi, убедитесь, что wifi на вашем компьютере или ноутбуке включено.
Шаг 3: Откройте веб-браузер и введите IP-адрес роутера (обычно это 192.168.1.1). Нажмите Enter, чтобы перейти на страницу настроек роутера.
Шаг 4: Введите имя пользователя и пароль (по умолчанию это admin/admin) и нажмите Войти, чтобы войти в интерфейс роутера.
Шаг 5: В интерфейсе роутера найдите раздел настроек wifi и откройте его. Здесь вы сможете задать имя сети (SSID) и пароль для доступа к wifi.
Шаг 6: После настройки wifi сохраните изменения и перезагрузите роутер.
Шаг 7: Подключите свои устройства к wifi сети, используя новое имя сети и пароль.
Теперь ваш wifi роутер Huawei HG232F настроен и готов к использованию. Вы можете подключить любое устройство, поддерживающее wifi, и наслаждаться скоростью и удобством беспроводного интернета.
Важные шаги при настройке
1. Подключение к роутеру
Сначала необходимо подключиться к роутеру, используя провод Ethernet. Подключите один конец к компьютеру, а другой – к порту Ethernet на задней панели роутера.
2. Ввод адреса веб-интерфейса
Откройте веб-браузер и в адресной строке введите IP-адрес роутера. По умолчанию это может быть 192.168.1.1 или 192.168.0.1. Нажмите Enter, чтобы перейти на страницу настройки.
3. Ввод имени пользователя и пароля
На странице ввода имени пользователя и пароля введите административные учетные данные роутера. Обычно имя пользователя – admin, а пароль – admin или указанный на наклейке на задней панели роутера. Нажмите Войти, чтобы продолжить.
4. Создание нового пароля
Рекомендуется изменить пароль для безопасности вашей сети Wi-Fi. Перейдите в настройки безопасности и создайте новый пароль, состоящий из комбинации букв, цифр и специальных символов.
5. Настройка сети Wi-Fi
На странице настройки сети Wi-Fi установите имя сети (SSID) и выберите тип шифрования для защиты вашей сети. Установите новый пароль Wi-Fi. Затем сохраните изменения и перезагрузите роутер.
6. Подключение устройств к Wi-Fi
Подключите различные устройства к вашей сети Wi-Fi, используя новый пароль. Удостоверьтесь, что все устройства успешно подключены и имеют доступ к Интернету.
7. Проверка настроек
Проверьте все настройки роутера, чтобы убедиться, что Wi-Fi работает стабильно и в соответствии с вашими предпочтениями. Если возникли проблемы, обратитесь к руководству пользователя или к провайдеру услуг Интернета для дополнительной помощи.
Безопасность и настройки доступа
1. Смена пароля администратора: При первом входе в панель управления Wi-Fi-роутера вам будет предложено сменить пароль администратора. Убедитесь, что вы выбираете надежный пароль, содержащий буквы разного регистра, цифры и специальные символы. Никогда не используйте простые пароли, такие как «password» или «123456».
2. Создание уникального имени (SSID) и пароля Wi-Fi: По умолчанию, Wi-Fi-роутеры Huawei HG232F поставляются с предустановленными именем сети (SSID) и паролем. Рекомендуется сменить их на уникальные значения, чтобы предотвратить несанкционированный доступ к вашей сети.
3. Включение шифрования: Обязательно включите шифрование Wi-Fi, чтобы защитить вашу сеть. Лучшим выбором будет WPA2-PSK, так как он обеспечивает наибольшую безопасность. Установите сильный пароль для шифрования Wi-Fi.
4. Фильтрация MAC-адресов: Включите фильтрацию MAC-адресов, чтобы позволить только определенным устройствам подключаться к вашей сети. Вы должны заранее добавить MAC-адрес каждого устройства, которое вы хотите разрешить подключаться к вашей сети.
5. Обновление прошивки: Регулярно обновляйте прошивку своего Wi-Fi-роутера Huawei HG232F, чтобы исправить уязвимости безопасности и получить новые функции. Обновление прошивки поможет вам поддерживать безопасность сети на самом высоком уровне.
Правильная настройка безопасности и настроек доступа к вашему Wi-Fi-роутеру Huawei HG232F поможет вам защитить вашу сеть от несанкционированного доступа и воспользоваться высоким уровнем безопасности.
Дополнительные функции и настройки
Wi-Fi роутер Huawei HG232F обладает рядом дополнительных функций и настроек, которые могут быть полезными для пользователей.
Одной из таких функций является возможность установки родительского контроля. Вы сможете настроить ограничение доступа к определенным сайтам или категориям сайтов для определенных устройств в вашей домашней сети. Это может быть полезно, если вы хотите контролировать просмотр интернет-содержимого своих детей или ограничить доступ к определенным сайтам для повышения безопасности.
Другой полезной функцией является возможность настройки гостевой сети. Вы можете создать отдельную Wi-Fi сеть с отдельным паролем, которую смогут использовать ваши гости, не имея доступа к основной сети. Это удобно, так как вы сможете предоставить доступ в Интернет вашим гостям, не раскрывая ваш пароль от основной сети.
Также роутер Huawei HG232F позволяет настраивать перенаправление портов. Это полезно, если вы хотите разрешить доступ к определенным службам или приложениям на устройствах в вашей домашней сети через Интернет.
Дополнительным полезным инструментом является функция QoS (Quality of Service), которая позволяет приоритетно обрабатывать определенный трафик данных в вашей сети. Вы сможете установить приоритет для определенных устройств или определенных типов трафика, чтобы гарантировать качество связи при использовании различных приложений и услуг.
Все эти дополнительные функции и настройки делают Wi-Fi роутер Huawei HG232F очень гибким и функциональным устройством, которое сможет удовлетворить потребности разных пользователей.
- Home
- Huawei
- HG232f
Huawei HG232f router setup & security
- To login to Huawei HG232f Router, Open your web browser and type the default IP Address 192.168.3.1 in the address bar
- You should now see the router login page with 2 text fields where you can type a username and a password
- The default username for your Huawei HG232f router is admin and the default password is admin
- In the login page of the router’s web user interface, type-in the username & password, hit «Login» and now you should see the Huawei HG232f router control panel
(Remember, you must be at home and connected to home WiFi to do this)
And no need to get your breathing rates high in case you have changed the username / password of Huawei HG232f and forgot them, as you can just reset the Huawei HG232f router by press-and-hold the reset button with a clip for about 15 seconds.
Huawei HG232f Quick links:
| Default username for Huawei HG232f: | admin | COPY |
| Default password for Huawei HG232f: | admin | COPY |
2.Change Huawei HG232f Default Login and Password
Since, security of a network is vital, the first and foremost task is to change the Huawei HG232f router Default Login and Password to something more personal and secure.
Huawei HG232f Router Password Tips:
Choose a complex and hard-to-guess password for your Huawei which only you can remember
It should be something personal, like &ilostmyvirginity@30, so that you’ll never forget it. Ever
Protect it
The amount of protection directly depends on the password complexity, and the effort taken to protect that password on your Huawei HG232f router.
Usability first
Give Password for your Huawei HG232f router that you can remember (usability first). Of course, you can build a strong hash password with special characters, numbers, Greek, and Latin. But ultimately you’ll end up writing it on a sticky and putting it on the router, which defeats the purpose. Here is an example $lasttriptovegas0916
You did good so far. Now consider ⭐ Bookmarking this page. It always helps.
3.Change Huawei HG232f Default WiFi name (SSID) and WiFi Password and enable Network Encryption
Another small suggestion (as it has no impact on security), is to change the Huawei HG232f Default WiFi name (SSID) as it will make it more obvious for others to know which network they are connecting to.
Steps:
- Look for — Basic (found in the left hand side menu bar) , and click on it
- Look for — WLAN (found in the left hand side menu bar), and click on it
Look for Network Name (SSID), this is the WiFi name of your Huawei HG232f Router. Do not use your name, home address, or other personal information (since this isn’t a Facebook status!) in the SSID name. (No Mr.Paul&Princy) A few funny WiFi name suggestions: I’m cheating on my WiFi!, FBI Surveillance Van #594 (scares away stupid criminals), Lord of the Pings …
Once you enter the name for your network, you have to enable WPA2-PSK encryption on your Huawei HG232f router. That’s the strongest encryption standard available for home networks.
Enter a new WPA Pre-Shared Key / WiFi Password – this is the password that you will use to connect to your home WiFi. Keep it to 16-20 characters (please!) don’t use the same password that you used for Huawei HG232f router login!
🤓 Geek out your guests. Print a Free WiFi QR Code Sticker for your fridge now
4.Update router firmware in Huawei HG232f and turn on Automatic Updates
Router software often contains critical bugs and security vulnerabilities; Check if your router has known vulnerabilities
Check — Huawei HG232f
Its important that you turn on Automatic Firmware updates and always keep your Huawei HG232f router up-to-date. To turn on Automatic updates, Login to your Huawei HG232f router and look for the section which contains Automatic updates and turn it «ON»
And even if the router has auto-update, check every now and then to make sure it is actually working, and the router firmware is up-to-date. If your router manufacturer hasn’t released any updates to the firmware in the past 3-5 years, consider upgrading to a «newer» router
5.Security is a continuous process
Just keep in mind to change the passwords often or at least once in every 6 months! on your Huawei HG232f You don’t want the safety you have worked so hard for to fail just because of ignorance, negligence, or casual laziness! Time for a bulletin on the fridge, folks! We can remind you though? Enter your email below! Nope, we are not spammers!
Huawei HG232f Router Reset instructions
How to Reset the Huawei HG232f Router To Factory Default
To reset Huawei HG232f router,
- Turn on the Huawei HG232f router
- Look for the reset button. Few routers have a tiny hole and few others have a reset button.
- Press the Factory reset button with a straightened paperclip pin or something that gets through the tiny hole, and hold it for about 15 seconds! (till you see all the lights flashing)
- The Huawei HG232f router will reboot automatically. the unit has been reset and is ready to use. You can start from Step 1 in this guide to set it up.
Huawei HG232f Password Does not Work
Passwords find a way to not work! Or, in most cases, users find a way to forget them! In either case, look up the How to Reset the Huawei HG232f Router To Default Settings section
Forgot Password for Huawei HG232f Router
Incase if you have changed the default username and password of Huawei HG232f and forgot it, please see How to Reset the Huawei HG232f Router To Default Settings section
How to boost Huawei HG232f WiFi and overcome connectivity issues
1.Place the Huawei HG232f in a perfect spot
The perfect spot does it all; be it romance or your router! To avail the best signal and network connectivity, make sure you keep your Huawei HG232f router visible and not facing the wall or behind the curtains
2.Find a Good Wireless Channel Instead of Auto on your Huawei HG232f router
Auto-channels might fail you once in a while; believe that you’re smarter than the Huawei router! Find a seamless wireless channel instead of what the router finds automatically. This would ensure that your signal doesn’t interfere with that of your neighbors.
If you’re running a Windows-based PC, you can see what channels neighboring Wi-Fi networks are using.
- Press Start > type “cmd”. Open Command prompt
- In command prompt type netsh wlan show all
You will see a list of all wireless networks and the channels being used in your vicinity. instead of using “Auto” for the control channel, Pick the channel that has the lowest interference
3.Check the frequency of Huawei HG232f
Check if Huawei HG232f has dual-band, the most commonly used band would be 2.4GHz; however, switching to 5GHz would bring out better results! It depends on your device though; if you’re running an old lad, you might have to switch back to the conventional
4.Hardwire gaming consoles / media streamers into your Huawei HG232f instead of WiFi
Gaming consoles/media streamers work better when connected through Ethernet cable of Huawei HG232f; in fact, as you might not be moving your TV all over the house, why connect it to the Wi-Fi at all? The Gaming consoles / video streaming devices flood the network with data. This means that if possible, you should consider hardwire (using Ethernet cable) the devices that tend to consume a lot of bandwidth. Although this can sort of defeat the purpose of having wireless networks, it can actually help your overall network speed of Huawei HG232f if you can hardwire the bandwidth hogs.
5. Reboot Huawei HG232f on schedule
Here’s something important to note! On schedule, folks, reboot your Huawei HG232f router! Though routers are built to constantly be running at all times, simple tweaks like regular power cycling (a fancy way of saying, unplugging the power cord and shoving it back up) helps with most issues. Rebooting your Huawei HG232f can fix Internet connection problems, improve slow moving connections, and resolve wireless issues altogether. Try unplugging your Huawei modem on a quarterly basis to stay proactive (Never reset; always reboot router)
Popular Router Brands
Popular IP Addresses
Popular IP mispellings
Настройка wifi роутера Huawei HG232F – важный шаг, который позволит вам создать стабильное и безопасное подключение к интернету. Благодаря этой инструкции вы сможете настроить роутер самостоятельно, без необходимости обращаться за помощью к специалистам.
Шаг 1: Подключите роутер к источнику питания и кабелю интернета. Удостоверьтесь, что индикаторы на роутере загорелись.
Шаг 2: Откройте любой веб-браузер и введите адрес 192.168.1.1 в адресной строке. Нажмите Enter, чтобы перейти на страницу настройки роутера.
Шаг 3: Введите имя пользователя и пароль. Если они не были изменены, воспользуйтесь следующими значениями: имя пользователя – admin, пароль – admin. Обратите внимание, что пароль может отличаться в зависимости от модели роутера.
Шаг 4: После успешного входа вы попадете на страницу настроек роутера. Войдите в раздел «Wireless settings» или «Беспроводные настройки».
Примечание: Если вы хотите создать новую сеть wifi, выберите опцию «Create new wireless network» или «Создать новую беспроводную сеть». Если же вы хотите изменить настройки текущей сети, найдите ее в списке и выберите соответствующую опцию.
Шаг 5: Введите новое имя сети wifi (SSID) и пароль. Обратите внимание, что пароль должен быть надежным для обеспечения безопасности вашей сети. Рекомендуется использовать комбинацию букв, цифр и специальных символов.
Примечание: Если вы создаете новую сеть wifi, рекомендуется отключить опцию «Broadcast SSID». Это сделает вашу сеть невидимой для других устройств и улучшит безопасность.
Шаг 6: Нажмите кнопку «Применить» или «Save», чтобы сохранить изменения. После этого роутер перезагрузится и новые настройки вступят в силу.
Теперь вы знаете, как настроить wifi роутер Huawei HG232F. Следуя этой пошаговой инструкции, вы сможете создать безопасную беспроводную сеть и наслаждаться стабильным подключением к интернету.
Содержание
- Устройство и принцип работы wifi роутера Huawei HG232F
- Шаг 1: Подключение роутера к источнику питания и компьютеру
- Шаг 2: Заход в web-интерфейс роутера
- Шаг 3: Настройка безопасности wifi-соединения
- Шаг 4: Настройка доступа к интернету через проводное соединение
Устройство и принцип работы wifi роутера Huawei HG232F
Основными компонентами роутера являются:
- Модем — устройство, которое связывается с интернет-провайдером и получает доступ к сети интернет.
- Маршрутизатор — компонент, который принимает данные из модема и направляет их по сети к соответствующим устройствам.
- Беспроводной адаптер — устройство, которое позволяет подключаться к роутеру через беспроводную сеть Wi-Fi.
Роутер Huawei HG232F работает на основе технологии Wi-Fi, которая позволяет подключаться к интернету без использования проводов. Для подключения устройств к роутеру, требуется наличие встроенного Wi-Fi модуля или внешнего Wi-Fi адаптера.
Принцип работы роутера заключается в приеме и передаче данных между подключенными устройствами и интернетом. Роутер получает данные от модема и направляет их по сети на конечные устройства, такие как компьютеры, смартфоны или планшеты. Роутер также обеспечивает защиту сети, предоставляет доступ к интернету с помощью Wi-Fi, а также позволяет настраивать сетевые параметры.
В роутере Huawei HG232F присутствует возможность настройки и управления через веб-интерфейс. Чтобы получить доступ к настройкам, необходимо ввести IP-адрес роутера в адресной строке веб-браузера и ввести логин и пароль, предоставленные поставщиком услуги интернета.
Шаг 1: Подключение роутера к источнику питания и компьютеру
Прежде чем приступить к настройке роутера Huawei HG232F, необходимо правильно подключить его к источнику питания и компьютеру:
- Подключите один конец кабеля питания к порту POWER на задней панели роутера.
- Подключите другой конец кабеля питания в розетку.
- Подключите один конец сетевого кабеля Ethernet к порту WAN на задней панели роутера.
- Подключите другой конец сетевого кабеля Ethernet к сетевому порту на вашем компьютере.
Убедитесь, что все кабели надежно подключены, а роутер и компьютер включены в сеть.
Шаг 2: Заход в web-интерфейс роутера
1. Подключите свой компьютер к роутеру с помощью Ethernet-кабеля или подключитесь к сети Wi-Fi созданной роутером.
2. Откройте любой веб-браузер (например, Google Chrome, Mozilla Firefox) на вашем компьютере.
3. В адресной строке введите IP-адрес роутера. Обычно это 192.168.1.1 или 192.168.0.1. Нажмите Enter.
4. Откроется страница авторизации, где вам нужно будет ввести логин и пароль.
5. Введите стандартные учетные данные — логин «admin» и пароль «admin» или «password». Если они не подходят, обратитесь к документации вашего роутера или поставщику услуг Интернета.
6. Нажмите кнопку «Войти» или «OK» для входа в web-интерфейс роутера.
Шаг 3: Настройка безопасности wifi-соединения
1. Откройте браузер на вашем устройстве и введите IP-адрес роутера в адресной строке. Обычно это 192.168.1.1. Нажмите «Enter», чтобы открыть страницу настроек роутера.
2. Введите имя пользователя и пароль для доступа к интерфейсу роутера. Если вы не знаете эти данные, найдите их в документации или обратитесь к поставщику услуг интернета.
3. Перейдите на вкладку «Настройки Wi-Fi» или что-то подобное, чтобы открыть страницу настроек wifi.
4. Введите новое имя сети (SSID) в поле «Wireless Network Name» или оставьте предустановленное значение.
5. Включите опцию «Enable Wireless Security» или что-то подобное, чтобы включить безопасность wifi-соединения.
6. В поле «Wireless Security Key» введите новый пароль для вашей wifi-сети. Пароль должен быть достаточно сложным, чтобы предотвратить несанкционированный доступ к вашей сети.
7. Выберите тип безопасности из списка доступных опций. Рекомендуется использовать защищенный протокол WPA2-PSK (AES), так как он считается наиболее безопасным.
8. Нажмите кнопку «Сохранить» или что-то подобное, чтобы сохранить настройки безопасности. Роутер может запросить вас подтвердить изменения.
9. После сохранения настроек, подключитесь к wifi-сети с использованием нового пароля, чтобы убедиться, что всё работает должным образом.
Теперь вы установили безопасное wifi-соединение на роутере Huawei HG232F. Обязательно сохраните пароль в надежном месте и регулярно обновляйте его для обеспечения безопасности вашей сети.
Шаг 4: Настройка доступа к интернету через проводное соединение
После успешного подключения роутера к компьютеру и проверки его работоспособности, можно приступить к настройке доступа к интернету через проводное соединение.
Для этого следуйте инструкциям ниже:
- Откройте веб-браузер и введите адрес роутера в адресной строке. Обычно это 192.168.1.1, однако, в некоторых случаях адрес может отличаться. Проверьте документацию к роутеру для получения точной информации.
- Появится страница авторизации. Введите свои данные для входа. Обычно это admin в качестве имени пользователя и пароль, который по умолчанию указан на задней панели роутера. Если вы внесли изменения в данные авторизации, используйте свои настройки.
- После успешной авторизации вам будет доступна страница настроек роутера. Найдите и выберите вкладку Network или Интернет, в зависимости от версии программного обеспечения роутера.
- В разделе настроек сети найдите опцию WAN или WAN Connection Type. В этом разделе вам предлагается выбрать тип соединения. Выберите PPPоE, если провайдер интернета требует авторизацию по протоколу PPPоE. Если ваш провайдер не требует авторизацию, выберите тип Dynamic IP.
- Введите данные, предоставленные вашим провайдером интернета. Это обычно включает в себя имя пользователя и пароль. Если вы не знаете эти данные, обратитесь в службу поддержки провайдера.
- После ввода данных, сохраните изменения и перезагрузите роутер.
- После перезагрузки роутера, подключите его к интернет-кабелю от провайдера. Плотно установите соединение.
- Проверьте наличие подключения к интернету, открыв веб-браузер и загрузив любую веб-страницу.
После завершения всех этих шагов, вы должны успешно настроить доступ к интернету через проводное соединение. Убедитесь, что соединение стабильно и работает правильно.
Huawei HG232F – это мощный и надежный wifi роутер, который предоставляет быстрый интернет-сигнал и обеспечивает стабильное подключение к сети. Но чтобы использовать все возможности этого устройства, необходимо правильно настроить wifi роутер.
В данной статье мы расскажем о пошаговой инструкции настройки wifi роутера Huawei HG232F. Вы узнаете, как подключить роутер к интернету, настроить сетевые параметры и создать безопасное wifi-подключение.
Шаг 1. Подключение к интернету:
Для начала необходимо подключить роутер к интернету. Для этого вставьте кабель сетевого подключения в соответствующий порт на задней панели роутера и включите его.
Шаг 2. Вход в настройки роутера:
Чтобы войти в настройки роутера, откройте любой веб-браузер на компьютере и в адресной строке введите IP-адрес роутера (обычно 192.168.1.1). В появившемся окне введите логин и пароль (по умолчанию они равны admin) и нажмите «Войти».
Шаг 3. Настройка сетевых параметров:
В меню настроек роутера найдите раздел «Сетевые параметры». В этом разделе вы сможете настроить IP-адрес роутера, подсеть, DHCP-сервер и другие параметры сети.
Шаг 4. Создание wifi-подключения:
Для создания wifi-подключения найдите раздел «Wi-Fi» в меню настроек роутера. В этом разделе вы сможете настроить имя сети (SSID), тип шифрования, пароль и другие параметры wifi.
Таким образом, следуя этой пошаговой инструкции, вы сможете легко и быстро настроить wifi роутер Huawei HG232F и наслаждаться быстрым и стабильным интернет-соединением.
Содержание
- Подробная инструкция по настройке wifi роутера Huawei HG232F
- Подключение роутера к электрической сети
- Подключение роутера к компьютеру посредством кабеля Ethernet
- Вход в веб-интерфейс роутера и основные настройки
- Настройка wifi-сети роутера Huawei HG232F
Подробная инструкция по настройке wifi роутера Huawei HG232F
- Подключите роутер к источнику питания и включите его.
- С помощью сетевого кабеля подключите один из Ethernet-портов роутера к компьютеру.
- Откройте веб-браузер и введите IP-адрес роутера в адресной строке. Обычно это 192.168.1.1, но вы можете проверить точный IP-адрес в документации к роутеру.
- В открывшемся окне введите логин и пароль для доступа к интерфейсу роутера. Если вы не изменили эти данные ранее, логин будет admin, а пароль — admin или password.
- После входа в интерфейс роутера найдите раздел «Настройки Wi-Fi» или похожий.
- В этом разделе установите имя сети (SSID) для вашей беспроводной сети. Вы можете использовать любое удобное вам имя.
- Выберите тип шифрования для защиты вашей беспроводной сети. Рекомендуется использовать WPA2-PSK, так как это самый безопасный тип.
- В поле «Пароль» введите пароль для доступа к беспроводной сети. Обязательно используйте сложный пароль, состоящий из букв, цифр и специальных символов.
- Сохраните настройки и перезапустите роутер.
- Теперь ваш wifi роутер Huawei HG232F настроен и готов к использованию. Вы можете подключиться к беспроводной сети с помощью вашего устройства и ввести ранее заданный пароль для доступа.
Следуя этой подробной инструкции, вы сможете выполнить настройку wifi роутера Huawei HG232F без проблем. Убедитесь, что вы сохраните свои изменения и замените стандартный пароль на более безопасный, чтобы обезопасить свою беспроводную сеть.
Подключение роутера к электрической сети
Для начала процедуры настройки wifi роутера Huawei HG232F необходимо подключить устройство к электрической сети. Следуйте приведенным ниже шагам:
|
|
После выполнения указанных действий, ваш роутер будет подключен к электрической сети и сможет быть использован для установки wifi соединения.
Подключение роутера к компьютеру посредством кабеля Ethernet
1. Убедитесь, что роутер и компьютер находятся включенными и находятся вблизи друг друга.
2. Возьмите кабель Ethernet (LAN-кабель), который поставляется в комплекте с роутером.
3. Вставьте один конец кабеля в порт Ethernet на задней панели роутера.
4. Вставьте другой конец кабеля в Ethernet-порт на задней панели компьютера.
5. Подождите несколько секунд, чтобы роутер и компьютер установили соединение.
6. Убедитесь, что в настройках компьютера выбрана сеть Ethernet для подключения к интернету.
7. Откройте веб-браузер и введите IP-адрес роутера в адресной строке.
8. Появится страница входа в настройки роутера. Введите логин и пароль для доступа к настройкам.
Теперь вы можете настроить Wi-Fi роутер Huawei HG232F с помощью веб-интерфейса и настроить параметры своей сети.
Вход в веб-интерфейс роутера и основные настройки
Для начала настройки роутера Huawei HG232F необходимо войти в его веб-интерфейс. Для этого выполните следующие действия:
- Подключите компьютер к роутеру посредством Ethernet-кабеля или подключитесь к точке доступа Wi-Fi с использованием предварительно настроенной сети.
- Откройте веб-браузер и в адресной строке введите IP-адрес роутера. По умолчанию адрес обычно равен 192.168.1.1 или 192.168.0.1.
- В появившемся окне введите логин и пароль администратора. Если вы не проводили изменений, используйте стандартные данные: «admin» в качестве логина и пароля.
- После успешной аутентификации вы попадете в веб-интерфейс роутера, где сможете увидеть основные настройки и параметры.
Далее можно приступать к основным настройкам роутера:
- Изменение имени и пароля Wi-Fi сети — для обеспечения безопасности и возможности дальнейшей настройки сетевого соединения.
- Установка типа подключения к Интернету — через Ethernet, PPPoE, L2TP и другие протоколы, в зависимости от провайдера.
- Настройка портов и правил безопасности для защиты сети от несанкционированного доступа.
- Изменение настроек DHCP — для автоматического выделения IP-адресов в сети.
- Настройка DNS-серверов — для обеспечения стабильного доступа в Интернет.
При необходимости можно также настраивать другие параметры роутера, исходя из особенностей вашей сети и требований.
Настройка wifi-сети роутера Huawei HG232F
Шаг 1: Подключите компьютер к роутеру Huawei HG232F с помощью кабеля Ethernet.
Шаг 2: Откройте веб-браузер и введите адрес веб-интерфейса роутера в адресной строке. Адрес по умолчанию: 192.168.1.1. Нажмите Enter.
Шаг 3: Введите имя пользователя и пароль. По умолчанию имя пользователя и пароль – admin. Нажмите Вход.
Шаг 4: На главной странице веб-интерфейса выберите раздел «Настройки Wi-Fi».
Шаг 5: В разделе «Основные настройки Wi-Fi» установите имя сети (SSID) и пароль для доступа к сети. SSID должно состоять из букв и цифр, а пароль должен быть надежным и состоять не менее чем из 8 символов. Нажмите «Сохранить», чтобы применить изменения.
Шаг 6: Проверьте настройки, перезапустив роутер или переподключив устройства к wifi-сети с использованием новых параметров.
Шаг 7: WiFi-сеть роутера Huawei HG232F теперь настроена и готова к использованию. Вы можете подключить к ней различные устройства, такие как смартфоны, планшеты или ноутбуки, вводя имя сети (SSID) и пароль, указанные в шаге 5.
Примечание: Если вы используете настройки wifi-сети роутера, будьте осторожны и не делайте их общедоступными, чтобы предотвратить несанкционированный доступ к вашей сети.