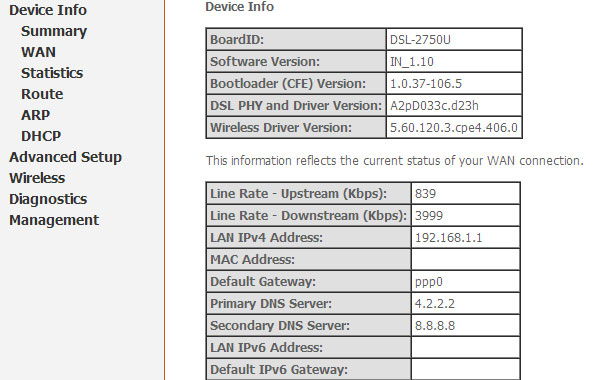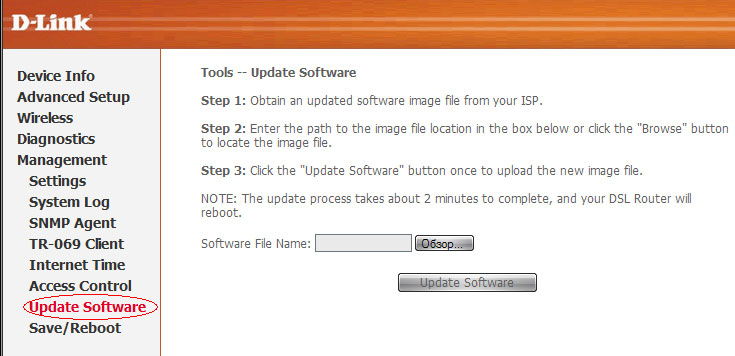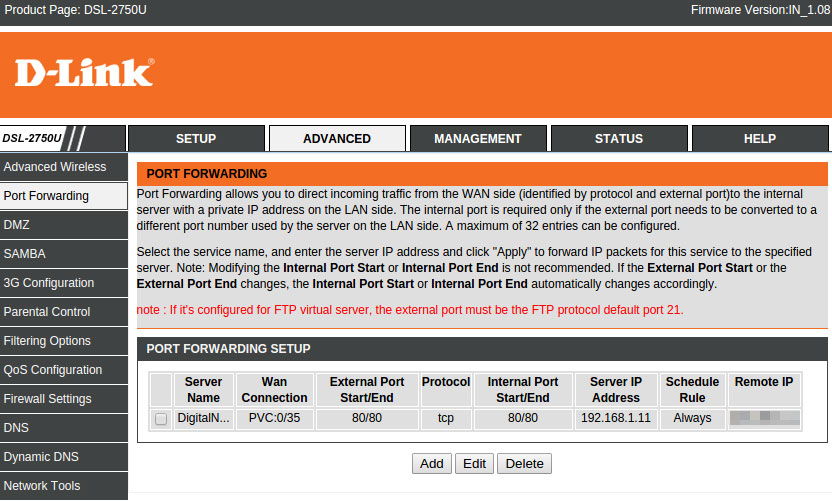DSL 2750U — это модем-роутер, который обеспечивает подключение к Интернету и создает беспроводную сеть Wi-Fi. Настройка этого устройства может вызвать у многих пользователей некоторые сложности, однако с помощью подробной инструкции вам будет гораздо проще настроить ваш вай-фай роутер.
Первым шагом для настройки роутера DSL 2750U является подключение его к компьютеру с помощью Ethernet-кабеля. После этого введите адрес роутера в адресную строку браузера. Обычно адресом роутера DSL 2750U является 192.168.1.1. Затем вам будет предложено ввести имя пользователя и пароль для входа в систему. Используйте стандартные учетные данные, которые указаны в руководстве пользователя или на самом роутере.
Имейте в виду, что защита пароля очень важна, поэтому рекомендуется сразу изменить пароль администратора на более сложный и надежный. После успешного входа в систему вы попадете в интерфейс управления роутером.
В интерфейсе управления роутером вам будут доступны различные настройки, среди которых Wi-Fi, сеть LAN, настройки безопасности, фильтрация IP-адресов и др. Для настройки Wi-Fi роутера DSL 2750U перейдите на соответствующую вкладку в интерфейсе управления.
Содержание
- Подключение роутера к компьютеру
- Вход в настройки роутера
- Настройка параметров подключения
Подключение роутера к компьютеру
Для настройки вай-фай роутера DSL 2750U необходимо сначала подключить его к компьютеру. Для этого выполните следующие шаги:
- Установите антенны на роутер, чтобы обеспечить лучший сигнал Wi-Fi.
- Возьмите сетевой кабель, поставляемый в составе роутера, и подключите его к порту DSL на задней панели роутера.
- Подключите другой конец сетевого кабеля к сетевой карте компьютера.
- Включите роутер, нажав кнопку питания на задней панели.
- Подключите роутер к источнику питания, используя адаптер переменного тока, также поставляемый в составе роутера.
- Подождите несколько секунд, чтобы роутер полностью загрузился.
- На компьютере откройте любой веб-браузер, такой как Google Chrome или Mozilla Firefox.
- В адресной строке браузера введите IP-адрес роутера: http://192.168.1.1 и нажмите Enter.
- В появившемся окне введите имя пользователя и пароль для доступа к настройкам роутера. По умолчанию имя пользователя — admin, пароль — admin.
После успешного подключения роутера к компьютеру и входа в его настройки вы будете готовы к дальнейшей настройке Wi-Fi и других параметров.
Вход в настройки роутера
Для начала настройки роутера DSL 2750U необходимо войти в его административную панель. Для этого выполните следующие действия:
| 1. | Соедините компьютер с роутером DSL 2750U с помощью Ethernet-кабеля. |
| 2. | Откройте веб-браузер и в адресной строке введите IP-адрес роутера. По умолчанию это 192.168.1.1. |
| 3. | Нажмите клавишу Enter на клавиатуре. |
| 4. | Откроется страница входа в административную панель роутера. |
| 5. | Введите логин и пароль. По умолчанию логин: admin, пароль: admin. |
| 6. | Нажмите на кнопку «Войти». |
После успешной аутентификации вы попадете в меню настроек роутера DSL 2750U, где сможете провести необходимые настройки для подключения к сети Интернет.
Настройка параметров подключения
После успешной авторизации в административном интерфейсе роутера DSL 2750U, можно приступить к настройке параметров подключения. В этом разделе представлена подробная инструкция по настройке основных параметров подключения.
1. Войдите в раздел «Настройки интернета», выбрав соответствующий пункт в меню интерфейса.
2. Выберите тип соединения из предложенных вариантов, например, «PPPoE», «Статический IP», «Динамический IP» и другие. Данный выбор зависит от условий вашего интернет-провайдера.
3. Заполните необходимые поля в соответствии с требованиями провайдера. Обратитесь к документам от провайдера или воспользуйтесь консультацией специалиста, чтобы узнать требуемые значения для настройки.
4. Если требуется, настройте параметры VLAN (Виртуальной локальной сети). Введите VLAN ID, при необходимости, и нажмите кнопку «Применить» или «Сохранить». В некоторых случаях провайдер может не требовать указания VLAN ID.
5. Установите имя пользователя (логин) и пароль, предоставленные провайдером. Поле «Имя пользователя» может также называться «Логин», «Username» или быть обозначено иным способом. Введите данные в соответствующие поля.
6. Нажмите кнопку «Применить» или «Сохранить», чтобы сохранить введенные настройки. Роутер перезагрузится для применения изменений.
После завершения этих шагов, вы должны настроить подключение к Интернету за счет настроек параметров, указанных вами и предоставленных провайдером. Убедитесь в правильности введенных данных, чтобы избежать проблем с подключением и наслаждаться стабильным доступом в Интернет.
Корпус D Link DSL 2750U изготавливается из чёрного пластика. Его размер — 160х128х36 мм. Чтобы подключить прибор к электросети, используется идущий в комплекте блок питания. На передней панели вы найдёте индикаторы:
- питания;
- LAN-портов (1–4);
- WLAN;
- USB;
- DSL;
- статус WPS и подключения к internet.
Маршрутизатор можно утилизировать как горизонтально, так и вертикально
На боковых панелях (так же, как и на верхней крышке) находятся решётки вентиляции. На нижней части устройства есть наклейки, содержащие информацию об DSL 2750U, 4 резиновые ножки и два отверстия, которые помогут разместить его на стене в вертикальном положении. Также присутствуют вентиляционные отверстия. Кнопка Reset немного утоплена в корпус. С её помощью можно произвести сброс параметров на заводские настройки. На задней панели прибора расположены 4 LAN-порта, USB и DSL-разъёмы, кнопка питания и WPS. Несъёмные панели расположены по краям.
Обновление прошивки
Чтобы обновить прошивку, необходимо зайти в веб-интерфейс ADSL-маршрутизатора. Для этого необходимо открыть любой браузер и перейти по адресу 192.168.1.1. В окне ввода логина и пароля необходимо прописать admin/admin. Эти значения установлены по умолчанию. Затем нужно перейти в «Management» — «Update Software». Для получения информации о предустановленной версии ПО необходимо войти в «Device Info» — «Summary».
Прошивка не займёт много времени. Прежде чем начать указанный процесс, вам понадобится прошивка более свежей версии, чем установлена в вашем устройстве. Скачать её можно на официальном ресурсе глобальной сети компании. Обновление до версии 1.0.11 не только улучшит стабильность работы маршрутизатора, но и переведёт интерфейс на русский язык. После того как прошивка будет скачана, в пункте «Update Software» нужно нажать «Обзор» и указать путь к скачанному файлу. Жмём «Update Software». Прошивка начнёт обновляться, а по завершении процесса произойдёт перезагрузка аппарата. В некоторых случаях по окончании процесса может понадобиться его настройка.
Обновить программное обеспечение можно с помощью специального аварийного режима. Для этого необходимо зажать кнопку перезагрузки не менее чем на 10 секунд. В данный режим девайс может перейти и самостоятельно. Это происходит в том случае, если обновление ПО завершилось неудачно.
Настройка
Перейдя в пункт «Настроить вручную», вы получите доступ к страницам с расширенной настройкой ADSL-модема, адрес интерфейса LAN и статут ADSL-подключения. В пункте «Сеть» — «WAN» можно выбрать один из существующих параметров, а также указать необходимый формат самостоятельно. Настройка LAN-интерфейса выполняется в одноимённом меню.
Если у вас есть резервный канал, то настройка его включения во время пропадания основного осуществляется в пункте «Резервирование». Во вкладке группы «Wi-Fi» можно выполнить конфигурацию беспроводной сети. Полезными функциями являются создание гостевой сети, а также выбор ширины канала. Настройка работы SNMP и DDNS находится в группе «Дополнительно». Модем может работать с протоколом RIP. Его настройка выполняется в меню «Маршрутизация» — «RIP».
Удобно и то, что прибором можно управлять извне. Чтобы внести необходимые изменения, нужно воспользоваться инструментами, которые находятся в меню «Удалённый доступ». Фильтрация входящих данных и установка доступов к виртуальным серверам осуществляется в меню «Межсетевой экран». Чтобы работать с 3G-модемами, принтерами и внешними носителями информации, которые подключены к USB-порту, нужно внести необходимые конфигурации в меню «USB-модем» и при необходимости в «USB-накопитель».
- Home
- D-Link
- DSL-2750U
Dlink DSL-2750U router setup & security
- To login to Dlink DSL-2750U Router, Open your web browser and type the default IP Address 192.168.1.1 in the address bar
- You should now see the router login page with 2 text fields where you can type a username and a password
- The default username for your Dlink DSL-2750U router is admin and the default password is admin
- In the login page of the router’s web user interface, type-in the username & password, hit «Login» and now you should see the Dlink DSL-2750U router control panel
(Remember, you must be at home and connected to home WiFi to do this)
And no need to get your breathing rates high in case you have changed the username / password of Dlink DSL-2750U and forgot them, as you can just reset the Dlink DSL-2750U router by press-and-hold the reset button with a clip for about 15 seconds.
Dlink DSL-2750U Quick links:
| Default username for Dlink DSL-2750U: | admin | COPY |
| Default password for Dlink DSL-2750U: | admin | COPY |
2.Change Dlink DSL-2750U Default Login and Password
Since, security of a network is vital, the first and foremost task is to change the Dlink DSL-2750U router Default Login and Password to something more personal and secure.
Dlink DSL-2750U Router Password Tips:
Choose a complex and hard-to-guess password for your D-Link which only you can remember
It should be something personal, like &ilostmyvirginity@30, so that you’ll never forget it. Ever
Protect it
The amount of protection directly depends on the password complexity, and the effort taken to protect that password on your Dlink DSL-2750U router.
Usability first
Give Password for your Dlink DSL-2750U router that you can remember (usability first). Of course, you can build a strong hash password with special characters, numbers, Greek, and Latin. But ultimately you’ll end up writing it on a sticky and putting it on the router, which defeats the purpose. Here is an example $lasttriptovegas0916
You did good so far. Now consider ⭐ Bookmarking this page. It always helps.
3.Change Dlink DSL-2750U Default WiFi name (SSID) and WiFi Password and enable Network Encryption
Another small suggestion (as it has no impact on security), is to change the Dlink DSL-2750U Default WiFi name (SSID) as it will make it more obvious for others to know which network they are connecting to.
Steps:
- Look for — SETUP (found in the menu bar at the top of the page) , and click on it
- Look for — Wireless Connection (found in the left hand side menu bar), and click on it
Look for Network Name (SSID), this is the WiFi name of your Dlink DSL-2750U Router. Do not use your name, home address, or other personal information (since this isn’t a Facebook status!) in the SSID name. (No Mr.Paul&Princy) A few funny WiFi name suggestions: I’m cheating on my WiFi!, FBI Surveillance Van #594 (scares away stupid criminals), Lord of the Pings …
Once you enter the name for your network, you have to enable WPA2-PSK encryption on your Dlink DSL-2750U router. That’s the strongest encryption standard available for home networks.
Enter a new WPA Pre-Shared Key / WiFi Password – this is the password that you will use to connect to your home WiFi. Keep it to 16-20 characters (please!) don’t use the same password that you used for Dlink DSL-2750U router login!
🤓 Geek out your guests. Print a Free WiFi QR Code Sticker for your fridge now
4.Update router firmware in Dlink DSL-2750U and turn on Automatic Updates
Router software often contains critical bugs and security vulnerabilities; Check if your router has known vulnerabilities
Check — Dlink DSL-2750U
Its important that you turn on Automatic Firmware updates and always keep your Dlink DSL-2750U router up-to-date. To turn on Automatic updates, Login to your Dlink DSL-2750U router and look for the section which contains Automatic updates and turn it «ON»
And even if the router has auto-update, check every now and then to make sure it is actually working, and the router firmware is up-to-date. If your router manufacturer hasn’t released any updates to the firmware in the past 3-5 years, consider upgrading to a «newer» router
5.Security is a continuous process
Just keep in mind to change the passwords often or at least once in every 6 months! on your Dlink DSL-2750U You don’t want the safety you have worked so hard for to fail just because of ignorance, negligence, or casual laziness! Time for a bulletin on the fridge, folks! We can remind you though? Enter your email below! Nope, we are not spammers!
Dlink DSL-2750U Router Reset instructions
How to Reset the Dlink DSL-2750U Router To Factory Default
To reset Dlink DSL-2750U router,
- Turn on the Dlink DSL-2750U router
- Look for the reset button. Few routers have a tiny hole and few others have a reset button.
- Press the Factory reset button with a straightened paperclip pin or something that gets through the tiny hole, and hold it for about 15 seconds! (till you see all the lights flashing)
- The Dlink DSL-2750U router will reboot automatically. the unit has been reset and is ready to use. You can start from Step 1 in this guide to set it up.
Dlink DSL-2750U Password Does not Work
Passwords find a way to not work! Or, in most cases, users find a way to forget them! In either case, look up the How to Reset the Dlink DSL-2750U Router To Default Settings section
Forgot Password for Dlink DSL-2750U Router
Incase if you have changed the default username and password of Dlink DSL-2750U and forgot it, please see How to Reset the Dlink DSL-2750U Router To Default Settings section
How to boost Dlink DSL-2750U WiFi and overcome connectivity issues
1.Place the Dlink DSL-2750U in a perfect spot
The perfect spot does it all; be it romance or your router! To avail the best signal and network connectivity, make sure you keep your Dlink DSL-2750U router visible and not facing the wall or behind the curtains
2.Find a Good Wireless Channel Instead of Auto on your Dlink DSL-2750U router
Auto-channels might fail you once in a while; believe that you’re smarter than the D-Link router! Find a seamless wireless channel instead of what the router finds automatically. This would ensure that your signal doesn’t interfere with that of your neighbors.
If you’re running a Windows-based PC, you can see what channels neighboring Wi-Fi networks are using.
- Press Start > type “cmd”. Open Command prompt
- In command prompt type netsh wlan show all
You will see a list of all wireless networks and the channels being used in your vicinity. instead of using “Auto” for the control channel, Pick the channel that has the lowest interference
3.Check the frequency of Dlink DSL-2750U
Check if Dlink DSL-2750U has dual-band, the most commonly used band would be 2.4GHz; however, switching to 5GHz would bring out better results! It depends on your device though; if you’re running an old lad, you might have to switch back to the conventional
4.Hardwire gaming consoles / media streamers into your Dlink DSL-2750U instead of WiFi
Gaming consoles/media streamers work better when connected through Ethernet cable of Dlink DSL-2750U; in fact, as you might not be moving your TV all over the house, why connect it to the Wi-Fi at all? The Gaming consoles / video streaming devices flood the network with data. This means that if possible, you should consider hardwire (using Ethernet cable) the devices that tend to consume a lot of bandwidth. Although this can sort of defeat the purpose of having wireless networks, it can actually help your overall network speed of Dlink DSL-2750U if you can hardwire the bandwidth hogs.
5. Reboot Dlink DSL-2750U on schedule
Here’s something important to note! On schedule, folks, reboot your Dlink DSL-2750U router! Though routers are built to constantly be running at all times, simple tweaks like regular power cycling (a fancy way of saying, unplugging the power cord and shoving it back up) helps with most issues. Rebooting your Dlink DSL-2750U can fix Internet connection problems, improve slow moving connections, and resolve wireless issues altogether. Try unplugging your D-Link modem on a quarterly basis to stay proactive (Never reset; always reboot router)