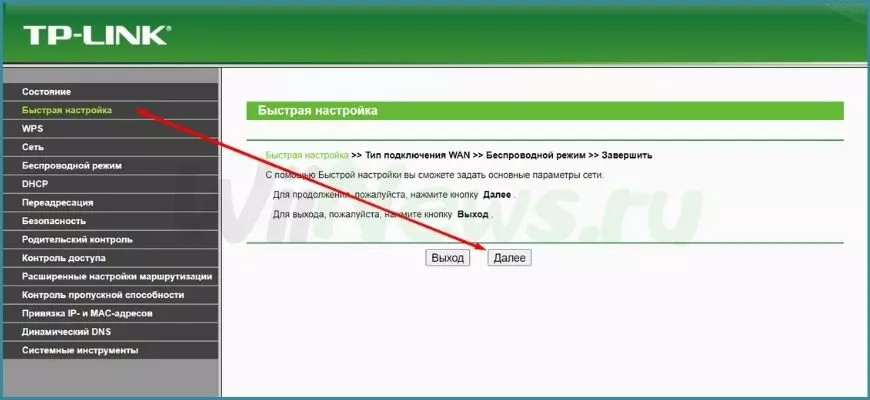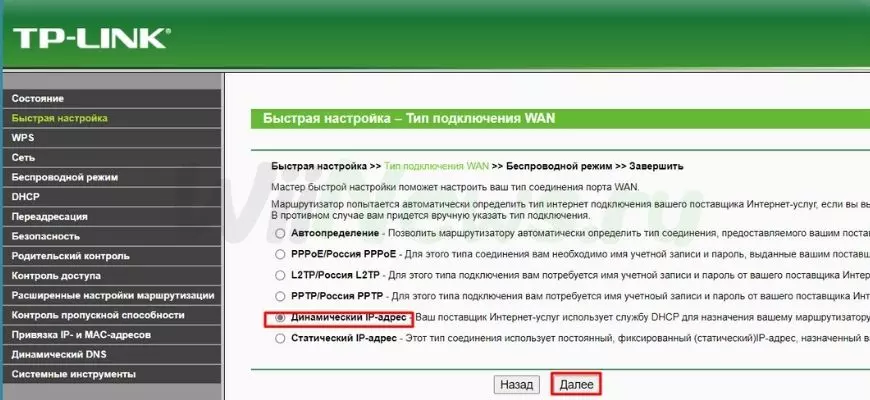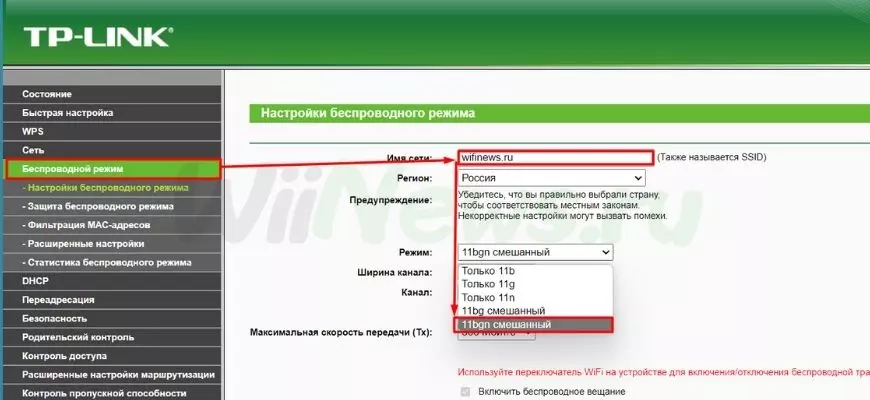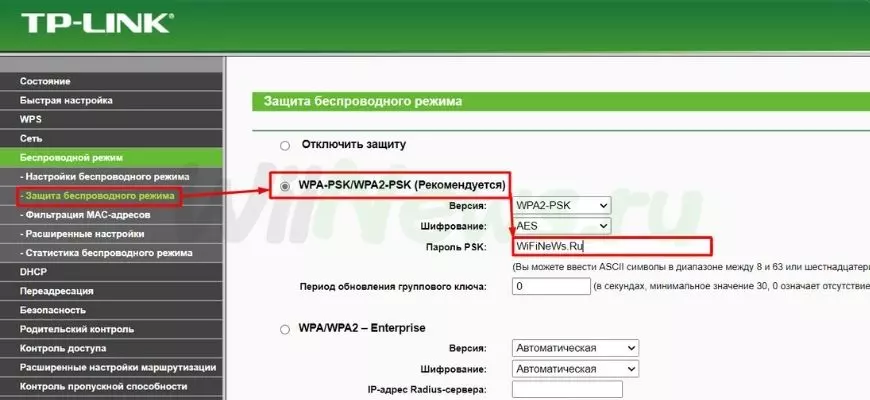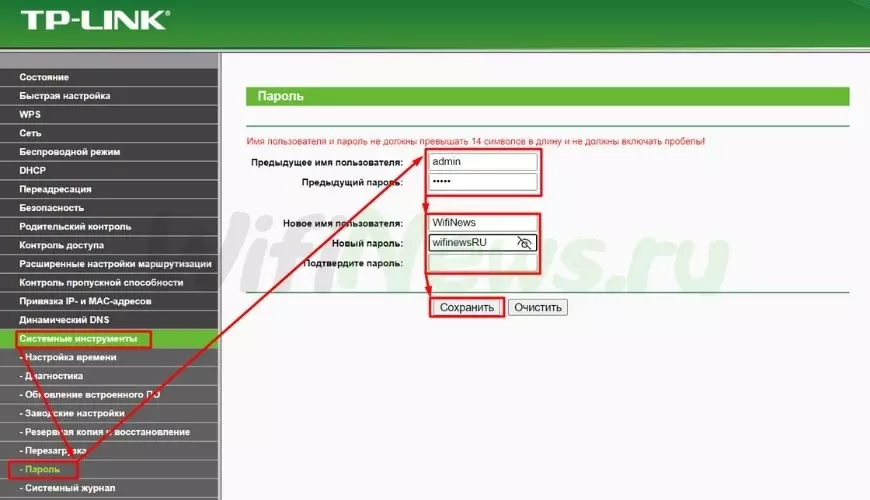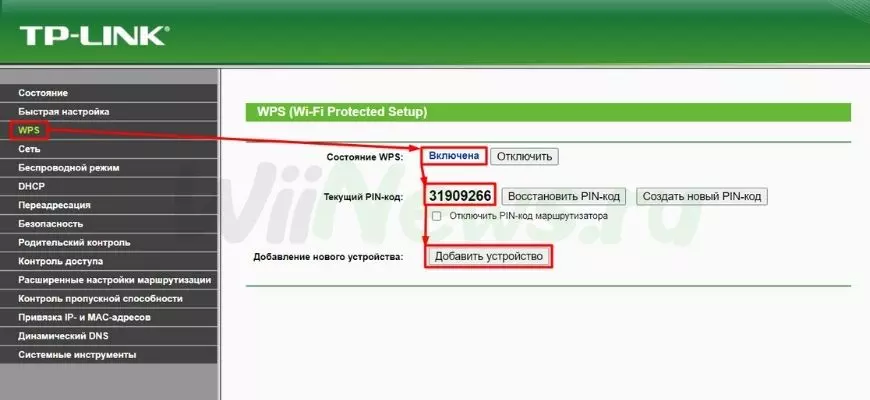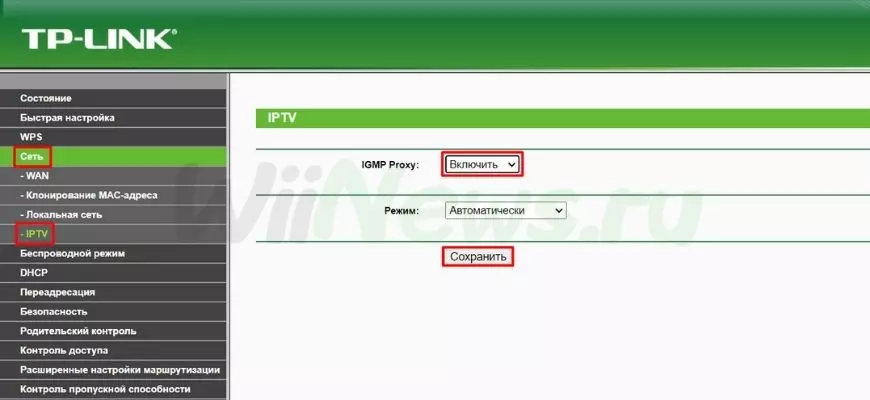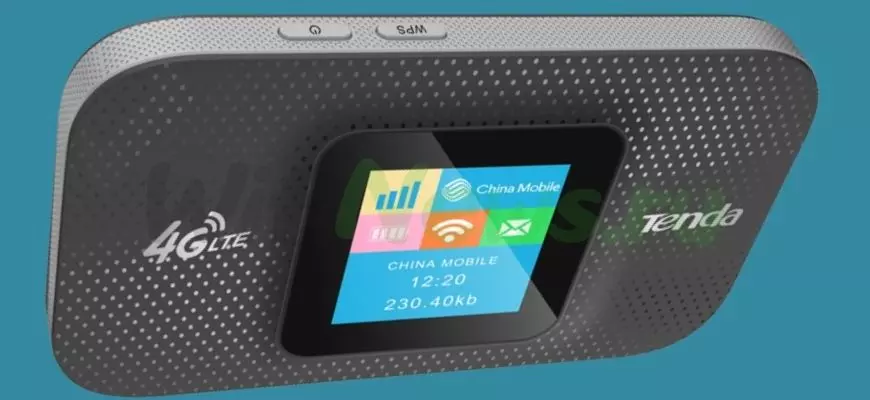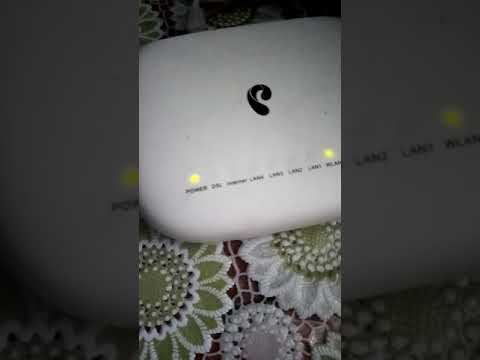Роутер подключает интернету все проводные и беспроводные устройства в доме. Часто провайдеры самостоятельно устанавливают их и настраивают. Но что делать, если нужно настроить роутер с нуля и без помощи специалиста? Или перенастроить устройство после предыдущих жильцов, при смене провайдера? Сменить пароль на Wi-Fi с восьми единиц на что-то более надежное? Не спешите вызывать специалистов за космическую плату и попробуйте разобраться с этим самостоятельно.
Подключение роутера
Все роутеры выглядят примерно одинаково: провода сзади, лампочки спереди. На задней стороне находятся разъем питания и сетевые порты RJ-45. Один из них предназначен для кабеля от интернет-провайдера. Он подписан как Internet или WAN (внешняя сеть). Остальные порты этого типа подписаны как LAN. Они нужны для подключения домашних компьютеров, телевизоров и прочих устройств по кабелю. На некоторых моделях имеется порт для DSL-интернета (по телефонной линии) и USB-разъем для внешних накопителей или модемов мобильной связи (3G/4G), а в самых новых и продвинутых устройствах также присутствуют порты для подключения SFP-модулей. Последние часто используются для конвертирования оптического сигнала в цифровой.

На задней панели также может быть несколько кнопок. В зависимости от модели их количество может отличаться. Среди них: кнопка включения, кнопка отключения беспроводной сети, кнопка WPS и кнопка Reset. Последняя встречается на любом роутере. Она сбрасывает абсолютно все настройки устройства к заводским значениям и обычно утоплена в корпус, чтобы предотвратить случайное нажатие. Чтобы нажать на нее, нужно воспользоваться тонким предметом — например, разогнутой скрепкой.
Если вы хотите только перезагрузить роутер (например, при проблемах с интернетом), то нажимать на Reset не нужно. Достаточно пару раз нажать кнопку включения или просто отключить блок питания устройства от электрической розетки, а затем подключить его заново.
На лицевой панели маршрутизатора есть несколько индикаторов, которые отображают состояние устройства. У каждой фирмы и модели — свой набор и порядок индикаторов.

Если роутер будет раздавать интернет только на беспроводные устройства, достаточно подключить два кабеля (питание и интернет), включить устройство и дождаться, когда загорится индикатор беспроводной сети Wi-Fi.
Если компьютер будет подключаться кабелем, нужно использовать разъем LAN и дождаться, когда загорится соответствующий индикатор.
Подключаемся к роутеру
Для настройки роутера необходимо подключиться к нему с компьютера, ноутбука, планшета или даже смартфона.
Если есть ноутбук или компьютер с сетевой картой, то проще сделать это по кабелю. Поищите в коробке из-под роутера патч-корд — это кусок кабеля с двумя разъемами RJ-45. Один конец кабеля подключаем в компьютер, другой — в LAN-порт. Вот так:

Но можно подключиться и по Wi-Fi. Переверните роутер и найдите наклейки — обычно там указано название стандартной сети и пароль к ней. У двухдиапазонных роутеров таких сетей две, имя второй отличается от первой лишь добавлением к названию «5G». Подключаться можно к любой из них, пароль на обеих одинаковый. Если информации на наклейках нет, поищите в списке беспроводных сетей новую, с названием, похожим на название роутера. Вполне возможно, что производитель не стал защищать первоначальную точку доступа паролем.

При подключении кабелем никаких паролей и сетей указывать специально не нужно — все должно заработать автоматически.

Проверьте статус сетевого подключения. Если вдруг все подключилось, то вам повезло, и можно переходить сразу к настройке. А вот если подключиться не получается, вылезает окошко с требованием пароля, или не находится сеть с нужным именем, тогда разбираемся дальше.
Сброс к заводским настройкам
Если роутер не новый с магазина, то, вероятно, кто-то уже менял настройки Wi-Fi, поэтому вам и не удается подключиться. Если узнать пароль сети невозможно, то настройки нужно сбросить. Для этого возьмите разогнутую скрепку и нажмите кнопку Reset при включенном роутере.

Лучше подержать кнопку несколько секунд, так как для защиты от случайных нажатий на некоторых моделях сброс происходит только через 3–15 секунд непрерывного нажатия. При сбросе настроек название сети Wi-Fi и пароль к ней также сбросятся на заводские. Теперь можно попробовать подключиться еще раз.
Не удается подключиться кабелем
Некоторые настройки самого роутера могут мешать подключению по кабелю. Сейчас это редкость, но все же такое может встречаться в уникальных случаях. Здесь также поможет сброс к заводским настройкам. Если даже после сброса не удается подключиться, значит что-то не так с настройками компьютера. Но и это решаемо.
Нажмите на значок сети в правом нижнем углу экрана и выберите «Параметры сети и интернет». В открывшемся окне щелкните по «Настройке параметров адаптера». Затем нажмите правой кнопкой мыши на значок используемого вами подключения — проводного или беспроводного — и выберите «Свойства». Среди открывшихся параметров нужно зайти в свойства протокола IP версии 4.

В них IP-адрес и DNS должны быть выставлены в положение «Получить автоматически». Если подключиться все еще не удается, попробуйте повторить те же действия с другого компьютера.
Настройка роутера
Маршрутизатор настраивается через панель администратора. Она выглядит как обычный сайт, и заходить в эту панель нужно также. Открывайте браузер и вводите в адресной строке адрес веб-интерфейса роутера — как правило, его можно найти на наклейке задней панели устройства или в документации. Это может быть IP-адрес вроде 192.168.0.1 или 192.168.1.1. На множестве современных моделей вместо него указывается веб-адрес роутера — например, my.keenetic.net. Вводим в браузерную строку и попадаем на подобную страницу.

То же самое и с паролями. На наклейках старых моделей указаны имя пользователя и пароль по умолчанию. На новых моделях такого вы можете не встретить. Где же взять пароль? Тут все просто. Эти модели сами просят задать пароль при первом входе в систему, так что выбор только за вами.
У каждого производителя и каждого роутера «сайт» настройки выглядит по-разному. Проще всего изучить инструкцию к роутеру, но можно использовать и «метод научного тыка» — если что-то пойдет не так, вы всегда сможете сбросить настройки к заводским.
Важно в панели администрирования найти следующие разделы:
- Быстрая настройка (быстрый старт, мастер настройки и т. д.) — позволит пошагово внести все необходимые параметры для настройки интернета и беспроводной сети.
- Беспроводная сеть (Wi-Fi, беспроводной режим и т. д.) — страница расширенных настроек Wi-Fi для смены названия сети, пароля, дополнительных опций, включения гостевой сети.
- Безопасность (администрирование, контроль доступа или подобное) — на этой странице можно будет сменить пароль на вход в панель администрирования и запретить изменение настроек извне.
- Интернет (сеть, WAN, DSL, соединение или что-то подобное) — раздел, где настраиваются параметры соединения с провайдером. Обычно мастер быстрой настройки справляется, но иногда приходится что-то менять дополнительно.
Быстрая настройка
Опцию быстрой настройки имеют все современные роутеры — мастер настройки запросит все нужные параметры, не акцентируя внимание на дополнительных настройках.
Подготовьте следующие данные, которые мастер быстрой настройки наверняка у вас запросит:
- тип соединения определяет способ, которым ваш провайдер осуществляет подключение клиентов к Интернету. Он указан в договоре или в приложении к нему.
- логин и пароль для входа в интернет также можно найти в договоре. Не надо путать эти логин и пароль с учетными данными для доступа к настройке роутера или для доступа к личному кабинету на сайте провайдера (они тоже могут встречаться в договоре).

- шлюз — при некоторых типах соединения мастер может потребовать и этот параметр, который в этом случае тоже нужно узнать у провайдера. Обычно это четыре числа, разделенные точками (например, 88.12.0.88). Именно так его и следует ввести.
- мя сети Wi-Fi (SSID) — под этим именем ваша сеть будет видна в списке беспроводных сетей. При выборе имени сети помните, что она видна всем в радиусе как минимум полсотни метров, в том числе вашим соседям. Лучше всего использовать нейтральные имена, не содержащие вашего имени, номера квартиры или дома, а также каких-то слов, которые могут показаться другим оскорбительными.

- пароль (ключ) доступа к Wi-Fi — будет затребован у любого устройства, пытающегося подключиться к вашей беспроводной сети. Постарайтесь выбрать пароль посложнее, чем 12345678 или дата вашего рождения — даже если вы уверены, что хакерам вы абсолютно не интересны, лишние «гости» снизят скорость подключения. Программы переборов паролей также влегкую справляются со стандартными английскими словами, поэтому не стоит использовать и их в качестве пароля.
Для того, чтобы вероятность взлома вашей сети стала близка к нулю, задайте пароль, состоящий вперемешку из цифр, специальных символов (*,!, % и т. д.), заглавных и строчных букв. Чтобы не писать совсем мешанину, которую невозможно запомнить, можно использовать похожие цифры или спецсимволы вместо букв в словах. Например, вместо «Terminator» написать «T3rm!n4t0r». Но в любом случае после создания пароля запишите его себе куда-нибудь, чтобы ненароком не забыть порядок букв и символов в нем.
- MAC-адрес — может потребоваться, если провайдер осуществляет привязку кабеля к конкретному устройству. Здесь не вам нужно вводить информацию, а наоборот — найти МАС-адрес вашего устройства (на его корпусе или в панели настроек) и сообщить провайдеру.
Бывает, что первоначальные настройки провайдера предполагали выход в интернет непосредственно с вашего компьютера, а теперь вы хотите подключить к кабелю роутер. В этом случае в качестве МАС-адреса роутера следует задать МАС-адрес сетевой карты того компьютера, с которого ранее осуществлялся выход в интернет.

Многие роутеры позволяют клонировать МАС-адрес сетевой карты компьютера, с которого вы зашли в веб-интерфейс — если ранее в интернет вы выходили именно с этого компьютера, то опция клонирования МАС-адреса может заметно ускорить его установку.
Дополнительные настройки Wi-Fi
В разделе настройки беспроводной сети можно сменить пароль на Wi-Fi, имя сети (SSID) и установить некоторые дополнительные параметры.
Если вы находитесь в панели администрирования и при этом сами подключены к роутеру через Wi-Fi, то после смены параметров вещания сети вам придется заново подключиться к ней с новым именем и паролем.
Можно скрыть SSID из доступного всем списка сетей — правда потом, чтобы подключить к ней новое устройство, имя сети придется вбивать вручную. Опция капризная и пользоваться ей лучше с осторожностью — не все устройства нормально подключаются к «невидимым» сетям.

Обратите внимание на используемые технологии аутентификации — общепринятым для домашних сетей на сегодняшний день является стандарт аутентификации WPA2-PSK с шифрованием по алгоритму AES, но большинство современных устройств уже работают с алгоритмом WPA3.
Можно также настроить используемый сетью радиочастотный канал, хотя большинство роутеров обычно автоматически выбирают наименее загруженный. Двухдиапазонные роутеры вещают сразу две сети в разных диапазонах. Для каждой из сетей все вышеописанные параметры можно настроить независимо, но почти всегда роутер просто клонирует настройки из сети 2,4 ГГц в 5 ГГц, добавляя к названию точки что-то типа «5g».

Кстати, в некоторых роутерах имеется любопытная фича — если задать одинаковые имена сетей для 2,4 ГГц и 5 ГГц, то роутер будет вещать под одним названием, а устройства, принимающие сигнал, самостоятельно выберут предпочтительный диапазон исходя из мощности сигнала и других показателей.
Внутри раздела настройки беспроводного режима (или отдельно — зависит от производителя) есть еще два параметра, на которые следует обратить внимание: WPS и гостевая сеть.
WPS — это технология автоматической защищенной настройки соединения, в которой обнаружилось несколько уязвимостей. Если вы не хотите, чтобы к вашей сети подключались чужие пользователи, в обход даже самого сложного пароля, эту функцию нужно отключить. И больше не включать.

Гостевая сеть пригодится, если вы готовы делиться с гостями интернетом, но не хотите давать им доступ к своей локальной сети (к устройствам, подключенным кабелем LAN и по Wi-Fi). При включении гостевой сети создается отдельная Wi-Fi точка с отдельным именем и паролем, которые можно смело называть гостям. Как и в случае с основной сетью, у двухдиапазонных роутеров может быть две такие сети.

Дополнительные настройки безопасности
Обратите внимание на удаленный доступ — по умолчанию он должен быть выключен, но были случаи, когда провайдеры поставляли роутеры с настроенным удаленным доступом. Делалось это, вроде как, для удобства настройки роутеров пользователей техподдержкой, но надо понимать — при этом техподдержка может получить полный доступ к локальным сетям пользователей. В старых моделях роутеров нужно убедиться, что во вкладке удаленного доступа нет никаких IP-адресов — если они присутствуют, их нужно удалить. В новых моделях он обычно отключается проще — снятием соответствующей галочки в настройках.

Правда, в таком случае вы больше не сможете подключиться к настройкам роутера из любой точки мира. Это реализовано во многих современных устройствах — например, у Keenetic есть фирменное мобильное приложение, с помощью которого можно конфигурировать любые роутеры, с которыми было установлено сопряжение.
При этом существует и другой способ удаленного управления — например, по протоколам HTTP, Telnet и SSH. Вот эти функции лучше отключить, как говорится, на корню, потому что они позволяют управлять роутером на самом низком уровне — то есть, на уровне микропроцессора.

Когда любой способ удаленного доступа отключен, из «внешнего мира» никто к роутеру не подключится, чего нельзя сказать о вашей локальной сети. Но, находясь в организованной нами сети, злоумышленник все еще сможет получить доступ к настройкам роутера, если мы поленимся сменить его на безопасный. Обычно это делается в том же разделе, что и управление доступом. Так что, если вы хотите, чтобы и из локальной сети доступ к настройкам роутера был только у вас, то стандартный пароль нужно сменить.

Как и пароль сети, пароль доступа тоже лучше куда-нибудь записать. Если вы его забудете, роутер придется сбрасывать и производить всю настройку заново.
У большинства современных роутеров имеется функция резервного копирования настроек. Когда вы полностью завершите настройку, есть смысл ею воспользоваться — все настройки будут сохранены на вашем ПК в виде файла. Если позже вы будете изменять какие-то настройки роутера и сделаете что-то не так, то вам не придется все настраивать вручную с нуля — просто восстановите прежние настройки с помощью резервной копии за пару минут.

Чек-лист
Если что-то не получается, проверьте еще раз, что вы все сделали правильно и в нужной последовательности:
- У вас есть роутер и кабель «с интернетом» от провайдера.
- Вы правильно подключили кабели к роутеру и включили его в сеть.
- Роутер новый, или вы выполнили сброс к заводским настройкам.
- Вы подключаетесь кабелем или по Wi-Fi.
- Компьютер, подсоединенный к роутеру, настроен на автоматическое получение IP-адреса.
- Вы нашли имя сети (SSID) и пароль для входа.
- Вы нашли адрес веб-интерфейса, логин и пароль или воспользовались наиболее распространенными (192.168.0.1 или 192.168.1.1, пароль/логин: admin/admin).
- Вы успешно зашли в веб-интерфейс, нашли и запустили быструю настройку.
- Вы задали полученные от провайдера параметры: тип соединения, логин и пароль для входа в Интернет.
- Вы задали параметры вашей сети Wi-Fi: имя сети (SSID) и пароль для входа в нее.
Если вы все это сделали, но доступа к интернету у вас так и не появилось, остается только обратиться в техподдержку провайдера.
Статья обновлена автором Urik26
Как избавиться от некоторых проблем с PSN, Xbox Live и Steam.
Материал подготовлен при поддержке «Дом.ru»
Даже при очень хорошем интернете игровые сервисы и консоли могут вести себя странно. Из-за этого у пользователей возникают проблемы: медленно скачиваются игры, не получается присоединиться к друзьям или войти в голосовой чат. Причин этому много, и каждая из них может возникнуть на разных этапах пути от игрового сервера до консоли или компьютера.
Существенную часть этих проблем можно решить, покопавшись в настройках роутера. Казалось бы, устройство должно работать «из коробки», но в реальности всё не так просто.
В этой статье перечислены самые простые и распространённые способы заставить нормально работать PSN, Xbox Live, Steam и сетевые функции Nintendo Switch. Их советуют сами производители консолей и владельцы игровых сервисов, кроме того, они помогли многим пользователям.
Для примера в статье взяты роутеры провайдера «Дом.ru» серии Archer производства TP-Link — их интерфейс будет показан в скриншотах ниже. В ходе написания статьи ни один роутер не пострадал!
Главное правило геймера: провод — твой друг. Если есть возможность подсоединить консоль, ПК, ТВ-приставку, телевизор и другие сетевые устройства через Ethernet-кабель — это стоит сделать. Из-за безумной загрузки диапазона частот в современных домах Wi-Fi на частоте 2,4 ГГц будет захлёбываться уже в соседней комнате. А 5 ГГц может просто не пройти через три железобетонные стены из-за короткой длины радиоволны.
Не стоит забывать и о том, что в старых PS4 («толстушках») был очень плохой Wi-Fi-модуль, качество приёма у которого оставляло желать лучшего. В новых PS4 Slim и Pro такой проблемы уже нет.
Кроме того, довольно слабый Wi-Fi-модуль стоит в Nintendo Switch. Он тоже может легко потерять сигнал буквально в соседней комнате. И если в случае со старой PS4 ещё можно воспользоваться проводом, то Switch спасёт только переходник с USB на Ethernet, но это подходит только для стационарного режима игры.
Шаг 1. Присуждение статических адресов
Первое, что нужно сделать для настройки — зайти в панель управления роутера. Достаточно подсоединиться к нему с помощью Wi-Fi или Ethernet-провода, а потом ввести его адрес в строке браузера. Адрес можно получить из информации о сетевом соединении в операционной системе. В большинстве случаев это адреса 192.168.1.1 или 192.168.0.1.
Информацию о том, какой именно адрес нужно набрать для доступа к роутеру, можно посмотреть в настройках сети.
Windows: Панель управления → Сеть и Интернет → Wi-Fi → Кликнуть по сети, к которой подключено устройство.
Mac: Приложение «Системные настройки» → Сеть → Выбрать соответствующее подменю
Роутер спросит логин администратора и пароль — если их никогда не меняли, то можно найти эту информацию в инструкции или на сервисной наклейке на самом устройстве.
Начать настройку стоит с присуждения статических IP-адресов всем игровым устройствам и ПК в домашней сети. По умолчанию роутеры выдают IP-адрес в сети на некоторый промежуток времени, а потом случайным образом меняют его на новый.
Для присуждения статического адреса PS4 нужно сначала найти и записать её MAC-адрес из карты сети на главной странице панели администратора роутера. Он выглядит примерно так — a0:b1:c2:d3:e4:f5. Если консоль не подсоединена или появились трудности с нахождением карты сети внутри админки, то можно включить PS4 и посмотреть в разделе «Информация» её параметры, там есть два MAC-адреса — для Wi-Fi и проводного соединения.
Далее нужно перейти в настройки Network роутера, а там найти пункт DHCP. В разделе статических IP следует выбрать уже подсоединённую PS4 или ввести её MAC-адрес вручную, а после этого присудить ей новый IP. Если пул адресов подсети выглядит как 192.168.1.XXX, то можно присудить PS4, например, вот такой адрес — 192.168.1.155. Если же пул адресов вида 192.168.0.XXX, то адрес PS4 будет такой — 192.168.0.155.
Число в конце может быть от 2 до 255 — обычно этот диапазон прописан тут же в настройках DHCP. Естественно, нужно разом присудить всем важным устройствам в доме статические IP.
Следующее, что нужно сделать — проверить, активен ли режим UPnP. По умолчанию он включён во всех современных роутерах. Но на всякий случай лучше найти UPnP в настройках NAT Forwarding и удостовериться, что он включен.
Шаг 2. Настройка портов
Теперь главное — разобраться с переадресацией портов. В домашней сети есть внешние порты, по которым идёт трафик из интернета. А ещё у каждого устройства внутри сети тоже есть порты. Роутер в большинстве случаев сам выбирает, куда перенаправлять трафик из внешнего порта сети во внутренний порт устройства. Для корректной работы всех сетевых сервисов нужно заставить роутер чётко выполнять инструкции и пускать весь трафик так, как было задумано, без самовольного распределения.
Тут начинается самое интересное. Каждый популярный игровой сервис рекомендует свой набор портов, которые нужно открывать внутри домашней сети для консолей или ПК. Более того, у всех популярных сетевых игр тоже есть свои пулы портов — их тоже стоит открыть. Начнём с открытия портов для консоли PS4. На сетевом жаргоне этот процесс называется «пробросить порты».
Внутри раздела «Переадресация портов» (NAT Forwarding) нужно найти меню «Виртуальный сервер» (Virtual Server), где предложено добавить в таблицу строки со следующими параметрами: IP-адрес устройства (который был присуждён ранее), первый порт, второй порт, тип порта (TCP, UDP или оба сразу).
В обеих графах портов нужно упоминать одни и те же числа, так как цель этого процесса как раз в соответствии внутреннего порта PS4 внутри сети и внешнего порта домашней сети. Для стабильной работы PSN нужно ввести туда следующие последовательности чисел:
- TCP: 80, 443, 1935, 3478, 3479, 3480, 9295
- UDP: 3478, 3479, 9296, 9297, 9303
Порты 3478 и 3479 нужно прописать как для TCP, так и для UDP. Если роутер это поддерживает, то можно указать позицию Both («оба»).
Порты 9ххх нужны для корректной работы функций Remote Play и Share Play. Они могут заработать и так, но если наблюдаются проблемы и ошибки с ними, то стоит открыть эти порты.
Теперь очередь за Xbox One. Нужно не забыть, что для него будет использоваться другой внутренний IP, а не тот же, что и для PS4 — распространённая ошибка при настройке открытия портов. Для корректной работы Xbox Live Microsoft советует¹ пробросить следующие порты:
- TCP: 53, 80, 3074
- UDP: 53, 88, 500, 3074, 3544, 4500
Далее следует Switch — Nintendo предлагает² пробросить такой диапазон портов:
- UDP: 1:65535
Стоит отметить, что здесь не единичные порты, а целый диапазон. Большинство роутеров воспринимает диапазон портов в формате xxxx:xxxx, то есть через двоеточие.
В случае со Steam нужно проявить осторожность. Дело в том, что консолям можно спокойно открывать порты, так как, с точки зрения цифровой безопасности, никаких проблем это не принесёт. Но Steam — это всё-таки приложение на ПК. Поэтому открывать порты на компьютере может быть опасно, ведь именно по ним может быть проведена атака — загружен вирус, перехвачен трафик и так далее.
Так что это стоит делать на свой — и риск. Ещё одно решение — открыть порты не внутри роутера, а через брендмауэр Windows для клиента Steam. Посмотреть, как это сделать, можно на сайте³ Microsoft.
Так или иначе, сама Valve советует⁴ пробросить следующие порты, причём с пометками о том, для чего это нужно.
Для корректной работы базовой части магазина и скачивания контента:
- TCP: 80, 443, 27015:27030
- UDP: 27015:27030
Для работы матчмейкинга Steam, домашнего стриминга игр с устройства на устройство (In-Home Streaming) и сервисных команд клиента:
- UDP: 4380, 27000:27015, 27031:27037
Для корректной работы p2p-сети и голосового чата в Steam:
- UDP: 3478, 4379
Далее приведён список портов, которые рекомендуется пробросить для корректной работы некоторых популярных сетевых игр. Если они совпадают с уже открытыми портами для консолей, то они не будут указаны ниже.
Destiny 2
PS4
- UDP: 3074
Xbox One
- UDP: 1200
ПК
- UDP: 3074, 3097
Fortnite
PS4
- UDP: 3074
Switch
- TCP: 6667, 12400, 28910, 29900, 29901, 29920
ПК
- TCP: 5222, 5795:5847
- UDP: 5222, 5795:5847
Overwatch
ПК
- TCP: 80, 1119, 3724, 6113
- UDP: 5060, 5062, 6250, 3478:3479, 12000:64000
PUBG
ПК
- TCP: 27015:27030, 27036:27037
- UDP: 4380, 27000:27031, 27036
Quake Champions
- TCP: 11700:11725
- UDP: 48800:48900
Splatoon 2
- TCP: 6667, 12400, 28910, 29900, 29901, 29920
Tekken 7
PS4
- UDP: 3074
ПК
- TCP: 27015:27030, 27036:27037
- UDP: 4380, 27000:27031, 27036
World of Tanks
ПК
- TCP: 80, 443, 5222, 5223, 6881, 6900:6905, 50010:50014
- UDP: 53, 1900, 3432, 3478, 3479, 5060, 5062, 6881, 12000:29999, 30443, 32800:32900
Все эти ухищрения с большой долей вероятности помогут улучшить скорость и стабильность работы игровых сервисов. Если канал связи имеет скорость 100 Мегабит, то при удачном стечении обстоятельств игра размером в 40 Гб скачается примерно за час-полтора. А сообщения вроде «вы не слышите игрока Vasya777 из-за настроек NAT» будут возникать гораздо реже.
Провайдер «Дом.ru» обеспечивает своих абонентов новыми роутерами семейства TP-Link Archer. Это двухдиапазонные устройства с увеличенной зоной покрытия и повышенным качеством сигнала.
D6, самый технологичный из линейки, обеспечивает скорость соединения до 600 Мб/сек, зону покрытия в 80 квадратных метров и поддерживает 15 подключенных устройств.
function captchaOnloadCallback(){
if (window.grecaptcha) {
window.grecaptcha.render(‘domru-captcha’, {
sitekey: ‘6LeORG8UAAAAABnuR9TYdmoHmBjAS4GhEAqDHoTr’,
});
}
}
(function (d, ver) {
var s = d.createElement(‘script’);
s.src = ‘/static/build/dtf.ru/specials/DomruForm/all.min.js?’ + ver;
s.async = true;
s.onload = function () {
var special = new DomruForm({
cssPath: ‘/static/build/dtf.ru/specials/DomruForm/all.min.css?’ + ver
});
special.init({
postUrl: ‘/special/domru_form/1/save’,
captcha: true,
data: {
title: »,
items: [
{
isWide: true,
attributes: {
name: ‘name’,
type: ‘text’,
required: true,
‘data-input’: ‘watchInput’
},
label: ‘Имя’
},
{
attributes: {
name: ‘phone’,
type: ‘tel’,
required: true,
‘data-input’: ‘watchInput’
},
label: ‘Телефон’
},
{
attributes: {
name: ‘city’,
type: ‘text’,
required: true,
‘data-input’: ‘watchInput’
},
label: ‘Город’
},
{
tag: ‘button’,
isWide: true,
attributes: {
type: ‘button’,
textContent: ‘Отправить заявку’,
‘data-click’: ‘submit’
}
}
]
}
});
};
d.body.appendChild(s);
})(document, 2);
Современный роутер, это уже как правило не просто роутер, он совмещает в себе несколько устройств. Может выполнять разные задачи, об одной из которых мы поговорим в этой статье. Есть такое устройство, как Wi-Fi приемник, или адаптер. Его задача принимать Wi-Fi сигнал, проще говоря подключать определенное устройство к Wi-Fi сети. Такие адаптеры встроены в ноутбуки, планшеты, смартфоны, телевизоры и т. д.
Есть так же внешние адаптеры, например для стационарных компьютеров (о них я писал в статье как подключить обычный компьютер (ПК) к Wi-Fi сети), или для телевизоров. Но что делать, если нам нужно подключить к интернету по Wi-Fi тот самый стационарный компьютер, или телевизор, в котором нет встроенного Wi-Fi приемника. Да и внешнего у нас так же нет. Покупать мы его не хотим, или просто нет такой возможности.
В такой ситуации, нас может выручить обычный роутер, он может выступить в роли приемника Wi-Fi сети. То есть, он будет принимать интернет по Wi-Fi от нашей беспроводной сети, и передавать его на устройство (телевизор, компьютер) по сетевому кабелю.
Нужно сразу заметить, что есть маршрутизаторы, в которых есть отдельный режим работы «Адаптер». Но в большинстве устройств, нужно будет настраивать режим репитера, моста (WDS), клиента, или беспроводное подключение к провайдеру.
Сейчас мы подробно рассмотрим эти режимы на маршрутизаторах разных производителей, и выясним, как использовать роутер в качестве приемника беспроводной сети. Рассмотрим самых популярных производителей: TP-LINK, ASUS, ZyXEL, D-Link, Netis. Ищите ниже заголовок с информацией по вашему устройству.
Делаем приемник Wi-Fi из роутера ZyXEL
Я решил начать из устройств компании ZyXEL. Из линейки маршрутизаторов ZyXEL Keenetic. У этой компании роутеры поддерживают самые разные режимы работы. И в том числе есть режим «Адаптер». На устройствах с новой версией прошивки NDMS V2, которая синяя на вид.
К тому же, все настраивается очень просто и понятно. И все работает. Я уже проверил все режимы работы роутера ZyXEL (на примере модели Keenetic Start), и конечно же подготовил подробные инструкции. Просто ставим роутер возле компьютера, или телевизора, соединяем их по сетевому кабелю, настраиваем режим «Адаптер», и все готово.
Я не буду снова подробно расписывать процесс настройки, а просто даю ссылку на подробную инструкцию: роутер Zyxel Keenetic в качестве Wi-Fi приемника.
Если у вас вдруг нет такого режима работы, то можно настроить режим WISP (беспроводное подключение к провайдеру). Кстати, этот способ можно использовать на более старых версиях устройств.
Ну и режим усилителя Wi-Fi сети так же можно использовать. К тому же, вы сможете не просто подключить устройство к интернету по кабелю, но и расширить радиус действия основной беспроводной сети.
У компании ZyXEL в этом плане все отлично, молодцы.
Режим адаптера беспроводной сети на роутерах ASUS
Если вы в качестве приемника хотите использовать маршрутизатор компании ASUS, то здесь так же есть несколько вариантов. Эти роутеры умеют работать в режиме репитера, что уже хорошо. Да, этот режим предназначен для немного других задач, но и в режиме повторителя роутер ASUS раздает интернет по кабелю, а значит без проблем может быть в качестве адаптера.
Я уже писал подробную инструкцию по настройке это функции, так что просто даю ссылку: https://help-wifi.com/asus/nastrojka-routera-asus-v-kachestve-repitera-rezhim-povtoritelya-wi-fi-seti/.
Режим Media Bridge
Только в процессе написания этой статьи, на более дорогой модели Asus RT-N18U я обнаружил режим работы Media Bridge, который подходит нам намного лучше, чем режим усилителя (даже, если смотреть на схему работы в панели управления).
А вот в Asus RT-N12+ этого режима работы нет. Что в принципе логично, ведь он не очень подходит для серьезных мультимедийных задач. В ближайшее время я подготовлю отдельную инструкцию по настройке режима Media Bridge. Все проверю, и напишу как он, подходит, или нет.
Приемник Wi-Fi из маршрутизатора TP-LINK
Особенно, часто спрашивают как переделать в приемник такие популярные подели как TP-LINK TL-WR740N, TL-WR841N и т. д.
На таких устройствах придется использовать режим моста, он же WDS.
Так как в режиме репитера, эти маршрутизаторы не работают (писал об этом здесь). Вот только ничего не могу пока сказать по поводу новых маршрутизаторов от TP-LINK. Возможно, там уже есть поддержка разных режимов работы. Знаю, что только точки доступа от TP-LINK умеют работать в режиме повторителя. А режима адаптера, насколько я знаю нет.
По настройке режима WDS на TP-LINK так же есть отдельная инструкция: https://help-wifi.com/tp-link/nastrojka-routera-tp-link-v-rezhime-mosta-wds-soedinyaem-dva-routera-po-wi-fi/
Могу с уверенностью сказать, что в режиме моста интернет от роутера TP-LINK по сетевому кабелю работает. Было много вопросов по этому поводу, я спрашивал у поддержки TP-LINK, все работает. Нужно просто отключать DHCP. В статье по ссылке выше есть вся необходимая информация.
Маршрутизатор D-Link в качестве приемника
Не могу точно ответить по всем моделям маршрутизаторов D-Link, но исходя из собственного опыта, могу сказать, что для использования этих маршрутизатор в качестве адаптера, их можно настраивать в режиме беспроводного клиента. Проверял на DIR-615, DIR-300.
Нужно признать, что такой режим работы роутера D-Link отлично подходит для раздачи интернета по кабелю. К тому же, есть возможность отключить беспроводную сеть, а это очень полезно.
Более подробную инструкцию по настройке режима клиента на устройствах D-Link смотрите здесь: https://help-wifi.com/sovety-po-nastrojke/nastrojka-dvux-routerov-v-odnoj-seti-soedinyaem-dva-routera-po-wi-fi-i-po-kabelyu/. Смотрите после заголовка «Подключение роутера D-Link к другому роутеру по Wi-Fi (режим клиента)». Там все подробно расписано. Возможно, позже подготовлю отдельную инструкцию.
Режим адаптера (клиента) на роутерах Netis
Если у вас есть маршрутизатор Netis, и вы хотите использовать его для подключения устройств к интернету по сетевому кабелю, то лучше всего настроить его в режиме «Клиент». Можно без проблем так же использовать режим «Повторитель» на Netis. Проверял, все работает.
Настройка роутера в режиме «Клиент»
Все очень просто. В настройках, в которые можно зайти по адресу netis.cc переходим в расширенные настройки нажав на большую кнопку Advanced и сразу переходим на вкладку «Беспроводной режим» – «Настройки Wi-Fi». В выпадающем меню «Режим радио» выберите «Клиент». Нажмите на кнопку «AP Scan».
Появится список доступных сетей, с которыми можно установить соединение. Напротив своей сети установите переключатель «Подключ.». Нажмите на кнопку «Подключится».
Затем задайте пароль от основной Wi-Fi сети, и нажмите на кнопку «Сохранить».
После этих действий у меня роутер перезагрузился, и интернет сразу заработал по кабелю.
Важный момент: в режиме клиента роутер Netis не транслирует Wi-Fi сеть, что очень хорошо. Если вам нужен интернет по кабелю и по Wi-Fi, тогда настраивайте его в режиме повторителя (ссылка на инструкцию есть выше).
Послесловие
Позже постараюсь добавить информацию по другим производителям: Tenda, Linksys и т. д.
Практически любой маршрутизатор можно превратить в приемник. У многих, я думаю, есть старый роутер, который уже просто пылится на полке, и только место занимает. А он еще может пригодится. И заменить адаптер для стационарного компьютера, телевизора, игровой приставки и других устройств. Что бы не тянуть сетевой кабель через весь дом.
На чтение 33 мин Просмотров 66к.
Специалист техподдержки, PHP-программист, разработчик WordPress
Задать вопрос
О брендах сетевой техники, используемых на территории России, написана не одна сотня статей. Но для многих пользователей настройка роутера по-прежнему считается сложной задачей. В этом обзоре пробежимся по основным этапам работы. Не заостряя внимание на какой-то отдельной модели, опишем все основные пункты настройки нового вайфай роутера и разберём несколько возможных проблем.
Поскольку мы планируем рассмотреть несколько брендов (Asus, D-link, TP-Link, Keenetic), то каждый основной раздел будет делиться на несколько частей. Для более подробной инструкции для конкретной марки перейдите по ссылке.
- Как настроить роутер Asus;
- Как настроить Wi-Fi роутер Tp-Link;
- Как правильно настроить новый роутер D-Link;
- Как настроить роутер Tenda.
Содержание
- План настройки
- Установка и подключение
- Etth
- Adsl
- Сетевые настройки
- Вход в веб-интерфейс
- Автоматическая настройка
- Asus
- D-link
- Keenetic
- Tp-link
- Ручная настройка интернета
- Asus
- D-Link
- Keenetic
- Tp-Link
- Wi-Fi
- Asus
- D-Link
- Keenetic
- Tp-Link
- Режим повторителя
- Asus
- D-Link
- Keenetic
- Tp-link
- IPTV
- Asus
- D-Link
- Keenetic
- Tp-Link
- Смена пароля администратора
- Asus
- D-Link
- Keenetic
- Tp-Link
- Обновление прошивки
- Сброс на заводские настройки
- Возможные проблемы
- Неправильное подключение кабеля к роутеру
- Привязка по MAC
- Не подходят данные для входа
План настройки
Вне зависимости от марки и модели, алгоритм работы один и тот же. Краткая пошаговая инструкция по настройке роутера:
- Проверить настройки Windows (далее ОС). Если ранее интернет подключался к компьютеру, возможно в параметрах сети были сделаны изменения.
- Установить роутер. Подключить провода и устройство, через которое будем настраивать маршрутизатор (компьютер, ноутбук).
- Войти в настройки роутера (в админпанель).
- Подключить интернет.
- Настроить Wi-Fi.
- Сменить пароли (если нужно).
- Провести дополнительные настройки, например, подключить IPTV (опционно).
Все! А вот подробнее расскажем о каждом пункте.
Установка и подключение
На этапе установки подробно останавливаться нет смысла, рекомендации читайте в статье о том, как подключить wi-fi роутер.
Иногда ещё описывается возможность установки девайса на стену посредством специальных ушей на нижней крышке. А вот вариантов, как его подключить, существует несколько, впрочем, в основном это зависит не от бренда, а от поставщика интернета.
Etth
Самый частый вариант: кабель от провайдера нужно подсоединить напрямую к компьютеру. В этом случае не нужно покупать никаких дополнительных девайсов, нужна только сетевая карта. И самостоятельно настроить роутер на компьютере будет довольно просто. Всё нужное в ОС уже есть, и если настройки в ней установлены верно, то и проблем обычно не возникает.
- Извлечь кабель провайдера из разъёма сетевой карты на компьютере и переключить его в гнездо WAN на роутере, обычно оно окрашено другим цветом .
- Кабелем из комплекта соединить освободившееся гнездо компьютера и одно из свободных гнёзд роутера (LAN).
- Подключить блок питания одним концом в специальное гнездо роутера, вторым концом в розетку 220В.
- Включить компьютер и кнопку питания (если есть) на роутере.
- Дождаться загрузки обоих девайсов.
Чтобы настроить интернет на роутере посредством беспроводной сети, действовать надо так же, за исключением пункта 3. Предварительно смотрим на наклейке имя сети и пароль от нее. Далее остается подключиться к сети и произвести дальнейшую настройку.
Adsl
Второй вариант подключения — это дополнительный ADSL-модем для связи с сетью интернет. Правда, разработчики предусмотрели вариант, что дома у пользователя может находиться несколько устройств. Тогда адреса настройки девайсов различаются между собой, и настроить модем вместо роутера (или наоборот) специально не получится.
Для ADSL роутера:
- Соединяем маршрутизатор с телефонной линией. Чтобы не занимать телефон, лучше использовать сплиттер. Для этого соединяем порт ADSL маршрутизатора, расположенный на задней панели устройства, с разъемом MODEM сплиттера.
- Кабелем из комплекта (Ethernet) соединяем сетевой разъем компьютера с одним из 4 портов LAN роутера.
- Включаем компьютер.
- Вставляем блок питания в разъем POWER и включаем его в розетку.
- Нажимаем кнопку ON/OFF, если она есть.
Сетевые настройки
Если все подключено верно, все кабели вставлены в правильные разъёмы, модем (если он есть) тоже настроен, а доступа к интерфейсу маршрутизатора нет, придётся вернуться и проверить настройки Windows.
Особо описывать здесь нечего, несколько картинок ниже покажут, как должны выглядеть настройки в Windows 7 и последующих версиях:
- Из панели управления выбирается пункт «Просмотр состояния сети и задач».
- Затем в новом окне «Подключение по локальной сети» или «Беспроводная сеть (Имя)», в следующем окне «Свойства».
- В новом окне «Протокол Интернета версии 4», снова «Свойства». Правильные настройки указаны ниже.
Вход в веб-интерфейс
Дальше начинается деление на бренды, поэтому следующие картинки могут незначительно отличаться от тех, которые пользователь может увидеть при попытке поменять настройки у своего устройства.
Для входа в веб-интерфейс можно воспользоваться как цифровым адресом, так и ip, который используется на всех более-менее современных устройствах.
| Марка | IP-адрес | Логин | Пароль |
| D-Link | 192.168.0.1 (192.168.1.1) | admin | admin или без ввода пароля |
| TP-Link | 192.168.1.1
tplinkwifi.net tplinklogin.net |
admin | admin |
| Keenetic | 192.168.1.1
my.keenetic.net |
admin | задается при первом входе (admin) |
| ASUS | 192.168.1.1
router.asus.com |
admin | admin |
Числовой адрес обычно выглядит как 192.168.0.1 или 192.168.1.1. Он разнится от версии к версии, от бренда к бренду. Увидеть правильный адрес можно либо на нижней крышке устройства, либо в инструкции. К примеру роутеры от D-Link используют первый вариант (поле default router settings в правой части).
Здесь же, строкой ниже, указаны имя пользователя и пароль для входа. Но, как правило, для простоты первоначальной настройки логин и пароль admin устанавливаются заводом-изготовителем и известны не только вам, но и соседу. Для безопасности, несколькими разделами ниже будет описано как сменить пароль (а у Tp-Link и логин) на свои, известные только вам.
Автоматическая настройка
Первым брендом, который будет представлен, станет Asus. Производитель вовсю продвигает модели со встроенным портом USB. Но впрочем, это не повлияет на то, чтобы правильно включить и настроить роутер.
На этапе настройки нужно выбрать тип подключения к интернету и заполнить соответствующие параметры. Вся эта информация содержится в договоре с интернет-провайдером. В случае утери договора можно узнать информацию у технической поддержки поставщика услуги.
Asus
Если роутер ранее не настраивался или был сброшен к заводским установкам, после ввода адреса (у Asus он чаще всего — 192.168.1.1) нужно будет войти в веб-интерфейс заполнив логин и пароль (admin в оба поля).
Далее пользователя встречает мастер быстрой настройки. Он вкратце описывает возможности устройства и предлагает перейти к конфигурированию.
За время эволюции цвет интерфейса поменялся дважды (сначала с фиолетового на голубой, потом на чёрный) но названия кнопок остались прежние. Asus заботится о российском пользователе, поэтому чаще всего админка стартует на русском, подхватывая язык из ОС.
На странице единственная кнопка, нажатие которой откроет первый экран, где пользователю порекомендуют сменить пароль доступа к роутеру.
Шаг пропустить можно, но рекомендуется сменить пароль, в противном случае роутер будет постоянно напоминать об этом при каждой попытке изменить настройки. По традиции нужно придумать пароль, в котором будут маленькие/большие буквы и спецсимволы.
Проверив введённые данные, роутер перейдёт к следующему этапу.
Большинство российских провайдеров не использует полностью автоматических настроек, поэтому пользователю будет предложено выбрать его тип соединения.
Он, как и прочая нужная для подключения информация, должен быть указан в договоре провайдера. Страница может выглядеть немного иначе (это зависит от версии прошивки), но здесь указывается одно из нескольких значений. Например, для Ростетелекома и ему подобных устанавливают РРРоЕ, для Билайн — РРТР и т. д.
Следующее окно будет зависеть от выбранного варианта. Например, вот так могут выглядеть настройки для Билайна. Заполняются поля «Имя пользователя», «Пароль» и «VPN сервер».
Введя данные из договора, переходят к следующему окну — установка беспроводной сети. Здесь настройки минимальны, более детально их можно установить позже. Выбирается имя сети (по нему потом будут обращаться устройства пользователя) и пароль. И то и другое зависит только от фантазии и ограничивается 63 символами.
Далее роутер перегрузится и предложит войти в настройки с новыми параметрами. На этом настройки можно завершить или закрыть мастер быстрой настройки и перейти к детальным.
D-link
Следующий герой обзора — D-link.
Пользователи бренда отмечают две особенности своих устройств. Блока быстрых настроек здесь нет, и в большинстве случаев нужно сразу после покупки перешивать роутер, устанавливая альтернативную, более функциональную версию.
Но в то же время после входа в веб-конфигуратор (процесс аналогичен Asus) на некоторых моделях предлагается автоматическая настройка, тогда как у других это можно сделать из блока «Начало».
Нужно отметить, что если мастер автоматической настройки все же появился, отказаться от него не удастся (кнопки выхода на странице нет), но и вызвать потом повторно тоже.
Первым делом мастер предложит сменить пароль на вход в админку роутера. Пропустить шаг невозможно, поэтому пользователю придётся напрячься и придумать новый пароль. Интересно, что здесь же предлагается установить имя для беспроводной сети, хотя настройка Wi-Fi будет предложена позже.
На следующем экране роутер проверит соответствие языка установкам пользователя (обычно уже установлен русский, согласно настройкам ОС, но можно выбрать и другой).
Так как разработчики всё-таки рекомендуют настраивать девайс с компьютера, новый экран предложит выбрать только режим работы (выбрать тип подключения тут тоже можно, но неправильная установка приведёт к тому, что весь процесс придётся начать заново, с нуля).
Новое окно — предложение изменить настройки адресов в локальной сети. D-Link нормально адресует и базовые настройки, поэтому выбор за пользователем. Решив это для себя, переходят к новому экрану.
Если ранее роутер собирал общие данные, то теперь он переходит к настройкам интернета.
Сюда можно попасть из блока «Начало» где надо выбрать вкладку «click’n’connect».
В выпадающем списке на новом экране нужно выбрать свой вариант подключения. От этого выбора зависит, что пользователь увидит на новом экране.
Вся информация есть в договоре с провайдером. Следующее окно для PPPoE соединения.
После установки интернета роутер возвращается к параметрам беспроводной сети. Но так как имя уже было задано ранее, здесь можно сменить только пароль.
Следующие пара экранов предлагают настройки IPTV и Sip-телефонии. В большинстве случаев если пользователь планирует использовать не только приставку, но и компьютер, настройки там будут идентичны — надо сбросить все галочки.
Keenetic
В отличие от других брендов, Zyxel продвигает на рынке две линейки своей продукции. Интернет-центр (более известный как Keenetic) и Zyxel. Вторая мало чем отличается от первой по функционалу, поэтому рассматриваться будут именно устройства линейки Keenetic.
Ещё одной особенностью бренда можно назвать то, что для автоматической настройки девайса с помощью мастера он предлагает отдельную программку — NetFriend.
Как и у других, она вызывается при первой настройке устройства, но может быть вызвана и позже, в конфигураторе есть специальная ссылка.
Начальный этап мало чем отличается от настроек других производителей. В адресной строке вводят серию цифр 192.168.1.1. Все новые устройства поддерживают более современный вариант — my.keenetic.net. После нажатия ввода пользователю открывается начальное окно настроек (логин/пароль при первом запуске не запрашивается).
Тут сразу предлагается установить язык программы. Он подхватывается из ОС, но можно и поменять.
Предложения выйти из настроек не предусмотрено. Нажав чёрную кнопку, пользователь переходит к следующему экрану. Здесь уже есть возможность выйти из мастера, но для дальнейшей работы лучше выбрать один из предложенных вариантов.
Если пользователю ранее не нужно было делать специальных установок (интернет поднимался после подключения кабеля), можно выбрать первый вариант. Если же требовалось настраивать отдельное соединение, лучше выбирать другой вариант, но в большинстве случаев первого варианта достаточно (всегда можно исправить в ручном режиме).
Нажимается «Далее».
Прочитав лицензионное соглашение, нажимают «Далее». Вот здесь уже предлагается установить пароль для входа в интерфейс конфигуратора. Имя пользователя у Keenetic не меняется — аdmin.
На следующем экране предлагается проверить, что у пользователя нет дополнительного устройства, и кабель провайдера можно вставлять прямо в роутер.
Если устройств нет, нажимается «У меня нет модема».
На этом этапе, если провайдер не требует никаких установок, уже начинает работать интернет.
Пользователю же предлагается продолжить работу и установить параметры для просмотра ТВ. Из двух вариантов, предложенных на следующем экране, выбор прост. Есть приставка — второй вариант, нет — первый.
Перед настройкой беспроводной сетки роутер собирает служебную информацию, необходимую ему для корректной работы: часовой пояс, предложение и проверка обновлений прошивки. На всех экранах можно просто соглашаться с выбором.
Если роутер найдёт новую прошивку, он предложит установить её. Правила обычные — во время обновления устройство не отключать от сети. Если предложения нет, на устройстве уже установлена актуальная версия, не требующая замены.
После сбора данных у пользователя есть возможность включить вайфай на роутере.
Здесь все стандартно. Нужно ввести имя SSID, по которому к ней будут обращаться другие устройства, и пароль.
Если пользователь имеет свой сайт в сети, он наверняка слышал о сертификате Let`s Encrypt — бесплатной услуге, предлагаемой хостерами. Такой же сертификат предложит установить и новое устройство пользователя.
Услуга бесплатна, а разница в том, что если ранее доступ к админке проходил по незащищенному протоколу http, то после установки будет https. Занимает это несколько минут, если интернет был успешно подключен.
Новый экран даёт устройству возможность периодически отправлять служебную информацию: версию прошивки, настройки отдельных частей или сообщения об ошибках. Никакой личной информации или паролей не отсылается. Пользователь может как согласиться, так и отказаться от предложения.
Следующий экран приводит сводную настройки всего, что было сделано с предложением сохранить это в буфер обмена (с дальнейшим помещением в файл) или распечатать.
На этом настройка заканчивается. Несколько последующих экранов предлагают установить приложение для настройки на смартфон пользователя, и пройти простую регистрацию в службе поддержки.
Если пользователь решит перенастроить роутер, вызвать мастера быстрой настройки можно не только физическим сбросом всех настроек, но и вводом адреса http://192.168.1.1/wizards/initial-setup.
Tp-link
Последний герой текущего обзора — Tp-Link. Как и у ранее представленных, после входа в веб-интерфейс нового роутера пользователя встречает мастер быстрой настройки.
Вся настройка состоит из шести экранов. Прогресс-бар в верхней части показывает, на каком этапе находится пользователь.
- На первом экране надо указать часовой пояс.
- Второй экран нужен для выбора типа подключения, используемого провайдером (эти данные должны быть в договоре). Здесь же есть кнопка автоопределения. Если ее нажать, роутер сам попробует определить тип.
Следующий экран зависит от того, что было выбрано на предыдущем шаге. При динамическом подключении он не появится, но если подключение требует ввода каких-то параметров (имя пользователя и прочее), их заносят здесь.
- В новом окне нужно выбрать, фиксирует ли поставщик интернета МАС-адрес подключённого оборудования. Если пользователь не уверен, это можно исправить позже в ручном режиме.
- На этом шаге предлагается установить Wi-Fi. Как обычно, имя пользователя и пароль. Если роутер может поддерживать два диапазона, здесь будет два блока, для каждого свой.
- Роутер предлагает проверить все настройки и сохранить их. Или вернуться назад и исправить.
- Появится предложение зарегистрировать роутер в сети Tp-link Сloud. Это необязательно.
Каких-то экранов, возможно, не будет, или они могут выглядеть иначе. Это зависит от версии прошивки у конкретного устройства. Как правило, в инструкции к модели показываются актуальные скрины.
Ручная настройка интернета
Автоматические настройки хорошо подходят для задания базовых установок нового роутера. Но быстрая настройка не поможет, если провайдер использует нестандартные установки. Мало годится она и если пользователь хочет понимать, что и как он делает.
Возможно, ручная настройка потребуется и для корректной работы интернета (вспоминаем, что Kenetic сразу предлагает установить динамический вариант подключения, а Tp-Link может и не менять МАС роутера, что у 95 провайдеров из 100 приводит к ошибкам подключения в сеть).
Asus
Ручная настройка интернета для роутеров компании Asus может потребоваться как на этапе работы мастера автоматической настройки (если он не смог понять, какой тип подключения используется), так и впоследствии, если пользователь сразу отказался от мастера. Рассматриваться будет второй вариант, как более информативный.
Вне зависимости от версии прошивки или устройства, Asus не особо любит менять внешний вид веб-интерфейсов. Левая панель со ссылками на разделы настроек делится на две части — основные и дополнительные настройки. Ручная настройка интернета (и остальных детальных установок) находится в блоке дополнительных настроек.
В зависимости от версии, страница может называться Wan или Интернет. Для примера настроим РРРоЕ соединение (такое предлагает Ростелеком, Дом. Ру и ряд других провайдеров).
На открывшейся странице (блок «Подключение», переключатель в верхней части) все флажки устанавливаются в положение «Да». Имя пользователя и пароль («Настройка учётной записи») берутся из договора с провайдером. Если настройка проводилась с компьютера, который ранее подключался к интернет, рекомендуется в нижней части нажать кнопку «Клонировать МАС». Затем «Применить».
На этом ручная настройка интернета завершается. Переходят к другим настройкам роутера, а мы переходим к рассмотрению настроек для D-Link.
D-Link
У новых моделей этого бренда ручные настройки сети собраны в одноимённом блоке «Сеть» на левой панели. Блок делится на две части. Отсюда настраивается интернет (подраздел WAN), отсюда настраивается локальная сеть (подраздел LAN). Перейдя по ссылке Wan, пользователь может увидеть несколько пробных соединений или же ни одного. Их устанавливают на заводе, но чтобы не путаться, рекомендуется нажать на кнопку «Добавить» в нижней части страницы. Это создаст новое, правильное подключение, а лишние потом можно и удалить, выбрав нужное и нажав на одноимённую кнопку.
Если пользователь хочет потом смотреть IPTV, оно будет настраиваться на этой же странице — новым соединением.
Нажатие на кнопку покажет стандартную страницу, где нужно указать тип соединения. От выбора будет зависит набор полей, которые появятся на странице. В варианте PPPoE, уже упомянутом разделом выше, нужно будет:
- Заполнить «Имя пользователя» и «Пароль» (блок РРР).
- Включить все флажки блока «Разное» (опционально).
- Можно клонировать МАС (блок «Ethernet»).
- Нажать «Применить».
Если все заполнено правильно, страница закроется, если что-то пропущено — укажет нужные поля. После установки всех значений страница закрывается, на странице WAN добавляется новая запись, а на роутере загорается соответствующий диод. Интернет настроен. Все значения для страницы и тип соединения указаны в договоре.
Keenetic
Установка параметров интернета у моделей интернет-центров Keenetic находится в одноимённом разделе. В зависимости от модели устройства, список разделов может быть внизу страницы, слева (как по стандарту), или после нажатия каких-то дополнительных ссылок. От модели зависит и на какие блоки будет разделено меню и их количество.
Например, у новинки Speedster разделы слева, а настройка интернета скрыта в один из подразделов, отвечающих за возможные соединения с провайдером.
Но так как большинство пользователей всё-таки настраивает кабельный интернет, перейти надо в подраздел «Проводной».
Порядок действий зависит от модели, но основные шаги будут такие:
- Включить соединение, передвинув ползунок в положение «Активно».
- Установить приоритет подключения в положение «Основное» (опционально, имеет смысл только при договоре с несколькими поставщиками интернета).
- Указать Vlan Id (если есть в договоре, нет — пропускаем).
- Заполнить поля Ip и DNS. Если провайдер выдаёт эти данные сам, указать в поле «Настройка IP» — Автоматическая.
- Выбрать тип соединения (аутентификация у провайдера): РРРоЕ, VPN, L2TP.
- Указать имя пользователя и пароль (см. договор с поставщиком).
Остальное можно не трогать. Кнопка «Сохранить» завершает процесс настройки.
Tp-Link
Как и автоматическая, ручная настройка интернета у Tp-Link довольно таки проста.
Выбрав на левой панель блок «Интернет» (у некоторых прошивок он может называться WAN и дополнительно скрываться в блоке «Сеть»). Переходят на соответствующую страницу.
Здесь из выпадающего списка выбирают тип подключения. У других брендов обычно указывается просто РРРоЕ, а Tp-link называет РРРоЕ Россия. Разницы нет.
Затем заполняются поля по данным, предоставленным провайдером. Для варианта РРРоЕ — имя пользователя и пароль, для статического подключения поля для указания Ip-адреса и DNS-серверов и т.п.
Нижнюю часть страницы можно не трогать, оставив данные по умолчанию.
Вне зависимости от устройства пользователя, основные настройки беспроводной домашней сети указываются на одной-двух страницах блока настроек, хотя их в зависимости от бренда может быть две и больше. Другие страницы можно настраивать, только понимая, что нужно и хочется получить. Там, как правило, скрываются профессиональные настройки. Фильтры, блокировки, настройки доступа и т.п. В обычном случае это не нужно.
Asus
По традиции описание возглавляет Asus. Как и настройки интернета, установки беспроводной сети скрываются в нижней части левой панели — в разделе «Дополнительные настройки». Нажатие на ссылку, помеченную традиционным для указания беспроводной сети значком, открывает страницу «Общие». Все необходимые настройки собраны именно здесь.
- SSID — имя сети (по которому её найдут другие устройства).
- Предварительный ключ WPA — пароль для подключения к сети.
- Метод проверки подлинности рекомендуем выбирать WPA2.
- Здесь же можно строго зафиксировать, на каком канале из 13 доступных работать. Опционально, имеет смысл, если сетей вокруг много, задать всем домашним устройствам один канал.
Некоторые модели роутеров предлагают два (и более) диапазонов частот. У Asus страницы настроек идентичны, а сам диапазон выбирается из выпадающего списка в верхней части страницы.
Традиционно для завершения нажимается кнопка «Применить»
D-Link
Для обычной настройки беспроводной сети на D-Link предлагается две вкладки блока Wi-Fi левой панели. Вкладок больше, но, как писалось выше, остальные — это профессиональный уровень настроек и обычному пользователю не нужен.
Вкладка «Основные настройки» задаёт главные параметры.
- Обязательно ставим галочки.
- Задаем имя сети.
- Выбираем канал и режим. Лучше оставить, как на скриншоте.
- Мас-адрес (не путать с основным адресом устройства — у сетки он свой, не зависящий от основного).
Для защиты сети от несанкционированного доступа служит вкладка «Настройки безопасности».
- Нужно проверить параметр «Сетевая аутентификация». Выставить WPA2-PSK.
- Задать ключ шифрования (это пароль сети).
- Остальное можно не трогать. Подтверждается нажатием «Применить».
Keenetic
У моделей Kenetic все необходимые параметры для настройки обоих диапазонов скрываются в подразделе «Домашняя сеть» раздела «Мои сети и Wi-Fi».
С открывшейся страницы можно установить 5 параметров:
- включить (выключить диапазон);
- имя сети;
- тип защиты;
- пароль для защиты;
- и даже время работы сети.
Для каждого диапазона их можно настраивать по отдельности. Профессиональные настройки скрыты, доступны только по нажатию ссылки «Дополнительные параметры».
Tp-Link
Поднять беспроводную сеть на Tp-link не сложнее других настроек у роутеров этого бренда.
Примерный алгоритм (точный зависит от конкретной модели) выглядит так:
- Выбрать в левом меню раздел «Беспроводной режим».
- На открывшейся странице установить переключатель в положение «Включено».
- Задать имя сети (чтоб её могли найти все домашние устройства пользователя).
- Проверяем и меняем режим (опционально, можно не трогать).
- Включаем флажок «Включить широковещание SSID».
- Сохраняем настройки.
Теперь, чтоб сетью не пользовались соседи, переходим на вкладку «Защита беспроводного режима» того же блока.
- Выбираем режим WPA/WPA2 — Personal.
- Тип аутентификации «WPA2-PSK»
- Шифрование «AES»
- Пароль беспроводной сети придумываем сами.
Остальное не трогаем. Обычно все эти параметры (не считая пароля) здесь уже настроены. Их нужно просто проверить.
В зависимости от версии устройства и прошивки раздел может называться «Беспроводной режим — 2.4 ГГц» (рядом тогда будет такой же, но 5 ГГц). Или выбор и включение диапазона будет на дополнительной вкладке раздела.
Режим повторителя
Репитер или повторитель — частный случай работы беспроводной сети. Роутер либо не раздаёт свою сеть, усиливая существующую, либо параллельно может выполнять две функции, но обычно своя сеть в режиме репитера не нужна.
У новых прошивок режим повторителя уже есть в настройках. Если возможности обновить нет, иногда стоит проверить другие варианты. Иногда репитер = режим клиента. Так как многие производители считают, что репитер — совершенно отдельный случай, переключение переносят в раздел «Администрирование» или «Система».
Asus
Ярким представителем описанного выше примера стал бренд Asus. Ни в разделе дополнительных настроек, ни в основных настройки репитера нет. Но если перейти в блок «Администрирование», вкладка «Режим работы» — режим повторителя будет как один из вариантов работы.
Но правильная настройка этого режима содержит несколько подводных камней, поэтому приведём детальный вариант настройки. Конкретная модель не указывается, но этот функционал поддерживают практически все роутеры бренда.
Переходим в блок локальной сети и отключаем DHCP. Так как все адреса в дальнейшем будут выдаваться главным роутером, включение этого параметра приведёт к проблемам связи на устройствах.
Возвращаемся в «Администрирование», переведя переключатель в режим повторителя. Поскольку при этом собственная сеть Asus отключится, на устройствах впоследствии придётся перезайти, но уже в главную сеть.
На новой странице появится список доступных сетей. Если сеть закрыта паролем, появится окно для его ввода. Вписав пароль, нажимают кнопку «Подключение». Если все успешно, роутер переходит в режим повторителя, автоматически становясь клиентом главного устройства. Страница 192.168.1.1 перестанет функционировать, так как главный девайс выдаст роутеру другой, свободный адрес.
D-Link
Режима повторителя в прошивках старого образца на этих устройствах нет. Поэтому перед тем, как пробовать включать роутер этого бренда как повторитель, нужно обязательно обновлять прошивку до последней, актуальной версии. Но иногда и в актуальных версиях явно указанного режима повторителя (репитера) нет.
У пользователя такого устройства есть два варианта.
Иногда разработчики бренда все же включают режим повторителя, но называют его иначе. Если он есть, скрывается он в блоке «Wi-Fi» под именем «Клиент».
Если клиента на девайсе не обнаружено, нужно искать альтернативную прошивку. Самая распространённая с поддержкой повторителя — от команды DD-WRT.
В любом случае — через клиента заводской прошивки или альтернативную версию — принцип работы будет один.
- На вкладке основных настроек Wi-Fi прописываются параметры главной сети с заменой ранее введённых. Копируются все данные.
- Вручную устанавливается адрес устройства. Он может быть любым, с одним ограничением — входить в сеть основного девайса. Если там сетка 172.17, здесь установить 192.168 нельзя.
- Выключить DHCP для предотвращения проблем с назначением адресов устройствам.
- На вкладке WAN создать новое подключение. Тип — Динамический IP, интерфейс — WiFiClient.
- Сохранить все настройки.
- Опционально. Так как устройства от D-link не умеют работать с двумя сетями сразу, все ранее подключённые к роутеру беспроводные устройства пользователя повылетают из сети. Для экономии времени можно забыть (удалить) старое подключение и провести повторный поиск.
Keenetic
В отличие от конкурентов, Keenetic переключается в режим повторителя в два щелчка.
- Режим выбирается тумблером на корпусе. В более старых версиях (ещё используемых наработки Zyxel) можно было сделать это и программным образом. Положения тумблера нужно смотреть в инструкции к конкретному устройству, к примеру, у Speedster это «В».
- После перезагрузки девайса одновременным нажатием кнопок «Wi-Fi» подключаем его к контроллеру или головному устройству.
При следующем входе в интерфейс роутер покажет найденное устройство и статус подключения.
Tp-link
Роутеры этой марки включаются в режим повторителя переключением одного флажка в блоке «Рабочий режим». Иногда этот пункт может не отображаться в главном меню. В таком случае нужно проверить подраздел «Параметры устройства» в разделе «Системных настроек».
Если девайс пользователя однодиапазонный, после переключения (и перезагрузки) придётся забыть о возможности создавать свою беспроводную сеть. Все данные о собственной сети нужно будет заменить параметрами головной.
В случае двухдиапазонного устройства у пользователя будет возможность на одной сети настроить повторитель (у Tp-link он обычно называется усилителем сигнала), вторую использовать как собственную сеть. В таком случае нужно просто включить в настройках желаемого диапазона опцию «Включить мост WDS».
После перезагрузки устройства порядок действий будет стандартным:
- Отключить DHCP сервер — раздачей адресов теперь будет заниматься основной девайс.
- Найти сеть для усиления — через кнопку «Поиск» на странице.
- Попробовать подключиться.
- В появившемся окне ввести пароль главной сети.
Естественно, настройки защиты (тип аутентификации, шифрование) на обоих устройствах должны совпадать.
IPTV
Прежде чем переходить к настройкам ТВ, предлагаемого провайдером, пользователь должен ответить себе на вопрос, где он собирается смотреть ТВ? У него есть приставка, он будет смотреть на компьютере или… В зависимости от этого настройка ТВ будет включать больше или меньше пунктов.
Здесь же отметим, что большинство современных смарт-ТВ можно приравнять к компьютерам. Для них приставка не требуется, следовательно, при подключении такого телевизора дополнительных параметров обычно указывать не требуется.
Asus
Устройства этого бренда уже имеют все необходимые настройки для просмотра ТВ на компьютере (естественно, список каналов и рекомендацию по настройке ПО пользователь должен найти сам). Если же у пользователя есть приставка и он собирается смотреть ТВ с ее помощью, нужно сделать несколько дополнительных настроек на вкладке IPTV (раздел домашняя сеть, иногда локальная в дополнительных настройках роутера).
Здесь в соответствующем поле нужно прописать порт, к которому будет подключена приставка. Asus не лимитирует порты, в которые можно включать приставки. Использовать можно даже LAN 1 или если приставок несколько, пару портов на роутере.
На этой же странице есть флажок IGMP, если с качеством сигнала наблюдаются проблемы, нужно включить его.
D-Link
Если IPTV предполагается смотреть на приставках, подключённых посредством оборудования D-Link, здесь придётся не добавлять параметры, а убавлять.
В договоре обычно это не указано поэтому решается опытным путём. Но если там есть упоминания «Vlan ID» — потребуются дополнительные действия по настройке порта/
В блоке «Дополнительно» перейдя на страницу Vlan нужно посбрасывать галочки с портов, к которым подключены приставки.
Часть провайдеров может потребовать дополнительные настройки для этих портов. В том же окне «Vlan» нажимается кнопка «Добавить»;
Здесь важно прописать нужный порт и заполнить поле «Vlan ID» информацией из договора. Остальное можно не трогать. Нажатием «Сохранить» запустить вещание.
Keenetic
Для просмотра ТВ на компьютере в прошивках Keenetic предусмотрено всё. Никаких дополнительных настроек не требуется.
Для приставки нужно указать порт, выбрав его в подразделе «Проводной» раздела «Интернет». Если провайдер выдал канал Vlan, его указывают здесь же — ниже.
Все изменения подтверждаются нажатием «Сохранить».
Tp-Link
Просмотр ТВ на роутерах Tp-link потребует создания второго WAN подключения.
В окне Интернет нажимается кнопка «Добавить» Тип подключения — Мост. Остальные настройки не нужны. Для просмотра на компьютере этого подключения хватит.
Если планируется подключение приставки, нужно дополнительно указать порт. У Tp-link это называется группировка интерфейсов. В зависимости от количества приставок, сгруппировать можно хоть все 4 порта для проводных подключений.
Делается это следующим образом:
- одноимённый раздел находится там же, в разделе «Сеть»;
- перейдя на страницу, нажать «Добавить»;
- в открывшейся таблице выбрать порт(-ы), к которым подключены приставки;
- в верхней части таблицы указать имя группы (произвольно);
- сохранить все изменения.
В зависимости от версии девайса настройки могут немного разниться. Например, группировки могут не понадобиться.
Смена пароля администратора
Под паролем администратора подразумевается логин и пароль, которые вводятся при входе в настройки маршрутизаторов. Пароля для Wi-Fi эти изменения не касаются. У каждого роутера есть раздел собственных настроек: система, системные параметры, администрирование, названия могут отличаться. Но все последующие настройки будут проводится именно в этом блоке. Для каждой сделана своя страница, а иногда и просто кнопка
Asus
У Asus для смены пароля выделена своя страничка в блоке «Администрирование». Смены имени пользователя (admin) обычно эта страница не предусматривает, а вот пароль здесь поменять можно.
В три поля на странице вводится старый пароль и новый — для проверки дважды. Роутер перегружается и предлагает войти уже с новым паролем.
D-Link
Такая же страничка выделена и у оборудования D-Link. Находится она в блоке Система. Имя пользователя сменить не предлагается, для ввода нового пароля предназначены два поля на странице. В отдельных версиях может присутствовать ещё одно поле — туда вводится прежний пароль.
Keenetic
В вопросе защиты интерфейса от несанкционированного доступа Keenetic пошёл дальше всех. На странице «Пользователи» раздела «Управление» можно добавить новый логин, не удаляя при этом старый. Выделив логин мышью, можно настроить ему права и пароль для входа.
Tp-Link
Единственный из всех героев сегодняшнего обзора, Tp-Link позволяет менять у своих устройств не только пароль, но и имя для входа в веб-интерфейс.
На отдельной странице в блоке системных настроек есть пять полей. Два верхних для прежних данных, три чуть ниже — для новых. Новый пароль для контроля нужно ввести два раза, поэтому полей на одно больше.
После нажатия «Подтвердить» устройство перегружается. Повторный вход потребует уже указания новых данных.
Обновление прошивки
Весь набор модулей и настроек роутера обозначается одним словом — прошивка.
Обычная схема следующая:
- Проверить на официальном сайте производителя маршрутизатора наличие новой версии.
- Если найдено, скачать на компьютер.
- В интерфейсе маршрутизатора перейти на определённую страницу (об этом чуть ниже).
- Кнопкой «Поиск» найти ранее скачанный файл.
- После того, как файл подставился в единственное поле страницы, нажать «Применить» (обновить, сохранить, установить — название зависит от модели устройства и версии прошивки).
Далее списком, где может находится указанная в пункте 3 страница.
Важно! В процессе обновления прошивки отключение питания недопустимо. Это может привести к поломке устройства.
Сброс на заводские настройки
Название раздела говорит само за себя — всё, что установлено, настроено, «нажито непосильным трудом» можно нажатием одной кнопки удалить. В случае с программным вариантом потребуется подтвердить свои действия. После этого роутер вернётся к настройкам по умолчанию и его можно будет настроить заново. После сброса, как правило, активируется мастер автоматической настройки.
Списком, как и в разделе выше, — описание, где может быть страница с «волшебной» кнопкой у разных брендов.
Есть и физический способ — удержание кнопки «Reset» на корпусе устройства в течение 10-15 сек. Кнопка может находится где угодно, у большей части оборудования она имеет маленький размер и утоплена в корпус для предотвращения случайного срабатывания. При желании снести все параметры одним махом придётся найти ручку или иголку.
Возможные проблемы
В завершение темы описание нескольких типичных ошибок. Деление по брендам делать не стоит, поскольку статистика доказывает, что большая часть ошибок в настройке роутеров — обычная невнимательность пользователя, вне зависимости от того, какую фирму он выбрал при покупке своего устройства.
Неправильное подключение кабеля к роутеру
Гнездо для подключения кабеля провайдера на роутере другого цвета. Установка кабеля в неправильное гнездо как минимум не даст возможности настроить интернет. Максимум — не получится даже попасть в настройки роутера, адрес для входа будет выдавать ошибку доступа или пытаться найти такой IP в интернете и в результате все равно выдавать ошибку.
У моделей Keenetic в конфигурации можно перенастроить гнездо для соединения с интернетом, но для этого нужно первоначально подсоединить правильно хотя бы кабель, ведущий в сетевой порт компьютера.
Привязка по MAC
Иногда провайдер балуется фиксацией MAC-адреса устройства подключённого к его сетям. Замена компьютера на роутер (или наоборот) ограничит доступ в сеть. Но большая часть современного оборудования умеет решать эту проблему. На странице, где настраивается связь с провайдером, нужно поискать какие-то упоминания про МАС. Иногда особо этим славится D-Link — упоминания может не быть, будет значок. При наведении на него всплывёт подсказка про МАС. Значков может быть несколько.
При условии, что ранее кабель провайдера вставлялся в компьютер, с которого проводится настройка, нажатие на значок или кнопку в этом поле подменит адрес роутера, и провайдер будет уверен, что пользователь подключился с того же устройства, что указано у него.
Не подходят данные для входа
Если пользователь не может попасть в настройки роутера, а браузер выдаёт ошибку или пытается начать поиск в интернете, нужно проверить, какой адрес вбивает пользователь. В большинстве случаев (если не менять специально) интерфейс маршрутизатора находится по адресу 192.168.0.1, иногда 192.168.1.1. Точный адрес указан в инструкции. А три из представленных сегодня брендов имеют и буквенные адреса. Исключение составляет D-Link.
Нужно проверить и ввести адрес ещё раз.
Обратите внимание! IP адрес для входа в веб-интерфейс должен вводиться в адресную строку, а не в поисковую!
Если страница открывается, а пользователь забыл логин или пароль, тут придётся пожертвовать настройками. Сделать сброс до заводских установок физическим нажатием кнопки на корпусе, что даст возможность попасть в панель настроек по данным, указанным на нижней крышке корпуса (чаще всего admin в оба поля), а потом провести настройки повторно.
Впрочем, у многих устройств в блоке собственных настроек есть возможность сохранения их в отдельный файл. Если пришлось все сбрасывать, при наличии такого файла можно быстро восстановить всё, что было настроено ранее. Тут же, находясь в настройках, стоит заменить пароль доступа на более запоминающийся, чтоб не повторять сброса ещё раз.
В обзоре были рассмотрены основные настройки четырех популярных брендов, которые могут быть установлены у пользователя. В конкретном устройстве могут отличаться какие-то страницы, у пунктов быть другие наименования, но принцип настроек не изменится. Описывать изменения каждого не представляется возможным.
Во-первых, у пользователя есть инструкция, где указаны правильные наименования, а во-вторых, на этом сайте уже приведены настройки для большого числа конкретных моделей (введите название в поиск по сайту) и не исключено, что обзору нужной пользователю модели посвящена большая подробная статья.
В меню каждого роутера можно найти десятки, а то и сотни параметров. Но только единицы необходимы каждому пользователю на повседневной основе. Что-то неизвестное лучше игнорировать сразу. Названия и расположения некоторых пунктов могут меняться в зависимости от модели. Но есть общие принципы, которым могут следовать все. Далее подскажем, как настроить роутеры в разных ситуациях.
Содержание
- План настройки
- Установка и подключение
- Вход в настройки
- Первая настройка интернета
- Настройка Wi-Fi
- Смена пароля роутера
- Видеоверсия настройки
- Дополнительные настройки
- Какие частые проблемы?
- Дополнительные рекомендации
- Заключение
- Видео
План настройки
Общий алгоритм работы с любым роутером можно описать следующим образом:
- Сначала проверяют настройки самой операционной системе. Главное — проследить за тем, чтобы параметры сети не изменяли никаким образом.
- Установка роутера. Обязательно подсоединяют провода и берут устройства, с помощью которого и будут выставлять параметры.
- Далее потребуется найти панель с необходимыми параметрами.
- Подключают интернет.
- Настраивают соединение.
- При необходимости — меняют сами пароли.
- Выставляют дополнительные параметры, которые могут потребоваться в дальнейшей работе.
Далее каждый пункт настройки роутеров заслуживает отдельного рассмотрения. Можно посмотреть небольшое видео по настройки Wi-Fi роутера TP-Link.
Установка и подключение
От поставщиков интернета зависит, какие технологии будут поддерживаться в том или ином случае.
Самый распространённый вариант для настройки роутеров — когда напрямую к компьютеру идёт кабель от провайдера. Понадобится только сетевая карта, никаких дополнительных устройств. С самостоятельной настройкой не должно возникнуть никаких проблем. В операционной системе уже есть всё необходимое.
- Кабель провайдера извлекают из сетевой карты на компьютере, переключают его в роутер, в гнездо WAN.
- Свободное гнездо роутера соединяют с гнездом в компьютере с помощью кабеля, который идёт в комплекте.
- Подключают блок питания.
- Включают компьютер и блок питания.
- Ждут, пока оба устройства загрузятся.
Главное — не забыть посмотреть пароль и имя сети на наклейке к роутеру. Остаётся подключиться к сети, а потом завершить настройку, выставив параметры в нужное значение.
Дополнительный ADSL-модем для связи с интернетом — ещё одно решение, которое часто применяют на практике. Это отличный вариант для тех, кто думает, как подключать роутер.
В случае с ADSL-моделью придётся пройти такие шаги:
- Маршрутизатор и телефонную линию соединяют друг с другом.
- Сетевой разъём компьютера соединяют с одним из портов у роутера.
- Включают компьютер.
- Блок питания вставляют в разъём, потом подключают к розетке.
- Нажимают на кнопку включения, если она есть.
Остаётся разобраться с тем, как подключиться самостоятельно к WiFi роутеру.
Вход в настройки
Порядок действий и наименование пунктов, инструкция в этом случае могут сильно отличаться в зависимости от того, какую модель использует владелец. Допустимо использовать как обычный адрес страницы, так и комбинацию, которая состоит только из цифр.
Пример числового адреса — 192. 168. 0. 1. Они тоже могут быть разными в зависимости от производителя. На нижней крышке устройства представлена соответствующая информация, либо она указана в инструкции.
Строчка ниже указывает на логин и пароль, которые необходимы для входа в систему. Далее можно более подробно разбираться в том, как подключать роутер к интернету.
Обычные адреса входа в настройки: 192. 168. 1. 1 и 192. 168. 0. 1
Обычный логин и пароль: admin admin
Первая настройка интернета
Самое важное — чтобы роутер правильно был подключен к самому провайдеру. Иначе на всех устройствах подключение будет, но с оговоркой «без доступа к интернету».
У каждой компании свой вариант подключения, который нужно указать в панели управления.
- PPTP.
- L2TP.
- PPPoE.
- Динамический айпи.
- Статический айпи.
Информация об этих параметрах должна подробно прописываться в договорах, которые пользователь получает от компании. Установка их через WiFi не доставляет никаких проблем.
Сразу после подключения всё работает только при использовании «Динамического IP». На маршрутизаторах такие функции выставляются по умолчанию, если они есть. Это важно для тех, кто интересуется, как подключать роутер к компьютерам и настраивать интернет.
Настройка Wi-Fi
Специалисты рекомендуют менять названия сетей и пароли. Лучше выставить именно свой регион, в котором находится пользователь, который приобрёл компьютер и маршрутизатор.
Один из важных вопросов — стандарт Wi-Fi. Лучше выбирать 802.11bng, если устройство поддерживает такой вариант. Это самое современное решение, которое гарантирует сохранение высоких скоростей. Лишь некоторые гаджеты не совместимы с ним.
802.11n — более медленная скорость, но и этот стандарт остаётся актуальным в настоящее время. В этом случае о совместимости устройств можно не беспокоиться.
Некоторые роутеры двухиапазонные, работают на 2,4 и 5 ГГц. Пользователь может выбирать любой из доступных вариантов. Сети на 5 ГГц обычно не так сильно загружены, поэтому и скорость у них выше. Зато радиус покрытия не такой большой. Не каждое устройство работает с такой технологией. Поэтому важна правильная самостоятельная настройка. Смотрите рисунок как в нашем роутере.
Не стоит забывать о том, что место установки тоже влияет на результат работы. Важно сделать так, чтобы сигнал оставался доступным для всех гаджетов, которые работают поблизости.
Надо учитывать физические преграды. Беспроводная сеть работает лучше, если между маршрутизатором и приёмником будет меньше мебели, стен, других подобных объектов. Это важно учитывать, когда идёт подключение роутера.
Смена пароля роутера
На первых этапах пользователь использует пароль, установленный по умолчанию. Недостаток этого метода в том, что такие данные известны всем. Поэтому посторонние люди могут запросто посмотреть не только саму защиту, но и использовать устройство по своему усмотрению. В том числе перенастраивать их и подсоединить то, что владельцу совсем не нужно.
Чаще всего раздел с паролями находится в системных инструментах, хотя встречаются и другие наименования. Достаточно отыскать соответствующую строчку, чтобы внести интересующие корректировки. В том, как настроить новые роутеры, легко разберутся любые пользователи.
Видеоверсия настройки
Для тех что не любит читать – видео нашего подборщика настройка за 5 минут.
Дополнительные настройки
У роутеров есть и другие настройки. Они не относятся к обязательным, но могут представлять некоторый интерес.
- WPS. Быстрое подключение к вайфаю, только по одному ПИН-коду. Логин и пароль от роутера не понадобятся.
- IPTV. Функция доступна, если сам провайдер поддерживает интерактивное телевидение. Главное, чтобы все элементы были подключены правильно, иначе скорость и качество трансляций уменьшаются.
Если что-то не получается и не работает так, как нужно — рекомендуется сбрасывать настройки до заводских. Для этого на задней крышке существует кнопка Reset или Сброс. Она находится в углублении, поэтому лучше использовать что-то узкое, чтобы добраться. Об этом тоже надо помнить, когда решается вопрос, как установить роутеры.
Какие частые проблемы?
Дополнительные рекомендации
Мобильные роутеры помогают решать проблемы там, где нельзя использовать проводное подключение. Эти устройства соединяют с ноутбуками или ПК при помощи технологии USB. После этого должна автоматически запуститься программа установки, в том числе выставляющая настройки маршрутизатора.
Если автозапуск отсутствует — всё запускается вручную. Достаточно найти файл под названием AutoRun.exe, в том числе через Проводник. Иногда такие файлы называются Setup.exe. В процессе установки будут поставлены и необходимые драйверы.
Отдельного внимания заслуживают интернет-розетки. Это удобные и аккуратные решения для доступа к сети, которые долго радуют владельцев своим внешним видом. Монтаж проходит так же, как и в случае с обычными силовыми розетками. Некоторые нюансы есть только в том, как соединить кабель с другими устройствами.
Правильная инструкция будет такой:
- Готовят гнездо для розетки.
- Готовят механизм к монтажу, в полном соответствии с инструкцией производителя.
- Далее берут кабель UTP. Не важно, это витая пара или другие разновидности устройств.
- С конца витой пары обязательно снимают изоляцию, чтобы можно было разглядеть все внутренние компоненты.
- Жилы продевают в соответствии со стандартной схемой.
- Если схема отсутствует, можно действовать согласно общепринятому порядку.
- Часть с фиксатором должна быть подведена к основной части розетки.
- Розетку монтируют в гнезде, сверху фиксируют лицевую панель.
Особенно важным вопросом считается выбор провайдера. В одной Москве таких компаний работает более 300. Иногда на территории только одного дома работает до десяти таких компаний. Рекомендуется заранее звонить в службу технической поддержки, чтобы узнать, как осуществляется работа. Там же при необходимости подскажут, как подключать интернет через роутер.
Видео:Настройка интернета от ТТК для Wi-Fi роутера на примере Asus RT N12 за 5 минутСкачать
Нужно учитывать не только тарифы, но и некоторые дополнительные факторы. Например, ресурсы у домовой сети, тип и качество канала связи, и так далее.
Доступ к ресурсам домовой сети обычно предоставляется на бесплатной основе, с полной скоростью для сетевого интерфейса. Здесь обычно хранят всевозможные файлы, включая фильмы и музыку вместе с игровыми серверами.
Иногда роутеры начинают виснуть или связь прерывается. Это может происходить, даже если изменены некоторые параметры. Сеть начинает работать по другим установкам. Стоит быть готовыми к тому, что разным устройствам потребуется время, чтобы переподключиться и использовать новые параметры. Lan ID менять не нужно.
При необходимости в таких ситуациях просто включают и выключают Wi-Fi, либо сначала забывают сеть, а потом снова входят в неё. Как установить вай фай пароль — отдельная тема.
Заключение
Выбор роутера часто зависит от того, какой тип подключения использует тот или иной провайдер. Самостоятельная настройка большинства современных моделей — процесс достаточно простой. Главное — быть внимательными и точными. Большая часть ошибок связано с вводом данных и неправильным подключением.
Видео
Плохо Работает Wi-Fi? Простые Способы КАК УЛУЧШИТЬ Работу ВАЙ ФАЙ РоутераСкачать
КАК УЛУЧШИТЬ РАБОТУ WIFI? ПЛОХО РАБОТАЕТ ВАЙФАЙ? КАК УЛУЧШИТЬ РАБОТУ ВАЙФАЙ РОУТЕРА?Скачать
Как ускорить Wi-Fi? Топ-5 лайфхаковСкачать
FAQ: как установить и настроить Wi-Fi роутерСкачать
Как зайти в настройки роутера через телефон: с любого Android в любой маршрутизаторСкачать
✅ Настройка роутера TP-Link TL-WR841NСкачать
Подключение 2 роутеров в одной сети в 2021: усиление Wifi, общие ресурсы 🌐Скачать
🔴 Практический Пример -Как найти ПЛОХОЙ Конденсатор не ВыпаиваяСкачать
Как настроить Wi-Fi роутер с нуля. Любой. На примере Tp-LinkСкачать
📶 TP-Link TL-WR845N. Настройка WIFI РОУТЕРА за пару минут, PPPoE!Скачать
Настройка wi-fi роутера TP-LINK TL-WR740NСкачать
Умная WIFI розетка — смарт розетка, настройка и использование приложения.Скачать
Ребята, кто нибудь помогите, что делать? Интернет-ростелеком не работает и мигает так уже 2 недели.Скачать