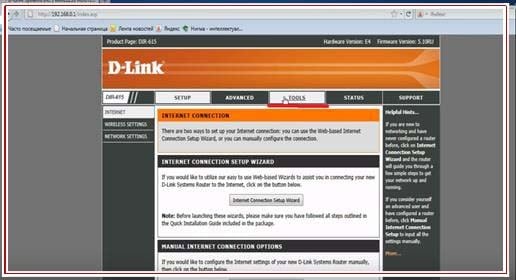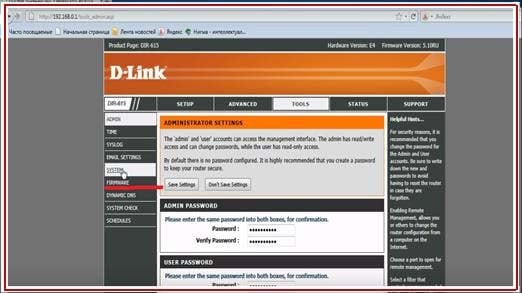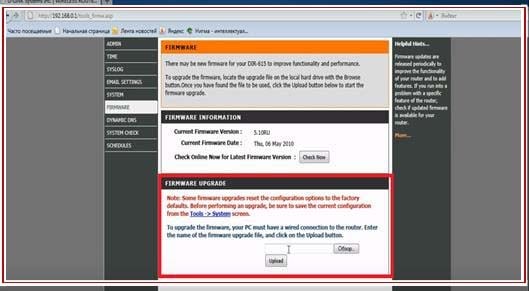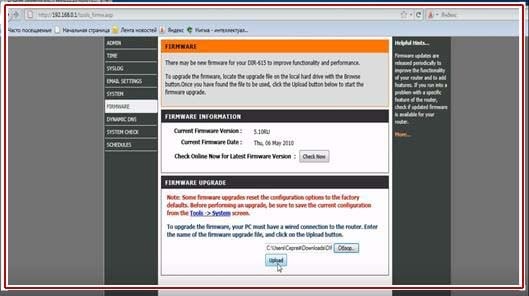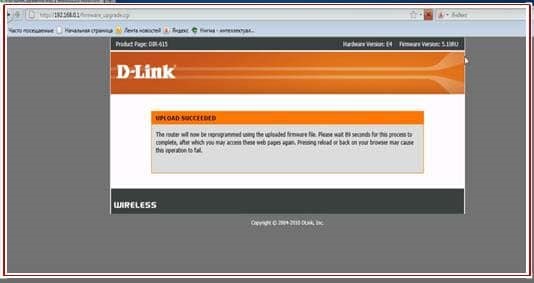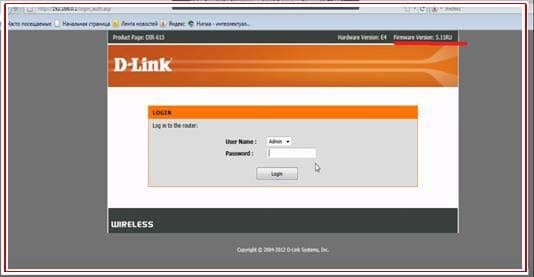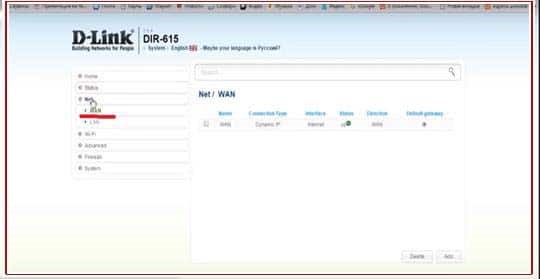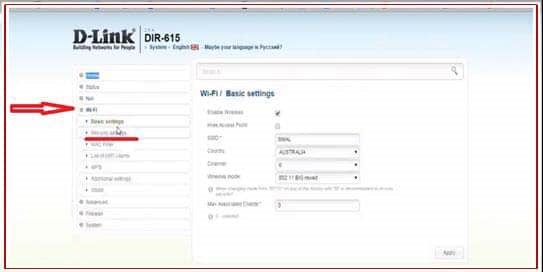D-Link | МТС
В этой инструкции подробно будут описаны все шаги, необходимые для настройки Wi-Fi роутера D-Link DIR-300 для Домашнего Интернета от МТС. В равной степени руководство подойдет для всех популярных вариантов этого беспроводного маршрутизатора:
- D-Link DIR-300 NRU B5, B6, B7
- DIR-300 A/C1 и A/D1
Рассмотрено будет сразу два варианта прошивки этого роутера — сначала более новая (1.4.9 для NRU и 1.0.x, 1.1.x для простого DIR-300), а затем более старый вариант (1.3.x), если вы приобретали беспроводный маршрутизатор уже давно и не обновляли прошивку с тех пор. Можно приступать.
В большинстве регионов присутствия (Москва, Санкт-Петербург и большинство других) Интернет МТС предоставляется по протоколу PPPoE, именно его настройку мы и будем рассматривать.
Как правильно подключить Wi-Fi роутер
Прежде чем приступать непосредственно к настройки, важно правильно подключить роутер. На обратной его стороне есть четыре порта LANи один порт Internet. Для успеха при дальнейшей настройке:
- Подключите кабель Интернет МТС к порту Internet
- Соедините один из портов LAN на роутере с сетевой картой компьютера или ноутбука
Вообще-то, можно настроить и не устанавливая проводного подключения между ноутбуком и роутером, но рекомендую сделать именно так, это сократит количество нюансов, которые могут помешать настройке.
Также, если у вас на компьютере запущено подключение МТС Интернет, отключите его и не подключайте ни в процессе настройки ни после нее, так как в дальнейшем роутер сам будет устанавливать это соединение и если оно уже будет запущено на компьютере, сделать этого он не сможет. В результате вы будете задавать вопрос: почему на компьютере есть подключение, а на телефоне, планшете или ноутбуке хоть и есть подключение к Wi-Fi, сайты не открываются.
Также желательно проверить настройки подключения по локальной сети (то, которое используется для связи роутера с компьютером во время настройки). Это необязательно, но если вы не сможете зайти в настройки роутера, вернитесь к этому пункту: Настройки подключения по локальной сети для настройки роутера.
Вход в настройки D-Link DIR-300
Для того, чтобы задать параметры Интернет подключения МТС, нам понадобится зайти в веб-интерфейс настроек D-Link DIR-300. Для этого (когда роутер подключен и включен в розетке), запустите любой браузер и введите в адресную строку 192.168.0.1, а когда вас попросят ввести логин и пароль — используйте admin и для того и для другого.
Стандартные адрес для входа в настройки беспроводного маршрутизатора указан на наклейке с его тыльной стороны.
После входа вы увидите главную страницу веб-интерфейса или «админки», которая для DIR-300 может иметь различный вид. Две самые актуальные версии вы можете видеть на изображении. Сначала рассмотрим, как настроить Интернет МТС с новой прошивкой (справа), а затем — с той, которая слева.
Настройка DIR-300 для МТС с новой прошивкой (1.4.xи 1.0.x)
Для того, чтобы перейти к настройке Интернет-подключения МТС, нажмите «Расширенные настройки» внизу страницы, а затем, в пункте «Сеть» нажмите «WAN».
Откроется страница, на которой вы увидите подключение «Динамический IP». Внизу страницы нажмите «Добавить», откроется страница параметров соединения с Интернет, куда необходимо ввести данные для МТС:
- Тип соединения — PPPoE
- Имя пользователя и пароль — логин и пароль для Интернета.
Все остальные пункты менять не обязательно, нажмите кнопку «Сохранить». После этого вы вернетесь на страницу со списком соединений, кроме этого увидите вверху горящий индикатор, по которому нужно кликнуть и еще раз нажать «Сохранить» для окончательного сохранения настроек.
Если вы не сделали ошибок при вводе параметров, а Интернет на самом компьютере отключен, то вы можете обновить страницу и увидеть, что статус вновь созданного подключения изменился на «соединено». Теперь можно перейти к настройкам параметров беспроводной сети.
Настройка Wi-Fi сети
Снова перейдите к странице «Расширенные настройки» и в разделе «Wi-Fi» нажмите «Основные настройки».
Открывавшаяся страница позволяет вам задать имя своей беспроводной сети, указать регион, канал и режим Wi-Fi. Не изменяйте ничего кроме имени, если не знаете, зачем это нужно. В имени не используйте кириллицу.
После сохранения настроек, откройте пункт «Настройки безопасности» в разделе «Wi-Fi», тут мы можем поставить пароль на беспроводную сеть. Используйте следующие параметры:
- Сетевая аутентификация — WPA2-PSK
- Ключ шифрования PSK — любой желаемый пароль для подключения к беспроводной сети. Должен состоять не менее чем из 8 символов, без кириллицы.
Сохраните настройки, а затем сохраните их еще раз, вверху около индикатора. На этом настройка D-LinkDIR-300 для МТС завершена, и вы можете выходить в Интернет с телефона, планшета, ноутбука и других устройств по Wi-Fiи проводному подключению.
Настройка DIR-300 с прошивкой 1.3.x
В более старом варианте прошивки, для беспроводных маршрутизаторов D-Link DIR-300 NRU настройка происходит почти так же. На главной странице выберите «Настроить вручную», а затем «Сеть» — «WAN», нажмите кнопку «Добавить» в списке подключений и введите следующие параметры для Интернета МТС:
- Тип соединения — PPPoE
- Логин и пароль — данные МТС для входа в Интернет
Остальные параметры подключения менять необязательно. Сохраните все сделанные настройки и перейдите к параметрам Wi-Fi, для чего выберите соответствующую вкладку вверху, а затем — «Основные настройки».
В поле SSID введите имя беспроводной сети, по которому вы будете отличать свою сеть от чужих. Не используйте русских букв. Сохраните настройки и откройте пункт «Настройки безопасности».
В настройках безопасности необходимо поставить пароль на Wi-Fi сеть. Для этого укажите следующие параметры:
- Сетевая аутентификация — WPA2-PSK (рекомендуется, как самый защищенный вариант)
- Ключ шифрования PSK — ваш пароль на беспроводную сеть, должен состоять не менее чем из 8 символов (не используйте кириллицу).
Сохраните все настройки: Wi-Fi роутер готов к работе, вы можете подключиться с устройств, имеющих беспроводный модуль и работать в Интернете с них.
Может быть полезным и интересным:
- Новый Браузер Brave, который платит пользователю
- Wi-Fi без доступа к Интернету, соединение ограничено
- Если не заходит на 192.168.0.1 или 192.168.1.1

[red]Настройка роутера D-Link Dir-842 от МТС Удмуртия.
Для доступа в web-интерфейс:[/red]
1.Подключите устройство к компьютеру проводом (поставляющемся в комплекте) или по WI-FI (так же можно с телефона).
2.Откройте интернет Браузер (Internet Explorer, Mozilla Fierfox, Google Chrome и т.д.)
3.Введите в адресной строке http://192.168.1.1
4.Войдите в систему, используя Логин: admin, Пароль: admin
Внимание если вам уже настраивали роутер специалисты мтс то Пароль будет admin1
5.Выберите в меню раздел «Начальная настройка» > Ок Нажмите кнопку «Далее» > Начать.
6.Выберите Язык меню (автоматически руский) > «Да»
7.Для настройки маршрутизатора с помощью Мастера, нажмите «Продолжить»
8.В пункте «Тип соединения» выберите PPPoE. Имя пользователя — логин для доступа в интернет из договора, Пароль- пароль из договора. Имя сервиса — МТС.
Внимание Если у вас нету в договоре Логина и Пароля позвоните в МТС 0890 и узнайте его.
9.Нажимаем «Далее» для сохранения настроек.
[red]Настрайваем подключение Wi-Fi[/red]
1.Пароль по умолчанию для Wi-Fi сети указан на наклейке задней панели. В роутере уже настроена беспроводная сеть диапазона 2,4 ГГц и 5 ГГц.
2.Для редактирования названия сети необходимо перейти в «Начало» > Настройка Wi-Fi/
3. На странице Беспроводная сеть 2.4 ГГц в поле Имя основной сети Wi-Fi задайте введите название для беспроводной сети.
4.В поле «Пароль» введите свой пароль Wi-Fi или оставьте прежнее значение. С сетью 5 ГГц проводим те же действия.
[red]Настраиваем подключение телевизора IPTV.[/red]
1.Заходим в «Настройки соединений» выбираем WAN далее «Расширеный режим»
2.Создаем новое подключение жмем + далее «Все настройки» и вводим следующие значения:

3.Выбираем «статистический IPv4»
MAC-адрес: E0:1C:FC:11:5D:08
IP-адрес: 1.0.0.1
Маска подсети: 255.255.255.252
IP-адрес шлюза: 1.0.0.2
Первичный DNS: 1.0.0.2
5. Ниже в пункте «Разное» активируем значения «NAT» и «Сетевой экран».
6. Жмем «Применить».
Все готово ваш роутер полностью настроен.
Роутеры DIR-615 производятся компанией D-Link и используются провайдером МТС для оснащения абонентов домашним интернетом. Данная модель является стандартным маршрутизатором без особых «наворотов» новоиспеченных устройств. Более того, перепрошивка роутера DIR-615 подходит для роутеров МТС – N1, К1, К2 и возвращает глючные модели в рабочее русло.
Содержание
- Возможности роутера
- Прошивка
- Инструкция прошивки
- Подключение к интернету после прошивки
- Заключение
- Задать вопрос автору статьи
Возможности роутера
В целом, все шаблонно:
- Wi-Fi4 ГГц, 802.11n, скорость до 300 Мбит/с, есть 2 внутренние антенны, поэтому может передавать и принимать сигнал по двум каналам.
- WPS кнопка может быстро подключать устройства к беспроводной точке доступа без ввода пароля, а также при более длительном нажатии может выключить раздачу Wi-Fi.
- 4 порта LAN 100 Мбит/с.
- Присутствует файрвол.
Маршрутизатор использует веб-интерфейс для настроек. Вход в настройки по умолчанию 192.168.0.1, admin/admin.
Прошивка
Производитель маршрутизаторов рекомендует обновлять программное обеспечение всех своих моделей, чтобы обеспечить стабильную работу устройств. Для модели DIR-615 выходят обновления и по сей день. Их можно найти на официальном сайте D-link.ru, использовав поиск. Или же перейдите по прямой ссылке и скачайте последнюю версию себе на компьютер.
Если нужно, сохраните персональные настройки, потому как при прошивке устройства они все удаляются.
Инструкция прошивки
Также инструкцию по обновлению прошивки можно посмотреть тут:
После загрузки файла формата bin, отсоедините интернет-кабель с WAN-порта роутера, оставив только кабель соединения с ПК. Затем:
- Войдите в личный кабинет D-Link через веб-интерфейс. При входе, логин вводите admin, пароль оставляете пустым и жмите Oк.
- Найдите раздел «Tool» и выберите его.
- Затем «Firmware».
- Снизу, в блоке «FIRMWARE UPGRADE» нажмите «Обзор» и выберите файл прошивки.
- Жмите «Upload».
- Дождитесь окончания прошивки.
- В это время роутер может перезагрузиться несколько раз.
- После снова войдите в веб-интерфейс, чтобы настроить домашнюю сеть маршрутизатора, но уже в обновленной прошивке.
Подключение к интернету после прошивки
Настройка роутера для провайдера МТС описана в следующем видео:
Для подключения к интернету просто вставьте отсоединенный ранее патч-корд в порт WAN. Если интернет на МТС не появился, выключите и включите роутер, а затем в веб-интерфейсе:
- Выберите пункт «NET» – «WAN».
- В строке должен быть Dynamic IP. Если указан иной, кликните по нему и выберите нужный.
- Далее перейдите в раздел «Wi-Fi» – «Basic Setting».
- Укажите SSID и включите раздачу Wi-Fi, жмите «Apply».
- В разделе «Security Settings» выберите протоколы шифрования WPA2 и строкой ниже введите цифробуквенный пароль (желательно с использованием верхнего и нижнего регистра букв).
- Жмите «Apply» и проверяйте доступность точки доступа, через Wi-Fi поиск.
Если компания MTS для DIR-615 предоставляла настройки сети (IP-адрес, DNS, Mac-адрес) их нужно ввести заново, чтобы получить выход в интернет.
Заключение
Маршрутизатор DIR 615, предоставляемый абонентам компании МТС – своеобразная рабочая лошадка, что время от времени может выходить из строя (особенно ранее выпущенные модели), но после прошивки обновленным программным обеспечением снова возвращаются в строй.
слушайте, я не собираюсь вам ничего навязывать, я говорю как поступаю, потому что ни разу не встретил достойной продукции в SOHO сегменте у D-Link. Ну вот так вот получилось, что если они заявляют какие-то характеристики роутера (pps например) и я пробую прокачать через него то что заявлено — не прокачивается. при этом рядом стоит микротик копеешный, который с этой нагрузкой одной левой справляется.
далее, я предлагаю вариант, который работает на любом уровне знаний. зайти в ЛК, адрес которого есть в бумажках на подключение как правило, и две кнопки очевидные нажать проще чем логиниться в роутер и искать клонирование мака. это вам просто склонировать, а допусти повару или манекеньщице вообще не нужно знать что там за клонирование и как вообще всё это настраивается.
зы: пальцы гнуть можно сколько угодно, я вам даже мешать не стану) я просто ищу рабочий и простой для энд-юзера способ. не нравится — это ваше мнение и ок, пусть оно будет такое, но выкобениваться что у меня проблемы с руками — херовая идея. потому что с д-линками я половину детства танцевал, ещё во времена первых dir-100 и dir-320 с альфа версиями всяких dd-wrt, open-wrt, tomato и прошивок от Олега. ну и извините — я думал это топик помощи, а не писькомерения))
В этой статье мы будем настраивать очень популярный роутер D-link DIR-615. Писать статью я буду на примере D-link DIR-615/A. А если у вас другая модель, то ничего страшного, там практически все совпадает. Эта инструкция подойдет для многих роутеров компании D-link. Постараюсь написать обо всем подробно и на понятном языке. Рассказывать о самом роутере много не буду, почитать мой отзыв и другую полезную информацию о DIR-615/A, вы можете по ссылке выше. Скажу лишь, что этот роутер хорошо подходит для дома, или небольшого офиса. Он с легкостью обеспечит стабильный доступ к интернету для ваших компьютеров, телефонов, планшетов (по Wi-Fi) и других устройств.
Что касается настройки D-link DIR-615, то там все очень просто. А если ваш провайдер использует технологию соединения Динамический IP, то вам достаточно будет подключить роутер, и интернет уже будет работать. Нужно будет только установить пароль на Wi-Fi сеть и сменить имя сети, если понадобится. Не нравиться мне только то, что настройки в D-link практически в каждой версии меняются (на вид). Я имею введу панель управления роутером. И поэтому, настройки вашего роутера могут отличаться от тех, которые вы увидите в этой статье. Но это может исправить обновление прошивки.
Настраивать D-link DIR-615 будем по такой схеме:
- Подключение и вход в панель управления на D-link DIR-615
- Настройка интернета на D-link DIR-615 (подключения к провайдеру)
- Настройка Wi-Fi сети и смена пароля
А теперь, обо всем подробнее.
Подключаем D-link DIR-615 и заходим в настройки
Подключите к роутеру питание и включите его. Если индикаторы на передней панели роутера не засветились, то проверьте включено ли питание кнопкой на задней панели. Если вы будете настраивать маршрутизатор по кабелю, тогда возьмите сетевой кабель, который идет в комплекте, соедините маршрутизатор с компьютером. Один конец кабеля подключаем в черный LAN разъем (в 1 из 4), а второй конец подключите в сетевую карту компьютера (ноутбука). Кабель от интернет провайдера подключите в желтый WAN разъем.
Если у вас нет компьютера с сетевой картой, или нет кабеля, то настроить все можно и по Wi-Fi. Можно даже с телефона, или планшета.
Дальше, нам нужно зайти в настройки маршрутизатора. Но, перед этим, я советую вам сделать сброс настроек. Это нужно для того, что бы удалить все старые настройки, которые возможно уже заданы. И что бы они нам не помешали, мы просто вернем роутер заводскому состоянию.
Сброс настроек на D-link DIR-615
Делаться все очень просто. Чем-то острым нужно нажать утопленную в корпус кнопку RESET и подержать ее секунд десять. Затем отпустить, и подождать пока роутер перезагрузится.
Теперь можно заходить в настройки. Как это сделать, можете почитать в подробной статье. Или, смотрите ниже.
Откройте любой браузер и перейдите в нем по адресу 192.168.0.1. Появится окно с запросом логина и пароля. По умолчанию, это admin и admin. Вы попадете в настройки своего D-link.
Возможно, у вас настройки будут на английском. Но вы можете сменить язык на русский, или украинский.
Если появится окно с просьбой сменить заводской пароль для входа в настройки, то придумайте и укажите два раза какой-то пароль. Не забудьте его, он будет использоваться для входа в настройки роутера.
Я советую вам сразу обновить прошивку своего роутера, еще до настройки. Как это сделать, я подробно писал в этой стать. Если вы не хотите этого делать, или для вас это слишком сложно, то можете продолжать настройку без обновления программного обеспечения
Все, в панель управления мы зашли, можно приступать к настройке маршрутизатора.
Настройка интернета на D-link DIR-615
Первое, что вам нужно сделать, это узнать какую технологию соединения использует ваш провайдер. Динамический IP, статический, PPPoE (использует Дом.ру и другие провайдеры), L2TP (например, использует провайдер Билайн). Я уже писал, как узнать технологию соединения. Можно просто позвонить в поддержку провайдера и спросить, или посмотреть на официальном сайте.
Если у вас соединение по популярной технологии Динамический IP, то роутер должен раздавать интернет сразу после подключения к нему кабеля от провайдера и вам остается только настроить Wi-Fi сеть (смотрите ниже в статье). Если у вас не Динамический IP, то нужно настраивать.
Перейдите на вкладку Начало — Click’n’Connect. Проверьте подключен ли Ethernet кабель и нажмите на кнопку Далее.
Выберите из списка ваше соединение. Если у вас например PPPoE и провайдер предоставляет еще и IP адрес, то выбираем PPPoE+Статический IP. Если IP нет, то выбираем просто PPPoE+Динамический IP. Или точно так же с L2TP.
Дальше укажите параметры IP, которые предоставляет провайдер и если он их предоставляет (у вас этого окна может не быть). Нажмите Далее.
Если появится окно «Адреса локальных ресурсов провайдера», и вы не хотите добавлять адреса, или не знаете что это такое, то просто нажмите Далее. Появится окно, в котором нужно указать имя соединения, логин и пароль. Эту информацию так же предоставляет провайдер. Вы можете нажать на кнопку Подробно, что бы открыть более широкие настройки (MTU и другие).
Дальше будет проверка соединения с интернетом и возможность включить фильтр Яндекс.DNS. Это уже по желанию. В любом случае, вы потом сможете изменить эти настройки. Это я показывал пример настройки PPPoE соединения на D-link DIR-615. У вас же настройки могут отличаться от тех что у меня.
Если после настройки интернет через роутер не работает, статус соединения «без доступа к интернету», или просто не открываться сайты, то проверяйте настройки от провайдера. Возможно, вы неправильно выбрали тип соединения, или неправильно задали какой-то параметр.
Как видите, с PPPoE, L2TP, PPTP и Динамическим IP, заморочек намного больше, чем с технологией Статический IP.
Один важный момент: если у вас на компьютере было высокоскоростное соединение, с помощью которого вы подключались к интернету, то теперь оно не нужно. Это соединение будет устанавливать наш роутер D-link и просто раздавать интернет по кабелю и по Wi-Fi.
Сменить настройки провайдера вы всегда можете через этот же мастер быстрой настройки Click’n’Connect, или на вкладке Сеть — WAN, выбрав и отредактировав нужное соединение.
Желательно сохранить настройки:
Если интернет через роутер уже работает, то можно приступать к настройке Wi-Fi сети.
Настройка Wi-Fi и смена пароля на D-link DIR-615
Все что нам нужно сделать, так это сменить имя Wi-Fi сети и задать новый пароль для защиты нашего Wi-Fi.
Перейдите на вкладку Wi-Fi — Основные настройки. Здесь мы будем менять имя нашего Wi-Fi. В поле SSID укажите название вашей сети. Нажмите кнопку Применить.
Дальше переходим на вкладку Wi-Fi — Настройки безопасности, и в поле «Ключ шифрования PSK» указываем пароль, который будет использоваться для подключения к Wi-Fi. Пароль должен быть минимум 8 символов. Сразу запишите пароль, что бы не забыть его.
Сохраните настройки. Система — Сохранить. Если больше ничего настраивать не будете (на этом настройка D-link DIR-615 может быть закончена), тогда перезагрузите роутер. Система (пункт меню сверху, возле логотипа) — Перезагрузить.
Все, беспроводную сеть настроили. Можете еще посмотреть более подробную статью по настройке Wi-Fi.
Еще можете сменить пароль администратора, который используется для доступа к настройкам роутера. Если вы его не меняли, или меняли, но уже забыли, то сделать это можно на вкладке Система — Пароль администратора.
Укажите два раза новый пароль и нажмите Применить. Не забудьте сохранить настройки.
Обязательно запишите где-то этот пароль. Если вы его забудете, то не сможете зайти в панель управления, и придется делать сброс настроек.
Послесловие
Фух, устал я:) ничего больше писать не буду. Если возникнут вопросы по статье, спрашивайте в комментариях. Надеюсь, у вас получилось настроить свой маршрутизатор.