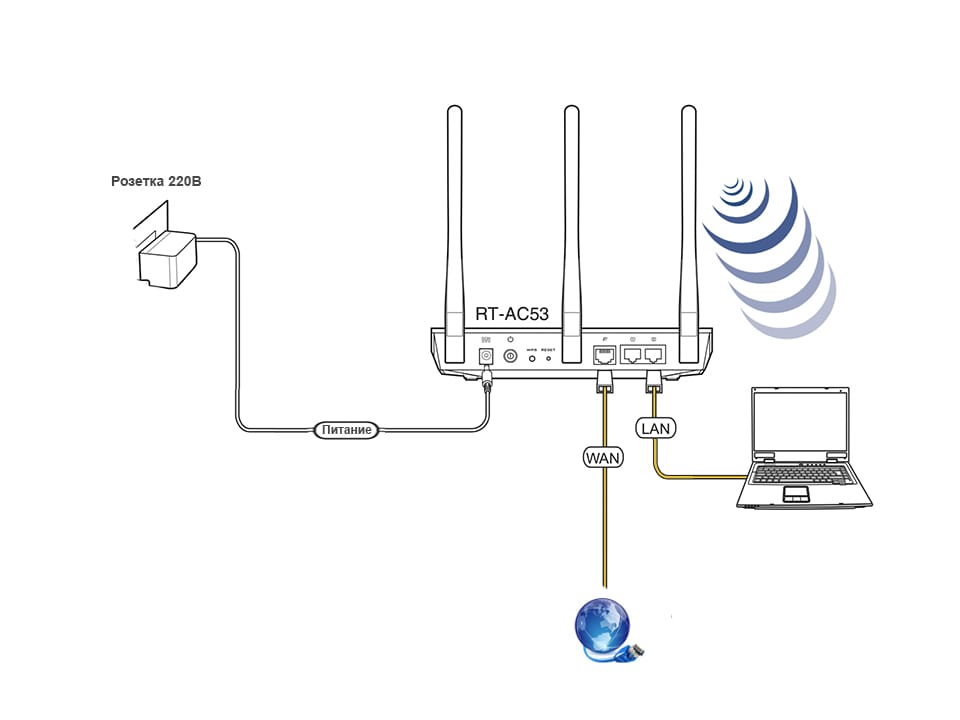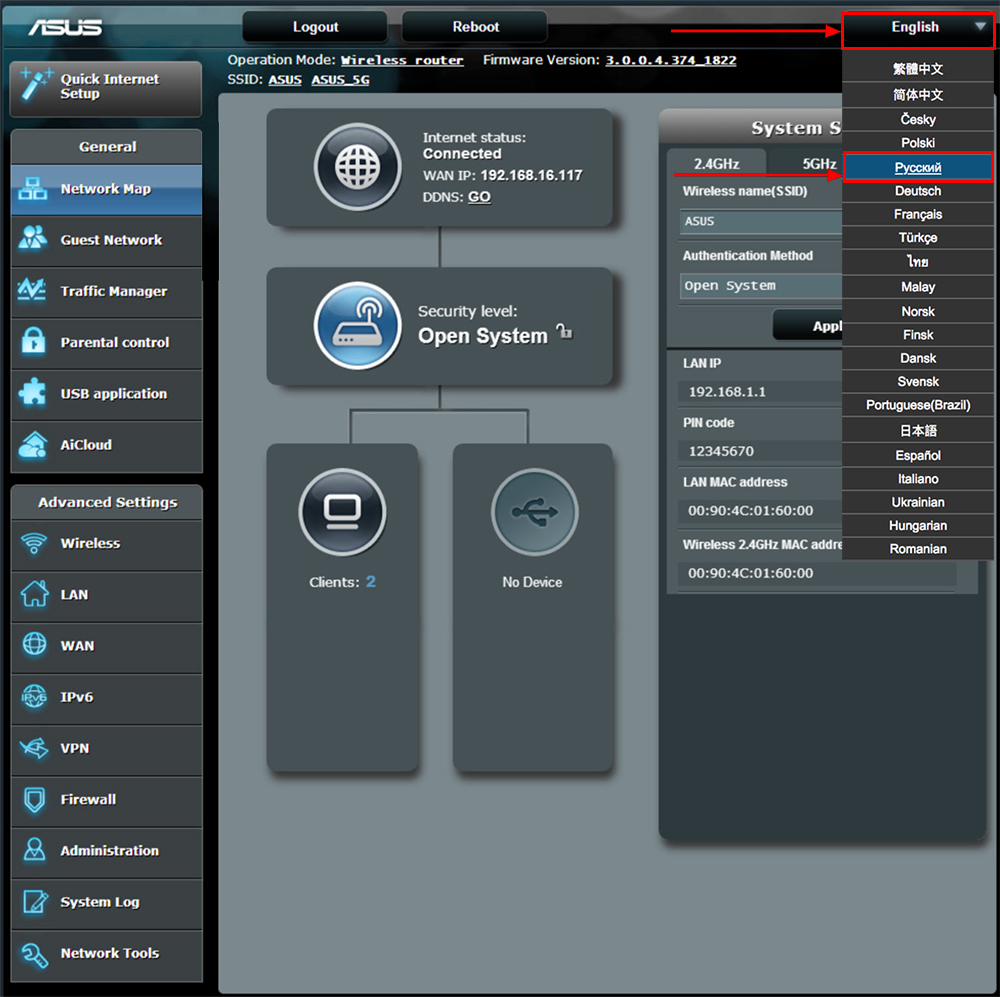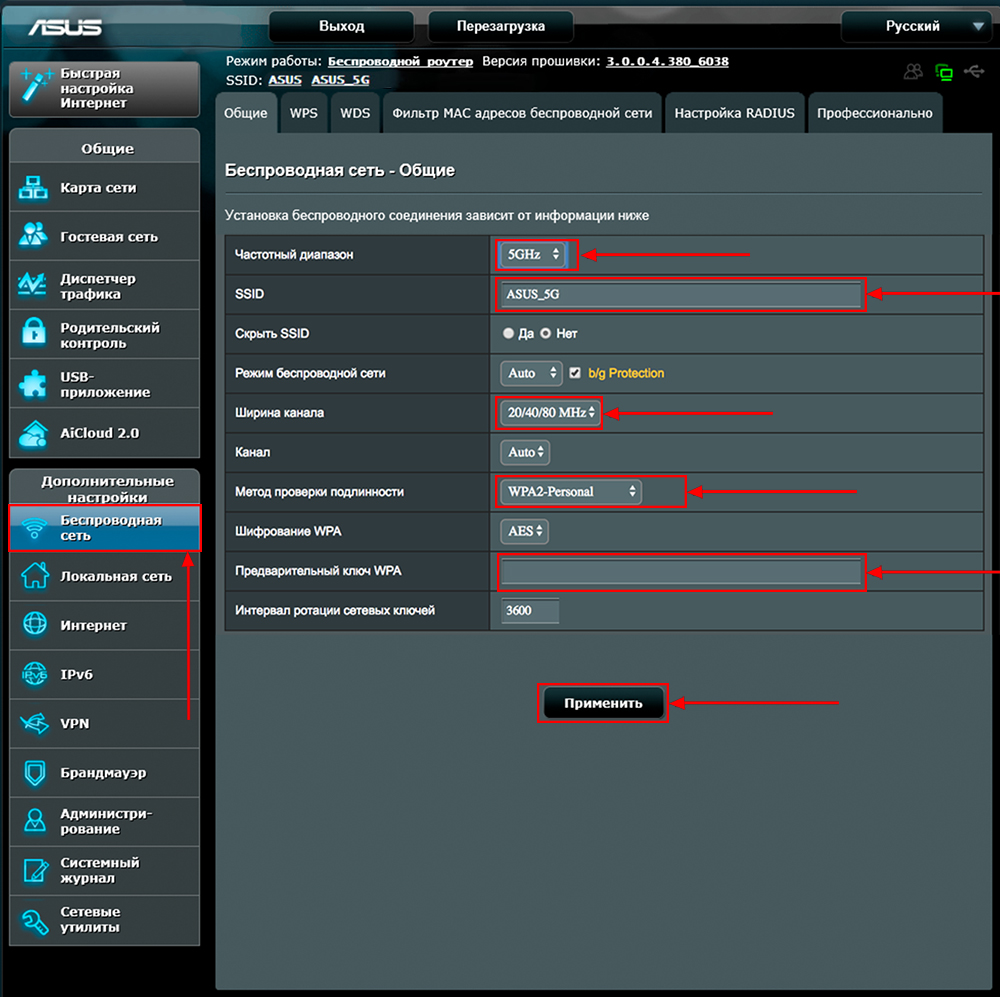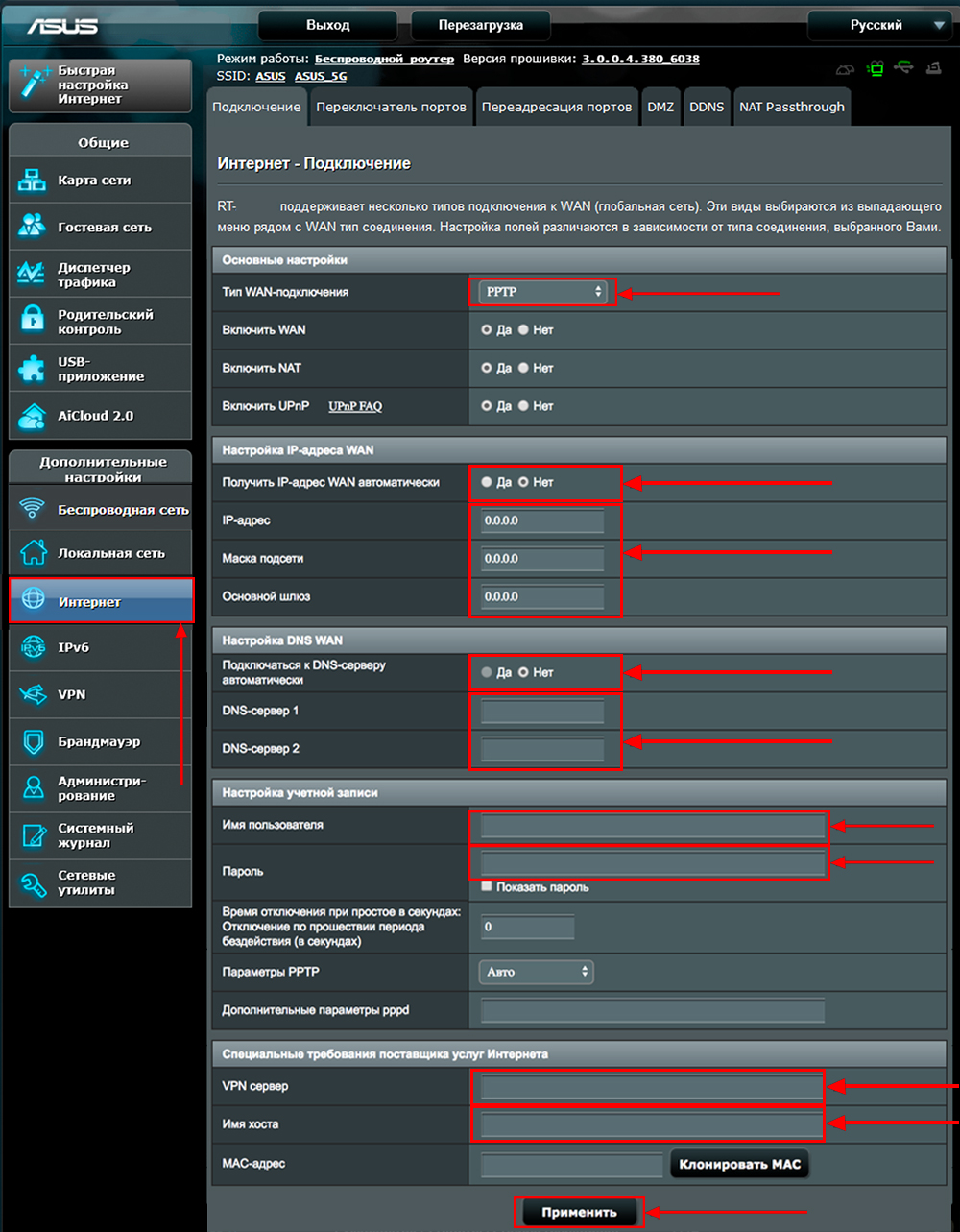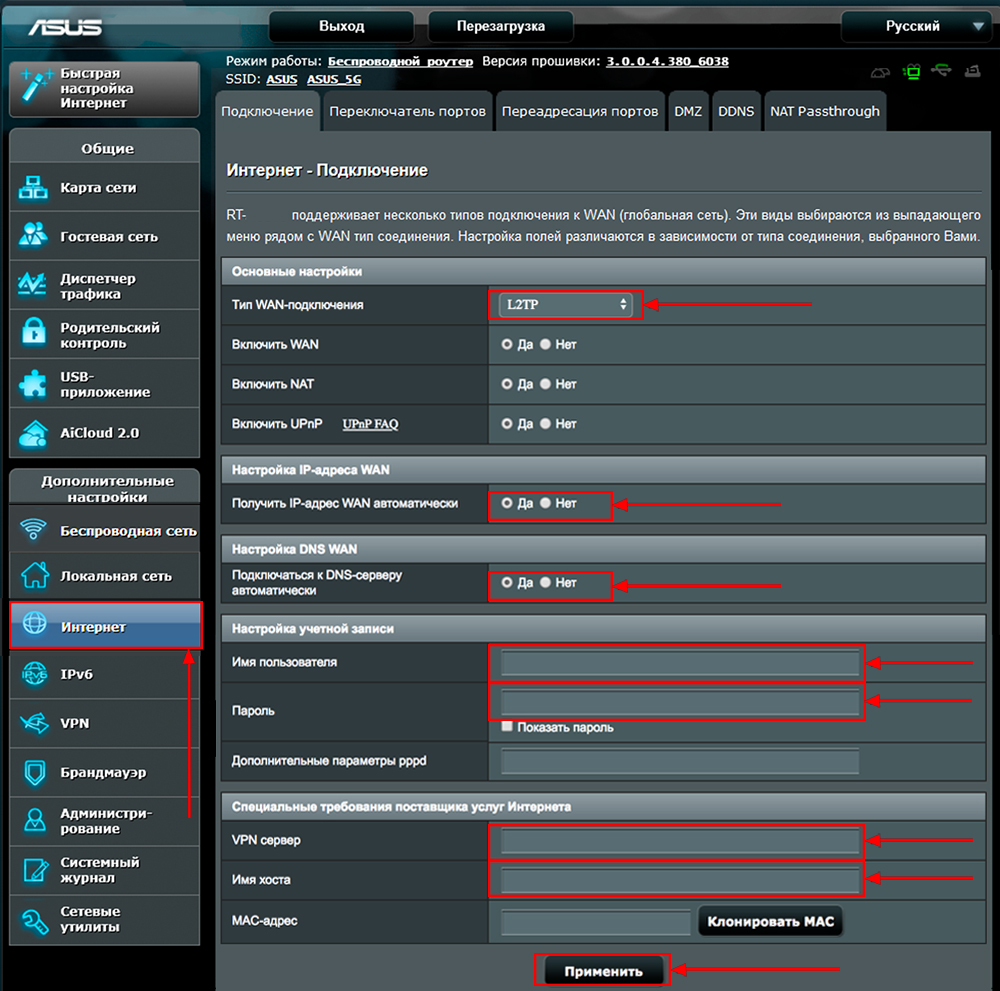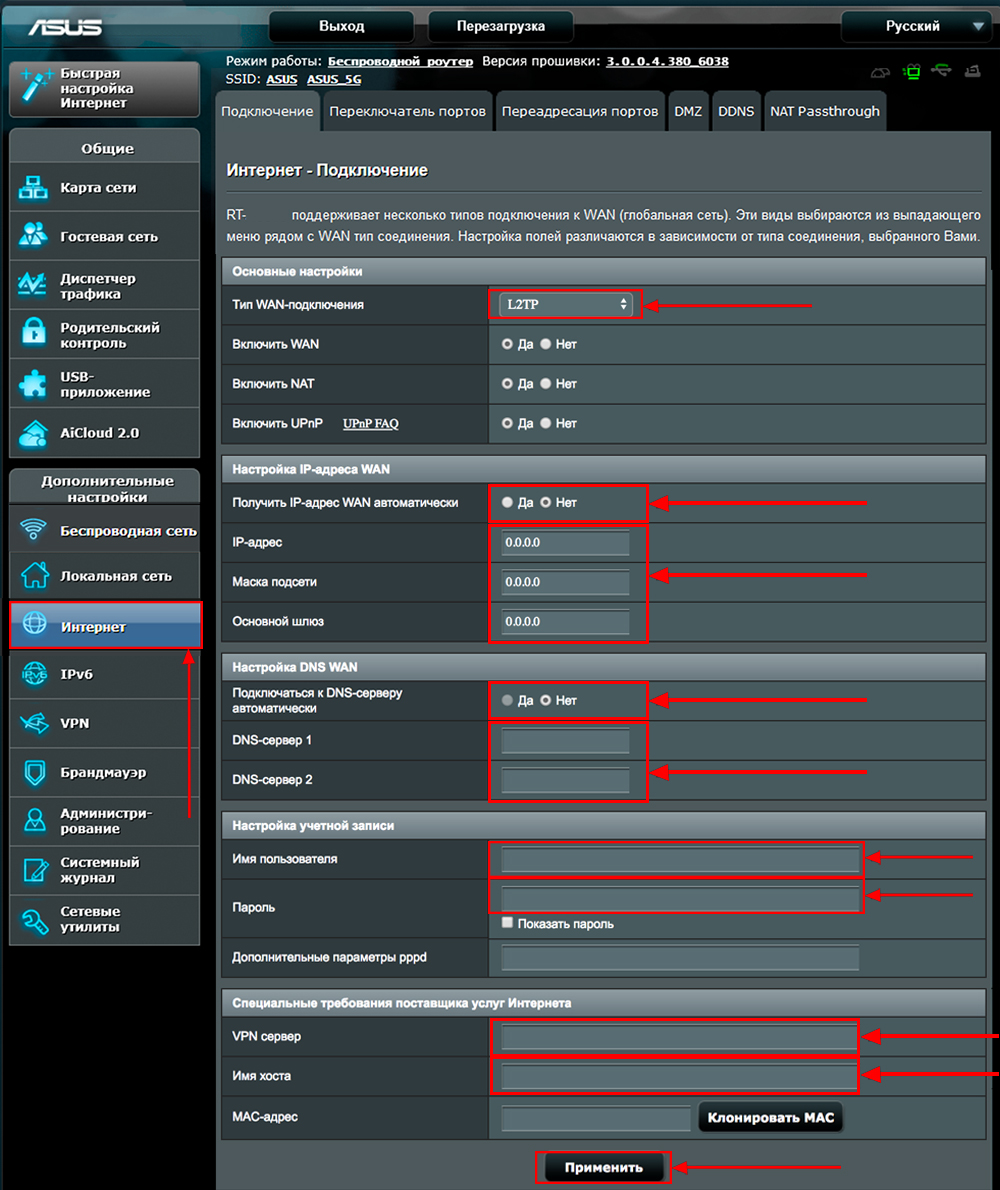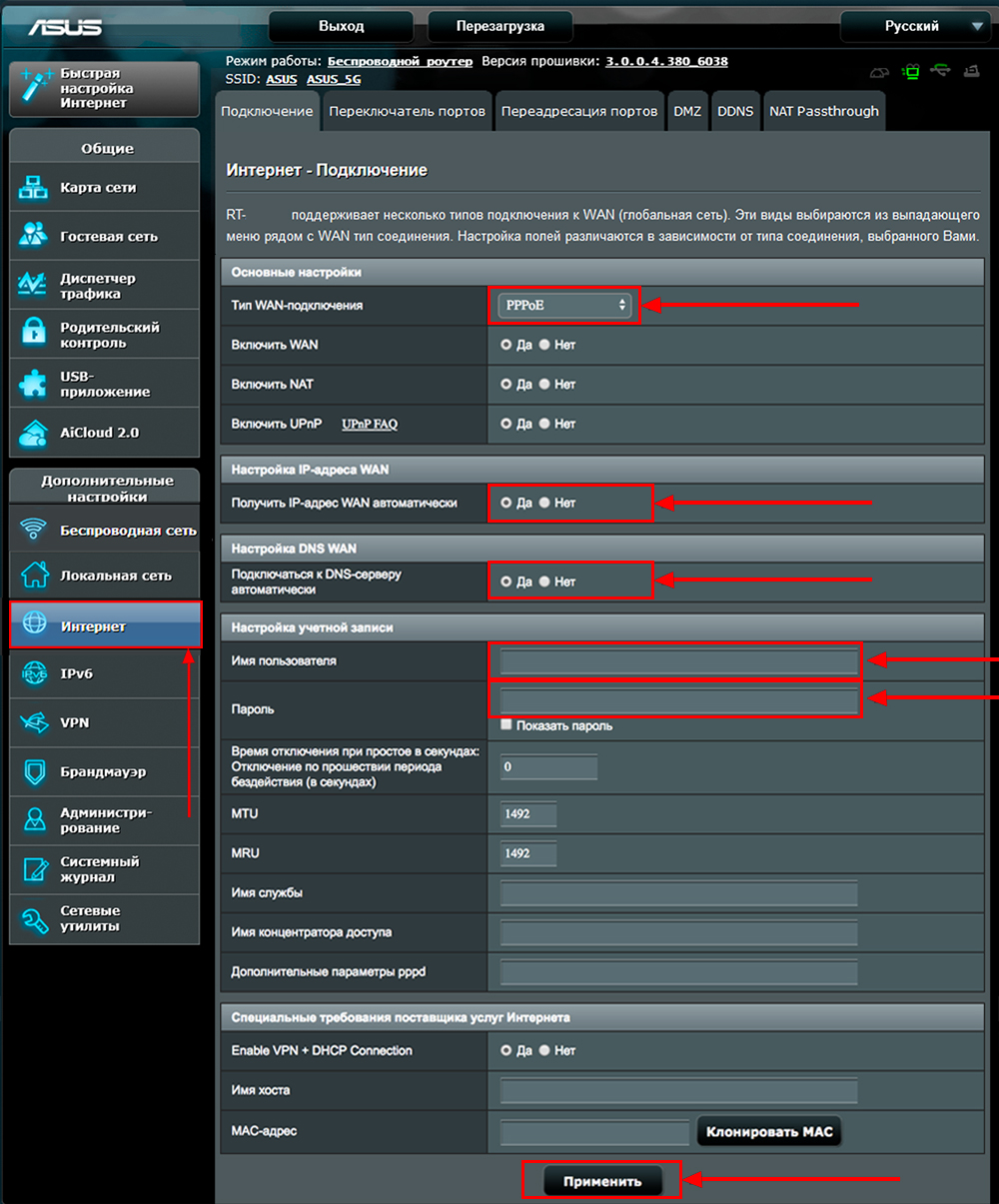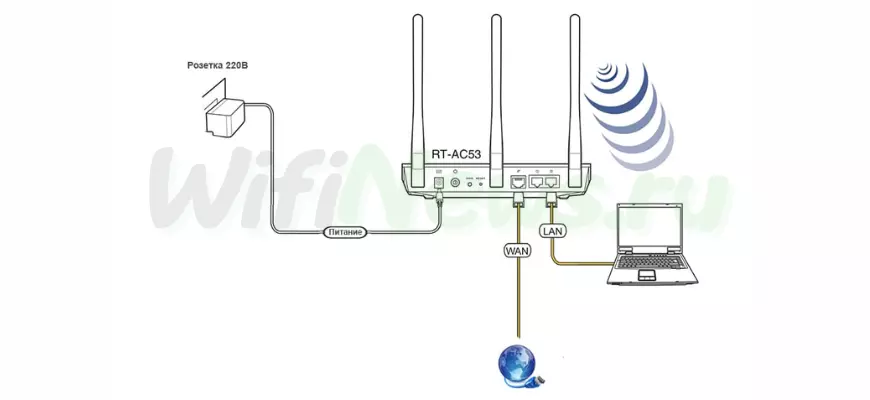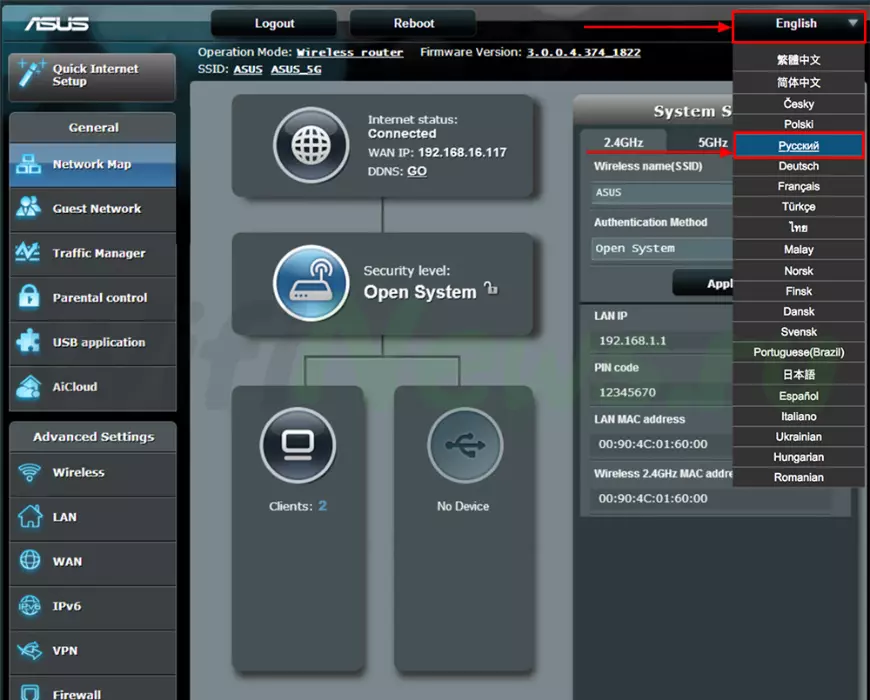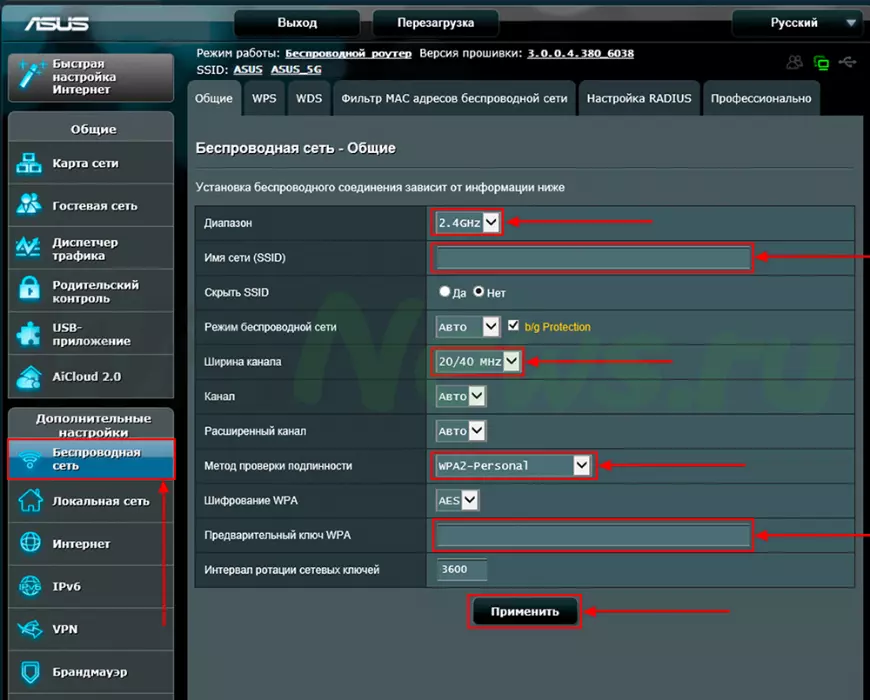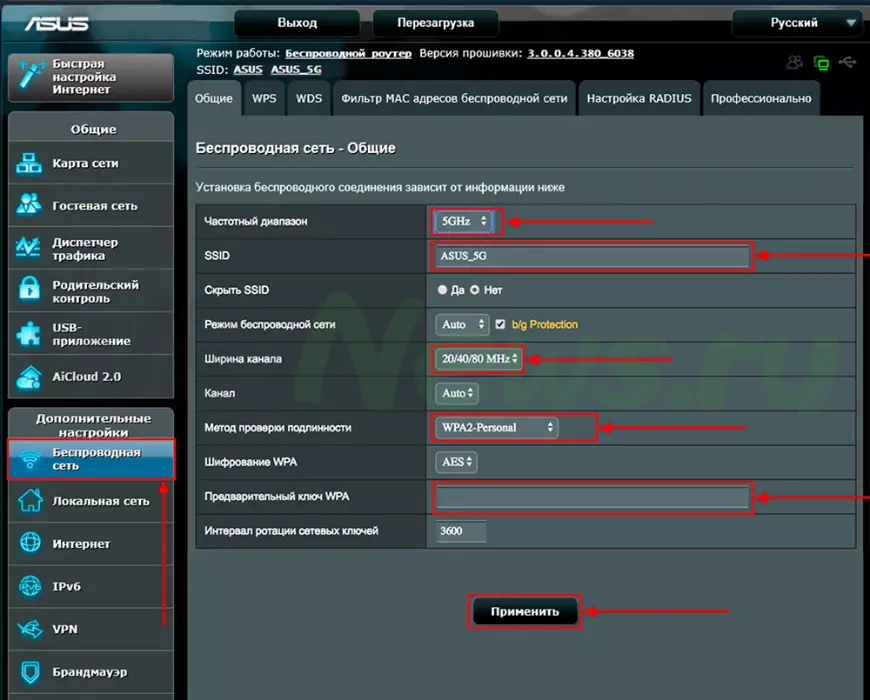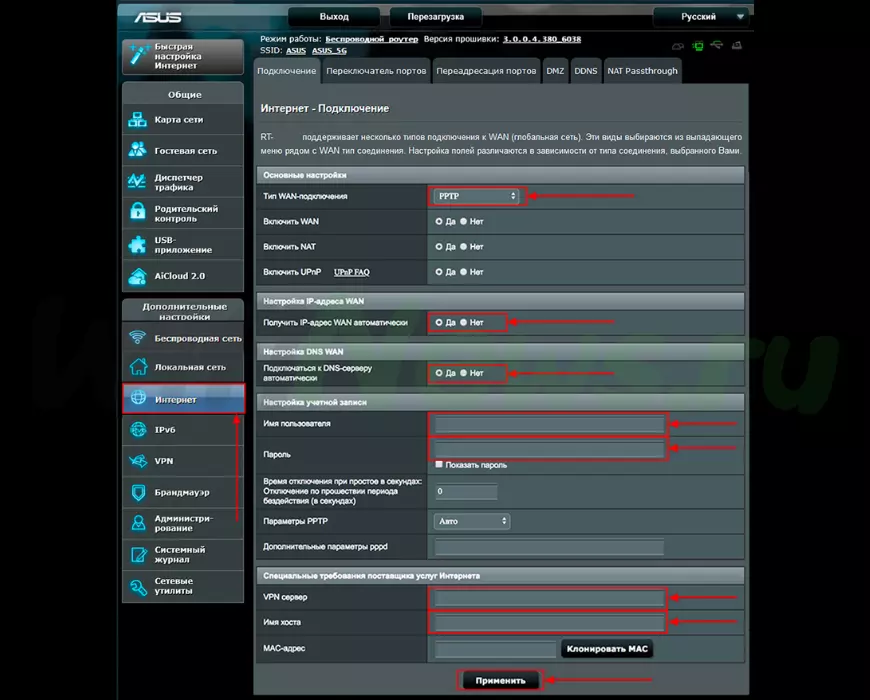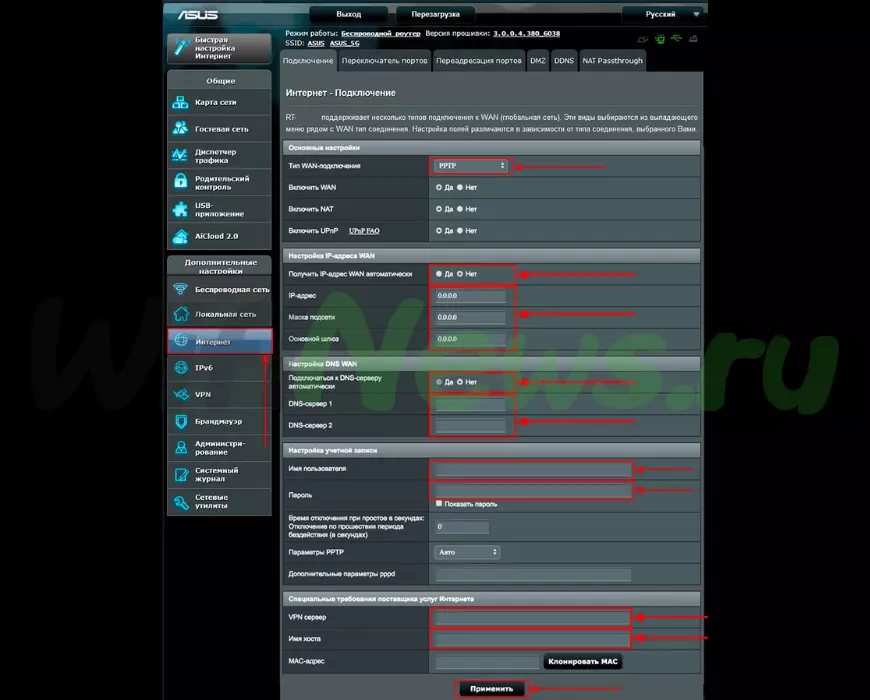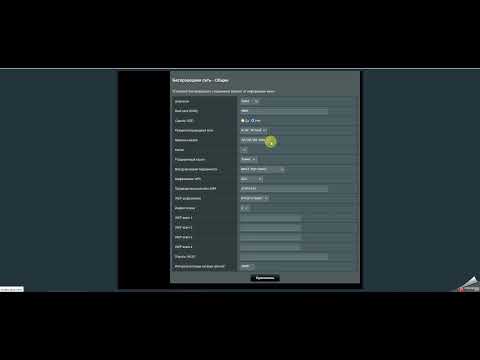- Подключение роутера ASUS RT-AC53 к компьютеру
- Авторизация
- Настройка пароля на wi-fi
- Настройка PPTP
- Настройка PPTP со статическим IP-адресом
- Настройка L2TP
- Настройка L2TP со статическим IP-адресом
- Настройка PPPOE
- Настройка PPPOE со статическим IP-адресом
- Подключение компьютера к wi-fi сети
Подключение роутера ASUS RT-AC53 к компьютеру
Следующим шагом будет подключение роутера ASUS RT-AC53 к Ноутбуку либо Персональному компьютеру (ПК). Для этого необходимо подключить кабель, который провел провайдер, к WAN порту роутера (то есть это тот кабель, который идет в квартиру, дом, офис, и т.д. из вне), а кабель, который шел в комплекте с роутером, один конец подключаем в один из четырех LAN портов, а другой конец подключите к ноутбуку либо ПК. И да, не забудьте подключить кабель питания.
Если при подключении возникли проблемы с сетью, перейдите сюда для ее решения: https://inrouters.ru/neopoznannaya-set/
Авторизация роутера ASUS RT-AC53
Итак, подключили роутер, теперь нужно через любой браузер (будь это Google Chrome, Mozilla Firefox, Internet Explorer, и т.д.) попасть в его web-интерфейс. Для это открываем браузер и в адресной строке вбиваем адрес роутера: router.asus.com или 192.168.1.1 и нажимаем кнопку «Enter» на клавиатуре.
Видим, что роутер требует авторизоваться, т.е. запрашивает имя пользователя и пароль. По умолчанию на роутерах ASUS установлены:
- Имя пользователя — admin
- Пароль — admin
Итак, вбиваем данные и нажимаем «Sing in«
Настройка роутера ASUS RT-AC53
Попали на Web-интерфейс роутер. Теперь необходимо произвести настройки оборудования. Первым делом обезопасим беспроводную сеть, установив пароль на wi-fi. Затем необходимо будет узнать какой тип подключения используется для входа в интернет, это PPTP, L2TP либо PPPOE. Узнать можно позвонив провайдеру (это организация, с которым заключили договор для предоставления услуги интернет). Итак, начнем настройку роутера. Для начала поменяем язык Web-интерфейса на Русский. Для этого переходим в правый верхний угол интерфейса и нажимаем по «English» и выберем «Русский«
Настройка пароля на wi-fi
Роутер ASUS RT-AC53 является двухдиапазонный, это означает, что роутер поддерживает 2 рабочие частоты беспроводного соединения, это 2,4 ГГц и 5 ГГц. 5 ГГц позволяет добиться более высокой пропускной способности, но обладает меньшей дальностью действия чем 2,4 ГГц, 2,4 ГГц более подвержена помехам. 5 ГГц поддерживается далеко не всеми устройствами. Можно выбрать обе, и в зависимости от обстоятельств менять беспроводное соединение уже на устройствах.
Предлагаю Видео инструкцию по настройке пароля на wi-fi на роутере ASUS RT-AC53 на примере роутера ASUS RT-N56U.
Давайте также письменно и иллюстративно рассмотрим настройку пароля на wi-fi на роутере ASUS RT-AC53 в двух частотах.
1. Переходим на Web-интерфейсе в меню во вкладку «Беспроводная сеть«.
2. Переходим в графу «Частотный диапазон» выбираем «2,4GHz«.
3. В графе «SSID» придумать и указать имя беспроводной сети, данное имя в дальнейшем будет светиться, когда будите подключаться к сети. Советую обозначить в название сети используемую частоту, к примеру: «imya seti 2.4».
4. «Ширина канала» — 20 MHz.
5. Теперь необходимо поставить пароль на беспроводную сеть. Для этого выбираем «Метод проверки подлинности» — WPA2-Personal«.
6. В поле «Предварительный ключ WPA» придумываем и вбиваем пароль. После жмем «Применить«.
7. Переходим в графу «Частотный диапазон» выбираем «5GHz«.
8. В графе «SSID» придумать и указать имя беспроводной сети, данное имя в дальнейшем будет светиться, когда будите подключаться к сети. Советую обозначить в название сети используемую частоту, к примеру: «imya seti 5».
9. «Ширина канала» — 20/40/80 MHz.
10. Теперь необходимо поставить пароль на беспроводную сеть. Для этого выбираем «Метод проверки подлинности» — WPA2-Personal«.
11. В поле «Предварительный ключ WPA» придумываем и вбиваем пароль. После жмем «Применить«.
Настройка PPTP
Предлагаю Видео инструкцию по настройке типа подключения PPTP на роутере ASUS RT-AC53 на примере роутера ASUS RT-N56U.
Давайте также письменно и иллюстративно рассмотрим настройку подключения PPTP на роутере ASUS RT-AC53.
1. Переходим в меню во вкладку «Интернет«.
2. В «Тип WAN-подключения» выбираем «PPTP«.
3. «Получить IP-адрес WAN автоматически» и «Подключаться к DNS-серверу автоматически» выбираем «Да«.
4. Ниже предлагается указать «Имя пользователя«, «Пароль«. Также необходимо будет указать ip-адрес сервера в строке «VPN сервер«. Все вышеперечисленные данные предоставляет провайдер (Организация, которая провела интернет).
Все эти данные обычно прописываются в договоре с провайдером. Если по какой-то причине не смогли их найти, необходимо позвонить на горячую линию провайдера и узнать как их можно получить.
5. «Имя хоста» — любое слова латиницей, например «Host».
6. После того, как внесли все необходимые данные нажимаем кнопку «Применить«.
Настройка PPTP со статическим IP-адресом
Рассмотрим настройку подключения PPTP со статическим IP-адресом на роутере ASUS RT-AC53. Обычно статический IP-адрес предоставляется юридическим лицам, либо как дополнительная услуга к основному тарифу физическим лицам.
1. Переходим в меню во вкладку «Интернет«.
2. В «Тип WAN-подключения» выбираем «PPTP«.
3. Так как подключение использует статический ip-адрес, ставим «Нет» напротив «Получить IP-адрес WAN автоматически» и «Подключаться к DNS-серверу автоматически«.
4. Указываем ip-адрес сервера (в строке «IP-адрес«), маску подсети (в строке «Маска подсети«), основной шлюз (в строке «Основной шлюз«) и DNS (в строке «DNS-сервер 1» и «DNS-сервер 2«).
Все вышеперечисленные данные предоставляет провайдер (Организация, которая провела интернет).
Все эти данные обычно прописываются в договоре с провайдером. Если по какой-то причине не смогли их найти, необходимо позвонить на горячую линию провайдера и узнать как их можно получить.
5. Ниже предлагается указать «Имя пользователя«, «Пароль«. Также необходимо будет указать ip-адрес сервера в строке «VPN сервер«. Все вышеперечисленные данные предоставляет провайдер (Организация, которая провела интернет).
Все эти данные также прописываются в договоре с провайдером.
6. «Имя хоста» — любое слова латиницей, например «Host».
7. После того, как внесли все необходимые данные нажимаем кнопку «Применить«.
Настройка L2TP
Рассмотрим настройку подключения L2TP на роутере ASUS RT-AC53.
1. Переходим в меню во вкладку «Интернет«.
2. В «Тип WAN-подключения» выбираем «L2TP«.
3. «Получить IP-адрес WAN автоматически» и «Подключаться к DNS-серверу автоматически» выбираем «Да«.
4. Ниже предлагается указать «Имя пользователя«, «Пароль«. Также необходимо будет указать ip-адрес сервера в строке «VPN сервер«. Все вышеперечисленные данные предоставляет провайдер (Организация, которая провела интернет).
Все эти данные обычно прописываются в договоре с провайдером. Если по какой-то причине не смогли их найти, необходимо позвонить на горячую линию провайдера и узнать как их можно получить.
5. «Имя хоста» — любое слова латиницей, например «Host».
6. После того, как внесли все необходимые данные нажимаем кнопку «Применить«.
Настройка L2TP со статическим IP-адресом
Рассмотрим настройку подключения L2TP со статическим IP-адресом на роутере ASUS RT-AC53.
Обычно статический IP-адрес предоставляется юридическим лицам, либо как дополнительная услуга к основному тарифу физическим лицам.
1. Переходим в меню во вкладку «Интернет«.
2. В «Тип WAN-подключения» выбираем «L2TP«.
3. Так как подключение использует статический ip-адрес, ставим «Нет» напротив «Получить IP-адрес WAN автоматически» и «Подключаться к DNS-серверу автоматически«.
4. Указываем ip-адрес сервера (в строке «IP-адрес«), маску подсети (в строке «Маска подсети«), основной шлюз (в строке «Основной шлюз«) и DNS (в строке «DNS-сервер 1» и «DNS-сервер 2«).
Все вышеперечисленные данные предоставляет провайдер (Организация, которая провела интернет).
Все эти данные обычно прописываются в договоре с провайдером. Если по какой-то причине не смогли их найти, необходимо позвонить на горячую линию провайдера и узнать как их можно получить.
5. Ниже предлагается указать «Имя пользователя«, «Пароль«. Также необходимо будет указать ip-адрес сервера в строке «VPN сервер«. Все вышеперечисленные данные предоставляет провайдер (Организация, которая провела интернет).
Все эти данные также прописываются в договоре с провайдером.
6. «Имя хоста» — любое слова латиницей, например «Host».
7. После того, как внесли все необходимые данные нажимаем кнопку «Применить«.
Настройка PPPOE
Предлагаю Видео инструкцию по настройке типа подключения PPPOE на роутере ASUS RT-AC53 на примере роутера ASUS RT-N56U.
Давайте также письменно и иллюстративно рассмотрим настройку подключения PPPOE на роутере ASUS RT-AC53.
1. Переходим в меню во вкладку «Интернет«.
2. В «Тип WAN-подключения» выбираем «PPPOE«.
3. «Получить IP-адрес WAN автоматически» и «Подключаться к DNS-серверу автоматически» выбираем «Да«.
4. Ниже предлагается указать «Имя пользователя«, «Пароль«. Все вышеперечисленные данные предоставляет провайдер (Организация, которая провела интернет).
Все эти данные обычно прописываются в договоре с провайдером. Если по какой-то причине не смогли их найти, необходимо позвонить на горячую линию провайдера и узнать как их можно получить.
5. После того, как внесли все необходимые данные нажимаем кнопку «Применить«.
Настройка PPPOE со статическим IP-адресом
Рассмотрим настройку подключения PPPOE со статическим IP-адресом на роутере ASUS RT-AC53.
Обычно статический IP-адрес предоставляется юридическим лицам, либо как дополнительная услуга к основному тарифу физическим лицам.
1. Переходим в меню во вкладку «Интернет«.
2. В «Тип WAN-подключения» выбираем «PPPOE«.
3. Так как подключение использует статический ip-адрес, ставим «Нет» напротив «Получить IP-адрес WAN автоматически» и «Подключаться к DNS-серверу автоматически«.
4. Указываем ip-адрес сервера (в строке «IP-адрес«), маску подсети (в строке «Маска подсети«), основной шлюз (в строке «Основной шлюз«) и DNS (в строке «DNS-сервер 1» и «DNS-сервер 2«).
Все вышеперечисленные данные предоставляет провайдер (Организация, которая провела интернет).
Все эти данные обычно прописываются в договоре с провайдером. Если по какой-то причине не смогли их найти, необходимо позвонить на горячую линию провайдера и узнать как их можно получить.
5. Ниже предлагается указать «Имя пользователя«, «Пароль«. Все вышеперечисленные данные предоставляет провайдер (Организация, которая провела интернет).
Все эти данные также прописываются в договоре с провайдером.
6. После того, как внесли все необходимые данные нажимаем кнопку «Применить«.
Подключение компьютера к wi-fi сети смотрите здесь:
https://inrouters.ru/kak-podklyuchit-wi-fi-na-kompyutere-windows-10/
Надеюсь статья была максимально полезна.
При желании можете поддержать проект: https://inrouters.ru/donation/
Здесь мы рассмотрим алгоритм подключения и настройки роутера ASUS RT-AC53 через WEB интерфейс.
Подключение роутера ASUS RT-AC53
Содержание:
- Физичечкое подключение роутера ASUS RT-AC53
- Проверка связи компьютера и роутера ASUS RT-AC53
- Настройка подключения для роутера ASUS RT-AC53
- Настройки Билайн для роутера ASUS RT-AC53
- Настройки Онлайм для роутера ASUS RT-AC53
- Настройки Акадо для роутера ASUS RT-AC53
- Настройки Старнет для роутера ASUS RT-AC53
- Настройки Нетбайнет для роутера ASUS RT-AC53
- Настройки Леальта для роутера ASUS RT-AC53
- Настройки МТС ИРКУТК для роутера ASUS RT-AC53
- Настройки УкрТелеком для роутера ASUS RT-AC53
- Настройки Авелаком для роутера ASUS RT-AC53
- Видео по запросу «Настройка ASUS RT-AC53
Физичечкое подключение роутера ASUS RT-AC53
В первую очередь роутера ASUS RT-AC53 необходимо подключить к ПК, Ноутбуку или планшету. Подключение возможно как при помощи LAN кабеля, который вы найдете в комплекте роутера ASUS RT-AC53 , так и посредством WI-Fi. Конечно же, надежнее подключить через кабель, т.к. современные прошивки по умолчанию идут с зашифрованным Wi-Fi, что может привести к некоторым cложностям
Для наглядности привожу схему подключения роутера ASUS RT-AC53

- В первую очередь подключаем блок питания в разъем power, с этим проблем возникнуть не должно, он там один.
- Сетевой шнур (LAN), который вам протянули представители вашего провайдера, подключаем в разъем WAN на роутере, не иначе.
- Сетевой шнур, который идет в комплекте с ASUS RT-AC53 одним концом подключаем к сетевой карте компьютера или ноутбука, а другим в один из разъемов LAN на роутере
Для наглядности, вот вам задняя панель

На этом физическое подключение роутера ASUS RT-AC53 завершено. Если все сделано правильно, на передней панели роутера должно гореть 4 индикатора: POWER, WPS, WLAN ну и один из LANов.
Если вы используете новый ASUS RT-AC53 , то переходите к проверке связи компьютера и роутера ASUS RT-AC53 . Если же роутера ASUS RT-AC53 ранее использовался
для доступа к интернет, то во избежание проблем с дальнейшим подключением рекомендую вам сбросить ASUS RT-AC53 к заводским настройкам. Для этого зажмите reset при помощи тонкого предмета на
10 секунд, и подождите не менее двух минут и переходите к следующему этапу.
Проверка связи компьютера и роутера ASUS RT-AC53
В Windows 7 и Vista жмите:
Пуск → Панель управления → Сеть и интернет → Центр управления сетями и общим доступом
либо
Пуск → Панель управления → Центр управления сетями и общим доступом
Зависит от настройки системы
Должны попасть на эту страницу
Жмем подключение по локальной сети → Сведения и получаем следующее окно
В Свойстве “Адрес IPv4” Значение должно начинаться с “192.168……”. Этот адрес выдал вашему компьютеру роутера ASUS RT-AC53
Для дальнейшей настройки нам потребуется Значение Свойства Шлюз по умолчанию IPv4. Запомните его и переходите к настройке подключения, ну или запишите
Настройка подключения для роутера ASUS RT-AC53
Открываем браузер. Подойдет любой. В адресной строке вбиваем Шлюз по умолчанию IPv4 формата 192.16.1.1 или 192.168.0.1, а на некоторых прошивках и 192.168.0.10. Вбивайте свой. Тот, что нужно было запомнить
или записать из прошлого этапа. Так же шлюз можно посмотреть на обратной стороне роутера ASUS RT-AC53. Перед вами должно появиться окно ввода пароля. Вводим логин: admin, пароль admin.
Жем отправить.
Для стороних прошивок так же возможны следующие пароли: “password”, “1234”, “0000”, “пустое значение”. Логин и пароль так же написан на обратной стороне роутера ASUS RT-AC53. После
авторизации попадаем на страницу настройки роутера ASUS RT-AC53.
Заходим в дополнительные настройки и открываем вкладку WAN. На некоторых прошивках в левом меню имеется вкладка WAN, жмем ее. Вы должны попасть на страницу настройки интернет соединения роутера ASUS RT-AC53
Алгоритм дальнейшей настройки роутера ASUS RT-AC53 зависит только от типа подключения, который использует предоставляющий вам интернет провайдер. Поэтому я приведу основные настройки
для популярных провайдеров Москвы которые будет необходимо заполнить в поля на картинке выше.
Смотрите так же
настройку Wi-Fi для роутера ASUS RT-AC53
Основные настройки роутера ASUS RT-AC53 для провайдеров Москвы
Настройки Билайн для роутера ASUS RT-AC53
-
Тип WAN подключения:
L2TP или PPTP -
Настройка IP адреса WAN:
Получить автоматически -
Настройка DNS WAN:
Получить автоматически -
Настройка Учетной записи и соединения:
Логин и пароль предоставляется провайдером -
Специальные требования от поставщика услуг:
Сервер PPTP/L2TP пишем «tp.internet.beeline.ru» -
Сайт и телефон провайдера:
www.beeline.ru +7 800 700 8000
В последнее время участились звонки пользователей билайна. Звонили в билайн, узнавали в чем дело. Оператор ответил что они выборочно меняют тип подключения, с целью «выявить неактивных клиентов». Если
по данной инструкции настройка не удается, то используйте «IPOE подключение на ASUS RT-AC53 »
Настройки IPOE Билайн интернет для роутера ASUS RT-AC53
-
Тип WAN подключения:
Динамический IP(DHSP, Automatic IP) -
Настройка IP адреса WAN:
Получить автоматически -
Настройка DNS WAN:
Получить автоматически -
Настройка Учетной записи и соединения:
Не требуется -
Специальные требования от поставщика услуг:
Не требуется -
Сайт и телефон провайдера:
www.beeline.ru +7 800 700 8000
Настройки Онлайм для роутера ASUS RT-AC53
-
Тип WAN подключения:
Динамический IP(DHSP, Automatic IP) -
Настройка IP адреса WAN:
Получить автоматически -
Настройка DNS WAN:
Получить автоматически -
Настройка Учетной записи и соединения:
Не требуется -
Специальные требования от поставщика услуг:
Не требуется -
Сайт и телефон провайдера:
www.onlime.ru +7 800 707 12 12
Настройки Акадо для роутера ASUS RT-AC53
С акадо все сложнее. Они используют разные типы подключения в различных районах Москвы
-
Тип WAN подключения:
Динамический IP(DHSP, Automatic IP) -
Настройка IP адреса WAN:
Получить автоматически -
Настройка DNS WAN:
Получить автоматически -
Настройка Учетной записи и соединения:
Не требуется -
Специальные требования от поставщика услуг:
Привязка по MAC адресу. Просить у провайдера, либо скопировать с сетевой карты компа -
Сайт и телефон провайдера:
www.akado.ru +7(499)940-00-00
или
-
Тип WAN подключения:
Статический IP -
Настройка IP адреса WAN:
ip адрес предоставляется провайдером. Должен быть в договоре. -
Настройка DNS WAN:
Получить автоматически -
Настройка Учетной записи и соединения:
Не требуется -
Специальные требования от поставщика услуг:
Привязка по MAC адресу. Просить у провайдера, либо скопировать с сетевой карты компа -
Сайт и телефон провайдера:
www.akado.ru +7(499)940-00-00
Настройки Старнет для роутера ASUS RT-AC53
-
Тип WAN подключения:
PPPoE -
Настройка IP адреса WAN:
Выдается провайдером во всех районах кроме Головинский -
Настройка DNS WAN:
Выдается провайдером во всех районах кроме Головинский -
Настройка Учетной записи и соединения:
Логин и пароль выдается провайдером -
Специальные требования от поставщика услуг:
Не требуется -
Сайт и телефон провайдера:
www.starnet.ru +7(495) 150-95-59
Настройки Нетбайнет для роутера ASUS RT-AC53
-
Тип WAN подключения:
PPPoE -
Настройка IP адреса WAN:
Получить автоматически -
Настройка DNS WAN:
Получить автоматически -
Настройка Учетной записи и соединения:
Логин и пароль выдается провайдером -
Специальные требования от поставщика услуг:
Не требуется -
Сайт и телефон провайдера:
www.netbynet.ru +7(495) 980 24 00
Настройки Леальта для роутера ASUS RT-AC53
-
Тип WAN подключения:
Статический IP -
Настройка IP адреса WAN:
ip адрес предоставляется провайдером. Должен быть в договоре. -
Настройка DNS WAN:
DNS адрес предоставляется провайдером. Должен быть в договоре. -
Настройка Учетной записи и соединения:
Не требуется -
Специальные требования от поставщика услуг:
Привязка по MAC адресу. Просить у провайдера, либо скопировать с сетевой карты компьютера -
Сайт и телефон провайдера:
www.lealta.ru +7 (499) 579-90-70
По просьбе посетителя
Настройки МТС ИРКУТК для роутера ASUS RT-AC53
-
Тип WAN подключения:
PPPoE -
Настройка IP адреса WAN:
Получить автоматически -
Настройка DNS WAN:
Получить автоматически -
Настройка Учетной записи и соединения:
Логин и пароль выдается провайдером -
Специальные требования от поставщика услуг:
Не требуется -
Сайт и телефон провайдера:
www.irkutsk.mts.ru +7 800 250 0890
Настройки УкрТелеком для роутера ASUS RT-AC53
-
Тип WAN подключения:
iPoE -
Настройка IP адреса WAN:
Получить автоматически -
Настройка DNS WAN:
Получить автоматически -
Настройка Учетной записи и соединения:
Не требуется -
Специальные требования от поставщика услуг:
VPI = 1, а VCI= 40 -
Сайт и телефон провайдера:
www.ukrtelecom.ua 0-800-506-800, 044-246-68-00
Настройки Авелаком для роутера ASUS RT-AC53
-
Тип WAN подключения:
L2TP -
Настройка IP адреса WAN:
Получить автоматически -
Настройка DNS WAN:
Получить автоматически -
Настройка Учетной записи и соединения:
Логин и пароль предоставляется провайдером -
Специальные требования от поставщика услуг:
Сервер L2TP пишем l2tp.avelacom.ru или 95.143.0.247 -
Сайт и телефон провайдера:
www.avelacom.ru +7 (495) 745-95-59, +7-800-550-03-01, +7 (812) 336-46-96
Видео по запросу «Настройка ASUS RT-AC53 «
По просьбам мы будем добавлять настройки для роутера ASUS RT-AC53 других провайдеров МОСКВЫ
Помогите развитию проекта
Остались вопросы?
Получите консультацию по телефону +7 903 778-66-63
Или задайте вопрос на сайте
Содержание
- Подключение роутера ASUS RT-AC53 к компьютеру
- Авторизация роутера ASUS RT-AC53
- Настройка роутера ASUS RT-AC53
- Настройка пароля на Wi-Fi
- Настройка PPTP
- Настройка PPTP со статическим IP-адресом
- Видео
Подключение роутера ASUS RT-AC53 к компьютеру
Чтобы подключить роутер ASUS RT-AC53 к ноутбуку или персональному компьютеру (ПК), выполните следующие шаги:
- Подключите кабель, который предоставил провайдер, к WAN-порту роутера. Этот кабель обычно идет извне в квартиру, дом, офис и т.д.
- Возьмите кабель, который поставляется в комплекте с роутером, и подключите один его конец к одному из четырех LAN-портов роутера.
- Подключите другой конец кабеля к ноутбуку или ПК.
- Не забудьте также подключить кабель питания к роутеру.
Если при подключении возникли проблемы, перейдите сюда для ее решения: /nastroy-router/asus/instruktsiya-kak-sbrosit-nastroyki-routera-asus.
Авторизация роутера ASUS RT-AC53
После успешного подключения роутера, необходимо получить доступ к его веб-интерфейсу через любой веб-браузер, такой как Google Chrome, Mozilla Firefox, Internet Explorer и т.д. Для этого откройте браузер и введите адрес роутера в адресной строке: router.asus.com или 192.168.1.1. Затем нажмите клавишу «Enter» на клавиатуре.
Подключение и настройка роутера ASUS RT-AC53
При открытии интерфейса роутера вы увидите окно авторизации, где потребуется ввести имя пользователя и пароль. По умолчанию на роутерах ASUS установлены следующие данные:
Имя пользователя: admin Пароль: admin
Введите эти данные и нажмите «Sign in» (Войти).
Настройка роутера ASUS RT-AC53
Настройка роутера ASUS RT-AC53 может быть выполнена с помощью его Web-интерфейса. Прежде всего, необходимо обеспечить безопасность беспроводной сети путем установки пароля на Wi-Fi. Кроме того, для успешного подключения к Интернету необходимо узнать тип используемого соединения: PPTP, L2TP или PPPOE. Эту информацию можно получить, связавшись с провайдером, с которым вы заключили договор на предоставление услуги интернета. Давайте приступим к настройке роутера.
Сначала мы изменим язык Web-интерфейса на русский. Для этого перейдите в правый верхний угол интерфейса и нажмите на «English», затем выберите «Русский».
Настройка пароля на Wi-Fi
Роутер ASUS RT-AC53 поддерживает двухдиапазонную работу, что означает, что он работает на двух частотах беспроводного соединения: 2,4 ГГц и 5 ГГц. Частота 5 ГГц обеспечивает более высокую скорость передачи данных, но имеет более ограниченную дальность действия, в то время как частота 2,4 ГГц подвержена большему количеству помех. Обратите внимание, что не все устройства поддерживают работу на частоте 5 ГГц. В зависимости от ваших потребностей и возможностей устройств, вы можете выбрать одну из частот или использовать обе.
Давайте рассмотрим пошаговую настройку пароля для Wi-Fi на роутере ASUS RT-AC53 для обеих частот:
1. Перейдите к Web-интерфейсу и выберите вкладку «Беспроводная сеть».
2. Выберите «2,4 GHz» в разделе «Частотный диапазон».
3. Введите имя вашей беспроводной сети в поле «SSID». Это имя будет отображаться при подключении к сети. Рекомендуется указывать частоту в названии сети, например, «имя_сети_2.4».
4. Выберите «20 МГц» в поле «Ширина канала».
5. Теперь установите пароль для беспроводной сети. Для этого выберите «WPA2-Personal» в разделе «Метод проверки подлинности».
6. Введите пароль в поле «Предварительный ключ WPA» и нажмите «Применить».
7. Перейдите к разделу «Беспроводная сеть» и выберите «5 GHz» в разделе «Частотный диапазон».
8. Введите имя вашей беспроводной сети в поле «SSID». Рекомендуется указывать частоту в названии сети, например, «имя_сети_5».
9. Выберите «20/40/80 МГц» в поле «Ширина канала».
10. Установите пароль для беспроводной сети, выбрав «WPA2-Personal» в разделе «Метод проверки подлинности».
11. Введите пароль в поле «Предварительный ключ WPA» и нажмите «Применить».
Таким образом, вы успешно настроили пароль на Wi-Fi для роутера ASUS RT-AC53 на обеих частотах.
Настройка PPTP
Настройка подключения PPTP на роутере ASUS RT-AC53 Рассмотрим процесс настройки подключения PPTP на роутере ASUS RT-AC53. Для этого следуйте указанным ниже шагам:
- Войдите в меню роутера и перейдите во вкладку «Интернет».
- В разделе «Тип WAN-подключения» выберите «PPTP».
- Установите опцию «Получать IP-адрес WAN автоматически» и «Подключаться к DNS-серверу автоматически» на значение «Да».
- Введите следующие данные, предоставленные провайдером (организацией, предоставляющей услугу интернета): «Имя пользователя», «Пароль» и IP-адрес сервера в поле «VPN сервер». Обычно все эти данные указаны в вашем договоре с провайдером. Если вы не можете найти эти данные, свяжитесь со службой поддержки провайдера для получения необходимой информации.
- Введите любое имя хоста (например, «Host») в поле «Имя хоста».
- После ввода всех необходимых данных, нажмите кнопку «Применить».
Настройка PPTP со статическим IP-адресом
Рассмотрим настройку подключения PPTP со статическим IP-адресом на роутере ASUS RT-AC53. Обычно статический IP-адрес предоставляется юридическим лицам или предлагается в качестве дополнительной услуги физическим лицам.
- Войдите в меню роутера и перейдите во вкладку «Интернет».
- В разделе «Тип WAN-подключения» выберите «PPTP».
- Поскольку подключение использует статический IP-адрес, установите опции «Получать IP-адрес WAN автоматически» и «Подключаться к DNS-серверу автоматически» на значение «Нет».
- Введите следующие данные, предоставленные провайдером: IP-адрес сервера (в поле «IP-адрес»), маску подсети (в поле «Маска подсети»), основной шлюз (в поле «Основной шлюз») и DNS-серверы (в поля «DNS-сервер 1» и «DNS-сервер 2»). Обычно все эти данные указаны в вашем договоре с провайдером. Если вы не можете найти эти данные, свяжитесь со службой поддержки провайдера для получения необходимой информации.
- Введите «Имя пользователя» и «Пароль», предоставленные провайдером, в соответствующие поля. Также укажите IP-адрес сервера в поле «VPN сервер». Все эти данные также указаны в вашем договоре с провайдером.
- Введите любое имя хоста (например, «Host») в поле «Имя хоста».
- После ввода всех необходимых данных, нажмите кнопку «Применить».
Таким образом, вы успешно настроили подключение PPTP на роутере ASUS RT-AC53 как с динамическим, так и со статическим IP-адресом.
Видео
РАСПАКОВКА ОБЗОР И ПЕРВОНАЧАЛЬНАЯ НАСТРОЙКА РОУТЕРА ASUS AC750 Dual Band RT-AC51Скачать
Настройка роутера ASUS RT-N11P для новичковСкачать
Настройка роутера ASUS RT-AC1200Скачать
ASUS RT-N11P настройка Wi-Fi роутераСкачать
Как Настроить WiFi Роутер Asus — Подробная Инструкция по Подключению к Компьютеру и ИнтернетуСкачать
Распаковка и настройка роутера ASUS RT AC750LСкачать
Настройка роутера ASUS RT-AC51U (и подобных) для работы с 4G модемомСкачать
Обзор и настройка ASUS RT-AC51UСкачать
WIFI 6 РОУТЕР ASUS RT-AX53U ИЛИ БЮДЖЕТНЫЙ 802.11AX В ЛИНЕЙКЕ ИМЕНИТОГО БРЕНДАСкачать
📶 ASUS RT-N19, PPPoE настройка роутера — быстро и просто!Скачать
Настройка маршрутизатора (роутера) Asus RT-N12+Скачать
Asus ( настройка удаленного доступа )Скачать
Как настроить роутер Asus в Режиме Репитера — Усилителя WiFiСкачать
Настройте роутер ASUS с помощью MobileСкачать
Роутер ASUS RT-AC53 – это мощное и универсальное устройство, которое обеспечивает стабильное и быстрое подключение к интернету. Он имеет широкий спектр функциональных возможностей и прост в установке и настройке. В этой статье мы расскажем вам о том, как правильно настроить роутер ASUS RT-AC53, чтобы вы могли максимально эффективно использовать его потенциал.
Первым шагом при настройке роутера ASUS RT-AC53 является подключение его к вашему интернет-провайдеру. Для этого вам потребуется кабель, который может быть подключен к сетевому разъему роутера и модема, предоставленного вашим провайдером. После того, как роутер подключен к сети, вам необходимо включить его, нажав кнопку питания.
После включения роутера вам потребуется выполнить его начальную настройку, которая позволит вам получить доступ к его веб-интерфейсу. Для этого необходимо открыть веб-браузер и в адресной строке ввести IP-адрес вашего роутера. Обычно это 192.168.1.1, но вы можете проверить эту информацию в документации к роутеру или обратиться за помощью к вашему провайдеру. После ввода IP-адреса вы увидите страницу авторизации, где вам потребуется указать логин и пароль по умолчанию. Обычно они указаны на корпусе роутера или в его документации.
Важно помнить, что для обеспечения безопасности вашей сети рекомендуется сменить логин и пароль по умолчанию на свои уникальные значения. Это поможет предотвратить несанкционированный доступ к вашему роутеру и защитить вашу сеть от внешних угроз.
После успешной авторизации вы попадете на главную страницу веб-интерфейса роутера ASUS RT-AC53. Здесь вы сможете настроить все необходимые параметры вашей сети, такие как тип подключения к интернету, Wi-Fi пароли, настройки безопасности и многое другое. Все настройки достаточно подробно описаны в руководстве пользователя, поэтому вам не составит труда разобраться с ними.
После завершения настройки основных параметров вашего роутера ASUS RT-AC53, рекомендуется сохранить эти настройки, чтобы в случае сбоя вы могли быстро восстановить свою сеть. Для этого вы можете воспользоваться функцией сохранения настроек, которая обычно находится в соответствующем разделе веб-интерфейса роутера. После сохранения ваших настроек роутер будет готов к использованию и обеспечит вас стабильным и быстрым интернет-соединением.
Содержание
- Подготовка к настройке роутера ASUS RT AC53
- Подключение роутера ASUS RT AC53 к сети интернет
- Вход в административную панель роутера ASUS RT AC53
- Настройка основных параметров роутера ASUS RT AC53
- Шаг 1: Подключение к роутеру
- Шаг 2: Обновление прошивки роутера
- Шаг 3: Настройка подключения к Интернету
- Шаг 4: Настройка беспроводной сети
- Шаг 5: Проверка подключения
- Настройка беспроводного подключения к роутеру ASUS RT AC53
- Настройка безопасности и защиты сети роутера ASUS RT AC53
Подготовка к настройке роутера ASUS RT AC53
Перед тем, как приступить к настройке роутера ASUS RT AC53, необходимо выполнить ряд подготовительных действий. В этом разделе мы расскажем о необходимых шагах, которые помогут вам успешно настроить ваш роутер.
1. Распаковка устройства
В первую очередь, распакуйте роутер ASUS RT AC53 и проверьте его комплектацию. Удостоверьтесь, что в коробке находятся все необходимые компоненты, включая блок питания, Ethernet-кабель и инструкцию по эксплуатации.
2. Подключение к питанию
Подключите роутер к электропитанию, используя прилагаемый блок питания. Удостоверьтесь, что роутер включен и работает.
3. Подключение к интернету
С помощью Ethernet-кабеля подключите роутер к вашему модему или сетевому разъему, чтобы получить доступ в Интернет. Удостоверьтесь, что соединение установлено правильно.
4. Проверка подключения
Подключите ваш компьютер или ноутбук к роутеру ASUS RT AC53 посредством Ethernet-кабеля или беспроводного соединения Wi-Fi. Убедитесь, что устройство успешно подключено к роутеру и имеет доступ в Интернет.
5. Вход в веб-интерфейс роутера
Откройте веб-браузер на вашем компьютере и введите в адресной строке IP-адрес вашего роутера ASUS RT AC53. Обычно используется стандартный IP-адрес, указанный в инструкции к устройству. После ввода IP-адреса нажмите Enter, чтобы открыть страницу входа в веб-интерфейс роутера.
6. Вход в систему
В появившемся окне веб-интерфейса роутера введите логин и пароль для доступа к настройкам устройства. Обычно используются стандартные логин и пароль, указанные в инструкции. Если вы не знаете их, обратитесь к руководству пользователя или провайдеру интернет-услуг.
7. Настройка основных параметров
После успешного входа в систему веб-интерфейса роутера ASUS RT AC53 вы сможете настроить основные параметры, такие как имя сети (SSID) и пароль Wi-Fi, тип защиты, частотный диапазон, а также другие важные настройки.
Правильная подготовка к настройке роутера ASUS RT AC53 поможет вам сэкономить время и избежать возможных проблем в процессе установки. Будьте внимательны и следуйте инструкциям, чтобы успешно настроить ваш роутер и наслаждаться безопасным и стабильным интернет-соединением.
Подключение роутера ASUS RT AC53 к сети интернет
Для работы роутера ASUS RT AC53 необходимо правильно подключить его к сети интернет. В данной инструкции мы подробно рассмотрим этот процесс.
Шаг 1: Подключите провод от вашего интернет-провайдера к порту «WAN» на задней панели роутера.
Шаг 2: Подключите с помощью Ethernet-кабеля любой из свободных портов LAN на роутере к сетевой карте вашего компьютера.
Шаг 3: Включите роутер, нажав на кнопку вкл/выкл на задней панели.
Шаг 4: Дождитесь, пока роутер загрузится и подключится к сети вашего интернет-провайдера. Обычно это занимает несколько минут.
Шаг 5: Проверьте подключение к интернету, открыв веб-браузер на вашем компьютере и введите адрес «192.168.1.1».
Шаг 6: В появившемся окне введите свое имя пользователя и пароль, чтобы войти в панель управления роутером. Если вы впервые настройте роутер, проверьте руководство к нему для получения имени пользователя и пароля по умолчанию.
Шаг 7: В панели управления роутером найдите раздел «Настройки Интернет» или «WAN». Здесь вам нужно будет выбрать тип подключения к интернету, который предоставляется вашим провайдером, и ввести необходимые данные, такие как имя пользователя и пароль, если они требуются.
Шаг 8: После введения всех необходимых данных сохраните настройки и перезагрузите роутер. Обычно это делается с помощью соответствующей кнопки или пункта меню в панели управления.
После перезагрузки роутер будет подключен к сети интернет и вы сможете пользоваться его функциями для распределения интернета по вашему дому или офису.
Вход в административную панель роутера ASUS RT AC53
Для того чтобы настроить роутер ASUS RT AC53, вам необходимо войти в его административную панель. Это позволит вам получить доступ ко всем настройкам и функциям устройства.
Для начала, убедитесь, что ваш компьютер или устройство, с которого вы планируете войти в панель управления, подключены к роутеру через Wi-Fi или с помощью Ethernet-кабеля.
Откройте любой веб-браузер на вашем устройстве и в адресной строке введите IP-адрес роутера. По умолчанию, IP-адрес ASUS RT AC53 — 192.168.1.1. Нажмите клавишу Enter или перейдите по ссылке.
После этого откроется страница входа в административную панель роутера. Введите ваш логин и пароль. Как правило, логин по умолчанию — admin и пароль — admin. Если вы использовали свои данные при настройке роутера, введите их.
Если вы успешно ввели правильные данные, то вы будете автоматически перенаправлены на главную страницу административной панели роутера ASUS RT AC53.
Теперь вы можете настроить все необходимые параметры роутера, включая подключение к интернету, настройку Wi-Fi сети, безопасность и многое другое.
Настройка основных параметров роутера ASUS RT AC53
Шаг 1: Подключение к роутеру
1. Включите роутер и подключите к нему компьютер с помощью кабеля Ethernet.
2. Откройте любой веб-браузер на компьютере и введите IP-адрес роутера в адресной строке. IP-адрес по умолчанию — 192.168.1.1.
3. Введите имя пользователя и пароль администратора, чтобы войти в панель управления роутером. Имя пользователя и пароль по умолчанию — admin.
Шаг 2: Обновление прошивки роутера
1. Перейдите на вкладку «Administration» в панели управления роутером.
2. Нажмите на кнопку «Firmware Upgrade» и выберите файл прошивки с расширением .trx, который вы загрузили с официального сайта ASUS.
3. Нажмите кнопку «Upload» и дождитесь завершения процесса обновления прошивки.
Шаг 3: Настройка подключения к Интернету
1. Перейдите на вкладку «WAN» в панели управления роутером.
2. Выберите тип подключения к Интернету, который предоставляется вашим провайдером (например, DHCP, PPPOE).
3. Заполните необходимые данные, такие как логин и пароль от Интернет-провайдера, и сохраните изменения.
Шаг 4: Настройка беспроводной сети
1. Перейдите на вкладку «Wireless» в панели управления роутером.
2. Включите беспроводную сеть, установив переключатель «Enable» в положение «On».
3. Задайте имя для вашей беспроводной сети (SSID) и выберите безопасный пароль для защиты сети.
4. Нажмите кнопку «Apply», чтобы сохранить изменения и активировать новые настройки.
Шаг 5: Проверка подключения
1. Подключите другое устройство, такое как смартфон или планшет, к беспроводной сети, используя SSID и пароль, которые вы задали ранее.
2. Убедитесь, что устройство успешно подключено к Интернету и может получать доступ к веб-страницам и другим сетевым ресурсам.
Поздравляю! Вы успешно настроили основные параметры роутера ASUS RT AC53. Теперь вы можете наслаждаться быстрым и безопасным подключением к Интернету.
Настройка беспроводного подключения к роутеру ASUS RT AC53
Чтобы настроить беспроводное подключение к роутеру ASUS RT AC53, следуйте следующим шагам:
Шаг 1: Включите роутер и подождите, пока он полностью загрузится. Вы можете определить, что роутер готов к настройке, когда индикатор питания станет зеленым.
Шаг 2: На вашем устройстве (например, ноутбуке или смартфоне) найдите раздел сети и выберите сеть с именем, соответствующим имени вашего роутера (например,»ASUS RT AC53″).
Шаг 3: После выбора сети вам может потребоваться ввести пароль для подключения к роутеру. По умолчанию пароль находится на наклейке на задней панели роутера.
Шаг 4: После ввода пароля подождите некоторое время, чтобы ваше устройство установило связь с роутером.
Шаг 5: Когда связь установлена, вы можете открыть веб-браузер на вашем устройстве и в адресной строке ввести IP-адрес вашего роутера (например, 192.168.1.1). Нажмите Enter.
Шаг 6: Вам может потребоваться ввести имя пользователя и пароль для входа в панель управления роутером. По умолчанию имя пользователя — «admin», а пароль — «admin». Если вы не изменили их ранее, оставьте поля пустыми и нажмите Enter.
Шаг 7: В панели управления выберите раздел «Беспроводные настройки» или «Wireless Settings». В этом разделе вы можете изменить настройки беспроводной сети, например, имя сети (SSID) или тип шифрования.
Шаг 8: После внесения изменений в настройки сохраните их, нажав кнопку «Применить» или «Save».
Шаг 9: Перезапустите роутер, чтобы применить внесенные изменения. Вы можете найти эту опцию в панели управления, обычно в разделе «Системные настройки».
Готово! Теперь у вас должно быть настроено беспроводное подключение к роутеру ASUS RT AC53, и вы можете использовать его для подключения к Интернету или обмена данными с другими устройствами в сети.
Настройка безопасности и защиты сети роутера ASUS RT AC53
1. Обновление прошивки:
Перед началом настройки безопасности рекомендуется обновить прошивку роутера до последней версии. Обновление прошивки роутера позволяет исправить известные уязвимости и добавить новые функции безопасности.
2. Изменение пароля администратора:
При первом входе в настройки роутера рекомендуется изменить пароль администратора по умолчанию. Установите надежный пароль, состоящий из различных символов и цифр, чтобы предотвратить несанкционированный доступ к настройкам роутера.
3. Включение брандмауэра:
Брандмауэр — это программное обеспечение, которое контролирует трафик в вашей сети и блокирует доступ неавторизованных пользователей. Убедитесь, что брандмауэр включен в настройках роутера ASUS RT AC53.
4. Ограничение доступа:
Настройте ограничение доступа к вашей сети, чтобы предотвратить несанкционированный доступ к вашему Wi-Fi. Вы можете настроить фильтрацию по MAC-адресу или ограничить доступ по времени.
5. Включение шифрования:
Включите шифрование Wi-Fi, чтобы защитить вашу сеть от несанкционированного доступа. Рекомендуется использовать шифрование WPA2-PSK (AES). Задайте надежный пароль для доступа к вашей Wi-Fi сети.
6. Отключение ненужных сервисов:
Отключите ненужные сервисы и порты, чтобы уменьшить уязвимости роутера. Оставьте только необходимые сервисы для работы вашей сети.
| Шаг | Описание |
|---|---|
| 7 | Включение гостевой сети |
| 8 | Отключение функции WPS |
| 9 | Включение системного журнала |
7. Включение гостевой сети:
Если вам необходимо предоставить доступ к Интернету для гостей, рекомендуется использовать гостевую сеть. Гостевая сеть предоставляет отдельный SSID и пароль, отличные от основной Wi-Fi сети.
8. Отключение функции WPS:
Функция WPS (Wi-Fi Protected Setup) может быть уязвимой и представлять риск для безопасности вашей сети. Рекомендуется отключить функцию WPS, если она не используется.
9. Включение системного журнала:
Включите системный журнал, чтобы отслеживать события и активность в вашей сети. Системный журнал может помочь в обнаружении возможных нарушителей и незаконной активности.
Следуя этим рекомендациям, вы сможете обеспечить безопасность и защиту своей сети роутера ASUS RT AC53. Помните, что безопасность сети требует постоянного внимания и обновления.
Множество людей каждый день сталкиваются с необходимостью настройки роутера, чтобы обеспечить стабильное и безопасное подключение к интернету. Одним из распространенных и популярных роутеров на рынке является ASUS RT-AC53, который предлагает широкие возможности для использования дома или офиса. Но как настроить этот роутер и подключить его к интернету? В данной статье мы расскажем вам о пошаговой инструкции для быстрого подключения роутера ASUS RT-AC53.
Перед тем как начать настройку роутера, убедитесь, что у вас есть все необходимые компоненты: сам роутер ASUS RT-AC53, сетевой кабель, доступ к интернету и компьютер или ноутбук. После этого вы можете приступить к установке и настройке устройства.
Первым шагом является подключение роутера к компьютеру с помощью сетевого кабеля. Вставьте один конец кабеля в порт LAN на задней панели роутера, а другой конец в свободный порт Ethernet компьютера или ноутбука. Убедитесь, что подключение сильное и надежное.
После установки соединения, запустите веб-браузер на компьютере и введите адрес 192.168.1.1 в строке поиска. Вы будете перенаправлены на страницу настройки роутера ASUS RT-AC53. Введите логин и пароль администратора, которые будут указаны на упаковке роутера или предоставлены вашим интернет-провайдером.
Содержание
- Почему важна настройка роутера ASUS RT-AC53?
- Шаг 1: Подключение роутера и настройка подключения к интернету
- Шаг 2: Вход в панель управления роутером
- Шаг 3: Настройка безопасности и пароля для Wi-Fi сети
Почему важна настройка роутера ASUS RT-AC53?
Настройка роутера ASUS RT-AC53 играет ключевую роль в создании быстрого и стабильного интернет-соединения. Она позволяет максимально эффективно использовать все функции и возможности этого устройства. Корректная настройка роутера обеспечивает стабильную работу Wi-Fi сети, защиту от внешних угроз, а также оптимальное распределение скорости интернета между подключенными устройствами.
Неправильная настройка роутера может привести к медленной скорости интернета, нестабильному соединению, частым сбоям в работе сети и другим неприятностям. Правильная конфигурация роутера ASUS RT-AC53 позволяет избежать таких проблем и настроить все параметры таким образом, чтобы обеспечить максимально комфортное и эффективное использование интернет-соединения.
Кроме того, настройка роутера ASUS RT-AC53 важна для обеспечения безопасности вашей сети. В процессе конфигурирования можно задать пароль, настроить сетевую безопасность, настроить фильтрацию доступа к определенным сайтам или ограничить доступ к сети для определенных устройств. Такие настройки помогут защитить вашу сеть от нежелательных подключений и внешних атак.
В целом, настройка роутера ASUS RT-AC53 позволяет полностью раскрыть потенциал этого устройства и обеспечить оптимальные условия для работы вашей домашней сети. Следуя пошаговой инструкции, вы уверенно сможете настроить роутер и насладиться быстрым и стабильным интернет-соединением.
Шаг 1: Подключение роутера и настройка подключения к интернету
Перед тем, как начать настраивать роутер ASUS RT-AC53, убедитесь, что у вас есть следующие компоненты:
- Роутер ASUS RT-AC53
- Кабель Ethernet
- Интернет-провайдер, предоставляющий вам информацию об подключении
Чтобы подключить роутер к интернету, выполните следующие действия:
- Подключите один конец кабеля Ethernet к порту WAN на задней панели роутера.
- Подключите другой конец кабеля Ethernet к модему, предоставляемому вашим интернет-провайдером.
- Проверьте подключение и убедитесь, что кабель надежно закреплен с обеих сторон.
Теперь можно начинать настраивать подключение к интернету:
- Откройте веб-браузер на устройстве, подключенным к роутеру.
- Введите в адресной строке IP-адрес роутера. Обычно это 192.168.1.1. Нажмите Enter.
- В появившемся окне введите имя пользователя и пароль для входа в настройки роутера. Если вы никогда не меняли эти данные, стандартные значения – admin и admin.
- После успешной авторизации вы попадете в меню настроек роутера. Вам нужно будет перейти в раздел настройки подключения к интернету.
- В этом разделе вам предоставят несколько вариантов настройки подключения, включая ручной и автоматический режимы.
- Если у вас есть информация от интернет-провайдера (логин, пароль и прочее), выберите ручной режим и введите его в соответствующие поля.
- Если вы не знаете настройки, выберите автоматический режим, чтобы роутер самостоятельно получил информацию от провайдера.
- Сохраните настройки и перезагрузите роутер. Теперь он должен подключиться к интернету.
Поздравляю! Теперь роутер ASUS RT-AC53 подключен и настроен для доступа к интернету.
Шаг 2: Вход в панель управления роутером
После успешного подключения роутера ASUS RT-AC53 к вашему компьютеру, вам потребуется войти в его панель управления для выполнения дальнейших настроек. Для этого выполните следующие действия:
- Откройте любой веб-браузер на вашем компьютере.
- В адресной строке введите IP-адрес роутера. По умолчанию он может быть следующим:
192.168.1.1или192.168.0.1. Если вы не знаете IP-адрес роутера, вы можете настроить его через командную строку на компьютере. - Нажмите клавишу «Enter», чтобы перейти по указанному IP-адресу.
- В открывшемся окне авторизации введите имя пользователя (по умолчанию — «admin») и пароль (по умолчанию — «admin»). Если вы ранее меняли эти данные, введите свои учетные данные.
- Нажмите кнопку «Войти» или «OK», чтобы авторизоваться в панели управления роутером.
После успешной авторизации вы будете перенаправлены в панель управления роутером, где сможете настроить все необходимые параметры подключения.
Шаг 3: Настройка безопасности и пароля для Wi-Fi сети
После успешного подключения к роутеру ASUS RT-AC53 необходимо настроить безопасность и установить новый пароль для Wi-Fi сети. Это поможет защитить вашу сеть от несанкционированного доступа и обеспечить безопасность вашей информации.
1. Откройте веб-браузер на вашем устройстве и введите IP-адрес роутера ASUS RT-AC53 в адресной строке. По умолчанию, IP-адрес равен 192.168.1.1.
Примечание: Убедитесь, что ваше устройство подключено к роутеру по кабелю или по Wi-Fi.
2. Введите логин и пароль администратора. Если вы не изменили их ранее, по умолчанию логин: admin, пароль: admin.
3. После успешной аутентификации, вы попадете в панель управления роутером ASUS RT-AC53.
4. В меню настроек найдите раздел «Безопасность» или «Wireless Security».
5. Выберите тип безопасности для вашей Wi-Fi сети. Рекомендуется использовать тип WPA2-Personal, так как он обеспечивает наивысший уровень безопасности.
6. Введите новый пароль для Wi-Fi сети. Постарайтесь использовать сложный пароль, состоящий из букв, цифр и символов.
7. Нажмите кнопку «Сохранить» или «Применить», чтобы сохранить внесенные изменения.
Теперь ваша Wi-Fi сеть защищена паролем, и только уполномоченные пользователи сможет подключиться к ней. Рекомендуется регулярно менять пароль для обеспечения высокого уровня безопасности вашей сети.