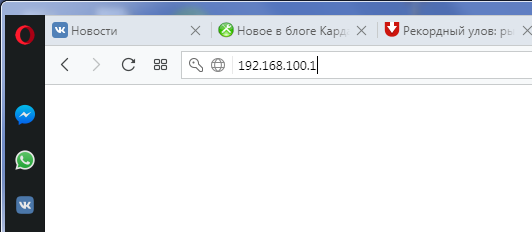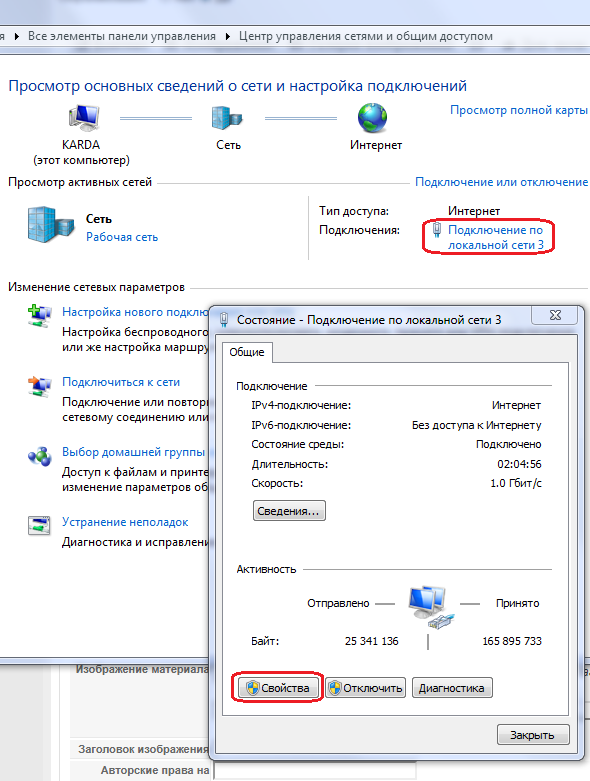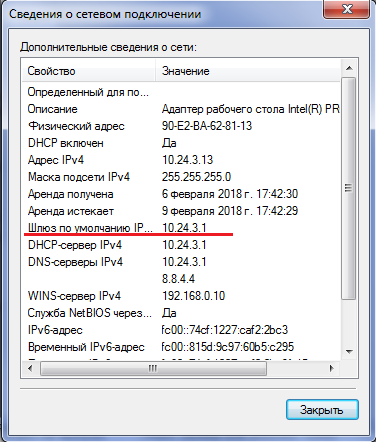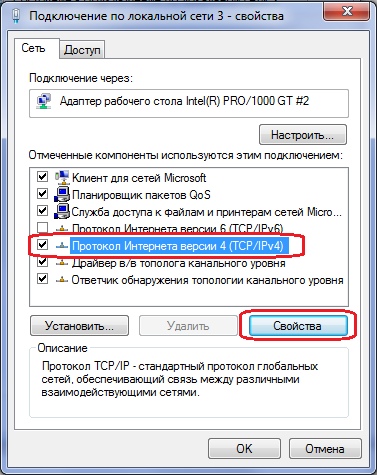Как альтернативу Промсвязи MT-PON-AT4 Белтелеком иногда выдаёт абонентам роутер(модем) Huawei HG8245H-256M. На самом роутере почему-то написано HG8245H без 256H. Этот маршрутизатор является довольно современным и поддерживает даже Wi-Fi 300 Mbps, но к сожалению только стандарта 802.11N для 2,4 гГц. Зато есть гигабитная проводная сеть, для тех кто хочет раскачать свой интернет на полную катушку. К слову, роутер довольно мощный, но в будущем имело бы смысл рядом поставить что-нибудь AC стандарта. Перейдём к настройке HG8245H-256M.
Для тех кто не хочет тратить своё дорогое время на изучение данного мануала предлагаем нашу платную помощь.
Инструкция подходит и для: Huawei HG8245H5, HG8245Hv5, HG8245A
Подготовка к настройке Wi-Fi на HG8245H-256M
Вставьте кабель от сетевой карты компьютера в 1-3 порт роутера. 4-ый порт использовать для интернета нельзя так в него выведено IPTV. Для начала скажу, что интернет на компьютере работает по кабелю сразу. Если не работает вам нужно позвонить на бесплатный номер 123 и попросить техподдержку белтелекома настроить PPPoE на нём. Далее попробуем зайти на Web-интерфейс управления данным роутером: http://192.168.100.1 или введём в строке вашего браузера этот IP адрес:
Для авторизации на маршрутизаторе Huawei HG8245H-256M вводим имя пользователя root и пароль admin и нажимаем Login. Можно также входить по следующему имени пользователя: telecomadmin и паролю admintelecom по которым вам откроется немного больше настроек.
Если страничка открылась, то переходим к настройке Wi-Fi на HG8245H-256M. Тем у кого не работает DHCP клиент в Windows или выключен DHCP сервер на роутере, придётся вручную настроить IP адрес сетевой карты. Если интернет работает, но тормозит рекомендуем попробовать выключить TCP/IP v6
Настройка сетевой карты в Windows 7
Делаем правый клик по иконке компьютера в трее (правый нижний угол вашего рабочего стола Windows)
В Windows 7 надо зайти в центр управления сетями и общим доступом
Выбираем сетевой интерфейс, который смотрит на роутер(к которому подключён модем). Если их несколько настраивайте все подряд: Если вы ипользуете только ByFly на компьютере ничего страшного не будет если вы настроете адреса на всех интерфейсах.
Можете нажать кнопку сведения и посмотреть «шлюз по умолчанию» возможно там установлен IP из другой подсети. (Такое бывает если роутер использовался до вас) Пример:
Тогда подключаться надо к шлюзу по умолчанию.
Если ничего не заработало, возможно DHCP клиент в операционной системе «скончался» и нажав кнопочку свойства в окне «Состояния сетевого подключения» настроим статический IP:
К слову советую, если интернет у вас тормозит снять галочку «Протокол интернета версии 6 TCP/IP v6», это иногда помогает.
Заполните на компьютере IP адреса в соответствии с таблицей.
Поле «IP-адрес» для каждого компьютера в вашей сети уникально. Не настраивайте для соседних ПК и телефонов одниковые адреса. сделайте их например 192.168.100.253, 192.168.100.252 ……
Если после этого ничего не заработает, вам останется попробовать поменять роутер у Белтелекома или вызвать нас.
Настройка Wi-Fi на маршрутизаторе.
Настройка HG8245H-256M начинается с входа на вкладку WLAN/WLAN Basic Configuration.
Там надо заполнить:
SSID Name — имя вашей сети
Authentication Mode: метод аутентификации лучше выбрать самый современный для домашних сетей, на сегодня — WPA2 PreSharedKey.
Encryption Mode: Режим шифрования — AES
WPA PreSharedKey: Тут надо указать ваш пароль на Wi-Fi. Если вам важна конфиденциальность передаваемых через сеть данных и исключение воровство вашего трафика, то при выборе пароля рекомендуется чтобы он соответствовал следующим требованиям:
- Символы и буквы в нижнем и верхнем регистре
- В пароле присутствуют цифры
- Нельзя использовать слова в ключе, так как пароль к вашей сети может быть подобран брутфорс атакой по словарю.
- Нежелательно использовать слова с добавлением цифр символов и букв, так как можно осуществить гибридную атаку по словарю.
Настройка Huawei HG8245H-256M на максимальную производительность
Если у вас тариф интернета от 25Mbps вам имеет смысл увеличить производительность Wi-Fi. Перейдём на вкладку WLAN Advanced Configuration
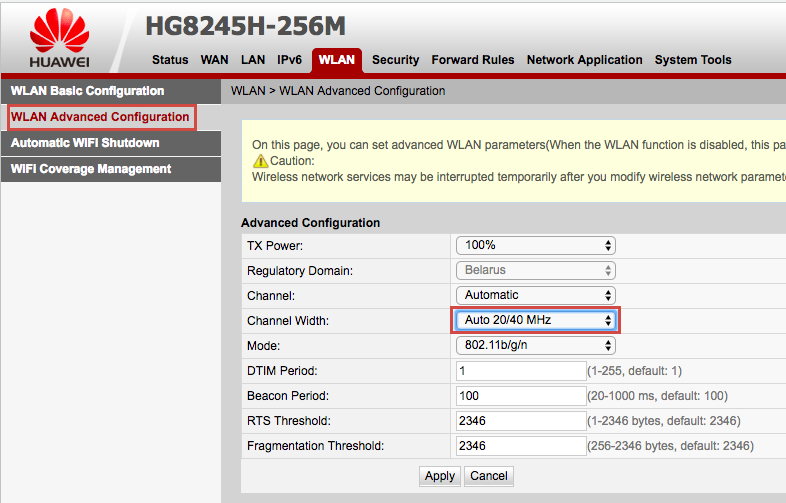
Выставим ширину каналов (Channel Width) в Auto 20/40 MHz, что даст двухкратный рост производительности в малозашумлённом Wi-Fi сетями частном доме. Если у вас точка стоит в плотной городской застройке, ширина каналов 20MHz может дать большую стабильность работы сети.
Для максимальной производительности режим (Mode) можно выставить 802.11n, но ноутбуки до 2009 года выпуска тогда скорее всего не смогут подключиться к такой сети. Впрочем таких устройств уже в 2018 году мало.
Выбор 13 канала может так-же увеличить производительность, так как некоторые роутеры 12-13 канал не поддерживают из-за того что не приспособлены работать в нашем регионе. Но имейте в виду, что клиентские устройства с американским регионом и многими другими не смогут подключиться к этой сети
Подключение к Wi-Fi без настройки роутера
К сети Wi-Fi организованой с помощью этого роутера можно также подключиться без настройки. Вам предварительно надо снять рамку с закреплённым в ней оптическим кабелем. Тогда вы увидите 3-и стикера на одном из которых вы найдёте название сети и ключ к ней.
Для этого вам нужно на корпусе прибора найти стикер с SSID и WLAN Key.
P.S. Также если вы не отключали WPS вы можете подключится к сети нажав эту кнопку на роутере во время подключения.
Если ваш ноутбук не видит Wi-Fi сети почитайте эту инструкцию. Если вы не можете настроить роутер сами можете так-же вызвать специалиста на дом.
Можно также посмотреть видео по открытию порта для входящих подключений к вашему серверу. Правда в 2018 году имеет это смысл только если у вас выкуплен статический IP. Динамический адрес не подходит так как Белтелеком уже давно не выдаёт на роутеры IP маршрутизируемые в интернете. Большинство из нас сейчас сидит в интернете за двойным NAT. Более подробно об пробросе (отрытии) порта можно почитать тут.

Не так давно Белтелеком стал устанавливать своим абонентам новые и современные модемы Huawei HG8245A и HG8245H-256M. Приятный белый корпус и внешний вид радуют глаз, а наличие двух антенн обеспечивает хороший сигнал по wi-fi во всей квартире.
Иногда нам приходится настраивать Huawei HG8245A | HG8245H-256M и wi-fi. В этой статье мы поделимся с вами, как настроить эти модели модемов.
Настройка модема Huawei HG8245A | HG8245H-256M
Для настройки модема Huawei HG8245A | HG8245H-256M необходимо подключится к нему по проводу который идет в комплекте. Обычно он желтоватого или серого цвета, подключаем один конец провода в порт LAN1, а другой в компьютер или ноутбук.
Далее запускаем любой браузер который есть на компьютере (Firefox, Internet Explorer, Opera,Chrome) в адресной строке вводим 192.168.100.1

Для входа на модем HG8245A вписываем имя пользователя telecomadmin пароль admintelecom и нажимаем Login.
Для входа на модем HG8245H-256M вписываем имя пользователя root и пароль admin и нажимаем Login.
.
Если окно не появляется необходимо в настройках сетевой карты прописать ip-адресс, маску подсети, основной шлюз, dns — сервера.
Если все сделано верно, вы попадете в меню. Для его настройки необходимо выбрать пункт WAN.
- Выбираем подключение 4_INTERNET_R_VID_10.
- WAN Mode: Route WAN.
- User Name: вписываем номер договора.
- Password: вписываем пароль.
- Устанавливаем галочку SSID1 в положение выбрано.
- Сохраняем все вписанные настройки нажимая кнопку «Apply».
- Выбираем пункт LAN.
- В левом меню выбираем DHCP Server Configuration.
- Ставим галочку в строке Enable primary DHCP Server.
- Ставим галочку в строчке Enable DHCP Relay.
- Ставим галочку в строчке Enable Option 125.
- Вписываем Primary DNS и Secondary Server (как на изображении).
- Для принятия и сохранения настроек нажимаем кнопку «Apply»
Настройка Wi-Fi на модеме Huawei HG8245A | HG8245H-256M
Для настройки WIFI в верхнем меню выбираем вкладку WLAN.
- Устанавливаем галочку Enable WLAN.
- Нажимаем кнопку NEW.
- В поле SSID Name вписываем название беспроводной сети.
- Ставим галочку Enable SSID.
- Ставим галочку Broadcast SSID.
- Ставим галочку Enable WMM.
- Поле Number of Associated определяет одновременное количество подключенных устройств.
- В поле Authentication Mode выбираем WPA2 Pre-Shared Key или WPA\WPA2 Pre-Shared Key.
- В поле Encryption Mode ставим TKIP&AES.
- В поле WPA PreSharedKey вводим пароль для Wi-Fi.
- Сохраняем настройки нажимая кнопку «Apply».
Настроить модем Huawei HG8245A | HG8245H-256M не так уж и сложно если все делать аккуратно и не спеша согласно инструкции написанной выше. Надеемся, что данная статья Вам помогла и вы настроили свой модем Huawei HG8245A.
- Как усилить слабый Wi-Fi сигнал
В данной статье рассказывается как настроить режим Router (автоматическое подключение Интернета) модеме EchoLife HG8245H для Интернета ByFly.
Примечание: для того, чтобы подключиться к модему, для его последующей перенастройки, необходимо установить с ним сетевое соединение по локальной\беспроводной сети. При настройке модема использовалась ОС Windows 10 с браузером Internet Explorer, в других браузерах может быть проблема с настройкой модема. Обращаем Ваше внимание, для входа в настройки модема EchoLife HG8245H используется ip-адрес «192.168.100.1», а не «192.168.1.1.»
Шаг 1
Открываем браузер Internet Explorer, в адресной строке вводим адрес «192.168.100.1» (без кавычек).
Шаг 2
Появится окно авторизации, в поле «имя пользователя» вводим «telecomadmin», в поле «пароль» вводим «admintelecom» (без кавычек) и нажимаем кнопку «Login».
Шаг 3
После того как Вы нажмете кнопку «Login», попадете в настройки модема. Далее Вам нужно перейти во вкладку «WAN», далее во вкладку «4_INTERNET_R_VID_10». Во вкладе «4_INTERNET_R_VID_10» в поле «WAN Mode» у Вас будет стоять значение «Bridge WAN» — это значение необходимо изменить на «Router WAN». В поле «User Name» нужно ввести логин с договора, а в поле «Password» пароль с договора и нажимаем кнопку «Apply».
Не так давно Белтелеком стал устанавливать своим абонентам новые и современные модемы Huawei HG8245A и HG8245H-256M. Приятный белый корпус и внешний вид радуют глаз, а наличие двух антенн обеспечивает хороший сигнал по wi-fi во всей квартире. Иногда нам приходится настраивать Huawei HG8245A | HG8245H-256M и wi-fi. В этой статье мы поделимся с вами, как настроить эти модели модемов.
Настройка модема Huawei HG8245A | HG8245H-256M
Для настройки модема Huawei HG8245A | HG8245H-256M необходимо подключится к нему по проводу который идет в комплекте. Обычно он желтоватого или серого цвета, подключаем один конец провода в порт LAN1, а другой в компьютер или ноутбук. Далее запускаем любой браузер который есть на компьютере (Firefox, Internet Explorer, Opera,Chrome) в адресной строке вводим 192.168.100.1




- Выбираем подключение 4_INTERNET_R_VID_10.
- WAN Mode: Route WAN.
- User Name: вписываем номер договора.
- Password: вписываем пароль.
- Устанавливаем галочку SSID1 в положение выбрано.
- Сохраняем все вписанные настройки нажимая кнопку «Apply».
- Выбираем пункт LAN.
- В левом меню выбираем DHCP Server Configuration.
- Ставим галочку в строке Enable primary DHCP Server.
- Ставим галочку в строчке Enable DHCP Relay.
- Ставим галочку в строчке Enable Option 125.
- Вписываем Primary DNS и Secondary Server (как на изображении).
- Для принятия и сохранения настроек нажимаем кнопку «Apply»
Настройка Wi-Fi на модеме Huawei HG8245A | HG8245H-256M
Для настройки WIFI в верхнем меню выбираем вкладку WLAN.
- Устанавливаем галочку Enable WLAN.
- Нажимаем кнопку NEW.
- В поле SSID Name вписываем название беспроводной сети.
- Ставим галочку Enable SSID.
- Ставим галочку Broadcast SSID.
- Ставим галочку EnableWMM.
- Поле Number ofAssociated определяет одновременное количество подключенных устройств.
- В поле Authentication Mode выбираем WPA2 Pre-Shared Key или WPA\WPA2 Pre-Shared Key.
- В поле Encryption Mode ставим TKIP&AES.
- В поле WPA PreSharedKey вводим пароль для Wi-Fi.
- Сохраняем настройки нажимая кнопку «Apply».
Настроить модем Huawei HG8245A | HG8245H-256M не так уж и сложно если все делать аккуратно и не спеша согласно инструкции написанной выше. Надеемся, что данная статья Вам помогла и вы настроили свой модем Huawei HG8245A.
Настройка режима Router на модеме EchoLife HG8245H
В данной статье рассказывается как настроить режим Router (автоматическое подключение Интернета) модеме EchoLife HG8245H для Интернета ByFly.
Шаг 1
Открываем браузер Internet Explorer, в адресной строке вводим адрес «192.168.100.1» (без кавычек).
Рисунок 1 — В браузере Internet Explorer переходим в настройку модема по адресу «192.168.100.1»
Шаг 2
Появится окно авторизации, в поле «имя пользователя» вводим «telecomadmin», в поле «пароль» вводим «admintelecom» (без кавычек) и нажимаем кнопку «Login».
Рисунок 2 — Окно авторизации
Шаг 3
После того как Вы нажмете кнопку «Login», попадете в настройки модема. Далее Вам нужно перейти во вкладку «WAN», далее во вкладку «4_INTERNET_R_VID_10». Во вкладе «4_INTERNET_R_VID_10» в поле «WAN Mode» у Вас будет стоять значение «Bridge WAN» — это значение необходимо изменить на «Router WAN». В поле «User Name» нужно ввести логин с договора, а в поле «Password» пароль с договора и нажимаем кнопку «Apply».
Рисунок 3 — Настройка режима Router
8 комментариев к “Настройка режима Router на модеме EchoLife HG8245H”
Доброго дня!
пришел в мой дом gpon от белтелеком. хочу иметь доступ к домашнему компу извне, раньше использовал Dyndns, ноо наслышан про белтелекомовский nat.
пробовали ли вы пользоваться туннельным брокером ipv6, таким как henet ?
у него есть ограничения :
Two important notes:
Your IPv4 endpoint address must be reachable via ICMP ECHO_REQUEST (Internet Control Message Protocol).
If you are using a NAT (Network Address Translation) appliance, please make sure it allows and forwards IP protocol 41.
What is IP Protocol 41?
IP Protocol 41 is one of the Internet Protocol numbers. Within the IPv4 header, the IPv4 Protocol field is set to 41 to indicate an encapsulated IPv6 packet.
что можете сказать по этому поводу ? (про покупку статики — это все знают)
у вас на гугл диске 3 версии прошивки? как понять, какая самая новая?
Здравствуйте. Задайте этот вопрос в нашем https://lan1.by/chat.
Доброго дня.
У меня сейчас HUAWEI HG8245H в бридже и к нему подключён роутер Keenetic Giga, на нём поднято PPPoE и висит вся домашняя сеть.
Подскажите пожалуйста.
Что произойдёт, если к HUAWEI HG8245H подключить ещё 1 роутер? Поднимется на нём ещё одно PPPoE независимо от 1-го роутера? Или нифига так не взлетит? Спасибо.
Здравствуйте. Я так понимаю в чате https://lan1.by/chat вам уже ответили?
Доброго времени суток. Возможно с подобным вопросом я не в той теме пишу, но попробую. Переезд. Новая квартира. Интернет не подключен. Долго мучился и сидел через МТСовское «Безлимитище» и вот момент настал. Пошел подключаться. В квартиру проведено оптоволокно, модем — Хуавей из темы выше (EchoLife HG8245H), я взял недорогой «Рекорд 10». И… В рекламе обещают до 10 мБит\с. Спидтест.net показывает (с натяжкой) эти 10 мегабит (даже при тестах на зарубежных серверах, в основном — Польских). Но, все работает, как-бы так обьяснить. Ну не на 10 мегабит точно. Никаких изменений в системе не было. Не менялось железо. Не менялась ОСь. Не менялись драйвера. Не менялся браузер или какие-либо настройки. Но блин! Я-то ждал что все будет летать. После 2х-мегабитного «Безлимитища». Ан нет, не летает. Ни Ютуб, ни вообще интернет. Торренты не разгоняются быстрее 200 кб\с (а ради них можно сказать все и затевалось ибо на «Безлимитище» — НИЗЯ). Я знаю про то, что и «с той стороны» могут быть проблемы со скоростью. Но, не думаю что у Ютуба (у которого куча зеркал в Рашке) есть такие проблемы. Уже начинаю грешить на свой WiFi (стационарный комп подключается к HG8245H по вайфай, с помощью недорогого брелка\донгла от d-link), но понимаю, что он не причем. Как понять, что я делаю не так? Нужно-ли прописывать DNS для областей (в памятке БуФлу есть для разных областей — разные ДНСки)? Сам модем настраивал по инструкции выше. Канал вайфай выбирал наименее занятый. Может есть какие-то подводные камни?
Добрый день. Думаю что проблема в том, что Wi-Fi сигналу что-то мешает: физические преграды, соседские Wi-Fi + у данного модема слабенький Wi-Fi и так далее. Вам необходимо проверить интернет именно по кабелю. И если по кабелю всё окей, то необходимо дополнительно к модему от Белтелекома использовать импортный роутер или усилитель сигнала Wi-Fi.
К какому порту нужно подключаться, чтобы получить доступ к веб-интерфейсу модема по адресу 192.168.100.1 и перевести 1-й порт из режима Bridge в Router? Подключался к первым 3 портам — ноутбук не видит адрес 192.168.100.1.
Оставьте комментарий Отменить ответ
Для отправки комментария вам необходимо авторизоваться.
Подключаться к интернету на сегодняшний день можно одним из многих способов. Например, можно использовать модем USB, оптический кабель и даже спутниковую тарелку. Но через кабель и роутер интернет подключается удобнее всего. В частности, одним из его преимуществ является стабильная передача сигнала с высокой скоростью. Да и цена модема относительно невысока.
Китайская компания Хуавей наряду со смартфонами выпускает и другие полезные мобильные гаджеты. В частности, речь идёт о модемах. Сегодня предлагаем детально поговорить о модели модема Huawei HG8245h — современном средстве для высокоскоростной передачи данных. Через данный маршрутизатор возможно подключение любых мультимедийных гаджетов, включая стационарный компьютер, мобильный телефон, ноутбук или планшет. Также через router можно подключиться к IPTV, чтобы смотреть любимые передачи в отличном качестве.
Содержание
- Характеристики
- Вход через интерфейс Web
- Интернет и типы подключений
- Настраиваем wi-fi роутера Huawei для Ростелеком
- Настройки роутера Huawei для Wi-Fi
- Как настроить IPTV
- Сброс настроек
- Меняем заводской пароль
- Обновление прошивки
Характеристики
Внешне роутер Huawei hg8245 выглядит очень стильно и современно. В сравнении с устройствами предыдущих поколений он тоньше и длиннее. Поэтому на столе или другой рабочей поверхности он занимает минимум места. Его даже можно закрепить на стене. Специально для реализации этой задачи в нижней части роутера есть специальные разъёмы для крепежей.
Подключение к роутеру происходит через два провода. Один из них оптический, а второй предназначен для разъёма LAN. При первом подключении нужно активировать питание роутера через кнопку на задней стенке гаджета.
Вход через интерфейс Web
Включив 4g роутер, для активации устройства вам потребуется выполнить настройку Huawei. Наиболее важные шаги, которые нужно выполнить сразу после первичного включения:
- Убедитесь в том, что соединительный кабель подключён и горит кнопка, указывающая на наличие питания (POWER).
- Запускаем браузер на компьютере и вбиваем в адресной строке незамысловатый набор цифр: http://192.168.100.1, переходя по этой ссылке.
- Вы увидите страницу, на которой необходимо ввести логин и пароль. Логин здесь по умолчанию Root, а пароль Admin. Эти данные и нужно указать.
- Введя всё это, нажмите на кнопку Login и перейдите на страницу роутера в интернете.
Интернет и типы подключений
На странице, на которой вы оказались, нужно будет задать все порты, которые будут активными. Сразу после этого делаем следующее:
- На вкладке WAN находим графу «Модификации» и в ней — подраздел Route. Здесь есть пункт servicelist, напротив него указываем INTERNET.
- Выбираем тип соединения. Для этого находим поле IP Acquisition mode и выбираем там PPPoE.
- Завершая настройку Huawei, подтверждаем, что прежде указанные порты LAN будут активными для соединения по интернету и что нужно сохранить эти данные (жмём на кнопку Apply).
Настраиваем wi-fi роутера Huawei для Ростелеком
Большинство новейших операционных систем, при условии правильной настройки модема, в автоматическом режиме обеспечивают высокоскоростное соединение. Если же этого не случилось, то вы можете попробовать дополнительно войти через панель управления.
- Зайдите в Центр управления сетями и общим доступом. Здесь нужно выбрать опцию нового высокоскоростного подключения.
- Указываем имя пользователя и пароль. Если у вас заключён договор с провайдером Ростелеком, то соответствующая информация в нём есть.
- Указываем WLAN ID. Для получения этих данных необходимо связаться с провайдером. Обычно помогает служба поддержки. Получив данные, вы можете включать роутер Ростелеком, настраивая вай-фай.
Тот же алгоритм действий подходит и для Казахтелеком.
Настройки роутера Huawei для Wi-Fi
Чтобы правильно настроить Wi-Fi на роутере, вам нужно:
- Отключив кабель Optical, выполнить вход в настройки роутера (поможет в этом хорошо знакомый веб-интерфейс). О том, как зайти в настройки роутера, мы писали выше.
- Выбираем вкладку WLAN и ставим галочку напротив пункта, подразумевающего активацию.
- Система попросит ввести SSID name, то есть имя сети. Какой текстовый или цифровой вариант выбрать — зависит только от вас. Здесь же выставляется максимально допустимое количество одновременно подключающихся людей.
- На уже настроенном роутере нужно выбрать пароль беспроводной сети. Он должен включать в себя большие и маленькие латинские буквы, а также цифры. В классическом варианте этот параметр настраивается с кодом от 10 символов.
- Уточнив адрес роутера, задаём ключ безопасности сети.
- Сохраните данные и откройте браузер — Wi-Fi уже должен быть активен.
Как настроить IPTV
Очень многих интересует вопрос, как через роутер обеспечить вход в IPTV. Делается это совсем несложно, и если вы выполните простейшие установки, то получите возможность смотреть цифровые каналы в шикарном качестве. Даже если вы ранее не настраивали модем и понятия не имели, что и куда нужно вставлять в роутер, приводимые ниже рекомендации вам помогут.
- Заходим в браузере по всё тому же адресу, указанному выше и уже знакомому нам по описанию в предыдущих пунктах. Вводим те же данные логина и пароля.
- Выбираем вкладку «Настройки сети». Здесь активируем групповую передачу данных, ставя галочку рядом с Enable IGMP. По завершении сохраняем данные.
- Переходим в настройки WAN и создаём новую конфигурацию. Подключение к роутеру в данном случае относится к типу IpoE.
Завершив ввод всех данных и указав, что вы хотите подключить Multicast VLAN ID, не забываем их сохранить.
Сброс настроек
Если возникает необходимость сбросить все установленные настройки роутера до заводских показателей, то осуществляется процедура так:
- Жмём кнопку Reset, когда маршрутизатор находится во включённом состоянии.
- Держим её несколько секунд и отпускаем.
Система сброшена до заводских показателей, и теперь можно настраивать её заново.
Меняем заводской пароль
Заводской пароль, установленный на модем по умолчанию, рекомендовано сменить сразу при первичной настройке. Как открыть нужную страницу в браузере, вы уже знаете — она находится по числовому адресу, неоднократно упоминавшемуся в статье.
Далее отправляемся на вкладку «Безопасность» (Security). Система попросит для начала указать старые пароль и логин, после чего предложит ввести новые и подтвердить свои действия. Указываете подходящую комбинацию и сохраняете её.
Обновление прошивки
Если в работе роутера замечены перебои, то, вполне возможно, следует обновить его прошивку. Это делается так:
- Качаем на компьютер архив с нужной версией прошивки. Для этого очень важно знать точное наименование модели роутера, оказавшейся у вас в руках. Найти нужную прошивку совсем несложно в интернете.
- Входим по привычному адресу http://192.168.100.1 в браузере в меню настроек.
- Заходим в системные настройки и соглашаемся на обновление, указав путь, где сохранена новая прошивка.
- Когда процесс завершится, настройки автоматически будут сброшены до заводских, и придётся заново выставлять конфигурации маршрутизатора.