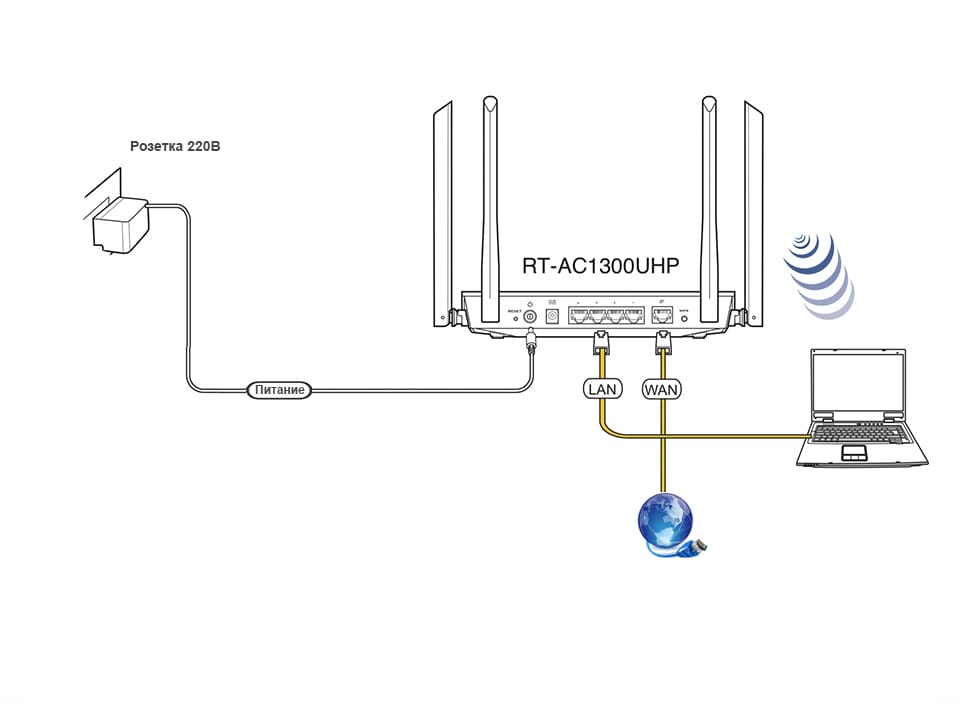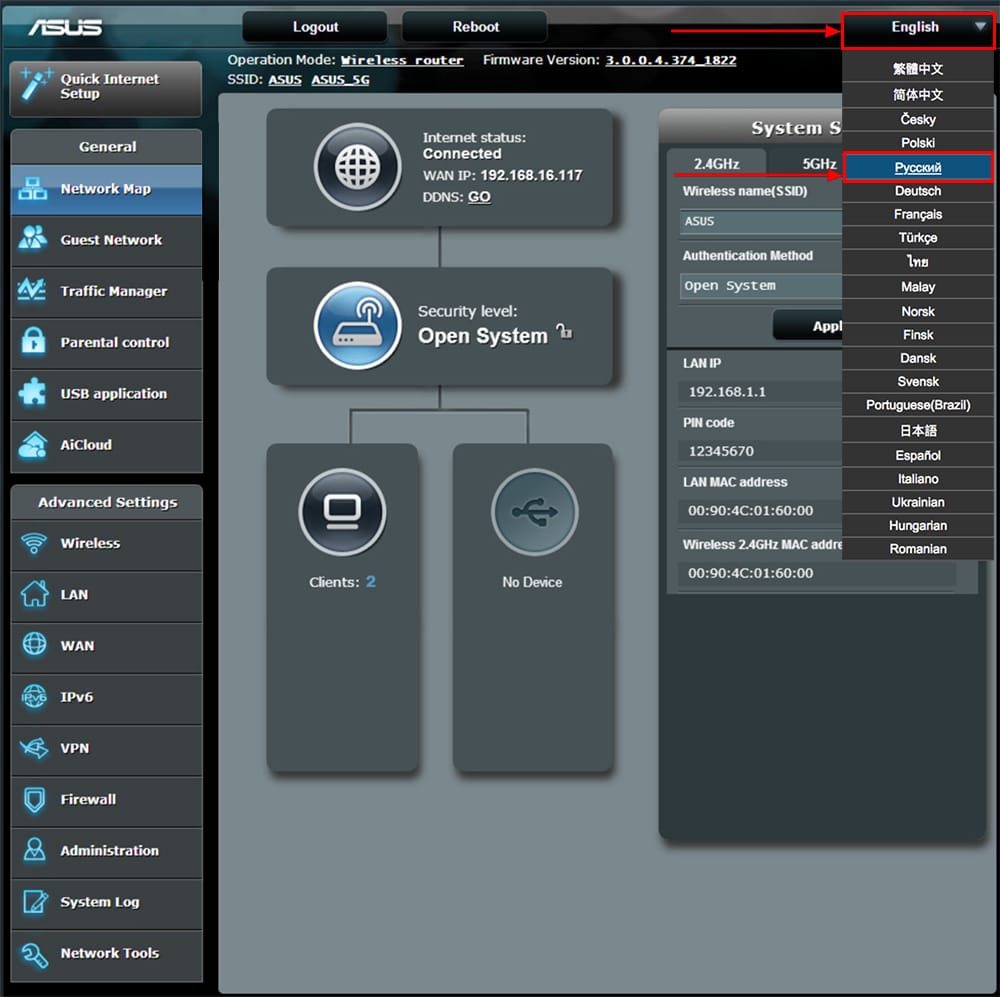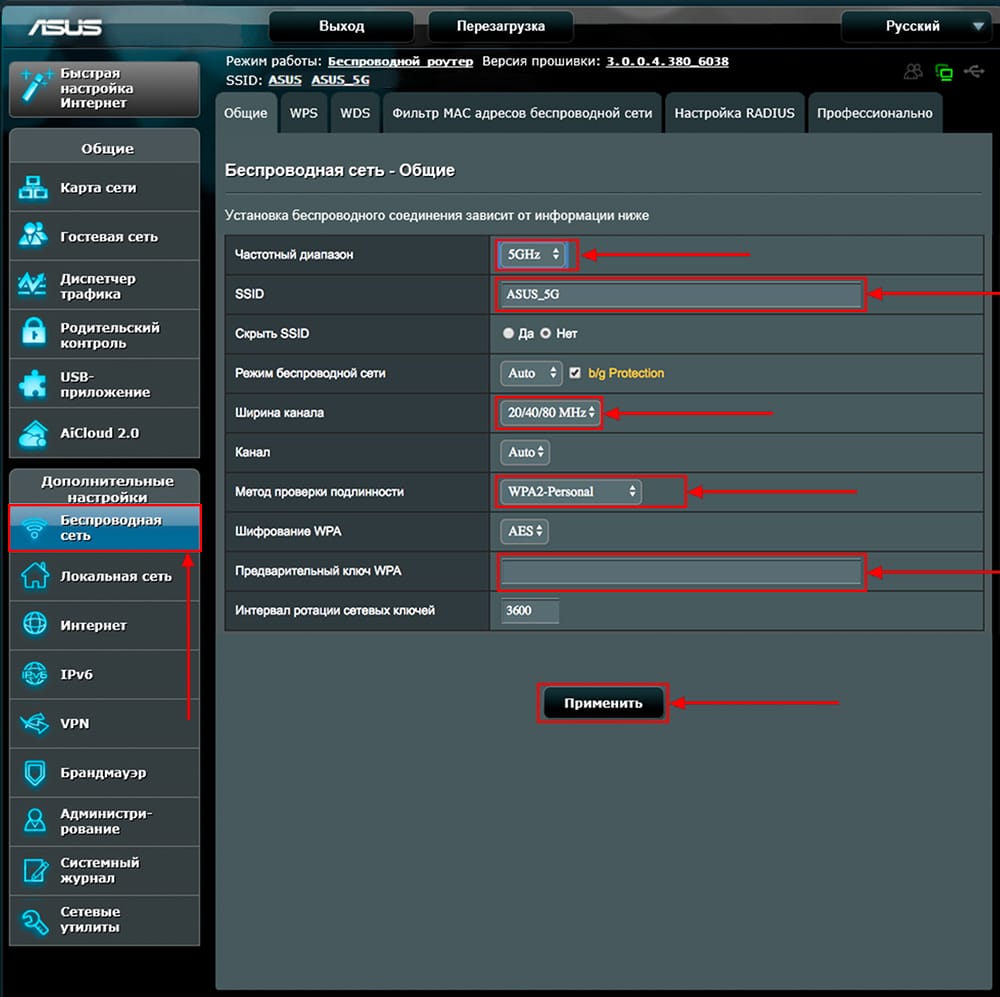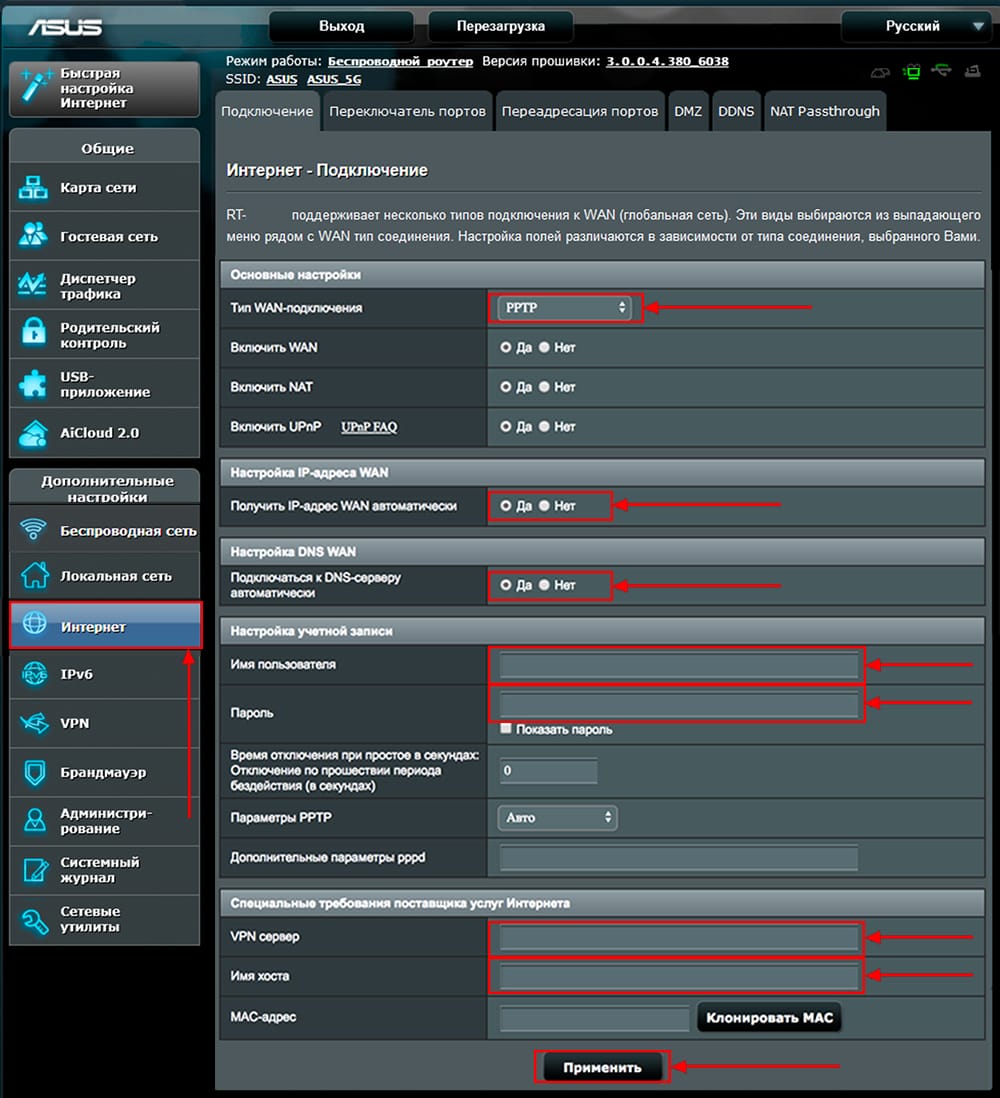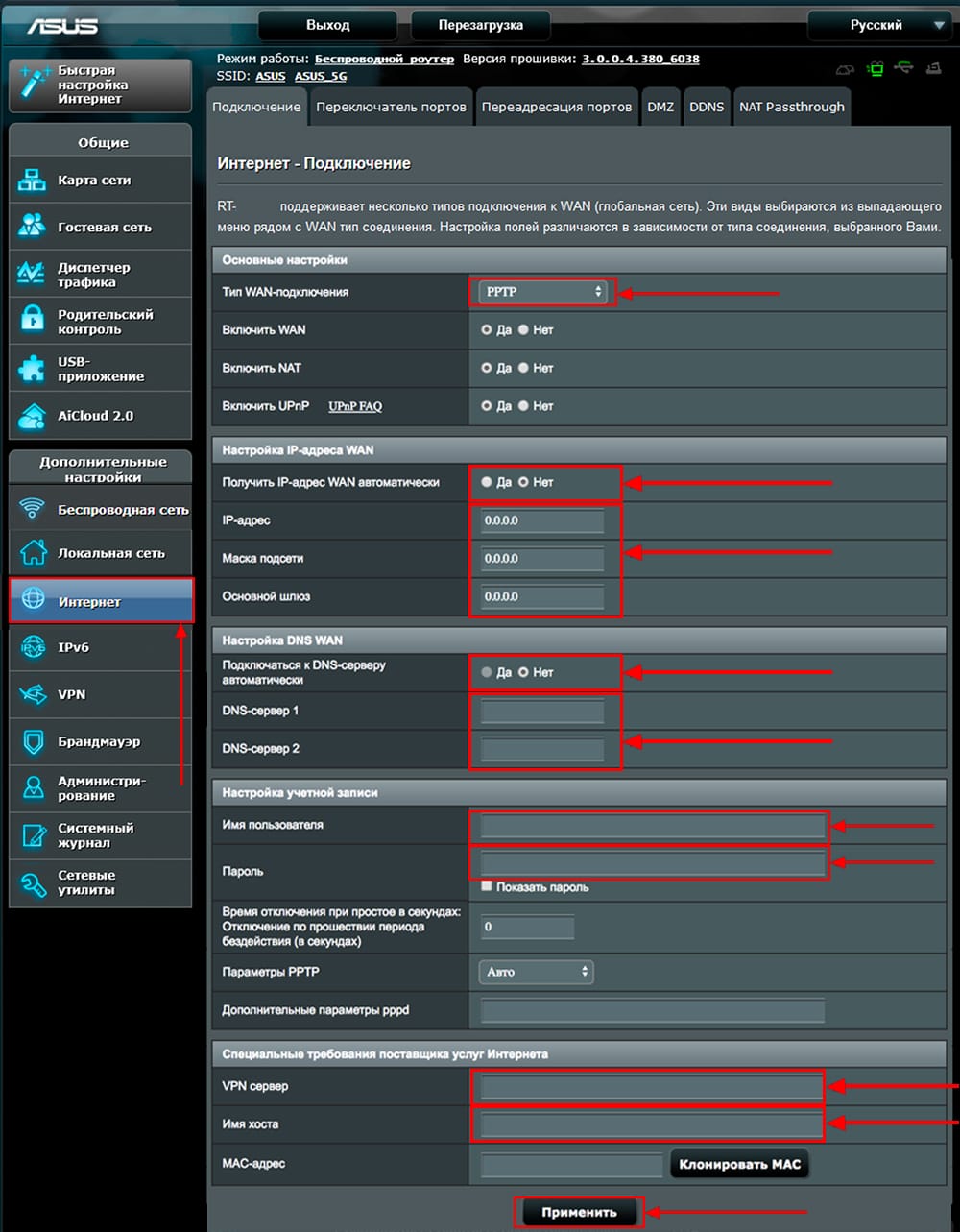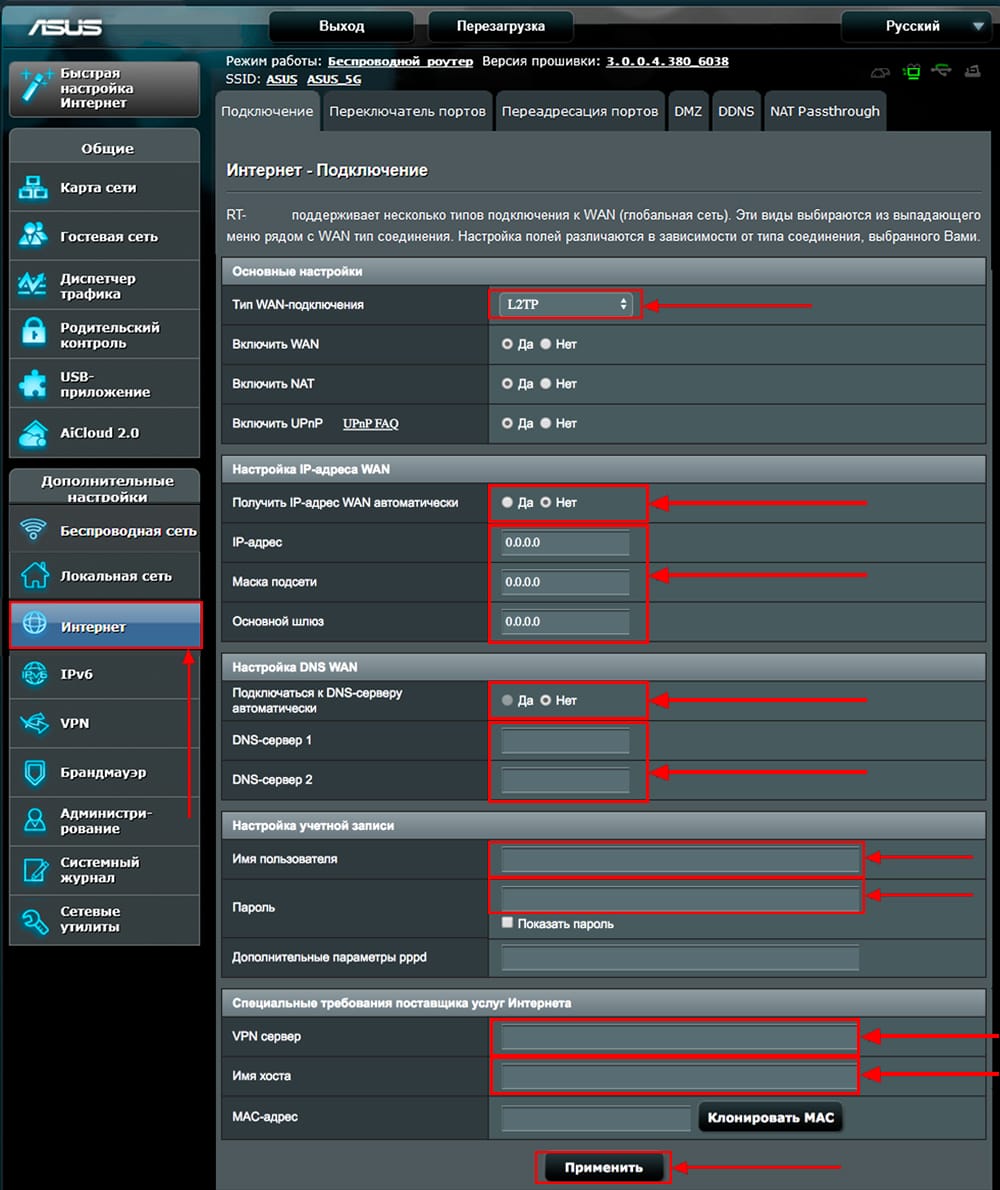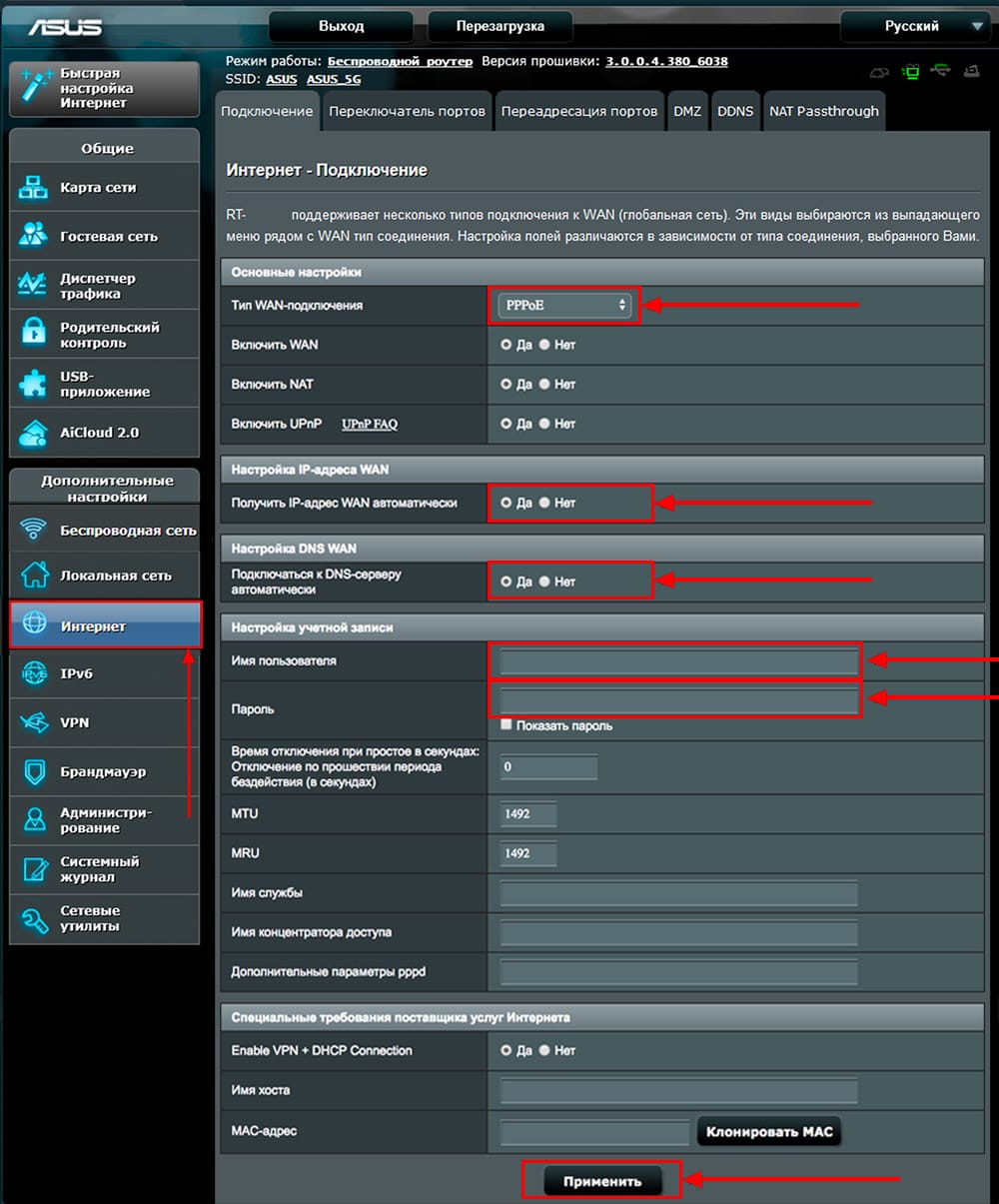- Подключение роутера ASUS RT-AC1300UHP к компьютеру
- Авторизация
- Настройка пароля на wi-fi
- Настройка PPTP
- Настройка PPTP со статическим IP-адресом
- Настройка L2TP
- Настройка L2TP со статическим IP-адресом
- Настройка PPPOE
- Настройка PPPOE со статическим IP-адресом
- Подключение компьютера к wi-fi сети
Подключение роутера ASUS RT-AC1300UHP к компьютеру
Следующим шагом будет подключение роутера ASUS RT-AC1300UHP к Ноутбуку либо Персональному компьютеру (ПК). Для этого необходимо подключить кабель, который провел провайдер, к WAN порту роутера (то есть это тот кабель, который идет в квартиру, дом, офис, и т.д. из вне), а кабель, который шел в комплекте с роутером, один конец подключаем в один из четырех LAN портов, а другой конец подключите к ноутбуку либо ПК. И да, не забудьте подключить кабель питания.
Если при подключении возникли проблемы с сетью, перейдите сюда для ее решения: https://inrouters.ru/neopoznannaya-set/
Авторизация роутера ASUS RT-AC1300UHP
Итак, подключили роутер, теперь нужно через любой браузер (будь это Google Chrome, Mozilla Firefox, Internet Explorer, и т.д.) попасть в его web-интерфейс. Для это открываем браузер и в адресной строке вбиваем адрес роутера: router.asus.com или 192.168.1.1 и нажимаем кнопку «Enter» на клавиатуре.
Видим, что роутер требует авторизоваться, т.е. запрашивает имя пользователя и пароль. По умолчанию на роутерах ASUS установлены:
- Имя пользователя — admin
- Пароль — admin
Итак, вбиваем данные и нажимаем «Sing in«
Настройка роутера ASUS RT-AC1300UHP
Попали на Web-интерфейс роутер. Теперь необходимо произвести настройки оборудования. Первым делом обезопасим беспроводную сеть, установив пароль на wi-fi. Затем необходимо будет узнать какой тип подключения используется для входа в интернет, это PPTP, L2TP либо PPPOE. Узнать можно позвонив провайдеру (это организация, с которым заключили договор для предоставления услуги интернет). Итак, начнем настройку роутера. Для начала поменяем язык Web-интерфейса на Русский. Для этого переходим в правый верхний угол интерфейса и нажимаем по «English» и выберем «Русский«
Настройка пароля на wi-fi
Роутер ASUS RT-AC1300UHP является двухдиапазонный, это означает, что роутер поддерживает 2 рабочие частоты беспроводного соединения, это 2,4 ГГц и 5 ГГц. 5 ГГц позволяет добиться более высокой пропускной способности, но обладает меньшей дальностью действия чем 2,4 ГГц, 2,4 ГГц более подвержена помехам. 5 ГГц поддерживается далеко не всеми устройствами. Можно выбрать обе, и в зависимости от обстоятельств менять беспроводное соединение уже на устройствах.
Предлагаю Видео инструкцию по настройке пароля на wi-fi на роутере ASUS RT-AC1300UHP на примере роутера ASUS RT-N56U.
Давайте также письменно и иллюстративно рассмотрим настройку пароля на wi-fi на роутере ASUS RT-AC1300UHP в двух частотах.
1. Переходим на Web-интерфейсе в меню во вкладку «Беспроводная сеть«.
2. Переходим в графу «Частотный диапазон» выбираем «2,4GHz«.
3. В графе «SSID» придумать и указать имя беспроводной сети, данное имя в дальнейшем будет светиться, когда будите подключаться к сети. Советую обозначить в название сети используемую частоту, к примеру: «imya seti 2.4».
4. «Ширина канала» — 20 MHz.
5. Теперь необходимо поставить пароль на беспроводную сеть. Для этого выбираем «Метод проверки подлинности» — WPA2-Personal«.
6. В поле «Предварительный ключ WPA» придумываем и вбиваем пароль. После жмем «Применить«.
7. Переходим в графу «Частотный диапазон» выбираем «5GHz«.
8. В графе «SSID» придумать и указать имя беспроводной сети, данное имя в дальнейшем будет светиться, когда будите подключаться к сети. Советую обозначить в название сети используемую частоту, к примеру: «imya seti 5».
9. «Ширина канала» — 20/40/80 MHz.
10. Теперь необходимо поставить пароль на беспроводную сеть. Для этого выбираем «Метод проверки подлинности» — WPA2-Personal«.
11. В поле «Предварительный ключ WPA» придумываем и вбиваем пароль. После жмем «Применить«.
Настройка PPTP
Предлагаю Видео инструкцию по настройке типа подключения PPTP на роутере ASUS RT-AC1300UHP на примере роутера ASUS RT-N56U.
Давайте также письменно и иллюстративно рассмотрим настройку подключения PPTP на роутере ASUS RT-AC1300UHP.
1. Переходим в меню во вкладку «Интернет«.
2. В «Тип WAN-подключения» выбираем «PPTP«.
3. «Получить IP-адрес WAN автоматически» и «Подключаться к DNS-серверу автоматически» выбираем «Да«.
4. Ниже предлагается указать «Имя пользователя«, «Пароль«. Также необходимо будет указать ip-адрес сервера в строке «VPN сервер«. Все вышеперечисленные данные предоставляет провайдер (Организация, которая провела интернет).
Все эти данные обычно прописываются в договоре с провайдером. Если по какой-то причине не смогли их найти, необходимо позвонить на горячую линию провайдера и узнать как их можно получить.
5. «Имя хоста» — любое слова латиницей, например «Host».
6. После того, как внесли все необходимые данные нажимаем кнопку «Применить«.
Настройка PPTP со статическим IP-адресом
Рассмотрим настройку подключения PPTP со статическим IP-адресом на роутере ASUS RT-AC1300UHP. Обычно статический IP-адрес предоставляется юридическим лицам, либо как дополнительная услуга к основному тарифу физическим лицам.
1. Переходим в меню во вкладку «Интернет«.
2. В «Тип WAN-подключения» выбираем «PPTP«.
3. Так как подключение использует статический ip-адрес, ставим «Нет» напротив «Получить IP-адрес WAN автоматически» и «Подключаться к DNS-серверу автоматически«.
4. Указываем ip-адрес сервера (в строке «IP-адрес«), маску подсети (в строке «Маска подсети«), основной шлюз (в строке «Основной шлюз«) и DNS (в строке «DNS-сервер 1» и «DNS-сервер 2«).
Все вышеперечисленные данные предоставляет провайдер (Организация, которая провела интернет).
Все эти данные обычно прописываются в договоре с провайдером. Если по какой-то причине не смогли их найти, необходимо позвонить на горячую линию провайдера и узнать как их можно получить.
5. Ниже предлагается указать «Имя пользователя«, «Пароль«. Также необходимо будет указать ip-адрес сервера в строке «VPN сервер«. Все вышеперечисленные данные предоставляет провайдер (Организация, которая провела интернет).
Все эти данные также прописываются в договоре с провайдером.
6. «Имя хоста» — любое слова латиницей, например «Host».
7. После того, как внесли все необходимые данные нажимаем кнопку «Применить«.
Настройка L2TP
Рассмотрим настройку подключения L2TP на роутере ASUS RT-AC1300UHP.
1. Переходим в меню во вкладку «Интернет«.
2. В «Тип WAN-подключения» выбираем «L2TP«.
3. «Получить IP-адрес WAN автоматически» и «Подключаться к DNS-серверу автоматически» выбираем «Да«.
4. Ниже предлагается указать «Имя пользователя«, «Пароль«. Также необходимо будет указать ip-адрес сервера в строке «VPN сервер«. Все вышеперечисленные данные предоставляет провайдер (Организация, которая провела интернет).
Все эти данные обычно прописываются в договоре с провайдером. Если по какой-то причине не смогли их найти, необходимо позвонить на горячую линию провайдера и узнать как их можно получить.
5. «Имя хоста» — любое слова латиницей, например «Host».
6. После того, как внесли все необходимые данные нажимаем кнопку «Применить«.
Настройка L2TP со статическим IP-адресом
Рассмотрим настройку подключения L2TP со статическим IP-адресом на роутере ASUS RT-AC1300UHP.
Обычно статический IP-адрес предоставляется юридическим лицам, либо как дополнительная услуга к основному тарифу физическим лицам.
1. Переходим в меню во вкладку «Интернет«.
2. В «Тип WAN-подключения» выбираем «L2TP«.
3. Так как подключение использует статический ip-адрес, ставим «Нет» напротив «Получить IP-адрес WAN автоматически» и «Подключаться к DNS-серверу автоматически«.
4. Указываем ip-адрес сервера (в строке «IP-адрес«), маску подсети (в строке «Маска подсети«), основной шлюз (в строке «Основной шлюз«) и DNS (в строке «DNS-сервер 1» и «DNS-сервер 2«).
Все вышеперечисленные данные предоставляет провайдер (Организация, которая провела интернет).
Все эти данные обычно прописываются в договоре с провайдером. Если по какой-то причине не смогли их найти, необходимо позвонить на горячую линию провайдера и узнать как их можно получить.
5. Ниже предлагается указать «Имя пользователя«, «Пароль«. Также необходимо будет указать ip-адрес сервера в строке «VPN сервер«. Все вышеперечисленные данные предоставляет провайдер (Организация, которая провела интернет).
Все эти данные также прописываются в договоре с провайдером.
6. «Имя хоста» — любое слова латиницей, например «Host».
7. После того, как внесли все необходимые данные нажимаем кнопку «Применить«.
Настройка PPPOE
Предлагаю Видео инструкцию по настройке типа подключения PPPOE на роутере ASUS RT-AC1300UHP на примере роутера ASUS RT-N56U.
Давайте также письменно и иллюстративно рассмотрим настройку подключения PPPOE на роутере ASUS RT-AC1300UHP.
1. Переходим в меню во вкладку «Интернет«.
2. В «Тип WAN-подключения» выбираем «PPPOE«.
3. «Получить IP-адрес WAN автоматически» и «Подключаться к DNS-серверу автоматически» выбираем «Да«.
4. Ниже предлагается указать «Имя пользователя«, «Пароль«. Все вышеперечисленные данные предоставляет провайдер (Организация, которая провела интернет).
Все эти данные обычно прописываются в договоре с провайдером. Если по какой-то причине не смогли их найти, необходимо позвонить на горячую линию провайдера и узнать как их можно получить.
5. После того, как внесли все необходимые данные нажимаем кнопку «Применить«.
Настройка PPPOE со статическим IP-адресом
Рассмотрим настройку подключения PPPOE со статическим IP-адресом на роутере ASUS RT-AC1300UHP.
Обычно статический IP-адрес предоставляется юридическим лицам, либо как дополнительная услуга к основному тарифу физическим лицам.
1. Переходим в меню во вкладку «Интернет«.
2. В «Тип WAN-подключения» выбираем «PPPOE«.
3. Так как подключение использует статический ip-адрес, ставим «Нет» напротив «Получить IP-адрес WAN автоматически» и «Подключаться к DNS-серверу автоматически«.
4. Указываем ip-адрес сервера (в строке «IP-адрес«), маску подсети (в строке «Маска подсети«), основной шлюз (в строке «Основной шлюз«) и DNS (в строке «DNS-сервер 1» и «DNS-сервер 2«).
Все вышеперечисленные данные предоставляет провайдер (Организация, которая провела интернет).
Все эти данные обычно прописываются в договоре с провайдером. Если по какой-то причине не смогли их найти, необходимо позвонить на горячую линию провайдера и узнать как их можно получить.
5. Ниже предлагается указать «Имя пользователя«, «Пароль«. Все вышеперечисленные данные предоставляет провайдер (Организация, которая провела интернет).
Все эти данные также прописываются в договоре с провайдером.
6. После того, как внесли все необходимые данные нажимаем кнопку «Применить«.
Подключение компьютера к wi-fi сети смотрите здесь:
https://inrouters.ru/kak-podklyuchit-wi-fi-na-kompyutere-windows-10/
Надеюсь статья была максимально полезна.
При желании можете поддержать проект: https://inrouters.ru/donation/
ASUS RT-AC1300G Plus — это мощный и надежный роутер, который предлагает широкий спектр возможностей для настройки и управления вашей домашней сетью. В этой подробной инструкции мы рассмотрим все необходимые шаги для настройки этого роутера для начинающих пользователей.
Первым шагом является подключение роутера к источнику питания и вашему интернет-провайдеру. Проверьте правильность подключения проводов и убедитесь, что у вас есть доступ к интернету перед началом настроек.
После установки и подключения роутера перейдите к настройкам. Откройте веб-браузер и введите в адресной строке IP-адрес роутера (обычно это 192.168.1.1). Вам может потребоваться ввести логин и пароль для доступа к настройкам (обычно admin/admin).
После входа в настройки роутера вы сможете настроить различные параметры, включая беспроводное соединение, защиту паролем, фильтрацию контента и многое другое. Пройдите по всем вкладкам и настройте роутер в соответствии с вашими потребностями и требованиями.
После завершения настроек не забудьте сохранить изменения и перезагрузить роутер. Теперь вы можете подключить все свои устройства к беспроводной сети и начать наслаждаться стабильным и безопасным интернет-соединением, предоставляемым роутером ASUS RT-AC1300G Plus.
Содержание
- Шаг 1. Подключение роутера к сети
- Шаг 2. Вход в настройки роутера
- Шаг 3. Изменение пароля для доступа к настройкам
- Шаг 4. Настройка типа подключения к интернету
- Шаг 5. Настройка беспроводной сети
Шаг 1. Подключение роутера к сети
Перед началом настройки роутера ASUS RT-AC1300G Plus важно правильно подключить его к сети и убедиться, что все соединения установлены корректно. В этом разделе мы расскажем, как подключить роутер к сетевому оборудованию и интернету.
Для начала, возьмите кабель Ethernet и подключите один его конец к порту WAN (интернет-порт) на задней панели роутера. Второй конец кабеля подключите к сетевому разъему вашего модема или провайдерского оборудования. Убедитесь, что кабель надежно и плотно вставлен в оба порта.
Затем подключите роутер к сети питания, используя штекер питания и кабель, поставляемые в комплекте с устройством. Подключите штекер питания к роутеру, а вилку в розетку.
Когда роутер включен, вы увидите, что индикаторы на передней панели начинают мигать и загораются. Это означает, что роутер активно работает и готов к дальнейшей настройке.
Проверьте соединение с интернетом, открыв веб-браузер и переходя на любую веб-страницу. Если страница успешно загружается, значит, роутер подключен к сети и интернету правильно.
Если у вас возникли проблемы с подключением роутера, проверьте, что кабели подключены плотно и надежно, а также убедитесь, что ваш модем или провайдерское оборудование работает корректно.
После успешного подключения роутера к сети, вы готовы приступить к следующему шагу настройки.
Шаг 2. Вход в настройки роутера
Для начала необходимо открыть любой веб-браузер на устройстве, подключенном к роутеру.
Затем в адресной строке браузера введите IP-адрес роутера. По умолчанию адрес 192.168.1.1.
Нажмите клавишу Enter, чтобы перейти на страницу входа в настройки роутера.
Если адрес роутера был изменен ранее, введите новый адрес вместо 192.168.1.1.
На открывшейся странице введите имя пользователя и пароль для входа в настройки роутера. По умолчанию имя пользователя и пароль – admin.
После ввода данных нажмите кнопку «Войти» или «ОК».
Если имя пользователя и пароль были изменены ранее, введите новые данные.
В случае успешного входа в настройки роутера, откроется главная страница управления роутером, где доступны все необходимые настройки.
Шаг 3. Изменение пароля для доступа к настройкам
Изменение пароля для доступа к настройкам роутера очень важно для обеспечения безопасности вашей сети. Ведь если злоумышленник получит доступ к настройкам роутера, он сможет контролировать вашу сеть и получать доступ ко всей информации, которая поступает в вашу сеть.
Чтобы изменить пароль для доступа к настройкам роутера:
- Откройте веб-браузер и в адресной строке введите IP-адрес вашего роутера, который указан в документации или на задней панели роутера.
- После ввода IP-адреса нажмите клавишу Enter на клавиатуре.
- В появившемся окне введите стандартный логин и пароль для доступа к настройкам роутера. Обычно они указаны в документации или на задней панели роутера. Например, логин может быть admin, а пароль — admin или password.
- После успешного входа вам необходимо найти раздел «Настройки безопасности» или «Пароль администратора».
- В этом разделе вы сможете изменить пароль для доступа к настройкам роутера. Введите новый пароль два раза для подтверждения и сохраните настройки.
После изменения пароля рекомендуется перезагрузить роутер, чтобы изменения вступили в силу.
Теперь вы можете быть уверены в безопасности вашей сети, так как только вы будете знать новый пароль для доступа к настройкам роутера.
Шаг 4. Настройка типа подключения к интернету
После успешной авторизации в панели управления роутера ASUS RT-AC1300G Plus вы перейдете на страницу с настройками типа подключения к интернету. Здесь вам необходимо выбрать один из доступных типов подключения в зависимости от ваших требований и настроек вашего интернет-провайдера.
Некоторые из наиболее распространенных типов подключения:
- Dynamic IP (DHCP) — при этом типе подключения роутер автоматически получает IP-адрес от провайдера. Этот тип подключения наиболее распространен и хорошо подходит для домашнего использования.
- Static IP — при этом типе подключения вы должны вручную задать IP-адрес, предоставленный провайдером. Этот тип подключения чаще используется в бизнес-сетях.
- PPPoE — при этом типе подключения требуется ввод логина и пароля, предоставленного провайдером. Часто используется для DSL-подключений.
- PPTP — при этом типе подключения также требуется ввод логина и пароля, но используется протокол PPTP. Этот тип подключения часто используется для VPN-серверов.
- Automatic IP (DHCP) with manual address — этот тип подключения позволяет вручную задать IP-адрес и другие настройки. Обычно требуется для специфических сетевых конфигураций.
После выбора нужного вам типа подключения, введите соответствующие настройки, предоставленные провайдером.
После внесения всех необходимых настроек нажмите кнопку «Сохранить» или «Применить», чтобы применить изменения. Роутер ASUS RT-AC1300G Plus перезагрузится и подключится к интернету с новыми настройками подключения.
Шаг 5. Настройка беспроводной сети
Для того чтобы роутер ASUS RT-AC1300G Plus мог обеспечить беспроводное подключение к интернету, необходимо выполнить настройку беспроводной сети.
1. Зайдите в панель управления роутером, открыв веб-браузер и введя адрес 192.168.1.1 в адресную строку. После этого авторизуйтесь, используя свои учетные данные.
2. В левой панели выберите раздел «Беспроводная сеть». Затем перейдите в подраздел «Настройки Wi-Fi».
3. В этом разделе вы сможете настроить параметры беспроводной сети:
— Название сети (SSID): введите название сети, которое будет отображаться при поиске доступных сетей Wi-Fi. Рекомендуется выбрать уникальное и легко запоминаемое название. Для безопасности, не используйте личные данные в названии сети.
— Режим работы: выберите режим работы беспроводной сети. Рекомендуется оставить значение по умолчанию — «Auto», чтобы роутер самостоятельно выбирал оптимальный режим.
— Защита безопасности: выберите метод защиты беспроводной сети. Рекомендуется использовать метод WPA2-Personal, который обеспечивает наиболее надежную защиту.
— Пароль для сети: введите пароль, который будет использоваться для подключения к беспроводной сети. Рекомендуется использовать сложный пароль, включающий цифры, буквы и специальные символы.
4. После внесения всех необходимых настроек, нажмите кнопку «Применить», чтобы сохранить изменения.
Теперь ваш ASUS RT-AC1300G Plus настроен для работы в беспроводной сети. Вы можете подключиться к нему с помощью своего устройства, используя указанное название сети и пароль.
Роутер Asus RT-AC1300G Plus предоставляет возможность создавать стабильную и безопасную домашнюю сеть. Он обладает высокой скоростью передачи данных и множеством функций, которые позволяют настроить его под свои нужды. Однако, для многих пользователей может быть сложно разобраться во всех настройках и функциях этого роутера.
В этой подробной инструкции мы расскажем, как настроить роутер Asus RT-AC1300G Plus с нуля. Мы рассмотрим все основные этапы настройки: подключение роутера, вход в его настройки, настройка безопасности, настройка сети и другие важные моменты.
Благодаря этой инструкции вы сможете самостоятельно настроить роутер и создать надежную и безопасную домашнюю сеть. Надеемся, что данная информация поможет вам справиться с настройкой роутера Asus RT-AC1300G Plus и получить от него максимальную пользу.
Содержание
- Подготовка к настройке роутера Asus RT-AC1300G Plus
- Подключение роутера Asus RT-AC1300G Plus к компьютеру
- Вход в административную панель роутера Asus RT-AC1300G Plus
- Настройка основных параметров роутера Asus RT-AC1300G Plus
- Шаг 1: Вход в административную панель роутера
- Шаг 2: Ввод имени пользователя и пароля
- Шаг 3: Изменение имени сети (SSID)
- Шаг 4: Настройка безопасности Wi-Fi
- Шаг 5: Смена пароля для доступа к административной панели
- Шаг 6: Настройка подключения провайдера интернета
- Защита и безопасность роутера Asus RT-AC1300G Plus
- Изменение пароля для доступа к роутеру
- Обновление прошивки роутера
- Настройка брандмауэра
- Фильтрация доступа
- Шифрование сети
Подготовка к настройке роутера Asus RT-AC1300G Plus
Перед тем, как начать настраивать роутер Asus RT-AC1300G Plus, необходимо выполнить несколько подготовительных шагов:
- Подключение к интернету: Убедитесь, что ваш роутер подключен к интернету через проводное соединение с помощью Ethernet-кабеля. Другой конец кабеля должен быть подключен к вашему провайдеру интернет-услуг.
- Проверка соединения: Убедитесь, что роутер правильно подключен к источнику питания и включен. Если индикатор питания горит, значит роутер включен.
- Получение доступа к интерфейсу настройки: Откройте веб-браузер на компьютере или устройстве, подключенном к роутеру, и введите IP-адрес роутера в адресной строке. По умолчанию IP-адрес роутера Asus RT-AC1300G Plus — 192.168.1.1. Нажмите Enter, чтобы открыть страницу входа в интерфейс настройки.
- Ввод учетных данных: Введите имя пользователя и пароль для входа в интерфейс настройки роутера. По умолчанию имя пользователя и пароль «admin».
После выполнения всех подготовительных шагов, вы будете готовы к основной настройке роутера Asus RT-AC1300G Plus.
Подключение роутера Asus RT-AC1300G Plus к компьютеру
Для начала настройки роутера Asus RT-AC1300G Plus необходимо его подключить к компьютеру. Вот шаги, которые нужно выполнить для подключения:
- Перед подключением, убедитесь, что роутер и компьютер выключены. Это важно для безопасности и предотвращения повреждения устройств.
- Подключите кабель Ethernet (обычно поставляется в комплекте с роутером) к порту WAN на задней панели роутера. Порт обычно отмечен словом «WAN» или символом с изображением мира.
- Вставьте другой конец кабеля Ethernet в сетевой разъем на задней панели вашего компьютера.
- Проверьте, чтобы все соединения были надежно установлены. Убедитесь, что кабель плотно вставлен в порты роутера и компьютера.
- Включите роутер и компьютер.
- Подождите несколько минут, пока роутер запустится и подключится к Интернету.
- После того как роутер запустится, откройте веб-браузер на компьютере и введите IP-адрес роутера в строке URL. IP-адрес может быть указан в документации к роутеру или на его задней панели. Например, адрес может иметь вид 192.168.1.1.
- После ввода IP-адреса, нажмите Enter, чтобы открыть страницу настроек роутера.
- На странице настроек роутера будет необходимо ввести учетные данные, такие как имя пользователя и пароль. Эти данные также могут быть указаны в документации к роутеру. Если вы не знаете свои учетные данные, обратитесь к своему интернет-провайдеру или посмотрите документацию к роутеру.
- После успешного ввода учетных данных, вы будете перенаправлены на страницу настроек роутера, где сможете настроить сетевые параметры и безопасность.
Теперь роутер Asus RT-AC1300G Plus успешно подключен к вашему компьютеру, и вы можете продолжить настройку и использование его функционала.
Вход в административную панель роутера Asus RT-AC1300G Plus
Для настройки роутера Asus RT-AC1300G Plus необходимо войти в его административную панель. Для этого выполните следующие шаги:
- Подключите компьютер к роутеру с помощью сетевого кабеля или подключитесь к Wi-Fi сети, которую создает роутер.
- Откройте веб-браузер и в адресной строке введите IP-адрес роутера. По умолчанию адрес может быть 192.168.1.1 или 192.168.0.1. Если вы изменили адрес роутера, используйте свой собственный IP-адрес.
- Нажмите клавишу Enter или просто перейдите по введенному адресу.
- В открывшемся окне введите логин и пароль для доступа к административной панели роутера. По умолчанию логин и пароль можно найти на задней панели роутера или в документации к нему. Используйте эту информацию для авторизации.
- После успешной авторизации вы будете перенаправлены в административную панель роутера Asus RT-AC1300G Plus.
В административной панели вы сможете настроить все необходимые параметры роутера, включая настройки Wi-Fi, безопасности, подключенных устройств и многое другое.
Настройка основных параметров роутера Asus RT-AC1300G Plus
Настройка роутера Asus RT-AC1300G Plus — процесс, который позволяет вам установить основные параметры вашего сетевого устройства. Это включает в себя задание имени сети (SSID), настройку безопасности Wi-Fi, изменение пароля для доступа к административной панели роутера и настройку на подключение провайдера интернета.
Шаг 1: Вход в административную панель роутера
Для начала, вам нужно войти в административную панель роутера. Для этого введите IP-адрес роутера (обычно 192.168.1.1) в адресную строку вашего интернет-браузера.
Шаг 2: Ввод имени пользователя и пароля
В появившемся окне аутентификации введите имя пользователя и пароль. По умолчанию они оба равны «admin». Если вы ранее изменяли пароль, введите новый пароль, чтобы получить доступ к административной панели роутера.
Шаг 3: Изменение имени сети (SSID)
На странице «Настройки Wi-Fi» найдите поле «Имя сети (SSID)» и введите новое имя для вашей Wi-Fi сети. Вы можете выбрать личное имя или оставить имя, предоставленное по умолчанию.
Шаг 4: Настройка безопасности Wi-Fi
Для обеспечения безопасности вашей Wi-Fi сети выберите метод шифрования, такой как WPA2, и введите пароль для доступа к сети. Убедитесь, что пароль достаточно сложный, чтобы предотвратить несанкционированный доступ.
Шаг 5: Смена пароля для доступа к административной панели
На странице «Система» найдите поле «Пароль». Введите новый пароль для доступа к административной панели роутера. Убедитесь, что пароль сложный и надежный.
Шаг 6: Настройка подключения провайдера интернета
На странице «Интернет» найдите раздел «Тип подключения». Выберите тип подключения, предоставленный вашим провайдером интернет-услуг. Введите необходимые данные для подключения, такие как имя пользователя и пароль от провайдера.
После завершения всех настроек, не забудьте сохранить изменения. Теперь ваш роутер Asus RT-AC1300G Plus настроен и готов к использованию.
Защита и безопасность роутера Asus RT-AC1300G Plus
Защита и безопасность роутера являются важными аспектами для надежной работы сети. Роутер Asus RT-AC1300G Plus предоставляет ряд функций и настроек, которые помогут обеспечить безопасность вашей домашней сети.
Изменение пароля для доступа к роутеру
Первым шагом по обеспечению безопасности вашего роутера является изменение пароля по умолчанию для доступа к его настройкам. Это поможет предотвратить несанкционированный доступ к роутеру и изменение его настроек. Чтобы изменить пароль, выполните следующие действия:
- Откройте веб-браузер и введите IP-адрес роутера в адресную строку. По умолчанию это 192.168.1.1.
- Введите имя пользователя (admin) и пароль (по умолчанию admin).
- Найдите раздел с настройками пароля и измените его на новый надежный пароль.
- Сохраните настройки и перезагрузите роутер.
Обновление прошивки роутера
Регулярное обновление прошивки роутера важно для обеспечения безопасности и исправления возможных уязвимостей. Asus регулярно выпускает обновления, содержащие исправления и новые функции. Чтобы обновить прошивку, выполните следующие действия:
- Посетите официальный сайт Asus и найдите раздел поддержки для вашей модели роутера.
- Загрузите последнюю версию прошивки для вашей модели роутера.
- Откройте веб-интерфейс роутера, найдите раздел с обновлением прошивки и выполните обновление по инструкции производителя.
Настройка брандмауэра
Брандмауэр является важной составляющей защиты роутера и сети. Роутер Asus RT-AC1300G Plus предоставляет функцию встроенного брандмауэра. Чтобы включить и настроить брандмауэр, выполните следующие действия:
- Откройте веб-интерфейс роутера и введите свои учетные данные.
- Найдите раздел с настройками брандмауэра и включите его.
- Установите желаемые правила и параметры для брандмауэра, чтобы обеспечить безопасность вашей сети.
- Сохраните настройки и перезагрузите роутер.
Фильтрация доступа
Фильтрация доступа позволяет ограничить доступ к сети для определенных устройств или приложений. Роутер Asus RT-AC1300G Plus предоставляет функции фильтрации доступа, которые могут использоваться для установки ограничений. Чтобы настроить фильтрацию доступа, выполните следующие действия:
- Откройте веб-интерфейс роутера и введите свои учетные данные.
- Найдите раздел с настройками фильтрации доступа и включите его.
- Настройте правила фильтрации в соответствии с вашими потребностями.
- Сохраните настройки и перезагрузите роутер.
Шифрование сети
Шифрование Wi-Fi сети является одной из важных мер безопасности вашего роутера. Роутер Asus RT-AC1300G Plus поддерживает различные типы шифрования, включая WEP, WPA и WPA2. Чтобы настроить шифрование сети, выполните следующие действия:
- Откройте веб-интерфейс роутера и введите свои учетные данные.
- Найдите раздел с настройками Wi-Fi и выберите тип шифрования, поддерживаемый вашими устройствами.
- Настройте параметры шифрования, включая пароль и тип шифрования.
- Сохраните настройки и перезагрузите роутер.
Соблюдение этих рекомендаций поможет обеспечить безопасность вашего роутера Asus RT-AC1300G Plus и защитить вашу домашнюю сеть от несанкционированного доступа.
ASUS RT-AC1300G Plus — это мощный и функциональный роутер, который может значительно улучшить качество работы вашей домашней сети. Однако, настройка роутера может показаться сложной задачей для многих пользователей. В данной статье мы расскажем вам подробную инструкцию о том, как настроить роутер ASUS RT-AC1300G Plus и дать несколько полезных советов для повышения его производительности.
Прежде чем приступать к настройке роутера, убедитесь, что он правильно подключен к вашему Интернет-провайдеру и включен. Обычно роутеру присваивается IP-адрес автоматически через DHCP протокол, но вы также можете настроить его вручную, если это необходимо. После подключения роутера, откройте любой веб-браузер и введите IP-адрес роутера в адресной строке. Обычно это 192.168.1.1 или 192.168.0.1.
После ввода IP-адреса роутера в адресной строке, вы должны увидеть страницу входа в административный интерфейс роутера. Введите логин и пароль, которые обычно указаны на задней панели роутера или в документации к нему. После успешного входа вы попадете в основной интерфейс роутера, где вы сможете настроить его различные параметры и функции.
Настройка роутера ASUS RT-AC1300G Plus включает в себя несколько ключевых шагов, таких как настройка подключения к Интернету, настройка беспроводной сети, настройка защиты и фильтрации, а также настройка доступа к устройствам в сети. Рекомендуется следовать инструкциям, предоставленным производителем роутера, чтобы успешно настроить его на ваши потребности.
Помните, что правильная настройка роутера ASUS RT-AC1300G Plus может повысить безопасность вашей домашней сети и улучшить скорость и стабильность подключения к Интернету. Если у вас возникнут сложности или вопросы в процессе настройки, не стесняйтесь обращаться к руководству пользователя или обратиться за помощью к специалисту.
Содержание
- Настройка роутера ASUS RT-AC1300G Plus: основные шаги и полезные советы
- 1. Подключение роутера
- 2. Вход в настройки роутера
- 3. Основные настройки
- 4. Настройка безопасности
- 5. Оптимизация сети
- 6. Дополнительные советы
- Шаг 1: Подключение роутера к сети и компьютеру
- Шаг 2: Вход в настройки роутера через веб-интерфейс
- Шаг 3: Изменение пароля доступа к роутеру
- Шаг 4: Настройка Wi-Fi сети и безопасности
- 1. Настройка имени и пароля Wi-Fi сети
- 2. Выбор режима работы и частотного диапазона
- 3. Настройка безопасности
- 4. Дополнительные настройки
- Шаг 5: Расширенные настройки и оптимизация работы роутера
- Полезные советы: резервное копирование настроек и обновление прошивки
- Резервное копирование настроек
- Обновление прошивки
Настройка роутера ASUS RT-AC1300G Plus: основные шаги и полезные советы
ASUS RT-AC1300G Plus — это мощный и функциональный роутер, который предлагает широкий спектр возможностей для настройки и оптимизации сети. В этой статье мы рассмотрим основные шаги по настройке данного роутера и поделимся полезными советами.
1. Подключение роутера
Перед началом настройки необходимо правильно подключить роутер ASUS RT-AC1300G Plus к вашему интернет-провайдеру. Для этого следуйте инструкциям, предоставляемым провайдером. Обычно это сводится к подключению кабеля от провайдера к порту WAN на задней панели роутера.
2. Вход в настройки роутера
Чтобы войти в настройки роутера, откройте любой веб-браузер и в адресной строке введите IP-адрес роутера (по умолчанию — 192.168.1.1). Нажмите Enter, чтобы открыть страницу входа.
Введите имя пользователя и пароль для входа в настройки роутера (по умолчанию — admin/admin). Если вы ранее меняли учетные данные, введите новые данные.
3. Основные настройки
Прежде чем перейти к более сложным опциям, рекомендуется настроить основные параметры роутера. Это включает в себя изменение имени сети (SSID) и пароля для доступа к Wi-Fi.
Для изменения имени и пароля Wi-Fi найдите соответствующую опцию в меню настроек роутера. Введите новое значение для имени сети (SSID) и пароля, затем сохраните изменения.
4. Настройка безопасности
Для обеспечения безопасности вашей сети рекомендуется настроить различные параметры безопасности на роутере ASUS RT-AC1300G Plus. Некоторые из них включают в себя настройку фильтрации MAC-адресов, активацию брандмауэра и обновление прошивки роутера.
5. Оптимизация сети
ASUS RT-AC1300G Plus предлагает различные функции оптимизации сети, которые помогут повысить ее производительность. Некоторые из таких функций включают в себя управление каналами Wi-Fi, установку приоритетов для подключенных устройств и настройку Quality of Service (QoS).
6. Дополнительные советы
- Регулярно обновляйте прошивку роутера, чтобы получить последние исправления и новые функции.
- Измените пароль для доступа к настройкам роутера, чтобы обеспечить безопасность вашей сети.
- Используйте сложные и уникальные пароли для Wi-Fi, чтобы предотвратить несанкционированный доступ.
- Ограничьте доступ к настройкам роутера только для авторизованных пользователей.
- Если у вас возникли проблемы с настройкой или использованием роутера, обратитесь к документации или поддержке ASUS.
Следуя этим шагам и советам, вы сможете настроить роутер ASUS RT-AC1300G Plus и оптимизировать сеть для лучшего интернет-подключения и безопасности.
Шаг 1: Подключение роутера к сети и компьютеру
Перед началом настройки роутера ASUS RT-AC1300G Plus, необходимо подключить его к сети и компьютеру.
Для этого выполните следующие шаги:
- Убедитесь, что ваш роутер находится вблизи розетки и компьютера, чтобы обеспечить удобство подключения.
- Возьмите сетевой кабель, который поставляется в комплекте с роутером, и подключите его к разъему WAN на задней панели роутера.
- Подключите другой конец сетевого кабеля к вашему модему или сетевой розетке.
- Возьмите еще один сетевой кабель и подключите его к любому из доступных портов LAN на задней панели роутера.
- Подключите другой конец сетевого кабеля к сетевой карте вашего компьютера.
- Убедитесь, что все соединения кабелей надежно закреплены.
- Включите роутер, нажав кнопку питания на задней панели.
После выполнения всех этих шагов, роутер будет подключен к вашей сети и готов к началу настройки.
Шаг 2: Вход в настройки роутера через веб-интерфейс
После успешного подключения роутера к сети, вам понадобится войти в его настройки через веб-интерфейс, чтобы настроить его параметры по вашему усмотрению. Веб-интерфейс обычно предоставляет удобный графический интерфейс для настройки роутера.
Для входа в настройки роутера ASUS RT-AC1300G Plus выполните следующие действия:
- Откройте веб-браузер на компьютере или устройстве, подключенном к роутеру.
- В адресной строке браузера введите IP-адрес роутера. Обычно это 192.168.1.1.
- Нажмите клавишу Enter или перейдите по ссылке.
- Появится страница входа в настройки роутера. Введите логин и пароль для входа. По умолчанию логин и пароль обычно равны admin.
- Нажмите кнопку «Войти» или «OK», чтобы войти в настройки роутера.
Если логин и пароль по умолчанию не работают, возможно, вы или кто-то другой уже изменил их. В этом случае вам понадобится сбросить настройки роутера до заводских, чтобы использовать стандартные учетные данные.
Теперь вы успешно вошли в настройки роутера ASUS RT-AC1300G Plus через веб-интерфейс и можете приступить к настройке его параметров под свои нужды.
Шаг 3: Изменение пароля доступа к роутеру
Пароль доступа к роутеру ASUS RT-AC1300G Plus следует изменить для обеспечения безопасности вашей домашней сети. По умолчанию пароль обычно простой и может быть легко подобран злоумышленником, поэтому рекомендуется задать сложный пароль.
Чтобы изменить пароль доступа к роутеру, выполните следующие шаги:
- Откройте веб-браузер на компьютере, подключенном к роутеру ASUS RT-AC1300G Plus.
- Введите в адресной строке IP-адрес роутера (по умолчанию 192.168.1.1) и нажмите Enter.
- Откроется страница входа в роутер. Введите имя пользователя и пароль (по умолчанию admin/admin) и нажмите кнопку Войти.
- После успешной авторизации откроется веб-интерфейс роутера.
- Перейдите в раздел «Настройки» или «Settings».
- В разделе «Безопасность» или «Security» найдите пункт «Пароль администратора» или «Admin password».
- Введите новый пароль и подтвердите его в поле для подтверждения.
- Нажмите кнопку «Сохранить» или «Apply», чтобы применить изменения.
После сохранения нового пароля роутера, вам необходимо будет использовать его для доступа к настройкам. Убедитесь, что пароль хорошо запоминается, но сложно подбирается посторонними пользователями. Рекомендуется использовать комбинацию букв верхнего и нижнего регистра, цифр и специальных символов.
Шаг 4: Настройка Wi-Fi сети и безопасности
После успешного входа в панель управления роутера ASUS RT-AC1300G Plus необходимо настроить Wi-Fi сеть и обеспечить ее безопасность. В этом разделе мы рассмотрим основные параметры, которые стоит настроить для оптимальной работы и защиты вашей беспроводной сети.
1. Настройка имени и пароля Wi-Fi сети
Для начала рекомендуется изменить имя (SSID) и пароль вашей Wi-Fi сети. Это поможет вам легко идентифицировать вашу сеть и защитить ее от несанкционированного доступа.
- Зайдите в раздел «Wireless» или «Беспроводная сеть» в меню настроек роутера.
- Измените имя (SSID) на желаемое имя, которое будет отображаться в списке доступных Wi-Fi сетей.
- Создайте новый пароль для Wi-Fi сети, используя комбинацию букв, цифр и символов.
- Сохраните изменения.
2. Выбор режима работы и частотного диапазона
ASUS RT-AC1300G Plus поддерживает несколько режимов работы и частотных диапазонов. В зависимости от ваших потребностей, вы можете выбрать наиболее подходящий режим и диапазон.
- Зайдите в раздел «Wireless» или «Беспроводная сеть» в меню настроек роутера.
- Выберите режим работы Wi-Fi сети: «Access Point» для создания простого беспроводного доступа, «Wireless Router» для создания полноценной беспроводной сети с возможностью подключения к интернету через проводное соединение, или «Media Bridge» для подключения устройств по беспроводному соединению к уже существующей сети.
- Выберите частотный диапазон: 2.4 ГГц или 5 ГГц, или оставьте настройки по умолчанию, если не уверены.
- Сохраните изменения.
3. Настройка безопасности
Для обеспечения безопасности вашей Wi-Fi сети важно настроить аутентификацию и шифрование.
- Зайдите в раздел «Wireless» или «Беспроводная сеть» в меню настроек роутера.
- Выберите тип аутентификации: WPA2-Personal (рекомендуется) или WPA-Personal.
- Установите шифрование AES или TKIP+AES для обеспечения безопасности передачи данных.
- Создайте новый пароль для доступа к Wi-Fi сети.
- Сохраните изменения.
Если вы хотите предоставить временный доступ к вашей Wi-Fi сети, вы можете настроить гостевую сеть с ограниченными правами доступа и временной длительностью.
4. Дополнительные настройки
ASUS RT-AC1300G Plus также предоставляет ряд дополнительных настроек для улучшения и оптимизации работы вашей Wi-Fi сети.
- Канал Wi-Fi сети: настройте предпочитаемый канал с минимальным количеством помех.
- Мощность сигнала: установите оптимальную мощность для лучшего покрытия и стабильной работы сети.
- Контроль полосы пропускания: оптимизируйте полосу пропускания Wi-Fi сети в зависимости от ваших потребностей.
- Управление подключениями: управляйте доступом к вашей Wi-Fi сети, блокируйте нежелательные устройства.
После настройки Wi-Fi сети и безопасности рекомендуется сохранить все изменения и перезагрузить роутер, чтобы применить новые настройки.
Шаг 5: Расширенные настройки и оптимизация работы роутера
После основной настройки роутера ASUS RT-AC1300G Plus можно перейти к расширенным настройкам, которые помогут оптимизировать работу устройства и повысить его производительность. В этом разделе мы рассмотрим несколько полезных опций.
1. Канал Wi-Fi. В роутере ASUS RT-AC1300G Plus можно выбрать оптимальный канал Wi-Fi, чтобы избежать интерференции от других беспроводных сетей. Для этого зайдите в раздел «Настройки» и выберите вкладку «Беспроводные», где можно установить предпочитаемый канал.
2. Внешнее устройство хранения. Роутер ASUS RT-AC1300G Plus имеет возможность подключить внешнее устройство хранения, такое как USB-накопитель или жесткий диск, и использовать его для обмена файлами по сети. Чтобы настроить это, зайдите в раздел «Настройки» и выберите вкладку «USB». Подключите устройство хранения и выполните все необходимые настройки.
3. Контроль пропускной способности. Если вам нужно контролировать скорость интернет-подключения для определенных устройств или приложений, в роутере ASUS RT-AC1300G Plus есть функция контроля пропускной способности. Для этого зайдите в раздел «Настройки» и выберите вкладку «Контроль пропускной способности». Здесь можно установить ограничение скорости для отдельных устройств или приложений.
4. Медиасервер. Роутер ASUS RT-AC1300G Plus поддерживает функцию медиасервера, что позволяет воспроизводить мультимедийные файлы с внешнего устройства хранения на других устройствах в сети. Чтобы включить эту функцию, зайдите в раздел «Настройки» и выберите вкладку «Медиасервер». Подключите внешнее устройство хранения и настройте доступ к мультимедийным файлам.
5. Доступ к роутеру из интернета. Если вы хотите иметь возможность управлять роутером ASUS RT-AC1300G Plus из любой точки мира, вам необходимо настроить доступ к роутеру из интернета. Для этого зайдите в раздел «Настройки» и выберите вкладку «Доступ к роутеру». Установите пароль и выполните остальные настройки для удаленного доступа.
6. Фильтрация по MAC-адресам. Если вам необходимо разрешить или запретить доступ к сети определенным устройствам по их MAC-адресам, в роутере ASUS RT-AC1300G Plus есть функция фильтрации по MAC-адресам. Для этого зайдите в раздел «Настройки» и выберите вкладку «Фильтры». Здесь можно добавить или удалить MAC-адреса, а также задать соответствующие настройки доступа.
Вышеуказанные расширенные настройки помогут вам настроить роутер ASUS RT-AC1300G Plus для максимально оптимальной работы и удовлетворения ваших потребностей в сетевом подключении. Если у вас возникнут дополнительные вопросы, вы всегда можете обратиться к руководству пользователя или обратиться в службу поддержки ASUS.
Полезные советы: резервное копирование настроек и обновление прошивки
Чтобы обеспечить безопасность и стабильность работы вашего роутера ASUS RT-AC1300G Plus, полезно знать о возможности резервного копирования настроек и обновления прошивки устройства. В этом разделе мы расскажем вам о различных методах выполнения этих действий.
Резервное копирование настроек
Резервное копирование настроек роутера позволяет сохранить текущие конфигурации устройства. Это особенно полезно при переносе настроек на другое устройство или в случае сброса настроек до заводских значений. Для выполнения резервного копирования настроек вам понадобится:
- Откройте веб-интерфейс роутера, введя его IP-адрес в адресную строку браузера и войдя в настройки.
- Перейдите на вкладку «Система» или «Настройки».
- Выберите опцию «Резервное копирование/восстановление» или «Backup/Restore».
- Нажмите кнопку «Создать резервную копию» или «Backup».
- Выберите место сохранения файла резервной копии и назовите его.
- Подтвердите создание резервной копии.
Теперь у вас есть резервная копия настроек роутера ASUS RT-AC1300G Plus, которую вы можете использовать при необходимости восстановления настроек.
Обновление прошивки
Обновление прошивки роутера позволяет получить новые функции и исправить возможные ошибки в работе устройства. Чтобы выполнить обновление прошивки роутера ASUS RT-AC1300G Plus, следуйте инструкциям:
- Посетите официальный сайт ASUS и найдите страницу поддержки для вашего роутера.
- Скачайте последнюю доступную версию прошивки для вашей модели.
- Откройте веб-интерфейс роутера, введя его IP-адрес в адресную строку браузера и войдя в настройки.
- Перейдите на вкладку «Система» или «Настройки».
- Выберите опцию «Обновление прошивки» или «Firmware Upgrade».
- Нажмите кнопку «Обзор» или «Browse» и выберите скачанный файл прошивки.
- Нажмите кнопку «Обновить» или «Update» и дождитесь завершения процесса обновления.
- После успешного обновления прошивки рекомендуется выполнить сброс настроек до заводских значений и повторно настроить роутер.
Обновление прошивки может занять некоторое время, поэтому не отключайте роутер и не закрывайте окно обновления во время процесса.
Следуя этим советам, вы сможете безопасно хранить резервные копии настроек и своевременно обновлять прошивку вашего роутера ASUS RT-AC1300G Plus, что поможет вам поддерживать превосходную производительность и стабильность вашей сети.
Настройка домашней Wi-Fi сети является важным шагом для обеспечения стабильного и безопасного интернет-соединения. В настоящее время роутеры ASUS пользуются большой популярностью благодаря своей надежности и простоте использования. В этой статье мы подробно рассмотрим процесс настройки роутера ASUS RT-AC1300G Plus, чтобы вы могли наслаждаться стабильным и безопасным интернетом.
Первым шагом в настройке роутера ASUS RT-AC1300G Plus является подключение его к компьютеру с помощью Ethernet-кабеля. После подключения откройте любой веб-браузер на вашем компьютере и введите IP-адрес роутера в адресной строке, обычно это 192.168.1.1. Нажмите Enter, чтобы перейти на страницу входа в настройки роутера.
На странице входа вам потребуется ввести логин и пароль. Обычно логином является «admin», а пароль может быть указан на задней панели роутера или в документации. Если вы не знаете логин и пароль, вы можете попробовать стандартные комбинации. После ввода данных нажмите кнопку «Войти».
После успешной авторизации вы попадете на главную страницу настроек роутера ASUS RT-AC1300G Plus. Здесь вы можете настроить различные параметры, такие как учетные записи пользователя, настройки беспроводной сети, безопасность и многое другое. Обязательно измените пароль администратора, чтобы обеспечить безопасность вашей домашней сети.
Примечание: перед изменением настроек роутера необходимо быть осторожным, так как неправильная конфигурация может привести к неработоспособности сети.
В общем, настройка роутера ASUS RT-AC1300G Plus достаточно проста, особенно если вы следуете этой подробной инструкции. После завершения процесса настройки вы сможете наслаждаться высокоскоростным и безопасным Wi-Fi соединением в своем доме.
Содержание
- Подготовка к настройке роутера ASUS RT-AC1300G Plus
- Подключение роутера ASUS RT-AC1300G Plus к сети
- Вход в веб-интерфейс роутера ASUS RT-AC1300G Plus
Подготовка к настройке роутера ASUS RT-AC1300G Plus
Перед тем как приступить к настройке роутера ASUS RT-AC1300G Plus, необходимо выполнить несколько предварительных шагов:
- Подключите роутер к вашему провайдеру интернет-услуг. Проверьте, что модем и роутер правильно подключены друг к другу.
- Включите роутер, подключив его к источнику питания и нажав кнопку включения.
- Соедините компьютер с роутером посредством сетевого кабеля. Подключите один конец к компьютеру, а другой — к одному из портов LAN на задней панели роутера.
- Проверьте, что светодиодные индикаторы на роутере горят. Они должны быть зелеными, что указывает на нормальную работу роутера.
После того как вы завершили все эти шаги, вы готовы начать процесс настройки роутера ASUS RT-AC1300G Plus.
Подключение роутера ASUS RT-AC1300G Plus к сети
Для начала подключите роутер ASUS RT-AC1300G Plus к источнику питания. Для этого используйте кабель, который поставляется в комплекте с роутером. Подключите один конец кабеля к разъему питания на задней панели роутера, а другой конец в розетку.
Затем возьмите сетевой кабель и подключите его к одному из LAN-портов на задней панели роутера. Другой конец кабеля подключите к сетевому порту на вашем компьютере.
После того как все подключения будут выполнены, включите роутер, нажав кнопку питания на задней панели. Дождитесь, пока индикаторы работы на передней панели начнут мигать.
Когда индикаторы перестанут мигать и станут гореть постоянно, можно приступить к настройке роутера ASUS RT-AC1300G Plus.
| Индикатор | Описание |
|---|---|
| Индикатор питания | Горит, когда роутер включен в сеть. |
| Индикатор сети (интернет) | Горит, когда роутер успешно подключен к сети. |
| Индикатор Wi-Fi | Горит, когда беспроводная сеть включена. |
Теперь ваш роутер ASUS RT-AC1300G Plus успешно подключен к сети и готов к настройке.
Вход в веб-интерфейс роутера ASUS RT-AC1300G Plus
Для настройки роутера ASUS RT-AC1300G Plus необходимо войти в его веб-интерфейс. Для этого выполните следующие шаги:
- Подключите свой компьютер к роутеру с помощью сетевого кабеля или через Wi-Fi.
- Откройте любой веб-браузер (например, Google Chrome, Mozilla Firefox, Internet Explorer) на вашем компьютере.
- Введите IP-адрес роутера в адресной строке браузера. Обычно адресом является 192.168.1.1, но если вы уже изменяли его в настройках роутера, используйте измененный адрес.
- Нажмите Enter, чтобы перейти на страницу входа в веб-интерфейс роутера.
После выполнения этих шагов вы увидите страницу входа, где вам необходимо будет ввести логин и пароль для доступа к настройкам роутера. Если вы не внесли никаких изменений, то стандартные логин и пароль для роутера ASUS RT-AC1300G Plus следующие:
| Логин | Пароль |
|---|---|
| admin | admin |
После успешного ввода логина и пароля вы будете перенаправлены на главную страницу веб-интерфейса роутера, где сможете настраивать различные параметры сети, безопасность, доступ Wi-Fi и многое другое.