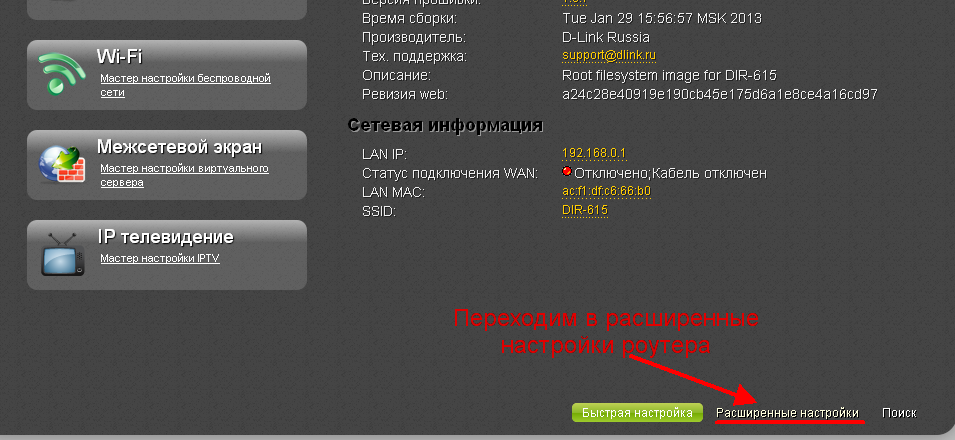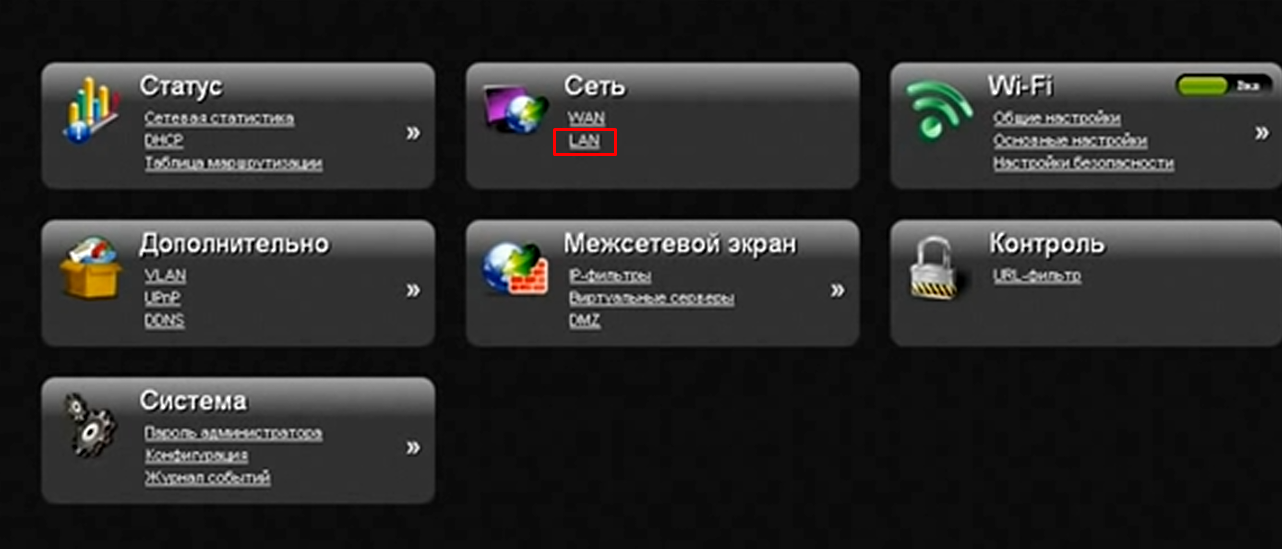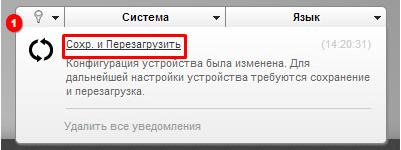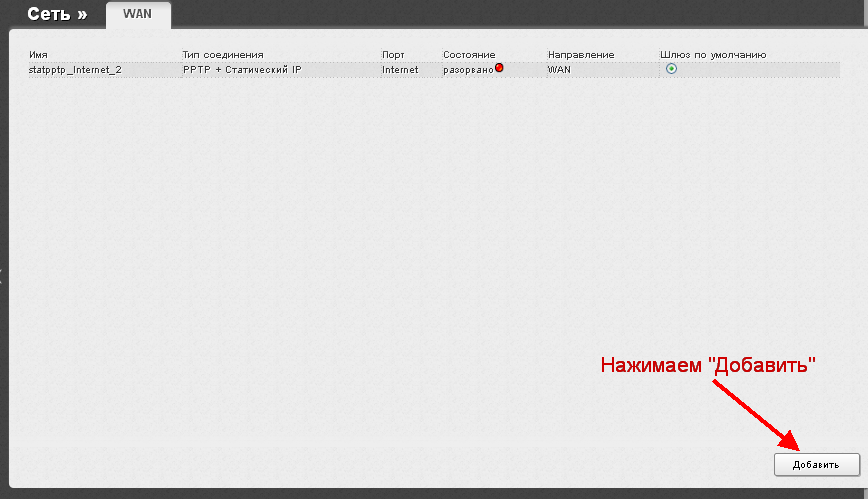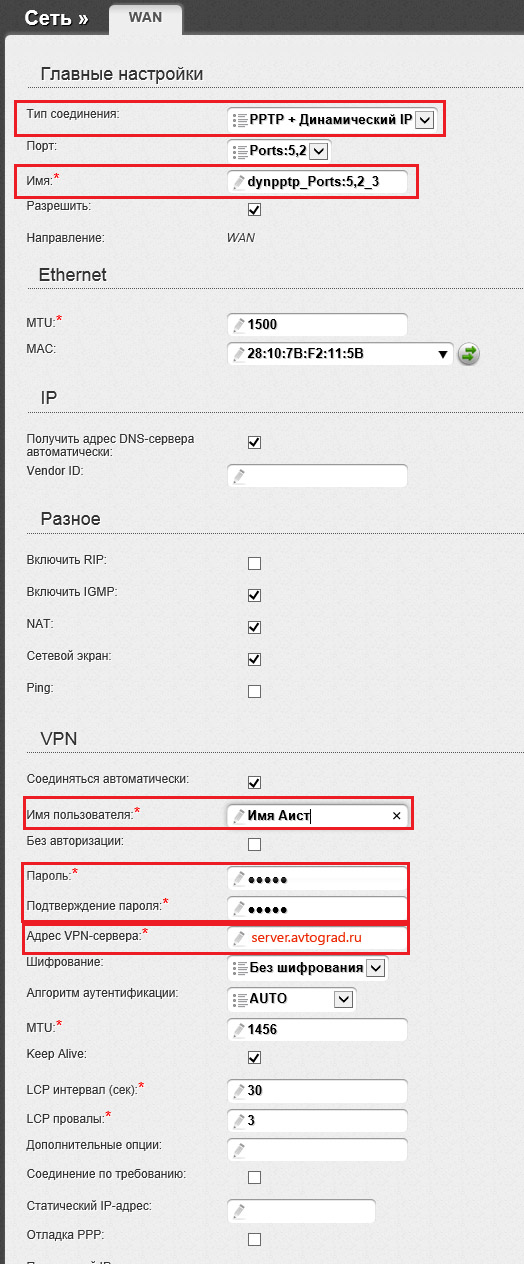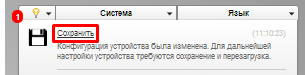TP-Link | Аист
В этой инструкции подробно покажу, как настроить Wi-Fi роутер TP-Link для работы с Интернет провайдером Аист. В равной степени она подойдет для следующих моделей роутеров и их модификаций:
- TP-Link TL-WR740N
- TP-Link TL-WR741N
- TP-Link TL-WR841ND
В руководстве по шагам описаны следующие действия: как правильно подключить роутер TP-Link для последующей настройки, как зайти в веб-интерфейс маршрутизатора, настройка Интернет-подключения Аист PPTP, и установка пароля на беспроводную Wi-Fi сеть.
Как подключить роутер TP-Link
На задней панели вашего устройства имеются пять портов, один из которых обозначен WAN — к нему необходимо подключить кабель Интернет Аист.
Один из портов, обозначенных цифрами соедините входящим в комплект поставки кабелем с сетевым разъемом вашего компьютера или ноутбука. При первоначальной настройке лучше использовать проводное соединение, это позволит сократить количество нюансов, из-за которых могут возникнуть сложности.
Помимо этого, обратите внимание на следующие моменты:
- В настройках подключения по локальной сети на компьютере, в параметрах протокола TCP/IP должно быть установлено «Получать IP автоматически» и «Подключаться к DNS серверу автоматически».
- Ваше Интернет подключение Аист должно быть разорвано при настройке, а также после нее (роутер сам будет устанавливать подключение). Если у вас на компьютере установлена программа Аист Онлайн, отключите автоматическое подключение к Интернету и разъедините соединение «Аист».
Надеюсь, роутер уже включен в розетку, переходим к следующему шагу.
Как войти в настройки маршрутизатора TP-Link
Для входа в настройки роутера запустите любой Интернет браузер и введите в адресную строку tplinklogin.net или 192.168.0.1.
После этого вы увидите окно для ввода пароля. Стандартные логин и пароль для роутера TP-Link — admin. Также информация для входа в веб-интерфейс настроек имеется на наклейке с нижней стороны Wi-Fi роутера. Если по какой-то причине стандартный пароль не подходит, возможно вы изменили его при предыдущих попытках настройки, в этом случае можно либо попробовать его вспомнить, либо сбросить TP-Link на заводские настройки.
В результате вы должны оказать на главной странице веб-интерфейса, где и будут производиться все последующие действия.
Настройка Интернета Аист на TP-Link
Прежде всего, нужно отметить, что при настройке роутера для Аист есть один нюанс, а именно необходимость изменить адрес LAN в роутере с 192.168.0.1 на 192.168.1.1 и вот как это сделать.
В меню слева выберите пункт «Сеть» — «Локальная сеть» и в поле «IP-адрес» укажите 192.168.1.1, а затем нажмите «Сохранить».
После перезагрузки устройства, связь с ним разорвется. Подождите немного и зайдите в настройки TP-Link уже по новому адресу (введите его в адресную строку, при необходимости заново подключитесь к беспроводной сети, если настройки выполняются по Wi-Fi).
Следующий шаг — настройки Интернет подключения Аист PPTP в веб-интерфейсе роутера. Для этого зайдите в пункт меню «Сеть» — «WAN» и заполните поля следующим образом:
- Тип WAN-соединения — PPTP/Россия PPTP
- Имя пользователя — ваш логин от Интернета Аист
- Пароль и подтверждение пароля — ваш пароль от Интернета
- IP-адрес/Имя сервера — server.avtograd.ru
Остальные параметры менять не требуется. Нажмите «Сохранить». Если все было сделано правильно, а Интернет подключение в Аист Онлайн отключено, то роутер установит связь (чтобы увидеть изменение статуса «Отключено» на «Подключено» можно просто обновить страницу в браузере).
Настройка Wi-Fi на роутере TP-Link
Последний шаг — настроить беспроводную сеть и поставить пароль на Wi-Fi, для этого:
- Зайдите в пункт «Беспроводный режим» — «Настройки беспроводного режима». Укажите желаемое имя беспроводной сети, по которому вы будете отличать ее от других. Сохраните.
- Зайдите в пункт «Защита беспроводного режима», выберите «WPA-Personal/WPA2-Personal» и в поле пароль «PSK» укажите пароль на Wi-Fi, состоящий не менее чем из 8 символов, желательно без кириллицы. Сохраните настройки.
На этом настройка роутера TP-Link для Аист завершена, и вы можете подключаться с телефона, ноутбука или планшета к вашей собственной беспроводной сети и пользоваться интернетом.
Может быть полезным и интересным:
- Новый Браузер Brave, который платит пользователю
- Wi-Fi без доступа к Интернету, соединение ограничено
- Если не заходит на 192.168.0.1 или 192.168.1.1

Руководство подойдет для следующих моделей D-Link DIR-300 и D-Link DIR-300NRU
- D-Link DIR-300 A/C1
- D-Link DIR-300 B5
- D-Link DIR-300 B6
- D-Link DIR-300 B7
Wi-Fi роутер D-Link DIR-300
Загрузка новой прошивки DIR-300
Для того, чтобы быть уверенными, что все будет работать как нужно, рекомендую установить стабильную версию прошивки для Вашего роутера. Это совсем не сложно и, даже если Вы мало разбираетесь в компьютерах, я опишу процесс очень подробно — никаких проблем не возникнет. Это позволит избежать зависаний роутера, разрыва соединений и других неприятностей в дальнейшем.
Файлы прошивки D-Link DIR-300 B6
Перед тем, как подключать маршрутизатор, загрузите обновленный файл прошивки для Вашего роутера с официального сайта D-Link. Для этого:
- Уточните, какая именно версия (они перечислены в списке выше) роутера у Вас — эта информация присутствует на наклейке с обратной стороны устройства;
- Зайдите на ftp://ftp.dlink.ru/pub/Router/, затем в папку DIR-300_A_C1 или DIR-300_NRU, в зависимости от модели, а внутри этой папки — в подпапку Firmware;
- Для роутера D-Link DIR-300 A/C1 загрузите лежащий в папке Firmware файл прошивки с расширением .bin;
- Для роутеров ревизий B5, B6 или B7, выберите соответствующую папку, в ней — папку old, и оттуда загрузите файл прошивки с расширением .bin с версией 1.4.1 для B6 и B7, и 1.4.3 для B5 — на момент написания инструкции они являются более стабильными, чем последние версии прошивки, с которыми возможны различные проблемы;
- Запомните, куда сохранили файл.
Подключение роутера
Подключение беспроводного маршрутизатора D-Link DIR-300 не представляет особых сложностей: кабель провайдера подключаем к порту «Internet», входящим в комплект поставки роутера кабелем соединяем один из портов LAN на роутере с разъемом сетевой карты Вашего компьютера или ноутбука.
Если вы уже ранее пробовали произвести настройку, привезли роутер из другой квартиры или купили б/у устройство, перед началом следующих пунктов рекомендуется сбросить все настройки: для этого чем-либо тонким (зубочисткой) нажмите и удерживайте кнопку reset сзади, до тех пор, пока не начнет мигать индикатор питания на DIR-300, после чего отпустите кнопку.
Обновление прошивки
После того, как Вы подключили роутер к компьютеру, с которого производится настройка, запустите любой браузер интернет и введите в адресную строку следующий адрес: 192.168.0.1, после чего нажмите Enter, а при запросе логина и пароля для входа в панель администрирования роутера, в оба поля введите стандартное значение: admin.
В итоге, Вы увидите панель настроек Вашего D-Link DIR-300, которая может иметь три различных вида:
Различные виды прошивок для D-Link DIR-300
Для того, чтобы обновить прошивку роутера до последней версии:
- В первом случае выбираем пункт меню «система», затем — «Обновление ПО», указываем путь к файлу с прошивкой, и нажимаем «Обновить»;
- Во втором — нажимаем «Настроить вручную», выбираем вверху вкладку «Система», затем ниже — «Обновление ПО», указываем путь к файлу, нажимаем «Обновить»;
- В третьем случае — внизу справа нажимаем «Расширенные настройки», затем на вкладке «Система» нажимаем стрелочку «Вправо» и выбираем «Обновление ПО». Также указываем путь к файлу новой прошивки и нажимаем «Обновить».
После этого дожидаемся завершения обновления прошивки. Сигналами того, что она обновилась могут быть:
- Приглашение для ввода логина и пароля или смены стандартного пароля
- Отсутствие каких-либо видимых реакций — полоска дошла до конца, но ничего не произошло — в этом случае просто заново зайдите на 192.168.0.1
Все, можно переходит к настройке подключения Аист Тольятти и Самара.
Настройка PPTP подключения на DIR-300
В панели администрирования выбираем «Расширенные настройки» внизу и на вкладке сеть — пункт LAN. Меняем IP адрес с 192.168.0.1 на 192.168.1.1, на вопрос об изменении пула адресов DHCP отвечаем утвердительно и нажимаем «Сохранить». Затем, вверху страницы выбираем «Система» — «Сохранить и перезагрузить». Без этого шага интернет от Аист работать не будет.
Страница расширенных настроек D-Link DIR-300
Заходим в панель управления роутера по новому адресу — 192.168.1.1
Перед следующим этапом убедитесь, что VPN-соединение Аист на Вашем компьютере, которое Вы обычно использовали для выхода в Интернет, разорвано. Если это не так, отключите это соединение. В дальнейшем, когда роутер будет настроен, Вам больше не нужно его будет подключать, более того, если Вы запустите это подключение на компьютере, интернет будет работать только на нем, но не по Wi-Fi.
Заходим в расширенные настройки, во вкладке «Сеть» выбираем «WAN», затем — добавить.
- В поле Тип соединения выбираем PPTP + Динамический IP
- Ниже, в разделе VPN указываем имя и пароль, данные провайдером Аист
- В поле адрес VPN сервера вводим server.avtograd.ru
- Остальные параметры оставляем без изменения, нажимаем «Сохранить»
- На следующей странице появится ваше соединение в статусе «разорвано», также сверху будет лампочка с красной отметкой, нажимаем на нее и выбираем пункт «сохранить изменения».
- Статус соединения так и будет отображаться «разорвано», но если страницу обновить, то вы увидите изменения статуса. Также можете на отдельной вкладке браузера попробовать зайти на любой сайт, если работает — то самое главное — настройка соединения для Аист на D-Link DIR-300 закончено.
Настройка безопасности Wi-Fi сети
Для того, чтобы замечательные соседи не использовали Вашу точку доступа Wi-Fi, стоит сделать некоторые настройки. Зайдите в «Расширенные настройки» роутера D-Link DIR-300 и на вкладке Wi-Fi выберите «Основные настройки». Здесь в поле «SSID» введите желаемое имя беспроводной точки доступа, по которой Вы будете отличать ее от других в доме — например, AistIvanov. Сохраните настройки.
Настройки безопасности Wi-Fi сети
Вернитесь на страницу расширенных настроек роутера и в пункте Wi-Fi выберите «настройки безопасности». В поле «Сетевая аутентификация» укажите WPA2-PSK, а в поле «Ключ шифрования PSK» укажите желаемый пароль для подключения к беспроводной сети. Он должен состоять не менее, чем из 8 латинских символов или цифр. Нажмите сохранить. Потом, опять же, «Сохранить изменения» у лампочки вверху страницы настроек DIR-300.
Как сделать так, чтоб работал tltorrent.ru и другие локальные ресурсы
Большинство из тех, кто пользуется Аист знают такой торрент трекер, как tltorrent, а также то, что для его работы необходимо либо отключение VPN, либо настройка маршрутизации. Чтобы торрент был доступен, необходимо настроить статические маршруты в роутере D-Link DIR-300.
Для этого:
- На странице расширенных настроек в пункте «Статус» выберите «Сетевая статистика»
- Запомните или запишите значение в столбце «Шлюз» для самого верхнего подключения dynamic_ports5
- Вернитесь на страницу расширенных настроек, в пункте «Дополнительно» нажмите стрелку вправо и выберите «Маршрутизация»
- Нажмите добавить и добавьте два маршрута. Для первого: сеть назначения 10.0.0.0, маска подсети 255.0.0.0, шлюз — число которое вы записали выше, сохранить. Для второго: сеть назначения: 172.16.0.0, маска подсети 255.240.0.0, шлюз тот же, сохранить. Еще раз сохранить у «лампочки». Теперь и интернет и локальные ресурсы доступны, включая tltorrent.
Настройка АИСТ
1. Заходим в web-интерфейс устройства http://tplinklogin.net (на старых моделях http://192.168.1.1/ или http://192.168.0.1/), Имя пользователя/пароль: admin/admin, слева в меню выбираем «Сеть»
2. Зайдите на TP-LINK в меню Сеть — Локальная сеть. Там измените ip адрес 192.168.1.1, например, на 169.254.1.1 , нажмите Сохранить.
После перезагрузки в настройки роутера Вы должны заходить по новому IP-адресу, который только что указали.
3. У провайдера используется привязка по MAC адресу. Для того, что бы скопировать ваш МАС в маршрутизатор необходимо:
Перейти в меню «Сеть» там выбрать подменю «Клонирование МАК адреса», после чего нажать кнопку Клонировать Мак адрес
4. Закладка «WAN», сверху «Тип WAN соединения» — PPTP/Россия PPTP
Далее задаём данные своего подключения, а именно логин\пароль от интернета, впн сервер server.avtograd.ru
Тип WAN соединения —PPTP/Россия PPTP,
Выберите Динамический IP,
Поле DNS изменять не нужно (Automatically),
IP Адрес/Имя сервера — server.avtograd.ru,
Имя пользователя — введите ваш логин для доступа в интернет,
Пароль и Подтвердите пароль — введите ваш пароль,
Режим подключения — выберите Подключиться автоматически,
Размер MTU (в байтах) — 1350,
6. Нажимаем “Сохранить”
На этом настройка роутера закончена.
Очень важно!
Перед началом настройки роутера обязательно отключите интернет соединение на всех компьютерах, иначе роутер не сможет подключиться, т.к. один из компьютеров уже находится в сети под вашим логином\паролем.
СМОТРИТЕ ДАЛЕЕ: Настройка беспроводной сети
СМОТРИТЕ ТАКЖЕ: Рекомендации по обновлению прошивки
Роутеры являются важной частью современных домашних сетей, обеспечивая доступ к Интернету и обмен данных между устройствами. Роутер от Аиста — это надежное и функциональное устройство, которое обеспечивает стабильное подключение и обеспечивает безопасность вашей сети.
В данной статье мы рассмотрим подробное руководство по настройке роутеров от Аиста. Мы поговорим о том, как подключить устройство к вашей домашней сети, как настроить безопасность сети, а также о других важных функциях роутера Аиста.
В первую очередь, перед началом настройки роутера от Аиста, необходимо подключить его к вашей домашней сети. Для этого вы можете использовать проводное подключение или беспроводное подключение Wi-Fi. Затем необходимо войти в настройки роутера с помощью веб-интерфейса.
Примечание: перед выполнением настройки роутера, рекомендуется ознакомиться с инструкцией пользователя, которая поставляется вместе с устройством.
Далее мы рассмотрим основные этапы настройки роутера от Аиста, включая создание пароля для доступа к Wi-Fi сети, настройку защиты сети, открытие портов, настройку DHCP и другие важные функции. Следуйте инструкциям, предоставленным роутером Аиста, чтобы получить самую безопасную и стабильную работу вашей сети.
Содержание
- Почему важна настройка роутеров от Аиста?
- Как подключить роутер от Аиста к интернету?
- Основные параметры настройки роутеров от Аиста
- Что делать, если возникли проблемы с настройкой роутера от Аиста?
Почему важна настройка роутеров от Аиста?
Тщательная настройка роутера от Аиста позволяет:
- Защитить вашу сеть от внешних угроз. Регулярные обновления прошивки роутера и настройка защитного пароля обеспечивают надежную защиту от хакерских атак и несанкционированного доступа к вашей сети.
- Оптимизировать скорость интернет-соединения. Профессиональная настройка роутера позволяет максимально использовать доступную пропускную способность интернет-канала и минимизировать задержки в передаче данных.
- Настроить сетевые приложения и сервисы. Роутер от Аиста предлагает широкий спектр возможностей для настройки портов, перенаправления трафика и организации виртуальных частных сетей. Это позволяет установить соединение с удаленными устройствами и настроить доступ к сетевым службам.
- Организовать стабильное Wi-Fi-покрытие. Настройка Wi-Fi-роутера от Аиста позволяет оптимизировать параметры беспроводной сети, увеличить покрытие и улучшить качество сигнала во всех уголках вашего дома.
Успешная настройка роутера от Аиста обеспечит надежное и стабильное интернет-соединение, а также защитит вашу домашнюю сеть от внешних угроз. Рекомендуется доверить эту задачу профессионалам или ознакомиться с подробным руководством по настройке, предоставляемым производителем.
Как подключить роутер от Аиста к интернету?
Для подключения роутера от Аиста к интернету следуйте следующим шагам:
- Вставьте один конец Ethernet-кабеля в порт WAN на задней панели роутера.
- Вставьте другой конец Ethernet-кабеля в порт LAN на вашем модеме или в сетевую розетку.
- Включите роутер и дождитесь, пока индикаторы сети начнут мигать.
- Проверьте настройки Wi-Fi на вашем компьютере или устройстве.
- Выберите сеть Wi-Fi от Аиста и введите пароль, если он требуется.
- Подключение к интернету должно быть установлено. Проверьте, работает ли интернет, открыв веб-браузер и загрузив веб-страницу.
Поздравляю! Теперь ваш роутер от Аиста успешно подключен к интернету и готов к использованию.
Основные параметры настройки роутеров от Аиста
Перед началом настройки роутеров от Аиста, необходимо ознакомиться с основными параметрами, которые потребуются для успешной настройки устройства:
| Параметр | Описание |
|---|---|
| IP-адрес | IP-адрес является уникальным идентификатором вашего роутера в сети. Вы должны задать IP-адрес, который будет использоваться вашим роутером. |
| Маска сети | Маска сети определяет диапазоны IP-адресов, которые могут быть использованы в вашей сети. Вам нужно задать маску сети, соответствующую вашей сети. |
| Шлюз по умолчанию | Шлюз по умолчанию — это IP-адрес устройства, через которое ваш роутер будет обмениваться данными с другими сетями. Вы должны указать IP-адрес шлюза по умолчанию для вашей сети. |
| JDNS-серверы | JDNS-серверы — это серверы, которые позволяют вашему роутеру трансляцию доменных имен в IP-адреса и наоборот. Вы должны задать адреса JDNS-серверов в настройках вашего роутера. |
| WiFi-настройки | WiFi-настройки позволяют вам настроить параметры беспроводной сети, такие как SSID (имя сети), режимы работы сети (802.11n, 802.11ac, и т.д.), пароль и безопасность. Вы должны настроить эти параметры в соответствии с вашими предпочтениями и требованиями. |
При настройке роутеров от Аиста, рекомендуется следовать инструкциям и предоставленным документам, чтобы гарантировать правильность настроек и обеспечить стабильное и безопасное подключение к сети.
Что делать, если возникли проблемы с настройкой роутера от Аиста?
Если оказалось, что у вас возникли проблемы с настройкой роутера от Аиста, не паникуйте. Ниже приведены несколько шагов, которые помогут вам решить распространенные проблемы:
|
1. Проверьте соединение: Убедитесь, что ваш роутер Аиста правильно подключен к источнику питания и вашему интернет-провайдеру. Если необходимо, проверьте все кабели на наличие повреждений или несоответствий. |
|
2. Проверьте настройки: Откройте веб-браузер и введите IP-адрес вашего роутера Аиста в адресной строке. Войдите в систему управления роутером с помощью административных данных, предоставленных вашим провайдером. Убедитесь, что настройки соответствуют рекомендациям вашего провайдера Интернета. Проверьте настройки доступа Wi-Fi, паролей и других параметров. |
|
3. Перезагрузите роутер: Если у вас возникли проблемы с подключением к Интернету или Wi-Fi, попробуйте перезагрузить роутер Аиста. Отключите его от источника питания, подождите несколько секунд, затем снова подключите его к источнику питания. Подождите несколько минут, чтобы роутер полностью загрузился и установил соединение с вашим провайдером. |
|
4. Свяжитесь с провайдером Интернета: Если после выполнения вышеуказанных шагов проблемы с настройкой роутера от Аиста не были решены, свяжитесь с вашим провайдером Интернета для получения дополнительной помощи. Опишите им проблему, с которой вы столкнулись, и предоставьте все необходимые данные, чтобы провайдер мог выявить и решить проблему. |
Если вы следуете этим рекомендациям, вы увеличите свои шансы на успешную настройку роутера от Аиста и решение всех возникших проблем.
Здравствуйте, сегодня мы поговорим о настройке маршрутизатора d link dir 300 для такого замечательного провайдера как Аист. Данная компания работает в городах России: Тольятти и Самара. В статье мы рассмотрим настройку интернета на роутере Длинк дир 300 для данного провайдера. Вы узнаете какой тип соединения использует провайдер, как правильно выставить настройки.
Ну, давайте приступим. Если вы только приобрели роутер, вам нужно сперва подключить его к компьютеру. Я не буду в этой статье описывать подключение, советую вам посмотреть статью о подробном подключении роутера. После подключения вам нужно будет проверить настройки сетевой карты, и произвести вход в интерфейс настройки d link dir 300, об этом подробно написано в статье «настройка роутера d link dir 300 билайн».
Итак, вы подключили и вошли в панель настройки маршрутизатора, перед вами открылась главная страница. Теперь жмем на ссылку в низу «Расширенные настройки».
Решение основной ошибки при подключений интернета Аист.
Теперь нужно сделать самый главный пункт в настройке интернета от Аист. Нужно обязательно изменить локальный адрес роутера. Для этого в разделе Сеть выбираем пункт «LAN».
В открывшемся окне произведем замену. В поле IP-адрес меняем 192.168.0.1 на 192.168.1.1 , также заменим Начальный IP с 192.168.0.2 на 192.168.1.2 , Конечный IP c 192.168.0.100 на 192.168.1.100 .
И жмем на кнопку «Сохранить».
После этого сверху появится окошко с просьбой сохранить и перезагрузить настройки роутера. Жмем на ссылку «Сохр. и Перезагрузить»
Ждем пока процесс перезагрузки роутера завершится.
После этого нам нужно снова зайти в панель настройки routera d link dir 300. Будем использовать новый адрес роутера, в адресной строке браузера — набираем 192.168.1.1 и авторизуемся admin\admin. Перейдем опять в раздел «Расширенные настройки».
Настройка интернет соединения
Теперь перейдем в раздел, отвечающий за соединение с интернетом. В разделе «Сеть» выберем пункт «WAN».
Перед вами откроется окно с доступными типами подключения. Если в списке уже будет какое-либо подключение, вы можете удалить его (нажав на него и внизу нажать на кнопку «Удалить»), или же можете оставить.
Нажмите на кнопку «добавить».
Здесь мы будем настраивать интернет для провайдера Аист, внимательно читайте и смотрите картинку.
- Для начала в поле «Тип соединения» выберем «PPTP + Динамический IP ». Данный тип подключения к интернету использует компания Аист.
- Поле «Имя» можно оставить по умолчанию или вписать любое имя латинским алфавитом.
- В разделе «VPN», в поле «Имя пользователя» вписываем номер вашего лицевого счета.
- В полях Пароль и Подтверждения пароля, вписываем пароль от Аиста. Должен быть указан в договоре.
- В поле «Адрес VPN-сервера» указываем надпись server.avtograd.ru
Если по каким-либо причинам у вас нет данных для заполнения, для их получения обратитесь в тех поддержку: в городе Тольятти номер 20-20-20, в Самаре 302-00-00.
Это основные поля, которые должны быть заполнены, но есть еще поля отмеченные красной звездочкой(*), проверьте, чтобы они были заполнены как на рисунке.
После заполнения всех полей нажмите на кнопку «Сохранить». Сверху появится окно с просьбой сохранить изменения настроек, жмем на ссылку «Сохранить».
Все теперь у вас должен работать интернет от компаний Аист. О настройке вай фай сети, вы можете прочитать в статье, на которую я давал ссылку выше.