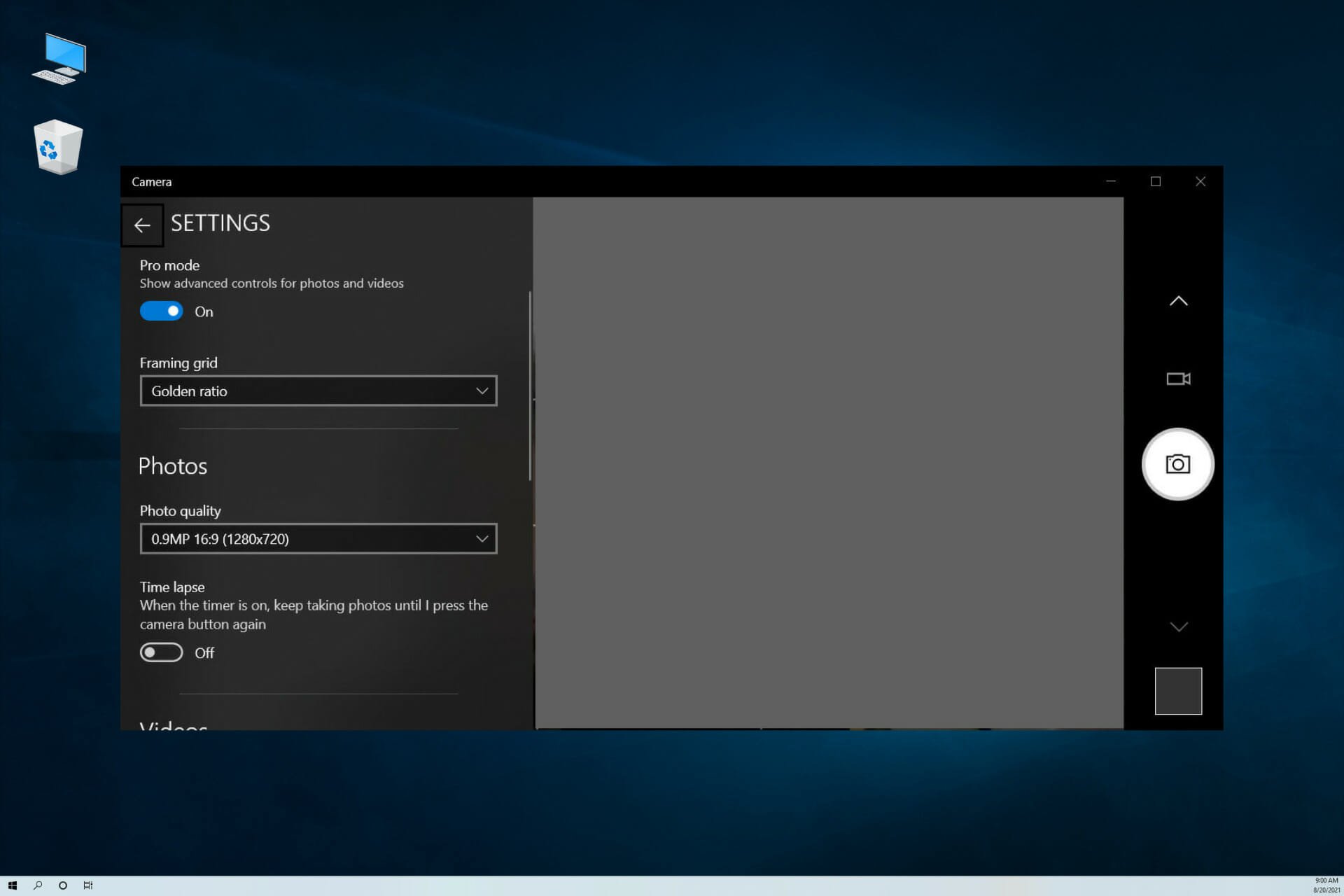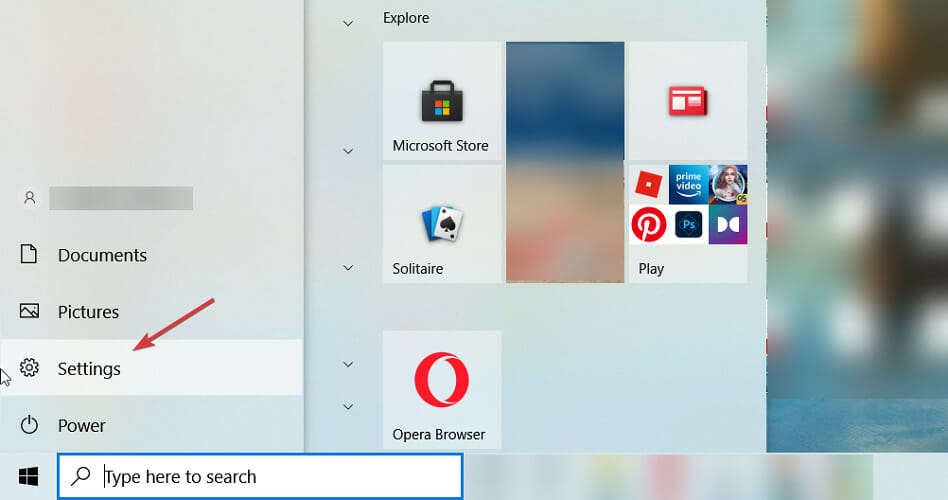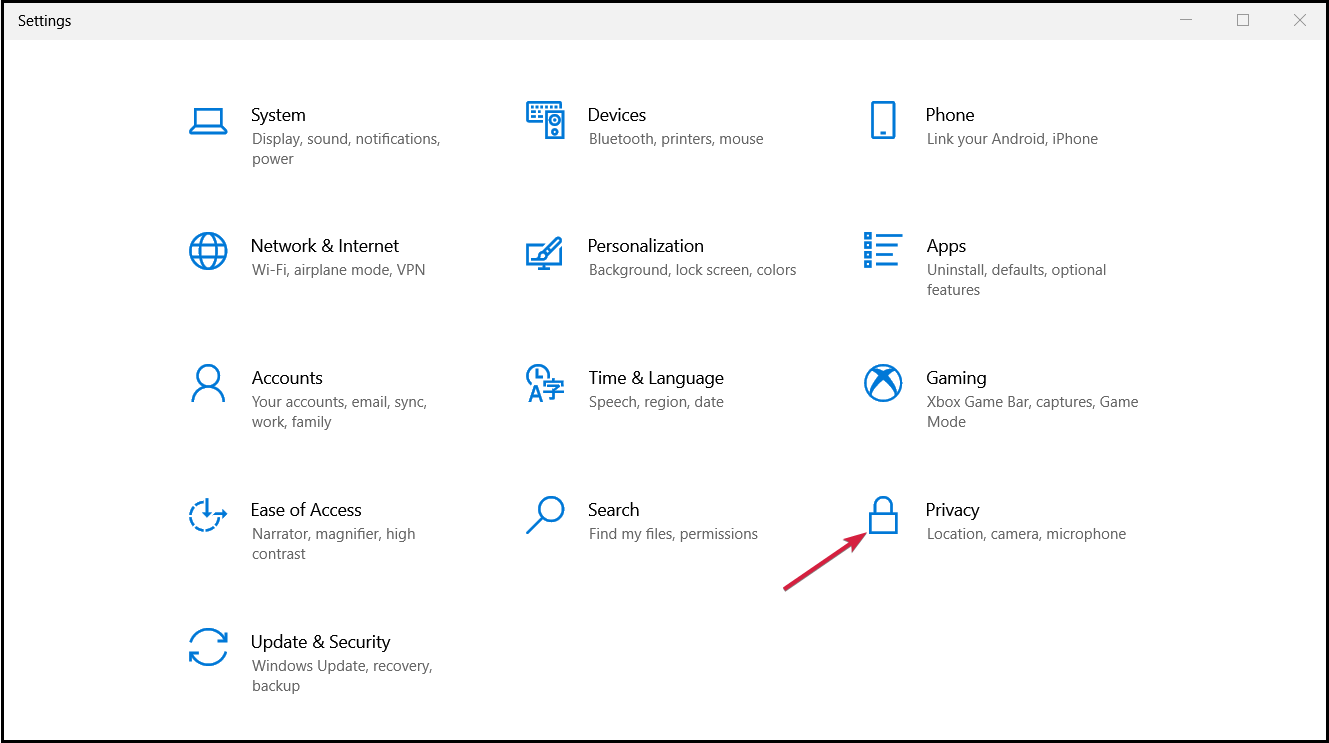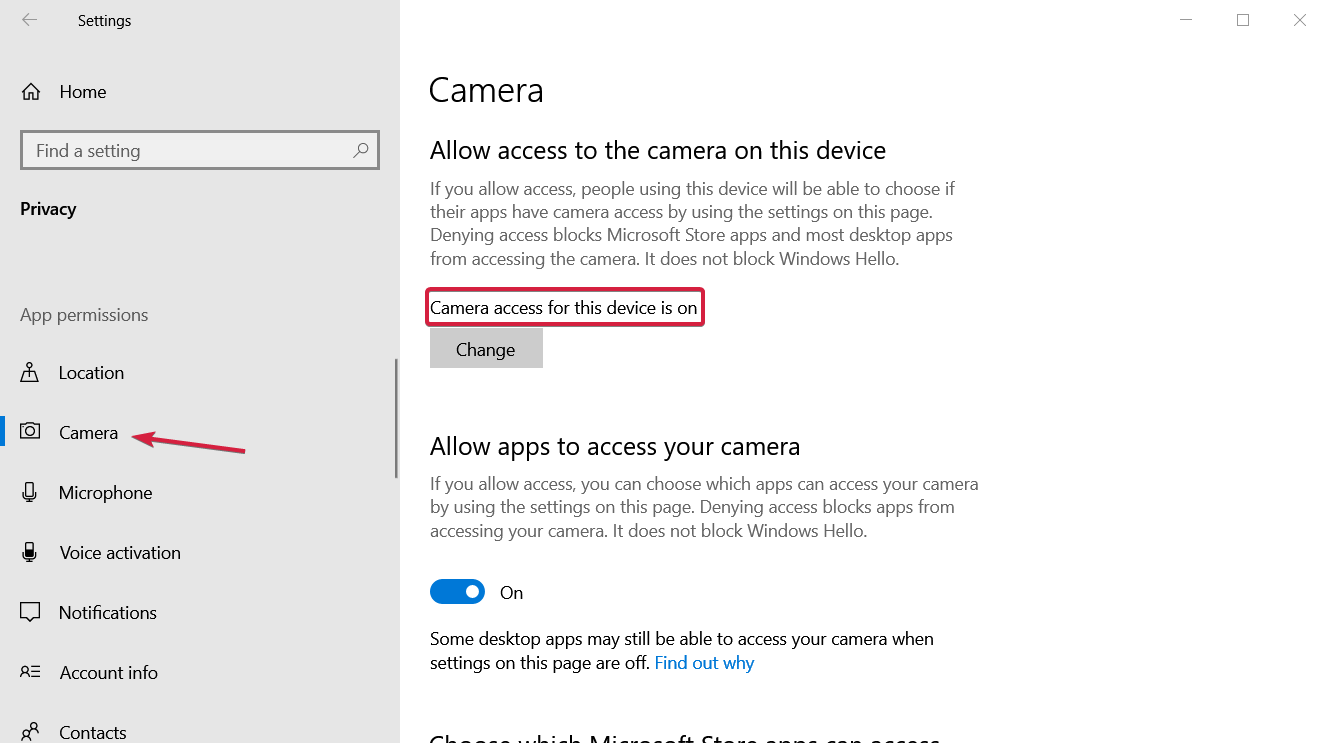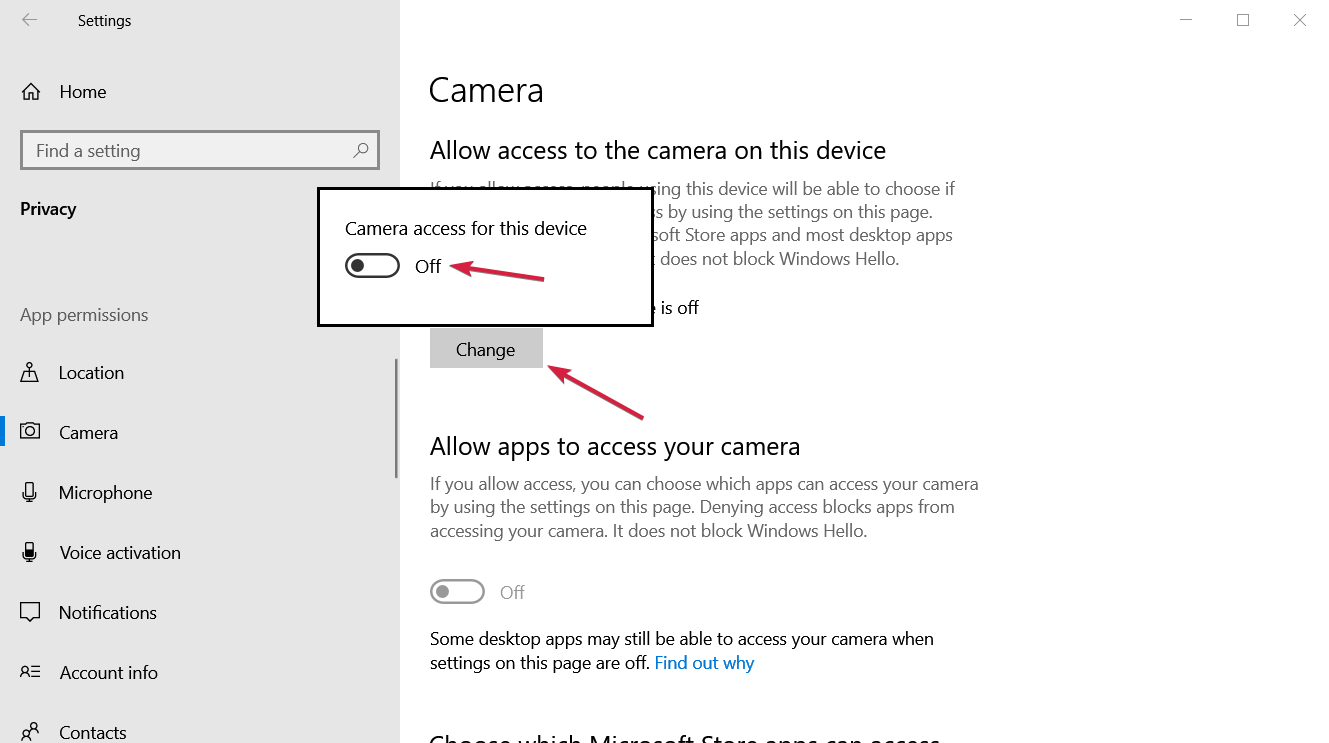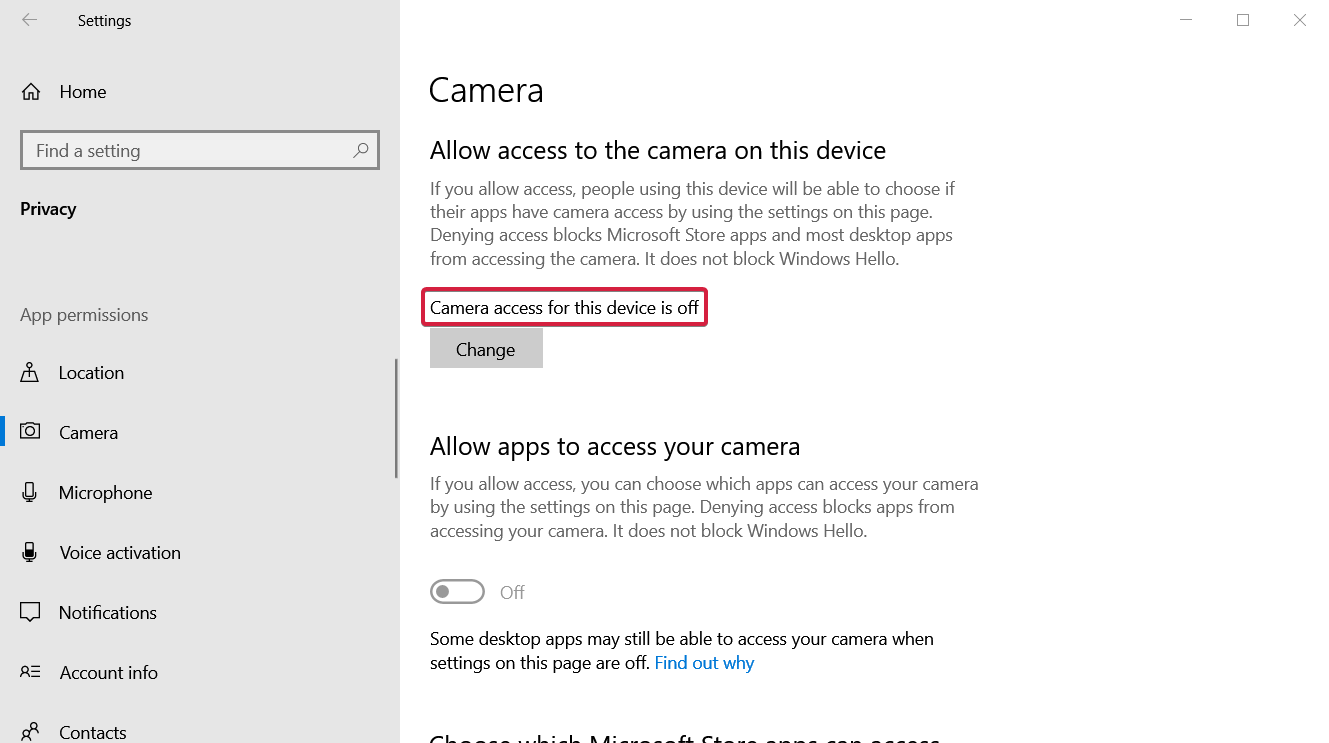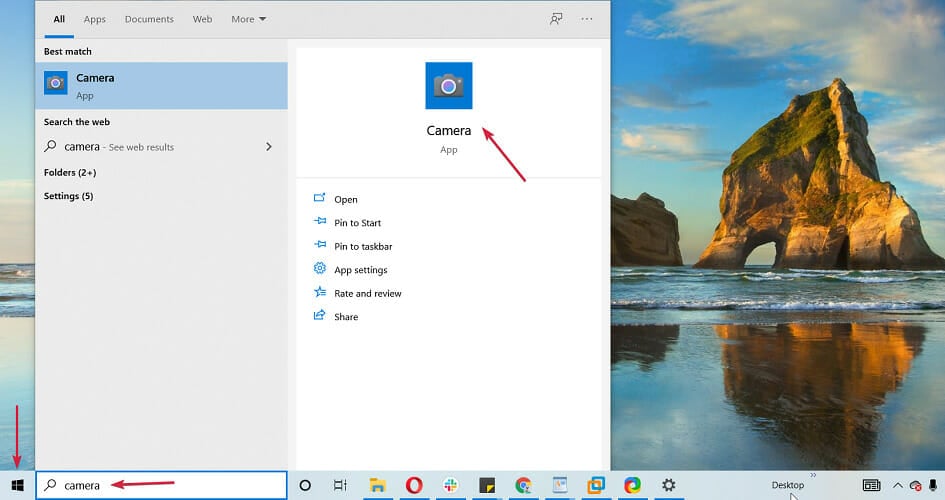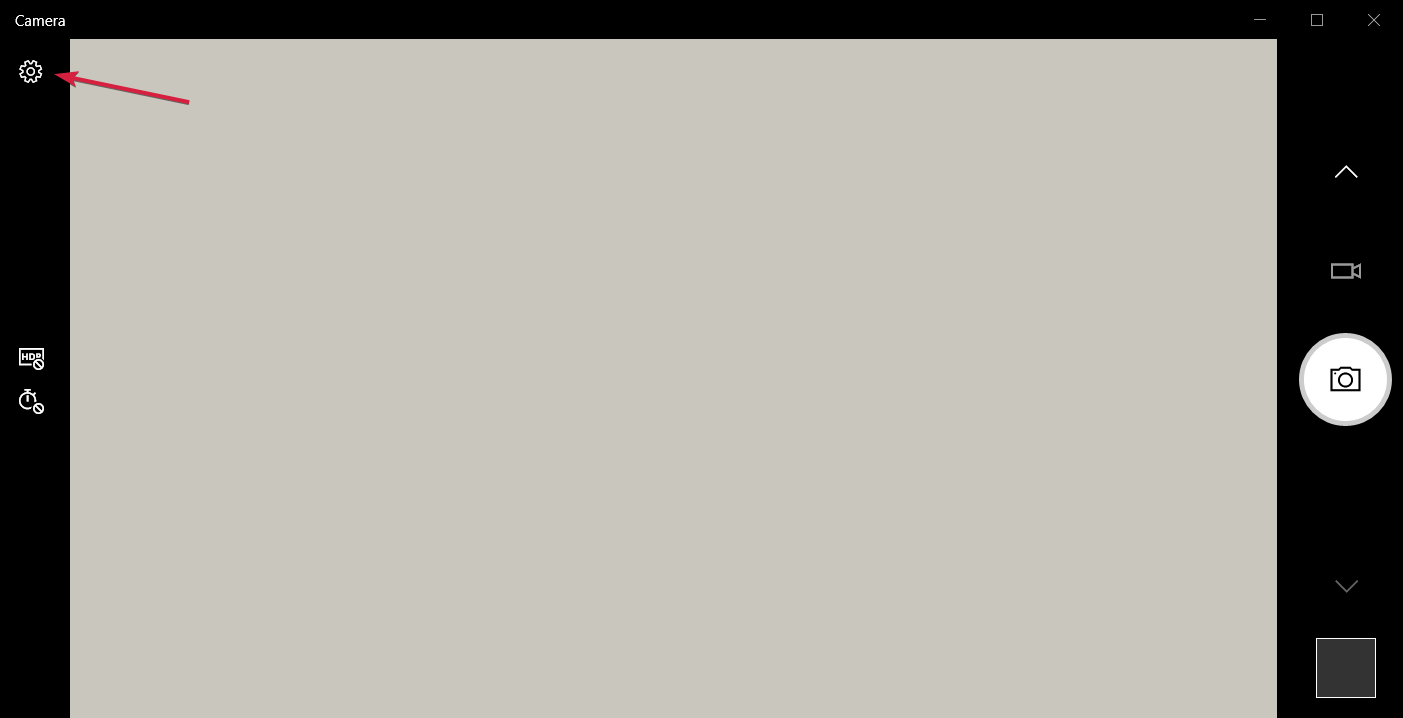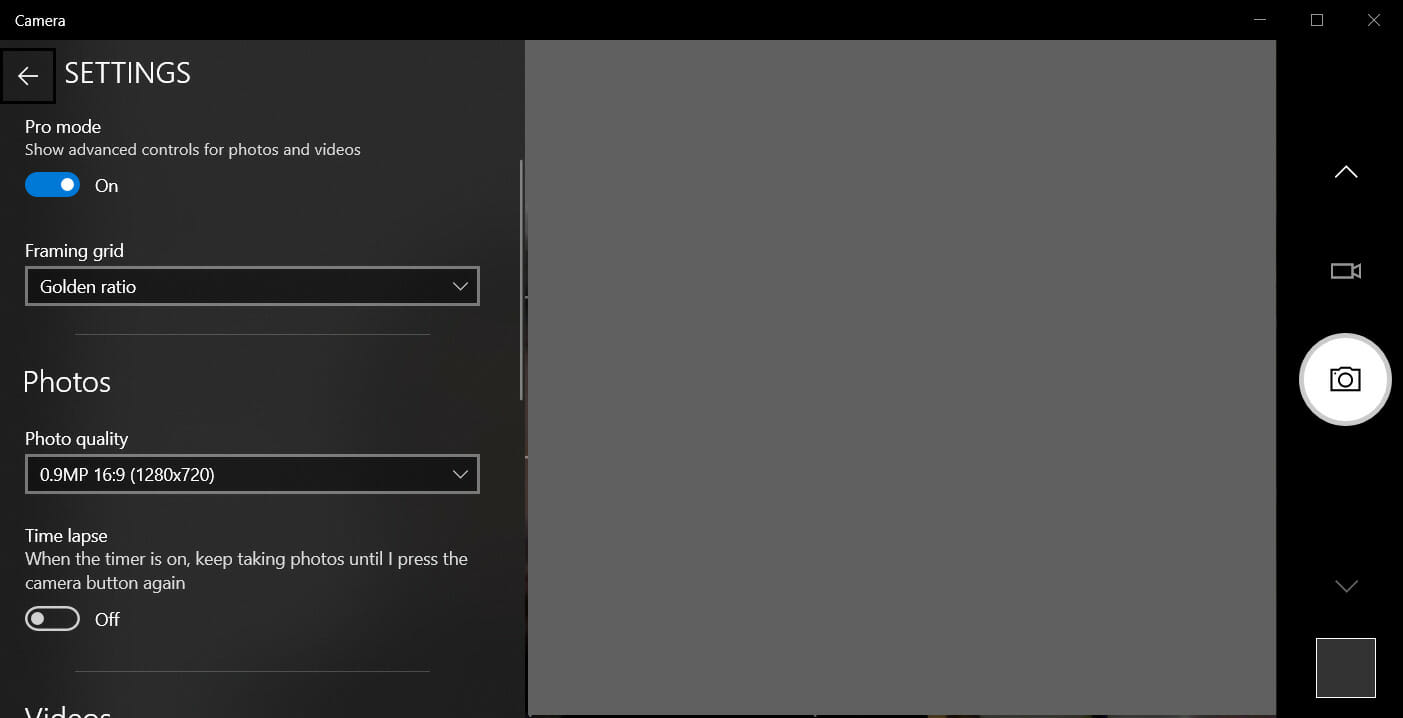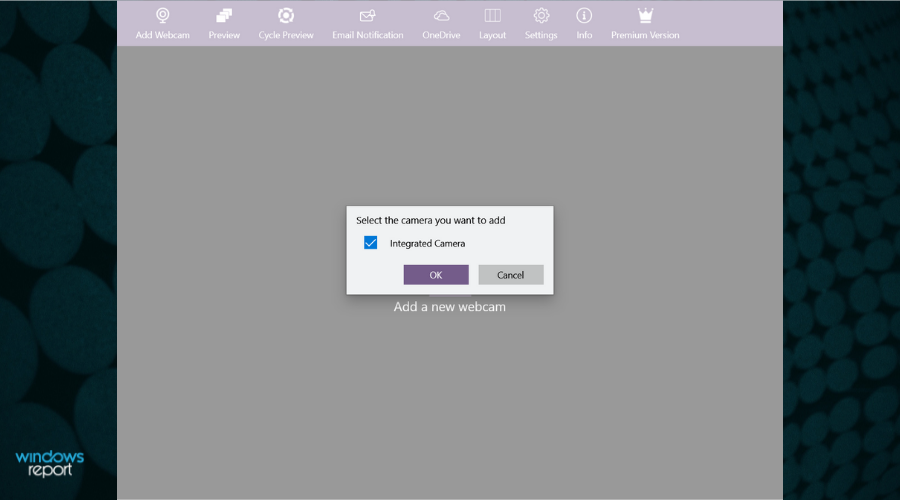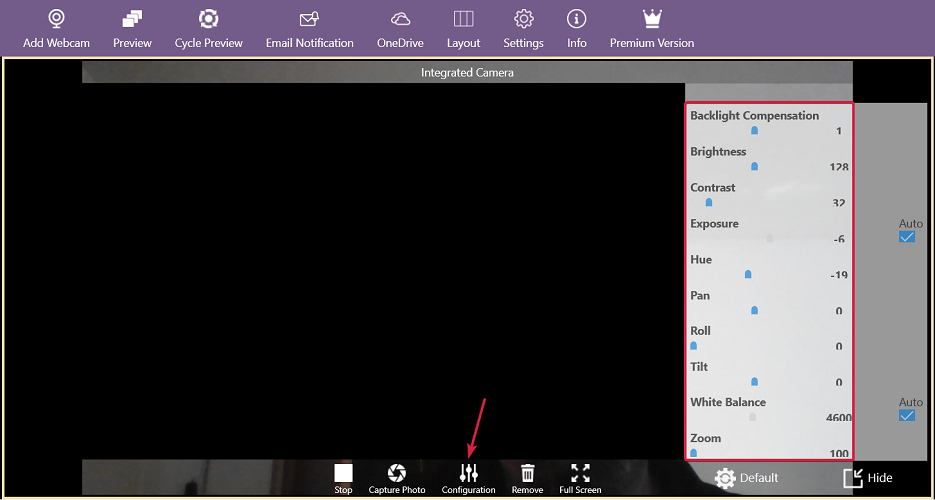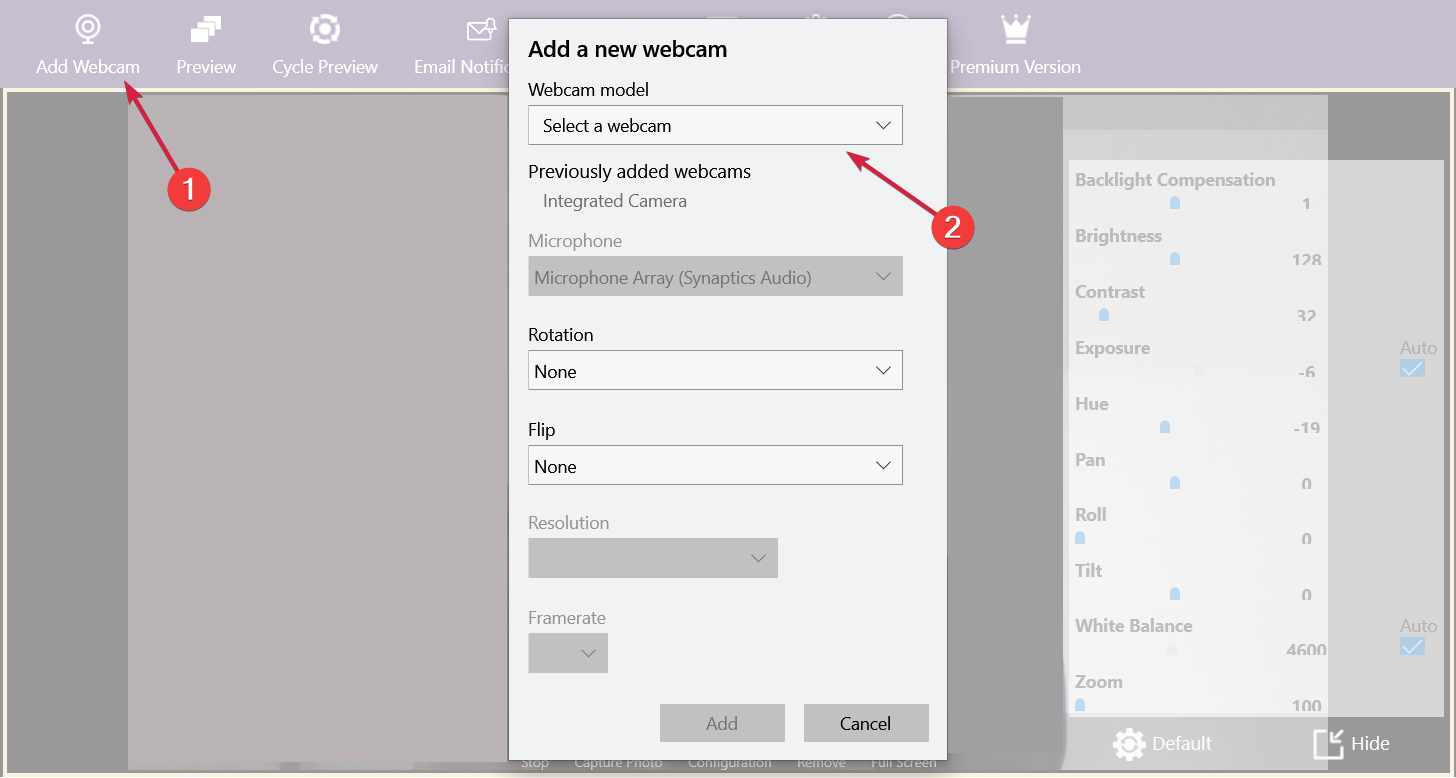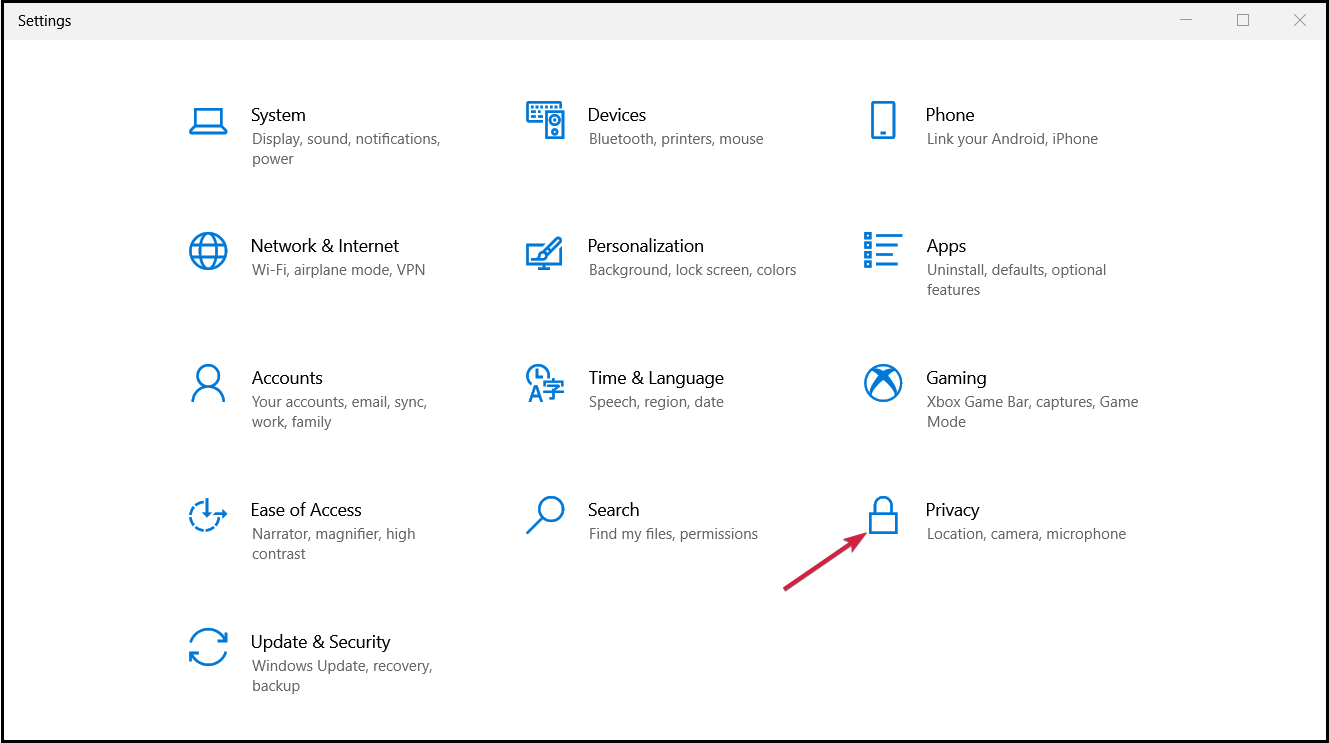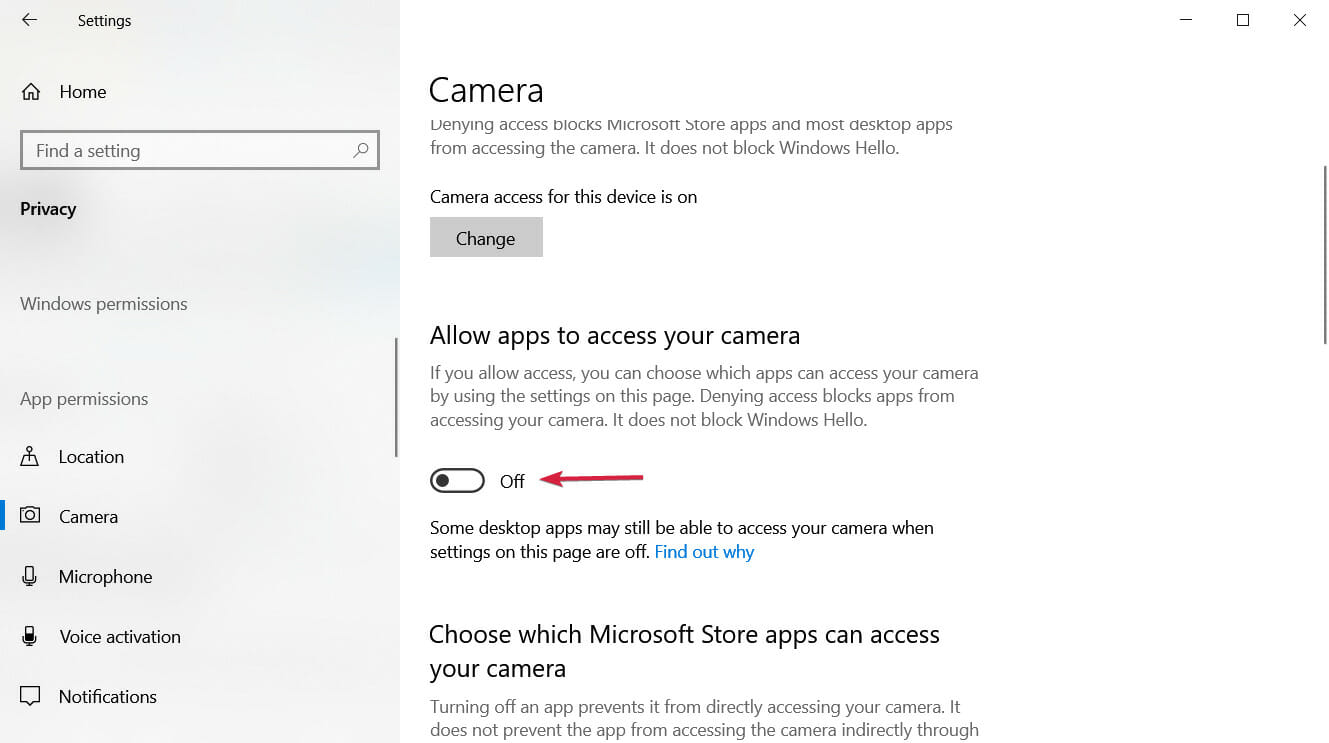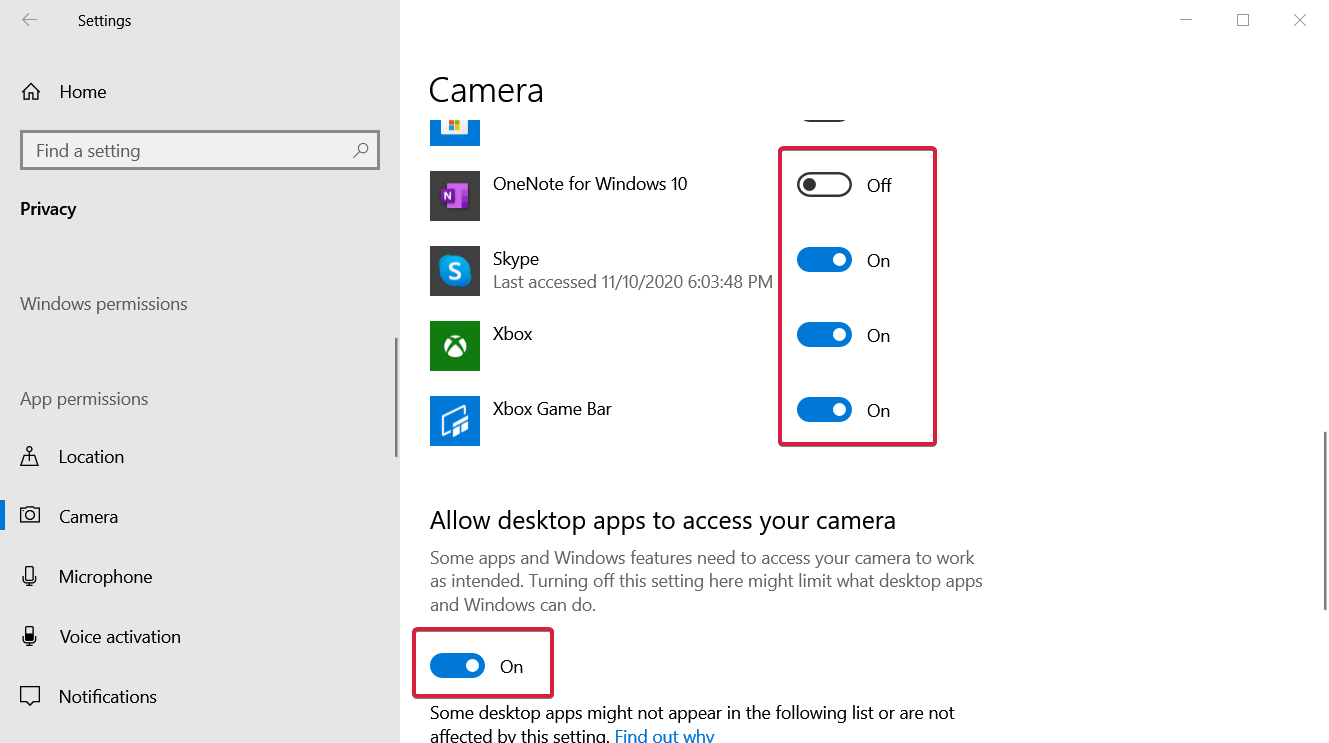Содержание
- Шаг 1: Поиск и установка драйверов
- Шаг 2: Включение веб-камеры
- Шаг 3: Управление разрешениями
- Шаг 4: Активация опции «Windows Hello»
- Шаг 5: Настройка камеры в Skype
- Вопросы и ответы
Если вы обладаете веб-камерой как отдельным устройством и еще не подключили ее к компьютеру, перед началом настройки обязательно сделайте это. Весь процесс состоит всего из пяти простых шагов, ознакомиться с которыми можно по ссылке ниже.
Подробнее: Подключение веб-камеры к компьютеру
Шаг 1: Поиск и установка драйверов
Перед началом использования веб-камеры потребуется установить соответствующий драйвер, разработанный производителем оборудования. Конечно, функциональность Windows 10 подразумевает то, что файлы, обеспечивающие нормальную работу устройства, должны быть найдены и инсталлированы автоматически, но это происходит далеко не всегда. Обладатели ноутбуков могут ознакомиться с представленной далее статьей на примере ASUS, чтобы понять принцип поиска драйверов всеми доступными способами.
Подробнее: Устанавливаем драйвер веб-камеры для ноутбуков ASUS
Что касается юзеров, приобретших веб-камеру отдельно, например, для своего компьютера, то для них поиск соответствующего программного обеспечения немного отличается. На нашем сайте собраны руководства по самым популярным моделям от известных производителей подобных девайсов. Кликните по одному из расположенных далее заголовков, чтобы перейти к прочтению подходящих инструкций.
Подробнее: Скачивание драйверов для веб-камеры Logitech / Genius / A4Tech / Defender / Trust Webcam
Шаг 2: Включение веб-камеры
Не всегда веб-камера активируется автоматически сразу же после подключения к ПК или установки операционной системы на ноутбук. У обладателей лэптопов есть дополнительная опция, позволяющая регулировать активность камеры. Они могут включать ее или отключать при помощи функциональных клавиш F1-F12. Необходимо лишь изучить значки, которые находятся на самих клавишах, чтобы понять, какая из них отвечает за управление. В ОС тоже есть функция, активирующая веб-камеру для устройства. Более детально об этом читайте далее.
Подробнее: Включение камеры в Windows 10
Шаг 3: Управление разрешениями
В Виндовс 10 разработчики уделили должное внимание конфиденциальности, позволяя каждому устройству настроить свои разрешения в общем для системы и отдельно для каждого приложения. Относится это и к веб-камере, поэтому следующий алгоритм и будет посвящен данной теме.
- Откройте меню «Пуск» и перейдите оттуда в «Параметры».
- Опуститесь вниз по списку и выберите раздел «Конфиденциальность».
- Через левую панель переместитесь к пункту «Камера».
- Первая кнопка «Изменить», расположенная вверху, позволяет вовсе отключить веб-камеру, чтобы компьютер или ноутбук не мог ее использовать. Второй переключатель отвечает за общий доступ к девайсу для всех приложений.
- Немного ниже вы увидите список с доступными программами. Устанавливайте для каждой из них свои ограничения или разрешения, перемещая расположенные напротив ползунки.

Шаг 4: Активация опции «Windows Hello»
Встроенная в Виндовс 10 функция под названием «Windows Hello» позволяет авторизовываться в системе без ввода пин-кода или установленного пароля. При открытии крышки ноутбука или включении веб-камеры происходит сканирование лица и вход в ОС автоматически разрешается. Однако для этого само действие сначала нужно настроить, добавив в память фото своего лица.
- В том же меню «Параметры» откройте раздел «Учетные записи».
- Перейдите к разделу «Варианты входа».
- Здесь выберите «Распознавание лиц Windows Hello».
- Уточним, что не все камеры совместимы с этой возможностью. Если такое случится, вы получите соответствующее уведомление.

В случае, когда опция доступна для настройки, следуйте появившимся на экране инструкциям, создав скан лица и задав пароль. Сам пин-код необходим для входа в учетную запись при возникновении ситуации, когда веб-камера вдруг сломается или функция по каким-то причинам не сработает.
Шаг 5: Настройка камеры в Skype
Часто пользователи заинтересованы в настройке веб-камеры для того, чтобы в дальнейшем общаться со своими коллегами, друзьями и родственниками через специальное программное обеспечение. Наиболее популярным приложением, обеспечивающим подобную связь, можно считать Skype, поэтому в качестве завершающего шага статьи мы решили упомянуть процесс конфигурирования девайса именно в нем. Развернуто об этом процессе читайте в статье по ссылке ниже.
Подробнее: Настройка камеры в программе Skype
Дополнительно предоставляем ссылки на другие вспомогательные материалы, которые могут пригодиться каждому юзеру, столкнувшемуся с необходимостью настройки веб-камеры в Windows 10. В следующих руководствах вы найдете рекомендации по исправлению частых проблем, а также другие руководства по конфигурированию микрофона.
Читайте также:
Настройка микрофона в Windows 10
Проверка веб-камеры в Windows 10
Исправление ошибки 0х00f4244 при включении камеры в Windows 10
Отключение камеры на ноутбуке с Windows 10
Если у вашего компьютера есть встроенная или подключенная веб-камера, вы можете использовать приложение «Камера», чтобы делать снимки и записывать видео. Чтобы найти приложение «Камера», нажмите Пуск > Камера.
Выберите любой заголовок ниже. Откроется окно для просмотра дополнительных сведений об использовании камеры или веб-камеры.
Чтобы найти приложение «Камера», нажмите Пуск > Камера. Открыв приложение «Камера», выполните следующие действия.
-
Нажмите кнопку Фото или Видео , затем снова нажмите ее, чтобы сделать фотографию или начать запись видео. Если вы записываете видео, снова нажмите Видео для завершения записи.
-
Чтобы просмотреть новые или сделанные раньше фотографии или видео, нажмите Пуск > Фотографии , а затем выберите нужную Коллекцию.
Для изменения параметров камеры, таких как сетка кадрирования или качество фотографий, Выберите Пуск > Камера > Параметры .
Если на устройстве несколько камер, например передняя и задняя, переключаться между ними можно следующим образом.
Выберите Пуск > камера > Изменить камеру.
В Windows 10 приложение «Камера» не включает цифровой зум, но вы можете получить эффект, аналогичный масштабированию, если вы делаете фотографию и затем обрезаете ее:
-
Выберите Пуск > Photos .
-
Выберите фотографию, которую нужно обрезать.
-
Выберите Обрезать & повернуть .
-
Нажмите кнопку Пропорции , а затем выберите один из стандартных вариантов или перетащите границы на изображении, чтобы ограничить нужную часть фотографии.
-
Нажмите Сохранить копию > Сохранить.
Вы можете настроить автоматическую отправку фотографий и видеозаписей, созданных с помощью приложения «Камера», в OneDrive, после чего вы сможете найти их на других устройствах.
Фотографии:
-
В поле поиска на панели задач введите проводник и нажмите кнопку Открыть.
-
Выберите Этот компьютер, щелкните правой кнопкой мыши папку Изображения и выберите пункт Свойства.
-
Перейдите на вкладку Расположение и нажмите кнопку Переместить.
-
Выберите OneDrive > Выбор папки > Переместить.
Видео:
-
В поле поиска на панели задач введите Проводник и выберите Открыть.
-
Выберите Этот компьютер, щелкните правой кнопкой мыши папку Видео и выберите пункт Свойства.
-
Перейдите на вкладку Расположение и нажмите кнопку Переместить.
-
Выберите OneDrive > Выбор папки > Переместить.
Приложение «Камера» может использовать информацию о географических широте и долготе, если вы делаете снимки на планшете или камере, которые используют сведения о местоположении и подключены к Интернету или мобильной сети. Для этого:
-
Выберите Пуск > Параметры > Расположение конфиденциальности >.
-
Убедитесь, что служба определения местоположения включена, а затем в разделе Выберите приложения, которые могут получать доступ к вашему точному местоположению включите параметр Камера.
Вы можете выбрать приложения, которым разрешено использовать камеру. Чтобы заблокировать использование камеры для всех приложений, выполните указанные ниже действия.
-
Выберите Пуск > Параметры > Конфиденциальность > камера .
-
Включите параметр Разрешить приложениям доступ к камере.
Чтобы включить камеру для одних приложений и выключить ее для других, выполните следующие действия.
-
Выберите Пуск > Параметры > Конфиденциальность > камера .
-
Включите Разрешить приложениям использовать камеру.
-
С помощью переключателей выберите, какие приложения в этом списке будут иметь доступ к камере.
Полностью выключить камеру можно следующим образом.
-
В поле поиска на панели задач введите диспетчер устройств, затем выберите Диспетчер устройств из списка результатов.
-
Нажмите стрелку рядом с пунктом Камеры, чтобы развернуть дерево.
-
Щелкните правой кнопкой мыши камеру, которую необходимо отключить.
-
Выберите пункт Отключить устройство.
Примечания:
-
Чтобы приложение «Камера» не могло использовать камеру на устройстве, ее необходимо полностью отключить.
-
Если после изменения параметров конфиденциальности в работе приложения «Камера» возникают проблемы, закройте его и откройте снова.
Если перестала работать встроенная или подключенная камера, попробуйте сделать следующее.
-
Отключите камеру от компьютера, а затем снова подключите ее.
-
Если это не помогает, возможно, проблема связана с драйверами камеры. Вы можете установить обновления драйверов, предоставляемые производителем камеры, или использовать стандартные драйверы компьютера.
Установка обновлений от производителя.
-
В поле поиска на панели задач введите Диспетчер устройств, затем нажмите кнопку Открыть.
-
Выберите Камеры, а затем щелкните правой кнопкой мыши веб-камеру, с которой возникли проблемы.
-
Выберите Обновить конфигурацию оборудования, снова выберите веб-камеру и посмотрите, что происходит со своей веб-камерой, в разделе Состояние устройства. Если она не работает должным образом, обратитесь к производителю за дополнительными сведениями.
-
Перезапустите компьютер.
Установка драйверов, имеющихся на компьютере
-
Введите Диспетчер устройств в поле поиска на панели задач и нажмите кнопку Открыть.
-
Выберите Камеры, а затем щелкните правой кнопкой мыши камеру, с которой возникли проблемы.
-
Нажмите кнопкуОбновить драйвер, а затем выберите Автоматический поиск обновленных драйверов.
-
После завершения установки следуйте инструкциям, а затем нажмите кнопку Закрыть.
-
Перезапустите компьютер.
Если камера не отображается в диспетчере устройств, см. раздел В Windows 10 не работает камера.
Если у вашего компьютера есть встроенная или подключенная веб-камера, вы можете использовать приложение «Камера», чтобы делать снимки и записывать видео. Чтобы найти приложение «Камера», нажмите Пуск > Камера.
Выберите любой заголовок ниже. Откроется окно для просмотра дополнительных сведений об использовании камеры или веб-камеры.
После открытия приложения «Камера» нажмите кнопку СТРЕЛКА ВЛЕВО.
Некоторые параметры камеры можно изменить в меню «Параметры», например сделать видимой сетку кадрирования для упрощения создания фотографий или включить информацию о местоположении.
-
Откройте приложение «Камера».
-
Проведите по экрану справа налево и выберите элемент Параметры.
-
Выберите Параметры.
-
Выберите нужные настройки для каждого параметра. Например:
-
изменить пропорции фотографий или качество видео;
-
включение или отключение данных о местоположении.
-
показать или скрыть линии сетки;
-
включить или отключить стабилизацию видео;
-
включить или выключить микрофон;
-
включить или выключить видеолампу.
-
Изменение действия, которое выполняется при касании экрана.
-
Если на вашем устройстве несколько камер (например, передняя и задняя), то перед съемкой фотографий или видеозаписей вы можете выбрать нужную.
-
Откройте приложение «Камера».
-
Выполните прокрутку от нижнего края экрана к центру, чтобы открыть команды приложения. Если вы пользуетесь мышью, щелкните в приложении правой кнопкой.
-
Нажмите кнопку Сменить камеру.
Если на вашем устройстве есть сенсорный экран, вы можете сжать или растянуть изображение на экране двумя пальцами, чтобы увеличить или уменьшить масштаб.
Вы можете получить такой же эффект, если сделаете снимок, а затем обрежете изображение.
-
Выполните прокрутку к правому краю экрана или нажмите стрелку влево для просмотра последних фотографий и видео. Повторяйте эти действия до тех пор, пока не найдете фотографию, которую нужно обрезать.
-
Выполните прокрутку от нижнего края экрана к центру, чтобы открыть команды приложения. Если вы пользуетесь мышью, щелкните в приложении правой кнопкой.
-
Выберите пункт Обрезать.
-
Нажмите кнопку Пропорции, а затем выберите один из стандартных вариантов или перетащите границы на изображении, чтобы ограничить нужную часть фотографии.
-
Нажмите кнопку Применить.
-
Сохраните обрезанный снимок. Вы можете сохранить изменения исходной фотографии или сохранить копию с изменениями.
Вы можете настроить автоматическую отправку фотографий и видеозаписей, созданных с помощью приложения «Камера», в OneDrive и получать к ним доступ с других устройств. При этом можно выбрать, в каком качестве отправлять фотографии.
-
Выполните прокрутку от правого края экрана к центру и выберите кнопку Параметры > Изменение параметров компьютера.
-
Перейдите в OneDrive, а затем в папку Пленка.
-
Выберите параметры для отправки фотографий и видео.
Если ваш планшет или камера поддерживают добавление информации о местоположении и при съемке могут подключаться к Интернету или сети мобильной связи, то приложение «Камера» может добавить в ваши фотографии информацию о географических широте и долготе.
-
Откройте приложение «Камера».
-
Проведите по экрану справа налево и выберите элемент Параметры.
-
Выберите Параметры.
-
Установите для параметра Сведения о местоположении значение Вкл.
Отключение камеры для приложений
Вы можете либо отключить камеру только для определенных приложений, либо отключить ее полностью.
-
Выполните прокрутку от правого края экрана, выберите Параметры > Изменение параметров компьютера.
-
Выберите пункты Конфиденциальность > Веб-камера.
-
Установите для параметра Разрешить приложениям использовать веб-камеру значение Выкл. или отключите камеру для определенных приложений.
Отключение камеры
-
Выполните прокрутку от правого края экрана и выберите Поиск.
-
В поле поиска введите Диспетчер устройств.
-
Выберите Диспетчер устройств.
-
Разверните вкладку Устройства обработки изображений.
-
Щелкните правой кнопкой мыши элемент «Камера», а затем выберите Отключить.
Отключение использования камеры на заблокированном компьютере
-
Проведите пальцем от правого края экрана к центру и выберите кнопку Параметры > Изменение параметров компьютера.
-
Выберите пункт Компьютер и устройства, а затем — Экран блокировки.
-
Выключите параметр Открывать камеру при прокрутке вниз на экране блокировки.
Примечание: Чтобы приложение «Камера» не могло использовать камеру, ее необходимо полностью отключить. Перетащите приложение в нижнюю часть экрана и удерживайте, пока оно не перевернется.
Если у вас возникли проблемы с приложением «Камера» после изменения параметров конфиденциальности, закройте его и снова откройте.
Если вы подключили камеру к компьютеру и она перестала работать, выполните следующие действия.
-
Отключите камеру от компьютера, а затем снова подключите ее.
-
Закройте приложение. Перетащите приложение в нижнюю часть экрана и удерживайте, пока оно не перевернется.
Если это не помогает, возможно, проблема связана с драйверами камеры. Вы можете установить обновления драйверов, предоставляемые производителем камеры, или использовать стандартные драйверы компьютера.
Установка обновлений от производителя.
-
Выполните прокрутку от правого края экрана и коснитесь кнопки Поиск. (Если вы используете мышь, переместите указатель в правый нижний угол экрана, потом вверх, а затем щелкните Поиск.) В поле поиска введите Диспетчер устройств, выберите пункт Параметры, а затем пункт Диспетчер устройств в результатах поиска.
-
Разверните вкладку Устройства обработки изображений.
-
Правой кнопкой мыши щелкните камеру, с которой возникают проблемы, и выберите пункт Обновить драйверы.
-
Нажмите Автоматический поиск обновленных драйверов и следуйте инструкциям на экране. Возможно, потребуется перезагрузка компьютера.
Установка драйверов, имеющихся на компьютере
-
Выполните прокрутку от правого края экрана и нажмите кнопку Поиск. (Если вы используете мышь, переместите указатель в правый нижний угол экрана, потом вверх, а затем щелкните Поиск.) В поле поиска введите Диспетчер устройств, выберите пункт Параметры, а затем пункт Диспетчер устройств в результатах поиска.
-
Разверните вкладку Устройства обработки изображений.
-
Правой кнопкой мыши щелкните камеру, с которой возникают проблемы, и выберите пункт Обновить драйверы.
-
Выберите элемент Выполнить поиск драйверов на этом компьютере.
-
Выберите элемент Выбрать драйвер из списка уже установленных драйверов.
-
Выберите USB-видеоустройство, нажмите Далее и следуйте инструкциям на экране. Возможно, потребуется перезагрузка компьютера.
Устранение неполадок при установке драйверов и оборудования в Windows 10
Статьи по теме
-
Фото- и видеосъемка с помощью устройства Surface
-
Камера не работает в Windows 10
-
Устранение неполадок с качеством звонков Skype
Нужна дополнительная помощь?
Нужны дополнительные параметры?
Изучите преимущества подписки, просмотрите учебные курсы, узнайте, как защитить свое устройство и т. д.
В сообществах можно задавать вопросы и отвечать на них, отправлять отзывы и консультироваться с экспертами разных профилей.
Найдите решения распространенных проблем или получите помощь от агента поддержки.
Changing the webcam settings has never been this easy
by Ivan Jenic
Passionate about all elements related to Windows and combined with his innate curiosity, Ivan has delved deep into understanding this operating system, with a specialization in drivers and… read more
Updated on
- If you wish to customize your video output, you need to access Windows 10’s webcam settings.
- This guide works for built-in laptop webcams and separate ones that can be plugged in.
- You can also block other users on your PC or apps from accessing your camera.
As always, Windows 10 provides you with different ways to access the settings menu for various devices on your PC or laptop and the webcam settings are no exception.
Fortunately for you, there is a very easy tutorial below on how to get to the webcam settings and set up everything you need from there.
First of all, you should know if your webcam is working as intended because if it is a hardware malfunction, you will have to call your webcam or PC manufacturer to resolve the issue or send you a new webcam.
Nevertheless, it is always a good idea to check the wiring from the webcam and be sure you have it powered up.
If the PC or laptop has a built-in webcam or a wired webcam, you can use the Windows 10 app to access the webcam settings needed.
Where are my webcam settings?
The webcam settings in Windows 11 are available in the Camera app on the PC. It offers a bunch of customizations to users, including the ability to change the Video Quality and Flicker Reduction.

The camera app comes preinstalled on the PC and helps you capture pictures and record videos. Also, it’s a great tool for modifying the camera settings. However, several users go with third-party apps to access more customizations and modifications.
How we test, review and rate?
We have worked for the past 6 months on building a new review system on how we produce content. Using it, we have subsequently redone most of our articles to provide actual hands-on expertise on the guides we made.
For more details you can read how we test, review, and rate at WindowsReport.
How do I enable or disable the camera access for the users?
If you have more than one account or user on your PC or laptop, it’s good to know that you can change their access to the camera and the apps using it.
As an administrator, you can simply block their access, and that would be a good measure to protect them. Here’s how to do that in Windows 10:
- Click the Windows button and select Settings.
- Select Privacy.
- Now click on Camera from the left pane and check the current status for the camera access. Our camera access is turned on.
- If you want to change that, just click the Change button, and it will show you the switch to change this setting.
- By turning the switch off, we prevented other users from accessing it. Of course, if you want, you can switch it back at any time by following the same steps.
We have to mention that by blocking the user access to the camera, you are also blocking any apps from using it.
Now that you know how to grant or block camera access for other users, you have a few different methods to open the camera app and change its settings.
How can I access the webcam settings on Windows 10?
1. Acces the camera from the Start screen
- Click the Start button, type camera, and select the app from the results.
- Select the cogwheel button to open Settings.
- Now, from the panel on the left, you can do a lot of adjustments like the resolution for photos and videos, time lapse settings, framing grid, and more.
- These settings might differ depending on what your webcam is able to do for example your webcam might not support the Spot adjust option, therefore, you won’t have it in the Settings menu.
If you intend to upgrade to the new OS in the near future, learn how to enable your camera in Windows 11.
2. From a third-party webcam app
- Go to Microsoft Store and download a webcam app. We discovered Webcam Pro, but you can go with any other app you desire. Just click the dedicated button to get it.
- After you install it, you need to select the webcam you want to use. In our case, it’s the integrated laptop webcam, but if you have multiple cameras, you can select the one you prefer.
- The next step is to acknowledge that the app can access the webcam.
- Now, to access the camera settings, click on Configuration. You will notice a rich pannel of possible camera settings, from brightness and contrast to zoom and roll.
- This particular app can handle up to 3 webcams at the same time. You can click the Add webcam button and select them one by one.
We just gave you an example of an application that you can use to access the camera settings. As you can see, it has more options than the Windows Camera app that comes with your OS. Here are some of the additional features you get with webcam software in Windows 10:
- Zoom webcam setting in Windows 10
- White Balance webcam settings in Windows 10
- Brightness webcam settings in Windows 10
In fact, we have a great third-party camera software list that will offer a lot of ideas in that direction. Also, many use the Logitech Capture app to change the Logitech webcam settings in Windows 10.
Of course, you can use such apps that can handle a camera. For instance, Microsoft Teams, Zoom, Skype, Discord, etc., will do wonders.
Also, the process to change the location of photos captured by the camera on Windows 10 is really simple.
So, there you go! In just a few seconds, you can access the camera or webcam settings in Windows 10 and customize them for your personal use.
How can I restrict apps access to my camera?
What if you don’t want one or more apps to access your camera? Well, you can restrict all desktop apps from using your camera. Or, you can select them from a list with just a few steps:
- Click the Windows button and then select Settings.
- Next, click on Privacy.
- Select Camera from the left pane.
- Now, the first decision you can take is to turn off all apps access to your camera by clicking the switch right below Allow apps to access your camera.
- If you scroll down in the right pane, you will see that all Microsoft Store apps and desktop apps now have restricted access to your webcam.
- However, if you keep the Allow apps to access your camera on, you can only turn off the access to Microsoft Store apps or desktop apps by toggling their individual switches to off. This will allow you flexibility in choosing the apps to restrict from accessing your webcam.
Can you change webcam field of view?
Yes, you can easily do that! And the best part, you don’t require any additional lenses or other hardware for it.
If your webcam manufacturer provides an app, use it to change the zoom settings. When you alter the zoom level, the Field of View is automatically modified. The two follow an inverse relation, i.e., lowering the latter will increase the former.
In case the app doesn’t offer the option to change the zoom level or the video output is undesirable, you can purchase an external webcam that offers customizations to the FoV.
Also, for those concerned about privacy, many webcams today have some kind of lid to block the sensor, and if you have a built-in laptop webcam, covering it with tape will also do the trick.
Actually, we have a neat webcam sticker list that can protect you from prying eyes and keep things elegant.
Do you wish to record yourself at higher resolutions to get the best quality and image clarity possible? Thankfully, you can do that.
If your PC doesn’t have an integrated webcam, find out the best 4K webcams available right now.
Don’t hesitate to leave any other questions in the comments section below if you want to know more about the subject.

Кстати! Узнайте, как выполняется проверка веб камеры перед использованием.
Содержание
Как подключить и настроить устройство
Этапы по подключению и настройке внешней камеры
Как проверить и отключить веб-камеру
Возможные проблемы с драйверами
Работа с камерой в приложениях
Как подключить и настроить устройство
Система Windows имеет такие настройки, которые позволят легко и быстро настраивать все элементы, отвечающие за звук, изображение и видео. Для открытия камеры в операционной системе Windows 10 необходимо:
-
Кликнуть на кнопку «Пуск».
-
В общем списке приложений найти службу «Камера» и кликнуть на нее. Все приложения в системе отсортированы по алфавиту, что позволяет быстро осуществлять поиск.
-
При верных настройках появятся подробные сведения о приложении, произойдет его активация, в результате чего можно будет просмотреть с нее изображение.
После проделанных действий можно осуществлять все необходимые операции с устройством.
Этапы по подключению и настройке внешней камеры

Для подсоединения стоит применять активные кабели-удлинители. Они обеспечивают устройство дополнительным питанием, которое позволяет улучшить качество изображения и звука. Также данный кабель позволяет установить устройство на расстояние до 10 метров. Если использовать пассивный кабель, то оно ограничивается пятью метрами.
Вместе с камерой предлагается диск. На нем содержатся драйвера для установки и софт от производителя. Чтобы настроить камеру, необходимо:
-
Подключить ее через порт USB.
-
Если это предусмотрено, нажать на кнопку на камере для ее включения.
-
Установить диск и загрузить драйвера.
Софт от производителя позволяет регулировать громкость микрофона, производить отключение и подключение камеры. Чаще всего не требуется установка драйверов, так как система осуществляет их поиск в автоматическом режиме, после того, как камера подключена.
Осуществление настроек основных параметров видео можно осуществить в окне, открытие которого описано выше. Здесь можно проделать переключение на фото или видео, установка фототаймера, переход на профессиональный режим.
Для осуществления расширенных настроек необходимо кликнуть на значок, который находится в правом углу сверху. Данные настройки позволяют:
-
осуществить установку параметров удержания кнопки для снятия видео и серий фотографий;
-
выбрать для режима фотографий сетку кадрирования и замедленный режим;
-
выбрать для видео качество записи и угнетения мерцания.
Как проверить и отключить веб-камеру
Для проверки устройства система Windows ввела программу «Камера». Чтобы произвести отключение камеры необходимо пройти по следующему пути:
Пуск – Параметры – Конфиденциальность — Камера. Далее можно активировать и деактивировать устройство.
При возникновении проблем с камерой проделываются следующие действия:
-
Кликнуть Пуск – Параметры — Система.
-
Слева выбрать пункт «О системе».
-
Справа выбрать блок «Диспетчер устройств».
-
Найти и развернуть список пункта «Устройство обработки изображений».
-
Правой клавишей мыши нажать на наименование камеры.
Далее появляется возможность отключения и запуска камеры, обновления драйверов и просмотр свойств.
На то, каким качеством обладает камера, влияют параметры графического изображения. Если интернет обладает высокой скоростью, однако картинка имеет много шумов, то это никак нельзя исправить. Решить проблему поможет только приобретение нового устройства.
Возможные проблемы с драйверами

-
Правой кнопкой мыши кликнуть на оборудование.
-
Выбрать «Обновить драйвера».
-
Если раньше драйвера не были загружены на компьютер, необходимо выбрать автоматический метод поиска.
-
Далее драйвера в автоматическом режиме загрузятся из Интернета и установятся на компьютер.
Также возможно воспользоваться иным способом: зайти на сайт производителя камеры и оттуда скачать необходимую версию драйверов. Сайты могут быть европейскими и русскими. На первых из них большее количество драйверов. Следовательно, если на русском необходимых драйверов нет, то необходимо поискать их на европейском. Зайдя на сайт необходимо найти вкладку «Сервисы – Драйверы и руководства». Используя серийный номер ноутбука или его модель, можно найти драйвера.
Работа с камерой в приложениях
Иногда камера не функционирует в некоторых программах. Это может говорить об ограниченном доступе. Чтобы его снять, необходимо проделать следующие шаги:
-
Зайти во вкладку параметры.
-
Кликнуть на раздел «Конфиденциальность».
-
Выбрать те приложения, которым необходимо предоставить доступ. Для этого перевести переключатель в положение «Вкл.», находящийся напротив них.
Камера может не функционировать по следующим причинам:
-
не установлены необходимые драйвера;
-
операционная система Windows 10 имеет проблемы;
-
неисправность камеры или повреждение ее шлейфа. Это может произойти по причине замены матриц.
На чтение 4 мин Просмотров 767
Компания Майкрософт в Windows 10 ввела особую утилиту, посредством которой осуществляется видеосвязь. Но начинающий пользователь нередко испытывает трудности с первым включением веб-камеры, не зная где ее найти и как поставить драйвера, если они не установились автоматически.
ОС построена таким образом, чтобы пользователю было легко и удобно управлять работой всех элементов, находящихся в ответе за видео и звук. Чтоб открыть камеру на ноутбуке с ОС Виндовс 10 нужно следовать нашей инструкции:
- Открываем “Пуск”, где переходим в общий список приложений и ищем службу “Камера”;
- На мониторе отобразится подробная информация о приложении. Если веб-камера настроена корректно, то она активируется и вы увидите изображение с нее.
Как видите, включить веб-камеру не сложно, сразу после этого действия вы можете использовать все ее возможности.
Содержание
- Подключение и настройка внешней камеры
- Проверка и отключение веб-камеры
- Вероятные проблемы с драйверами
- Открываем доступ приложениям на работу с камерой
Подключение и настройка внешней камеры
Под внешней камерой следует понимать отдельное устройство, которое подключается к USB порту компьютера. Конструкция и форма прибора могут сильно разниться, что прежде всего зависит от производителя. У многих моделей имеется встроенный микрофон, за счет чего удается избежать лишних финансовых затрат. Для подключения рекомендуется воспользоваться активными кабелями-удлинителями, которые обеспечат вебку дополнительным питанием, что положительно сказывается на качестве сигнала. С помощью активного кабеля можно расположить камеру на расстоянии до 10 метров от компьютера, в то время, как при использовании пассивного установлено ограничение в 5 метров.
В комплектацию с камерой входит диск, на котором присутствуют все необходимые для работы драйвера и софт от производителя. Для настройки камеры подключаем ее через порт USB, включаем, если соответствующая клавиша предусмотрена на корпусе, устанавливаем диск в привод и загружаем драйвера. С помощью софта от производителя вы сможете настроить громкость микрофона, включить и отключить камеру. В большинстве случаев даже не требуется устанавливать драйвера — система находит их автоматически после подключения устройства.
Проверка и отключение веб-камеры
Для отключения вебки нужно проследовать по следующему пути: Пуск — Параметры — Конфиденциальность – Камера. Перед нами появляется функционал, позволяющий активировать и деактивировать ее. Если у вас возникли проблемы с работоспособностью камеры, то действуем следующим образом:
- Переходим в Пуск — Параметры – Система;
- В отобразившимся окне выбираем пункт “О системе”, он будет слева. Обращаем внимание на правый блок, где нужно найти и выбрать “Диспетчер устройств”;
- Находим графу “Устройства обработки изображений”, разворачиваем список и правой клавишей жмем на название веб-камеры. Тут можно отключить и запустить ее, обновить драйвера и просмотреть свойства.
На качестве видеосвязи сказываются характеристики имеющегося графического оснащения. Если у вас быстрый интернет, но в то же время картинка обладает множеством шумов, то на это повлиять будет никак нельзя. Единственный способ решения проблемы — покупка новой камеры.
Вероятные проблемы с драйверами
Если в “Диспетчере устройств” вы не нашли свою вебку или она обозначается как неопознанное оборудование, то для ее нормального функционирования потребуется загрузить драйвера. Сделать это можно при помощи возможностей ОС Виндовс 10 — система найдет их в своей базе и автоматически загрузит на компьютер. Для этого нажимаем правой кнопкой мышки на оборудование и выбираем “Обновить драйвера”. Выбираем автоматический метод поиска, если ранее вы не загружали драйвера на свой компьютер. Далее они будут автоматически загружены из интернета и установлены на компьютер.
Есть и другой способ — посетить сайт производителя устройства и скачать актуальную версию драйверов оттуда.
Открываем доступ приложениям на работу с камерой
Зачастую камера не работает в некоторых программах, что может заключаться в ограниченном доступе. Снять его очень легко, для этого проделываем следующее:
- Переходим в “Параметры”;
- Раздел “Конфиденциальность”;
- Выбираем приложения, которым нужно предоставить доступ и переводим переключатель напротив них в положение “Вкл”.
Мы надеемся, что наш текст и скриншоты помогли вам подключить, а также правильно настроить вебку.